Стал сильно тормозить компьютер: Why your computer is so slow and how to fix it
Почему компьютер с каждым днем все сильнее тормозит? — Спрашивалка
Почему компьютер с каждым днем все сильнее тормозит? — Спрашивалка
АК
Андрей Крюков
Когда купили летал, через пол года начал тормозить, через пол года сейчас стал чуть ли не с каждым днем все сильнее лагать, причем лагает все без исключений от гл. экрана до флеш игры или программы. Подскажите причину!
Нет у меня каспер стоит и если, что то блокирует, если устанавливаю он тормозит, удаляет, че то там откатывает и перезагружает…
- компьютер
Би
Бика
А я произвёл очистку. Затем, перенёс на новый диск нужные файлы и программы. Затем, форматировал диски компьютера. Затем, вернул с временного диска, то, что сохранил. Затем, Призвёл полную проверку Касперским. Затем, дефрагментация.
МН
Мария Николаева
Нужно поменять прокладку между монитором и креслом. Это самая распространенная причина нестабильной работы ПК.
Это самая распространенная причина нестабильной работы ПК.
СT
Саша Topsecreat
Нет нормального антивируса и …пользователя. Не надо устанавливать всё подряд с любого сайта. Уверен, реестр распух до беспредела, выполняются туева куча фоновых процессов, установлены никому не нужные никогда не используемые псевдоутилиты.
Установить новую винду с нуля либо снести всю чушь — даже не знаю, что будет быстрее.
Павел
почисти память и кеш
ДМ
Даниял Маккаев
Чистить надо и или работать или играть
ДК
Дарья Крылова
хлама всякого наставили, ну и вирусы
НЛ
Наджибулло Лутфиллоев
удали с жеского диска ненужное и сделай дефрагментацию
Нур Алмаматов
Чем дольше стоит операционная система тем больше на нее ставятся разные программы, при этом засоряя память, реестр. . Так же появляется больший риск заражения вирусами, иногда даже после их лечения система повреждается!
. Так же появляется больший риск заражения вирусами, иногда даже после их лечения система повреждается!
Попробуйте установить нормальный антивирус, сделать полную проверку, если не полегчает то переставляйте систему.
АП
Анатолий Павлович
во первых правильно систему ставить надо 90 процентов
людей криво ставят потому что далеко не системотехники
без диплома
а во вторых зачем всякую ерунду в автозагрузку напихал
а третье даже и говорить стыдно
голова в попе сидит
не надо на рабочий стол пихать файлы и папки
АА
Александр Александров
Оперционные системы windows не отличаются стабильностью и их вообще рекомендуется переустанавливать раз в полгода/год…
Диман Ага Щас
Для начала выбрось из автозапуска все ненужное, удали лишние программы, сделай очистку и дефрагментацию дисков. Воспользуйся прогой для автообслуживания (как вариант-ТЮНЕ АП)
Похожие вопросы
Очень сильно тормозит компьютер!!!!
компьютер стал сильно тормозить
Почему тупит компьютер вирусов нет память не забита с каждым днем все сильнее как это убрать
Компьютер вдруг начал сильно тормозить
Сильно тормозит компьютер
Сильно тормозят игры на компьютере
сильно тормозит компьютер!
С каждым днем я в тебя Все сильнее влюбляюсь.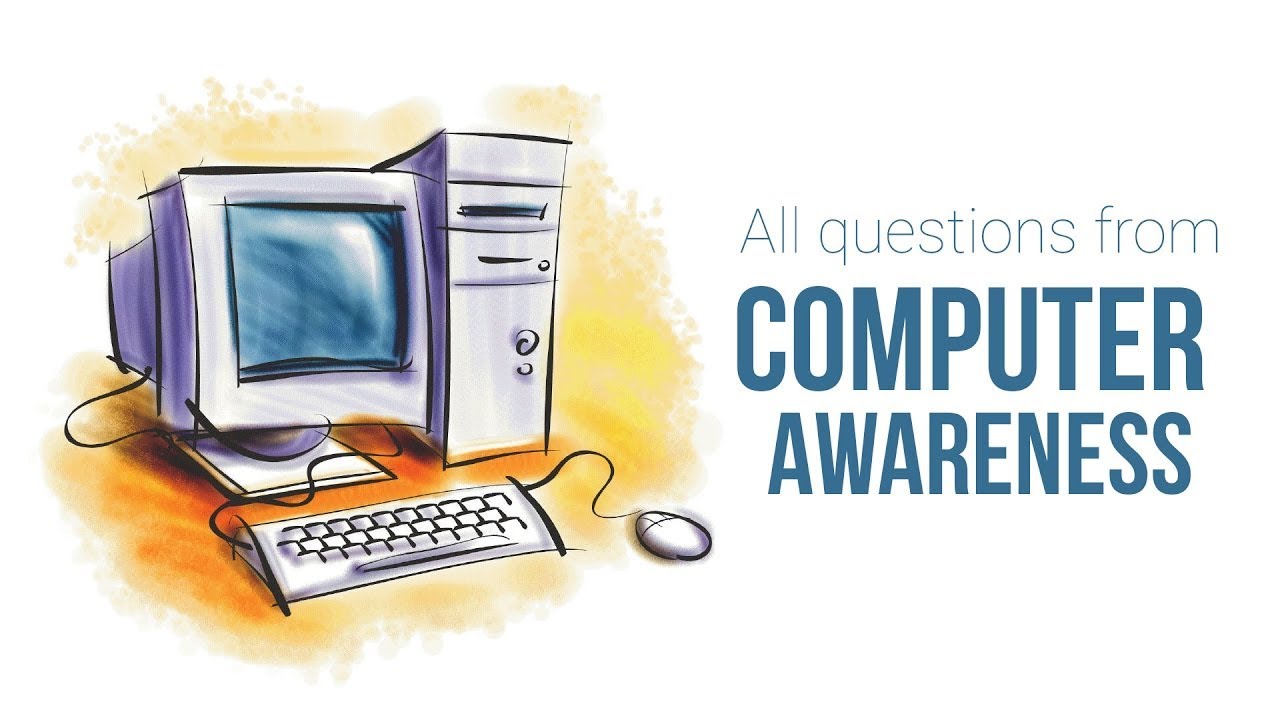
Компьютер сильно тормозит
Сильно тормозит компьютер, помогите!
Что делать если тормозит компьютер
«Компьютер часто зависает. Что делать?» — это, наверное, один из самых популярных вопросов неопытного пользователя, столкнувшегося с тем, что его ПК или ноутбук, еще недавно прекрасно справляющийся с любыми задачами, вдруг начал тормозить и зависать во время загрузки или работы в некоторых приложениях.
Сложность решения данной проблемы в том, что снижения быстродействия компьютера может быть связана с множеством самых разнообразных причин, начиная от аппаратной части, заканчивая неправильно установленным драйвером.
Чтобы определить, почему компьютер тормозит и виснет, необходимо произвести диагностику установленных на нем приложений, а также работоспособность его аппаратной части. Сделать это может даже неопытный пользователь.
Если вы абсолютно не следите за своим компьютером, не чистите его от пыли, не анализируете состояние комплектующих, а также устанавливаете на него все программы подряд, крайне редко пользуясь антивирусными приложениями, со временем вы столкнетесь с тем, что ПК начнет тормозить и работать на нем станет невозможно.
Однако в некоторых случаях пользователь сталкивается с тем, что, несмотря на правильный уход за компьютером и постоянные проверки антивирусной программой, в работе устройства все-таки возникают «тормоза». Если зависания и лаги возникли резко и неожиданно, то самый простой способ устранить их – это вспомнить, после каких действий возникли проблемы, и сделать откат системы к предыдущему состоянию.
К примеру, тормоза нередко возникают после неправильной установки драйвера или слишком требовательной к ресурсам антивирусной программы. Откат системы до точки восстановления, созданной до инсталляции драйвера или программы, поможет избавиться от проблемы.
Компьютер тормозит из-за пыли
Любой ПК и ноутбук необходимо периодически разбирать и очищать его от пыли, которая скапливается внутри корпуса компьютера, даже если в помещении, где оно находится достаточно чисто.
Определить то, что компьютер очень сильно тормозит из-за пыли, вам поможет ряд признаков. Во-первых, все системы охлаждения (вентиляторы, кулеры) во время работы с ресурсоемкими приложениями начинают сильно шуметь. Это связано с тем, что горячий воздух никак не может пробиться сквозь вентиляционную решетку, забитую пылью. Во-вторых, устройство станет заметно сильнее нагреваться. При использовании ноутбука вы даже заметите то, каким горячим он становится.
Во-первых, все системы охлаждения (вентиляторы, кулеры) во время работы с ресурсоемкими приложениями начинают сильно шуметь. Это связано с тем, что горячий воздух никак не может пробиться сквозь вентиляционную решетку, забитую пылью. Во-вторых, устройство станет заметно сильнее нагреваться. При использовании ноутбука вы даже заметите то, каким горячим он становится.
Перегрев процессора и видеокарты, возникающий в результате того, что забитая пылью система охлаждения не может обеспечить к ним достаточный поток холодного воздуха, приводит к такому механизму защиты как троттлинг. В результате этого система начинает заметно тормозить иногда до такой степени, что компьютер зависает намертво.
Контроль за температурой комплектующих следует осуществлять при помощи специальных программ. Наиболее удобной среди них является AIDA64. Температура HDD должна находиться в районе 30-35 градусов, температура системной платы – 40-50 градусов. Температура процессора 60-65 градусов.
Что касается видеокарты, то многие современные модели выдерживают температуру до 80-90 градусов, однако при таком режиме срок ее работы заметно снизится. Узнать о том, при какой температуре способна работать ваша видеокарта, можно на сайте ее производителя. Обычно диапазон температуры – от 50 до 70 градусов.
Узнать о том, при какой температуре способна работать ваша видеокарта, можно на сайте ее производителя. Обычно диапазон температуры – от 50 до 70 градусов.
Самый простой способ избавить системный блок от большого количества пыли – это продуть ее при помощи пылесоса. При этом, пылесос необходимо поставить именно на выдув, а не на всасывание, так как это будет гораздо эффектнее.
Если после того, как очистили систему от пыли, температура чипсета осталась такой же высокой, необходимо поменять термопасту между процессором и радиатором кулера.
Устранение вирусов на компьютере
Еще одна очень распространенная причина, из-за которой компьютер работает медленно, а некоторые приложения и вовсе зависают на несколько минут – это вирусы и разнообразные шпионские программы. Отсутствие антивирусной программы или новых обновлений ее базы приведет к тому, что со временем в системе накапливается десятки или даже сотни вирусов, в результате чего работа на устройстве станет полностью невозможной.
Самый простой способ устранить все имеющиеся в системе вирусы – это переустановка операционной системы, которая не займет у вас более 30-60 минут. Однако переустановка ОС приводит к необходимости заново устанавливать все имеющиеся приложения, поэтому многие пользователи не любят столь радикальный способ борьбы с вирусами.
В настоящее время самой качественно бесплатной утилитой является бесплатная программа DR.Web Cureit, загрузить которую можно на официальном сайте. DR.Web Cureit не требует установки в систему и не защищает компьютер от новых угроз, она позволяет только устранить уже существующие угрозы.
После того, как вы проверите компьютер данной утилитой, вам понадобится установить в систему антивирус, способный обеспечить постоянную защиту. Несмотря на то, что считается, что наилучшую защиту могут обеспечить только платные версии антивирусных программ, существуют не менее эффективные бесплатные аналоги – AVG, Avast, Авира, Microsoft Security Essentials, Comodo Internet Security и многие другие.
Если скачать и установить антивирус вам не удается, можно подключить HDD диски к другому компьютеру, где установлен обновленный антивирус. Это особенно актуально в случае, если антивирус не может удалить зараженные файлы, так как они используются операционной системой.
Много программ в автозагрузке
Если компьютер медленно загружается, при этом, в остальное время торможений не наблюдается, причина этого, скорее всего, связана с наличием в автозагрузке множества ненужных программ. Каждый раз при запуске системы начинается работа всех приложений, в настройках которых указана автозагрузка, в результате чего начало работы ПК может затянуться.
В настоящее время очень много программ прописывает себя в автозагрузке, чтобы ежедневно проверять на официальном сайте наличие своей новой версии. Помимо этого, существует множество приложений, хоть и не являющихся вирусами, но приносящими немало вреда демонстрацией разнообразной рекламы, сменой домашних страниц и поиска браузера. Такие программы также прописываются в автозагрузке, при этом, в самых разнообразных местах, чтобы неопытные пользователи испытали затруднение с их удалением. К подобным приложениям относятся, к примеру, утилиты от Mail.ru, µTorrent и некоторые другие.
Такие программы также прописываются в автозагрузке, при этом, в самых разнообразных местах, чтобы неопытные пользователи испытали затруднение с их удалением. К подобным приложениям относятся, к примеру, утилиты от Mail.ru, µTorrent и некоторые другие.
Удалив из автозагрузки все ненужные программы, вы заметите, насколько более быстрой стала работа компьютера. Самый простой способ удалить программы из автозагрузки – это программа msconfig.exe, открыть которую можно через меню «Выполнить».
После того, как вы запустили программу, перейдите на вкладку «Автозагрузка» и удалите галочки напротив названий приложений, которые вам не нужны.
В Windows 8 эта утилита выглядит несколько иначе.
Вы можете столкнуться с тем, что при последующем запуске программы она вновь пропишется в автозагрузку. Для этого необходимо найти в этой программе настройки, отвечающие за ее запуск вместе со стартом системы.
Утилиты для управления автозагрузкой
Весьма удобной утилитой для очистки автозагрузки является бесплатная программа CCleaner. Скачайте программу на официальном сайте, установите ее и перейдите в раздел «Автозагрузка» в разделе «Сервис».
Скачайте программу на официальном сайте, установите ее и перейдите в раздел «Автозагрузка» в разделе «Сервис».
Перед вами появится таблица, где можно настроить автозагрузку различных программ.
CCleaner устраняет проблемы, не только связанные с тем, что компьютер долго загружается, но и ускорить его работу, удалив лишние ветки реестра, а также временные файлы различных приложений.
Еще одна удобная программа для управления автозагрузкой – AutoRuns.exe. Она не требует установки и доступна для скачивания на официальном сайте. После того, как вы запустили программу, перейдите на вкладку «Вход в систему».
Здесь также отображается вся необходимая информация о том, какие программы прописаны в автозагрузке системы.
Очистка системы от ненужных файлов
Нередко компьютер часто зависает исключительно из-за того, что в системе накопилось много файлов, связанных с установленными и удаленными приложениями. Те, кто устанавливает в систему множество программ, наверняка, замечали, то насколько более быстрой является только что установленная система, по сравнению с той, которой активно пользовались хотя бы месяц. В особенности это касается пользователей, часто устанавливающих новые программы.
В особенности это касается пользователей, часто устанавливающих новые программы.
Очистка системы прекрасно выполняется при помощи программы Glary Utilites, которая, в отличие от CCleaner, обладает функцией восстановления файлов, поэтому легко позволит вам исправить ошибку, если вы случайно удалите нужную информацию.
Вкладка «Автозагрузка» практически аналогична той же функции, рассмотренной в программах выше. Однако Glary Utilites позволяет не только убрать программу из автозагрузки, но и удалить ее.
В этой же программе имеются такие функции как очистка дисков, очистка реестра и менеджер деинсталляции, позволяющий полностью удалить из системы программы включая их «хвосты» в реестре и различные файлы.
Настройка ОЗУ и настройка файла подкачки
Когда операционной системе не хватает памяти, она начинает использовать файл подкачки pagefile.sys, куда помещаются данные, которые в данный момент не используются ОЗУ. Использование файла подкачки, который располагается на самом медленном устройстве всего компьютера HDD, приводит к торможению любых процессов на компьютере.
Оптимальное решение в этом случае одно – расширение памяти или отказ от файла подкачки.
Если же у вас нет возможности увеличить память устройства, вам стоит воспользоваться технологией Readyboost, представляющая собой связующее звено между файлом подкачки и ОЗУ компьютера. Данная технология появилась в операционной системе Windows Vista и была значительно улучшена в Windows 7. Она основывается на особенностях современных FLASH носителей, которые, хотя и уступают по скорости оперативной памяти и HDD, заметно превосходят их за счет отсутствия задержек, связанных с поиском информации на жестком диске.
Readyboost прекрасно подходит старым системам, обновление которых обошлось бы пользователю слишком дорого, а также ноутбукам без возможности расширения памяти, но с наличием USB 2.0. Многие старые системы до сих пор комплектуются типом памяти DDR2, которые стоят значительно дороже притом, что постепенно заменяются более скоростной DDR3. Поэтому гораздо более выгодным получается приобретение флешки объемом 8 или 16 Гб, нежели покупка памяти в систему, которая в скором времени будет заменена.
Кроме того, Readyboost является единственным выходом для пользователей, чей системный блок находится на гарантии, а также тех, кто не имеет возможности расширить память ноутбука.
Настройка технологии Readyboost в Windows 7
Настроить работу Readyboost в Windows 7 очень просто. Достаточно вставить в компьютер флешку и при появлении окна запуска выбрать «Ускорить работу системы».
Если автозапуск флешки отключен, переходим в «Мой компьютер», где находим подключенный накопитель. При помощи правой кнопки мыши открываем его свойства, в появившемся окне выбираем вкладку ReadyBoost. В появившемся окне выбираем пункт «Предоставить это устройство для технологии ReadyBoost», а ниже, при помощи ползунка, указываем, какой объем места следует отвести для ускорения системы.
После того, как вы нажмете «Применить», следует подождать несколько секунд до того, как устройство будет готово.
Windows 7 создаст на USB накопителе файл ReadyBoost. sfcache, который займет все место, указанное вам при помощи ползунка. Данный файл не является скрытым или системным, однако вы можете не волноваться о том, что содержащаяся в нем информация может быть прочитана другими, если флешка попадет в чужие руки, так как все данные на накопителе шифруются при помощи алгоритма AES-128.
sfcache, который займет все место, указанное вам при помощи ползунка. Данный файл не является скрытым или системным, однако вы можете не волноваться о том, что содержащаяся в нем информация может быть прочитана другими, если флешка попадет в чужие руки, так как все данные на накопителе шифруются при помощи алгоритма AES-128.
Узнать, какое количество памяти рекомендуется для вашей системы, можно из окна настроек ReadyBoost. Чем больше объем накопителя, который вы будете использовать, тем более быстро будет работать ваша система. Microsoft рекомендует использовать для слабых систем соотношение объема ОЗУ и памяти устройства 1:1, для мощных — 1:2.5.
В некоторых случаях технология ReadyBoost может не запуститься из-за отключенной службы Superfetch.
В этом случае вам необходимо просто включить эту службу. Для этого в окне поиска меню «Пуск» ведите слово службы и откройте одноименную системную утилиту. В появившемся окне вам необходимо найти службу Superfetch и запустить ее, открыв правым кликом ее свойства.
В поле «Тип запуска» следует указать «Автоматически».
Отключить технологию ReadyBoost также просто: достаточно открыть свойства накопителя на соответствующей вкладке выбрать «Не использовать это устройство».
В общей сложности Windows 7 дает возможность 8 накопителей по 32 ГБ каждый, что суммарно равно 256 ГБ физической кэш-памяти. Наибольшее ускорение работы позволяет добиться использование USB 3.0.
Свободное место на системном диске
Немаловажное значение для быстродействия системы имеет свободный объем на системном диске, обычно обозначаемом буквой C:/. Для загрузки операционной системы необходимо 2 Гб свободного места. Позаботиться о том, чтобы операционной системе хватало места, следует еще при ее установке. Для этого во время инсталляции следует создать на жестком диске отдельный раздел объемом от 40 Гб.
Точную рекомендацию по объему системного диска давать трудно, так как во многом она зависит от того, какие приложения вы планируете устанавливать. Игры и большие графические пакеты занимают почти столько же места, сколько и сама операционная система.
Игры и большие графические пакеты занимают почти столько же места, сколько и сама операционная система.
Очистку системного диска от лишних файлов рекомендуется начать с системной утилиты с названием «Очистка диска». Найти ее можно в поисковой строке меню «Пуск». После того, как вы запустите утилиту, перед вами появится окно, где вы сможете выбрать необходимый диск.
После нажатия ОК утилите понадобится немного времени для того, чтобы оценить объем файлов, которые могут быть удалены.
В следующем окне вам понадобится расставить галочки напротив данных, которые вы хотите удалить. Иногда совокупный объем временных файлов может достигать нескольких гигабайт.
После того, как вы нажмете ОК, программа выполнит свою работу.
Если и после этой операции места на системном диске осталось не так много, вам придется переустановить часть особо объемных приложений на другой диск.
Дефрагментация диска
Еще одна причина, по которой HDD может заметно тормозить работу системы, — это фрагментирование данных. Оно представляет собой расположение данных в различных местах диска, что приводит к замедлению считывания информации, которая физически расположена в разных местах диска. Дефрагментация размещает файлы таким образом, чтобы они размещались в одном месте.
Оно представляет собой расположение данных в различных местах диска, что приводит к замедлению считывания информации, которая физически расположена в разных местах диска. Дефрагментация размещает файлы таким образом, чтобы они размещались в одном месте.
Дефрагментацию можно выполнить при помощи системной утилиты или специализированных программ. Откройте свойства системного диска и перейдите на вкладку «Сервис». Нажмите на кнопку «Оптимизировать» и перед вами появится окно программы.
Вам следует выбрать системный диск и нажать кнопку «Анализировать». При этом, все запущенные приложения следует закрыть.
Визуальные эффекты
Заключительный этап обеспечения производительности компьютера – это отключение ненужных визуальных эффектов, которые, практически не меняя внешний вид системы, занимают некоторую часть вычислительной мощности процессора.
Чтобы отключить ненужные эффекты, откройте свойства компьютера и выберете в левой части появившегося окна «Дополнительные параметры».
Перед вами появится еще одно окно, где вам следует выбрать пункт «Параметры» в области «Быстродействие».
Перед вами появится окно с большим списком эффектов. Для того чтобы отключить все сразу, выберет пункт «Обеспечить наилучшее быстродействие».
Однако после применения этой настройки вы можете столкнуться с тем, что графический интерфейс системы стал слишком некрасивым. Исправить это вы можете, вернув некоторые эффекты обратно или воспользовавшись персонализацией. Для этого просто щелкните правой кнопкой мыши по рабочему столу и выберете «Персонализация».
Выберете тему, которая наилучшим образом подходит к вашему вкусу. Так у вас получится обеспечить быстродействие и красивый внешний интерфейс системы.
Отключение восстановление системы Windows
Напоследок приведем еще один способ повысить быстродействие операционной системы – это отключение создания точек ее восстановления. Способ, мягко говоря, спорный, так как в некоторых случаях (установка «кривого» драйвера, проблема с самой Windows) именно откат на предыдущую точку восстановления позволяет быстро вернуть работоспособность системы.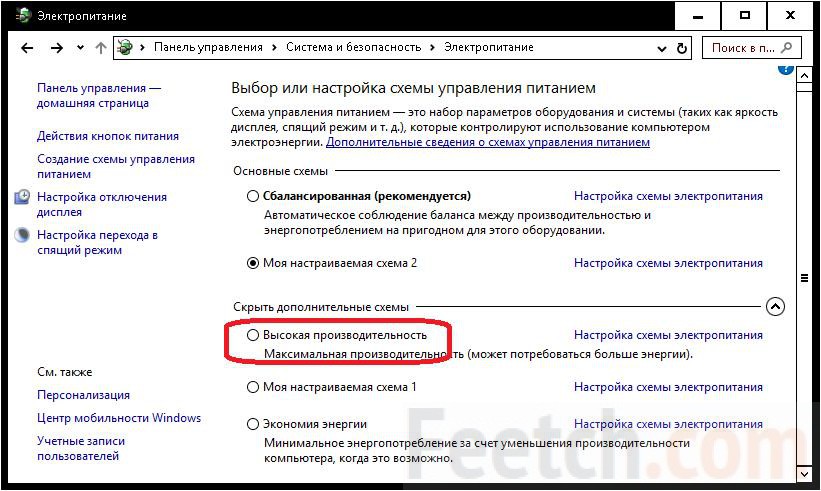
Тем не менее, этот способ вполне имеет право на существование, а решать, пользоваться им или нет, предстоит только вам. Нажмите правой кнопкой мыши на «Мой компьютер» и перейдите в его свойства. В меню слева выберете пункт «Защита системы».
Нажмите на кнопку «Настроить» и выберете «Отключить защиту системы».
Теперь вы не сможете воспользоваться функцией восстановления системы, однако и быстродействие компьютера должно заметно увеличиться.
Если ничего из перечисленного не помогло…
Если даже после того, как вы выполнили все пункты, компьютер так и продолжает зависать и тормозить, скорее всего, вам просто необходимо заменить входящие в его состав комплектующие. Современное программное обеспечение отличает не только большое количество функций, но и высокая требовательность к ресурсам. Минимальные требования к системе каждой новой версии программного пакета постоянно увеличиваются. Особенно это касается профессиональных приложений для обработки графики, музыки или видео, а также 3D игр, выход многих из которых становится настоящим стимулом приобрести новый компьютер или ноутбук.
Если финансовой возможности приобрести новый ПК у вас не имеется, а перечисленные в данной статье пункты не помогли вам избавиться от зависаний во время работы ресурсоемких программ, вам придется заменить версии программных пакетов на менее требовательные. Что касается игр, то единственным решением может быть отказ от максимальных настроек и ряда модификаций.
советов по ускорению медленного компьютера — Mansys
31 марта 2020 г.
Вы заметили, что ваш компьютер работает медленно? Стало ли оно все медленнее и медленнее? Медленный компьютер может заставить даже самую простую работу чувствовать себя разочаровывающей. Чем больше используется компьютер, тем больше он будет замедляться, пока не перестанет работать. На самом деле, медленный компьютер — одна из самых распространенных проблем, с которыми мы все сталкиваемся в тот или иной момент.
Если вы имеете дело с медленным компьютером, то вы обратились по адресу. У нас есть несколько советов, которые вы можете использовать, чтобы ускорить работу вашего компьютера. Вам не нужно быть технарем, а самостоятельное решение проблем с компьютером также сэкономит много денег!
Вам не нужно быть технарем, а самостоятельное решение проблем с компьютером также сэкономит много денег!
Почему компьютеры тормозят?
Существует ряд причин, по которым компьютер начинает испытывать проблемы с производительностью. Некоторые из них могут включать некоторые плохие компьютерные привычки, которые делают многие из нас, в том числе:
- Добавление слишком большого количества плагинов и других служб
- Не устанавливаются обновления
- Использование нескольких приложений и программ одновременно
- Одновременно открыто слишком много окон браузера
- Перевод компьютера в спящий режим вместо выключения и перезагрузки
- Нехватка памяти
- Недостаточно места на жестком диске
- Поврежденное/поврежденное оборудование
- Слишком много кэшированных и временных файлов
- Слишком много программ запущено при запуске устройства
- Вирус
- Плохие антивирусные программы используют процессор
Впечатляющий список! Содержит ли он что-либо, в чем вы виноваты, используя свой собственный компьютер? Не расстраивайтесь, большинство из нас виновны в одном или двух из них. Легко стать небрежным в обслуживании компьютера. Однако это может не только замедлить работу вашего устройства, но и плохое обслуживание может вывести ваш компьютер из строя без возможности восстановления.
Легко стать небрежным в обслуживании компьютера. Однако это может не только замедлить работу вашего устройства, но и плохое обслуживание может вывести ваш компьютер из строя без возможности восстановления.
Советы по ускорению работы вашего компьютера
Независимо от того, какое у вас устройство — настольный компьютер или ноутбук — эти советы помогут компьютеру работать быстрее и стабильнее. Давайте начнем!
1). Перезагружайте компьютер не реже одного раза в день: это полезно, поскольку очищает оперативную память компьютера. RAM (оперативное запоминающее устройство) — это кратковременная память компьютера. Он заполняется в течение дня, что не оставляет места для вычислений. Оперативная память забивается различными файлами, в том числе и временными. Когда компьютер перезагружается, оперативная память очищается и готова к работе, благодаря чему устройство работает быстрее.
2). Сократите число запускаемых программ до минимума: если при запуске запускается слишком много программ, это замедляет загрузку компьютера. Многие программы настроены на автоматический запуск при запуске. Хотя это может быть полезной функцией, она может быть вредной, если одновременно запускается слишком много программ. Загрузка и производительность пострадают.
Многие программы настроены на автоматический запуск при запуске. Хотя это может быть полезной функцией, она может быть вредной, если одновременно запускается слишком много программ. Загрузка и производительность пострадают.
Чтобы это исправить, отключите программы, которые вам не нужны при запуске, или те, которые используются не очень часто. Вы увидите, что компьютер загружается и работает быстрее.
3). Не открывайте слишком много вкладок браузера: если вы любите просматривать веб-страницы или проводить исследования в Интернете, очень заманчиво открыть миллионы окон браузера одновременно. Однако это приведет к замедлению работы компьютера, так как все эти вкладки браузера занимают слишком много оперативной памяти. Оперативной памяти не хватит и программы не смогут работать корректно, все это замедляет работу компьютера.
Чтобы остановить это, закройте ненужные вкладки и добавьте в закладки только те ссылки, которые действительно необходимы.
4). Удалить плагины и панели инструментов: это еще одна распространенная проблема. Легко хотеть эти аккуратные маленькие плагины и панели инструментов, которые помогают просматривать веб-страницы. Проблема в том, что слишком многие из этих инструментов могут замедлить работу вашего компьютера и использовать оперативную память.
Удалить плагины и панели инструментов: это еще одна распространенная проблема. Легко хотеть эти аккуратные маленькие плагины и панели инструментов, которые помогают просматривать веб-страницы. Проблема в том, что слишком многие из этих инструментов могут замедлить работу вашего компьютера и использовать оперативную память.
Чтобы решить эту проблему, просто удалите те плагины, которые больше не используются, очистите ненужные панели инструментов и т. д. Ваш компьютер ускорится — вот увидите!
5). Не запускайте слишком много программ одновременно: огромно потребляет процессор и оперативную память компьютера. Ваш компьютер не способен одновременно выполнять требования слишком большого количества программ.
Чтобы это исправить, либо закройте программы, которые вам сейчас действительно не нужны. Их очень легко и быстро снова открыть, когда они понадобятся. После этого вы заметите, что ваш компьютер стал немного быстрее выполнять задачи.
6). Удалите временные файлы и файлы для неиспользуемых программ: это еще одна распространенная проблема, которая замедляет работу компьютера. По мере использования компьютера кэш и файлы cookie, хранящиеся на устройстве, со временем накапливаются. Подумайте о своей кухонной корзине для мусора. Что происходит, когда он становится слишком полным? Больше мусора делает его переполненным. Аналогичная вещь происходит с временными файлами и файлами из программ, которые больше не используются. Эти файлы занимают место, и больше места нет.
Удалите временные файлы и файлы для неиспользуемых программ: это еще одна распространенная проблема, которая замедляет работу компьютера. По мере использования компьютера кэш и файлы cookie, хранящиеся на устройстве, со временем накапливаются. Подумайте о своей кухонной корзине для мусора. Что происходит, когда он становится слишком полным? Больше мусора делает его переполненным. Аналогичная вещь происходит с временными файлами и файлами из программ, которые больше не используются. Эти файлы занимают место, и больше места нет.
Чтобы исправить это, регулярно удаляйте эти файлы. Это определенно ускорит работу вашего компьютера и даже поможет работать более плавно.
7). Проверьте использование оперативной памяти компьютера: для этого просто зайдите в Диспетчер задач (на устройстве Windows нажмите одновременно Ctrl+Alt+Del). Вы найдете список программ, запущенных в данный момент и использующих оперативную память. Программы, в том числе графические и игровые, имеют огромные файлы, которые занимают ОЗУ.
Эту проблему можно решить, добавив в компьютер больше памяти. Это повысит его скорость и производительность.
8). Перейдите в облако: долгое время люди думали, что облачные вычисления — это временное явление. Однако в наши дни все уходит в облако. Как это поможет ускорить ваш компьютер? Облако — отличное место для хранения файлов. Если жесткий диск вашего устройства слишком заполнен, на нем не будет места для работы и хранения дополнительных файлов.
Чтобы решить эту проблему, найдите облачный сервис, подходящий для ваших условий, и загрузите дополнительные файлы со своего компьютера. Это освободит место на вашем компьютере, а также обеспечит безопасное хранение некоторых ваших файлов, таких как файлы изображений и т. д.
9). Проверьте версии программ: Что касается программ на вашем компьютере, они требуют регулярного обновления. Обновления могут включать дополнительные функции или даже исправления безопасности. Устаревшие программы могут серьезно замедлить работу компьютера.
Чтобы исправить это, просмотрите программы на компьютере и убедитесь, что программное обеспечение и драйверы устройств обновлены. Это включает в себя все, от операционной системы до браузера и многое другое. Ваш компьютер скажет вам спасибо за это!
10). Проверьте компьютер на наличие вирусов и вредоносного ПО: — это еще одна распространенная проблема, которая может замедлить работу компьютера. Мало того, эти плохие парни могут даже украсть личную информацию.
Чтобы устранить эту проблему, обновите антивирусное программное обеспечение, а затем запустите сканирование на наличие вредоносных программ и вирусов. Вы можете быть удивлены, обнаружив на устройстве несколько неприятных ошибок. Избавившись от них, вы увеличите скорость вашего компьютера.
Это все простые способы ускорить работу вашего компьютера. Вам не нужно быть компьютерным мастером, просто запустите некоторые из этих основных сканирований, очистите старые файлы и многое другое. После этого компьютер будет работать почти как новый!
Рекомендуемые сообщения
Почему мой компьютер неожиданно стал работать медленнее? 11 способов исправить это
Компьютеры могут постепенно замедляться из-за программных и аппаратных проблем. Однако в некоторых случаях ваше устройство может резко снизить производительность и начать зависать.
Однако в некоторых случаях ваше устройство может резко снизить производительность и начать зависать.
Все сводится к тому, что ваш компьютер имеет ограниченную доступную память, вычислительные возможности процессора и скорость чтения/записи диска. Он должен выделить эти ресурсы для всех процессов, запущенных в вашей системе.
Если какие-либо процессы потребляют ресурсы, другие процессы могут замедляться, поскольку в противном случае ваш компьютер не может удовлетворить их потребности, что приводит к снижению производительности. Однако к этой проблеме добавляется несколько других факторов, о которых я расскажу в этой статье.
Содержание
Дефрагментация жестких дисков
Жесткие диски (HDD) представляют собой магнитные диски, на пластинах которых сектор за сектором хранятся данные. Головка чтения/записи считывает данные из секторов во время вращения пластин.
Таким образом, все данные, необходимые для одного и того же процесса, фрагментированы и разбросаны по нескольким секторам в разных местах. Устройству потребуется много времени для выполнения любой операции чтения/записи, что приведет к замедлению работы или сильному отставанию вашей системы. Иногда вы можете не заметить эту проблему, пока она не дойдет до определенного момента.
Устройству потребуется много времени для выполнения любой операции чтения/записи, что приведет к замедлению работы или сильному отставанию вашей системы. Иногда вы можете не заметить эту проблему, пока она не дойдет до определенного момента.
Во избежание подобных проблем необходимо регулярно проводить дефрагментацию жестких дисков.
- Открыть Выполнить, нажав клавишу Windows + R.
- Тип
dfrguiи нажмите Enter, чтобы открыть Дефрагментация диска . - Выберите жесткий диск и нажмите Оптимизировать .
Не следует пытаться дефрагментировать твердотельные накопители, так как они используют другой механизм, и проблемы снижения производительности из-за фрагментации не существует. Вместо этого дефрагментация повлияет только на их ограниченный срок службы.
Отключить автозагрузку приложений и служб
На вашем компьютере могут быть указаны определенные приложения, которые вы устанавливаете как автозапуск.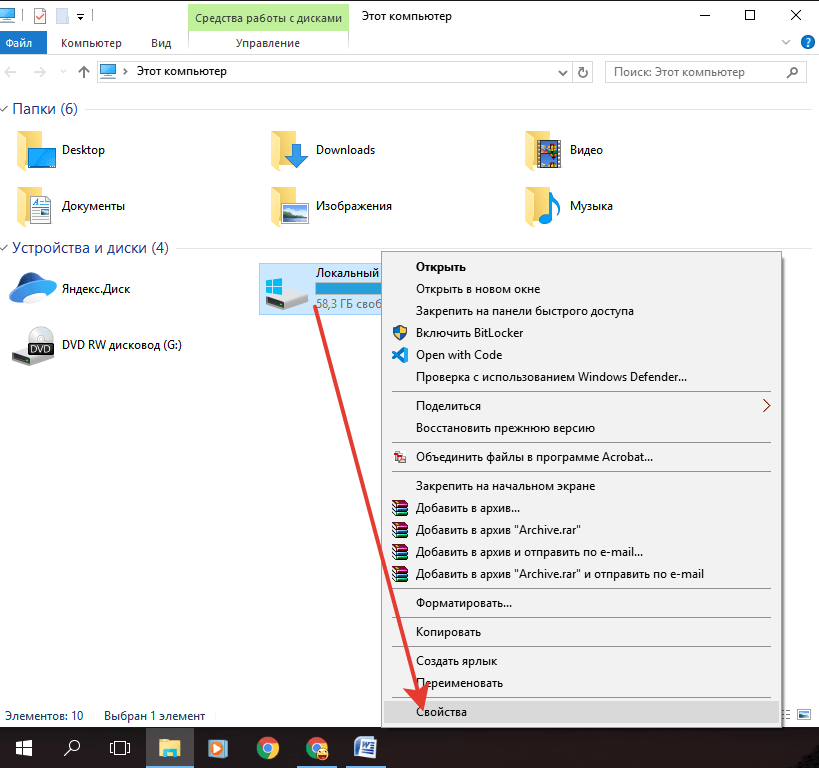 В зависимости от прикладного программного обеспечения, оно также установит службы запуска в вашей системе. Некоторые из этих процессов могут не иметь большого значения, но если вы привыкли устанавливать много приложений, эти процессы начинают складываться.
В зависимости от прикладного программного обеспечения, оно также установит службы запуска в вашей системе. Некоторые из этих процессов могут не иметь большого значения, но если вы привыкли устанавливать много приложений, эти процессы начинают складываться.
Таким образом, всякий раз, когда вы запускаете свой компьютер, он будет работать автоматически без вашего вмешательства и потреблять системные ресурсы. Таким образом, ваш компьютер начнет замедляться, так как у него закончатся доступные ресурсы для других процессов.
Итак, лучше отключить все лишние автозапуск приложения и службы.
- Нажмите Ctrl + Shift + Esc, чтобы открыть диспетчер задач.
- Перейдите на вкладку Запуск .
- Выберите все ненужные Включенные приложения и нажмите Отключить .
Теперь давайте отключим службы запуска.
- Открытый цикл.
- Введите
msconfigи нажмите OK. Откроется конфигурация системы.
- Перейдите на вкладку Службы .
- Проверить Скрыть все службы Microsoft . Затем отключите все службы, которые вам не нужны. Я рекомендую поискать дополнительную информацию об этих службах в Интернете, прежде чем отключать их.
- Затем нажмите Применить и OK .
- Перезагрузите компьютер, чтобы применить эти изменения.
Вы также можете проверить, какие службы или приложения больше всего влияют на вашу систему, отключив отдельные из них и перезапустив Windows. Таким образом, если какой-либо процесс оказывает большее влияние, вы можете отключить его или устранить его причины.
Завершить фоновые процессы
Помимо процессов запуска, некоторые приложения, которые вы открываете и закрываете, могут не закрываться полностью, поскольку они продолжают работать в фоновом режиме. Итак, вам нужно искать и правильно закрывать такие процессы, чтобы они не использовали ваши системные ресурсы.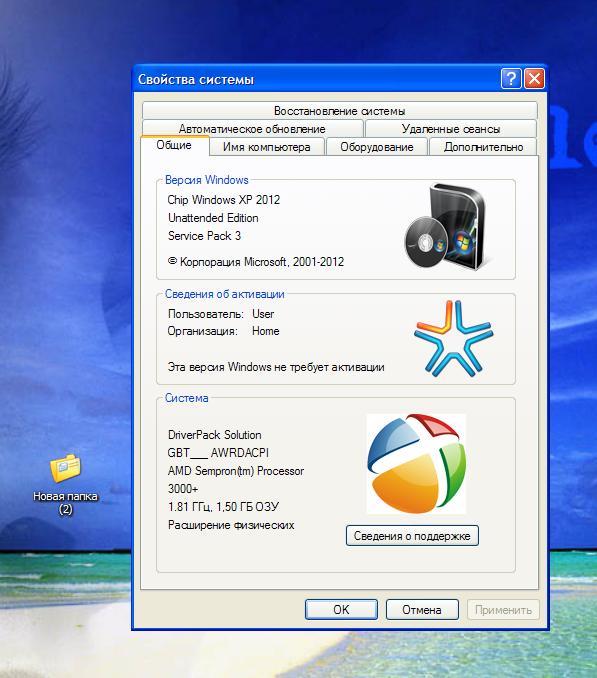
- Нажмите Ctrl + Shift + Esc, чтобы открыть диспетчер задач.
- Найдите ненужные приложения в разделе «Приложения» и «Фоновые процессы».
- Выберите их и нажмите Завершить задачу .
- Затем проверьте, не потребляют ли некоторые отдельные процессы много ресурсов ЦП, памяти или диска.
- Если это веб-браузер, скорее всего, у вас открыто много вкладок или много плагинов для браузера. Закройте ненужные вкладки и отключите все плагины, которые вам сейчас не нужны в таких случаях.
- Если это процесс антивируса, такой как исполняемый файл службы защиты от вредоносных программ, он, вероятно, выполняет фоновое сканирование. Итак, вы должны просто оставить все как есть и дождаться завершения процесса.
- Для любых других приложений попробуйте найти причины их частого использования, а также соответствующие решения на нашем веб-сайте или в Интернете.
Если в вашей системе есть неиспользуемые приложения, лучше их тоже удалить.
Кроме того, я рекомендую установить некоторое время, чтобы разгрузить вашу систему Windows. Пожалуйста, ознакомьтесь с нашей статьей, посвященной этой теме, для получения дополнительной информации.
Проверить состояние обновления
Во время обновления системы компьютер будет работать медленнее. В зависимости от обновления или текущей ситуации в вашей системе обновление может занять некоторое время.
- Нажмите клавишу Windows + I, чтобы открыть настройки Windows.
- Перейдите к Центр обновления Windows или Обновление и безопасность > Центр обновления Windows .
- Проверьте, обновляется ли Windows в данный момент. Если да, вам нужно подождать, пока ваш компьютер заработает нормально.
Восстановление поврежденных файлов и дисков Windows
Повреждение системных файлов или секторов системного диска также может резко замедлить работу компьютера. Поэтому стоит проверять наличие таких проблем и решать их всякий раз, когда вы сталкиваетесь с этой проблемой.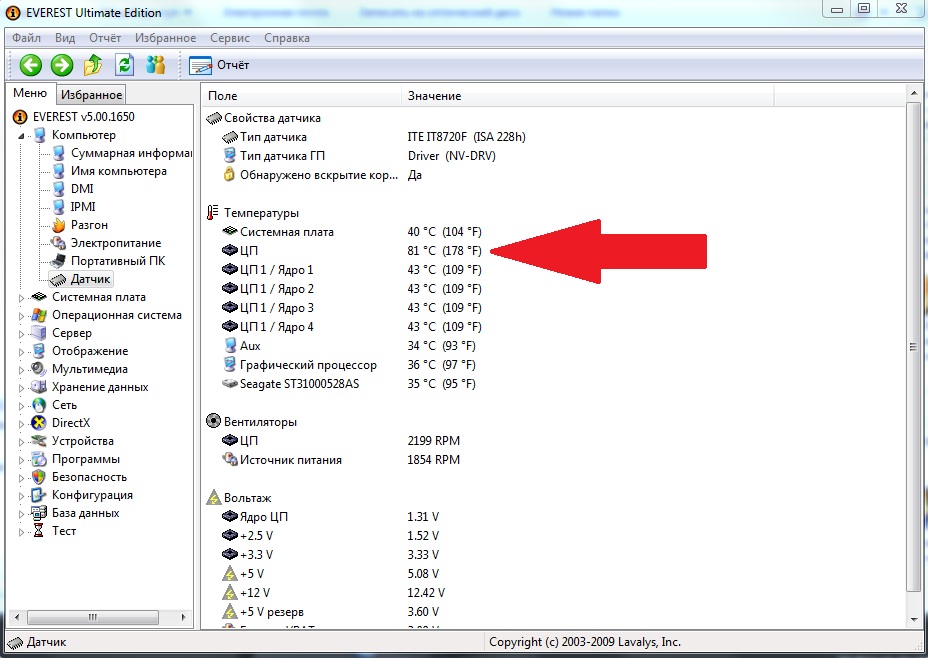
- Открытый цикл.
- Введите
cmdи нажмите Ctrl + Shift + Enter, чтобы открыть командную строку с повышенными привилегиями . - Введите приведенные ниже команды и нажимайте Enter после каждой:
-
dism / онлайн / образ очистки / восстановление здоровья -
sfc/scannow -
chkdsk /r /x C:
-
- После ввода команды CHKDSK введите
Yи нажмите Enter. Затем перезагрузите компьютер, чтобы выполнить операцию проверки диска.
Сканирование и удаление вредоносных программ
Если ваша система заражена какой-либо вредоносной программой или компьютерным вирусом, они могут потреблять память и процессорные ресурсы вашего компьютера. Таким образом, он не может выделить достаточно ресурсов для других задач, что приводит к внезапному замедлению работы вашего компьютера. Таким образом, вам необходимо как можно скорее сканировать и удалять такие угрозы.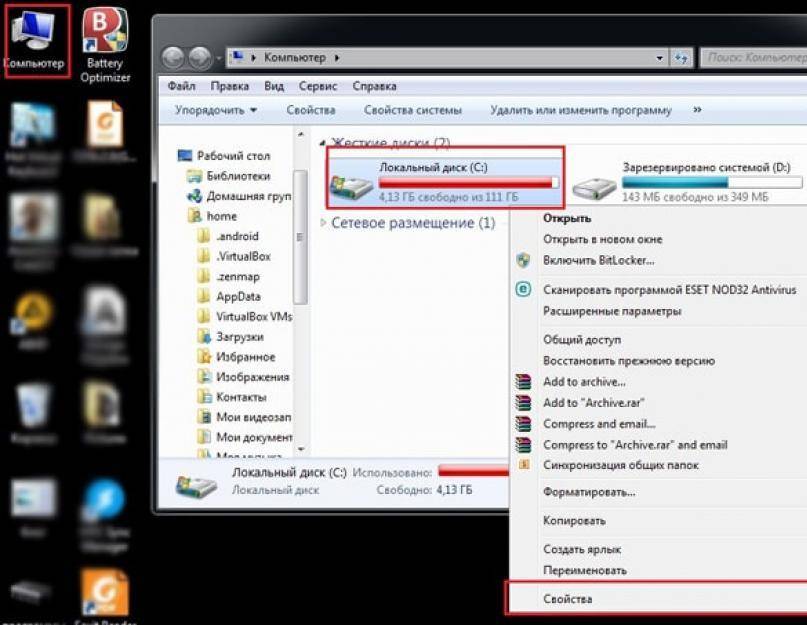
- Открыть прогон.
- Введите
ms-settings:windowsdefenderи нажмите OK , чтобы запустить Безопасность Windows . - Выберите Защита от вирусов и угроз и нажмите Параметры сканирования .
- Проверить Полное сканирование и нажать Сканировать сейчас .
Освобождение места на диске
Если диск для хранения заполнен или почти заполнен, запущенные приложения, которым необходимо часто считывать данные с диска для хранения и записывать данные на него, начинают показывать проблемы с производительностью. Таким приложениям требуется свободное место для создания временных данных или временных файлов для новых процессов, поэтому ограниченное доступное пространство начнет замедлять такие процессы.
В этой ситуации необходимо удалить ненужные файлы, чтобы освободить место на диске. Я также рекомендую ознакомиться с моей статьей об очистке диска C, чтобы узнать о дополнительных способах освобождения места.
Обновление или откат Windows
Некоторые неработающие обновления также могут вызывать непреднамеренные проблемы, приводящие к замедлению работы компьютера. Итак, если вы столкнулись с этой проблемой после обновления вашей системы, я рекомендую сообщить об этом в Microsoft, чтобы они могли найти любые ошибки и исправить их.
Если вы хотите поторопиться, вы можете удалить проблемное обновление или дождаться нового обновления Microsoft.
- Откройте настройки Центра обновления Windows.
- Нажмите Проверить наличие обновлений , если обновления недоступны. В противном случае выберите Установить сейчас .
- После установки обновлений откройте Центр обновления Windows и перейдите к Дополнительные параметры > Дополнительные обновления .
- Проверьте все параметры, включая обновления драйверов, и выберите Загрузите и установите .
Тем временем вы можете удалить проблемное обновление и вернуть систему к предыдущей версии.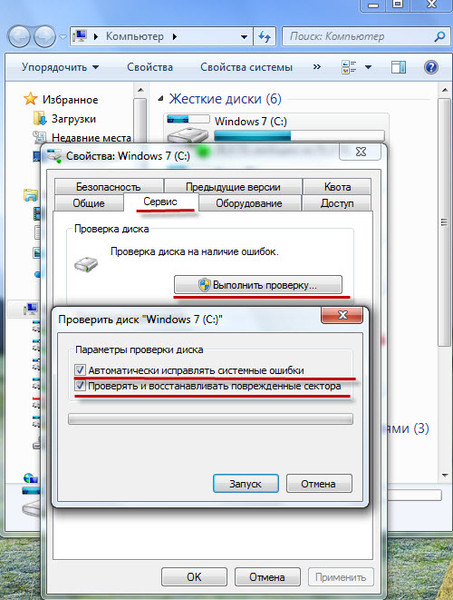
- Открытый цикл.
- Введите
appwiz.cplи нажмите Enter, чтобы открыть Программы и компоненты . - Выберите Просмотр установленных обновлений .
- Прокрутите вниз и найдите последнее установленное обновление для Microsoft Windows.
- Выберите его и нажмите Удалить > Да .
Выполнение восстановления системы
Иногда некоторые установленные вами приложения или некоторые изменения, внесенные в вашу систему, могут замедлять работу вашего компьютера. Если у вас есть подходящая точка восстановления, вы можете восстановить свою систему до состояния, в котором она нормально работала в таких ситуациях.
- Открытый цикл.
- Введите
rstruiи нажмите Enter, чтобы открыть приложение System Restore . - Выберите подходящую точку восстановления и нажмите Следующий .

- Следуйте данным инструкциям.
Чистая установка Windows
Если вам не удалось вернуть производительность компьютера к исходному состоянию даже после применения всех этих решений, возможно, на вашу систему повлияли другие проблемы.
Например, в антивирусной базе данных может не быть записей о более новых вредоносных программах, и даже удаление некоторых проблемных приложений может не удалить их записи реестра, конфликтующие с вашей системой.
Таким образом, лучше всего выполнить чистую установку Windows, чтобы обойти все проблемы и запустить компьютер заново.
Я рекомендую посетить мою статью о чистой установке Windows, чтобы узнать все необходимые шаги.
Обновление аппаратных компонентов
Хотя ухудшение характеристик аппаратных компонентов приводит к постепенному снижению производительности, иногда они могут вызвать внезапные проблемы в вашей системе из-за сбоев питания или физических повреждений. В таких случаях ваш компьютер может замедляться без каких-либо признаков.

