Как очистить с диск видео: как почистить диск С от ненужных файлов, освободить место на компьютере
Как очистить диск — пошаговое руководство
Запись файлов на диск — это проверенный способ сохранения важной информации в надёжном месте. Правда, есть одно «но»: далеко не всегда и у всех под рукой бывает пригодная для записи «болванка». И если сейчас вы столкнулись с такой проблемой, не спешите огорчаться раньше времени! Ведь можно использовать для записи данных абсолютно любой старый рабочий диск, который есть у вас в наличии.
«Студия Дисков» — это многофункциональная программа для записи дисков, которая поможет зафиксировать на любой носитель нужные вам папки с компьютера и отдельные файлы или стереть ненужную информацию с уже заполненных дисков. Прочитайте статью и вы научитесь тому, как очистить диск в данном приложении.
Шаг №1. Скачайте программу с сайта
Для начала посетите специальную страницу нашего сайта, где вам необходимо скачать на компьютер программу для записывания дисков. После завершения загрузки запустите установочный файл и следуйте инструкциям. Выберите место, в которое следует поместить программу и дождитесь окончания распаковки архива. После приступайте к работе с приложением, дважды щелкнув по значку софта.
Выберите место, в которое следует поместить программу и дождитесь окончания распаковки архива. После приступайте к работе с приложением, дважды щелкнув по значку софта.
Шаг №2. Запустите программу и укажите нужную опцию
Перед вами откроется главное меню «Студии Дисков», где необходимо выбрать и указать операции, которые должна выполнить программа. Приложение позволяет работать как с CD, так и с DVD дисками. Вы быстро сможете разобраться с тем, как очистить DVD диск от старых файлов, а после записать песни, видео или любые другие данные на выбранный носитель. Для удаления информации с диска щёлкните по вкладке «Копирование и очистка» и выберите пункт «Стереть диск».
Шаг №3. Очистите диск от ненужных файлов
На экране появится мини-меню, в котором программа предложит определить рабочий привод. С этим не должно возникнуть проблем, ведь, как правило, в большинстве случаев выбирать и не приходится: в компьютерах и ноутбуках он один, если к технике не подключено какое-либо внешнее устройство. Нажмите кнопку «Открыть привод» и вставьте диск, затем щелкните «Стереть диск» и дождитесь окончания очистки.
Нажмите кнопку «Открыть привод» и вставьте диск, затем щелкните «Стереть диск» и дождитесь окончания очистки.
Шаг №4. Перезаписываем старый диск
К сожалению, встречаются диски, которые нельзя очистить. Но зато их можно перезаписать! В любом варианте записи укажите для программы файлы, которые хотите зафиксировать на диск. Зная о том, как записать песни на диск и фильмы, вы освободите себя от лишних денежных трат.
Чтобы перезаписать страрый диск настройте дополнительные параметры: скорость, имя, которое необходимо присвоить диску, при надобности запросите его верификацию и отключение ПК после завершения записи. Не забудьте вставить диск в привод. Когда программа запросит подтверждения перезаписи и удаления файлов, нажмите «Да».
Теперь вы знаете, как очистить диск от ненужных файлов. Как вы уже успели понять из статьи, «Студия Дисков» — это удобный софт для работы с дисками. Вы быстро сможете записать абсолютно любую информацию на внешние носители или перезаписать старые диски, заполнив их новыми и полезными данными.
Как очистить Яндекс Диск полностью: инструкция
Как очистить Яндекс.Диск полностью одним кликом мышки, возможно ли это? Если ваше хранилище забито ненужными данными, стоит задуматься об удалении некоторых файлов. А может быть, вы хотите избавиться от всех фото и документов сразу? Не проблема!
Как удалить данные?
Нет ничего проще, чем удалить с Яндекс.Диска файлы, которые больше вам не нужны – ведь правда, зачем тратить ценное место в хранилище? Лучше уберем лишние данные, освободим память для нужных и ценных документов или фото.
Сначала несколько слов о том, как почистить Яндекс.Диск частично – избавиться от некоторых файлов.
- Откройте свое хранилище, авторизуйтесь при необходимости;
- Переключитесь на вкладку «Файлы» на панели слева;
- Найдите отдельный документ/фото/видео/аудио (или что-то еще) и выделите его кликом мышки;
- На нижней панели появится иконка в виде корзины – нажмите на нее, чтобы удалить файл.

Вот как удалить с Яндекс.Диска фото или что-то еще. Кроме того, вы можете избавиться сразу от целой папки! Допустим, в ней лежит информация по завершенному проекту, которая больше не пригодится. Или вы специально перекинули все неактуальные документы в одну папочку?
- Просто найдите папку и выделите ее кликом мышки;
- Нажмите на кнопку «Удалить» внизу, подтверждать действие не требуется.
Так вы можете убирать по одному ненужному более аудио, видео, фото или документу. А как очистить Яндекс.Диск полностью за один раз, чтобы избавиться от всего содержимого? Для этого есть отдельный алгоритм!
- Войдите в свое хранилище;
- Выделите все содержимое курсором – просто щелкните по экрану, зажмите и потяните так, чтобы захватить все папки/документы;
- Кликайте по значку корзинки, который появится на верхней панели.
Получилось понять, как удалить с Яндекс.Диска все фото и другие данные? Но это еще не все!
Все стертые документы попадают в корзину – вы найдете соответствующую иконку в своем хранилище, а также одноименная вкладка есть на панели слева.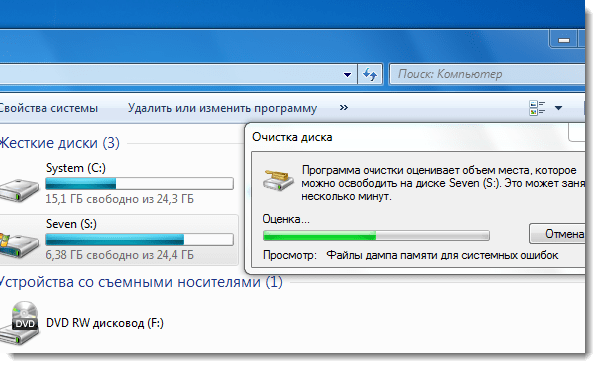 Хранятся данные тридцать дней, при этом они продолжают занимать место в вашем облаке – даже когда находятся в корзине.
Хранятся данные тридцать дней, при этом они продолжают занимать место в вашем облаке – даже когда находятся в корзине.
Очищение корзины от удаленных файлов
Попробуем очистить историю в Яндекс.Диске так, чтобы освободить пространство! При этом стоит понимать, что удаление файлов из корзины не имеет обратного действия, потом вы не сможете вернуть ни фото, ни видео, ни другие документы. Обязательно учитывайте это, восстановление технически невозможно.
- Зайдите в корзину и выделите один или несколько файлов мышкой;
- Нажмите на значок «Очистить корзину» на панели;
Если вы не произведете удаление вручную, документы сами сотрутся автоматически спустя тридцать дней после перемещения в корзину.
Важно: здесь вы увидите иконку «Восстановить», позволяющую вернуть в основное хранилище файлы, попавшие в корзинку по ошибке.
Рассказали, как с Яндекс.Диска удалить все фото сразу и без возврата – но будьте осторожнее с этим инструментом. Хорошо подумайте, стоит ли полностью чистить хранилище, ведь восстановить данные нельзя!
Хорошо подумайте, стоит ли полностью чистить хранилище, ведь восстановить данные нельзя!
Как удалить все видео из Chrome и компьютера
Независимо от того, используете ли вы Mac или Windows, безопасное и надежное удаление файлов имеет важное значение. В этой статье рассказывается, как шаг за шагом удалить все видео из Google Chrome и компьютера.
- Часть 1. Как удалить видео на YouTube?
- Часть 2. Как очистить все видео на компьютере?
- Часть 3. Следуйте советам при удалении всех видео
Часть 1. Как удалить видео на YouTube?
В настоящее время YouTube стал для многих захватывающей платформой. Он привлекает внимание пользователя и собирает данные, чтобы рекомендовать связанный контент, от которого вам, как правило, сложно отказаться. Если вы смотрите YouTube, развлекаетесь или расслабляетесь, просто следуйте нашему руководству, которое расскажет вам, как вы можете удалить все видео на YouTube.
1.
 Последствия удаления видео с YouTube
Последствия удаления видео с YouTube
На компьютере вы можете удалить свои видео с помощью инструмента YouTube Studio на веб-сайте YouTube. Узнав, как удалить видео с канала YouTube, и приступив к этому, вы столкнетесь со следующими последствиями:
- При окончательном удалении видео YouTube, которым поделились, теперь будет отображаться сообщение «Видео не найдено».
- Также удаляются все голоса и комментарии.
Таким образом, если вы снова загрузите видео, вы начнете все сначала.
2. Как удалить видео на YouTube?
Вы можете быстро удалить видео с YouTube на настольной версии. Под каждым видео YouTube вы найдете панель инструментов с кнопками, которые выполняют различные действия, а справа появляется значок флага. Этот инструмент для пометки поможет вам сообщить о видео сотрудникам YouTube для проверки. Вам просто нужно щелкнуть по нему и подробно рассказать, почему вы хотите удалить видео.
Если видео противоречит Принципам сообщества YouTube, оно будет немедленно удалено. Однако, если сотрудники не обнаружат никаких нарушений, видео не будет удалено, независимо от того, как часто оно будет отмечено. В таких случаях выполните следующие действия, чтобы удалить нежелательное видео с YouTube:
Однако, если сотрудники не обнаружат никаких нарушений, видео не будет удалено, независимо от того, как часто оно будет отмечено. В таких случаях выполните следующие действия, чтобы удалить нежелательное видео с YouTube:
Шаг 1: Перейдите на домашнюю страницу YouTube в окне браузера и войдите в свою учетную запись Google.
Шаг 2: Нажмите на значок своего профиля, расположенный в правом верхнем углу.
Шаг 3: Теперь выберите в меню пункт «Наш канал». Это позволит вам увидеть все ваши видео вживую.
Шаг 4: После этого нажмите кнопку YouTube Studio, которая находится под изображением вашего профиля в центре экрана. Это поможет вам увидеть всю вашу аналитику канала, включая ваши лучшие видео на YouTube.
Шаг 5: Затем нажмите «Видео», и вы увидите все свои предыдущие загрузки. Установите флажок рядом с видео, которое вы хотите удалить, а затем наведите указатель мыши на заголовок.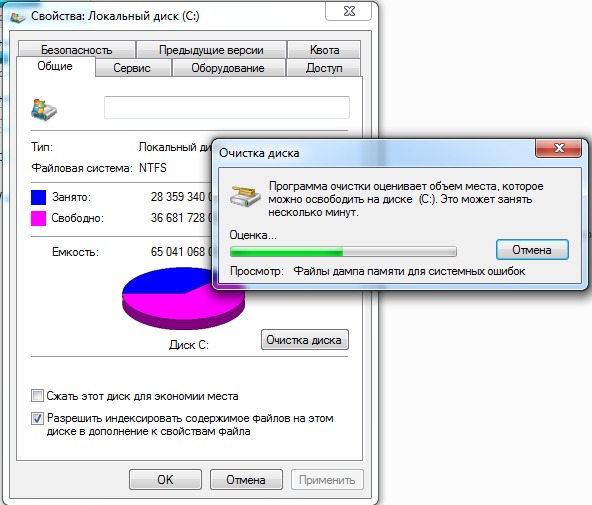 При наведении мышки вы найдете кнопку аналитики, деталей и комментариев.
При наведении мышки вы найдете кнопку аналитики, деталей и комментариев.
Шаг 6: Вам нужно найти кнопку «Параметры». Это будет выглядеть как три вертикальные точки, которые появятся.
Шаг 7: Щелкните эти три точки и нажмите значок меню, а затем Удалить.
Шаг 8: Наконец, отметьте поле подтверждения, а затем нажмите кнопку «Удалить навсегда», чтобы удалить выбранное видео. YouTube предложит вам подтвердить это решение. Если вы уверены в своем решении, просто подтвердите его. Как только последний шаг будет завершен, вы закончите процесс.
Примечание: Если вы хотите сохранить видео для своих записей перед окончательным удалением, вы можете выбрать «загрузить», а затем сохранить его на рабочем столе или на внешнем диске. После этого вы можете продолжить шаги, упомянутые выше.
3. Как удалить все видео на YouTube?
Чтобы одновременно удалить несколько видео YouTube, выполните следующие действия:
Шаг 1: Войдите в YouTube Studio.
Шаг 2: В меню слева выберите Видео.
Шаг 3: Отметьте поля рядом с видео, которые вы хотите удалить.
Шаг 4: Теперь выберите Дополнительные действия > Удалить навсегда, чтобы навсегда удалить видео с YouTube.
Примечание: Вы можете скрыть видео без удаления. Для этого нажмите Private или Unlisted.
После удаления видео его URL-адрес и название больше не будут отображаться на YouTube. Это означает, что он удаляется навсегда, и вы не можете восстановить его через YouTube. Однако, если вы хотите посмотреть видео в будущем, убедитесь, что у вас есть резервная копия.
Часть 2. Как очистить все видео на компьютере?
У вас на компьютере есть видео, которое вы хотите стереть? Что ж, это займет гораздо больше времени, чем перетаскивание его в корзину на рабочем столе. Корзина удаляет только видеофайл с рабочего стола.
Когда вы удаляете любой файл с вашего компьютера с помощью основных клавиш «Shift + Delete», он продолжает оставаться на жестком диске даже после того, как вы очистите его из корзины. Таким образом, когда вы продаете его кому-то другому, он позволяет ему восстанавливать и получать доступ к файлам. Есть много эффективных способов удалить этот видеофайл раз и навсегда без каких-либо проблем.
Таким образом, когда вы продаете его кому-то другому, он позволяет ему восстанавливать и получать доступ к файлам. Есть много эффективных способов удалить этот видеофайл раз и навсегда без каких-либо проблем.
Это не только поможет освободить место на диске для хранения более важных файлов, но и повысит производительность. Когда вы удаляете все видео с компьютера, это также снижает вероятность возникновения проблем в будущем.
1. Преимущества удаления видео с компьютера
Слишком много беспорядка на жестком диске не только занимает много места, но и затрудняет работу компьютера при поиске нужных файлов. Если вам не хватает места, что может быть лучше, чем удаление ненужных видео и других файлов.
Удаление неиспользуемых или ненужных видео с вашего компьютера дает следующие преимущества:
- Освобождение места на диске вашего компьютера для хранения более важных файлов
- Держите компьютер в рабочем состоянии
- Поддерживайте порядок в своих файлах
- Никто не может получить к ним доступ
2.
 Различные методы удаления видео с компьютера
Различные методы удаления видео с компьютера
Ниже приведены различные методы удаления видео с компьютера как на Mac, так и на Windows:
Для Windows
а) Отправить видео в корзину
Корзина (она же корзина в Microsoft Windows) — это временное хранилище для файлов, которые пользователь удалил. Эти файлы еще не окончательно удалены из файловой системы.
Поскольку Microsoft Windows использует всего 10% доступного дискового пространства, это означает, что вы всегда можете просматривать их и восстанавливать, пока там остаются удаленные элементы.
Примечание: Если у вас есть резервная копия вашего видео перед его удалением, оно останется в Корзине в течение шестидесяти дней. Чтобы навсегда удалить видео с вашего компьютера, вам нужно сделать Корзину пустой. Для этого выполните следующие действия:
Шаг 1: Перейдите в «Мой компьютер», а затем «Корзина».
Шаг 2: Щелкните правой кнопкой мыши «Корзина» на боковой панели.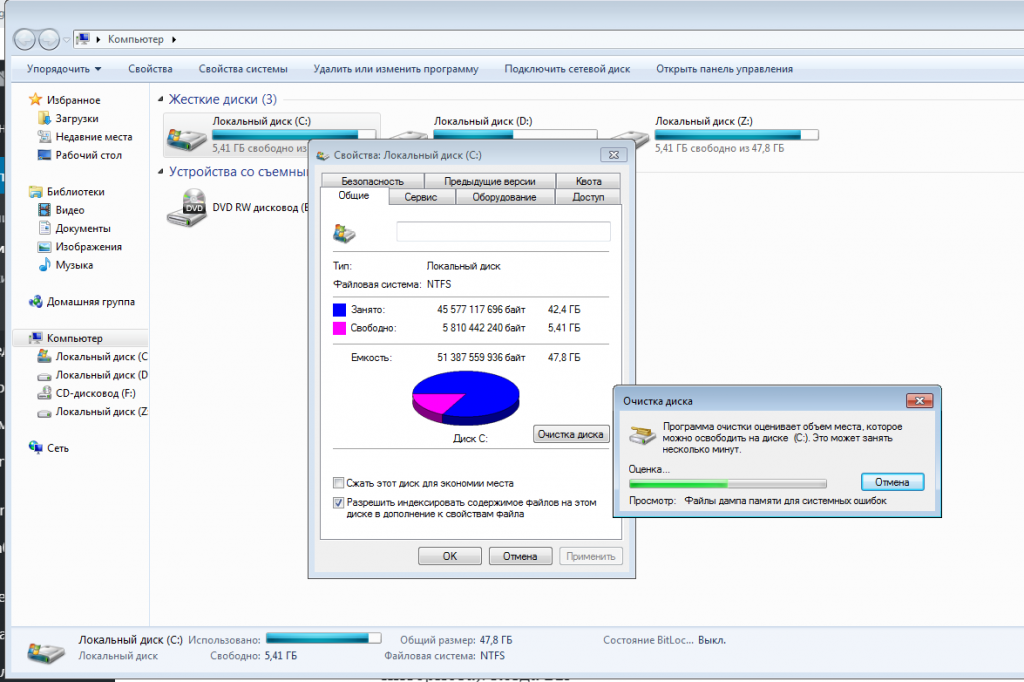
Шаг 3: Теперь выберите видео, которые вы хотите удалить.
Шаг 4: Нажмите «Удалить навсегда» и нажмите кнопку «Удалить», чтобы очистить корзину.
Вы можете удалить видео навсегда, не отправляя его в корзину. Просто следуйте инструкциям ниже:
Шаг 1: Выберите видео с вашего компьютера, которые вы хотите удалить.
Шаг 2: Нажмите и удерживайте клавишу «Shift».
Шаг 3: Затем нажмите клавишу «Удалить» на клавиатуре.
Поскольку вы не можете восстановить видео, вас попросят подтвердить, что вы хотите его удалить.
Для Mac
Если вы хотите освободить память, удалить личные видео или избавиться от дубликатов, Mac позволяет легко удалить одно или несколько видео всего за несколько шагов.
Вот как вы можете удалить видео на Mac:
a) Использование приложения «Фотографии»
Если вы используете Медиатеку iCloud, любой файл, который вы удаляете на Mac, также будет удален на всех других устройствах на базе Медиатеки iCloud, включая iPad и iPhone.
Вы можете восстановить удаленные изображения и видео на Mac на срок до тридцати дней (если в вашей системе нет места для хранения).
Шаг 1: Запустите приложение «Фотографии» на Mac.
Шаг 2: Выберите видео или видео, которые вы хотите удалить.
Шаг 3: Щелкните видео правой кнопкой мыши и выберите Удалить (также можно нажать Command + Удалить, чтобы пропустить диалоговое окно подтверждения).
Шаг 4: Нажмите Удалить, чтобы подтвердить удаление.
b) Используйте сторонние инструменты
Если вы хотите навсегда удалить видео на Mac, простой и эффективный способ — использовать стороннее программное обеспечение. Просто следуйте инструкциям правильно. Кроме того, как только видео будут окончательно удалены с вашего Windows или Mac, их можно будет восстановить. Поэтому убедитесь, что вы создали резервные копии всех важных видео на любом дополнительном жестком диске.
Часть 3. Следуйте советам при удалении всех видео
Если вам больше не нужен видеофайл и вы хотите его удалить, просто помните следующие советы.
1. Советы по очистке всех видео
- Когда вы удаляете видео с вашего компьютера, оно отправляется в папку «Корзина», где оно остается до тех пор, пока вы его не очистите.
- Даже если вы очистите «Корзину», она просто удалит виртуальный путь. Это означает, что видеофайл все еще сохранен на вашем жестком диске, но теперь к нему трудно получить доступ.
- Измените настройки корзины, чтобы удалить видео навсегда, не отправляя их в корзину.
- Сделайте резервную копию ваших данных, чтобы не потерять важные файлы.
2. Восстановление случайно стертых видео на YouTube
Ниже приведены различные методы, которые помогут вам восстановить удаленные видео с YouTube:
Способ 1. Обратитесь в службу поддержки
Шаг 1: Войдите на свой канал YouTube и нажмите «Справка» внизу страницы.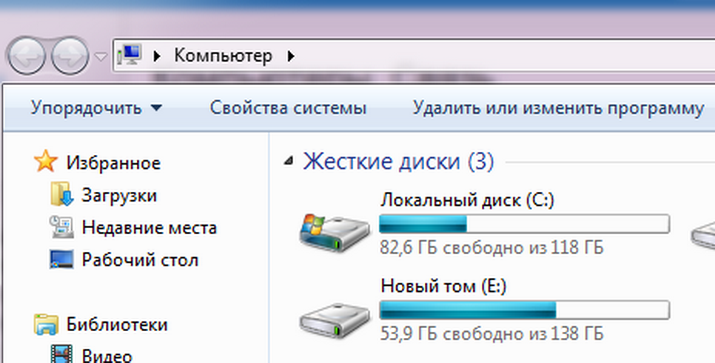
Шаг 2: Нажмите «Нужна дополнительная помощь», а затем перейдите к «Получить поддержку авторов».
Шаг 3: Теперь выберите свою проблему и нажмите кнопку поддержки по электронной почте.
Способ 2: Использование Интернет-архива Way Back Machine
Вот шаги, которые помогут вам восстановить удаленные видео с YouTube из архива.org (Way Back Machine):
Шаг 1: Войдите в свою учетную запись электронной почты YouTube и получить данные о ранее загруженных видео YouTube.
Шаг 2: Откройте удаленный URL-адрес видео YouTube, щелкнув информацию о видео.
Шаг 3: Теперь перейдите на archive.org, вставьте этот URL-адрес в поле поиска и нажмите «История просмотра».
Шаг 4: Когда у вас есть все данные об удаленных видео с YouTube, загрузите или загрузите их снова.
3. Восстановление случайно удаленных видео на компьютере
Независимо от того, удалили ли вы видео случайно или отформатировали носитель, используйте инструмент Recoverit. Это программное обеспечение для восстановления данных позволяет без проблем восстанавливать удаленные или потерянные видео как на Windows, так и на Mac. Вот шаги, чтобы использовать программное обеспечение для восстановления потерянных или удаленных видео на YouTube:
Это программное обеспечение для восстановления данных позволяет без проблем восстанавливать удаленные или потерянные видео как на Windows, так и на Mac. Вот шаги, чтобы использовать программное обеспечение для восстановления потерянных или удаленных видео на YouTube:
Загрузить | Win Скачать | Mac
Шаг 1. Выберите место для восстановления видео
Первым шагом здесь является выбор места, где вы потеряли свои видео. Теперь нажмите «Пуск», чтобы начать сканирование в выбранном месте.
Шаг 2. Сканирование выбранного местоположения
Инструмент Recoverit начнет полное сканирование, и его завершение займет несколько минут. Помните, что во время сканирования вы даже можете переключаться между различными видеофайлами, которые хотите восстановить.
Шаг 3: Предварительный просмотр и восстановление видео
Выберите нужные видео и нажмите кнопку «Восстановить», чтобы вернуть их обратно. Однако лучше не сохранять файлы в том месте, где вы удалили или потеряли видео.
Однако лучше не сохранять файлы в том месте, где вы удалили или потеряли видео.
Помните, что перед восстановлением видео с вашего компьютера вы можете даже предварительно просмотреть его. Это поможет вам узнать, что видео, которые вы восстанавливаете, именно то, что вам нужно. Окно предварительного просмотра появится после нажатия кнопки «Предварительный просмотр».
Кроме того, когда вы нажимаете на любой видеофайл, он дает вам информацию о размере файла, пути к файлу, дате изменения и многом другом.
Примечание: Если у вас есть большие и сложные видео, которые вы хотите восстановить, используйте Advanced Video Recovery.
Заключительные слова
Вы давно загрузили видео на YouTube, и теперь оно устарело. Или у вас слишком много видеофайлов на вашем компьютере, и вы хотите знать, как удалить видео навсегда.
Просто правильно следуйте нашему руководству, и вы готовы навсегда удалить все свои видео с Mac или Windows.
Если вы случайно удалили какое-либо важное видео, используйте инструмент Recoverit для восстановления удаленных видео и других данных на вашем компьютере. Вы можете нажать на ссылку для скачивания на их официальном сайте. Загрузка Recoverit начнется автоматически через несколько секунд. Программное обеспечение работает безопасно и быстрее, чем другие программы для восстановления данных на рынке.
Загрузить | Win Скачать | Mac
Управление файлами рендеринга в Final Cut Pro
По умолчанию рендеринг происходит в фоновом режиме в Final Cut Pro, но вы также можете вручную запустить рендеринг для проекта или его части.
Файлы рендеринга хранятся в вашей библиотеке Final Cut Pro или во внешнем расположении, которое вы укажете. См. раздел Настройка мест хранения в Final Cut Pro.
Со временем файлы рендеринга могут накапливаться и занимать место для хранения. Неиспользуемые файлы рендеринга также могут накапливаться при выполнении любого из следующих действий:
Внесение изменений в график проекта
Обновление Final Cut Pro, macOS или сторонних плагинов
Перемещение библиотеки между компьютерами с разными версиями macOS
Если вы хотите освободить место для хранения, вы можете удалить неиспользуемые файлы рендеринга в выбранных событиях. Вы также можете удалить все файлы рендеринга для проектов, событий или библиотек. Оригинальные медиафайлы не удаляются, поэтому вы всегда можете восстановить файлы рендеринга из исходных медиафайлов.
Вы также можете удалить все файлы рендеринга для проектов, событий или библиотек. Оригинальные медиафайлы не удаляются, поэтому вы всегда можете восстановить файлы рендеринга из исходных медиафайлов.
Рендеринг всего проекта или его части
В Final Cut Pro выполните одно из следующих действий:
Рендеринг части проекта: На временной шкале выберите клип или клипы, которые вы хотите обработать, затем выберите «Изменить» > «Визуализировать выделение» (или нажмите Control-R).
Рендеринг всех частей проекта, требующих рендеринга: Выберите «Изменить» > «Рендеринг всего» (или нажмите Control-Shift-R).
Final Cut Pro выполняет рендеринг частей проекта, которые вы определили, и удаляет соответствующий пунктирный индикатор рендеринга. Ход рендеринга можно просмотреть в окне «Фоновые задачи».
Удалить файлы рендеринга клипов
Выберите один или несколько клипов в браузере Final Cut Pro.

Выберите «Файл» > «Удалить созданные файлы клипов».
В появившемся окне выберите «Удалить файлы визуализации» и нажмите «ОК».
Удалить файлы визуализации проекта
Выберите один или несколько проектов в браузере Final Cut Pro.
Выберите «Файл» > «Удалить созданные файлы проекта».
В появившемся окне выберите «Удалить файлы визуализации» и нажмите «ОК».
Удалить файлы визуализации событий
На боковой панели «Библиотеки» в Final Cut Pro выберите одно или несколько событий в той же библиотеке.
Выберите «Файл» > «Удалить созданные файлы событий».
В появившемся окне выберите Удалить файлы визуализации.
Выберите, следует ли удалить неиспользуемые файлы рендеринга или все файлы рендеринга, затем нажмите OK.



