Стандартный просмотр изображений windows 10: Как включить всем привычный Просмотр Фотографий в Windows 10. G-ek.com
| |||||||||||||||||||||||||
|
Беру программу с собой!Она способна работать с переносных устройств (флешек). Установите стандартную версию для своего компьютера и Portable для флеш-накопителя.
Возможности, основные функции
Поддерживаемые форматы
Вьювер поддерживает все эти форматы (включая просмотрщик фото):
Совместимость с операционными системами
Идеально для 64 bit операционных систем.
Руководство пользователя (инструкция)
Обзор состоит из 4 глав — интерфейс приложения; средства для открытия файлов; средства для обработки; настройки самой программы. Начнем с того как ориентироваться в вивере.
Глава 1. Интерфейс
Интерфейс состоит из четырёх основных частей:
Глава 2. Просмотрщик изображений
Предпросмотр и данные
Любой графический объект, хранящийся в открытой папке, сопровождается первоначальным эскизом, размером, объёмом, форматом и названием для быстрого получения основной информации о файле без его открытии или поиска дополнительных свойств и сведений.
Для получения детальных данных кликните по картинке и изучите информацию в области предпросмотра.
Полноэкранный режим
Для полноэкранного режима работы нажмите кнопку в правом верхнем углу либо дважды нажмите на нужный объект.
Глава 3. Манипуляции с фотографиями
Переходим к основным функциональным возможностям Fsviewer. Вот обощенный список операций:
Инструментов много, рассмотрим ключевые.
Для доступа к меню обработки кликните по нему правой кнопкой мыши.
Пункты этого списка будут дублироваться в верхнем меню, там они распределены по отдельным группам.
Из этой панели будут производиться основные действия. Например, раскрыв пункт «Изменить», вы получите доступ к средствам масштабирования, поворота и кадрирования.
Как убрать эффект красных глаз
Если на одной из ваших фотографий получился эффект красных глаз то его можно убрать или уменьшить. Настройте колесом мыши нужный масштаб, выделите область с глазами и нажмите кнопку «Удалить красноту».
Результат будет немедленно. Для сохранения нажмите «ОК».
Коррекция цвета
Операции по коррекции цвета и освещения можно произвести самостоятельно, либо выполнить в автоматическом режиме.
Вот пример. Перемещаем предложенные ползунки и подбираем подходящий результат. Изменения применятся в режиме реального времени.
Наложения объектов и другие эффекты
Вы можете использовать рамки и трафареты, наложить водяные знаки или применить эффекты «картина маслом», «эскиз» или «размытие».
Для примера возьмём пункт «Картина маслом». Для наложения эффекта настраиваем масштаб, выделяем область (или весь объект) и корректируем степень интенсивности наложения.
Слайд-шоу, ленты и прочее
Больше интересных средств хранится в разделе «Создать». Вы можете работать со слайд-шоу, создавать многостраничные файлы и ленты изображений, формировать индекс-листы и т.п.
Рассмотрим интрумент создания слайд-шоу, вот как его создать:
Глава 4. Настройки
Разберем вспомогательные инструменты и опции, относящиеся к настройке самой программы
Кастомизация оформления
При первом открытии интерфейс приложения имеет вид стандартной программы Windows. По умолчанию доступно переключение между тёмной и светлой темами оформления.
Для получения доступа ко всем настройкам нажмите клавишу F12. Настройте все пункты непосредственно перед началом работы.
Захват экрана
Средство захвата экрана — это моментальный снимок того что происходит на мониторе. Для доступа к нему кликните по иконке, указанной на скриншоте ниже.
Чтобы захватить область кликните по ней. При захвате произвольной области самостоятельно выделите требуемый фрагмент.
Как установить
Здесь вы можете скачать FastStone Image Viewer на русском бесплатно.
Для компьютера / ноутбукачерез uBar.pro Portable (работает с флешки) Предыдущие (FastStone Image Viewer 5.9, 5.5, 5.3, 5.1 и более ранние) работают, но отсутствуют на сайте в связи с выходом нового 6.5 (основные изменения: улучшен импорт фотографий и видеозаписей, улучшен внутренний видеопроигрыватель, для слайд-шоу лимит времени увеличен до 60 минут)
| |||||||||||||||||||||||||
|
| |||||||||||||||||||||||||
|
| |||||||||||||||||||||||||
|
© 2018 Информационный сайт, материалы представлены для ознакомления.
| |||||||||||||||||||||||||
простые, стандартные просмотрщики и сторонние утилиты для редактирования
Главная » Статьи » Windows
Windows
Автор ITtime Опубликовано Обновлено
С появлением цифровых фотоаппаратов на компьютерах стало храниться большое количество фотографий. Для работы с ними можно воспользоваться стандартными средствами Windows. Но намного удобнее применять специальные программы для просмотра изображений. Они имеют более широкий набор функций, позволяющий редактировать картинки. Такие приложения могут находиться в свободном доступе или быть платными.
Список популярных программ
Простой инструмент для открытия и редактирования фотографий — необходимая вещь для любого домашнего компьютера. Эту функцию могут выполнять базовые приложения, установленные в ОС:
- В Windows 10 есть встроенная стандартная программа для просмотра изображений, которая называется «Фотографии». Она позволяет открыть графический файл, сформировать альбом, произвести легкое редактирование картинки.
- Просмотрщик изображений в Windows 7 и более ранних версиях представлен другой программой.
 Она также может быть дополнительно установлена и в последней ОС. Ее название «Просмотр изображений».
Она также может быть дополнительно установлена и в последней ОС. Ее название «Просмотр изображений». - Windows Live имеет в составе стандартных компонентов приложение «Фотоальбом». С его помощью можно открывать и редактировать картинки. Программу необходимо устанавливать отдельно, в комплектацию ОС она не входит.
Существует также множество просмотрщиков картинок, поддерживающих основные форматы изображений (например, JPG или PNG). Они выпускаются сторонними разработчиками и содержат более обширный набор инструментов для работы с фотографиями.
Такие программы подразделяются на две группы:
- Бесплатные — все опции приложения доступны для работы на неограниченный срок.
- Платные — можно скачать пробную версию просмотрщика, которая может быть ограничена по времени использования или возможности применения полного набора функций.

Бесплатные приложения
Picasa — программа, разработанная Google и имеющая выбор русского языка. Приложение позволяет упорядочивать графические файлы, обладает простым и приятным интерфейсом. Во время первого запуска утилита проводит сканирование компьютера и группирует найденные фото по папкам.
Она также позволяет обрезать картинки, изменять их размер и добавлять различные эффекты. Учетная запись Picasa дает возможность хранить библиотеку со снимками на сервере. Доступна также пакетная обработка изображений, функция формирования фотоколлажей.
FastStone Image Viewer — простой, бесплатный просмотрщик, позволяющий изменять и конвертировать изображения. Программа имеет понятный и удобный интерфейс. Ее функции включают:
Ее функции включают:
- ретуширование;
- коррекцию дефектов;
- кадрирование;
- цветокоррекцию;
- сравнение файлов;
- изменение размера;
- создание слайд-шоу и многое другое.
Утилитой поддерживаются все распространенные форматы изображений, включая RAW, GIF, ICO и PCX.
PixelPerfect — просмотрщик фотографий с английским интерфейсом и бесплатной лицензией GPL. Его опции максимально просты, а вес файла составляет всего 40 Кб. Приложение не нужно устанавливать. Инструменты представлены самыми необходимыми и простыми функциями. Можно изменять размер картинки, устанавливать рамки и фон. Информационная полоска в нижней части окна показывает технические данные об изображении.
XnView Extended — русскоязычная универсальная утилита для воспроизведения видео и музыки, а также просмотра графических файлов. Приложение бесплатно и не содержит рекламных вставок. Оно может работать с больши́м количеством форматов мультимедиа. Меню программы меняется в зависимости от типа открытого файла. Это позволяет использовать обширный список инструментов для редактирования.
Оно может работать с больши́м количеством форматов мультимедиа. Меню программы меняется в зависимости от типа открытого файла. Это позволяет использовать обширный список инструментов для редактирования.
CDR Viewer — просмотрщик для файлов CDR, создаваемых в редакторе CorelDraw. Он не поддерживает русский язык, но распространяется бесплатно. Набор функций позволяет сохранять отредактированные снимки в разнообразных форматах: BMP, PNG, JPG, GIF, TIFF. Возможно также изменение высоты и ширины картинки без потери качества.
Платные просмотрщики
Среди платных просмотрщиков можно выделить следующие:
- ACDSee 2019 — программа на английском языке с платной лицензий, ее цена составляет 3800 р. Утилита имеет многоцелевое назначение. Она позволяет корректировать фотографии и размещать их на своих сайтах или в социальных сетях.
 В простом интерфейсе из четырех вкладок разберется даже неопытный пользователь. Программа дает возможность также работать с фото, хранящимися на съемных носителях, производить конвертацию изображений из одного формата в другой. С помощью приложения можно наложить эффекты на фото, убрать различные дефекты.
В простом интерфейсе из четырех вкладок разберется даже неопытный пользователь. Программа дает возможность также работать с фото, хранящимися на съемных носителях, производить конвертацию изображений из одного формата в другой. С помощью приложения можно наложить эффекты на фото, убрать различные дефекты. - ABViewer — платная утилита от компании Soft Gold Ltd, поддерживающая русский язык. Это профессиональный инструмент со множеством функций для редактирования, просмотра и конвертации чертежей. Приложение поддерживает свыше 30 векторных и растровых форматов. Покупка копии обойдется в 3750 р., доступна также пробная версия.
- FastPictureViewer — профессиональный редактор, оптимизированный для работы с тяжеловесными файлами. Обладает большим спектром возможностей, не перегружена излишним количеством настроек. Этот просмотрщик подходит для фотографов, рекламных компаний, издательств. Он позволяет одновременно проводить манипуляции с множеством изображений практически любого размера.
 Цена лицензионной версии редактора 3080 р.
Цена лицензионной версии редактора 3080 р. - Photo Snap — программа, работающая с мультимедиафайлами. Основные функции предназначены для редактирования изображений, но доступно также воспроизведение видео и музыки. Возможности утилиты включают все основные инструменты для работы с картинками. Есть опции для добавления 3D фигур в фото, создания слайд-шоу с красивыми и разнообразными эффектами. При помощи Photo Snap можно обрезать видео- и аудиофайлы. Платная версия приобретается за 1260 р.
Большой выбор средств для редактирования изображений позволяет подобрать для себя удобную и функциональную утилиту. Для кого-то будет достаточно простого, бесплатного просмотрщика фото, а кому-то понадобится профессиональный редактор с больши́м набором инструментов.
Как установить XnView в качестве средства просмотра изображений по умолчанию в Windows 10
Если вы работаете с большим количеством изображений на своем ПК, скорее всего, вы работаете с такой программой, как XnView. Это одно из лучших бесплатных программ для управления мультимедиа, и оно значительно упрощает просмотр изображений в Windows 10.
Это одно из лучших бесплатных программ для управления мультимедиа, и оно значительно упрощает просмотр изображений в Windows 10.
Напротив, приложение Windows 10 Photos довольно простое и не предлагает многого функциональности. Итак, совершенно очевидно, что вы хотите, чтобы все ваши изображения открывались с помощью XnView по умолчанию. Если у вас возникли проблемы с этим, то вы попали в нужное место.
В этой статье я покажу вам несколько различных способов, с помощью которых вы можете установить XnView в качестве средства просмотра изображений по умолчанию в Windows 10. И что действительно здорово, так это то, что эти методы будут работать с любым другим средством просмотра изображений по вашему выбору, включая IrfanView, FastStone и даже Adobe Bridge.
Установить XnView в качестве средства просмотра изображений по умолчанию для всех файлов
Выполните следующие простые шаги, чтобы установить XnView в качестве средства просмотра изображений по умолчанию с помощью настроек Windows 10:
Шаг 1: Нажмите значок «Пуск» и введите Приложения по умолчанию в строке поиска.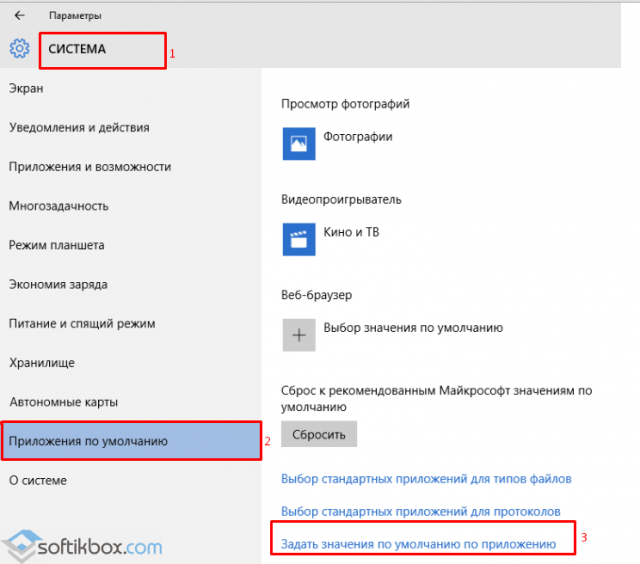
Шаг 2: Выберите параметр «Приложения по умолчанию», чтобы открыть соответствующие настройки Windows 10.
Шаг 3: В настройках приложений по умолчанию щелкните приложение, указанное в разделе «Просмотр фотографий».
Шаг 4: Затем выберите XnView из списка, и все готово.
Если вы не видите XnView MP в списке (как показано выше), вам необходимо выполнить следующие действия, чтобы убедиться, что он отображается в списке приложений по умолчанию.
Шаг 5: Откройте XnView от имени администратора. Для этого щелкните правой кнопкой мыши значок XnView и выберите «Запуск от имени администратора».
Шаг 6: Перейдите к настройкам XnView из меню «Инструменты» или с помощью сочетания клавиш F12.
Шаг 7: Выберите параметр «Интеграция» в столбце слева, чтобы открыть меню «Интеграция».
Шаг 8: Здесь установите флажок рядом с пунктом Добавить «Обзор с помощью XnViewMP» в контекстное меню.
Шаг 9: Затем нажмите кнопку Установить ассоциации файлов.
Появится подсказка: Чтобы изменить приложения по умолчанию, выберите «Настройки» > «Приложения» > «Приложения по умолчанию». Просто нажмите OK и перейдите к следующему шагу.
Шаг 10: Вернитесь к настройкам приложений по умолчанию и еще раз проверьте список. Параметр XnView теперь должен быть доступен в списке.
Просто выберите опцию, и все готово. Теперь каждый раз, когда вы открываете связанный файл, он будет запускать XnView вместо стандартного приложения Windows Photos.
Теперь, когда вы знаете, как установить XnView в качестве средства просмотра изображений по умолчанию в Windows 10, давайте взглянем на несколько полезных советов, которые помогут вам максимально эффективно использовать программное обеспечение:
Пакетное преобразование изображений с помощью XnView
XnView — это не обычная программа для просмотра изображений на вашем ПК с Windows. Оно может делать гораздо больше, и именно поэтому мы выбрали его вместо стандартного приложения «Фотографии». Одной из самых полезных вещей, которые вы можете делать с помощью программного обеспечения, является пакетное преобразование изображений из одного формата в другой.
Оно может делать гораздо больше, и именно поэтому мы выбрали его вместо стандартного приложения «Фотографии». Одной из самых полезных вещей, которые вы можете делать с помощью программного обеспечения, является пакетное преобразование изображений из одного формата в другой.
Если вы не знаете, как это сделать, выполните следующие простые шаги, чтобы начать:
Шаг 1: Щелкните меню «Инструменты» на верхней панели инструментов, а затем выберите параметр «Пакетное преобразование».
Кроме того, вы можете использовать сочетание клавиш Ctrl+U, чтобы открыть окно пакетного преобразования.
Шаг 2: В окне пакетного преобразования добавьте файлы, которые вы хотите преобразовать, нажав кнопку «Добавить файлы» в левом нижнем углу.
Если все ваши файлы находятся в одной папке, вы также можете нажать кнопку «Добавить папку», чтобы выбрать все файлы за один раз.
Шаг 3: Выберите файлы, которые вы хотите преобразовать, в диалоговом окне «Открыть изображение» и нажмите кнопку «Открыть».
Шаг 4: Теперь перейдите на вкладку «Действия», если вы хотите выполнить какие-либо действия над каждым изображением перед преобразованием их в нужный формат файла, и нажмите кнопку «Добавить действие».
Шаг 5: Затем в раскрывающемся меню выберите действия, которые вы хотите добавить к своим изображениям.
Вы можете использовать эту опцию для совместной работы с изображениями, их редактирования и добавления фильтров.
Шаг 6: После добавления действий перейдите на вкладку «Вывод».
На вкладке «Вывод» вы сможете выбрать папку назначения для преобразованных файлов, выбрать формат вывода и даже изменить имена файлов.
Шаг 7: После того, как вы удовлетворитесь всеми настройками, просто нажмите кнопку «Преобразовать» в правом нижнем углу, и программа обработает все ваши изображения.
Как сделать снимок экрана с помощью XnView
Несмотря на то, что для Windows доступно множество отличных программ для захвата экрана, большинство из них не бесплатны. Но знаете ли вы, что вы также можете использовать XnView для захвата экрана? Для этого выполните следующие действия:
Но знаете ли вы, что вы также можете использовать XnView для захвата экрана? Для этого выполните следующие действия:
Шаг 1: Щелкните меню «Инструменты» на верхней панели инструментов и выберите параметр «Захват».
Шаг 2: В меню «Захват» выберите часть экрана, которую вы хотите захватить, щелкнув переключатель рядом с ней.
Вы можете захватить весь рабочий стол, все активные окна, конкретное активное окно или все, что попадает в прямоугольник.
Шаг 3: После того, как вы выбрали то, что хотите захватить, установите задержку, нажав на маленькие стрелки рядом с ней.
Установив задержку, у вас будет достаточно времени, чтобы заранее настроить запись, и вам не придется потом обрезать начало.
Вы даже можете выбрать горячую клавишу для запуска захвата экрана, выбрав параметр «Горячая клавиша», а затем выбрав горячую клавишу в раскрывающемся меню.
Шаг 4: Теперь, если вы хотите, чтобы ваш курсор отображался в записи, чтобы зрителю было легче следить за вашими действиями, установите флажок рядом с параметром «Включить курсор».
Шаг 5: После того, как все настроено, просто нажмите кнопку OK, и снимок экрана начнется после указанной задержки или при нажатии на горячую клавишу.
Время сбросить приложение Photos
Теперь, когда вы знаете, как установить XnView в качестве средства просмотра изображений по умолчанию в Windows 10, пришло время навсегда отказаться от стандартного приложения Photos. С XnView вы сможете сделать гораздо больше за более короткое время, что значительно повысит вашу производительность.
Далее: Если вы все еще находитесь на начальных этапах использования стороннего средства просмотра изображений и не полностью продали XnView, ознакомьтесь со следующей статьей. Я уверен, что это поможет вам решить, следует ли вам использовать XnView или вместо этого выбрать IrfanView.
Установка средства просмотра фотографий Windows в качестве приложения по умолчанию в Windows 10 во время экранного меню с помощью ConfigMgr бмп и др.
 ). Недавно я обнаружил, что традиционное средство просмотра фотографий Windows по-прежнему присутствует в Windows 10 и фактически по-прежнему является средством просмотра по умолчанию для типов файлов .tif и .tiff.
). Недавно я обнаружил, что традиционное средство просмотра фотографий Windows по-прежнему присутствует в Windows 10 и фактически по-прежнему является средством просмотра по умолчанию для типов файлов .tif и .tiff.
В этом сообщении блога мы установим Windows Photo Viewer в качестве средства просмотра по умолчанию для всех распространенных типов файлов изображений. Это может быть необходимо, если вы думаете об удалении приложения Microsoft Photos из образа Windows 10.
Составление пакета
Во-первых, вам понадобится эталонный компьютер с Windows 10, чтобы сгенерировать некоторые данные для пакета.
Чтобы это работало, нам сначала нужно создать ассоциации в реестре Windows. Без этих ассоциаций вы не сможете выбрать средство просмотра фотографий Windows в приложении «Настройки», как показано ниже.
При удалении Microsoft Photos у пользователя по умолчанию нет другого выбора, кроме как использовать Paint для открытия изображений.
Скопируйте приведенный ниже экспорт реестра, сохраните его как «WindowsPhotoViewerAppAssocations.reg» и запустите на эталонном компьютере.
Редактор реестра Windows версии 5.00 [HKEY_LOCAL_MACHINE\SOFTWARE\Microsoft\Windows Photo Viewer\Capabilities\FileAssociations] ".bmp"="PhotoViewer.FileAssoc.Bitmap" ".dib"="PhotoViewer.FileAssoc.Bitmap" ".gif"="PhotoViewer.FileAssoc.Gif" ".jfif"="PhotoViewer.FileAssoc.JFIF" ".jpe"="PhotoViewer.FileAssoc.Jpeg" ".jpeg"="PhotoViewer.FileAssoc.Jpeg" ".jpg"="PhotoViewer.FileAssoc.Jpeg" ".jxr"="PhotoViewer.FileAssoc.Wdp" ".png"="PhotoViewer.FileAssoc.Png" ".wdp"="PhotoViewer.FileAssoc.Wdp" [HKEY_CLASSES_ROOT\PhotoViewer.FileAssoc.Bitmap] "FriendlyTypeName"=hex(2):40,00,43,00,3a,00,5c,00,50,00,72,00,6f,00,67,00,72,\ 00,61,00,6д,00,20,00,46,00,69,00,6с,00,65,00,73,00,5с,00,57,00,69,00,6е,00,\ 64,00,6f,00,77,00,73,00,20,00,50,00,68,00,6f,00,74,00,6f,00,20,00,56,00,69, \ 00,65,00,77,00,65,00,72,00,5c,00,50,00,68,00,6f,00,74,00,6f,00,56,00,69,00, \ 65,00,77,00,65,00,72,00,2е,00,64,00,6с,00,6с,00,2с,00,2д,00,33,00,30,00,35, \ 00,36,00,00,00 "ImageOptionFlags"=dword:00000001 [HKEY_CLASSES_ROOT\PhotoViewer.FileAssoc.Bitmap\DefaultIcon] @="C:\\WINDOWS\\System32\\imageres.dll,-70" [HKEY_CLASSES_ROOT\PhotoViewer.FileAssoc.Bitmap\shell] [HKEY_CLASSES_ROOT\PhotoViewer.FileAssoc.Bitmap\shell\open] [HKEY_CLASSES_ROOT\PhotoViewer.FileAssoc.Bitmap\shell\open\command] @=hex(2):43,00,3a,00,5c,00,57,00,49,00,4e,00,44,00,4f,00,57,00,53,00,5c,00,53,\ 00,79,00,73,00,74,00,65,00,6d,00,33,00,32,00,5c,00,72,00,75,00,6e,00,64,00, \ 6с,00,6с,00,33,00,32,00,2е,00,65,00,78,00,65,00,20,00,22,00,43,00,3а,00,5с, \ 00,50,00,72,00,6f,00,67,00,72,00,61,00,6d,00,20,00,46,00,69,00,6c,00,65,00, \ 73,00,5с,00,57,00,69,00,6д,00,64,00,6ф,00,77,00,73,00,20,00,50,00,68,00,6ф, \ 00,74,00,6f,00,20,00,56,00,69,00,65,00,77,00,65,00,72,00,5c,00,50,00,68,00, \ 6f,00,74,00,6f,00,56,00,69,00,65,00,77,00,65,00,72,00,2e,00,64,00,6c,00,6c, \ 00,22,00,2с,00,20,00,49,00,6d,00,61,00,67,00,65,00,56,00,69,00,65,00,77,00,\ 5f,00,46,00,75,00,6c,00,6c,00,73,00,63,00,72,00,65,00,65,00,6e,00,20,00,25, \ 00,31,00,00,00 [HKEY_CLASSES_ROOT\PhotoViewer.
FileAssoc.Bitmap\shell\open\DropTarget] "Clsid"="{FFE2A43C-56B9-4bf5-9A79-CC6D4285608A}" [HKEY_CLASSES_ROOT\PhotoViewer.FileAssoc.Gif] "FriendlyTypeName"=hex(2):40,00,43,00,3a,00,5c,00,50,00,72,00,6f,00,67,00,72,\ 00,61,00,6d,00,20,00,46,00,69,00,6c,00,65,00,73,00,5c,00,57,00,69,00,6e,00, \ 64,00,6f,00,77,00,73,00,20,00,50,00,68,00,6f,00,74,00,6f,00,20,00,56,00,69,\ 00,65,00,77,00,65,00,72,00,5c,00,50,00,68,00,6f,00,74,00,6f,00,56,00,69,00, \ 65,00,77,00,65,00,72,00,2е,00,64,00,6с,00,6с,00,2с,00,2д,00,33,00,30,00,35, \ 00,37,00,00,00 "ImageOptionFlags"=dword:00000001 [HKEY_CLASSES_ROOT\PhotoViewer.FileAssoc.Gif\DefaultIcon] @="C:\\WINDOWS\\System32\\imageres.dll,-83" [HKEY_CLASSES_ROOT\PhotoViewer.FileAssoc.Gif\оболочка] [HKEY_CLASSES_ROOT\PhotoViewer.FileAssoc.Gif\оболочка\открыть] [HKEY_CLASSES_ROOT\PhotoViewer.FileAssoc.Gif\shell\open\command] @=hex(2):43,00,3a,00,5c,00,57,00,49,00,4e,00,44,00,4f,00,57,00,53,00,5c,00,53,\ 00,79,00,73,00,74,00,65,00,6d,00,33,00,32,00,5c,00,72,00,75,00,6e,00,64,00, \ 6с,00,6с,00,33,00,32,00,2е,00,65,00,78,00,65,00,20,00,22,00,43,00,3а,00,5с, \ 00,50,00,72,00,6f,00,67,00,72,00,61,00,6d,00,20,00,46,00,69,00,6c,00,65,00, \ 73,00,5с,00,57,00,69,00,6д,00,64,00,6ф,00,77,00,73,00,20,00,50,00,68,00,6ф, \ 00,74,00,6f,00,20,00,56,00,69,00,65,00,77,00,65,00,72,00,5c,00,50,00,68,00, \ 6f,00,74,00,6f,00,56,00,69,00,65,00,77,00,65,00,72,00,2e,00,64,00,6c,00,6c, \ 00,22,00,2с,00,20,00,49,00,6d,00,61,00,67,00,65,00,56,00,69,00,65,00,77,00,\ 5f,00,46,00,75,00,6c,00,6c,00,73,00,63,00,72,00,65,00,65,00,6e,00,20,00,25, \ 00,31,00,00,00 [HKEY_CLASSES_ROOT\PhotoViewer.
FileAssoc.Gif\shell\open\DropTarget] "Clsid"="{FFE2A43C-56B9-4bf5-9A79-CC6D4285608A}" [HKEY_CLASSES_ROOT\PhotoViewer.FileAssoc.JFIF] "EditFlags"=dword:00010000 "FriendlyTypeName"=hex(2):40,00,43,00,3a,00,5c,00,50,00,72,00,6f,00,67,00,72,\ 00,61,00,6d,00,20,00,46,00,69,00,6c,00,65,00,73,00,5c,00,57,00,69,00,6e,00, \ 64,00,6f,00,77,00,73,00,20,00,50,00,68,00,6f,00,74,00,6f,00,20,00,56,00,69,\ 00,65,00,77,00,65,00,72,00,5c,00,50,00,68,00,6f,00,74,00,6f,00,56,00,69,00, \ 65,00,77,00,65,00,72,00,2е,00,64,00,6с,00,6с,00,2с,00,2д,00,33,00,30,00,35, \ 00,35,00,00,00 "ImageOptionFlags"=dword:00000001 [HKEY_CLASSES_ROOT\PhotoViewer.FileAssoc.JFIF\DefaultIcon] @="C:\\WINDOWS\\System32\\imageres.dll,-72" [HKEY_CLASSES_ROOT\PhotoViewer.FileAssoc.JFIF\оболочка] [HKEY_CLASSES_ROOT\PhotoViewer.FileAssoc.JFIF\shell\open] "MuiVerb"=hex(2):40,00,43,00,3a,00,5c,00,50,00,72,00,6f,00,67,00,72,00,61,00,\ 6д,00,20,00,46,00,69,00,6c,00,65,00,73,00,5c,00,57,00,69,00,6e,00,64,00,6f,\ 00,77,00,73,00,20,00,50,00,68,00,6f,00,74,00,6f,00,20,00,56,00,69,00,65,00, \ 77,00,65,00,72,00,5с,00,70,00,68,00,6ф,00,74,00,6ф,00,76,00,69,00,65,00,77, \ 00,65,00,72,00,2e,00,64,00,6c,00,6c,00,2c,00,2d,00,33,00,30,00,34,00,33,00, \ 00,00 [HKEY_CLASSES_ROOT\PhotoViewer.
FileAssoc.JFIF\shell\open\command] @=hex(2):43,00,3a,00,5c,00,57,00,49,00,4e,00,44,00,4f,00,57,00,53,00,5c,00 ,53,\ 00,79,00,73,00,74,00,65,00,6d,00,33,00,32,00,5c,00,72,00,75,00,6e,00,64,00, \ 6с,00,6с,00,33,00,32,00,2е,00,65,00,78,00,65,00,20,00,22,00,43,00,3а,00,5с, \ 00,50,00,72,00,6f,00,67,00,72,00,61,00,6d,00,20,00,46,00,69,00,6с,00,65,00,\ 73,00,5с,00,57,00,69,00,6д,00,64,00,6ф,00,77,00,73,00,20,00,50,00,68,00,6ф, \ 00,74,00,6f,00,20,00,56,00,69,00,65,00,77,00,65,00,72,00,5c,00,50,00,68,00, \ 6f,00,74,00,6f,00,56,00,69,00,65,00,77,00,65,00,72,00,2e,00,64,00,6c,00,6c, \ 00,22,00,2с,00,20,00,49,00,6д,00,61,00,67,00,65,00,56,00,69,00,65,00,77,00, \ 5f,00,46,00,75,00,6c,00,6c,00,73,00,63,00,72,00,65,00,65,00,6e,00,20,00,25, \ 00,31,00,00,00 [HKEY_CLASSES_ROOT\PhotoViewer.FileAssoc.JFIF\shell\open\DropTarget] "Clsid"="{FFE2A43C-56B9-4bf5-9A79-CC6D4285608A}" [HKEY_CLASSES_ROOT\PhotoViewer.FileAssoc.Jpeg] "EditFlags"=dword:00010000 "FriendlyTypeName"=hex(2):40,00,43,00,3a,00,5c,00,50,00,72,00,6f,00,67,00,72,\ 00,61,00,6d,00,20,00,46,00,69,00,6c,00,65,00,73,00,5c,00,57,00,69,00,6e,00, \ 64,00,6f,00,77,00,73,00,20,00,50,00,68,00,6f,00,74,00,6f,00,20,00,56,00,69, \ 00,65,00,77,00,65,00,72,00,5c,00,50,00,68,00,6f,00,74,00,6f,00,56,00,69,00, \ 65,00,77,00,65,00,72,00,2е,00,64,00,6с,00,6с,00,2с,00,2д,00,33,00,30,00,35, \ 00,35,00,00,00 "ImageOptionFlags"=dword:00000001 [HKEY_CLASSES_ROOT\PhotoViewer.
FileAssoc.Jpeg\DefaultIcon] @="C:\\WINDOWS\\System32\\imageres.dll,-72" [HKEY_CLASSES_ROOT\PhotoViewer.FileAssoc.Jpeg\оболочка] [HKEY_CLASSES_ROOT\PhotoViewer.FileAssoc.Jpeg\shell\open] "MuiVerb"=hex(2):40,00,43,00,3a,00,5c,00,50,00,72,00,6f,00,67,00,72,00,61,00,\ 6д,00,20,00,46,00,69,00,6c,00,65,00,73,00,5c,00,57,00,69,00,6e,00,64,00,6f,\ 00,77,00,73,00,20,00,50,00,68,00,6f,00,74,00,6f,00,20,00,56,00,69,00,65,00, \ 77,00,65,00,72,00,5с,00,70,00,68,00,6ф,00,74,00,6ф,00,76,00,69,00,65,00,77, \ 00,65,00,72,00,2e,00,64,00,6c,00,6c,00,2c,00,2d,00,33,00,30,00,34,00,33,00, \ 00,00 [HKEY_CLASSES_ROOT\PhotoViewer.FileAssoc.Jpeg\shell\open\command] @=hex(2):43,00,3a,00,5c,00,57,00,49,00,4e,00,44,00,4f,00,57,00,53,00,5c,00 ,53,\ 00,79,00,73,00,74,00,65,00,6d,00,33,00,32,00,5c,00,72,00,75,00,6e,00,64,00, \ 6с,00,6с,00,33,00,32,00,2е,00,65,00,78,00,65,00,20,00,22,00,43,00,3а,00,5с, \ 00,50,00,72,00,6f,00,67,00,72,00,61,00,6d,00,20,00,46,00,69,00,6с,00,65,00,\ 73,00,5с,00,57,00,69,00,6д,00,64,00,6ф,00,77,00,73,00,20,00,50,00,68,00,6ф, \ 00,74,00,6f,00,20,00,56,00,69,00,65,00,77,00,65,00,72,00,5c,00,50,00,68,00, \ 6f,00,74,00,6f,00,56,00,69,00,65,00,77,00,65,00,72,00,2e,00,64,00,6c,00,6c, \ 00,22,00,2с,00,20,00,49,00,6д,00,61,00,67,00,65,00,56,00,69,00,65,00,77,00, \ 5f,00,46,00,75,00,6c,00,6c,00,73,00,63,00,72,00,65,00,65,00,6e,00,20,00,25, \ 00,31,00,00,00 [HKEY_CLASSES_ROOT\PhotoViewer.
FileAssoc.Jpeg\shell\open\DropTarget] "Clsid"="{FFE2A43C-56B9-4bf5-9A79-CC6D4285608A}" [HKEY_CLASSES_ROOT\PhotoViewer.FileAssoc.Png] "FriendlyTypeName"=hex(2):40,00,43,00,3a,00,5c,00,50,00,72,00,6f,00,67,00,72,\ 00,61,00,6d,00,20,00,46,00,69,00,6c,00,65,00,73,00,5c,00,57,00,69,00,6e,00, \ 64,00,6f,00,77,00,73,00,20,00,50,00,68,00,6f,00,74,00,6f,00,20,00,56,00,69, \ 00,65,00,77,00,65,00,72,00,5c,00,50,00,68,00,6f,00,74,00,6f,00,56,00,69,00, \ 65,00,77,00,65,00,72,00,2е,00,64,00,6с,00,6с,00,2с,00,2д,00,33,00,30,00,35, \ 00,37,00,00,00 "ImageOptionFlags"=dword:00000001 [HKEY_CLASSES_ROOT\PhotoViewer.FileAssoc.Png\DefaultIcon] @="C:\\WINDOWS\\System32\\imageres.dll,-71" [HKEY_CLASSES_ROOT\PhotoViewer.FileAssoc.Png\оболочка] [HKEY_CLASSES_ROOT\PhotoViewer.FileAssoc.Png\оболочка\открыть] [HKEY_CLASSES_ROOT\PhotoViewer.FileAssoc.Png\shell\open\command] @=hex(2):43,00,3a,00,5c,00,57,00,49,00,4e,00,44,00,4f,00,57,00,53,00,5c,00,53,\ 00,79,00,73,00,74,00,65,00,6d,00,33,00,32,00,5c,00,72,00,75,00,6e,00,64,00, \ 6с,00,6с,00,33,00,32,00,2е,00,65,00,78,00,65,00,20,00,22,00,43,00,3а,00,5с, \ 00,50,00,72,00,6f,00,67,00,72,00,61,00,6d,00,20,00,46,00,69,00,6c,00,65,00, \ 73,00,5с,00,57,00,69,00,6д,00,64,00,6ф,00,77,00,73,00,20,00,50,00,68,00,6ф, \ 00,74,00,6f,00,20,00,56,00,69,00,65,00,77,00,65,00,72,00,5c,00,50,00,68,00, \ 6f,00,74,00,6f,00,56,00,69,00,65,00,77,00,65,00,72,00,2e,00,64,00,6c,00,6c, \ 00,22,00,2с,00,20,00,49,00,6d,00,61,00,67,00,65,00,56,00,69,00,65,00,77,00,\ 5f,00,46,00,75,00,6c,00,6c,00,73,00,63,00,72,00,65,00,65,00,6e,00,20,00,25, \ 00,31,00,00,00 [HKEY_CLASSES_ROOT\PhotoViewer.
FileAssoc.Png\shell\open\DropTarget] "Clsid"="{FFE2A43C-56B9-4bf5-9A79-CC6D4285608A}" [HKEY_CLASSES_ROOT\PhotoViewer.FileAssoc.Wdp] "EditFlags"=dword:00010000 "ImageOptionFlags"=dword:00000001 [HKEY_CLASSES_ROOT\PhotoViewer.FileAssoc.Wdp\DefaultIcon] @="C:\\WINDOWS\\System32\\imageres.dll,-70" [HKEY_CLASSES_ROOT\PhotoViewer.FileAssoc.Wdp\оболочка] [HKEY_CLASSES_ROOT\PhotoViewer.FileAssoc.Wdp\shell\open] "MuiVerb"=hex(2):40,00,43,00,3a,00,5c,00,50,00,72,00,6f,00,67,00,72,00,61,00,\ 6д,00,20,00,46,00,69,00,6c,00,65,00,73,00,5c,00,57,00,69,00,6e,00,64,00,6f,\ 00,77,00,73,00,20,00,50,00,68,00,6f,00,74,00,6f,00,20,00,56,00,69,00,65,00, \ 77,00,65,00,72,00,5с,00,70,00,68,00,6ф,00,74,00,6ф,00,76,00,69,00,65,00,77, \ 00,65,00,72,00,2e,00,64,00,6c,00,6c,00,2c,00,2d,00,33,00,30,00,34,00,33,00, \ 00,00 [HKEY_CLASSES_ROOT\PhotoViewer.FileAssoc.Wdp\shell\open\command] @=hex(2):43,00,3a,00,5c,00,57,00,49,00,4e,00,44,00,4f,00,57,00,53,00,5c,00 ,53,\ 00,79,00,73,00,74,00,65,00,6d,00,33,00,32,00,5c,00,72,00,75,00,6e,00,64,00, \ 6с,00,6с,00,33,00,32,00,2е,00,65,00,78,00,65,00,20,00,22,00,43,00,3а,00,5с, \ 00,50,00,72,00,6f,00,67,00,72,00,61,00,6d,00,20,00,46,00,69,00,6с,00,65,00,\ 73,00,5с,00,57,00,69,00,6д,00,64,00,6ф,00,77,00,73,00,20,00,50,00,68,00,6ф, \ 00,74,00,6f,00,20,00,56,00,69,00,65,00,77,00,65,00,72,00,5c,00,50,00,68,00, \ 6f,00,74,00,6f,00,56,00,69,00,65,00,77,00,65,00,72,00,2e,00,64,00,6c,00,6c, \ 00,22,00,2с,00,20,00,49,00,6д,00,61,00,67,00,65,00,56,00,69,00,65,00,77,00, \ 5f,00,46,00,75,00,6c,00,6c,00,73,00,63,00,72,00,65,00,65,00,6e,00,20,00,25, \ 00,31,00,00,00 [HKEY_CLASSES_ROOT\PhotoViewer.
FileAssoc.Wdp\shell\open\DropTarget] "Clsid"="{FFE2A43C-56B9-4bf5-9A79-CC6D4285608A}"
Как только указанные выше параметры реестра будут добавлены, вы сможете выбрать средство просмотра фотографий Windows на эталонном компьютере.
Установить средство просмотра фотографий Windows в качестве приложения по умолчанию для фотографий на эталонном компьютере.
Запустите приведенный ниже сценарий, чтобы экспортировать сопоставления приложений по умолчанию. Прежде чем запускать команду, убедитесь, что структура папок (C:\Temp) существует,
Dism /Online /Export-DefaultAppAssociations:C:\Temp \Win10_DefaultAppAssociations.xml
Сохраните экспортированный файл XML по тому же пути, по которому вы сохранили файл реестра (.reg).
Создание пакета в ConfigMgr
Скопируйте оба файла по пути, доступному ConfigMgr.
Создайте новый пакет, который указывает на вышеуказанные файлы.
Не создавать программу для этого Пакета и завершить работу мастера.
Распространите созданный пакет в вашу точку распространения (группы).
Изменение последовательности задач
Откройте последовательность задач Windows 10 и создайте новый шаг «Выполнить командную строку» где-нибудь после «Установки Windows и диспетчера конфигураций».
Укажите следующую Командную строку:
regedit.exe /S WindowsPhotoViewerAppAssocations.reg
Установите флажок «Отключить перенаправление 64-битной файловой системы» и укажите созданный Пакет через Обзор.
Добавить еще один шаг «Выполнить командную строку» прямо под ранее созданным шагом.
Укажите следующую командную строку:
Dism.exe /online /Import-DefaultAppAssociations:Win10_DefaultAppAssociations.xml
Установите флажок «Отключить перенаправление 64-битной файловой системы» и укажите созданный пакет через Обзор.
Результат
При запуске измененной последовательности задач вы должны получить «Просмотр фотографий Windows» в качестве приложения по умолчанию для изображений.


 Работает со всеми операционными системами Microsoft как стандартный системный инструмент.
Работает со всеми операционными системами Microsoft как стандартный системный инструмент.
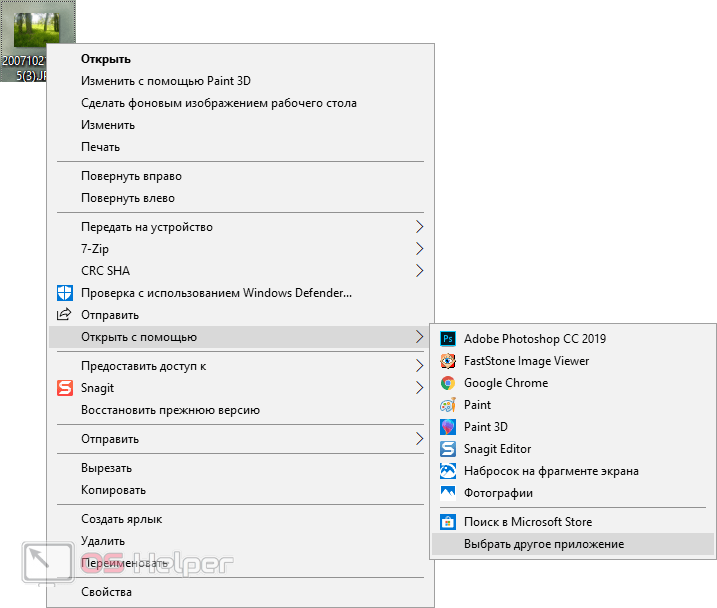
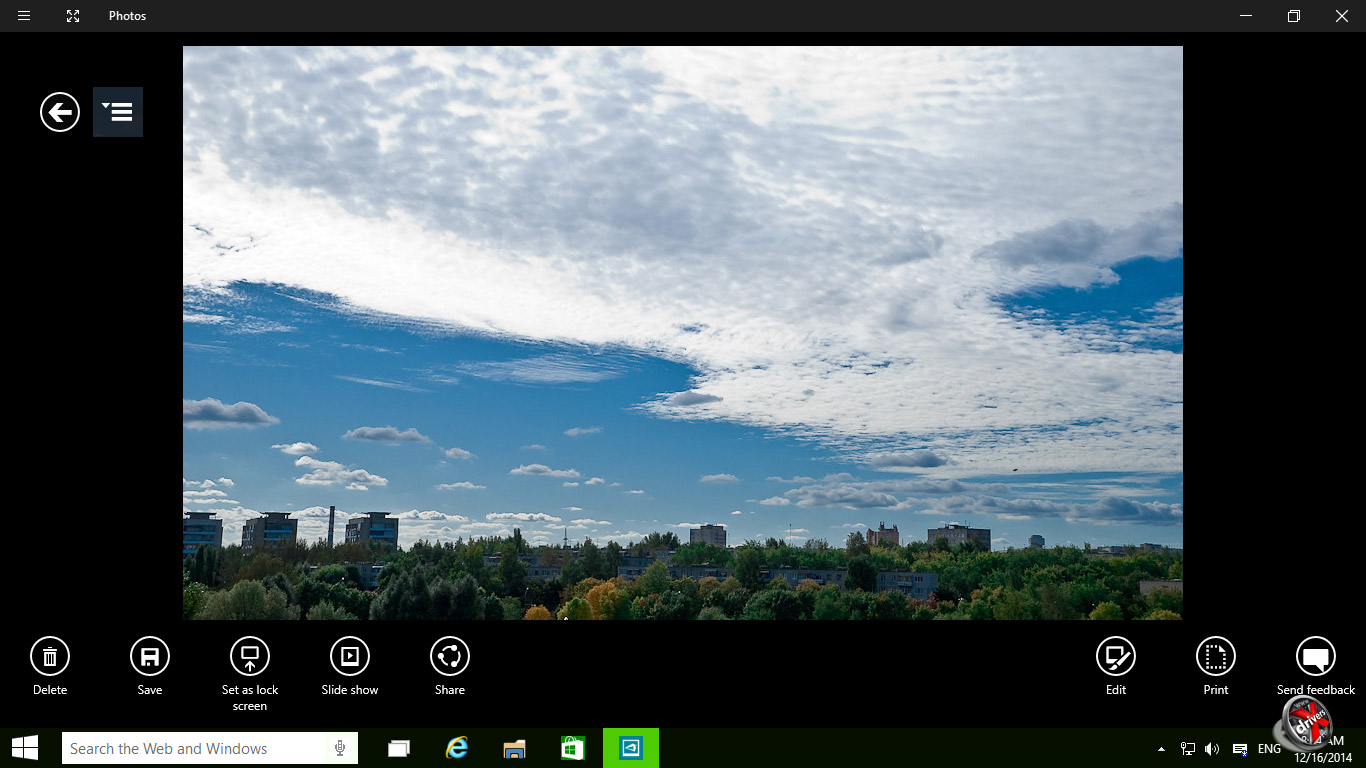 Непосредственно в полноэкранном режиме перемещайте курсор к краям экрана чтобы получать доступ к панелям инструментов.
Непосредственно в полноэкранном режиме перемещайте курсор к краям экрана чтобы получать доступ к панелям инструментов.
 Перед началом перейдите в оконный режим, это значительно упростит процесс.
Перед началом перейдите в оконный режим, это значительно упростит процесс.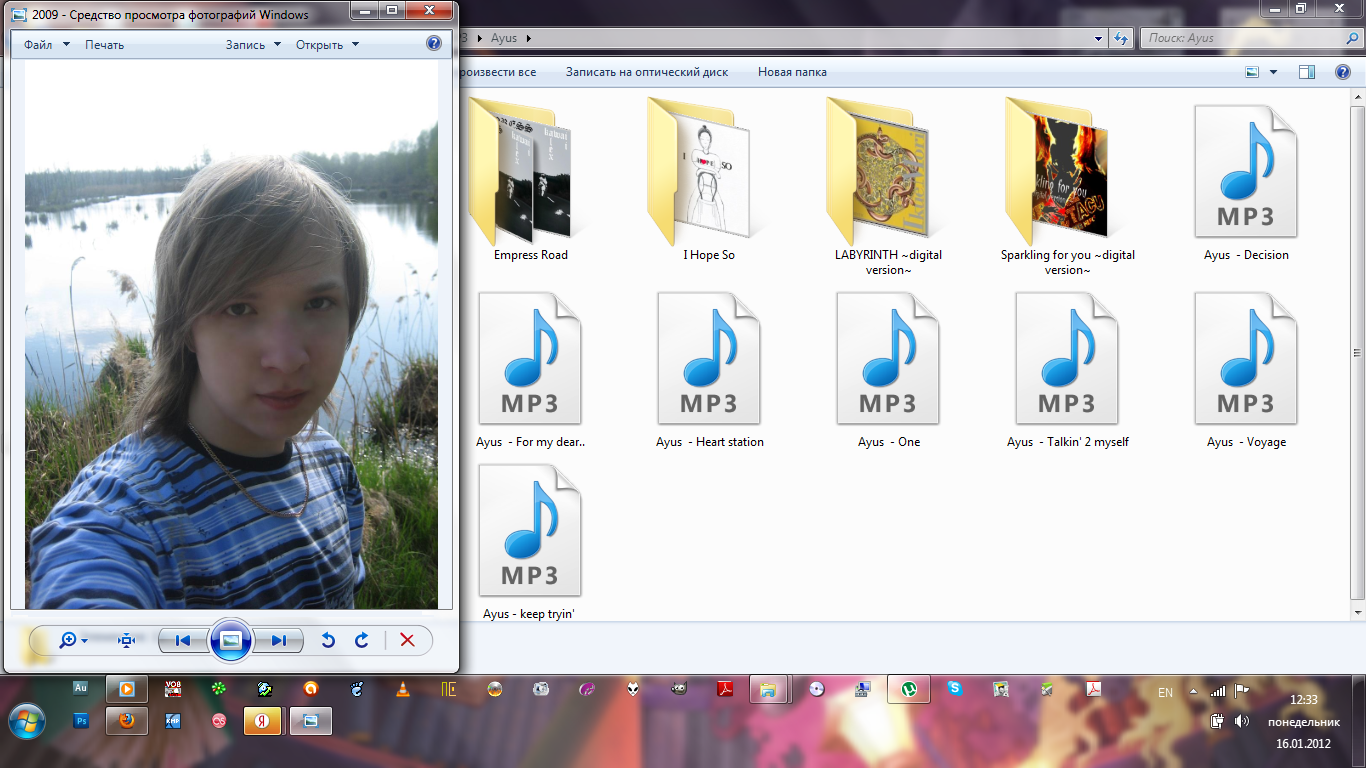
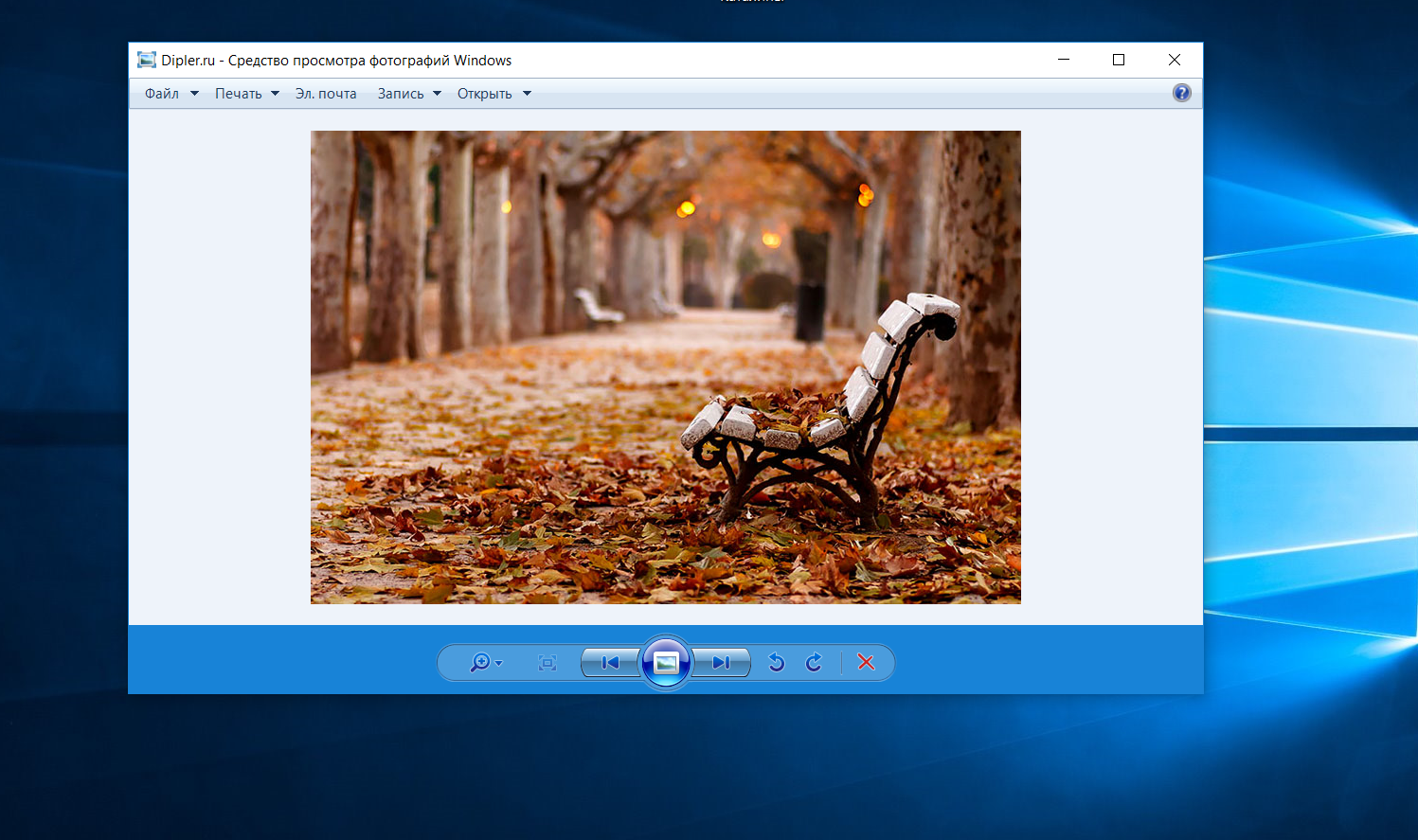

 Это последняя версия 6.5 (2018 год). Лицензия на бесплатное домашнее использование. Файлы проверены, вирусов нет.
Это последняя версия 6.5 (2018 год). Лицензия на бесплатное домашнее использование. Файлы проверены, вирусов нет. Она также может быть дополнительно установлена и в последней ОС. Ее название «Просмотр изображений».
Она также может быть дополнительно установлена и в последней ОС. Ее название «Просмотр изображений».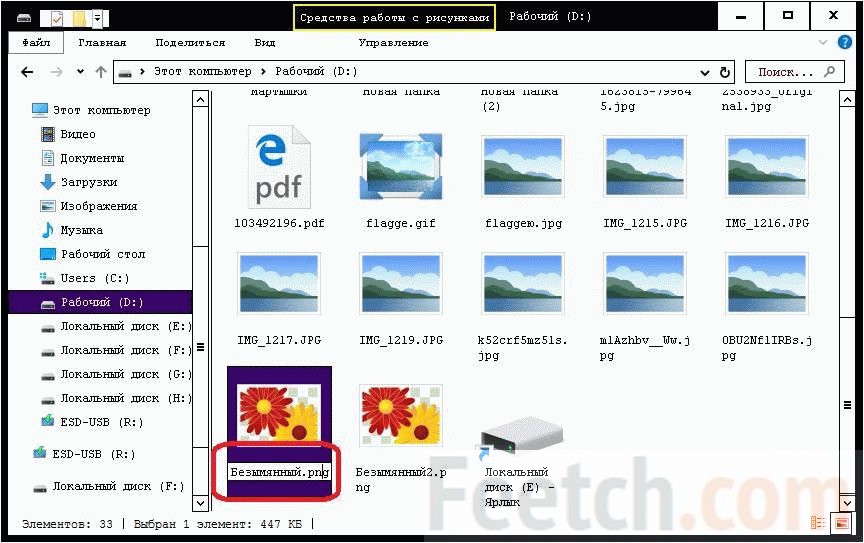
 В простом интерфейсе из четырех вкладок разберется даже неопытный пользователь. Программа дает возможность также работать с фото, хранящимися на съемных носителях, производить конвертацию изображений из одного формата в другой. С помощью приложения можно наложить эффекты на фото, убрать различные дефекты.
В простом интерфейсе из четырех вкладок разберется даже неопытный пользователь. Программа дает возможность также работать с фото, хранящимися на съемных носителях, производить конвертацию изображений из одного формата в другой. С помощью приложения можно наложить эффекты на фото, убрать различные дефекты.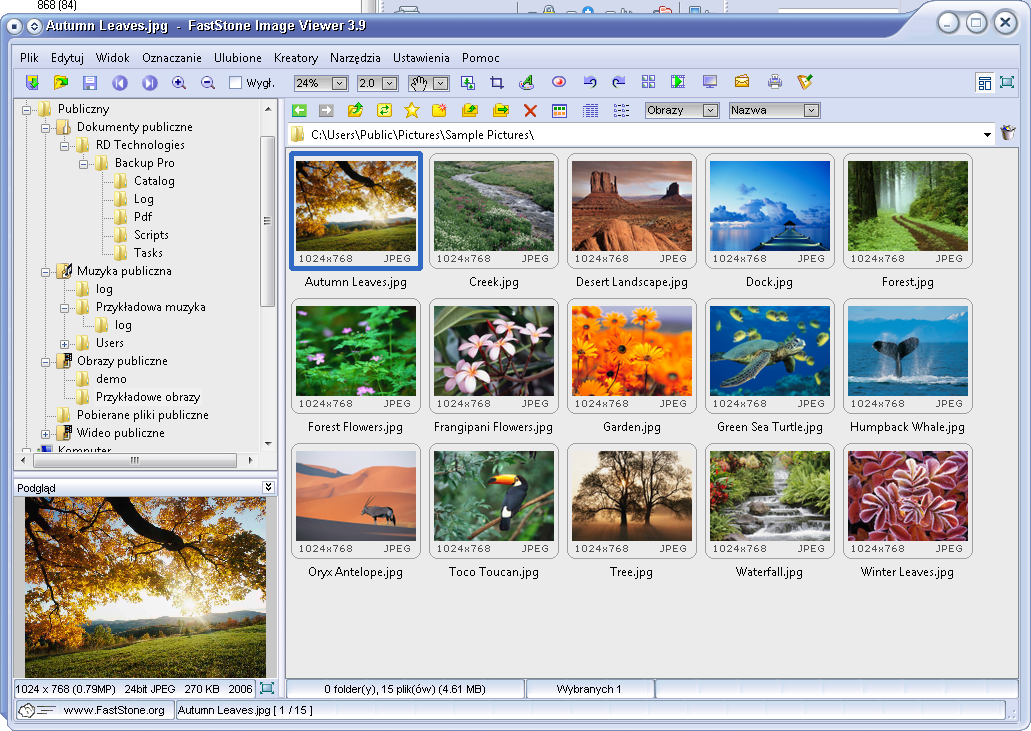 Цена лицензионной версии редактора 3080 р.
Цена лицензионной версии редактора 3080 р.
 FileAssoc.Bitmap\DefaultIcon]
@="C:\\WINDOWS\\System32\\imageres.dll,-70"
[HKEY_CLASSES_ROOT\PhotoViewer.FileAssoc.Bitmap\shell]
[HKEY_CLASSES_ROOT\PhotoViewer.FileAssoc.Bitmap\shell\open]
[HKEY_CLASSES_ROOT\PhotoViewer.FileAssoc.Bitmap\shell\open\command]
@=hex(2):43,00,3a,00,5c,00,57,00,49,00,4e,00,44,00,4f,00,57,00,53,00,5c,00,53,\
00,79,00,73,00,74,00,65,00,6d,00,33,00,32,00,5c,00,72,00,75,00,6e,00,64,00, \
6с,00,6с,00,33,00,32,00,2е,00,65,00,78,00,65,00,20,00,22,00,43,00,3а,00,5с, \
00,50,00,72,00,6f,00,67,00,72,00,61,00,6d,00,20,00,46,00,69,00,6c,00,65,00, \
73,00,5с,00,57,00,69,00,6д,00,64,00,6ф,00,77,00,73,00,20,00,50,00,68,00,6ф, \
00,74,00,6f,00,20,00,56,00,69,00,65,00,77,00,65,00,72,00,5c,00,50,00,68,00, \
6f,00,74,00,6f,00,56,00,69,00,65,00,77,00,65,00,72,00,2e,00,64,00,6c,00,6c, \
00,22,00,2с,00,20,00,49,00,6d,00,61,00,67,00,65,00,56,00,69,00,65,00,77,00,\
5f,00,46,00,75,00,6c,00,6c,00,73,00,63,00,72,00,65,00,65,00,6e,00,20,00,25, \
00,31,00,00,00
[HKEY_CLASSES_ROOT\PhotoViewer.
FileAssoc.Bitmap\DefaultIcon]
@="C:\\WINDOWS\\System32\\imageres.dll,-70"
[HKEY_CLASSES_ROOT\PhotoViewer.FileAssoc.Bitmap\shell]
[HKEY_CLASSES_ROOT\PhotoViewer.FileAssoc.Bitmap\shell\open]
[HKEY_CLASSES_ROOT\PhotoViewer.FileAssoc.Bitmap\shell\open\command]
@=hex(2):43,00,3a,00,5c,00,57,00,49,00,4e,00,44,00,4f,00,57,00,53,00,5c,00,53,\
00,79,00,73,00,74,00,65,00,6d,00,33,00,32,00,5c,00,72,00,75,00,6e,00,64,00, \
6с,00,6с,00,33,00,32,00,2е,00,65,00,78,00,65,00,20,00,22,00,43,00,3а,00,5с, \
00,50,00,72,00,6f,00,67,00,72,00,61,00,6d,00,20,00,46,00,69,00,6c,00,65,00, \
73,00,5с,00,57,00,69,00,6д,00,64,00,6ф,00,77,00,73,00,20,00,50,00,68,00,6ф, \
00,74,00,6f,00,20,00,56,00,69,00,65,00,77,00,65,00,72,00,5c,00,50,00,68,00, \
6f,00,74,00,6f,00,56,00,69,00,65,00,77,00,65,00,72,00,2e,00,64,00,6c,00,6c, \
00,22,00,2с,00,20,00,49,00,6d,00,61,00,67,00,65,00,56,00,69,00,65,00,77,00,\
5f,00,46,00,75,00,6c,00,6c,00,73,00,63,00,72,00,65,00,65,00,6e,00,20,00,25, \
00,31,00,00,00
[HKEY_CLASSES_ROOT\PhotoViewer. FileAssoc.Bitmap\shell\open\DropTarget]
"Clsid"="{FFE2A43C-56B9-4bf5-9A79-CC6D4285608A}"
[HKEY_CLASSES_ROOT\PhotoViewer.FileAssoc.Gif]
"FriendlyTypeName"=hex(2):40,00,43,00,3a,00,5c,00,50,00,72,00,6f,00,67,00,72,\
00,61,00,6d,00,20,00,46,00,69,00,6c,00,65,00,73,00,5c,00,57,00,69,00,6e,00, \
64,00,6f,00,77,00,73,00,20,00,50,00,68,00,6f,00,74,00,6f,00,20,00,56,00,69,\
00,65,00,77,00,65,00,72,00,5c,00,50,00,68,00,6f,00,74,00,6f,00,56,00,69,00, \
65,00,77,00,65,00,72,00,2е,00,64,00,6с,00,6с,00,2с,00,2д,00,33,00,30,00,35, \
00,37,00,00,00
"ImageOptionFlags"=dword:00000001
[HKEY_CLASSES_ROOT\PhotoViewer.FileAssoc.Gif\DefaultIcon]
@="C:\\WINDOWS\\System32\\imageres.dll,-83"
[HKEY_CLASSES_ROOT\PhotoViewer.FileAssoc.Gif\оболочка]
[HKEY_CLASSES_ROOT\PhotoViewer.FileAssoc.Gif\оболочка\открыть]
[HKEY_CLASSES_ROOT\PhotoViewer.FileAssoc.Gif\shell\open\command]
@=hex(2):43,00,3a,00,5c,00,57,00,49,00,4e,00,44,00,4f,00,57,00,53,00,5c,00,53,\
00,79,00,73,00,74,00,65,00,6d,00,33,00,32,00,5c,00,72,00,75,00,6e,00,64,00, \
6с,00,6с,00,33,00,32,00,2е,00,65,00,78,00,65,00,20,00,22,00,43,00,3а,00,5с, \
00,50,00,72,00,6f,00,67,00,72,00,61,00,6d,00,20,00,46,00,69,00,6c,00,65,00, \
73,00,5с,00,57,00,69,00,6д,00,64,00,6ф,00,77,00,73,00,20,00,50,00,68,00,6ф, \
00,74,00,6f,00,20,00,56,00,69,00,65,00,77,00,65,00,72,00,5c,00,50,00,68,00, \
6f,00,74,00,6f,00,56,00,69,00,65,00,77,00,65,00,72,00,2e,00,64,00,6c,00,6c, \
00,22,00,2с,00,20,00,49,00,6d,00,61,00,67,00,65,00,56,00,69,00,65,00,77,00,\
5f,00,46,00,75,00,6c,00,6c,00,73,00,63,00,72,00,65,00,65,00,6e,00,20,00,25, \
00,31,00,00,00
[HKEY_CLASSES_ROOT\PhotoViewer.
FileAssoc.Bitmap\shell\open\DropTarget]
"Clsid"="{FFE2A43C-56B9-4bf5-9A79-CC6D4285608A}"
[HKEY_CLASSES_ROOT\PhotoViewer.FileAssoc.Gif]
"FriendlyTypeName"=hex(2):40,00,43,00,3a,00,5c,00,50,00,72,00,6f,00,67,00,72,\
00,61,00,6d,00,20,00,46,00,69,00,6c,00,65,00,73,00,5c,00,57,00,69,00,6e,00, \
64,00,6f,00,77,00,73,00,20,00,50,00,68,00,6f,00,74,00,6f,00,20,00,56,00,69,\
00,65,00,77,00,65,00,72,00,5c,00,50,00,68,00,6f,00,74,00,6f,00,56,00,69,00, \
65,00,77,00,65,00,72,00,2е,00,64,00,6с,00,6с,00,2с,00,2д,00,33,00,30,00,35, \
00,37,00,00,00
"ImageOptionFlags"=dword:00000001
[HKEY_CLASSES_ROOT\PhotoViewer.FileAssoc.Gif\DefaultIcon]
@="C:\\WINDOWS\\System32\\imageres.dll,-83"
[HKEY_CLASSES_ROOT\PhotoViewer.FileAssoc.Gif\оболочка]
[HKEY_CLASSES_ROOT\PhotoViewer.FileAssoc.Gif\оболочка\открыть]
[HKEY_CLASSES_ROOT\PhotoViewer.FileAssoc.Gif\shell\open\command]
@=hex(2):43,00,3a,00,5c,00,57,00,49,00,4e,00,44,00,4f,00,57,00,53,00,5c,00,53,\
00,79,00,73,00,74,00,65,00,6d,00,33,00,32,00,5c,00,72,00,75,00,6e,00,64,00, \
6с,00,6с,00,33,00,32,00,2е,00,65,00,78,00,65,00,20,00,22,00,43,00,3а,00,5с, \
00,50,00,72,00,6f,00,67,00,72,00,61,00,6d,00,20,00,46,00,69,00,6c,00,65,00, \
73,00,5с,00,57,00,69,00,6д,00,64,00,6ф,00,77,00,73,00,20,00,50,00,68,00,6ф, \
00,74,00,6f,00,20,00,56,00,69,00,65,00,77,00,65,00,72,00,5c,00,50,00,68,00, \
6f,00,74,00,6f,00,56,00,69,00,65,00,77,00,65,00,72,00,2e,00,64,00,6c,00,6c, \
00,22,00,2с,00,20,00,49,00,6d,00,61,00,67,00,65,00,56,00,69,00,65,00,77,00,\
5f,00,46,00,75,00,6c,00,6c,00,73,00,63,00,72,00,65,00,65,00,6e,00,20,00,25, \
00,31,00,00,00
[HKEY_CLASSES_ROOT\PhotoViewer. FileAssoc.Gif\shell\open\DropTarget]
"Clsid"="{FFE2A43C-56B9-4bf5-9A79-CC6D4285608A}"
[HKEY_CLASSES_ROOT\PhotoViewer.FileAssoc.JFIF]
"EditFlags"=dword:00010000
"FriendlyTypeName"=hex(2):40,00,43,00,3a,00,5c,00,50,00,72,00,6f,00,67,00,72,\
00,61,00,6d,00,20,00,46,00,69,00,6c,00,65,00,73,00,5c,00,57,00,69,00,6e,00, \
64,00,6f,00,77,00,73,00,20,00,50,00,68,00,6f,00,74,00,6f,00,20,00,56,00,69,\
00,65,00,77,00,65,00,72,00,5c,00,50,00,68,00,6f,00,74,00,6f,00,56,00,69,00, \
65,00,77,00,65,00,72,00,2е,00,64,00,6с,00,6с,00,2с,00,2д,00,33,00,30,00,35, \
00,35,00,00,00
"ImageOptionFlags"=dword:00000001
[HKEY_CLASSES_ROOT\PhotoViewer.FileAssoc.JFIF\DefaultIcon]
@="C:\\WINDOWS\\System32\\imageres.dll,-72"
[HKEY_CLASSES_ROOT\PhotoViewer.FileAssoc.JFIF\оболочка]
[HKEY_CLASSES_ROOT\PhotoViewer.FileAssoc.JFIF\shell\open]
"MuiVerb"=hex(2):40,00,43,00,3a,00,5c,00,50,00,72,00,6f,00,67,00,72,00,61,00,\
6д,00,20,00,46,00,69,00,6c,00,65,00,73,00,5c,00,57,00,69,00,6e,00,64,00,6f,\
00,77,00,73,00,20,00,50,00,68,00,6f,00,74,00,6f,00,20,00,56,00,69,00,65,00, \
77,00,65,00,72,00,5с,00,70,00,68,00,6ф,00,74,00,6ф,00,76,00,69,00,65,00,77, \
00,65,00,72,00,2e,00,64,00,6c,00,6c,00,2c,00,2d,00,33,00,30,00,34,00,33,00, \
00,00
[HKEY_CLASSES_ROOT\PhotoViewer.
FileAssoc.Gif\shell\open\DropTarget]
"Clsid"="{FFE2A43C-56B9-4bf5-9A79-CC6D4285608A}"
[HKEY_CLASSES_ROOT\PhotoViewer.FileAssoc.JFIF]
"EditFlags"=dword:00010000
"FriendlyTypeName"=hex(2):40,00,43,00,3a,00,5c,00,50,00,72,00,6f,00,67,00,72,\
00,61,00,6d,00,20,00,46,00,69,00,6c,00,65,00,73,00,5c,00,57,00,69,00,6e,00, \
64,00,6f,00,77,00,73,00,20,00,50,00,68,00,6f,00,74,00,6f,00,20,00,56,00,69,\
00,65,00,77,00,65,00,72,00,5c,00,50,00,68,00,6f,00,74,00,6f,00,56,00,69,00, \
65,00,77,00,65,00,72,00,2е,00,64,00,6с,00,6с,00,2с,00,2д,00,33,00,30,00,35, \
00,35,00,00,00
"ImageOptionFlags"=dword:00000001
[HKEY_CLASSES_ROOT\PhotoViewer.FileAssoc.JFIF\DefaultIcon]
@="C:\\WINDOWS\\System32\\imageres.dll,-72"
[HKEY_CLASSES_ROOT\PhotoViewer.FileAssoc.JFIF\оболочка]
[HKEY_CLASSES_ROOT\PhotoViewer.FileAssoc.JFIF\shell\open]
"MuiVerb"=hex(2):40,00,43,00,3a,00,5c,00,50,00,72,00,6f,00,67,00,72,00,61,00,\
6д,00,20,00,46,00,69,00,6c,00,65,00,73,00,5c,00,57,00,69,00,6e,00,64,00,6f,\
00,77,00,73,00,20,00,50,00,68,00,6f,00,74,00,6f,00,20,00,56,00,69,00,65,00, \
77,00,65,00,72,00,5с,00,70,00,68,00,6ф,00,74,00,6ф,00,76,00,69,00,65,00,77, \
00,65,00,72,00,2e,00,64,00,6c,00,6c,00,2c,00,2d,00,33,00,30,00,34,00,33,00, \
00,00
[HKEY_CLASSES_ROOT\PhotoViewer. FileAssoc.JFIF\shell\open\command]
@=hex(2):43,00,3a,00,5c,00,57,00,49,00,4e,00,44,00,4f,00,57,00,53,00,5c,00 ,53,\
00,79,00,73,00,74,00,65,00,6d,00,33,00,32,00,5c,00,72,00,75,00,6e,00,64,00, \
6с,00,6с,00,33,00,32,00,2е,00,65,00,78,00,65,00,20,00,22,00,43,00,3а,00,5с, \
00,50,00,72,00,6f,00,67,00,72,00,61,00,6d,00,20,00,46,00,69,00,6с,00,65,00,\
73,00,5с,00,57,00,69,00,6д,00,64,00,6ф,00,77,00,73,00,20,00,50,00,68,00,6ф, \
00,74,00,6f,00,20,00,56,00,69,00,65,00,77,00,65,00,72,00,5c,00,50,00,68,00, \
6f,00,74,00,6f,00,56,00,69,00,65,00,77,00,65,00,72,00,2e,00,64,00,6c,00,6c, \
00,22,00,2с,00,20,00,49,00,6д,00,61,00,67,00,65,00,56,00,69,00,65,00,77,00, \
5f,00,46,00,75,00,6c,00,6c,00,73,00,63,00,72,00,65,00,65,00,6e,00,20,00,25, \
00,31,00,00,00
[HKEY_CLASSES_ROOT\PhotoViewer.FileAssoc.JFIF\shell\open\DropTarget]
"Clsid"="{FFE2A43C-56B9-4bf5-9A79-CC6D4285608A}"
[HKEY_CLASSES_ROOT\PhotoViewer.FileAssoc.Jpeg]
"EditFlags"=dword:00010000
"FriendlyTypeName"=hex(2):40,00,43,00,3a,00,5c,00,50,00,72,00,6f,00,67,00,72,\
00,61,00,6d,00,20,00,46,00,69,00,6c,00,65,00,73,00,5c,00,57,00,69,00,6e,00, \
64,00,6f,00,77,00,73,00,20,00,50,00,68,00,6f,00,74,00,6f,00,20,00,56,00,69, \
00,65,00,77,00,65,00,72,00,5c,00,50,00,68,00,6f,00,74,00,6f,00,56,00,69,00, \
65,00,77,00,65,00,72,00,2е,00,64,00,6с,00,6с,00,2с,00,2д,00,33,00,30,00,35, \
00,35,00,00,00
"ImageOptionFlags"=dword:00000001
[HKEY_CLASSES_ROOT\PhotoViewer.
FileAssoc.JFIF\shell\open\command]
@=hex(2):43,00,3a,00,5c,00,57,00,49,00,4e,00,44,00,4f,00,57,00,53,00,5c,00 ,53,\
00,79,00,73,00,74,00,65,00,6d,00,33,00,32,00,5c,00,72,00,75,00,6e,00,64,00, \
6с,00,6с,00,33,00,32,00,2е,00,65,00,78,00,65,00,20,00,22,00,43,00,3а,00,5с, \
00,50,00,72,00,6f,00,67,00,72,00,61,00,6d,00,20,00,46,00,69,00,6с,00,65,00,\
73,00,5с,00,57,00,69,00,6д,00,64,00,6ф,00,77,00,73,00,20,00,50,00,68,00,6ф, \
00,74,00,6f,00,20,00,56,00,69,00,65,00,77,00,65,00,72,00,5c,00,50,00,68,00, \
6f,00,74,00,6f,00,56,00,69,00,65,00,77,00,65,00,72,00,2e,00,64,00,6c,00,6c, \
00,22,00,2с,00,20,00,49,00,6д,00,61,00,67,00,65,00,56,00,69,00,65,00,77,00, \
5f,00,46,00,75,00,6c,00,6c,00,73,00,63,00,72,00,65,00,65,00,6e,00,20,00,25, \
00,31,00,00,00
[HKEY_CLASSES_ROOT\PhotoViewer.FileAssoc.JFIF\shell\open\DropTarget]
"Clsid"="{FFE2A43C-56B9-4bf5-9A79-CC6D4285608A}"
[HKEY_CLASSES_ROOT\PhotoViewer.FileAssoc.Jpeg]
"EditFlags"=dword:00010000
"FriendlyTypeName"=hex(2):40,00,43,00,3a,00,5c,00,50,00,72,00,6f,00,67,00,72,\
00,61,00,6d,00,20,00,46,00,69,00,6c,00,65,00,73,00,5c,00,57,00,69,00,6e,00, \
64,00,6f,00,77,00,73,00,20,00,50,00,68,00,6f,00,74,00,6f,00,20,00,56,00,69, \
00,65,00,77,00,65,00,72,00,5c,00,50,00,68,00,6f,00,74,00,6f,00,56,00,69,00, \
65,00,77,00,65,00,72,00,2е,00,64,00,6с,00,6с,00,2с,00,2д,00,33,00,30,00,35, \
00,35,00,00,00
"ImageOptionFlags"=dword:00000001
[HKEY_CLASSES_ROOT\PhotoViewer. FileAssoc.Jpeg\DefaultIcon]
@="C:\\WINDOWS\\System32\\imageres.dll,-72"
[HKEY_CLASSES_ROOT\PhotoViewer.FileAssoc.Jpeg\оболочка]
[HKEY_CLASSES_ROOT\PhotoViewer.FileAssoc.Jpeg\shell\open]
"MuiVerb"=hex(2):40,00,43,00,3a,00,5c,00,50,00,72,00,6f,00,67,00,72,00,61,00,\
6д,00,20,00,46,00,69,00,6c,00,65,00,73,00,5c,00,57,00,69,00,6e,00,64,00,6f,\
00,77,00,73,00,20,00,50,00,68,00,6f,00,74,00,6f,00,20,00,56,00,69,00,65,00, \
77,00,65,00,72,00,5с,00,70,00,68,00,6ф,00,74,00,6ф,00,76,00,69,00,65,00,77, \
00,65,00,72,00,2e,00,64,00,6c,00,6c,00,2c,00,2d,00,33,00,30,00,34,00,33,00, \
00,00
[HKEY_CLASSES_ROOT\PhotoViewer.FileAssoc.Jpeg\shell\open\command]
@=hex(2):43,00,3a,00,5c,00,57,00,49,00,4e,00,44,00,4f,00,57,00,53,00,5c,00 ,53,\
00,79,00,73,00,74,00,65,00,6d,00,33,00,32,00,5c,00,72,00,75,00,6e,00,64,00, \
6с,00,6с,00,33,00,32,00,2е,00,65,00,78,00,65,00,20,00,22,00,43,00,3а,00,5с, \
00,50,00,72,00,6f,00,67,00,72,00,61,00,6d,00,20,00,46,00,69,00,6с,00,65,00,\
73,00,5с,00,57,00,69,00,6д,00,64,00,6ф,00,77,00,73,00,20,00,50,00,68,00,6ф, \
00,74,00,6f,00,20,00,56,00,69,00,65,00,77,00,65,00,72,00,5c,00,50,00,68,00, \
6f,00,74,00,6f,00,56,00,69,00,65,00,77,00,65,00,72,00,2e,00,64,00,6c,00,6c, \
00,22,00,2с,00,20,00,49,00,6д,00,61,00,67,00,65,00,56,00,69,00,65,00,77,00, \
5f,00,46,00,75,00,6c,00,6c,00,73,00,63,00,72,00,65,00,65,00,6e,00,20,00,25, \
00,31,00,00,00
[HKEY_CLASSES_ROOT\PhotoViewer.
FileAssoc.Jpeg\DefaultIcon]
@="C:\\WINDOWS\\System32\\imageres.dll,-72"
[HKEY_CLASSES_ROOT\PhotoViewer.FileAssoc.Jpeg\оболочка]
[HKEY_CLASSES_ROOT\PhotoViewer.FileAssoc.Jpeg\shell\open]
"MuiVerb"=hex(2):40,00,43,00,3a,00,5c,00,50,00,72,00,6f,00,67,00,72,00,61,00,\
6д,00,20,00,46,00,69,00,6c,00,65,00,73,00,5c,00,57,00,69,00,6e,00,64,00,6f,\
00,77,00,73,00,20,00,50,00,68,00,6f,00,74,00,6f,00,20,00,56,00,69,00,65,00, \
77,00,65,00,72,00,5с,00,70,00,68,00,6ф,00,74,00,6ф,00,76,00,69,00,65,00,77, \
00,65,00,72,00,2e,00,64,00,6c,00,6c,00,2c,00,2d,00,33,00,30,00,34,00,33,00, \
00,00
[HKEY_CLASSES_ROOT\PhotoViewer.FileAssoc.Jpeg\shell\open\command]
@=hex(2):43,00,3a,00,5c,00,57,00,49,00,4e,00,44,00,4f,00,57,00,53,00,5c,00 ,53,\
00,79,00,73,00,74,00,65,00,6d,00,33,00,32,00,5c,00,72,00,75,00,6e,00,64,00, \
6с,00,6с,00,33,00,32,00,2е,00,65,00,78,00,65,00,20,00,22,00,43,00,3а,00,5с, \
00,50,00,72,00,6f,00,67,00,72,00,61,00,6d,00,20,00,46,00,69,00,6с,00,65,00,\
73,00,5с,00,57,00,69,00,6д,00,64,00,6ф,00,77,00,73,00,20,00,50,00,68,00,6ф, \
00,74,00,6f,00,20,00,56,00,69,00,65,00,77,00,65,00,72,00,5c,00,50,00,68,00, \
6f,00,74,00,6f,00,56,00,69,00,65,00,77,00,65,00,72,00,2e,00,64,00,6c,00,6c, \
00,22,00,2с,00,20,00,49,00,6д,00,61,00,67,00,65,00,56,00,69,00,65,00,77,00, \
5f,00,46,00,75,00,6c,00,6c,00,73,00,63,00,72,00,65,00,65,00,6e,00,20,00,25, \
00,31,00,00,00
[HKEY_CLASSES_ROOT\PhotoViewer. FileAssoc.Jpeg\shell\open\DropTarget]
"Clsid"="{FFE2A43C-56B9-4bf5-9A79-CC6D4285608A}"
[HKEY_CLASSES_ROOT\PhotoViewer.FileAssoc.Png]
"FriendlyTypeName"=hex(2):40,00,43,00,3a,00,5c,00,50,00,72,00,6f,00,67,00,72,\
00,61,00,6d,00,20,00,46,00,69,00,6c,00,65,00,73,00,5c,00,57,00,69,00,6e,00, \
64,00,6f,00,77,00,73,00,20,00,50,00,68,00,6f,00,74,00,6f,00,20,00,56,00,69, \
00,65,00,77,00,65,00,72,00,5c,00,50,00,68,00,6f,00,74,00,6f,00,56,00,69,00, \
65,00,77,00,65,00,72,00,2е,00,64,00,6с,00,6с,00,2с,00,2д,00,33,00,30,00,35, \
00,37,00,00,00
"ImageOptionFlags"=dword:00000001
[HKEY_CLASSES_ROOT\PhotoViewer.FileAssoc.Png\DefaultIcon]
@="C:\\WINDOWS\\System32\\imageres.dll,-71"
[HKEY_CLASSES_ROOT\PhotoViewer.FileAssoc.Png\оболочка]
[HKEY_CLASSES_ROOT\PhotoViewer.FileAssoc.Png\оболочка\открыть]
[HKEY_CLASSES_ROOT\PhotoViewer.FileAssoc.Png\shell\open\command]
@=hex(2):43,00,3a,00,5c,00,57,00,49,00,4e,00,44,00,4f,00,57,00,53,00,5c,00,53,\
00,79,00,73,00,74,00,65,00,6d,00,33,00,32,00,5c,00,72,00,75,00,6e,00,64,00, \
6с,00,6с,00,33,00,32,00,2е,00,65,00,78,00,65,00,20,00,22,00,43,00,3а,00,5с, \
00,50,00,72,00,6f,00,67,00,72,00,61,00,6d,00,20,00,46,00,69,00,6c,00,65,00, \
73,00,5с,00,57,00,69,00,6д,00,64,00,6ф,00,77,00,73,00,20,00,50,00,68,00,6ф, \
00,74,00,6f,00,20,00,56,00,69,00,65,00,77,00,65,00,72,00,5c,00,50,00,68,00, \
6f,00,74,00,6f,00,56,00,69,00,65,00,77,00,65,00,72,00,2e,00,64,00,6c,00,6c, \
00,22,00,2с,00,20,00,49,00,6d,00,61,00,67,00,65,00,56,00,69,00,65,00,77,00,\
5f,00,46,00,75,00,6c,00,6c,00,73,00,63,00,72,00,65,00,65,00,6e,00,20,00,25, \
00,31,00,00,00
[HKEY_CLASSES_ROOT\PhotoViewer.
FileAssoc.Jpeg\shell\open\DropTarget]
"Clsid"="{FFE2A43C-56B9-4bf5-9A79-CC6D4285608A}"
[HKEY_CLASSES_ROOT\PhotoViewer.FileAssoc.Png]
"FriendlyTypeName"=hex(2):40,00,43,00,3a,00,5c,00,50,00,72,00,6f,00,67,00,72,\
00,61,00,6d,00,20,00,46,00,69,00,6c,00,65,00,73,00,5c,00,57,00,69,00,6e,00, \
64,00,6f,00,77,00,73,00,20,00,50,00,68,00,6f,00,74,00,6f,00,20,00,56,00,69, \
00,65,00,77,00,65,00,72,00,5c,00,50,00,68,00,6f,00,74,00,6f,00,56,00,69,00, \
65,00,77,00,65,00,72,00,2е,00,64,00,6с,00,6с,00,2с,00,2д,00,33,00,30,00,35, \
00,37,00,00,00
"ImageOptionFlags"=dword:00000001
[HKEY_CLASSES_ROOT\PhotoViewer.FileAssoc.Png\DefaultIcon]
@="C:\\WINDOWS\\System32\\imageres.dll,-71"
[HKEY_CLASSES_ROOT\PhotoViewer.FileAssoc.Png\оболочка]
[HKEY_CLASSES_ROOT\PhotoViewer.FileAssoc.Png\оболочка\открыть]
[HKEY_CLASSES_ROOT\PhotoViewer.FileAssoc.Png\shell\open\command]
@=hex(2):43,00,3a,00,5c,00,57,00,49,00,4e,00,44,00,4f,00,57,00,53,00,5c,00,53,\
00,79,00,73,00,74,00,65,00,6d,00,33,00,32,00,5c,00,72,00,75,00,6e,00,64,00, \
6с,00,6с,00,33,00,32,00,2е,00,65,00,78,00,65,00,20,00,22,00,43,00,3а,00,5с, \
00,50,00,72,00,6f,00,67,00,72,00,61,00,6d,00,20,00,46,00,69,00,6c,00,65,00, \
73,00,5с,00,57,00,69,00,6д,00,64,00,6ф,00,77,00,73,00,20,00,50,00,68,00,6ф, \
00,74,00,6f,00,20,00,56,00,69,00,65,00,77,00,65,00,72,00,5c,00,50,00,68,00, \
6f,00,74,00,6f,00,56,00,69,00,65,00,77,00,65,00,72,00,2e,00,64,00,6c,00,6c, \
00,22,00,2с,00,20,00,49,00,6d,00,61,00,67,00,65,00,56,00,69,00,65,00,77,00,\
5f,00,46,00,75,00,6c,00,6c,00,73,00,63,00,72,00,65,00,65,00,6e,00,20,00,25, \
00,31,00,00,00
[HKEY_CLASSES_ROOT\PhotoViewer. FileAssoc.Png\shell\open\DropTarget]
"Clsid"="{FFE2A43C-56B9-4bf5-9A79-CC6D4285608A}"
[HKEY_CLASSES_ROOT\PhotoViewer.FileAssoc.Wdp]
"EditFlags"=dword:00010000
"ImageOptionFlags"=dword:00000001
[HKEY_CLASSES_ROOT\PhotoViewer.FileAssoc.Wdp\DefaultIcon]
@="C:\\WINDOWS\\System32\\imageres.dll,-70"
[HKEY_CLASSES_ROOT\PhotoViewer.FileAssoc.Wdp\оболочка]
[HKEY_CLASSES_ROOT\PhotoViewer.FileAssoc.Wdp\shell\open]
"MuiVerb"=hex(2):40,00,43,00,3a,00,5c,00,50,00,72,00,6f,00,67,00,72,00,61,00,\
6д,00,20,00,46,00,69,00,6c,00,65,00,73,00,5c,00,57,00,69,00,6e,00,64,00,6f,\
00,77,00,73,00,20,00,50,00,68,00,6f,00,74,00,6f,00,20,00,56,00,69,00,65,00, \
77,00,65,00,72,00,5с,00,70,00,68,00,6ф,00,74,00,6ф,00,76,00,69,00,65,00,77, \
00,65,00,72,00,2e,00,64,00,6c,00,6c,00,2c,00,2d,00,33,00,30,00,34,00,33,00, \
00,00
[HKEY_CLASSES_ROOT\PhotoViewer.FileAssoc.Wdp\shell\open\command]
@=hex(2):43,00,3a,00,5c,00,57,00,49,00,4e,00,44,00,4f,00,57,00,53,00,5c,00 ,53,\
00,79,00,73,00,74,00,65,00,6d,00,33,00,32,00,5c,00,72,00,75,00,6e,00,64,00, \
6с,00,6с,00,33,00,32,00,2е,00,65,00,78,00,65,00,20,00,22,00,43,00,3а,00,5с, \
00,50,00,72,00,6f,00,67,00,72,00,61,00,6d,00,20,00,46,00,69,00,6с,00,65,00,\
73,00,5с,00,57,00,69,00,6д,00,64,00,6ф,00,77,00,73,00,20,00,50,00,68,00,6ф, \
00,74,00,6f,00,20,00,56,00,69,00,65,00,77,00,65,00,72,00,5c,00,50,00,68,00, \
6f,00,74,00,6f,00,56,00,69,00,65,00,77,00,65,00,72,00,2e,00,64,00,6c,00,6c, \
00,22,00,2с,00,20,00,49,00,6д,00,61,00,67,00,65,00,56,00,69,00,65,00,77,00, \
5f,00,46,00,75,00,6c,00,6c,00,73,00,63,00,72,00,65,00,65,00,6e,00,20,00,25, \
00,31,00,00,00
[HKEY_CLASSES_ROOT\PhotoViewer.
FileAssoc.Png\shell\open\DropTarget]
"Clsid"="{FFE2A43C-56B9-4bf5-9A79-CC6D4285608A}"
[HKEY_CLASSES_ROOT\PhotoViewer.FileAssoc.Wdp]
"EditFlags"=dword:00010000
"ImageOptionFlags"=dword:00000001
[HKEY_CLASSES_ROOT\PhotoViewer.FileAssoc.Wdp\DefaultIcon]
@="C:\\WINDOWS\\System32\\imageres.dll,-70"
[HKEY_CLASSES_ROOT\PhotoViewer.FileAssoc.Wdp\оболочка]
[HKEY_CLASSES_ROOT\PhotoViewer.FileAssoc.Wdp\shell\open]
"MuiVerb"=hex(2):40,00,43,00,3a,00,5c,00,50,00,72,00,6f,00,67,00,72,00,61,00,\
6д,00,20,00,46,00,69,00,6c,00,65,00,73,00,5c,00,57,00,69,00,6e,00,64,00,6f,\
00,77,00,73,00,20,00,50,00,68,00,6f,00,74,00,6f,00,20,00,56,00,69,00,65,00, \
77,00,65,00,72,00,5с,00,70,00,68,00,6ф,00,74,00,6ф,00,76,00,69,00,65,00,77, \
00,65,00,72,00,2e,00,64,00,6c,00,6c,00,2c,00,2d,00,33,00,30,00,34,00,33,00, \
00,00
[HKEY_CLASSES_ROOT\PhotoViewer.FileAssoc.Wdp\shell\open\command]
@=hex(2):43,00,3a,00,5c,00,57,00,49,00,4e,00,44,00,4f,00,57,00,53,00,5c,00 ,53,\
00,79,00,73,00,74,00,65,00,6d,00,33,00,32,00,5c,00,72,00,75,00,6e,00,64,00, \
6с,00,6с,00,33,00,32,00,2е,00,65,00,78,00,65,00,20,00,22,00,43,00,3а,00,5с, \
00,50,00,72,00,6f,00,67,00,72,00,61,00,6d,00,20,00,46,00,69,00,6с,00,65,00,\
73,00,5с,00,57,00,69,00,6д,00,64,00,6ф,00,77,00,73,00,20,00,50,00,68,00,6ф, \
00,74,00,6f,00,20,00,56,00,69,00,65,00,77,00,65,00,72,00,5c,00,50,00,68,00, \
6f,00,74,00,6f,00,56,00,69,00,65,00,77,00,65,00,72,00,2e,00,64,00,6c,00,6c, \
00,22,00,2с,00,20,00,49,00,6д,00,61,00,67,00,65,00,56,00,69,00,65,00,77,00, \
5f,00,46,00,75,00,6c,00,6c,00,73,00,63,00,72,00,65,00,65,00,6e,00,20,00,25, \
00,31,00,00,00
[HKEY_CLASSES_ROOT\PhotoViewer. FileAssoc.Wdp\shell\open\DropTarget]
"Clsid"="{FFE2A43C-56B9-4bf5-9A79-CC6D4285608A}"
FileAssoc.Wdp\shell\open\DropTarget]
"Clsid"="{FFE2A43C-56B9-4bf5-9A79-CC6D4285608A}"