Статический ip ubuntu: Настраиваем статический IP-адрес в Ubuntu 22.04
Содержание
Настраиваем статический IP-адрес в Ubuntu 22.04
Сегодня IP-адрес большинства устройств генерируется сервером протокола динамической конфигурации хоста (DHCP). DHCP-сервер назначает динамический IP-адрес вашему устройству, когда оно подключено к сети. Таким образом, у вас есть возможность время от времени менять этот IP-адрес.
С другой стороны, статический IP-адрес относится к фиксированному, неизменному адресу, отличному от динамических IP-адресов. Вы можете установить статические параметры IP в Ubuntu 22.04 LTS тремя различными способами.
Статические IP-адреса в Ubuntu 22.04 легко установить с помощью команды nmcli. nmcli — это текстовая утилита, используемая для проверки состояния проводных подключений, которые вы используете на своем устройстве.
С помощью этой команды вы можете получить доступ к дополнительной сетевой информации, такой как состояние вашего подключения, имя вашего хост-устройства и общие разрешения в конфигурации вашей сети.
Выполните следующие шаги, чтобы установить статический IP-адрес с помощью команды nmcli.
Вы можете получить информацию о вашем соединении с помощью следующей команды:
nmcli connection show
Вывод этой команды будет следующим:
NAME UUID TYPE DEVICE Wired connection 1 12f312a7-f0e7-334a-8ab4-c7b3f8249c7e ethernet enp0s3
Создайте статическую ссылку с помощью приведенной ниже команды. Затем вручную настройте параметры enp0s3 и ipv4 с соответствующими параметрами в команде nmcli.
sudo nmcli con add type ethernet con-name 'static' ifname enp0s3 ipv4.method manual ipv4.addresses 192.168.1.89/24 gw4 192.168.1.1
Если вы снова воспользуетесь командой nmcli connection show, вы увидите, что статическая ссылка была добавлена.
После этого процесса добавьте статическое соединение, которое вы создали, к IP-адресу DNS.
sudo nmcli con mod static ipv4.dns 192.168.*.*
Теперь используйте команду ниже, чтобы активировать соединение:
sudo nmcli con up id 'static'
Если на выходе отображается «connection successfully activated», вы успешно настроили статический IP-адрес на своем компьютере.
Вы можете проверить статический IP-адрес, который хотите назначить своему устройству, выполнив следующую команду:
ip route
Подобно nmcli, команда netplan позволяет установить статические параметры IP-адреса в Ubuntu 22.04 LTS. Для этого выполните следующие действия.
Сначала узнайте имя своего сетевого интерфейса с помощью команды ниже:
sudo ip a
Здесь вы видите имя вашего сетевого интерфейса. Это имя может быть разным на каждом устройстве.
Теперь создайте файл с именем 01-netcfg.yaml в папке /etc/netplan. Отредактируйте его в своем любимом текстовом редакторе.
sudo vim /etc/netplan/01-netcfg.yaml
Добавьте в файл следующие строки:
network:
version: 2
renderer: networkd
ethernets:
eth0: #Edit this line according to your network interface name you just saw.
dhcp4: no
addresses:
- 192.168.1.10/24
gateway4: 192. 168.1.1
nameservers:
addresses:
- 8.8.8.8
- 8.8.4.4
168.1.1
nameservers:
addresses:
- 8.8.8.8
- 8.8.4.4Как видите, вы отключили настройку IP-адреса DHCP с помощью инструкции dhcp4: no. Затем вы добавили IP-адрес и настройки DNS, назначенные Google.
После сохранения этого файла выполните следующую команду, чтобы применить изменения:
sudo netplan apply
Графический интерфейс сетевых настроек в Ubuntu 22.04 очень удобен, если вам не нравится иметь дело с командной строкой. Вы можете установить статический IP-адрес, который вы хотите, используя этот интерфейс.
Для этого нажмите на значок Network в правом верхнем углу рабочего стола. Затем выберите «Wired Settings» в раскрывающемся меню. Нажмите на значок Шестеренки, чтобы открыть окно настроек.
Затем перейдите на вкладку IPv4 в открывшемся окне.
Как видите, DHCP включен по умолчанию. Измените IPv4 Method на «Manual», так как вы хотите использовать статический IP-адрес вместо динамического. Затем измените свой адрес, сетевую маску и настройки шлюза. Наконец, измените настройки DNS и нажмите кнопку «Apply».
Затем измените свой адрес, сетевую маску и настройки шлюза. Наконец, измените настройки DNS и нажмите кнопку «Apply».
Чтобы все эти действия вступили в силу, необходимо перезапустить это проводное соединение. Для этого просто включите, а затем выключите переключатель рядом с названием сети.
Вы узнали, как настраивать параметры статического IP-адреса в «Jammy Jellyfish» 22.04, последней LTS-версии Ubuntu, используя как графический интерфейс настроек, так и две команды терминала: nmcli и netplan.
Вы можете использовать статические IP-адреса, чтобы избежать проблем с подключением, вызванных динамическими IP-адресами. Статический IP-адрес позволяет вам иметь фиксированную личность и местоположение при подключении к Интернету.
Из-за недостаточного количества IP-адресов некоторые поставщики услуг могут назначать один и тот же адрес двум разным пользователям. В этом случае могут возникнуть проблемы с подключением. Вместо этого использование статических IP-адресов не вызывает таких проблем, поскольку зависит от пользователя.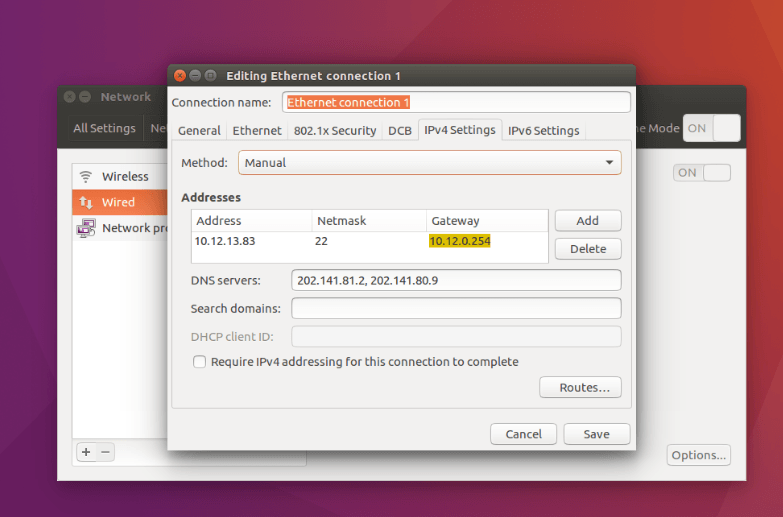
2245820cookie-checkНастраиваем статический IP-адрес в Ubuntu 22.04no
Как настроить статический IP-адрес в Ubuntu 20.04 | Ubuntu 18.04 (интерфейс командной строки сервера и рабочий стол)
Недорогой хостинг для сайтов
В вашей ИТ-среде иногда вы можете быть вынуждены настроить статический IP-адрес вместо того, чтобы полагаться на протокол DHCP. Прекрасным примером является настройка сервера Ubuntu в качестве файлового или веб-сервера для вашей организации. Статический IP-адрес, как следует из названия, гарантирует, что IP-адрес вашей системы останется неизменным. При использовании DHCP IP-адрес изменяется по истечении срока аренды IP-адреса, что нежелательно для серверов.
В этом руководстве мы рассмотрим два способа вручную назначить статический IP-адрес в Ubuntu 20.04. Мы продемонстрируем, как вы можете настроить статический IP-адрес на экземпляре сервера Ubuntu и рабочего стола Ubuntu.
Назначьте статический IP-адрес на сервере Ubuntu 20.
 04
04
Начиная с Ubuntu 17.10 и более поздних версий, сеть управляется функцией Netplan . Файлы конфигурации для Netplan находятся в каталоге и написаны на языке YAML. Внутри этого каталога вы найдете файлы конфигурации YAML, помеченные либо , либо . /etc/netplan50-cloud-init.yaml 00-installer-config.yaml
Однако, если вы используете облачный экземпляр Ubuntu, скорее всего, он управляется cloud-init, который автоматически назначает ему IP-адрес, используя протокол DHCP. Прежде чем мы продолжим, вам нужно отключить cloud-init. Для этого откройте subiquity-disable-cloudinit-networking.cfgфайл конфигурации cloud-init в /etc/cloud/cloud.cfg.d/каталоге
$ sudo vim /etc/cloud/cloud.cfg.d/subiquity-disable-cloudinit-networking.cfg
Установите для директивы network значение disabled .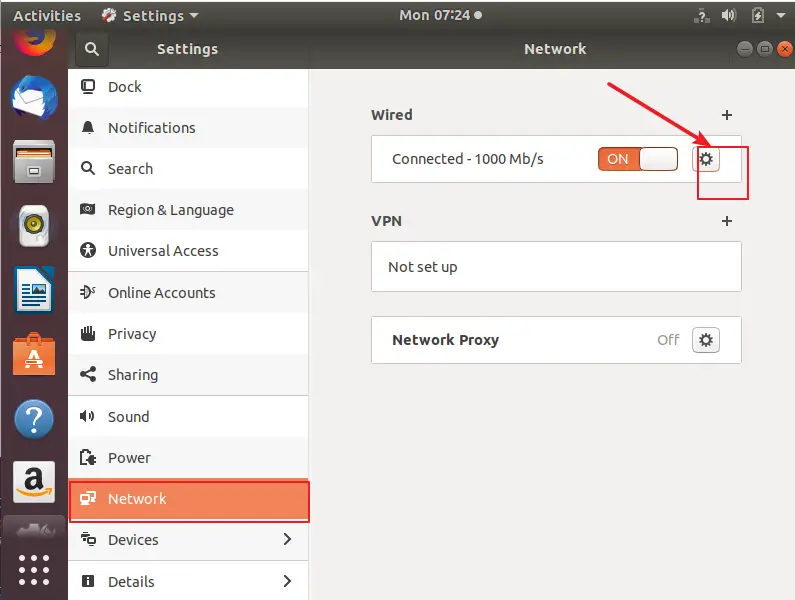
network: {config: disabled}Сохраните изменения и выйдите. Затем перейдите к файлу конфигурации Netplan. В моем случае 00-installer-config.yamlфайл у меня .
$ sudo vim /etc/netplan/00-installer-config.yaml
В файле конфигурации мы видим директиву « сеть», состоящую из двух элементов. Первый — это ethernets , который определяет сетевой интерфейс, а второй — это версия средства визуализации, которая является systemd-networkd для экземпляров без графического интерфейса и NetworkManager для рабочего стола Ubuntu (с графическим интерфейсом).
Мы собираемся установить для параметра « dhcp4 » значение « нет », чтобы отключить протокол DHCP и указать статический IP-адрес интерфейса следующим образом.
Чтобы назначить статический IP-адрес ens3 интерфейсу, измените файл следующим образом:
- Укажите статический IP-адрес сервера.
 в разделе
в разделе addresses: укажите IPv4-адрес, который будет назначен сетевому интерфейсу. - Далее укажите шлюз.
- В
nameserversполе укажите DNS или IP-адреса серверов имен. Здесь мы указали DNS Google, который равен 8.8.8.8, и IP-адрес маршрутизатора.
network:
ethernets:
enp0s3:
dhcp4: no
addresses: [192.168.2.150/24]
gateway4: 192.168.2.1
nameservers:
addresses: [8.8.8.8, 192.168.2.1]Сохраните файл YAML и выйдите. Чтобы применить внесенные изменения, запустите команду:
$ sudo netplan apply
Вы можете использовать команду ifconfig или ip, чтобы убедиться, что ваш сетевой интерфейс настроен на использование статического IP-адреса, настроенного несколько минут назад.
Кроме того, вы можете использовать команду IP route show для отображения новых маршрутов в вашей системе.
$ ip route show
Идеально! Мы успешно настроили статический IP-адрес на сервере Ubuntu.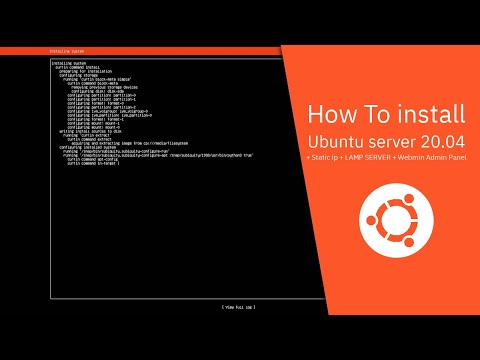 Давайте теперь переключимся и посмотрим, как вы можете воспроизвести то же самое на Ubuntu Desktop 20.04.
Давайте теперь переключимся и посмотрим, как вы можете воспроизвести то же самое на Ubuntu Desktop 20.04.
Настройка статического IP-адреса на рабочем столе Ubuntu 20.04
Если вы используете графический интерфейс рабочего стола, то настройка статического IP-адреса должна быть довольно простой. Щелкните значок « Сеть » в правом верхнем углу экрана и выберите параметр «Настройки проводной сети ».
Откроется страница конфигурации «Сеть ». В разделе «Проводное » щелкните значок шестеренки.
Это отображает сводку вашей текущей конфигурации IP. По умолчанию система получает конфигурацию IP по протоколу DHCP. Мы перейдем с использования DHCP на «Вручную».
Итак, щелкните вкладку « IPv4 », которая направит вас в этот раздел. Как и ожидалось, DHCP включен.
Переключитесь с « Автоматически (DHCP) » на « Вручную ». Затем укажите статический IPv4-адрес, включая сетевую маску, шлюз и DNS-серверы. Чтобы сохранить изменения, нажмите кнопку « Применить ».
Чтобы сохранить изменения, нажмите кнопку « Применить ».
Вернитесь в раздел « Сеть» и перезапустите сетевую службу, выключив и снова включив.
Еще раз нажмите на значок шестеренки и убедитесь, что статические настройки IP отразились.
И это так просто. Мы успешно настроили статический IP-адрес на рабочем столе Ubuntu.
Заключение
Ubuntu, как и большинство других систем, поставляется с настройкой DHCP для получения IP-адреса от DHCP-сервера или маршрутизатора. В этом руководстве мы рассмотрели, как можно применить статические IP-настройки в командной строке и с помощью графического интерфейса. Перед установкой статического IP-адреса всегда рекомендуется зарезервировать IP-адрес, который вы хотите назначить своему серверу на маршрутизаторе. Не менее важно убедиться, что никакая другая клиентская система не использует этот IP-адрес, чтобы избежать конфликта IP-адресов.
Рекомендуемый контент
Установка статического IP-адреса в системе Ubuntu 16 или старше
Эти инструкции предназначены для Ubuntu 16 и старше. Если у вас другая операционная система, обратитесь к документации, чтобы узнать, как настроить ее на статический IP-адрес.
Если у вас другая операционная система, обратитесь к документации, чтобы узнать, как настроить ее на статический IP-адрес.
Обратите внимание, что это руководство не позволяет вам просто произвольно установить любой общедоступный IP-адрес в Интернете, вы не можете просто выбрать IP-адрес в Интернете. Он должен быть назначен вам вашим поставщиком услуг и должен быть доступен для использования, прежде чем вы сможете его использовать. А в облачных средах, как правило, вы вообще не должны касаться конфигурации сети операционной системы, поскольку в большинстве случаев подключение и назначение общедоступного IP-адреса обычно выполняется на веб-портале управления облаком, а не в самой ОС. Но для развертывания в локальной сети или частной сети, когда вам необходимо установить статический IP-адрес для операционной системы, в которой работает программное обеспечение сервера доступа, это руководство будет полезно.
Мы также предполагаем, что вы не используете программу NetworkManager Ubuntu.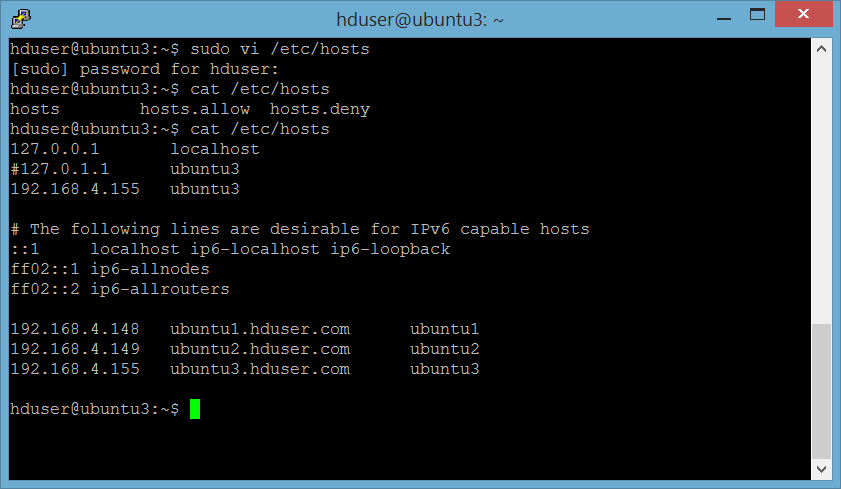 Если вы это сделаете, и у вас есть графический интерфейс на вашем сервере, вы можете вместо этого сделать это через графический интерфейс. Но если у вас есть безголовый сервер, работающий на физическом сервере или на HyperV, ESXi и т. д., вы можете использовать это руководство для установки статического IP-адреса. Процесс относительно прост, есть текстовый файл, который содержит конфигурацию ваших сетевых интерфейсов. Настройте его, чтобы он выглядел, как в примере ниже, и настройте адреса в соответствии с вашей сетью и желаемым статическим IP-адресом. Мы предполагаем адрес IPv4, потому что на момент написания этого раздела документации сервер доступа поддерживал только входящие туннельные соединения OpenVPN на IPv4.
Если вы это сделаете, и у вас есть графический интерфейс на вашем сервере, вы можете вместо этого сделать это через графический интерфейс. Но если у вас есть безголовый сервер, работающий на физическом сервере или на HyperV, ESXi и т. д., вы можете использовать это руководство для установки статического IP-адреса. Процесс относительно прост, есть текстовый файл, который содержит конфигурацию ваших сетевых интерфейсов. Настройте его, чтобы он выглядел, как в примере ниже, и настройте адреса в соответствии с вашей сетью и желаемым статическим IP-адресом. Мы предполагаем адрес IPv4, потому что на момент написания этого раздела документации сервер доступа поддерживал только входящие туннельные соединения OpenVPN на IPv4.
Изменение настроек сетевого интерфейса может привести к потере сетевого доступа к этой системе, если вы совершите ошибку. Поэтому помните об этом и либо заранее сделайте резервную копию настроек вашего сервера доступа, либо сделайте снимок, если это возможно, в вашем гипервизоре или облачной среде, либо посмотрите, сможете ли вы получить доступ к (виртуальной) консоли, чтобы впоследствии внести исправления.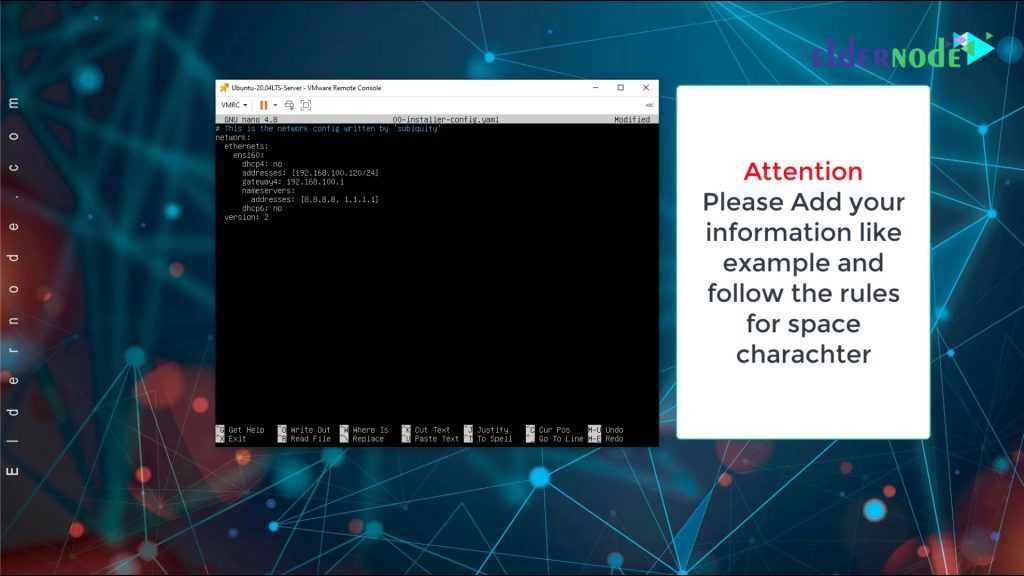
Также важно отметить, что если в вашей сети есть DHCP-сервер, вы также можете использовать опцию резервирования DHCP (если она есть), чтобы всегда назначать этому серверу один и тот же IP-адрес DHCP. Но не все DHCP-серверы имеют эту опцию. В таком случае вы все равно можете выполнить назначение статического IP-адреса в самой операционной системе сервера Linux с помощью приведенных ниже инструкций, но, пожалуйста, не настраивайте статический IP-адрес на один внутри диапазона DHCP, а за его пределами. В противном случае DHCP-сервер может счесть IP-адрес, который вы выбрали для своего сервера, подходящим для назначения DHCP-клиенту, что может привести к конфликту IP-адресов. В некоторых сетях вообще нет DHCP-сервера, и в этом случае вы можете выбрать любой свободный IP-адрес, следуя приведенным ниже инструкциям.
Откройте файл /etc/network/interfaces в текстовом редакторе nano:
нано /etc/network/interfaces
Если вы видите в содержимом этого файла сообщение типа «ifupdown был заменен на netplan в этой системе, см.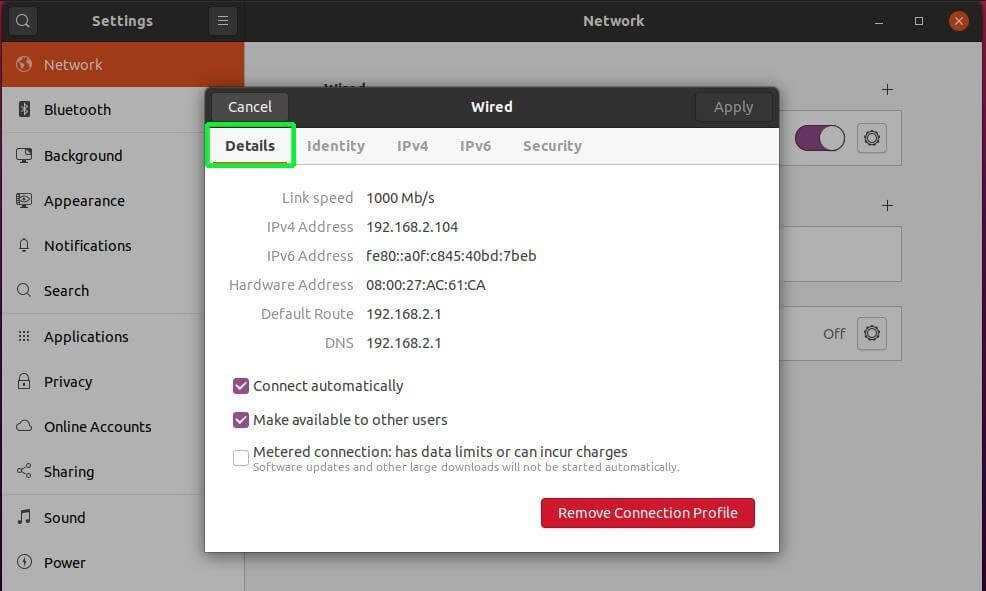 /etc/netplan для текущей конфигурации», тогда ваша система, очевидно, использует для конфигурации netplan . У нас есть другое руководство, описывающее этот тип конфигурации, и вместо этого вам следует использовать это руководство:
/etc/netplan для текущей конфигурации», тогда ваша система, очевидно, использует для конфигурации netplan . У нас есть другое руководство, описывающее этот тип конфигурации, и вместо этого вам следует использовать это руководство:
.
- Инструкции по установке статического IP-адреса в Ubuntu 18 или новее
Пример содержимого файла интерфейсов :
# Этот файл описывает сетевые интерфейсы, доступные в вашей системе
# и как их активировать. Для получения дополнительной информации см. интерфейсы(5).
источник /etc/network/interfaces.d/*
# петлевой сетевой интерфейс
авто вот
iFace Lo Inet Loopback
# Основной сетевой интерфейс
авто ens192
iface ens192 инет статический
адрес 192.168.70.2
сетевая маска 255.255.255.0
сеть 192.168.70.0
широковещательный 192.168.70.255
шлюз 192.168.70.254
# параметры dns-* реализуются пакетом resolvconf, если он установлен
DNS-серверы имен 192.168.70.254 Нажмите ctrl+x, затем нажмите y, а затем нажмите клавишу ввода, чтобы сохранить файл и выйти из него. Вы должны перезагрузиться, чтобы изменения вступили в силу.
Вы должны перезагрузиться, чтобы изменения вступили в силу.
В приведенном выше примере IP-адрес установлен на 192.168.70.2 и находится в сети 192.168.70.0/24 с интернет-шлюзом и DNS-сервером в 192.168.70.254 . В некоторых ситуациях, если необходимо изменить DNS-сервер, а у вас все настроено статически, вам потребуется отредактировать /etc/resolv.conf и обновить его, чтобы указать правильный DNS-сервер. Без работающего DNS-сервера вы сможете пинговать IP-адреса, такие как 8.8.8.8 в Интернете, но не сможете разрешать и пинговать адреса, такие как www.openvpn.net. В файле resolv.conf вы можете исправить это. Еще одна важная вещь, которую следует отметить, это то, что в нашей ситуации, показанной выше, у нас есть только один сетевой интерфейс, и он называется 9.0013 энс192 . Если в вашей системе это называется как-то иначе, очевидно, сделайте поправку на это и при необходимости отрегулируйте.
Если вы успешно изменили IP-адрес и можете получить доступ к серверу через SSH, но веб-службы сервера доступа не отвечают, возможно, ваш сервер доступа настроен на прослушивание очень определенного IP-адреса и если вы изменили это, веб-службы сервера доступа не запустятся.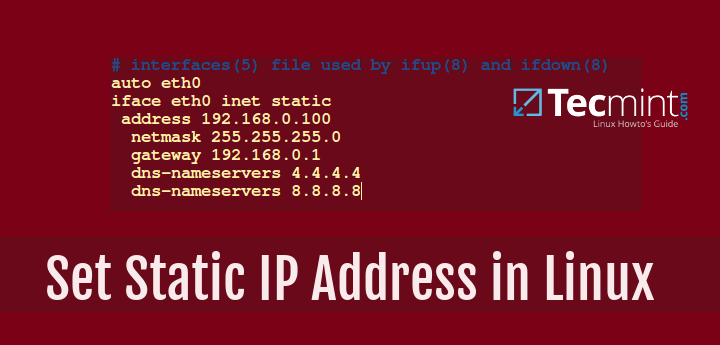 У нас есть руководство по сбросу портов веб-служб и демонов, чтобы решить эту проблему.
У нас есть руководство по сбросу портов веб-служб и демонов, чтобы решить эту проблему.
Как настроить статический IP-адрес в Ubuntu 20.04
Обычно, когда клиентская система подключается к сети через WiFi или кабель Ethernet, она автоматически выбирает IP-адрес от маршрутизатора. Это стало возможным благодаря серверу DHCP , который автоматически назначает IP-адреса клиентам из пула адресов.
Недостаток DHCP заключается в том, что по истечении срока аренды DHCP IP-адрес системы меняется на другой, и это приводит к отключению в случае, если система использовалась для определенной службы, например файловый сервер. По этой причине вы можете установить статический IP-адрес, чтобы он никогда не менялся, даже когда время аренды истекло.
В этом руководстве вы узнаете, как настроить статический IP-адрес на сервере Ubuntu 20.04 и рабочем столе.
Конфигурация сети
Ubuntu использует демон NetworkManager для управления конфигурацией сети.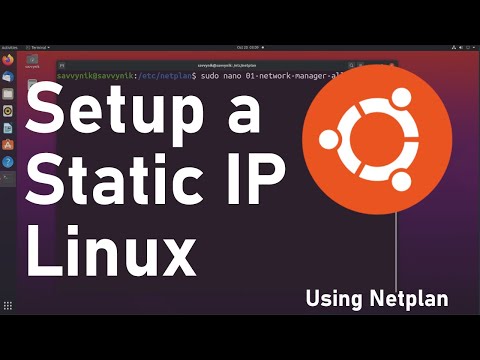 Вы можете настроить статический IP либо графически, либо в командной строке.
Вы можете настроить статический IP либо графически, либо в командной строке.
В этом руководстве мы сосредоточимся на настройке статического IP-адреса, используя как графический интерфейс, так и командную строку, и вот конфигурация IP:
IP-адрес: 192.168.2.100 Сетевая маска: 255.255.255.0 Адрес маршрута шлюза по умолчанию: 192.168.2.1 Адреса серверов имен DNS: 8.8.8.8, 192.168.2.1
Эта информация будет отличаться для вас, поэтому замените значения в соответствии с вашей подсетью.
На этой странице
- Установка статического IP-адреса на рабочем столе Ubuntu 20.04
- Установка статического IP-адреса на сервере Ubuntu 20.04
Как установить статический IP-адрес в Ubuntu Desktop
Для начала запустите « Настройки » из меню приложения, как показано на рисунке.
Настройки Ubuntu
В появившемся окне щелкните вкладку « Network » на левой боковой панели, а затем нажмите значок шестеренки на сетевом интерфейсе, который вы хотите настроить.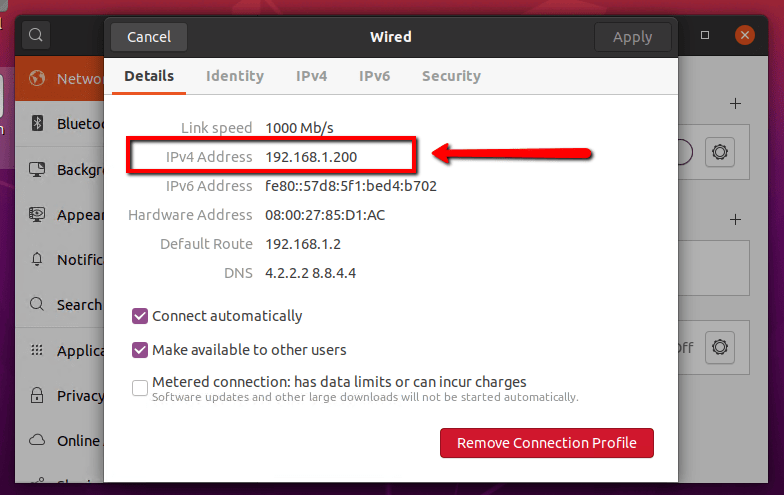 В моем случае я настраиваю свой проводной интерфейс.
В моем случае я настраиваю свой проводной интерфейс.
Ubuntu Network
В появившемся новом окне сетевые настройки вашего интерфейса будут отображаться, как показано. По умолчанию для IP-адреса установлено значение 9.0013 DHCP для автоматического выбора IP-адреса с маршрутизатора или любого другого DHCP-сервера.
В нашем случае текущий назначенный IP-адрес — 192.168.2.104 .
Конфигурация сети Ubuntu
Теперь выберите вкладку IPv4 , чтобы начать настройку статического IP-адреса. Как видите, по умолчанию для IP-адресации установлено значение Automatic (DHCP) .
Сетевой метод Ubuntu
Нажмите на опцию « Manual », и отобразятся новые поля адреса. Укажите предпочтительный статический IP-адрес, сетевую маску и шлюз по умолчанию.
Set Manual Network
DNS также настроен на автоматический. Чтобы вручную настроить DNS, щелкните переключатель, чтобы отключить автоматический DNS.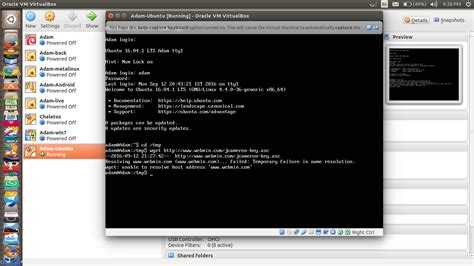 Затем укажите предпочтительные записи DNS, разделенные запятой, как показано.
Затем укажите предпочтительные записи DNS, разделенные запятой, как показано.
Установить сетевой DNS
Когда все будет сделано, нажмите кнопку « Применить » в правом верхнем углу окна. Чтобы изменения вступили в силу, перезапустите сетевой интерфейс, щелкнув переключатель, чтобы отключить его, и включите снова.
Включить сетевое подключение
Еще раз щелкните значок шестеренки, чтобы открыть новую конфигурацию IP, как показано на рисунке.
Проверка конфигурации сети
Вы также можете подтвердить IP-адрес на терминале, выполнив команду ifconfig или ip addr.
$ ifconfig ИЛИ $ IP-адрес
Проверьте IP-адрес
Чтобы подтвердить DNS-серверы, выполните команду:
$ systemd-resolve --status
Проверьте DNS-серверы
Как установить статический IP-адрес на сервере Ubuntu с помощью Netplan
Мы видели, как мы можем настроить статический IP-адрес графически на Рабочий стол Ubuntu 20.04 . Другой вариант — настроить статический IP-адрес на терминале с помощью Netplan .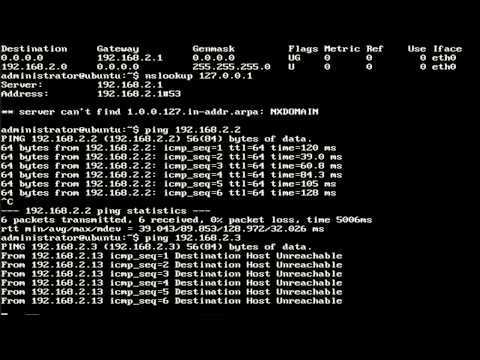
Разработано Canonical, Netplan — это утилита командной строки, используемая для настройки сети в современных дистрибутивах Ubuntu. Netplan использует файлы YAML для настройки сетевых интерфейсов. Вы можете настроить интерфейс для получения IP-адреса динамически с использованием протокола DHCP или установить статический IP-адрес.
Откройте терминал и перейдите к /etc/netplan каталог. Вы найдете файл конфигурации YAML , который вы будете использовать для настройки IP-адреса.
В моем случае файл YAML — это 01-network-manager-all.yaml с настройками по умолчанию, как показано.
Файл Netplan YAML
Для сервера Ubuntu файл YAML имеет вид 00-installer-config.yaml , и это настройки по умолчанию.
Настройки сети по умолчанию
Чтобы настроить статический IP-адрес, скопируйте и вставьте приведенную ниже конфигурацию. Помните о пробелах в файле YAML.
Помните о пробелах в файле YAML.
сеть:
версия: 2
Ethernet:
enp0s3:
DHCP4: ложь
адреса: [192.168.2.100/24]
шлюз4: 192.168.2.1
серверы имен:
адреса: [8.8.8.8, 8.8.4.4]
Затем сохраните файл и выполните приведенную ниже команду netplan , чтобы сохранить изменения.
$ применить sudo netplan
После этого вы можете подтвердить IP-адрес вашего сетевого интерфейса с помощью команды ifconfig.
$ ифконфиг
Проверьте IP-адрес сервера Ubuntu
На этом мы завершаем сегодняшнюю статью. Мы надеемся, что теперь вы можете настроить статический IP-адрес на своей настольной и серверной системе Ubuntu 20.04 .
Отзывы об учебнике…
Была ли эта статья полезной? Если вы не нашли эту статью полезной или обнаружили устаревшую информацию, проблему или опечатку, оставьте ценный отзыв или предложения в комментариях, чтобы помочь улучшить эту статью.
 168.1.1
nameservers:
addresses:
- 8.8.8.8
- 8.8.4.4
168.1.1
nameservers:
addresses:
- 8.8.8.8
- 8.8.4.4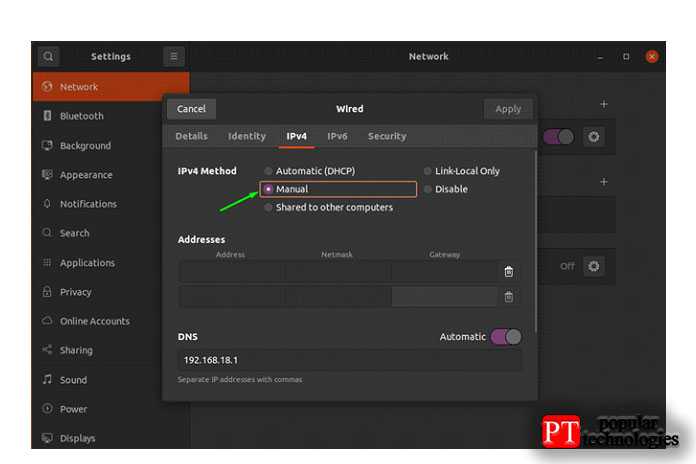 в разделе
в разделе