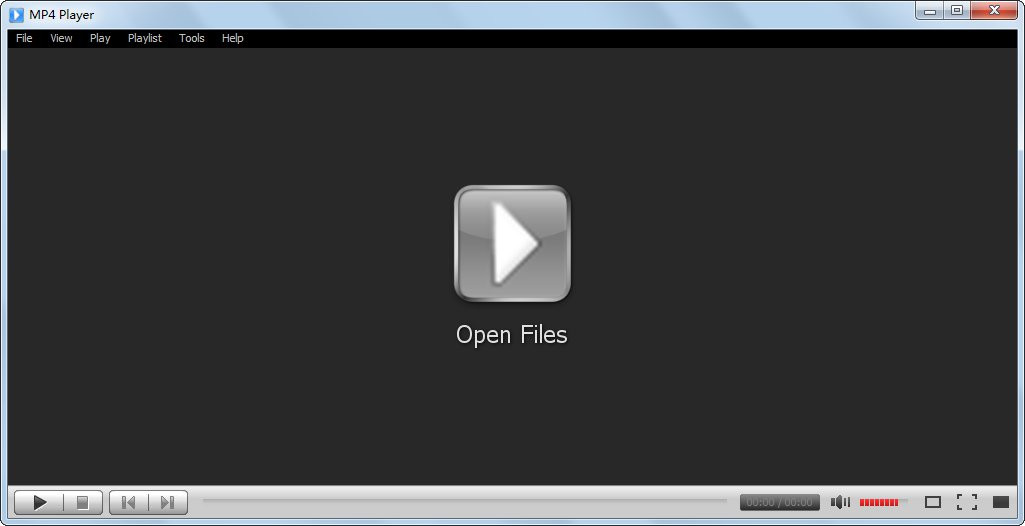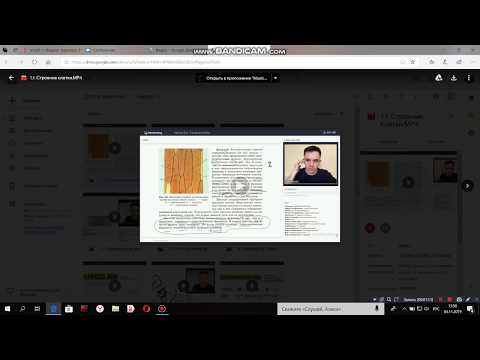Видео не открывается mp4: Что делать, если видеофайл повреждён и не открывается
Что делать, если видеофайл повреждён и не открывается
8 октября 2017
Технологии
Итак, вы скачали какую-то видеозапись, но она не хочет открываться. Есть несколько способов исправить ситуацию.
VLC Media Player
Этот популярный медиаплеер умеет, помимо прочего, исправлять повреждённые видеозаписи.
Для начала попробуем просто открыть повреждённый видеофайл в VLC. Плеер выдаст сообщение об ошибке.
Щёлкните на «Построить индекс, затем проиграть». Построение индекса видеофайла может занять немало времени. Но в большинстве случаев этих действий достаточно — файл откроется.
Если у вас много повреждённых видеофайлов и вы не хотите открывать их по одному, зайдите в настройки плеера и в разделе «Ввод / Кодеки» выберите «Исправлять при необходимости».
freesoft.ru
Учтите, что VLC не исправляет ваш файл, а создаёт его временную исправленную копию, которая пропадает после завершения воспроизведения. Если вы попытаетесь открыть файл в другом проигрывателе, он не сможет воспроизвестись. Чтобы сделать исправленную копию повреждённого файла, выберите в меню «Медиа» → «Сохранить или конвертировать» и конвертируйте файл в другой формат. Или в тот же.
Чтобы сделать исправленную копию повреждённого файла, выберите в меню «Медиа» → «Сохранить или конвертировать» и конвертируйте файл в другой формат. Или в тот же.
Загрузить VLC →
Stellar Phoenix Video Repair
Эффективное средство восстановления медиафайлов для Windows и Mac. Но цена кусается, так что приобретать его стоит только в том случае, если вы постоянно работаете с повреждёнными видеозаписями. Может восстанавливать файлы в формате MP4, MOV, 3GP, M4V, M4A, 3G2 и F4V. Бесплатная версия позволяет восстанавливать файлы размером до 10 МБ. Полная версия стоит 69,99 доллара.
Загрузить Stellar Phoenix Video Repair →
DivFix++
Программа DivFix++ давно не обновлялась, но тем не менее прекрасно работает. Она может восстанавливать только AVI, но с этим она справляется хорошо. Просто загрузите и распакуйте приложение, добавьте повреждённые файлы и нажмите на кнопку Fix.
Загрузить DivFix++ →
DivX Repair
Ещё одна бесплатная программа для восстановления повреждённых медиафайлов. Её преимущество в том, что она может восстановить несколько видео за раз.
Её преимущество в том, что она может восстановить несколько видео за раз.
Загрузить DivXRepair →
Get My Videos Back
Это бесплатное приложение, поддерживающее файлы DivX, FLV, MP4, 3GP, AVI и MPEG. Помимо восстановления видеофайлов, умеет исправлять файлы, скопированные с повреждённых CD и DVD.
Загрузить Get My Videos Back →
Video Repair
Неплохое приложение для восстановления видео. Правда, оно стоит 99 евро. В бесплатном варианте Video Repair восстанавливает только половину вашей видеозаписи.
Но есть возможность обмануть это приложение, подсунув ему файл удвоенного размера. Откройте командную строку через меню «Пуск» и перейдите в ней в нужную папку. Для этого щёлкните правой кнопкой мыши с зажатой клавишей Shift по директории, где хранится повреждённый файл, скопируйте её путь и введите в открывшуюся командную строку команду:
cd путь_к_папке
Затем введите следующее:
copy/b имя_файла.mp4+имя_файла.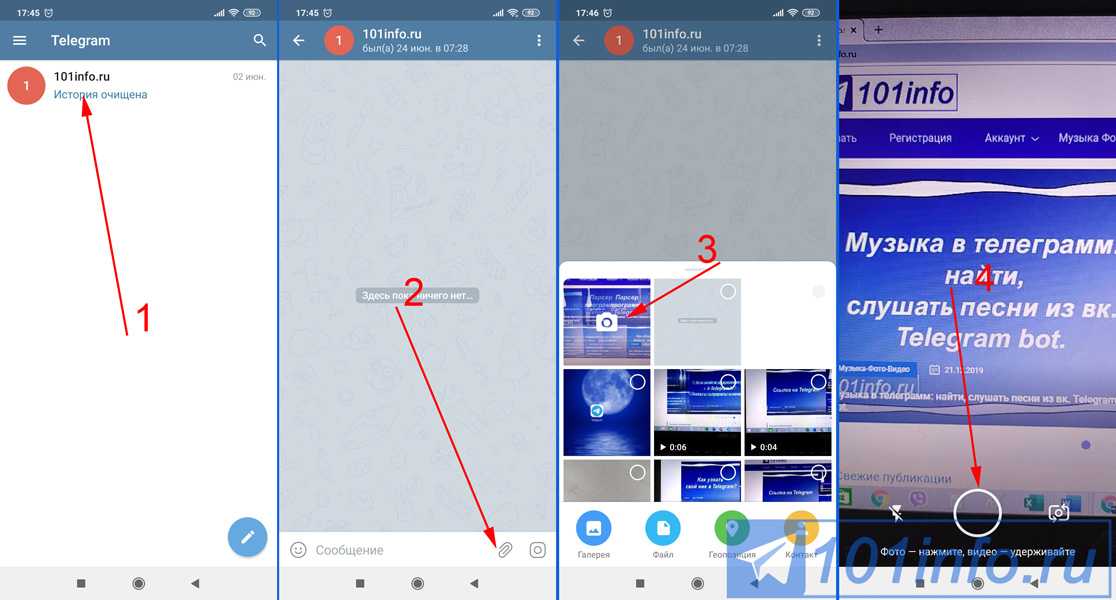 mp4 имя_двойного_файла.mp4
mp4 имя_двойного_файла.mp4
Будет создан двойной видеофайл. Скормите его Video Repair. Так как приложение восстановит только половину, у вас получится восстановленный оригинальный файл.
Загрузить Video Repair →
Не вышло восстановить файл одним из способов — попробуйте другой. Если знаете другие варианты решения проблемы, поделитесь ими в комментариях.
Windows 10 не воспроизводит mp4 файлы
MP4 представляет собой формат цифрового мультимедийного контейнера, аналогичный MKV или WAV.
Пользователи жаловались, что Виндовс 10 не проигрывает формат мп4, поэтому давайте исправим эту проблему.
Возможные проблемы
- VLC не воспроизводит в MP4 это, вероятно, связано с его настройками. Для устранения проблемы перейдите на страницу конфигурации.
- Проигрыватель Windows Media не работает. Вам придется отключить ускорение видео.
- Не воспроизводится в Movie Maker. Переустановите Windows Live Essentials.

Установите Codec Pack
Файлы расширения mp4 полагаются на разные коды для правильной работы, и если у вас их нет, то рекомендуется загрузить и установить пакет на свой компьютер. Один из наиболее используемых —
K-Lite Codec Pack
. После загрузки и установки файлы заработают во всех медиаплеерах.
Переключитесь на сторонний медиаплеер
Виндовс Media Player не имеет встроенной поддержки всех форматов. Если вы не хотите устанавливать Codec Pack, установите сторонний медиаплеер.
Запустите средство устранения неполадок
- Откройте приложение «Настройки», нажав клавишу Win+ I.
- Перейдите в раздел «Обновление и безопасность».
- На левой панели войдите во вкладку «Устранение неполадок». На правой панели щелкните «Воспроизведение видео» и нажмите «Запустить средство устранения неполадок».
- Теперь выполните инструкции на экране
Переустановите Microsoft Live Essentials
Если в вашей системе не работает Movie Maker, проблема связана с Microsoft Live Essentials. Это решается обычным удалением приложения с вашего ПК вместе со всеми его документами через панель управления.
Это решается обычным удалением приложения с вашего ПК вместе со всеми его документами через панель управления.
После удаления Майкрософт Live Essentials загрузите последнюю версию с
официального сайта
и установите ее.
Отключение ускоренного видеоформата в WMV DirectX
- Включите Media Player.
- Перейдите в «Упорядочить»> «Параметры».
- Перейдите к «Производительность» и отключите функцию «Включить ускорение видео DirectX для документов WMV».
- Теперь нажмите «Применить».
После отключения этой функции перезапустите проигрыватель и проверьте, разрешена ли проблема.
Изменение расширения файла
- Найдите документ.
- Чтобы показать расширения документов, нажмите «Просмотр» -> «Расширения имени файла».
- Измените название например: video.mp4, поменяйте его на video.mp4v.
Изменение настроек плеера VLC
- Откройте VLC.

- Перейдите в Инструменты> Настройки.
- Теперь выберите Input / Codecs.
- Найдите декодирование с аппаратным ускорением и измените его с «Отключено» на «Автоматически».
Конвертируйте формат
Есть много отличных приложений, конвертирующих документы в другой формат. Скачайте и воспользуйтесь ими. (
ссылка1
,
ссылка2
)
Имейте в виду, что преобразование занимает время, обычно пару минут в зависимости от размера вашего видео.
Файлы MP4 не воспроизводятся в Windows 10 [Media Player]
by Милан Станоевич
Милан Станоевич
Эксперт по Windows и программному обеспечению
Милан с детства увлекался технологиями, и это побудило его проявить интерес ко всем технологиям, связанным с ПК. Он энтузиаст ПК, и он… читать дальше
Он энтузиаст ПК, и он… читать дальше
Обновлено
Партнерская информация
Перевести
- Не удается воспроизвести MP4 в Windows 10? Мы понимаем, насколько это может быть неприятно, поэтому сегодня мы собираемся показать вам, как это исправить.
- Самый простой способ решить эту проблему — использовать программное обеспечение для преобразования видео для преобразования файла MP4.
- Если ваши видео в формате MP4 не воспроизводятся, вы также можете попробовать переключиться на другой медиаплеер.
- Кодеки могут быть причиной того, что файлы MP4 не воспроизводятся, поэтому мы советуем вам проверить их.
Получите правильное программное обеспечение для поддержки ваших идей! Creative Cloud — это все, что вам нужно, чтобы воплотить свое воображение в жизнь.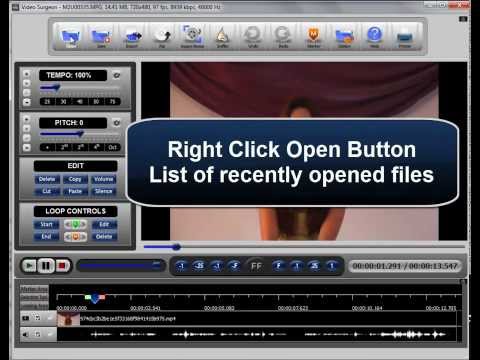 Используйте все приложения Adobe и комбинируйте их для получения потрясающих результатов. Используя Creative Cloud, вы можете создавать, редактировать и визуализировать в различных форматах:
Используйте все приложения Adobe и комбинируйте их для получения потрясающих результатов. Используя Creative Cloud, вы можете создавать, редактировать и визуализировать в различных форматах:
- Фотографии
- Видео
- Песни
- 3D модели и инфографика
- Многие другие работы
Получите все приложения по специальной цене!
Нам всем нравится мультимедийный контент на наших устройствах с Windows 10, а, как вы знаете, мультимедиа бывает самых разных форматов.
Говоря о мультимедийных форматах, пользователи жаловались, что Windows 10 не может воспроизводить MP4, поэтому давайте исправим эту проблему.
Почему я не могу открывать файлы MP4 в Windows 10?
Прежде чем мы начнем, нам нужно объяснить, как работает формат файла MP4. Этот формат файла представляет собой формат цифрового мультимедийного контейнера, аналогичный MKV.
На самом деле, не так давно мы рассмотрели, что делать, если вы не можете воспроизводить видео MKV в Windows 10, так что вы можете прочитать и это.
Поскольку файл MP4 представляет собой мультимедийный цифровой контейнер, для его правильной работы используются разные кодеки.
Файлы MP4 великолепны, но иногда с ними могут возникать проблемы. Говоря о файлах MP4 и проблемах, в этой статье мы рассмотрим следующие темы:
- VLC не воспроизводит MP4 Windows 10
- Скорее всего проблема в настройках.
- Чтобы устранить проблему, вам просто нужно перейти на страницу конфигурации и изменить несколько настроек.
- Как играть в MP4 на Windows 10
- Вам следует скачать сторонние кодеки и установить их.
- Если вам неудобно загружать коды, вы всегда можете установить VLC Player и использовать его для воспроизведения файлов MP4.
- Проигрыватель Windows Media не воспроизводит видео MP4
- Возможно, вы сможете решить проблему, просто отключив ускорение видео в проигрывателе Windows Media.

- Возможно, вы сможете решить проблему, просто отключив ускорение видео в проигрывателе Windows Media.
- Невозможно воспроизвести MP4 в Movie Maker
- Это можно исправить, переустановив Windows Live Essentials.
Подсказка:
Прежде чем приступать к поиску кодеков, проигрывателей и проблем в вашей ОС, мы рекомендуем вам позволить стороннему программному обеспечению сделать эту работу за вас.
Adobe Premiere Pro — отличный инструмент, который поддерживает практически любой формат видеофайлов как для импорта, так и для экспорта.
Идеально подходит для открытия, просмотра, редактирования файлов MP4 и других видеоформатов, а также для преобразования популярных видеоформатов в MP4.
Как заставить файлы MP4 воспроизводиться в Windows?
В этой статье
- Почему я не могу открыть файлы MP4 в Windows 10?
- Как заставить файлы MP4 воспроизводиться в Windows?
- 4. Переустановите Microsoft Live Essentials
- 5.
 Отключить ускорение видео WMV DirectX
Отключить ускорение видео WMV DirectX - 6. Изменить расширение файла
- 7. Изменить настройки VLC
- 8. Переключиться на сторонний медиаплеер
1. Установите необходимые кодеки
Как мы уже упоминали, файлы MP4 используют разные коды для правильной работы, и если у вас не установлены эти кодеки, вы не сможете воспроизводить файлы MP4 на своем ПК с виндовс 10.
Чтобы решить эту проблему, рекомендуется загрузить и установить пакет кодеков на свой компьютер. Одним из наиболее часто используемых пакетов кодеков является K-Lite Codec Pack, и вы можете загрузить его из Руководства по кодекам.
Если вы хотите использовать любой другой пакет кодеков, не стесняйтесь. После загрузки и установки необходимых кодеков файлы MP4 должны работать во всех медиаплеерах.
Если вы не можете воспроизводить MP4 в Windows 10, проблема, скорее всего, вызвана кодеками, поэтому обязательно установите необходимые.
2. Запустите средство устранения неполадок
- Нажмите Клавиша Windows + I и откройте Настройки .

- Перейдите к Обновление и безопасность.
- Перейдите к разделу Устранение неполадок .
- Выберите Воспроизведение видео и нажмите Запустить средство устранения неполадок .
- Следуйте инструкциям на экране для завершения устранения неполадок.
Вы также можете запустить средство устранения неполадок с Панель управления следующим образом:
- Нажмите Клавиша Windows + S и введите панель управления .
- Выберите Панель управления.
- Нажмите Устранение неполадок .
- Выберите Посмотреть все.
- Выберите Настройки проигрывателя Windows Media .
- Для завершения следуйте инструкциям на экране.
3. Преобразование файлов
Если файлы MP4 не воспроизводятся, возможно, вы захотите преобразовать файлы MP4 в другой формат.
Существует множество замечательных приложений, которые могут конвертировать файлы MP4 в другие форматы, и одним из лучших является WinX HD Video Converter Deluxe.
Имейте в виду, что преобразование файла может занять некоторое время, обычно пару минут в зависимости от размера вашего видео.
Если вы не можете воспроизвести всего пару файлов MP4, вы можете конвертировать их все с помощью этого инструмента, который удобно сокращает время конвертации по сравнению с аналогичным программным обеспечением.
Совет эксперта:
СПОНСОРЫ
Некоторые проблемы с ПК трудно решить, особенно когда речь идет о поврежденных репозиториях или отсутствующих файлах Windows. Если у вас возникли проблемы с исправлением ошибки, возможно, ваша система частично сломана.
Мы рекомендуем установить Restoro, инструмент, который просканирует ваш компьютер и определит причину неисправности.
Нажмите здесь, чтобы загрузить и начать восстановление.
WinX HD Video Converter Deluxe вы можете легко конвертировать видео MP4 в AVI, WMV, MOV, M2TS, H.264 и другие 420+ видеоформатов и кодеков.
Используя технологию ускорения графического процессора, он может конвертировать видео с максимальной скоростью без потери качества.
Кроме того, с функцией пакетного преобразования вы можете ставить в очередь десятки файлов и конвертировать их одним щелчком мыши.
WinX HD Video Converter Deluxe
Теперь вы можете полностью контролировать видео в разрешении SD, HD и 4K на своем ПК с помощью WinX HD Video Converter Deluxe!
Бесплатная пробная версия Посетите веб-сайт
4. Переустановите Microsoft Live Essentials
Если вы не можете воспроизводить файлы MP4 в Windows Movie Maker, проблема может быть связана с Microsoft Live Essentials. По словам пользователей, у них были проблемы с этим приложением, но они решили проблему, переустановив его.
Чтобы удалить определенное приложение с вашего ПК вместе со всеми его файлами, мы рекомендуем использовать специальное программное обеспечение для удаления.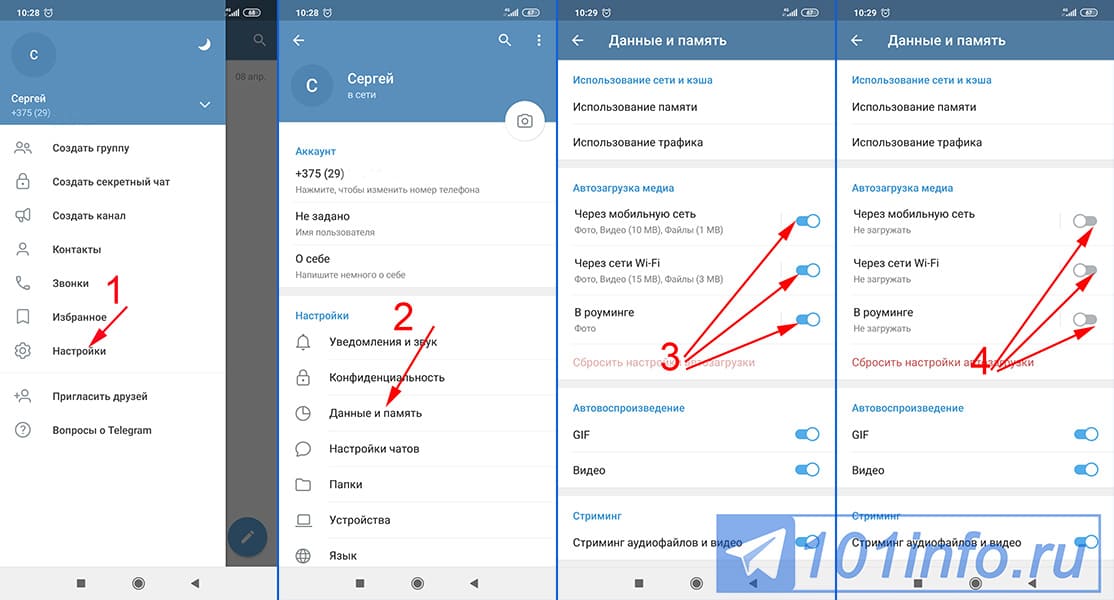
Они удаляют все файлы, связанные с приложением, которое вы хотите удалить, включая временные файлы и мастера установки.
После удаления Microsoft Live Essentials загрузите последнюю версию и установите ее. После этого вы снова сможете воспроизводить файлы MP4 в Windows Movie Maker.
5. Отключить ускорение видео WMV DirectX
- Открыть Проигрыватель Windows Media .
- Нажмите Организовать и перейдите к Параметры .
- Перейдите на вкладку Performance и отключите Включите ускорение видео DirectX для файлов WMV .
- Нажмите Применить и OK , чтобы сохранить изменения.
- Перезапустите Проигрыватель Windows Media.
Несколько пользователей сообщили, что отключение этой функции помогло, если файлы MP4 не воспроизводятся
6. Измените расширение файла
- Найдите видео, которое вы хотите воспроизвести.

- Убедитесь, что раскрыты расширения файлов.
- Щелкните Просмотр и выберите Расширения имен файлов .
- Дополнительно: Создайте резервную копию видеофайла перед изменением его расширения.
- Найдите файл и переименуйте его.
- Изменить расширение файла с .mp4 на .mp4v .
- Нажмите Да для подтверждения.
- Воспроизвести видео еще раз.
7. Изменить настройки VLC
- Открыть VLC Player .
- Перейдите к Инструменты и выберите Настройки .
- Теперь выберите Ввод и перейдите к Кодеки .
- В разделе Кодеки найдите Декодирование с аппаратным ускорением и измените его с Отключено на Автоматически .
После этого проблема с файлами VLC и MP4 будет решена, и они должны снова начать воспроизводиться без проблем.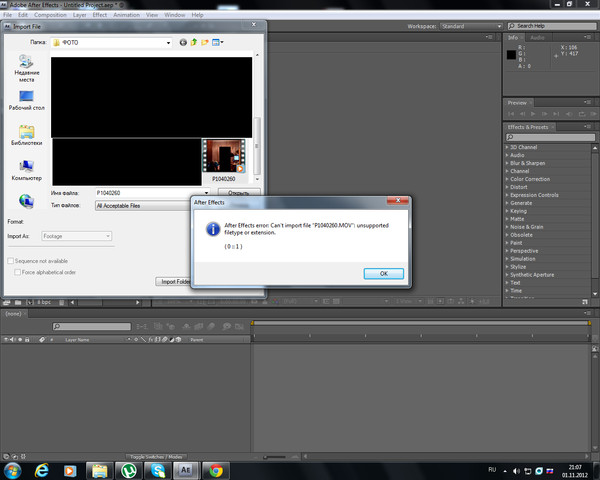
8. Переключитесь на сторонний медиаплеер
Проигрыватель Windows Media не поставляется с необходимыми видеокодеками, поэтому Windows 10 не сможет воспроизводить файлы mp4 на вашем компьютере.
Windows 10 не имеет встроенной поддержки всех файлов MP4, поэтому она использует видеокодеки. Если вы не хотите устанавливать видеокодеки, вы всегда можете установить сторонний медиаплеер.
Большинство этих плееров поставляются со всеми необходимыми кодеками, и они смогут без проблем воспроизводить все файлы MP4.
Если вы ищете хороший сторонний медиаплеер, мы рекомендуем загрузить CyberLink Power DVD .
Универсальный мультимедийный проигрыватель с прекрасными характеристиками, поддерживающий широкий спектр мультимедийных форматов.
Он предлагает уникальную функцию CyberLink Cloud (в версиях Pro), которая позволяет загружать и транслировать из собственного облачного хранилища.
CyberLink Power DVD — отличный проигрыватель, и если MP4 не воспроизводится, обязательно попробуйте его.
⇒ Получить CyberLink Power DVD
Как видите, проблемы с файлами MP4 связаны не с самой Windows 10, а с видеокодеками, которые могут быть не установлены на вашем компьютере.
И единственное решение — скачать и установить кодеки, либо использовать сторонний мультимедийный проигрыватель.
Если у вас есть какие-либо дополнительные предложения по этой теме, напишите нам в разделе комментариев ниже.
Проблемы остались? Устраните их с помощью этого инструмента:
СПОНСОРЫ
Если приведенные выше советы не помогли решить вашу проблему, на вашем ПК могут возникнуть более серьезные проблемы с Windows. Мы рекомендуем загрузить этот инструмент для восстановления ПК (оценка «Отлично» на TrustPilot.com), чтобы легко устранять их. После установки просто нажмите кнопку Start Scan , а затем нажмите Исправить все.
Была ли эта страница полезной?
Есть 6 комментариев
Делиться
Копировать ссылку
Информационный бюллетень
Программное обеспечение сделок
Пятничный обзор
Я согласен с Политикой конфиденциальности в отношении моих персональных данных
Как исправить Windows 10 не может воспроизводить MP4
Windows 10 не может воспроизводить MP4 или файлы MP4 не воспроизводятся — это распространенная проблема, которая может возникать на разных проигрывателях MP4.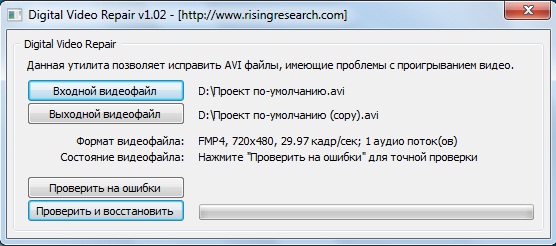 Вы знаете, как эффективно решить эту проблему? В этом посте мы покажем вам 8 различных методов, включая преобразование видеоформата с помощью MiniTool Video Converter.
Вы знаете, как эффективно решить эту проблему? В этом посте мы покажем вам 8 различных методов, включая преобразование видеоформата с помощью MiniTool Video Converter.
Windows 10 не может воспроизводить файлы MP4
MP4, также известный как MPEG-4 Part 14, представляет собой формат цифрового мультимедийного контейнера, наиболее часто используемый для хранения видео и аудио. Он также может хранить субтитры и неподвижные изображения. Как и другие современные контейнерные форматы, MP4 позволяет осуществлять потоковую передачу через Интернет.
Как воспроизвести MP4 в Windows 10? Файл MP4 имеет хорошую совместимость. Почти все медиаплееры могут воспроизводить файлы MP4. Но это не означает, что вы не столкнетесь с проблемами при воспроизведении файлов MP4.
Например, вы можете столкнуться с тем, что Windows 10 не может воспроизводить файлы MP4 или файлы MP4, которые не воспроизводятся. Эта проблема не ограничивается определенным проигрывателем MP4 в Windows 10. Это может произойти с проигрывателем Windows Media, VLC, Movie Maker и т. д.
Это может произойти с проигрывателем Windows Media, VLC, Movie Maker и т. д.
Совет: Вы можете прочитать эту статью, чтобы получить полезную информацию о MP4 и MKV: MKV против MP4 — какой из них лучше и как конвертировать?
Это очень распространенная проблема. Возможно, вас сейчас беспокоит этот вопрос. Чтобы помочь вам выйти из этого, мы собираем некоторые решения и показываем их в этом посте.
Как исправить файлы MP4, которые не воспроизводятся в Windows 10
- Установите необходимые кодеки
- Попробуйте другой медиаплеер MP4
- Запустите средство устранения неполадок в Windows 10
- Переустановите Microsoft Live Essentials
- Отключить ускорение видео WMV DirectX
- Измените расширение файла для ваших файлов MP4
- Изменить настройки VLC.
- Преобразование MP4 в поддерживаемый формат
Посмотрите это видео, чтобы узнать больше:
Решение 1. Установите необходимые кодеки
Вы знаете, что видеоформат MP4 представляет собой цифровой контейнерный формат мультимедиа. Он похож на MKV. Как и другие мультимедийные цифровые контейнеры, для правильной работы он использует разные кодеки. Если необходимые кодеки установлены неправильно, вы не сможете успешно воспроизводить видео MP4 на своем компьютере с Windows 10.
Итак, когда вы сталкиваетесь с проблемой, что Windows 10 не может воспроизводить MP4, вы можете сначала попробовать установить необходимые кодеки, а затем проверить, можно ли решить проблему.
Какие кодеки должны быть установлены на вашем компьютере? Одним из наиболее часто используемых пакетов кодеков является K-Lite Codec Pack. Вы можете перейти на страницу загрузки K-Lite Codec Pack, чтобы загрузить этот кодек, а затем установить его на свой компьютер.
Если вы хотите установить другие пакеты кодеков, вы можете найти их в Интернете и использовать официальный источник для загрузки для установки.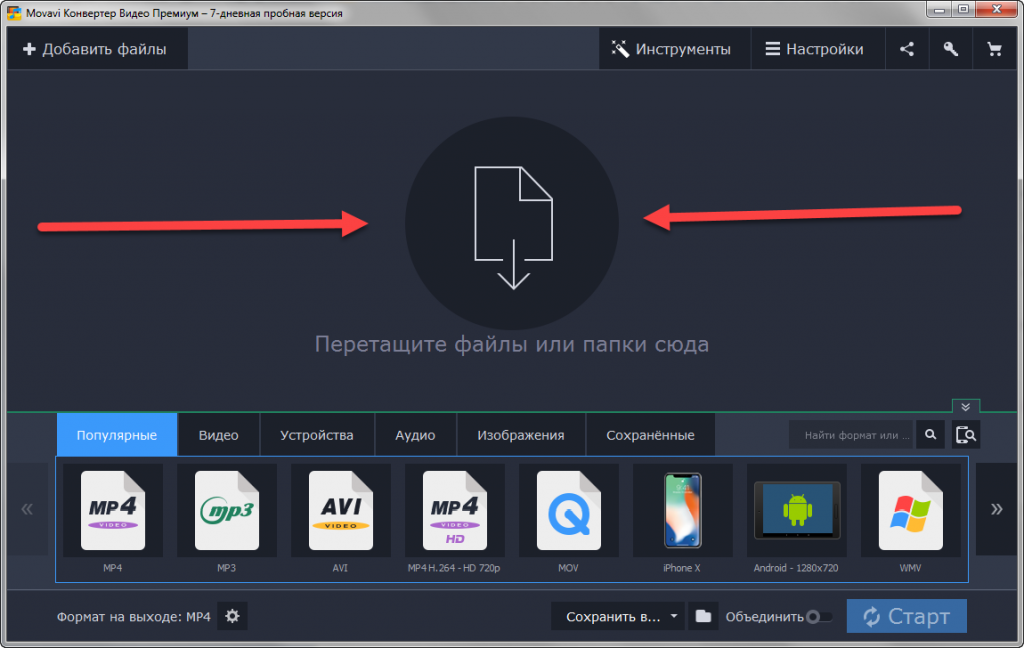
После установки необходимого кодека ваша Windows сможет воспроизводить файлы MP4. Однако, если проблема не устранена, вам нужно будет попробовать следующее решение.
Решение 2. Попробуйте другой проигрыватель MP4 Media
Обычно проигрыватель Windows Media не поставляется со всеми необходимыми видеокодеками, и это всегда является причиной того, что Windows 10 не может воспроизводить файлы MP4.
Но если вы не знаете, какой видеокодек следует установить, или не хотите устанавливать какой-либо видеокодек, вы можете попробовать другой MP4-плеер Windows 10, например VLC Media Player, Real Player, KM Player и другие.
Большинство MP4-плееров сторонних производителей поставляются с необходимыми видеокодеками. Вы можете просто выбрать один в соответствии с вашей ситуацией.
Решение 3. Запустите средство устранения неполадок в Windows 10
Средство устранения неполадок Windows 10 — это оснастка Windows, которую можно использовать для решения многих проблем с оборудованием на вашем компьютере.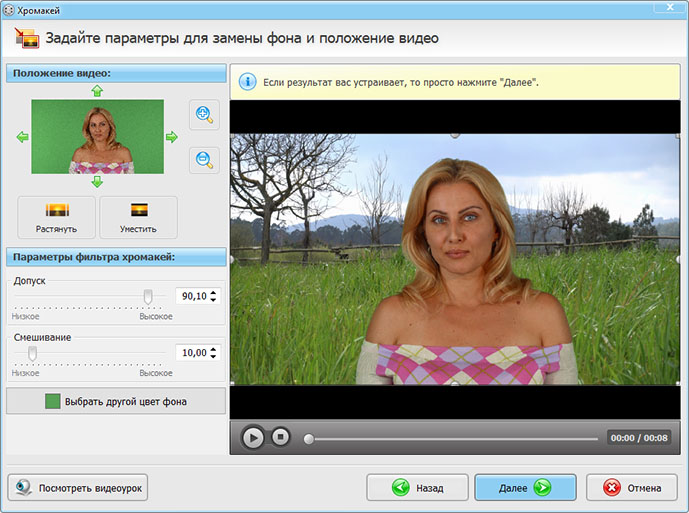 Многие пользователи сообщают, что они решили проблему с файлами MP4, которые не воспроизводятся в Windows 10, с помощью этого инструмента. Так что вы тоже можете попробовать.
Многие пользователи сообщают, что они решили проблему с файлами MP4, которые не воспроизводятся в Windows 10, с помощью этого инструмента. Так что вы тоже можете попробовать.
Используйте средство устранения неполадок Windows через настройки
Вот простое руководство о том, как использовать этот инструмент, чтобы исправить проблему, из-за которой Windows 10 не может воспроизводить файлы MP4 или MP4:
1. Нажмите Пуск .
2. Выберите Настройки > Обновление и безопасность .
3. Щелкните Устранение неполадок в меню слева, чтобы войти в раздел Устранение неполадок.
4. Прокрутите вниз, чтобы найти Воспроизведение видео на правой панели и щелкните его.
5. Нажмите Запустите средство устранения неполадок , чтобы открыть средство устранения неполадок Windows.
6. Следуйте инструкциям на экране, чтобы решить проблему, с которой вы столкнулись.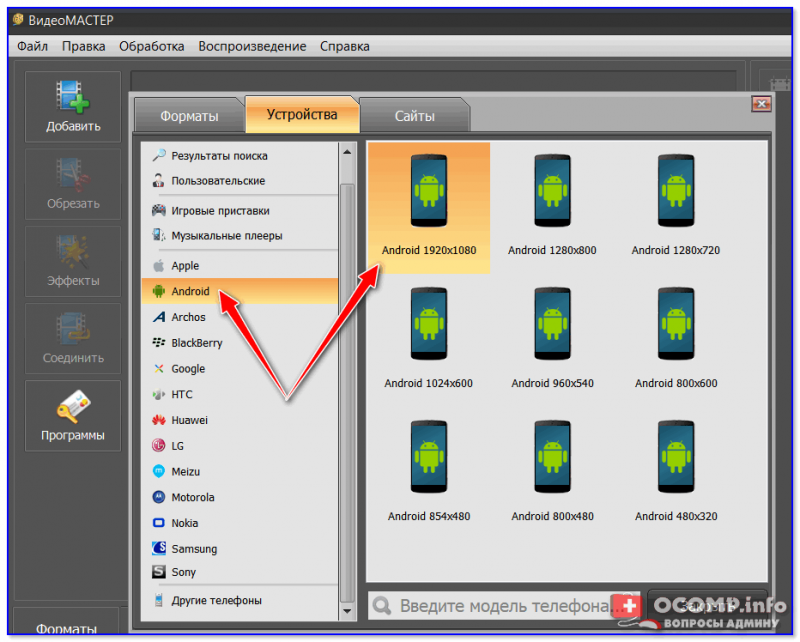
Используйте средство устранения неполадок Windows через панель управления
Вы также можете получить доступ к средству устранения неполадок через панель управления:
- Используйте поиск Windows для поиска панели управления и щелкните первый результат поиска.
- Щелкните Устранение неполадок на панели управления.
- Нажмите Просмотреть все из правого списка.
- Выберите Параметры проигрывателя Windows Media из списка средства устранения неполадок.
- Следуйте инструкциям на экране, чтобы исправить ошибку, из-за которой Windows 10 не может воспроизводить файлы MP4.
Решение 4. Переустановите Microsoft Live Essentials
Это решение специально для Windows Movie Maker.
Если вы столкнулись с проблемой, что Windows 10 не может воспроизводить файлы MP4/файл MP4 не воспроизводится при использовании Windows Movie Maker, вам следует подумать, что-то не так с Microsoft Live Essentials.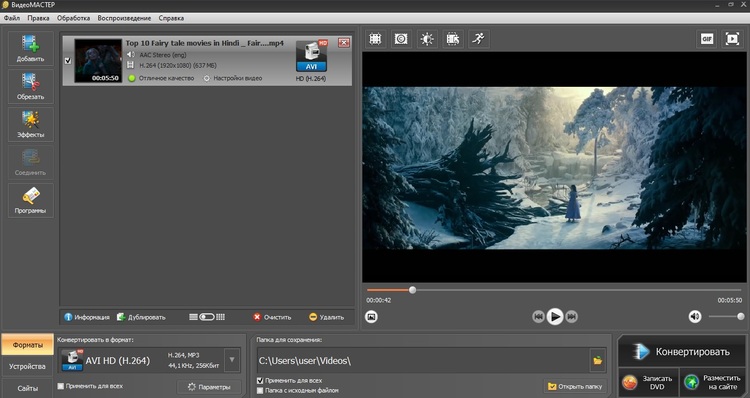
Лучший способ решить эту проблему — переустановить Microsoft Live Essentials. Перед переустановкой необходимо удалить ее с компьютера. В этом посте показаны различные способы удаления программы с вашего ПК: Четыре идеальных способа — как удалить программы в Windows 10. Вы можете просто выбрать один метод в соответствии с вашими пожеланиями.
После удаления Microsoft Live Essentials с вашего компьютера вам необходимо найти его последнюю версию, а затем загрузить и установить.
Решение 5. Отключите ускорение видео WMV DirectX
Некоторые пользователи сообщают, что ускорение видео WMV DirectX также может привести к тому, что проигрыватель Windows Media не будет воспроизводить видео MP4. Чтобы исключить эту возможность, вы можете отключить эту функцию, а затем проверить, исчезла ли проблема.
Вот руководство:
- Откройте проигрыватель Windows Media на своем ПК.
- Перейдите к Организовать > Параметры .
- Перейдите в раздел Performance и убедитесь, что флажок Включить ускорение видео DirectX для файлов WMV не установлен.

- Щелкните Применить и OK последовательно, чтобы сохранить изменения.
Теперь вы можете перезапустить проигрыватель Windows Media и проверить, может ли он успешно воспроизводить файлы MP4.
Решение 6. Измените расширение файлов MP4
Некоторые пользователи решают проблему, изменяя расширение файлов MP4. Вы также можете попробовать этот метод, чтобы увидеть, может ли он работать. Прежде чем сделать это, вам нужно убедиться, что расширения ваших файлов раскрыты. Если нет, вы можете обратиться к этому сообщению, чтобы показать их: Как показать расширения файлов в Windows 10?
Кроме того, изменение расширения файла MP4 может сделать его недоступным. Поэтому вам лучше сделать резервную копию в другом месте, прежде чем делать это.
Изменить расширение файла MP4 очень просто.
- Найдите файл MP4, который хотите воспроизвести
- Щелкните этот файл правой кнопкой мыши и выберите Переименовать .

- Измените расширение файла с .mp4 на .mp4v.
- Появится небольшое окно с сообщением, что Если вы измените расширение имени файла, файл может стать непригодным для использования. Вы уверены, что хотите изменить его? Затем вам нужно нажать Да , чтобы подтвердить изменение.
После изменения расширения файлов MP4 вы можете снова воспроизвести видео MP4, чтобы проверить, может ли оно нормально работать.
Однако это решение доступно не во всех ситуациях. Он может даже сломать видео MP4, которое вы хотите воспроизвести. Мы еще раз напомним вам: сделайте резервную копию вашего файла MP4, прежде чем менять его расширение.
Решение 7. Измените настройки VLC
Если вы столкнулись с проблемой невоспроизведения файла MP4 при использовании медиаплеера VLC, вам следует подумать, есть ли что-то не так с настройками VLC. Чтобы исключить такую возможность, вы можете изменить некоторые настройки в медиаплеере VLC. Вот что вам нужно сделать:
Вот что вам нужно сделать:
1. Откройте медиаплеер VLC.
2. Перейдите к Инструменты > Предпочтения .
3. Вы увидите интерфейс простых настроек. Затем вам нужно перейти в раздел «Ввод / Кодеки». Далее находим Аппаратно-ускоренное декодирование в Кодеки Если стоит Отключить , нужно поменять на Автоматическое .
4. Нажмите Сохранить , чтобы сохранить изменения.
Но если Аппаратно-ускоренное декодирование уже установлен как Automatic , это решение вам не подойдет. Возможно, вам придется изменить формат видео, чтобы решить проблему с воспроизведением файла MP4.
Решение 8. Преобразование MP4 в поддерживаемый формат
Windows 10 не может воспроизводить файл MP4 или файл MP4 не воспроизводится всегда, когда формат видео не поддерживается. Эффективный способ решить эту проблему — преобразовать файл MP4 в поддерживаемый формат видео.
Как конвертировать видео в формат MP4? Вам нужно использовать профессиональный видео конвертер MP4. MiniTool Video Converter — хороший выбор. Это программное обеспечение специально разработано для преобразования видео из его текущего формата в другой формат, который вы хотите использовать.
Это программное обеспечение поддерживает различные форматы видео, включая MP4, MOV, MKV, AVI, WMV и M4V с различным качеством видео. Он также поддерживает аудиоформаты, включая MP3, WAV, M4A, WMA, AAC и AC3 с высоким качеством.
MiniTool Video Converter — бесплатная программа. Вы можете перейти на его официальный сайт, чтобы загрузить его на свой компьютер. Вы также можете просто нажать следующую кнопку, чтобы получить ее напрямую.
Бесплатная загрузка
Следующее руководство покажет вам, как конвертировать видео в формат MP4.
1. Откройте MiniTool Video Converter.
2. Нажмите кнопку «Добавить», а затем выберите видео MP4, которое вы хотите конвертировать, с вашего компьютера.
3. Нажмите Преобразовать все файлы в , который находится в нижней левой части интерфейса, и перейдите к Видео . Затем выберите формат видео и качество, которое вы хотите использовать. В качестве примера мы возьмем 4K MOV.
4. Разверните опции Output и вы найдете три варианта: расположение программного обеспечения по умолчанию , То же, что и исходная папка , и Обзор . Если вы хотите использовать папку программного обеспечения по умолчанию, вам не нужно ничего делать на этом шаге. Однако, если вы хотите использовать ту же папку, что и исходное видео MP4, вам нужно выбрать То же, что и исходная папка . Или, если вы хотите сохранить преобразованное видео в другое место, вам нужно выбрать Browse , а затем выбрать это место для использования.
5. Это программное обеспечение позволяет конвертировать более одного видео одновременно.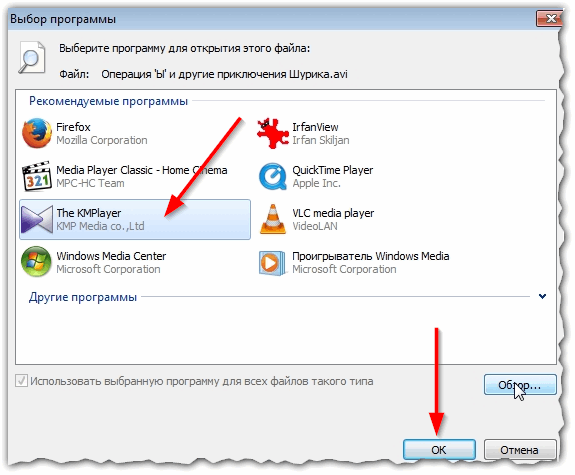 Вы можете повторить описанные выше шаги, чтобы добавить другое видео.
Вы можете повторить описанные выше шаги, чтобы добавить другое видео.
6. Когда все настроено, нужно нажать Convert All , чтобы начать преобразование видео.
7. Когда процесс преобразования видео завершится, вы можете перейти в раздел Converted , нажать Show в папке , а затем проверить, может ли Windows 10 успешно воспроизвести видео.
Мы надеемся, что эти 8 решений помогут эффективно решить проблему, с которой Windows не может воспроизводить файлы MP4 или файлы MP4, с которыми вы столкнулись. Однако, если эти методы не работают для вас или у вас есть другие доступные решения, вы можете сообщить нам об этом в комментарии или связаться с нами через [email protected].
Windows 10 не может воспроизводить MP4. Часто задаваемые вопросы
Как воспроизвести файл mp4 в Windows 10?
Вам необходимо использовать медиаплеер для воспроизведения файлов MP4 в Windows 10.

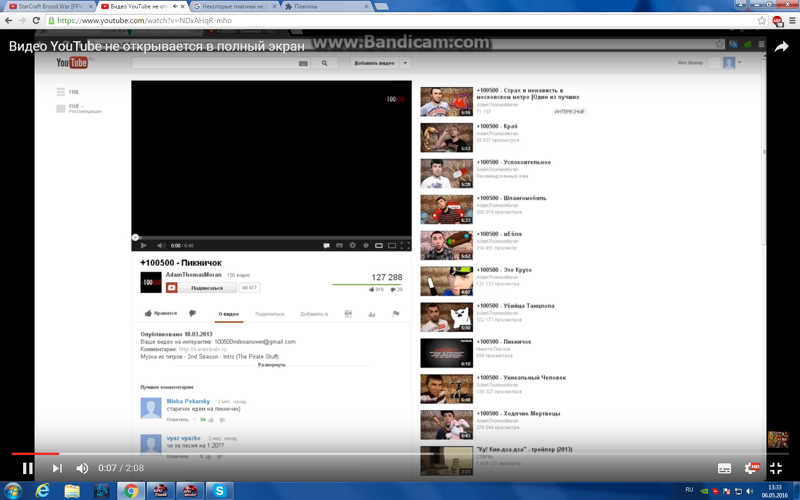
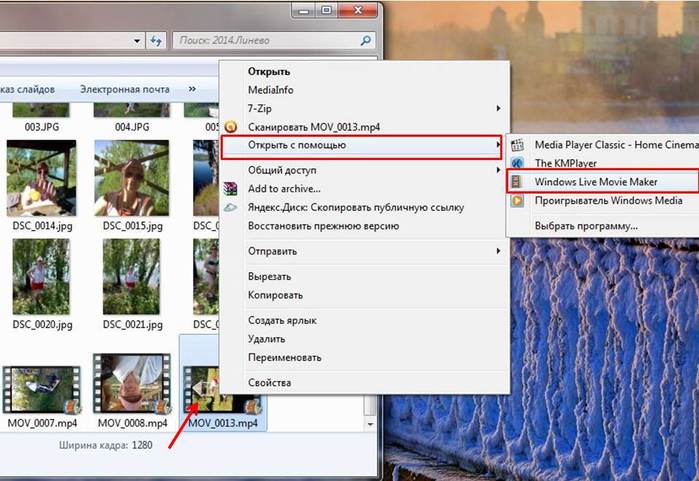
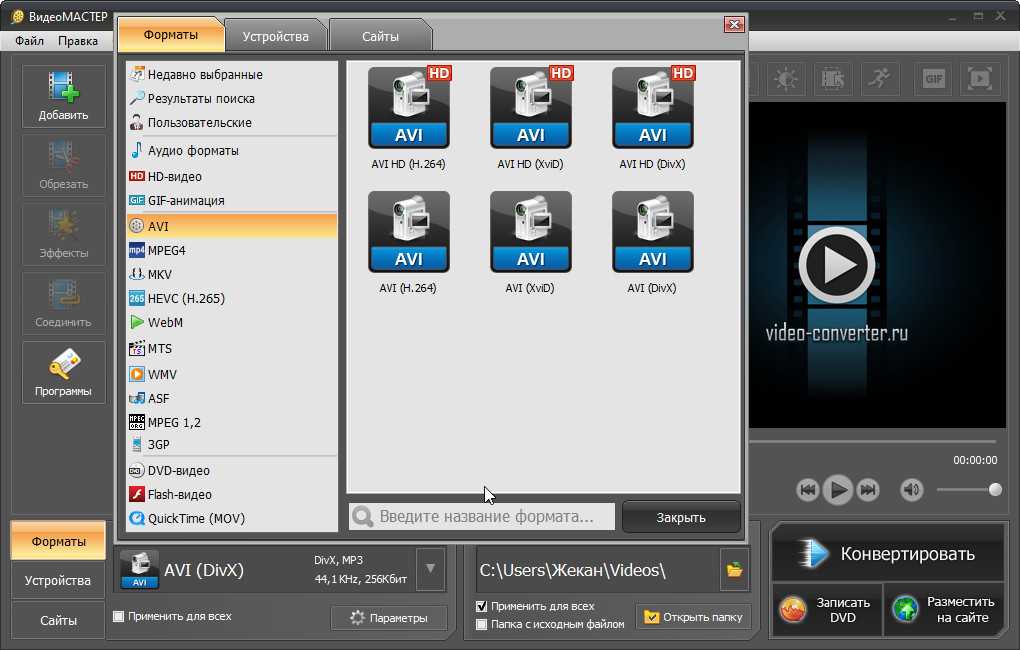 Отключить ускорение видео WMV DirectX
Отключить ускорение видео WMV DirectX