Стирание диска ccleaner что это: Стирание дисков в CCleaner — General Software
Содержание
Безвозвратное удаление данных в CCleaner
Безвозвратное удаление файлов в CCleaner
Безвозвратное удаление файлов с компьютера необходимо для обеспечения конфиденциальности пользователя. Бесплатная программа CCleaner имеет встроенный инструмент для надежного стирания информации с ПК.
С помощью CCleaner осуществляется полное удаление данных с диска компьютера, затирание ранее удаленных файлов, без возможности восстановления.
Меня могут спросить, а причем здесь конфиденциальность, если файл и так удален с компьютера? Казалось бы, файла уже нет на компьютере, о чем тогда беспокоиться? Здесь не все так просто.
Для чего необходимо полностью удалять данные с компьютера
При удалении данных с компьютера, операционная система Windows меняет атрибут файла, помечая файл как удаленный. При этом, содержание файла физически находится на том же месте жесткого диска. Поэтому этот файл можно восстановить с помощью специализированной программы, например, R-Studio, EasyRecovery и т. д.
д.
Если на место размещения удаленного файла, через определенное время в процессе работы компьютера, была записана другая информация, то восстановить такой файл уже не получится, так как файл был перезаписан другими данными. В лучшем случае, сохранятся отдельные фрагменты файла, находящиеся в другом месте диска, если файл был фрагментирован.
Просто удаленные файлы, которые еще не были перезаписаны, вполне возможно восстановить. Есть одна проблема: восстановить удаленные данные, в некоторых ситуациях, может совершенно посторонний человек.
Для надежного безвозвратного удаления файлов используется специальная программа-шредер, стирающая информацию с жесткого диска. Данная программа перезаписывает участки диска, на которых находились удаленные файлы. После этого, восстановить удаленные данные программно будет невозможно.
Популярная программа CCleaner, которая используется, в основном, для очистки и оптимизации работы системы, имеет в своем составе инструмент для безвозвратного удаления файлов с компьютера, о котором не все знают.
С помощью CCleaner пользователь может провести безвозвратное удаление данных с жесткого диска для защиты своей конфиденциальности.
Стирание дисков в CCleaner
Откройте программу CCleaner, затем войдите в раздел «Сервис», выберите «Стирание дисков».
Программа CCleaner стирает информацию всего содержимого диска или только свободного места на диске. Если необходимо уничтожить отдельные папки и файлы, воспользуйтесь другой программой, например, Files Terminator Free.
Процесс стирания дисков в CCleaner проходит в 4 этапа:
- Выбор способа стирания.
- Выбор метода перезаписи.
- Выбор диска для стирания.
- Процесс стирания данных на диске.
Для запуска процесса затирания, сначала необходимо выбрать, что нужно затереть на данном компьютере. В программе доступны две опции: «Только свободное место» и «Весь диск (все данные будут уничтожены)».
При выборе затирания только свободного места, область на диске не занятая файлами будет перезаписана. После этого области жесткого диска, на которых находились ранее удаленные файлы, потеряют всю информацию, которую ранее теоретически возможно было восстановить.
После этого области жесткого диска, на которых находились ранее удаленные файлы, потеряют всю информацию, которую ранее теоретически возможно было восстановить.
Перезапись всего диска приведет к безвозвратному удалению файлов с жесткого диска (выбранного раздела диска, внешнего жесткого диска, съемного USB накопителя).
Далее необходимо выбрать способ перезаписи. В программе CCleaner доступно 4 способа стирания данных (от самого простого до самого сложного):
- Простая перезапись (1 проход).
- DOD22-M (3 прохода).
- NSA (7 проходов).
- Гуттман (35 проходов).
В большинстве случаев, будет достаточно простой перезаписи данных. В случае необходимости, можно выбрать более подвинутый метод уничтожения информации.
Далее выберите диск на компьютере. В программе отображаются все разделы жесткого диска, подключенные к компьютеру внешние жесткие диски и USB флешки.
Выберите нужный диск, а затем нажмите на кнопку «Стереть». На этом примере я выбрал следующие настройки: стирать только свободное место, простая перезапись (1 проход), диск – USB-накопитель (флешка).
После этого, запустится процесс очистки свободного места.
После завершения процесса перезаписи, откроется окно программы с сообщением: «Стирание диска успешно завершено».
Выводы статьи
Бесплатная программа CCleaner может быть использована для безвозвратного удаления файлов с компьютера. Программа надежно затирает свободное место на диске, или стирает весь диск, делая невозможным восстановление удаленных файлов с помощью программных средств.
Как установить Windows 7
- Просмотров: 33 743
- Автор: admin
- Дата: 2-06-2015
Как удалить файлы без возможности восстановления программой CCleaner
Как удалить файлы без возможности восстановления программой CCleaner
программа скачивается нам на компьютер в архиве.
Запустить CCleaner можно прямо из архива.
Выбираем Основные настройки, затем Настройки и Русский язык.
Отмечаем пункт: Безвозвратное стирание (дольше) .
Теперь выбираем метод полного удаления информации:
Простая перезапись (1 проход) — удалит файлы без возможности восстановления обычными программами наподобие DMDE.
Метод Гутмана (35 проходов) — с гарантией уничтожит все данные на выбранном жёстком диске и даже в сервисе восстановить ничего не получится.
Отмечаем галочкой раздел, на котором нужно стереть всю информацию (в моём случае Новый том E:), если нужно полностью очистить жёсткий диск, отмечаем все разделы накопителя.
Ставим галочки на пунктах: Очищать альтернативные потоки данных и Очищать фрагменты кластеров
Ставим галочку на пункте Очищать свободное место MFT .
CCleaner — программа для очистки мусора из операционной системы, у админа даже есть статья про неё, но если вам ничего очищать не нужно и вы хотите только стереть данные на жёстком диске, то снимите все галочки, а в самом низу обязательно отметьте пункт Очистка свободного места .
затем нажмите Приложения
и тоже снимите все галочки, потом жмите Очистка .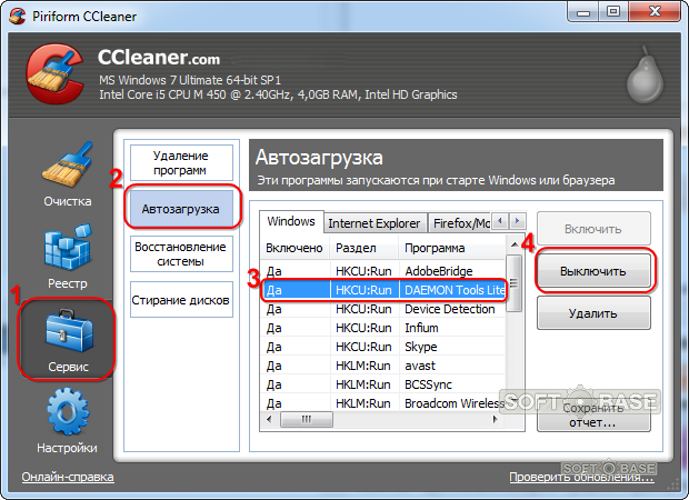
Происходит полная очистка выбранного жёсткого диска от файлов.
Вот так можно удалять файлы без следа, не прибегая к услугам тяжёловесных приложений Drive Cleanser и AOMEI Partition.
Если удалить файлы с помощью программы CCleaner — безвозвратное стирание Гутманн 35 проходов
Сведения об обсуждении
Ответы (10)
Поскольку Ваш вопрос связан с этим обсуждением, то есть с обеспечением безопасного хранения паролей на компьютере, позвольте задать Вам следующий вопрос:
а Вы уверены, что перед тем, как CCleaner затрёт всё содержимое файла, который Вы ему указали, он не скопировал буфер ещё куда-нибудь в другой файл или во внешнее сетевое хранилище (и не сказал Вам об этом)?
Самый простой способ стирания сохраненных паролей, это по моему, надо открыть тот файл, стереть содержимое и сохранить в чистом виде, после можно удалить простым способом, и не нужна будет программа CCleaner.
Позвольте задать Вам следующий вопрос на вопрос:
Он это кто? Злоумышленник?
Доступ к моему ПК «физически» я не рассматриваю ( кто-то пришёл, включил и начал искать пароли и т. д., нет доступа ни у кого). Я имею в виду опастность со стороны интернет-соединения. Вот в чём вопрос. Хотя я не «выдающаяся» личность, но всё-же кто-то может вломиться даже просто так, только ради интереса.
д., нет доступа ни у кого). Я имею в виду опастность со стороны интернет-соединения. Вот в чём вопрос. Хотя я не «выдающаяся» личность, но всё-же кто-то может вломиться даже просто так, только ради интереса.
Здесь «он» — CCleaner. Вообще, любая программа. Вопрос в том, насколько мы ей доверяем.
OS Windows мы доверяем, потому что используем. Иначе бы поставили другую ОС. Система может делать с нашими данными что угодно. Но система так сконструирована, чтобы защитить пользователя максимально от влияния других программ. Это её задача. Когда Вы вводите пароль в окне приветствия, Вы можете взаимодействовать только с минимальным числом программ, не можете скопировать и вставить пароль из другого окна и т.д. Это специально, чтобы нельзя было перехватить содержимое из-за неучтённых ошибок. Когда Вы копируете файл из блокнота на диск, то доступ к этому процессу может получить уже гораздо больше программ. В вашем же случае Вы фактически указываете сторонней программе, где лежат конфиденциальные данные. Где гарантия, что этим никто не воспользуется? Дыра может быть в самой программе. Изначально. Может быть Вам кто-то порекомендовал CCleaner, и Вы скачали по ссылке, но уже «слегка изменённую» версию в которую вставлен шпион, а не с оф.сайта разработчика. Может быть с этой программой всё в порядке, но за ней наблюдает ещё одна другая шпионская программа и записывает, что Вы пытались спрятать. Установить, не похищаются ли ваши данные, чрезвычайно трудно. Не менее трудно, чем точно выяснить, что делает троян в системе. Назначение некоторых программ годами оставалось непонятым, хотя над этим всё время работали антивирусные лаборатории. Наберите в поиске такие слова, как «regin», «duqu», «flame». Вы узнаете немало интересного.
Где гарантия, что этим никто не воспользуется? Дыра может быть в самой программе. Изначально. Может быть Вам кто-то порекомендовал CCleaner, и Вы скачали по ссылке, но уже «слегка изменённую» версию в которую вставлен шпион, а не с оф.сайта разработчика. Может быть с этой программой всё в порядке, но за ней наблюдает ещё одна другая шпионская программа и записывает, что Вы пытались спрятать. Установить, не похищаются ли ваши данные, чрезвычайно трудно. Не менее трудно, чем точно выяснить, что делает троян в системе. Назначение некоторых программ годами оставалось непонятым, хотя над этим всё время работали антивирусные лаборатории. Наберите в поиске такие слова, как «regin», «duqu», «flame». Вы узнаете немало интересного.
Если удалить файлы с помощью программы CCleaner — безвозвратное стирание Гутманн 35 проходов, то неужели на жестком диске ещё что-то остаётся от файла?
Да. На жестком диске останутся теневые копии файлов. Но если сиклинер может читать тенвые копии, то это уже не ваш компьютер.
Но если сиклинер может читать тенвые копии, то это уже не ваш компьютер.
Если к вам уже выехали: удаляем данные без возможности восстановления
Обычное удаление файлов через “Корзину” и даже форматирование жесткого диска (особенно в “быстром” режиме) не означает, что данные пропали навсегда. Чаще всего эти действия всего лишь помечают файл как удаленный и не занимающий больше места на жестком диске. Но при этом данные остаются целыми и часто даже не повреждаются. А значит, не составит труда восстановить их с помощью специальных программ.
Но сейчас речь пойдет не о восстановлении, а наоборот — о том, как удалить файлы навсегда. Так, чтобы даже опытный хакер не смог впоследствии открыть их.
Зачем это нужно?
Чаще всего безвозвратное удаление используется в государственных и коммерческих структурах, чтобы обезопасить секретные данные от прочтения посторонними. Но и частным пользователям иногда необходимо уничтожить информацию на компьютере по разным причинам:
- продажа ПК, боязнь того, что новый владелец из любопытства или с дурными намерениями сможет восстановить файлы и узнать личные данные;
- нежелание делиться какой-либо информацией с другими людьми, имеющими доступ к тому же компьютеру;
- использование компьютера с общественным доступом.

Методы безвозвратного удаления данных
Форматирование жесткого диска
Windows располагает внутренними средствами для форматирования жестких дисков. Но по сути такая операция представляет собой просто удаление всей информации, то есть скрытие файлов. Существует много программ, способных восстановить отформатированные разделы. Определенную гарантию может дать разве что полное форматирование с переходом из файловой системы NTFS в систему FAT, а затем обратно с делением жесткого диска на разделы.
Использование SSD
Использование твердотельного накопителя (SSD) вместо обычного жесткого диска (HDD) может ускорить работу компьютера в разы и обезопасить его от случайных повреждений из-за отсутствия в нем подвижных частей. Но при этом восстановить удаленные данные с SSD очень сложно, а в большинстве случаев невозможно.
Причина — команда TRIM, отдаваемая при удалении файлов. Она физически стирает информацию с диска и нигде ее не сохраняет (и заодно защищает диск от ухудшения производительности). Таким образом, восстановить информацию получится только в том случае, если команда TRIM не была выполнена, то есть система ее не поддерживала на момент удаления.
Таким образом, восстановить информацию получится только в том случае, если команда TRIM не была выполнена, то есть система ее не поддерживала на момент удаления.
TRIM не поддерживает Mac OS ниже версии 10.6.6 и Mac OS в сочетании со сторонними SSD (не оригинальными). Windows ниже Vista также не работает с данной командой. Информацию можно восстановить с внешних устройств (например, флешек), так как TRIM не поддерживается протоколами USB и FireWare.
Использование стирающих данные программ
Пользователям интернета доступны платные и бесплатные программы, уничтожающие информацию навсегда. Между ними есть отличия, о которых пойдет речь ниже, но главная их функция одна — в ту физическую область диска, где находились файлы (все или только удаленные) записываются случайные ряды единиц и нулей, чтобы старые данные невозможно было прочитать. Обычно достаточно одного такого цикла перезаписи, чтобы информация стерлась безвозвратно. Министерство обороны США использует трехкратную перезапись, АНБ США — семикратную, по российскому ГОСТу достаточно двукратной.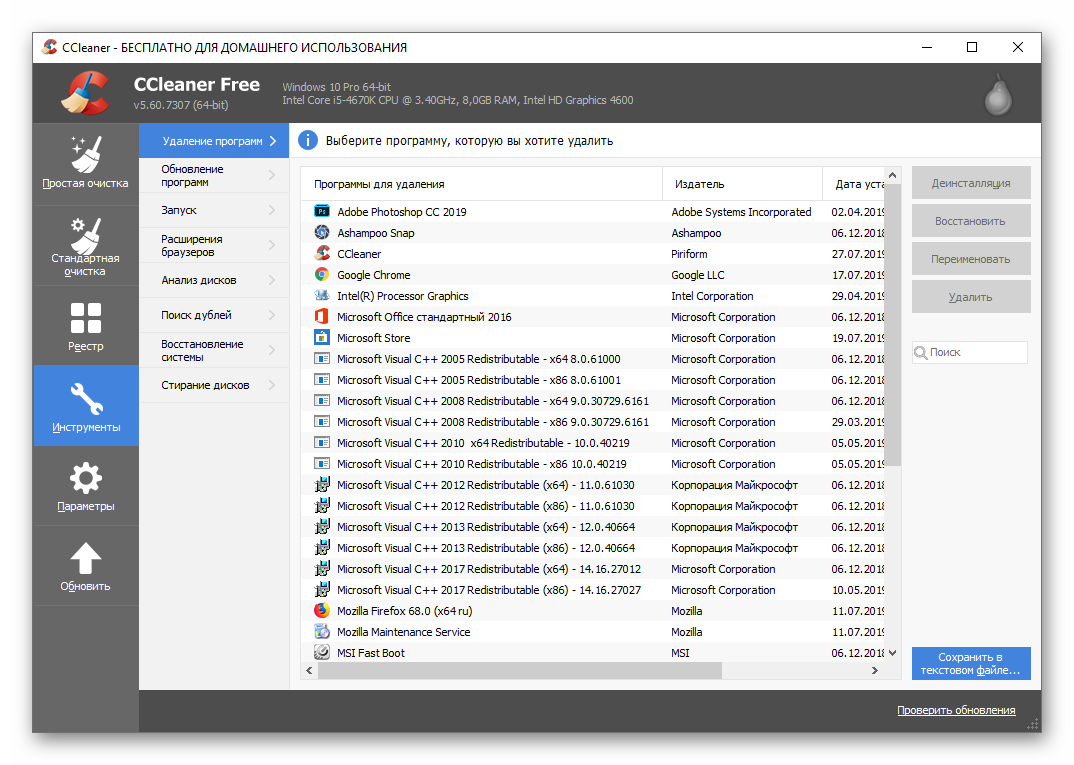 Но самым надежным из общедоступных считается метод Гутмана — 35 циклов перезаписи.
Но самым надежным из общедоступных считается метод Гутмана — 35 циклов перезаписи.
Чем больше циклов, тем дольше будет работать программа. На стирание данных методом Гутмана могут потребоваться дни, поэтому для обычной очистки компьютера перед продажей используют одно-двукратную перезапись.
Физическое уничтожение
Хотя программные способы, особенно метод Гутмана, стирают информацию безвозвратно, некоторые пользователи предпочитают идти дальше и уничтожают HDD физически — извлекают его, снимают крышку и царапают блины диска. Еще лучше погнуть их — для этого даже существует специальное оборудование. После того, как блины испорчены, файлы 100% не подлежат восстановлению.
Другое дело, что не всегда есть возможность так поступить — например, если личные файлы побывали на ПК, которым их владелец пользовался в интернет-кафе, или когда информацию нужно удалить не полностью, а точечно. Поэтому рассмотрим ПО, стирающее данные навсегда — еще такие программы называют шредерами.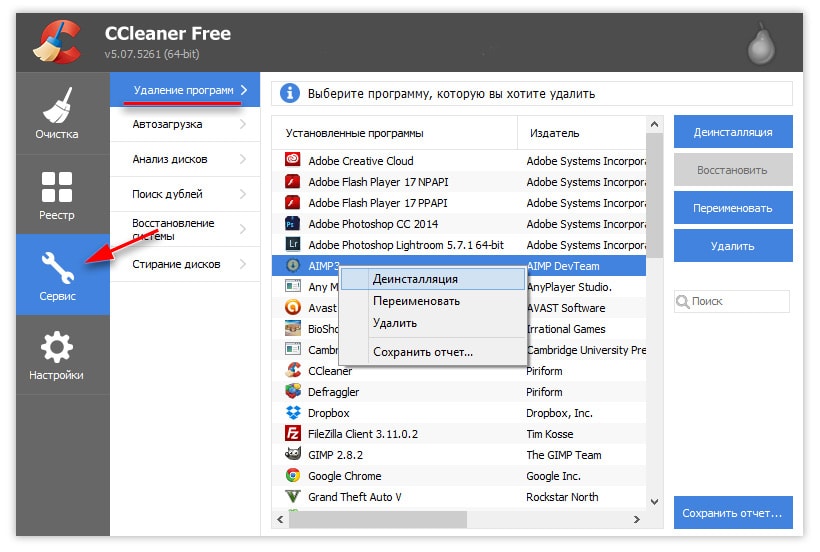
Программы для удаления данных
Eraser — программа для полного удаления файлов, ничего лишнего. Доступны 14 алгоритмов перезаписи, в том числе 35-кратная перезапись методом Гутмана. Для удобства можно удалять файлы прямо из контекстного меню “Проводника”, в том числе точечно, по одному.
Eraser — бесплатная программа, доступная всем желающим.
Популярная программа для очистки данных и ускорения производительности. С ее помощью можно исправить ошибки системы, мешающие работе, удалить ненужные файлы и, конечно, перезаписать удаленную информацию для невозможности ее восстановления. Методов меньше, чем в Eraser — только 4, но их достаточно для любых нужд. Это однократная перезапись, три цикла, семь циклов и метод Гутмана — 35 циклов.
Утилита, встроенная в платную программу Hard Disk Manager. Сейчас доступна только на английском языке. Не работает с отдельными файлами, но надежно очищает свободное пространство на диске или диск полностью.
Советы по безопасности личных данных
1. После зачистки файлов попробуйте восстановить их любой программой для восстановления удаленных данных, чтобы убедиться, что это невозможно.
После зачистки файлов попробуйте восстановить их любой программой для восстановления удаленных данных, чтобы убедиться, что это невозможно.
2. Проверьте, чтобы информация, которую вы решили удалить навсегда, не осталась на других носителях, доступных посторонним.
3. При передаче конфиденциальных данных через интернет пользуйтесь шифровальными программами, иначе файлы могут остаться на стороннем сервере.
Как пользоваться CCleaner для Windows
Так уж сложилось, что поддерживать производительность компьютера собственными силами достаточно сложно. Связано это с тем, что постепенно система засоряется лишними файлами, папками, программами, настройками в реестре и прочей информацией, которая медленно, но верно приведет к тому, что компьютер будет сильно тормозить. Для того, чтобы выполнить комплексную чистку системы и была реализована программа CCleaner.
CCleaner – популярное программное обеспечение, которое направлено на комплексную чистку компьютера.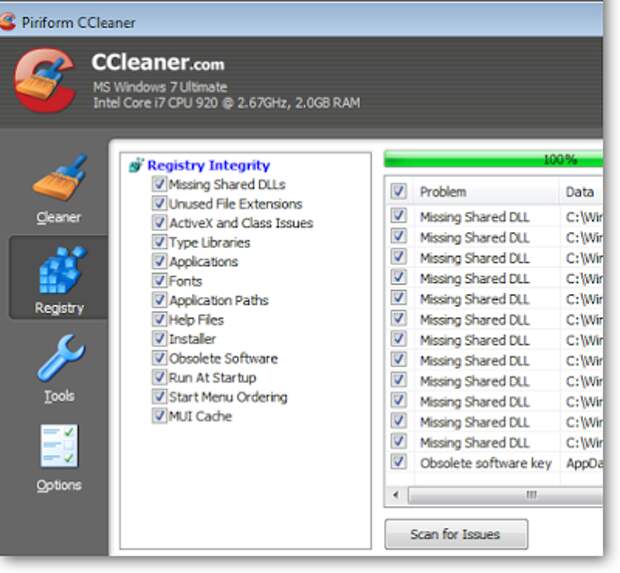 Программа имеет в своем арсенале массу функций и возможностей, правильно используя которые, можно добиться максимальной производительности компьютера. Именно поэтому мы рассмотрим, как пользоваться программой CCleaner.
Программа имеет в своем арсенале массу функций и возможностей, правильно используя которые, можно добиться максимальной производительности компьютера. Именно поэтому мы рассмотрим, как пользоваться программой CCleaner.
Скачать последнюю версию CCleaner
Как пользоваться CCleaner для Windows
Содержание: Как пользоваться CCleaner для Windows
- Как пользоваться CCleaner?
- Как почистить систему от временных файлов и мусора?
- Как почистить реестр?
- Как удалять программы с помощью CCleaner?
- Как убрать программы из автозагрузки Windows?
- Как отключить дополнения для браузеров?
- Как удалить с компьютера дублируемые файлы?
- Как восстановить систему?
- Как выполнить стирание дисков?
- Как обновить CCleaner?
Как пользоваться CCleaner?
Прежде всего, скажем несколько слов об интерфейсе программы. В левой области расположились основные вкладки. Открывая ту или иную вкладку, правее отобразятся функции и настройки программы (или еще один набор вкладок). Самая большая третья часть, расположившаяся в правой области окна, как, правило, позволяет запускать ту или иную функцию, а также следить за процессом выполнения.
В левой области расположились основные вкладки. Открывая ту или иную вкладку, правее отобразятся функции и настройки программы (или еще один набор вкладок). Самая большая третья часть, расположившаяся в правой области окна, как, правило, позволяет запускать ту или иную функцию, а также следить за процессом выполнения.
Как почистить систему от временных файлов и мусора?
Со временем в ОС Windows накапливается огромное количество мусора, который оставляют за собой устанавливаемые вами программы. Проблема в том, что мусор остается в системе даже после того, как вы удалите все лишние программы.
В левой вкладке откройте вкладку «Очистка». Чуть правее вы увидите две вкладки – «Windows» и «Приложения». Первая вкладка отвечает за системные файлы и программы, а вторая, соответственно, за сторонние.
Под открытой вкладкой отобразится список компонентов, с которыми будет работать программа. Обратите внимание, что в программе проставлены галочки далеко не ко всем пунктам. Изучите внимательно все пункты и, при необходимости, поставьте (или уберите) галочки. Если вы не знаете, за что тот или иной пункт отвечает, лучше его не отмечать.
Обратите внимание, что в программе проставлены галочки далеко не ко всем пунктам. Изучите внимательно все пункты и, при необходимости, поставьте (или уберите) галочки. Если вы не знаете, за что тот или иной пункт отвечает, лучше его не отмечать.
Так, например, во вкладке «Windows» в блоке «Прочее» располагается пункт «Очистка свободного места», который рекомендуется отмечать только в крайних случаях, т.к. в противном случае ход выполнения чистки программой может затянуться на долгие часы.
Прежде чем программа сможет выполнить чистку, необходимо запустить анализ. В центре окна расположилась кнопка «Анализ», которая запустит проверку наличия мусора и временных файлов как для системных приложений, так и для сторонних.
Обратите внимание, что для анализа информации, накопившейся в браузере, необходимо, чтобы все веб-обозреватели на компьютере были закрыты. Если вы не можете в данный момент закрыть браузер, то лучше исключить его из списка CCleaner.
Когда анализ данных будет завершен, в центре программы отобразится отчет о найденных файлах, а также количестве занимаемого ими места. Для того, чтобы очистить все обнаруженные файлы, щелкните по кнопке «Очистка».
Также вы можете исключать определенные файлы из списка. Для это выделите те файлы, которая CCleaner не должна удалять (если файлов несколько, зажмите клавишу Ctrl), а затем щелкните по кнопке «Очистка» или кликните правой кнопкой мыши по выбранным файлам и выберите пункт «Очистка».
В результате те файлы, которые мы выделили, останутся в системе.
Как почистить реестр?
Реестр – это важнейший компонент Windows, который представляет собой базу данных, отвечающую за хранение настроек и конфигураций как системы, так и сторонних приложений.
Реестр достаточно быстро засоряется, т.к. устанавливая и удаляя программы, файлы в реестре остаются, тем самым со временем вызывая не только снижение в скорости работы компьютера, но и появление «тормозов».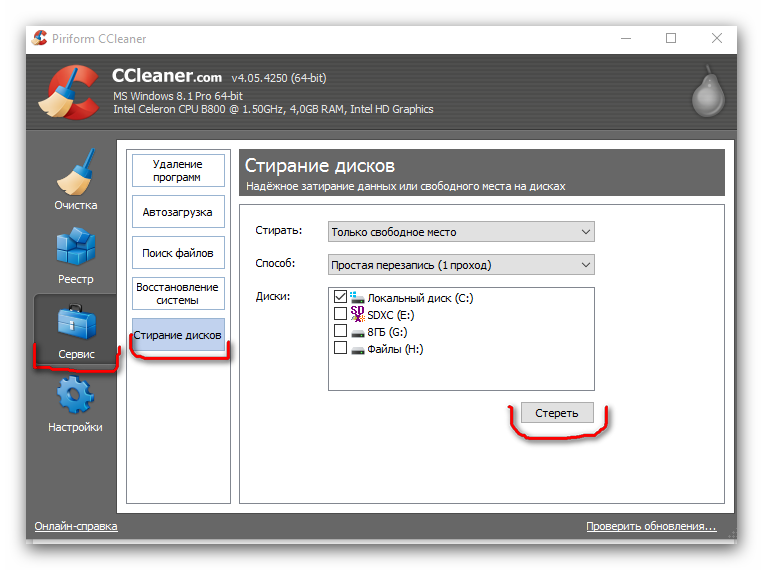
Более подробно о том, как почистить реестр в программе CCleaner, мы уже рассказывали в одной из прошлых статей на нашем сайте.
Как удалять программы с помощью CCleaner?
С помощью CCleaner можно и удалять лишние программы с компьютера. Примечательно, что можно деинсталлировать не только сторонние программы и приложения, но и стандартные, которых особенно много предустановлено в ОС Windows 10.
Для того, чтобы удалить через CCleaner лишние программы, перейдите ко вкладке «Сервис», а затем откройте подвкладку «Удаление программ». На экране отобразится общий список как сторонних, так и стандартных программ.
Выделите программу, которую требуется удалить с компьютера, а затем щелкните по кнопке «Деинсталляция». Завершите процесс удаления программы.
Как убрать программы из автозагрузки Windows?
Многие программы после установки очень хотят попасть в автозагрузку Windows.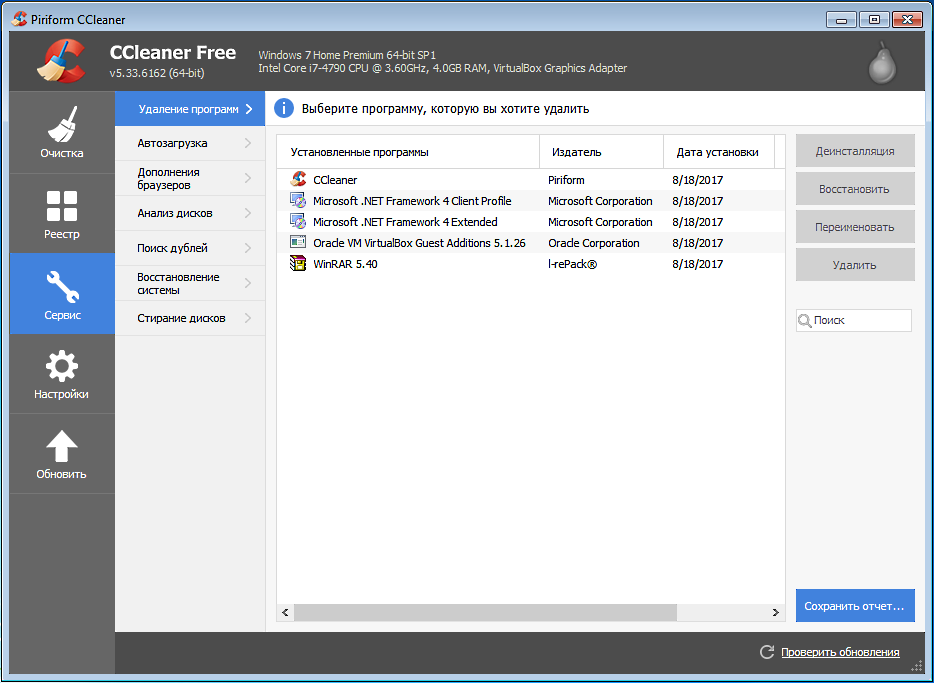 Программы в автозагрузке будут автоматически запускаться при каждом запуске компьютера и, соответственно, если их слишком много, система будет сильно тормозить, тратя достаточно много времени на запуск всех приложений.
Программы в автозагрузке будут автоматически запускаться при каждом запуске компьютера и, соответственно, если их слишком много, система будет сильно тормозить, тратя достаточно много времени на запуск всех приложений.
Чтобы отредактировать программы, входящие в автозагрузку Windows, откройте в CCleaner вкладку «Сервис» и перейдите к подвкладке «Автозагрузка».
На экране отобразится список всех программ, установленных на компьютер. Около некоторых программ имеется статус «Да», около некоторых – «Нет». В первом случае это означает, что программа располагается в автозагрузке, а во втором – отсутствует.
Если вы хотите убрать программу из автозагрузки, выделите ее одним кликом мыши, а затем щелкните по кнопке «Выключить».
Тем же образом происходит и добавление программы в автозагрузку. Для этого выделите программу кликом мыши, а затем щелкните по кнопке «Включить».
Как отключить дополнения для браузеров?
Дополнения – это миниатюрные программы, переизбыток которых может существенно подорвать как скорость и стабильность работы браузера, так и системы в целом.
Программа CCleaner позволяет отключать лишние дополнения сразу со всех браузеров, установленных на компьютере. Кроме этого, CCleaner станет незаменимым помощником в том случае, если браузер отказывается запускаться по вине некорректно работающего дополнения.
Для того, чтобы почистить список дополнений браузера, перейдите ко вкладке «Сервис», а затем откройте подвкладку «Дополнения браузеров».
В верхней центральной области окна отобразится список ваших браузеров. Выделите нужный браузер, чтобы перейти к его списку установленных дополнений. Выделите кликом мыши ненужное дополнение, а затем щелкните по кнопке «Выключить». Таким же образом можно и активировать работу отключенным дополнений, если щелкнуть по кнопке «Включить».
Как удалить с компьютера дублируемые файлы?
Со временем на компьютере набирается огромное количество файлов, которые могут иметь братьев-близнецов. CCleaner позволяет выполнить сканирование системы на наличие дублей и, при их обнаружении, спокойно удалить.
Для этого перейдите в программе ко вкладке «Сервис» и откройте подвкладку «Поиск дублей». В открывшемся окне, при необходимости, настройте фильтр, например, уточнив максимальный размер файлов или определенный диск, на котором будет выполняться сканирование, а затем в нижней области окна щелкните по кнопке «Найти».
Выделите лишние файлы, поставив около каждого дубля галочку, а затем щелкните по кнопке «Удалить выбранные».
Как восстановить систему?
При внесении серьезных изменений в Windows, в системе создаются контрольные точки отката, которые позволяют вернуть работу системы к выбранному периоду времени.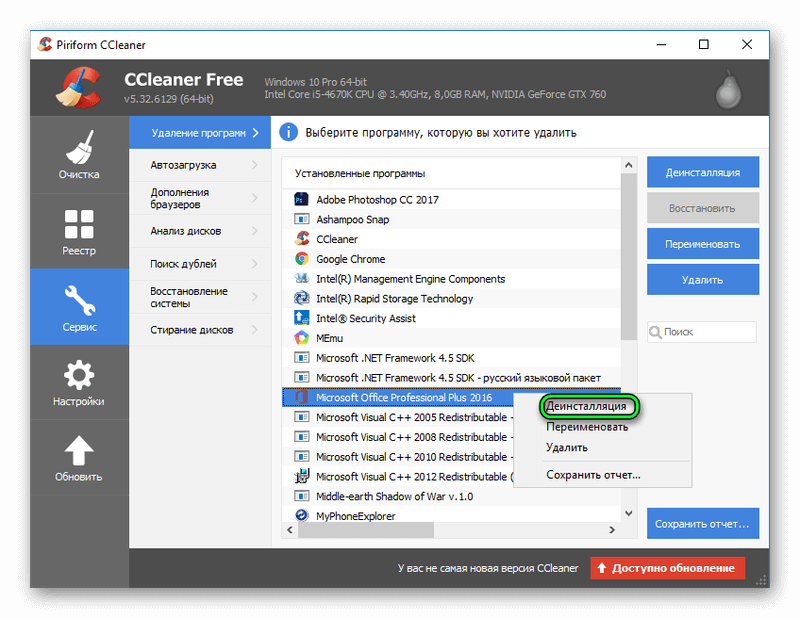
Если вам потребовалось выполнить восстановление системы, откройте вкладку «Система» и перейдите к подвкладке «Восстановление системы». На экране отобразятся все доступные точки отката. Для того, чтобы восстановить систему, выделите точку, а затем щелкните по кнопке «Восстановить».
Как выполнить стирание дисков?
Стирание дисков – одна из наиболее интересных функций CCleaner, которая позволяет затирать как диск полностью, так и лишь свободное в нем место.
Дело в том, что после удаления программы (особенно стандартным способом) в системе остаются следы, которые и позволяют, при необходимости, легко восстановить удаленный файл, программу и т.д.
Чтобы увеличить стабильность операционной системы, а также обеспечить отсутствие возможности восстанавливать файлы и программы, перейдите в CCleaner ко вкладке «Сервис», а тем откройте подвкладку «Стирание дисков».
В открывшемся окне около пункта «Стирать» вам будут доступны два пункта на выбор: «Только свободное место» и «Весь диск (все данные будут уничтожены)».
Около пункта «Способ» вам будет предложено выбрать количество перезаписей. Для того, чтобы процесс завершился быстрее, по умолчанию отмечен 1 проход.
И, наконец, ниже вам будет предложено выбрать диск (диски), с которыми программа будет осуществлять работу. Для старта процесса стирания щелкните по кнопке «Стереть».
Как обновить CCleaner?
Программа CCleaner в бесплатной версии не наделена функцией автоматического обновления, в связи с чем проверять обновления и устанавливать новую версию программы придется самостоятельно.
Для этого перейдите ко вкладке «Upgrade», а затем в правом нижнем углу по кнопке «Проверить обновления».
Вас перенаправит на сайт разработчика, где вы сможете видеть, установлена ли на вашем компьютере актуальная версия программы или она нуждается в обновлении. Отсюда же, при необходимости, вы сможете скачать обновленную версию программы, которую впоследствии потребуется установить на компьютер.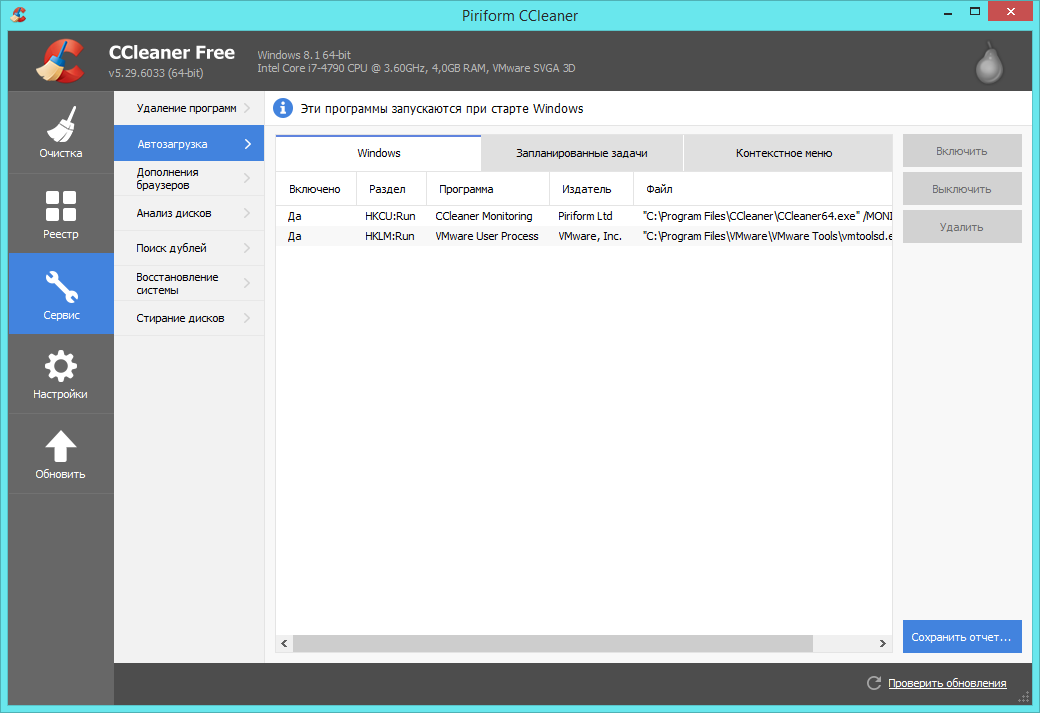
CCleaner – это действительно полезная программа, умелое использование которой позволит поддерживать компьютер «в чистоте». Надеемся, с помощью данной статьи вы смогли разобраться с базовыми функциями данной уникальной программы.
CCleaner — Жесткий диск |
Средство CCleaner Drive Wiper
Дон Траугер – Кеннетт
Большинство из вас хотя бы слышали о CCleaner, программе очистки ненужных файлов. О его использовании было написано в моих статьях «Путеводитель» и «Дайджест», а также обсуждалось на встречах компьютерного клуба ПК.
Одна из встроенных в CCleaner функций называется Drive Wiper. Хотя название звучит зловеще, на самом деле это не опасный инструмент. Вот как это работает.
Вот как это работает.
Когда вы удаляете файл, Windows удаляет ссылку на этот файл, но не удаляет фактические данные, составляющие файл на вашем жестком диске. Со временем эти данные будут перезаписаны, поскольку Windows записывает новые файлы в эту область диска. Это означает, что при наличии подходящего программного обеспечения кто-то может восстановить все файлы или их части, которые вы удалили. Из соображений конфиденциальности и безопасности вы можете настроить CCleaner на очистку свободных областей вашего жесткого диска, чтобы удаленные файлы невозможно было восстановить.
Я не рекомендую использовать Drive Wiper в рамках обычного ежемесячного обслуживания. Это лучше всего использовать, когда вы готовы утилизировать свой компьютер, чтобы подготовить его к переработке. Если вы планируете утилизировать свой компьютер, вы можете сначала сохранить файлы данных. Обратитесь к моей статье в «Руководстве и дайджесте» за апрель 2014 г. «Перенос файлов из Windows XP в Windows 8.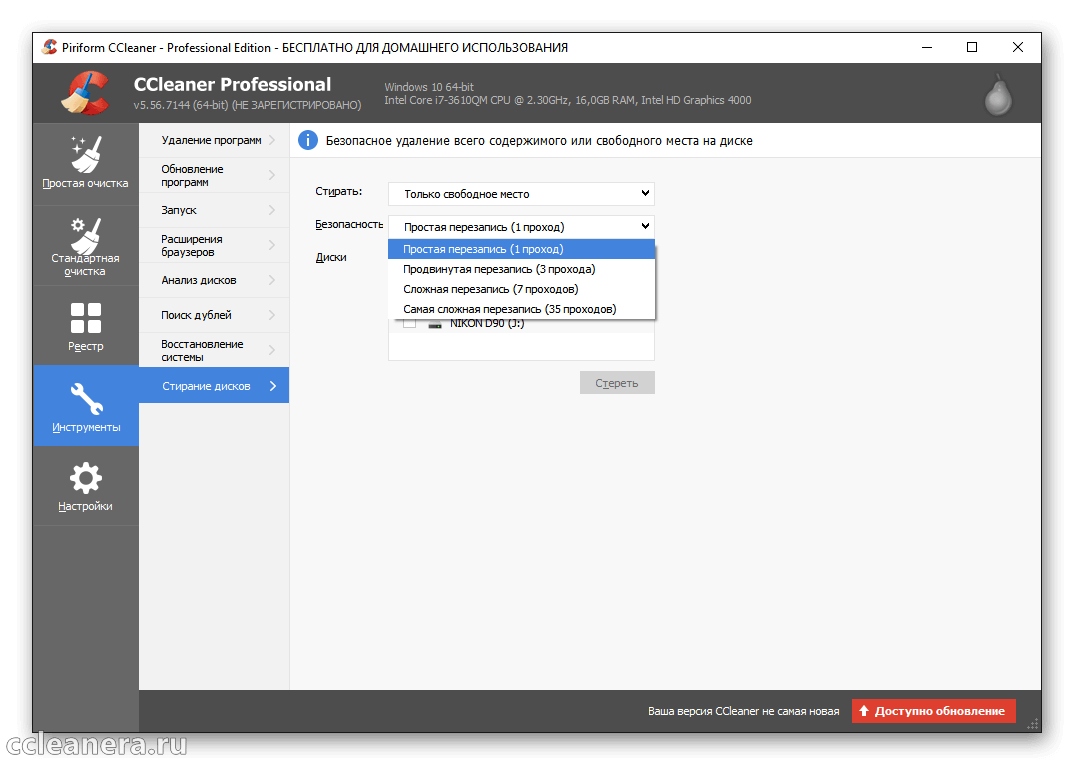 1». После сохранения данных вы можете удалить эти файлы и завершить работу, запустив Drive Wiper. Не забудьте также удалить все личные папки. Вот шаги.
1». После сохранения данных вы можете удалить эти файлы и завершить работу, запустив Drive Wiper. Не забудьте также удалить все личные папки. Вот шаги.
Способ 1 (Автоматическая очистка при очистке):
- 1. Откройте CCleaner, при необходимости щелкните значок CCleaner слева.
- 2. Перейдите на вкладку Windows, прокрутите вниз и установите флажок Wipe Free Space.
- 3. CCleaner выводит предупреждение о дополнительном времени. Нажмите «ОК».
- 4. Запустите CCleaner как обычно, нажав «Анализ», затем «Запустить очиститель».
Способ 2 (ручная очистка с помощью Drive Wiper):
- 1. Откройте CCleaner и щелкните Инструменты, а затем Drive Wiper.
- 2. Выберите нужный тип салфетки:
a. Free Space Only оставит ваши личные файлы нетронутыми, но удалит ваши удаленные файлы.
б. Весь диск удалит все файлы на диске. ВНИМАНИЕ, это означает, что весь раздел будет стерт. Диск все равно будет отформатирован, но все данные будут стерты. В целях безопасности эта функция отключена для загрузочного или системного жесткого диска.
В целях безопасности эта функция отключена для загрузочного или системного жесткого диска. - 3. Выберите необходимый тип защиты (в большинстве случаев подходит простая перезапись)
- 4. CCleaner предупредит вас, прежде чем продолжить.
Объяснение шага «b» выше применимо к резервному диску, на котором не установлена операционная система. Если бы вы применили ее к системному диску, на котором установлена Windows, то она оставила бы Windows и ваши данные нетронутыми, потому что команда отключена для системного диска.
Я рекомендую метод 2 и выберите 2а, когда будете готовы утилизировать свой компьютер.
Получите дополнительную информацию о CCleaner и Drive Wiper на встречах нашего Клуба ПК. Они проводятся во второй вторник каждого месяца в 19:00 наверху в комнате Ardmore общественного центра.
Напоминаем, что утилизация компьютеров будет доступна в субботу, 11 октября, с 9:00 до 15:00 в здании государственных служб на Westtown Rd.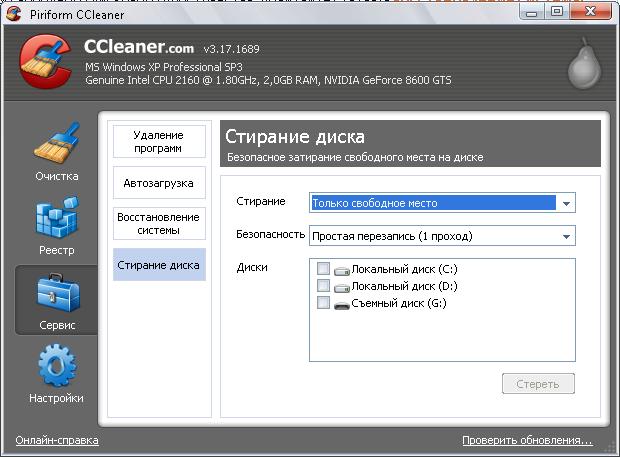 в Западном Честере.
в Западном Честере.
Ускорьте и защитите свой компьютер с помощью CCleaner
Мы все хотим, чтобы наши компьютеры были в отличной форме. Сегодня мы покажем вам, как вы можете использовать CCleaner для выполнения этой работы.
Мы все хотим, чтобы наши компьютеры всегда были в идеальном состоянии. Есть много вещей, которые вы можете сделать, например очистить историю браузера и файлы cookie, найти и удалить дубликаты файлов, удалить программное обеспечение, которое вы не используете, управлять точками восстановления системы, чтобы сэкономить место на жестком диске, и проанализировать место на жестком диске, чтобы увидеть, где еще вы можете сэкономить место. Вы также можете безопасно стереть свободное место на вашем компьютере и обновить программы, чтобы у вас были последние исправления безопасности.
CCleaner — это бесплатный инструмент, позволяющий делать все это с помощью одного простого в использовании инструмента. Сегодня мы рассмотрим функции, доступные в этом удобном инструменте.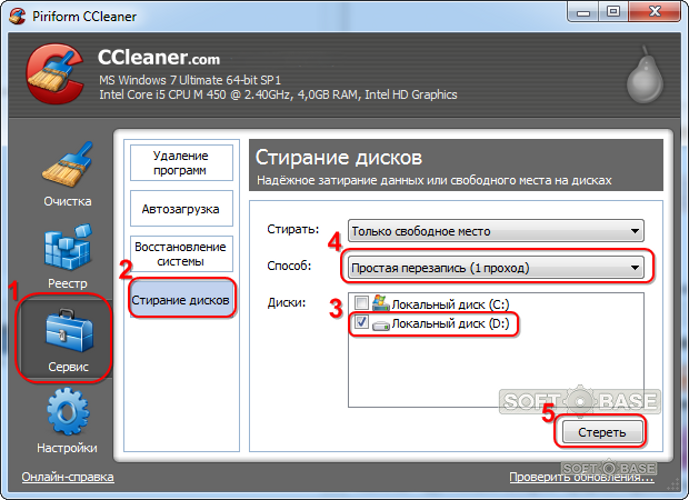
ПРИМЕЧАНИЕ. Здесь мы рассматриваем версию CCleaner для Windows. Доступна версия для macOS, но она может не иметь всех тех же функций.
Установите CCleaner
Загрузите CCleaner и запустите файл установщика. Вы также можете загрузить портативную версию CCleaner, если не хотите устанавливать программу.
Перед установкой CCleaner вы можете настроить некоторые параметры. Для этого нажмите Настроить .
По умолчанию выбраны все параметры установки . Снимите отметку с того, что вам не нужно.
Интеллектуальное сканирование файлов cookie позволяет сохранять файлы cookie для веб-сайтов, на которые вы часто заходите. CCleaner имеет список конкретных сайтов, которые он сканирует, чтобы добавить в список файлов cookie для сохранения (обсуждается далее в этой статье). Если вам не нравится их список, снимите галочку с Включить интеллектуальное сканирование файлов cookie в диалоговом окне Параметры установки . Вы всегда можете сохранить куки-файлы позже в Параметры .
Вы всегда можете сохранить куки-файлы позже в Параметры .
Чтобы просмотреть дополнительные параметры, нажмите Еще .
Чтобы установить CCleaner в другое место, нажмите Browse под Choose Install Location и выберите место. Мы рекомендуем принять местоположение по умолчанию.
Выберите пользователя или пользователей, для которых вы хотите, чтобы CCleaner был доступен до Выберите пользователей .
Затем нажмите Установить .
Компания, производящая CCleaner, также выпускает программу виртуальной частной сети (VPN), которую они хотели бы, чтобы вы использовали. Мы не рекомендуем устанавливать этот VPN, поэтому нажмите Отклонить . Вам не нужно устанавливать его, чтобы использовать CCleaner. Если вы ищете VPN, обратите внимание на что-то вроде Private Internet Access PIA.
Если вы не хотите просматривать примечания к выпуску после завершения установки, снимите флажок Просмотр примечаний к выпуску .
Затем нажмите Запустить CCleaner .
Очистка файлов браузера и Windows
CCleaner позволяет избавиться от ненужных файлов, настроек, временных файлов для веб-браузеров и других установленных программ.
ПРИМЕЧАНИЕ. Чтобы воспользоваться всеми преимуществами CCleaner, вы должны войти в систему с учетной записью администратора. Вы можете использовать его в учетной записи без прав администратора, но вы не сможете удалить определенные файлы.
Чтобы очистить компьютер, нажмите Выборочная очистка на левой боковой панели. По умолчанию CCleaner очищает рекомендуемый список данных для браузеров Microsoft на вкладке Windows, в дополнение к проводнику Windows, системным файлам и другим более сложным элементам. Установите и снимите флажки в каждом разделе вкладки Windows. Вы также можете очистить файлы в других браузерах и приложениях, используя вкладку Приложения . Щелчок по значку рядом с заголовком либо выбирает все, либо отменяет выбор всех элементов под этим заголовком.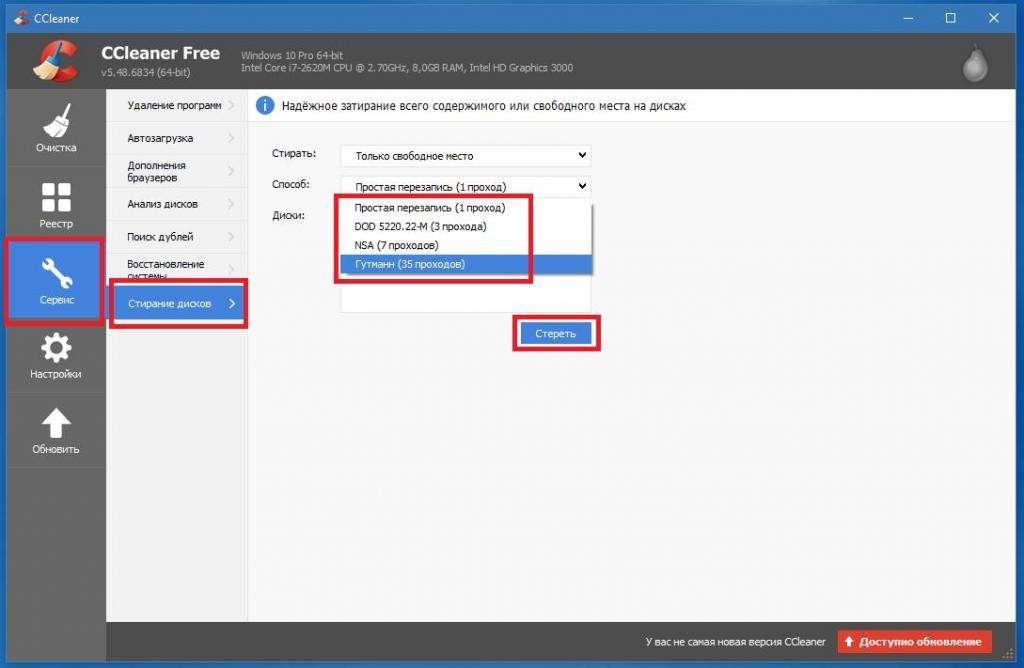
Нажмите Анализ , чтобы увидеть список файлов, которые нужно удалить. Если у вас есть открытые программы, которые вы выбрали для очистки, вы увидите предупреждение с вопросом, хотите ли вы закрыть программу, чтобы очистить ее. Вы можете сохранить этот список в текстовый файл, щелкнув список правой кнопкой мыши и выбрав Сохранить в текстовый файл .
Когда будете готовы, нажмите Запустить очистку , чтобы начать удаление файлов. Вы увидите еще один список файлов, которые были очищены.
Выберите, какие файлы cookie сохранить
Файлы cookie — это небольшие текстовые файлы, которые веб-сайты размещают на вашем жестком диске. Они содержат такую информацию, как идентификатор пользователя, идентификатор сеанса или настройки веб-сайтов, которые вы посещаете. Файлы cookie позволяют вам быстро вернуться на веб-сайты или на веб-сайты для отображения страниц с использованием определенных настроек, сохраненных в файлах cookie от предыдущего посещения.
Рекомендуется периодически очищать файлы cookie из соображений конфиденциальности, но имейте в виду, что в этом случае вам придется снова входить на веб-сайты, и все настройки, сохраненные для веб-сайтов, будут потеряны. Вот где CCleaner полезен. Вы можете указать, какие файлы cookie вы хотите сохранить, когда решите очистить файлы cookie.
По умолчанию CCleaner удаляет все файлы cookie для всех ваших веб-браузеров (Internet Explorer, Mozilla Firefox, Safari, Opera и т. д.), когда вы запускаете Cleaner. Однако вы можете указать определенные веб-сайты в CCleaner, для которых вы не хотите удалять файлы cookie, например веб-сайт вашего банка.
ПРИМЕЧАНИЕ. CCleaner автоматически добавляет три файла cookie в список файлов cookie для сохранения для предложений Avast и CCleaner. Вы можете удалить эти файлы cookie из списка «Файлы cookie для хранения» . Однако, если у вас есть бесплатная версия CCleaner, CCleaner может попытаться добавить их обратно каждый раз, когда вы открываете программу.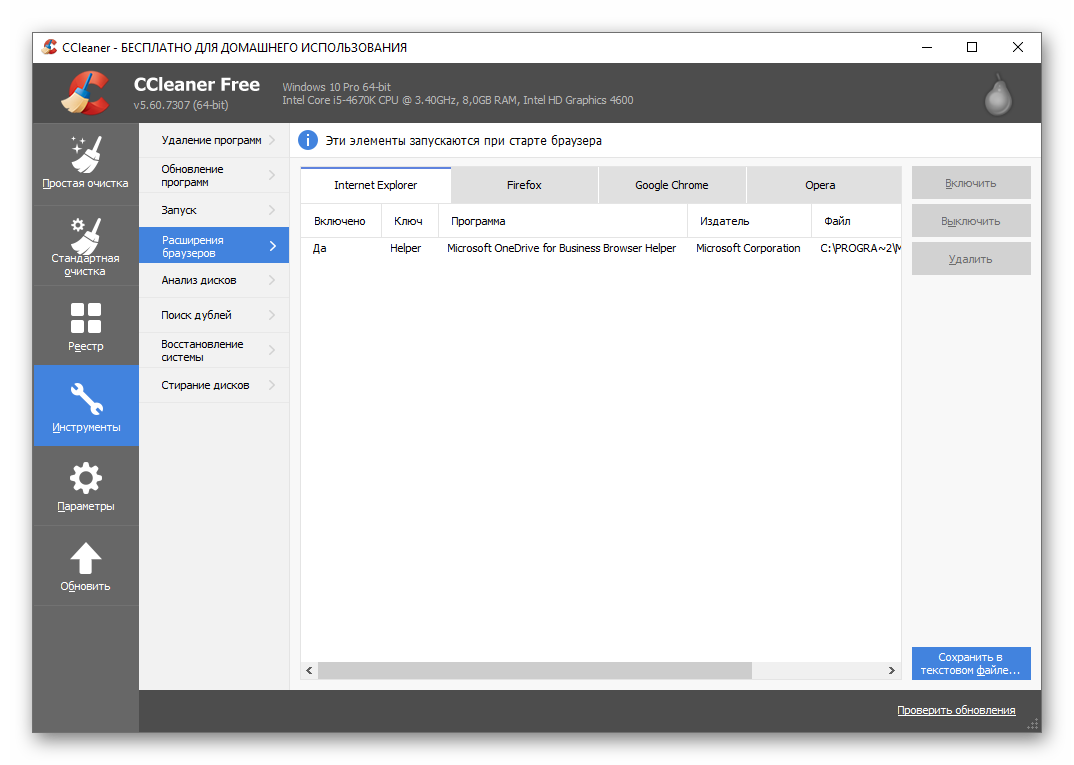 Или вы можете видеть предложения чаще, чем предполагалось, потому что файл cookie, в котором хранится частота отображения предложений, был удален во время очистки.
Или вы можете видеть предложения чаще, чем предполагалось, потому что файл cookie, в котором хранится частота отображения предложений, был удален во время очистки.
Чтобы выбрать, какие файлы cookie следует сохранить, нажмите Параметры слева, а затем нажмите Файлы cookie . Выберите файлы cookie, которые вы хотите сохранить, в списке Файлы cookie на компьютере и щелкните стрелку вправо посередине, чтобы переместить их в поле Файлы cookie для сохранения . Если вы хотите удалить элементы из поля Cookies to Keep , выберите элементы и щелкните стрелку влево посередине.
Если на вашем компьютере есть длинный список файлов cookie, вы можете легко найти среди них те, которые хотите сохранить. Нажмите Найдите поле и введите несколько букв в доменном имени файла cookie. Например, введите : groovy , чтобы найти все файлы cookie для groovyPost. com.
com.
Чтобы удалить все файлы cookie для определенных браузеров, нажмите Custom Clean слева, как обсуждалось в предыдущем разделе. Установите флажок Cookies на вкладках Windows и Applications для браузеров, которые вы хотите очистить.
Вы также можете удалить файлы cookie из Firefox и сделать то же самое в Chrome в этих браузерах.
Интеллектуальное сканирование файлов cookie CCleaner добавляет некоторые популярные веб-сайты в список файлов cookie для сохранения . На веб-сайте Piriform есть список веб-сайтов, которые добавляются с помощью интеллектуального сканирования. Возможно, вам не нужны файлы cookie для всех этих веб-сайтов. Но если вы это сделаете, щелкните правой кнопкой мыши в любом месте поля Cookies to Keep и выберите Intelligent Scan . Нажмите Да (рекомендуется) в диалоговом окне подтверждения, чтобы добавить рекомендуемые веб-сайты в Cookies to Keep 9Список 0057.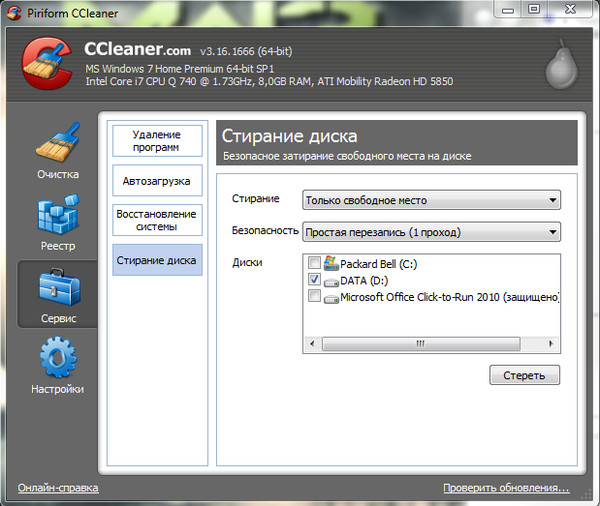
Используйте параметр Добавить во всплывающем меню, чтобы добавить записи для веб-сайтов, которые вы хотите сохранить, но которых нет в списке Cookies на компьютере . Выберите один или несколько файлов cookie и выберите Изменить , чтобы изменить их, или Удалить , чтобы вернуть их в список Файлы cookie на компьютере .
Вы также можете импортировать список веб-сайтов в список Cookies to Keep , используя параметр Import , указав каждый веб-сайт в отдельной строке текстового файла. Используйте Параметр Экспорт для экспорта списка Cookies to Keep в текстовый файл.
Быстрый поиск дубликатов файлов
Средство поиска дубликатов позволяет легко находить дубликаты файлов на вашем компьютере. Вы можете получить дубликаты документов, видео, музыкальных файлов, фотографий или других файлов, которые занимают место на жестком диске.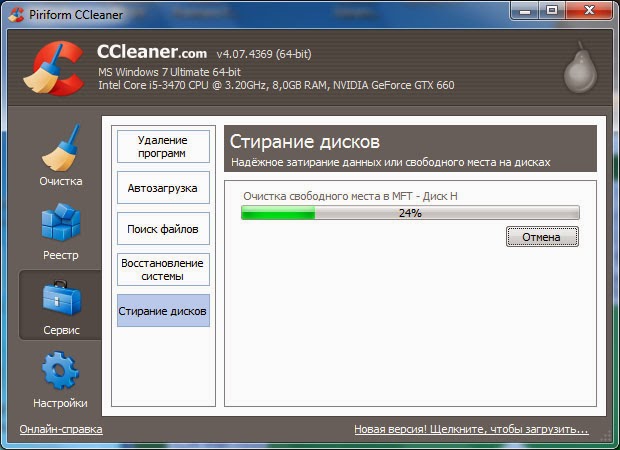 С таким количеством файлов на вашем жестком диске становится трудно отслеживать эти файлы и знать, какие из них являются текущими.
С таким количеством файлов на вашем жестком диске становится трудно отслеживать эти файлы и знать, какие из них являются текущими.
Чтобы найти дубликаты файлов на вашем компьютере, нажмите Tools слева и затем выберите Duplicate Finder . В поле Match by отметьте методы, используемые для поиска дубликатов, например Name и Size .
Вы можете выбрать определенные типы файлов, которые следует игнорировать при поиске дубликатов, установив флажки в разделе Игнорировать .
Использовать вкладки Включить и Исключить и Добавить , Редактировать и Удалить , чтобы специально включить или исключить типы файлов или файлы в определенной папке.
Выбрав параметры, нажмите Поиск .
В результатах отображаются дубликаты файлов с указанием пути, размера и даты создания для каждого из них, что позволяет сравнивать их.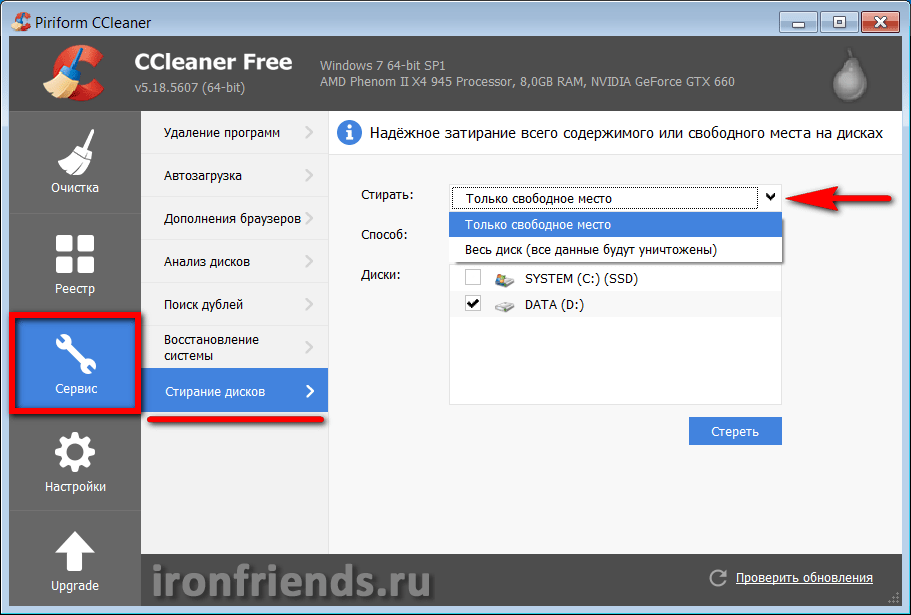 Установите флажки слева от файлов, которые вы хотите удалить, а затем нажмите Удалить выбранное .
Установите флажки слева от файлов, которые вы хотите удалить, а затем нажмите Удалить выбранное .
Вы также можете экспортировать этот список в текстовый файл, нажав Сохранить в текстовый файл .
Простое удаление программного обеспечения и создание списка установленных программ
Если на вашем компьютере не хватает места, один из способов освободить место — это удалить программы, которые вы не используете. Вы можете удалить программы в Windows 10, используя настройки приложений. Однако CCleaner предоставляет более быстрый и лучший инструмент для удаления, восстановления, переименования и удаления программ. Одним из преимуществ инструмента удаления в CCleaner является то, что вы можете удалить запись из списка. Это может быть удобно, если программа не была удалена правильно или если папка программы была удалена без удаления программы. В отличие от деинсталлятора Windows 10, в CCleaner вы можете удалить программу из списка.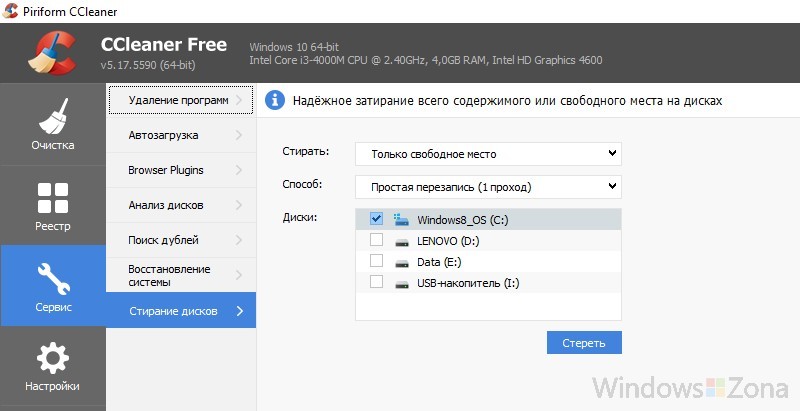
Чтобы удалить приложение, нажмите Инструменты слева. Страница Uninstall должна быть выбрана автоматически. Выберите программу в списке и нажмите Удалить . Это запускает деинсталлятор программы. Если у вас длинный список программ, вы можете быстро найти нужную программу с помощью поля Search справа.
Вы также можете выбрать Восстановить или Переименовать программу или Удалить запись программы.
ПРИМЕЧАНИЕ. Удаление программы из списка не приводит к ее удалению. Если вы удалили запись, а затем вам нужно удалить эту программу, вам придется вручную запустить программу удаления программы.
Еще одна удобная функция — вы можете легко создать список установленных программ. Нажмите Сохранить в текстовый файл , укажите имя и расположение файла и нажмите Сохранить .
Удаление точек восстановления системы
Точки восстановления системы в Windows позволяют делать регулярные снимки активности системы и важных файлов. Вы можете откатить Windows до более ранней даты, если программа повреждена или вы хотите получить доступ к файлу, который был доступен на эту дату, вернувшись к определенной точке восстановления системы. Это вернет Windows в то состояние, в котором она находилась в этот день.
Вы можете откатить Windows до более ранней даты, если программа повреждена или вы хотите получить доступ к файлу, который был доступен на эту дату, вернувшись к определенной точке восстановления системы. Это вернет Windows в то состояние, в котором она находилась в этот день.
Точки восстановления системы полезны, но они могут привести к проблемам с конфиденциальностью. Если вы удалили файлы или программы и точка восстановления системы существовала до этого времени, кто-то другой может восстановить эти файлы или программы из этой точки восстановления. CCleaner позволяет легко удалять точки восстановления системы.
ПРИМЕЧАНИЕ. CCleaner удаляет ссылки на точки восстановления системы, но фактически не может удалить все файлы, связанные с каждой точкой. Однако этого может быть достаточно, чтобы кто-то другой (или вы сами) не смогли восстановить файлы с этой точки. Вы просто можете не вернуть место на жестком диске, удалив точки восстановления системы.
Нажмите Инструменты слева и выберите Восстановление системы . Отобразится список точек восстановления системы на вашем компьютере.
Отобразится список точек восстановления системы на вашем компьютере.
Чтобы удалить точку восстановления, выберите ее в списке. Используйте Shift или Ctrl для выбора нескольких точек. Нажмите Удалить , а затем нажмите OK в появившемся диалоговом окне подтверждения.
ПРИМЕЧАНИЕ. Самая последняя точка восстановления системы всегда отображается серым цветом и не может быть выбрана, так как вы не можете удалить самую последнюю точку восстановления системы из соображений безопасности.
Вы можете выбрать автоматическое создание точки восстановления системы при запуске Windows.
Управление программами автозапуска
Когда вы устанавливаете программу, она может настроить себя так, чтобы она запускалась каждый раз, когда вы входите в Windows. Это может быть удобно, но вы можете не захотеть, чтобы некоторые программы делали это. Если у вас слишком много программ, запускаемых с Windows, запуск Windows занимает больше времени, и использование памяти может быть проблемой, особенно если у вас не так много памяти.
Вы можете отключить запускаемые программы в Windows, но в CCleaner есть удобный инструмент для управления запускаемыми программами. Этот инструмент также позволяет удалять программы из списка, чего Windows 10 не позволяет делать.
ПРИМЕЧАНИЕ. При выборе программ для отключения или удаления подумайте, не захотите ли вы включить их снова в будущем. Если это так, отключите программу, а не удаляйте ее. Это позволяет снова включить его.
Чтобы отключить или удалить программу запуска, нажмите Tools слева и затем выберите Startup . Выберите программу, которую хотите отключить или удалить. Используйте Shift или Ctrl для выбора нескольких программ. Затем нажмите Отключить или Удалить в зависимости от того, что вы хотите сделать.
Надежная очистка свободного места на жестком диске
При удалении файла в Windows данные, из которых состоит файл на жестком диске, фактически не удаляются.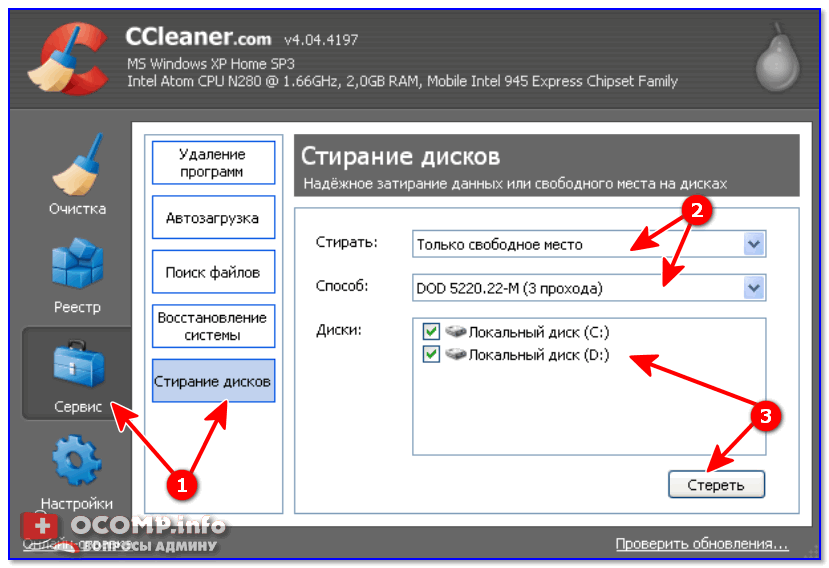 Windows просто удаляет ссылку на этот файл. Эти данные со временем будут перезаписываться, поскольку Windows записывает новые файлы в эту область вашего жесткого диска.
Windows просто удаляет ссылку на этот файл. Эти данные со временем будут перезаписываться, поскольку Windows записывает новые файлы в эту область вашего жесткого диска.
Это означает, что с помощью подходящего программного обеспечения кто-то может восстановить удаленные данные на вашем жестком диске. Очистка свободного места на жестком диске предотвращает восстановление удаленных данных. Существуют способы безопасного удаления файлов в Windows (и на Mac), но в CCleaner есть простой в использовании инструмент очистки диска.
ПРИМЕЧАНИЕ. В зависимости от выбранного метода и размера жесткого диска очистка свободного места может занять много времени.
Чтобы стереть свободное место на жестком диске, нажмите Tools слева и выберите Drive Wiper .
Выберите Free Space Only из раскрывающегося списка Wipe .
Затем выберите нужный метод Безопасность : Простая перезапись (1 проход) , Расширенная перезапись (3 прохода) , Сложная перезапись (7 проходов) или Очень сложная перезапись (35 проходов) . Трехпроходный метод — это стандарт DoD 5220.22-M, используемый Министерством обороны. Одного прохода должно быть достаточно, но если вы хотите быть более безопасным, вы можете использовать метод с тремя проходами. 7-проходные и 35-проходные методы займут много времени и действительно больше, чем вам нужно.
Трехпроходный метод — это стандарт DoD 5220.22-M, используемый Министерством обороны. Одного прохода должно быть достаточно, но если вы хотите быть более безопасным, вы можете использовать метод с тремя проходами. 7-проходные и 35-проходные методы займут много времени и действительно больше, чем вам нужно.
В поле Диски перечислены диск C и любые другие диски, подключенные к вашему компьютеру. Выберите диск (или диски), который вы хотите стереть, и нажмите Wipe . CCleaner предупреждает вас перед тем, как начнет стирать свободное место на диске.
ПРИМЕЧАНИЕ. Существуют некоторые ограничения инструмента очистки диска в CCleaner, которые могут привести к тому, что он не будет стирать каждый удаленный файл со свободного места на вашем диске из-за того, как Windows хранит некоторые файлы. Если файл был перезаписан другим файлом, он не будет стерт. Кроме того, если файл уже был перезаписан, но второй файл теперь также удален, он не будет стерт.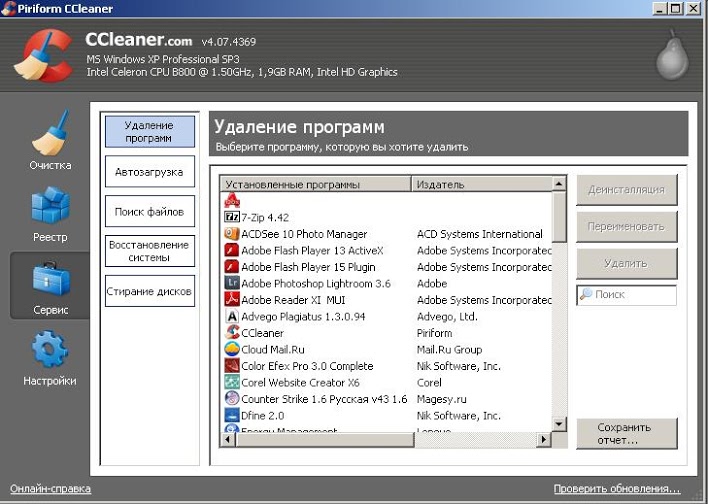 Если файл создается почти в то же время, когда вы запускали CCleaner, это пространство также не будет стерто. По этой причине рекомендуется убедиться, что вы не выполняете никаких других действий при запуске Drive Wiper.
Если файл создается почти в то же время, когда вы запускали CCleaner, это пространство также не будет стерто. По этой причине рекомендуется убедиться, что вы не выполняете никаких других действий при запуске Drive Wiper.
Вы также можете настроить CCleaner на автоматическую очистку свободного места на жестком диске при запуске программы очистки, как мы говорили в разделе «Очистка браузера и файлов Windows». Перейдите на вкладку Custom Clean > Windows и установите флажок Wipe Free Space в разделе Advanced . Вы увидите предупреждение о том, что выбор этой опции займет много времени.
Простое обновление программного обеспечения
Средство обновления программного обеспечения в CCleaner сканирует ваш компьютер на наличие устаревшего программного обеспечения и составляет список обновлений для него. В нем также перечислены ваши программы, которые в настоящее время обновлены.
Чтобы узнать, для каких программ доступны обновления, нажмите Инструменты слева и выберите Программа обновления ПО .
Все программы на вкладке Programs to Update выбраны по умолчанию. Снимите флажки со всех программ, которые вы не хотите обновлять. Вы можете захотеть сохранить некоторые программы в определенной версии по разным причинам.
Затем нажмите Обновить все . CCleaner автоматически загружает и устанавливает обновления для выбранных программ.
Нажмите Обновить , если хотите создать список заново.
Управление подключаемыми модулями для нескольких браузеров в одном месте
Инструмент «Подключаемые модули браузера» в CCleaner позволяет управлять подключаемыми модулями, расширениями и надстройками для нескольких браузеров в одном месте. Вы можете включать, отключать и удалять несколько плагинов одновременно.
Для управления плагинами нажмите Инструменты слева и выберите Плагины браузера .
Щелкните вкладку нужного браузера и используйте Shift и Ctrl , чтобы выбрать плагины, которые вы хотите изменить. Затем нажмите Включить , Отключить или Удалить справа, в зависимости от того, что вы хотите сделать.
Затем нажмите Включить , Отключить или Удалить справа, в зависимости от того, что вы хотите сделать.
Вы также можете сохранить список плагинов для текущей вкладки в текстовый файл, нажав Сохранить в текстовый файл .
Узнайте, как используется пространство на жестком диске
Вы покупаете компьютер с хорошим большим жестким диском, думая, что у вас есть все свободное пространство. Затем со временем вы обнаружите, что вам удалось заполнить пространство, и вы не знаете, что занимает все это пространство. Есть способы освободить место на диске в Windows и управлять местом на диске на Mac. Тем не менее, CCleaner также имеет простой в использовании инструмент для анализа того, что занимает ваше дисковое пространство.
Инструмент Disk Analyzer в CCleaner позволяет увидеть, как используется пространство на локальных, внешних и сетевых дисках. Он выполняет поиск по всем доступным дискам и показывает, какие типы файлов занимают место на диске и сколько использует каждый тип файлов.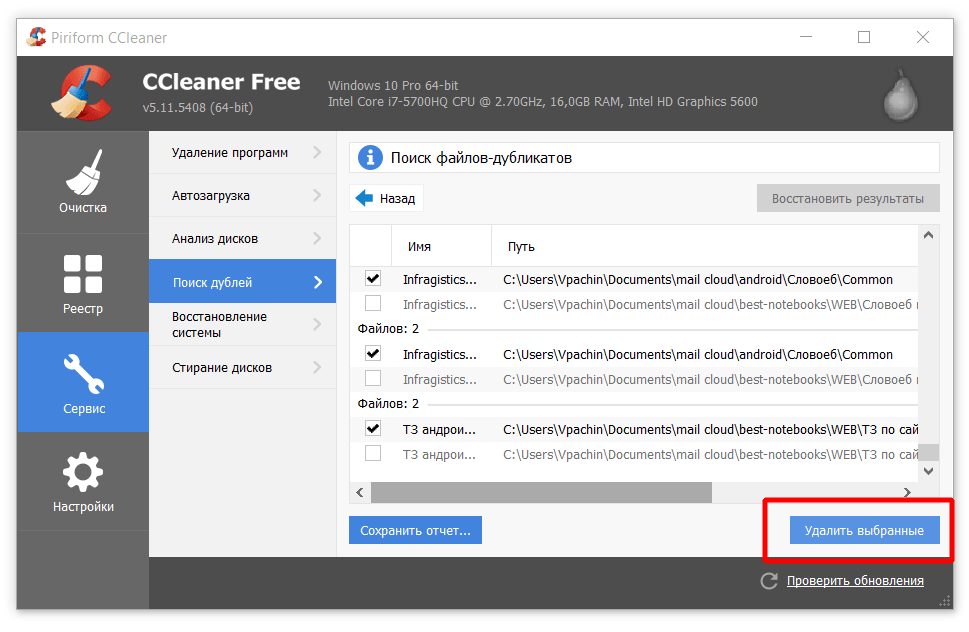
Чтобы использовать инструмент Disk Analyzer, щелкните Tools на панели let, а затем выберите Disk Analyzer .
Выберите категории , которые вы хотите включить, и дисков , которые вы хотите просканировать.
Используйте флажки слева от элементов в списке результатов, чтобы выбрать, какие файлы вы хотите удалить. Затем щелкните правой кнопкой мыши любой из выбранных файлов и выберите Удалить выбранные файлы . Вы также можете выбирать и отменять выбор файлов с помощью всплывающего меню, сохранять список в текстовый файл и открывать папку, содержащую файл, который вы щелкнули правой кнопкой мыши в проводнике.
Чтобы отсортировать список, щелкните заголовок столбца, по которому вы хотите отсортировать список.
Очистка реестра Windows
CCleaner позволяет очистить реестр. Он сканирует реестр и перечисляет найденные проблемы.
ПРИМЕЧАНИЕ. Благодаря вычислительной мощности и памяти современных компьютеров вам действительно не нужно чистить реестр. Даже если некоторые ключи в реестре не используются, это не должно влиять на работу вашего компьютера. Очистка реестра может повредить его. Если вы решите очистить реестр, сначала сделайте его резервную копию. Если вы используете общий компьютер, вы можете отключить доступ к реестру для других пользователей.
Благодаря вычислительной мощности и памяти современных компьютеров вам действительно не нужно чистить реестр. Даже если некоторые ключи в реестре не используются, это не должно влиять на работу вашего компьютера. Очистка реестра может повредить его. Если вы решите очистить реестр, сначала сделайте его резервную копию. Если вы используете общий компьютер, вы можете отключить доступ к реестру для других пользователей.
Чтобы просканировать и очистить реестр после его резервного копирования, нажмите Registry слева. По умолчанию выбраны все элементы на панели Registry Cleaner . Установите флажки для любых элементов, которые вы не хотите сканировать. Затем нажмите Сканировать на наличие проблем .
Все найденные проблемы выбраны по умолчанию. Снимите флажки с тех, которые вы не хотите исправлять. Или, чтобы отменить выбор всех проблем, установите флажок в верхней части столбца флажка. Затем установите флажки для проблем, которые вы хотите исправить.


 В целях безопасности эта функция отключена для загрузочного или системного жесткого диска.
В целях безопасности эта функция отключена для загрузочного или системного жесткого диска.