В скайпе собеседник меня не слышит что делать: В Cкайпе меня не слышит собеседник
Содержание
Не слышу собеседника в Скайпе, а он меня слышит: что делать?
Почему в Скайпе я не слышу собеседника, а он меня слышит – это вопрос, которым задается огромное количество пользователей. Столкнуться с ним можете и вы, поэтому стоит выработать определенный алгоритм действий. Не переживайте, подобная проблема поддается самостоятельному решению – главное, выявить правильную причину.
Сложности с динамиками
Первое, на что стоит обратить внимание, если вам не слышно собеседника в Скайпе – настройки динамиков. Именно это оборудование отвечает за воспроизведение звука, который поступает от собеседника.
Давайте искать ответ на вопрос, что делать, если не слышно в Скайпе – сначала настроим динамики самостоятельно.
- Войдите в мессенджер Скайп;
- Кликните на три точки на верхней панели слева;
- Выберите раздел «Настройки»;
- Переходите на вкладку «Звук и видео» на панели слева;
- В разделе «Динамики» найдите строку «Устройство» и выберите нужное значение – это может быть «Устройство по умолчанию» или другое оборудование;
- Передвиньте курсор ниже и кликните по кнопке «Проверка звука»;
- Если все хорошо – вы услышите соответствующий сигнал.

Проведите проверку звучания для каждого устройства – как только звонок пойдет нужным способом, можно не беспокоиться. Вы выбрали правильные динамики для Скайпа!
Диагностику мы провели – вы смогли выставить правильное устройство. Если же результаты проверки вас не удовлетворили, нужно разобраться, как настроить звук в Скайпе другими способами.
- Попробуйте перезагрузить компьютер;
- Убедитесь, что вы включили звук на устройстве – найти иконку можно на панели в нижнем правом углу;
- Переустановите драйвера при необходимости, если они устарели.
Вы провели комплекс мер, описанных выше, но не добились успешного результата? Если не слышно собеседника, хотя с динамиками все в порядке, провести диагностику необходимо другому пользователю!
Проблемы с микрофоном у собеседника
Иногда ответ на вопрос, почему не слышно собеседника в Скайпе – это неполадки со стороны другого пользователя. Возможно, в Скайпе не работает микрофон. Посоветуйте своему другу проверить настройки! Это делается следующим образом:
Посоветуйте своему другу проверить настройки! Это делается следующим образом:
- Откройте мессенджер Скайп и кликните на три точки наверху слева;
- Перейдите к настройкам;
- В меню с левой стороны найдите вкладку «Звук и видео»;
- Ищите раздел «Микрофон» и щелкайте по строке «Устройство»;
- Убедитесь, что выбрано нужное оборудование;
- Переведите тумблер в положение «Включено» в строке «Настройка микрофона автоматически».
Напоследок полезный совет! Если вы пользуетесь стационарным компьютером, проверьте правильность размещения проводов в штекерах – цвет оплетки провода и цвет гнезда должны совпадать.
Ничего не помогло? Обращайтесь в сервисный центр – возможно, проблемы кроются в технической начинке устройства, колонках или микрофоне. Решить их сможет только специалист.
Больше вопрос «Я не слышу собеседника в Скайпе, а он меня слышит» не будет вас волновать – вы сможете справиться с проблемой своими силами! Запоминайте наши инструкции, они не раз выручат вас в трудной ситуации – теперь вы расслышите каждое сказанное слово.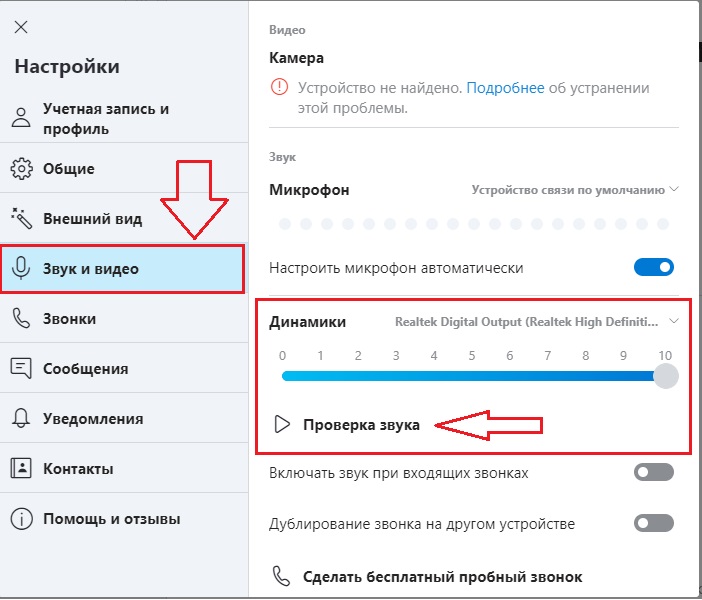
Что делать, если меня не слышно в Скайпе — возможные причины
Программа Скайп, выпущенная ещё в 2003 году – один из самых популярных мессенджеров, обладающий массой полезных опций. Пользователи, при помощи утилиты, могут отправлять снимки, картинки, видеозаписи, документы и различные файлы, демонстрировать экран, устраивать видео конференции, передавать сообщения. Одна основная функция приложения – звонки. Но многих юзеров интересует вопрос: «Почему в Скайпе меня не слышит собеседник?». Существует несколько причин неполадки.
Содержание
- Особенности проблемы
- Ликвидация неисправности
- Старая версия
- Обновленный Скайп
Особенности проблемы
Практически у каждого пользователя Skype были проблемы с микрофоном. Есть множество факторов, мешающих разговору, и влияющих на работу устройства записи.
Распространённые причины отсутствия звука:
- Неправильные настройки микрофона в приложении Skype.

- Низкая громкость. Возможно, гаджет исправно работает, но другой абонент не слышит юзера из-за низкого уровня громкости.
- Деактивация девайса в настройках системы.
- Отключение самого микрофона. На большинстве устройства есть собственный регулятор громкости или кнопка включения. Стоит убедиться, что гаджет включен.
- Отсутствие звуковых драйверов или неправильная работа обеспечения.
- Сбой в приложении.
- Поломка разъёма на материнской плате или корпусе компьютера.
В первую очередь не стоит паниковать. Пользователь сможет легко устранить большинство проблем самостоятельно.
Ликвидация неисправности
Юзеру, интересующемуся, что делать если собеседник не слышит меня в Скайпе, стоит выполнить несколько простых операций. Мини-процедуры решают большую часть проблем.
Человеку следует:
- Нажать правой кнопкой мышки на иконку динамика, расположенную в нижнем углу дисплея, и выбрать вкладку «Записывающее устройство».
 В разделе необходимо включить девайс и настроить уровни звука. При необходимости можно отрегулировать функцию «Усиление микрофона».
В разделе необходимо включить девайс и настроить уровни звука. При необходимости можно отрегулировать функцию «Усиление микрофона». - Проверить работу звукового драйвера. Возможно, обеспечение отсутствует либо устарело. Рекомендуется инсталлировать свежее ПО.
- Деинсталлировать и установить утилиту заново. Переустановка поможет устранить баги и вернуть программе работоспособность (подробнее о переустановке).
Проблемы со звуком могут возникнуть из-за автоматических настроек микрофона в Skype. При активации опции уровень громкости может постепенно снижаться.
Ну и отдельным пунктом хотелось бы рассмотреть ситуацию, когда к проблеме привели некорректные настройки программы. Такое может случиться, например, если она была непредвиденно закрыта в результате перезагрузки компьютера, хотя встречаются и иные причины. Отдельно поговорим о двух версиях Skype.
Старая версия
Чтобы изменить конфигурацию, нужно сделать следующее:
- Нажмите в главном меню на пункт «Инструменты».

- Далее, в открывшемся списке перейдите к странице параметров.
- Здесь в «Основные» откройте вторую вкладку.
- Удостоверьтесь, что в «Микрофон» установлено корректное устройство. Если это не так, то смените его на нужное.
- Также крайне желательно отключить авторегулирование громкости и выкрутить значение ползунка на максимальное.
- Нажмите «Сохранить», чтобы новые установки были приняты.
Обновленный Скайп
В последних версиях программы разработчики из компании Microsoft в значительной степени изменили ее внешний вид, а также ввели ряд новых функций. Если у вас загружены обновления, то сделайте следующее:
- Щелкните ЛКМ по иконке с тремя точками, что находится чуть правее имени пользователя.
- Откроется контекстное меню, перейдите к странице настроек.
- Здесь нас интересует вкладка «Звук и видео».
- Проверьте, что выбрано правильное устройство захвата звука, деактивируйте авторегулирование его громкости и установите ползунок на 10.

Linkello
Совместимость
- Могу ли я использовать Linkello на смартфоне?
- С какими браузерами работает Linkello?
Использование ссылок
- Как долго я могу использовать свою ссылку
- Как получить постоянную ссылку ?
- Можно несколько ссылок?
- Мне не пришло письмо со ссылкой для подключения к моей учетной записи
Звук/Отображение
- Мой собеседник меня не видит и не слышит.
- Подключил внешний микрофон и собеседник меня не слышит.
- Я подключил USB камеру и мой собеседник меня не видит.
- Я не слышу собеседника
- При общении у меня обратная связь.
Совместное использование экрана
- Я не могу поделиться своим экраном во время звонков в Linkello. Как действовать ?
- Могут ли все участники поделиться своим экраном?
Сеть
- Нужно ли настраивать брандмауэр?
Сообщения об ошибках от инструмента тестирования конфигурации
- Вы столкнулись с ситуацией, когда визуальный и звуковой комфорт неудовлетворителен.

- В вашей конфигурации не обнаружен ни микрофон, ни веб-камера
- В вашей конфигурации не обнаружен микрофон.
- В вашей конфигурации веб-камера не обнаружена.
- Работающее программное обеспечение блокирует доступ браузера к вашему микрофону.
- Работающее программное обеспечение блокирует доступ браузера к вашей веб-камере.
- Работающее программное обеспечение блокирует доступ браузера к вашему микрофону и веб-камере.
- Вы не разрешаете доступ к своему микрофону.
- Вы не разрешаете доступ к вашей веб-камере.
- Вы не разрешаете доступ к своему микрофону и веб-камере.
- Конфигурация вашей сети не позволяет вам совершать звонки.
Могу ли я использовать Linkello на смартфоне?
Да, вы можете получить доступ к Linkello с мобильных телефонов или планшетов, просто используя браузер. Вам придется использовать Safari 11 на устройстве iOS или Chrome/Firefox на устройствах Android 9. 0080
0080
С какими браузерами работает Linkello?
С Chrome 69+, Firefox 52+, Edge 79+, Safari 11+ и Opera 56+ даже с вашими мобильными телефонами! Использование Linkello с этими браузерами не требует никаких действий.
Как долго я могу использовать свою ссылку
Ваша ссылка работает в любое время в течение 24 часов со дня ее создания. Причина, по которой мы делаем это, заключается в том, чтобы не оставлять активную ссылку с контактами, которые вам больше не нужны.
Ваша ссылка работает в любое время на неограниченный срок со дня ее создания. Причина, по которой мы делаем это, заключается в том, чтобы не оставлять активную ссылку с контактами, которые вам больше не нужны.
Как получить постоянную ссылку?
Чтобы воспользоваться функцией постоянной ссылки, вам просто нужно подписаться на Linkello Office
Могу ли я иметь несколько ссылок?
Да, вы можете создавать сколько угодно ссылок. Каждая ссылка активна в течение 24 часов.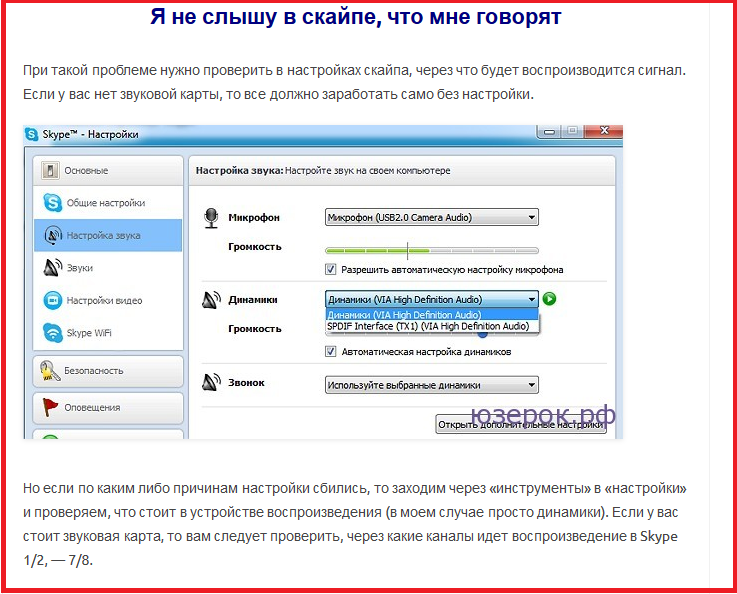
Да, вы можете создавать сколько угодно ссылок. Каждая ссылка активна в течение неограниченного периода времени.
Я не получил электронное письмо, содержащее ссылку для подключения к моей учетной записи
Сначала проверьте папку «Спам» вашего почтового ящика; если вы найдете его внутри, добавьте отправителя в белый список.
Мой собеседник меня не видит и не слышит.
Запустите автоматические тесты, чтобы проверить вашу конфигурацию. В интерфейсе вызова нажмите на значок , чтобы начать тест.
Подключил внешний микрофон и собеседник меня не слышит.
Если вы подключились до входа в вызов, убедитесь, что это устройство заявлено по умолчанию. Если это не так, измените его. Если вы подключили внешний микрофон после входа в вызов, вы должны перезагрузить страницу для учета внешнего микрофона, а затем выбрать его или определить по умолчанию.
Я подключил USB-камеру, и мой собеседник меня не видит.
Если вы подключились до входа в вызов, убедитесь, что это устройство заявлено по умолчанию.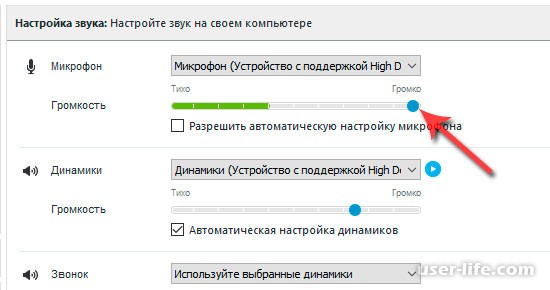 Если это не так, измените его. Если вы подключили внешний микрофон после входа в вызов, вы должны перезагрузить страницу для учета внешнего микрофона, а затем выбрать его или определить по умолчанию.
Если это не так, измените его. Если вы подключили внешний микрофон после входа в вызов, вы должны перезагрузить страницу для учета внешнего микрофона, а затем выбрать его или определить по умолчанию.
Я не слышу собеседника
Если вы подключили внешнюю гарнитуру, проверьте, что она заявлена по умолчанию. Также проверьте громкость звука.
Когда я общаюсь, у меня есть обратная связь.
Уменьшите громкость динамика или используйте наушники.
Мне не удается поделиться своим экраном во время звонков в Linkello. Как действовать ?
Способ использования этой функции демонстрации экрана зависит от браузера. В Chrome 72+, Firefox 52+, Safari 12.2+ и Edge 79+ он доступен без каких-либо действий. Для Chrome <72 вам необходимо загрузить расширение. Для этого нажмите на иконку «демонстрация экрана», вы увидите сообщение на своем экране. Нажмите «авторизовать», чтобы разрешить установку расширения. Как только расширение будет настроено, снова щелкните значок «Демонстрация экрана» и поделитесь своим экраном в Linkello.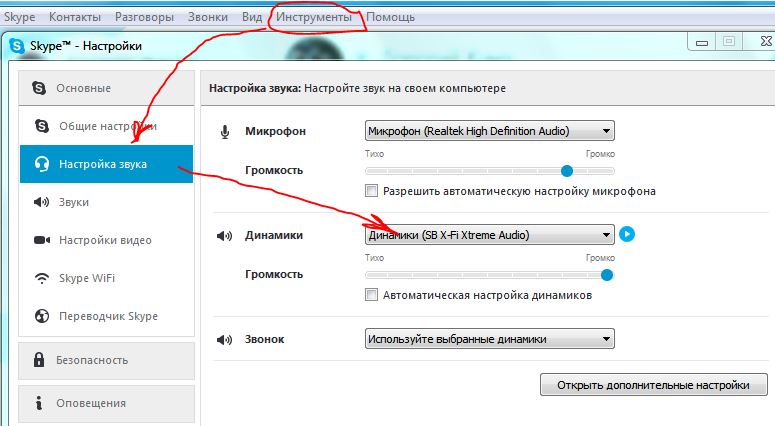
Могут ли все участники поделиться своим экраном?
Да, но в вызове допускается только один общий ресурс. Вы должны деактивировать общий ресурс перед созданием нового.
Нужно ли настраивать брандмауэр?
Если вы используете свой персональный компьютер, вам не нужно изменять настройки брандмауэра. Тем не менее, если появится предупреждающее сообщение, нажмите «Авторизовать». Если вы используете Linkello в компании, возможно, вам придется открыть порт. Попросите своего ИТ-директора внести требуемые изменения.
Вы столкнулись с ситуацией, в которой визуальный и звуковой комфорт вас не удовлетворяет.
Если вы заметите некоторые недостатки во время ваших звонков, несмотря на проверенную конфигурацию, возможны несколько случаев, которые можно суммировать:
- пропускная способность соединения участников может колебаться и влиять на качество звонков,
- оборудование или пропускная способность соединений участников могут иметь некоторые трудности с обрабатывать определенное количество одновременных вызовов.

В таких случаях мы рекомендуем отключить веб-камеру, чтобы улучшить качество звука.
В вашей конфигурации не обнаружен ни микрофон, ни веб-камера
Возможны несколько случаев:
- нет подключенного устройства. В этом случае подключите устройство, а затем перезагрузите страницу,
- , если вы подключили свое устройство после присоединения к вызову, вам необходимо перезагрузить страницу, чтобы ваше устройство было обнаружено,
- , у вас может возникнуть поломка устройства. Обратитесь к продавцу устройства или к лицу, ответственному за техническое обслуживание в вашей компании.
В вашей конфигурации микрофон не обнаружен.
Возможны несколько случаев:
- микрофон не подключен. В этом случае подключите устройство, а затем перезагрузите страницу,
- , если вы подключили свое устройство после присоединения к вызову, вам необходимо перезагрузить страницу, чтобы ваше устройство было обнаружено,
- , у вас может возникнуть поломка микрофона.
 Обратитесь к продавцу устройства или к лицу, ответственному за техническое обслуживание в вашей компании.
Обратитесь к продавцу устройства или к лицу, ответственному за техническое обслуживание в вашей компании.
В вашей конфигурации веб-камера не обнаружена.
Возможны несколько случаев:
- веб-камера не подключена. В этом случае подключите устройство, затем перезагрузите страницу,
- , если вы подключили веб-камеру после присоединения к вызову, вам необходимо перезагрузить страницу, чтобы ваше устройство было обнаружено,
- , у вас может возникнуть поломка веб-камеры. Обратитесь к продавцу устройства или к лицу, ответственному за техническое обслуживание в вашей компании.
Работающее программное обеспечение блокирует доступ браузера к вашему микрофону.
В основном это означает, что другое программное обеспечение для связи (например, Skype) уже запущено и взяло под контроль ваш микрофон. Закройте это программное обеспечение и перезагрузите страницу вызова.
Работающее программное обеспечение блокирует доступ браузера к вашей веб-камере.

В основном это означает, что другая программа для связи (например, Skype) уже открыта и получила контроль над вашей веб-камерой. Закройте это программное обеспечение и перезагрузите страницу вызова.
Работающее программное обеспечение блокирует доступ браузера к вашему микрофону и веб-камере.
В основном это означает, что другое программное обеспечение для связи (например, Skype) уже запущено и взяло под контроль ваш микрофон и веб-камеру. Закройте это программное обеспечение и перезагрузите страницу вызова.
Вы не разрешаете доступ к своему микрофону.
Доступ к микрофону должен быть явно разрешен пользователем из соображений безопасности. Доступ к управлению разрешениями зависит от вашего браузера, но в основном вы можете найти его в настройках браузера, выполнив поиск разрешений микрофона, а затем перезагрузив страницу.
Вы не разрешаете доступ к вашей веб-камере.
Доступ к веб-камере должен быть явно разрешен пользователем из соображений безопасности.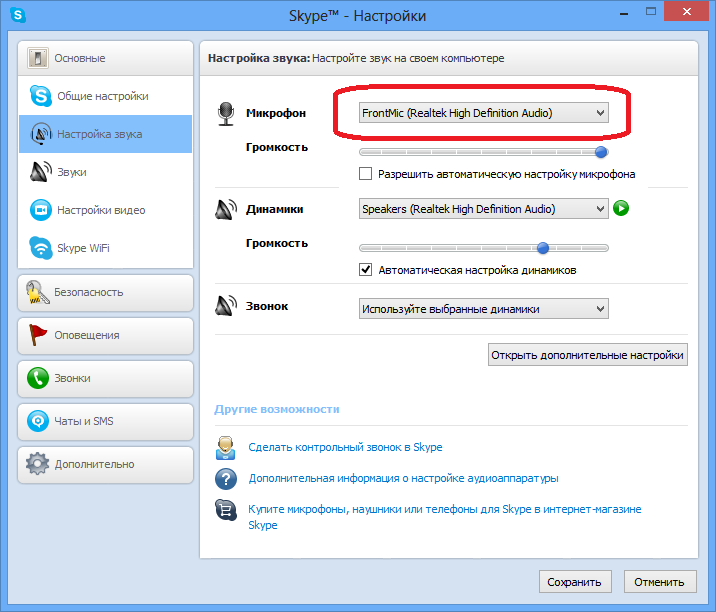 Доступ к управлению разрешениями зависит от вашего браузера, но в основном вы можете найти его в настройках браузера, выполнив поиск разрешений веб-камеры, а затем перезагрузив страницу.
Доступ к управлению разрешениями зависит от вашего браузера, но в основном вы можете найти его в настройках браузера, выполнив поиск разрешений веб-камеры, а затем перезагрузив страницу.
Вы не разрешаете доступ к своему микрофону и веб-камере.
Доступ к веб-камере и микрофону должен быть явно разрешен пользователем из соображений безопасности. Доступ к управлению разрешениями зависит от вашего браузера, но в основном вы можете найти его в настройках браузера, выбрав разрешения для микро и веб-камеры, а затем перезагрузив страницу.
Конфигурация вашей сети не позволяет вам совершать звонки.
Сеть, к которой вы подключены, имеет низкую пропускную способность или нестабильна. Если вы подключены к сети WIFI, вы можете попробовать перейти в место с более сильным сигналом или переключиться на другую сеть.
Часто задаваемые вопросы | Cube Call Recorder ACR
Я удалил запись.
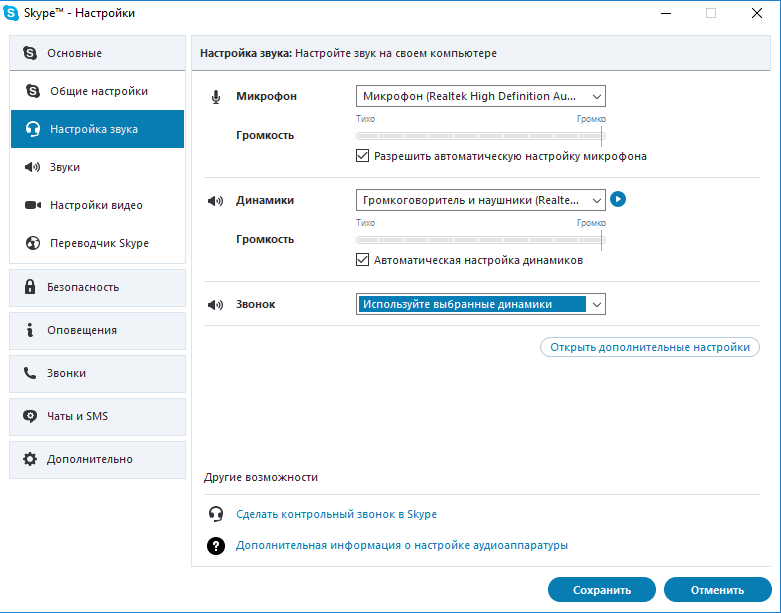 Вы можете вернуть его?
Вы можете вернуть его?
Нет. Регистратор вызовов Cube ACR не имеет доступа к записи на вашем устройстве, и у нас нет копий. Мы рекомендуем вам время от времени создавать резервные копии ваших записей в облаке.
Могу ли я записать вызов, который я уже выполняю?
Да, можно. Если вы разговариваете по телефону и хотите начать запись, вы можете открыть виджет записи приложения Cube ACR, чтобы начать новую запись.
Как я могу загрузить запись на свой компьютер?
Просто подключите телефон к компьютеру с помощью USB-кабеля и перейдите в папку Cube ACR с записями, чтобы скопировать их. Кроме того, вы можете отправить свою запись в облачное хранилище по вашему выбору.
Законно ли мне записывать звонки?
В каждой стране действуют свои законы и правила, касающиеся записи телефонных разговоров. Пожалуйста, обратитесь к местному законодательству. Регистратор звонков Cube ACR не несет ответственности за какие-либо нарушения закона своими пользователями в отношении записей телефонных разговоров.
Пожалуйста, обратитесь к местному законодательству. Регистратор звонков Cube ACR не несет ответственности за какие-либо нарушения закона своими пользователями в отношении записей телефонных разговоров.
Поддерживает ли приложение Cube ACR Android 10/11?
Убедитесь, что приложение Cube обновлено и что «Cube ACR App Connector» включен в настройках приложения — разное.
Установите в качестве источника звука для записи телефона «распознавание голоса (программное обеспечение)» и увеличьте четкость записи в настройках приложения — запись. В том же меню также включите «Принудительный режим связи». Если это не помогает, измените источник звука на «голосовой вызов (программное обеспечение)» и повторите попытку.
Приложение не запускается/виджет не появляется при начале звонка (Android 6 – 9)
Чтобы устройство записи вызовов Cube ACR запускалось при каждом вызове, попробуйте отключить оптимизацию батареи для устройства записи вызовов Cube.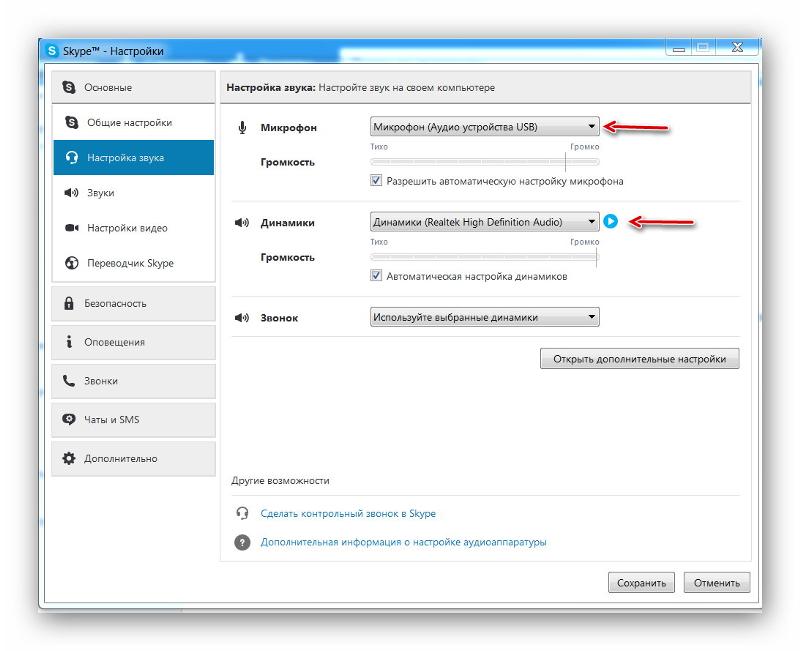 Перейдите в меню Cube ACR > прочие настройки > перейдите к оптимизации батареи. Откройте список «Все приложения». Найдите приложение Cube ACR и отключите для него оптимизацию батареи.
Перейдите в меню Cube ACR > прочие настройки > перейдите к оптимизации батареи. Откройте список «Все приложения». Найдите приложение Cube ACR и отключите для него оптимизацию батареи.
Записи не выполняются с сообщением об ошибке «сбой записи: сбой источника звука или хранилища»
Убедитесь, что в качестве источника звука для записи на вашем телефоне установлено «голосовой вызов (программное обеспечение)» (Android 6-9) или «распознавание голоса (программное обеспечение)» (Android 10-11).
Если это не помогает, проверьте, установлено ли на вашем устройстве какое-либо другое приложение для записи звонков (включая предустановленную функцию записи по умолчанию) или используется какой-либо голосовой помощник (Google Assistant, Bixby, Alice) или Wi-Fi. вызов включен. Отключите их для теста.
Я не слышу собеседника в записях (Android 9)
Если вы слышите только себя на записи, убедитесь, что ваше приложение Cube обновлено.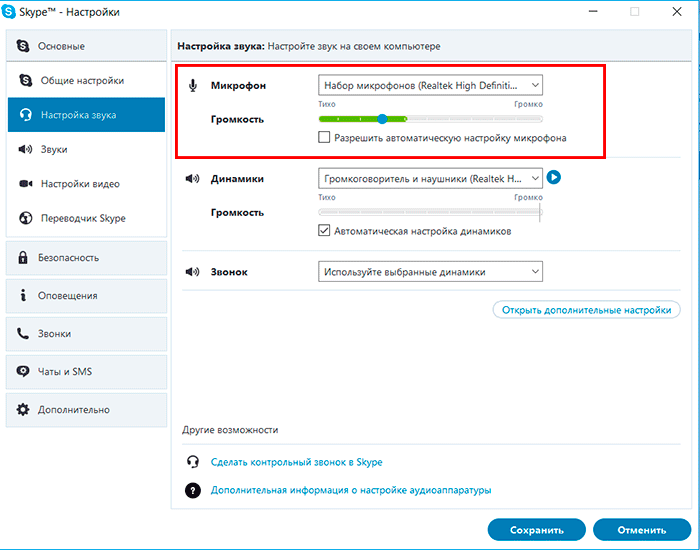 Убедитесь, что в качестве источника звука для записи на вашем телефоне установлено значение «голосовая связь (программное обеспечение)». Кроме того, попробуйте увеличить четкость записи телефона до максимума.
Убедитесь, что в качестве источника звука для записи на вашем телефоне установлено значение «голосовая связь (программное обеспечение)». Кроме того, попробуйте увеличить четкость записи телефона до максимума.
Не слышно собеседника при использовании Bluetooth/гарнитуры (Android 9-11)
К сожалению, найденное нами исправление для обхода ограничений записи звонков Google на Android 9-11 не будет работать для звонков с использованием гарнитуры.
Записи имеют имя неправильного контакта в названии
Убедитесь, что на вашем устройстве включены специальные возможности. Перейдите в меню куба > разное > перейдите к настройкам коннектора приложений > включите коннектор приложений.
Приложение сообщает, что я не могу записывать VoIP-вызовы
Не все устройства могут записывать VoIP-вызовы из-за аппаратных ограничений, и это нельзя исправить на программном уровне.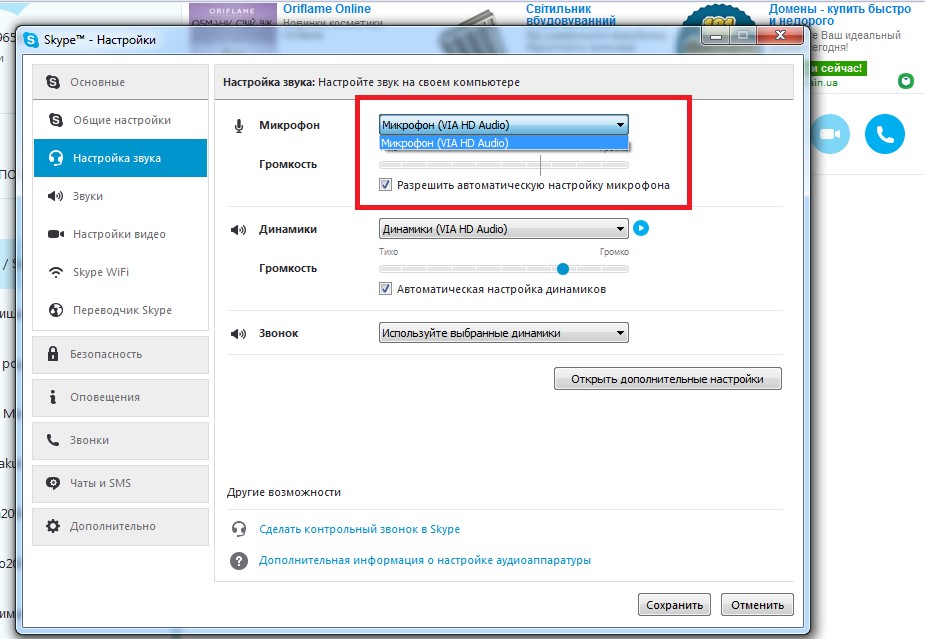 Попробуйте игнорировать параметр VoIP-проверка в настройках записи Cube, но если это не поможет, снимите этот флажок.
Попробуйте игнорировать параметр VoIP-проверка в настройках записи Cube, но если это не поможет, снимите этот флажок.
Качество записи очень низкое
Убедитесь, что вы установили правильный источник звука для телефонных звонков: «голосовая связь (программное обеспечение)» (Android 9)/ «распознавание голоса (программное обеспечение)» (Android 10-11).
Убедитесь, что оптимизация батареи отключена: перейдите в меню приложения Cube ACR > прочие настройки > перейдите к оптимизации батареи. Откройте список «Все приложения». Найдите Cube ACR и отключите для него оптимизацию батареи.
Затем попробуйте увеличить автоматическую задержку записи телефона до 5 секунд и установить максимальную четкость записи.
Почему мой премиум не активирован?
Наши подписки связаны с вашей учетной записью Play Store. Убедитесь, что вы устанавливаете регистратор вызовов Cube ACR из Google Play Store, используя учетную запись, в которой вы приобрели платную подписку.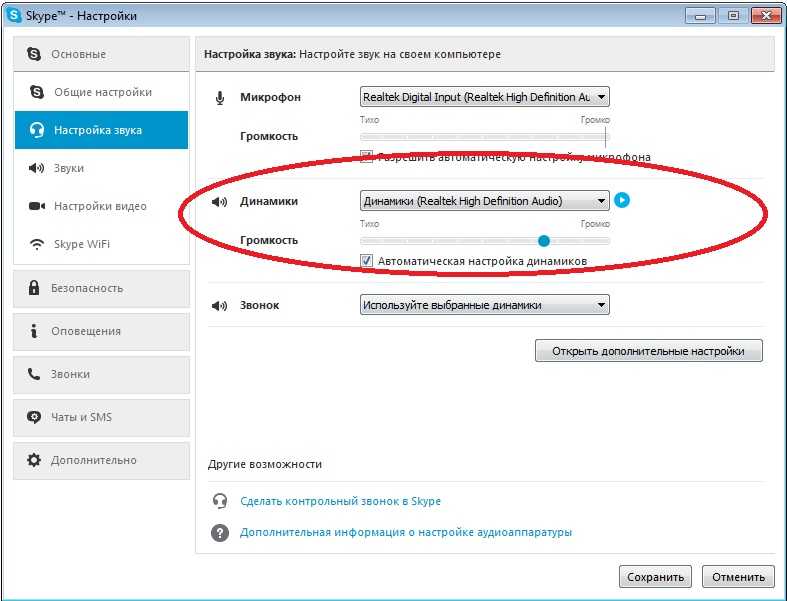


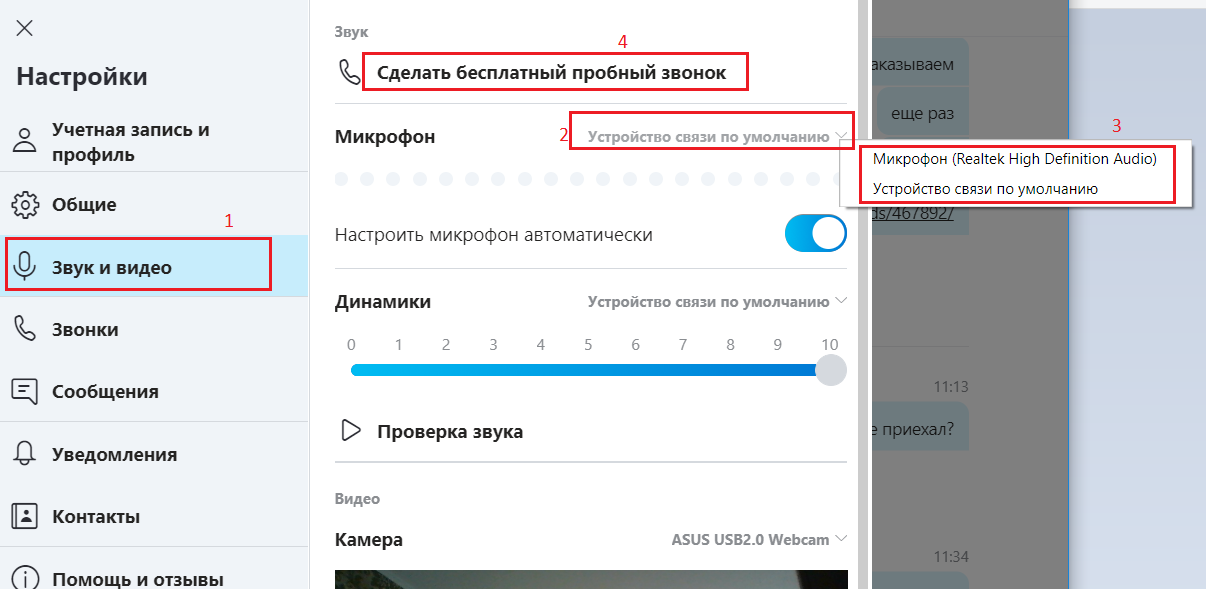 В разделе необходимо включить девайс и настроить уровни звука. При необходимости можно отрегулировать функцию «Усиление микрофона».
В разделе необходимо включить девайс и настроить уровни звука. При необходимости можно отрегулировать функцию «Усиление микрофона».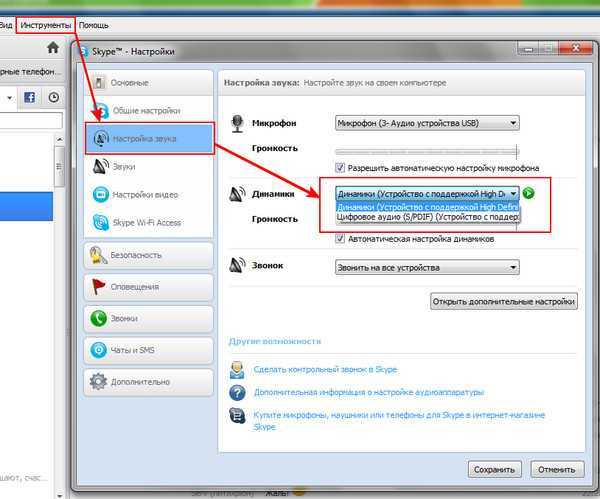
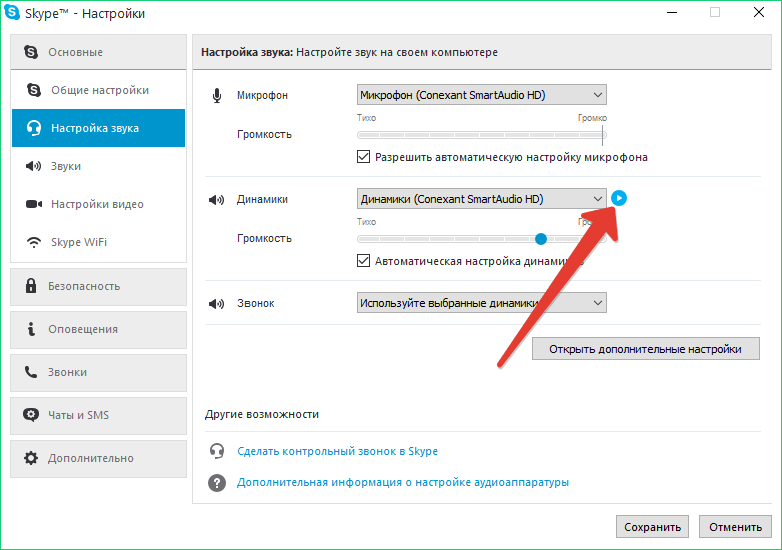


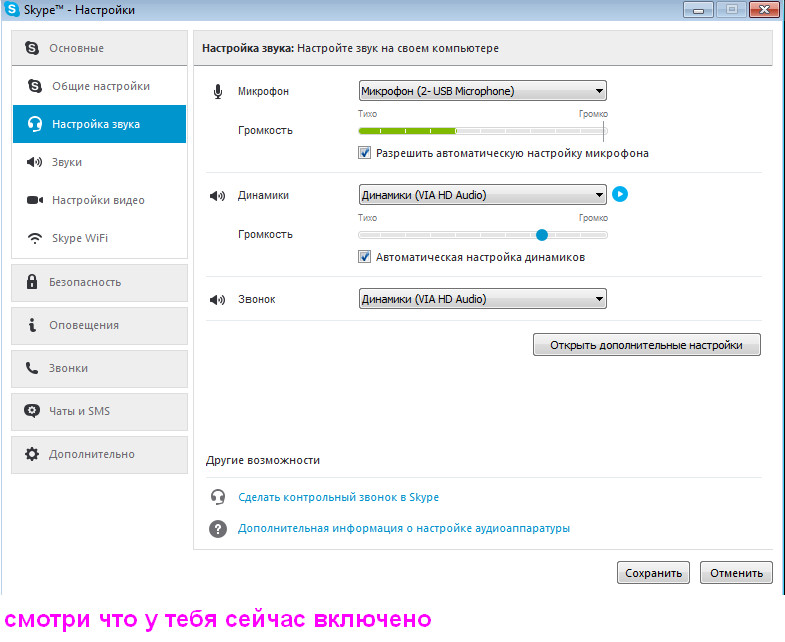 Обратитесь к продавцу устройства или к лицу, ответственному за техническое обслуживание в вашей компании.
Обратитесь к продавцу устройства или к лицу, ответственному за техническое обслуживание в вашей компании.