Строка поиска в windows 10 не работает: Не работает поиск в Windows 10 или 11
Содержание
Панель поиска Windows 11 не работает
Вы начали день с того, что обнаружили, что панель поиска отсутствует или работает неправильно? Панель поиска в Windows 11 позволяет искать на компьютере локальные элементы и в Интернете другие связанные элементы.
Лично я пользуюсь исключительно поиском, так как он очень быстро находит и запускает нужные мне приложения. Если это не работает, моя производительность резко останавливается.
Программы для Windows, мобильные приложения, игры — ВСЁ БЕСПЛАТНО, в нашем закрытом телеграмм канале — Подписывайтесь:)
Если у вас возникли проблемы с панелью поиска, вот несколько исправлений для неработающей панели поиска Windows 11.
Убедитесь, что панель поиска включена
Примечание: Панель поиска в Windows 11 отличается от панели поиска в Windows 10. Она отображается как кнопка поиска рядом с кнопкой «Пуск» в Windows 11.
Панель поиска в Windows 11 выглядит по-новому по сравнению с Windows 10.
Панель поиска можно включить или отключить в настройках персонализации Windows 11. Возможно, он был отключен при настройке панели задач или был отключен случайно по другой причине.
Чтобы включить поиск на панели задач, выполните следующие действия:
- Нажмите на Кнопка Пуск или нажмите на Ключ Windows и нажмите Настройки.
- Когда Настройки открывается, нажмите Персонализация с левой панели и Панель задач из вариантов справа.
- Развернуть Элементы панели задач раздел и убедитесь Поиск включен.
После этого вы должны увидеть значок поиска рядом с Кнопка Пуск на панели задач. Если вы его не видите или он по-прежнему не работает, выполните приведенные ниже действия по устранению неполадок.
Перезагрузите Windows
Перезагрузка компьютера может решить множество проблем с Windows 11. Перезагрузка удалит приложения и фоновые процессы, потенциально конфликтующие с поиском.
Щелкните правой кнопкой мыши Кнопка Пуск и выберите Завершение работы или выход из системы > Перезагрузка.
После перезагрузки войдите в свою учетную запись Microsoft и посмотрите, работает ли теперь панель поиска.
Обновить Виндовс 11
Windows 11 будет обновляться в фоновом режиме, когда Microsoft рассылает обновления. Обновления включают исправления ошибок, а также исправления безопасности и системы. Однако по какой-то причине вы могли не получить последнее обновление, но вы можете получить его вручную.
Недавнее обновление может включать исправление ошибки, из-за которой не работает поиск Windows.
Чтобы вручную обновить Windows, выполните следующие действия:
- Открыть Пуск > Настройки.
- Когда Настройки открывается, нажмите на Центр обновления Windows на левой панели.
- Нажмите на Проверить наличие обновлений кнопка.

- Если обновления доступны, нажмите кнопку Скачать и установить и перезагрузите компьютер, если это необходимо для завершения установки.
После завершения процесса обновления проверьте, работает ли панель поиска. Если нет, перейдите к следующим шагам.
Перезапустите процесс панели поиска Windows
Процесс панели поиска может быть приостановлен в фоновом режиме и привести к тому, что он не будет работать. К счастью, вы можете закрыть и перезапустить процесс.
Чтобы перезапустить процесс панели поиска Windows, сделайте следующее:
- Откройте диспетчер задач, нажав сочетание клавиш Ctrl + Shift + Esc.
- Когда Диспетчер задач запускается, переключитесь на Вкладка «Подробности» и отсортировать по имени.
- Щелкните правой кнопкой мыши services.exe и выберите Завершить задачу.
- Нажмите на Завершить процесс кнопку, когда появится подтверждающее сообщение.

После того, как вы закончите задачу, щелкните значок поиска на панели задач, и он перезапустится и должен снова начать работать правильно.
Перезапустите службу поиска Windows.
Если перезагрузка панели поиска не сработала, вы можете попробовать перезапустить всю службу поиска.
Выполните следующие действия, чтобы перезапустить службу поиска Windows:
- Ударять Клавиша Windows + R поднять Бегать диалог.
- Тип services.msc и нажмите ХОРОШО или ударить Входить.
- Отсортируйте процессы по имени, чтобы найти Поиск Windows и дважды щелкните его.
- Когда Свойства поиска Windows откроется экран, нажмите кнопку Останавливаться кнопка.
- После остановки службы нажмите кнопку Начинать кнопку, чтобы увидеть, работает ли панель поиска Windows 11.
Используйте средство устранения неполадок поиска Windows
Если панель поиска по-прежнему не работает, попробуйте встроенный инструмент устранения неполадок поиска и индексирования.
Чтобы использовать средство устранения неполадок, выполните следующие действия.
- Открыть Настройки и перейдите к Система > Устранение неполадок.
- Выберите Другой специалисты по устранению неполадок вариант.
- Прокрутите список вниз, чтобы Поиск и индексация и нажмите на Бегать кнопку рядом с ним.
- Когда запустится средство устранения неполадок, проверьте проблему, с которой вы столкнулись, и следуйте инструкциям на экране. Средство устранения неполадок должно автоматически решить проблему.
Исправление панели поиска Windows
Если панель поиска Windows отсутствует или работает неправильно, описанные выше шаги должны восстановить ее работу.
Некоторым пользователям могут не понравиться веб-результаты, предоставляемые поиском Windows 11. В этом случае вы можете отключить результаты веб-поиска. С другой стороны, вы можете не захотеть, чтобы Windows искала определенные файлы и папки. К счастью, вы можете скрыть файлы и папки из поиска в Windows 11.
К счастью, вы можете скрыть файлы и папки из поиска в Windows 11.
Также важно отметить, что поиск обычно работает должным образом, но иногда вам может потребоваться управлять индексацией поиска в Windows 11.
Программы для Windows, мобильные приложения, игры — ВСЁ БЕСПЛАТНО, в нашем закрытом телеграмм канале — Подписывайтесь:)
10 способов исправить панель поиска Windows, которая не отображается или не работает в Windows 11
Содержание
Последнее обновление 01.01.2023 — Василий Иванов
Вы включили свой компьютер сегодня только для того, чтобы обнаружить, что панель поиска Windows отсутствует или не работает? Панель поиска Windows — удобная функция. Но когда он не хочет играть в мяч, он может усложнить вам жизнь.
Когда панель поиска Windows не работает должным образом, это может быть результатом нескольких причин. Но прежде чем устранять неполадки с неработающей панелью поиска Windows 11, давайте посмотрим, включена ли она в вашей Windows.
Проблемы с набором текста?
Если у вас возникают проблемы с набором текста в строке поиска, существует множество способов, которые вы можете попробовать решить именно с этой проблемой. К счастью, у нас есть руководство по исправлению поиска Windows, когда он не позволяет вам печатать, поэтому ознакомьтесь с ним для получения более подробной информации.
К счастью, у нас есть руководство по исправлению поиска Windows, когда он не позволяет вам печатать, поэтому ознакомьтесь с ним для получения более подробной информации.
1. Проверьте, включена ли панель поиска Windows.
В Windows 10 у вас была возможность скрыть панель поиска, если хотите; однако, когда вы впервые загрузили операционную систему, она была помещена туда по умолчанию. В рамках нового внешнего вида Windows 11 Microsoft отказалась от размещения панели поиска на панели задач по умолчанию. Поэтому, если вы недавно обновились, вы вообще не увидите панель поиска на панели задач.
Чтобы включить его, начните с нажатия Win + I, чтобы запустить приложение «Настройки». Выберите «Персонализация» на левой боковой панели. Затем переключитесь на правую панель и выберите Панель задач.
На следующем экране убедитесь, что кнопка рядом с «Поиск» в разделе «Элементы панели задач» включена.
Обратите внимание, что панель поиска не отображается в виде панели в Windows 11, как в Windows 10. Она отображается в виде кнопки со значком поиска рядом с кнопкой Windows.
Она отображается в виде кнопки со значком поиска рядом с кнопкой Windows.
2. Перезагрузите компьютер
Как правило, перезагрузка компьютера может решить удивительно длинный список проблем. Таким образом, прежде чем выполнять какие-либо другие действия, описанные в этой статье, перезагрузите систему и посмотрите, поможет ли это.
Неудачно? Если проблема не устранена, пришло время попробовать другие методы.
3. Обновите Windows до последней версии
Если вы давно не обновляли свой компьютер, сейчас самое время. Обновление Windows может просто решить проблему с неработающей панелью поиска Windows.
Нажмите Win + I, чтобы запустить приложение «Настройки», и выберите последний параметр на боковой панели под названием «Центр обновления Windows». Нажмите синюю кнопку Проверить наличие обновлений.
Если Windows обнаружит какие-либо новые обновления, вы увидите кнопку «Установить сейчас». Нажмите на нее и дождитесь окончания установки обновлений.
4.
 Перезапустите процесс панели поиска Windows.
Перезапустите процесс панели поиска Windows.
Процесс панели поиска приостанавливается в фоновом режиме, когда вы не используете панель поиска Windows. При попытке ввода в строку поиска процесс активируется автоматически.
Однако, если по какой-то причине он выйдет из строя, ваша панель поиска не будет работать. Но хорошо то, что вы можете легко перезапустить процесс.
Нажмите Ctrl + Shift + Esc, чтобы запустить диспетчер задач и переключиться на вкладку «Сведения». Найдите процесс SearchHost.exe. Щелкните его правой кнопкой мыши и выберите Завершить процесс.
После завершения задачи нажмите кнопку поиска на панели задач Windows 11 (увеличительное стекло). Надеюсь, теперь это должно работать.
5. Перезапустите службу поиска Windows.
Если панель поиска Windows по-прежнему не работает, перезапуск службы поиска Windows может решить проблему.
Нажмите Win + R, введите services.msc и нажмите Enter. Вы увидите всплывающую консоль Services. Найдите службу под названием Windows Search и дважды щелкните ее.
Это запустит окно свойств службы. Нажмите на кнопку Стоп. Как только служба остановится, нажмите кнопку «Пуск».
Попробуйте использовать панель поиска сейчас и посмотрите, работает ли она.
6. Перестройте индекс поиска Windows
Windows 11 полагается на поисковый индекс для быстрой доставки результатов по вашим поисковым запросам. Однако, если есть проблема с индексом, панель поиска Windows может перестать работать.
К счастью, перестроить поисковый индекс не так сложно, как может показаться.
Нажмите Win + I, чтобы запустить приложение «Настройки», и нажмите «Конфиденциальность и безопасность» на левой боковой панели. Переключитесь на правую панель и выберите Поиск Windows.
На следующем экране прокрутите вниз и нажмите «Дополнительные параметры индексирования». Откроется окно параметров индексирования.
Нажмите кнопку «Дополнительно» в нижней части окна. В окне «Дополнительные параметры» нажмите кнопку «Перестроить».
Когда появится запрос на подтверждение, нажмите OK.
Будем надеяться, что после перестроения индекса панель поиска Windows начнет работать.
7. Используйте средство устранения неполадок поиска Windows
Если панель поиска Windows по-прежнему не работает, вы можете попробовать встроенное средство устранения неполадок Windows.
Нажмите Win + I, чтобы запустить приложение «Настройки», и выберите «Система» на левой боковой панели. На правой панели выберите Устранение неполадок. В разделе «Параметры» выберите «Другие средства устранения неполадок».
На следующем экране найдите средство устранения неполадок с поиском и индексированием и нажмите кнопку «Выполнить» рядом с ним.
Когда запустится средство устранения неполадок, Windows попросит вас выбрать проблемы, с которыми вы столкнулись, из списка. Установите флажки для проблем, с которыми вы столкнулись, и нажмите кнопку «Далее».
Если средство устранения неполадок обнаружит какие-либо проблемы, оно устранит их за вас или сообщит, что они не могут быть исправлены автоматически.
8. Сбросить Windows
Сброс Windows должен быть последним, когда вы исправляете панель поиска Windows. Однако в крайнем случае это удобный способ сбросить настройки Windows и сделать ее как новую.
Нажмите Win + I и перейдите в «Система»> «Восстановление». Нажмите кнопку «Сбросить ПК».
Теперь вас спросят, хотите ли вы удалить все файлы или оставить их. Если вы хотите, чтобы ваша Windows была в отличном состоянии, выберите опцию «Удалить все». В противном случае выберите вариант «Сохранить мои файлы».
9. Сбросить Кортану
Согласно Microsoft, вы можете решить проблему неработающего поиска Windows, сбросив Cortana, если вы используете Windows 10 версии 1809 или более ранней.
Запустите меню «Пуск», щелкните правой кнопкой мыши Cortana, выберите «Дополнительно» > «Настройки приложения». Затем выберите Сброс.
10. Сброс поиска Windows с помощью Windows PowerShell
Если вы используете Windows 10 версии 1903 (обновление за май 2019 г. ) или более поздней версии, вы можете попробовать сбросить поиск Windows с помощью PowerShell.
) или более поздней версии, вы можете попробовать сбросить поиск Windows с помощью PowerShell.
Начните с загрузки скрипта PowerShell для сброса Windows от Microsoft. Щелкните сценарий правой кнопкой мыши и выберите «Выполнить с помощью PowerShell». Выберите Открыть, когда увидите предупреждение системы безопасности.
Когда PowerShell откроется, вы, вероятно, увидите сообщение об ошибке, в котором говорится, что выполнение сценариев в этой системе отключено.
Если вы это сделаете, выполните следующую команду:
Set-ExecutionPolicy -Scope CurrentUser -ExecutionPolicy Unrestricted
Вы увидите предупреждающее сообщение. Нажмите Y, а затем Enter, чтобы двигаться вперед.
Выйдите из PowerShell, а затем снова щелкните правой кнопкой мыши загруженный файл и выберите PowerShell. Когда вас спросят, хотите ли вы разрешить этому приложению вносить изменения в ваше устройство, выберите Да. Вы увидите сообщение «Готово».
Пока не закрывайте окно PowerShell. Нажмите любую клавишу, чтобы продолжить использование PowerShell. Затем выполните следующую команду, чтобы отменить изменения, внесенные в политику выполнения ранее:
Затем выполните следующую команду, чтобы отменить изменения, внесенные в политику выполнения ранее:
Set-ExecutionPolicy -Scope CurrentUser -ExecutionPolicy Restricted
Нажмите Y, а затем Enter, чтобы продолжить. Закройте окно PowerShell и попробуйте использовать поиск Windows.
Вы исправили проблему с неработающим поиском Windows?
Windows 11 — приятное визуальное обновление. И нет смысла возвращаться к Windows 10 из-за того, что панель поиска Windows не работает.
Надеемся, что одно из этих исправлений решило проблему с неработающей панелью поиска Windows 11. Однако, если вы постоянно выполняете поиск в Windows, вы можете рассмотреть возможность использования стороннего инструмента. Они часто более эффективны, чем панель поиска Windows.
Как исправить Невозможно ввести текст в строке поиска Windows 10 Проблема
Панель поиска Windows имеет большое значение для мгновенного перехода к приложениям и задачам. Ограничение « Невозможно ввести в строке поиска Windows 10 » становится узким местом для пользователя при поиске определенного приложения или программного обеспечения. Эта конкретная проблема может возникнуть из-за сбоя в проводнике Windows, отключенной задачи « MsCtfMonitor » и т. д.
Эта конкретная проблема может возникнуть из-за сбоя в проводнике Windows, отключенной задачи « MsCtfMonitor » и т. д.
В этом блоге обсуждаются подходы к решению проблем с панелью поиска в Windows 10.
Как исправить проблему «Невозможно ввести текст в строке поиска Windows 10» в Windows 10?
Чтобы устранить ограничение « Невозможно ввести в строке поиска Windows 10 », выполните следующие исправления:
- Перезагрузите систему.
- Перезапустите проводник Windows.
- Включить задачу « MsCtfMonitor ».
- Применить команду в PowerS
- Запустить/инициировать службу « Сенсорная клавиатура и панель рукописного ввода ».
- Переустановите пакеты с помощью командной строки.
Исправление 1. Перезагрузите систему
Перезагрузка ПК/ноутбука творит чудеса в решении большинства возникающих проблем. Поэтому перезагрузите систему и проверьте, можете ли вы искать в строке поиска Windows 10. Если проблема не решена, проверьте следующий подход.
Если проблема не решена, проверьте следующий подход.
Исправление 2. Перезапустите «Проводник Windows». Поэтому перезапуск проводника Windows может решить эту проблему. Следовательно, используйте приведенные ниже шаги, чтобы этот подход вступил в силу.
Шаг 1: Откройте «Диспетчер задач»
Сначала откройте « Диспетчер задач » через меню «Пуск»:
Шаг 2: Перезапустите « Проводник Windows » Процесс
Теперь найдите процесс « Windows Explorer ». Щелкните его правой кнопкой мыши и вызовите « Restart »:
После перезапуска « Windows Explorer » посмотрите, изменился ли этот подход. В противном случае переходите к следующему подходу.
Исправление 3. Включите задачу «MsCtfMonitor»
Эта задача запланирована и отслеживает системную службу « TextServicesFramework ». Следовательно, включение этой задачи также может помочь разобраться с возникшим ограничением. Просмотрите приведенные ниже шаги, чтобы сделать это.
Следовательно, включение этой задачи также может помочь разобраться с возникшим ограничением. Просмотрите приведенные ниже шаги, чтобы сделать это.
Шаг 1: Перейдите к «Планировщику заданий»
Сначала введите « taskschd.msc » в поле «Выполнить», чтобы открыть « Планировщик заданий »:
Шаг 2. Перейдите к «TextServicesFramework»
Теперь перейдите по следующему пути: « Microsoft > Windows > TextServicesFramework ».
Шаг 3: Включите задачу «MsCtfMonitor»
Наконец, щелкните правой кнопкой мыши конкретную задачу и нажмите « Включить », чтобы включить эту задачу:
После включения этой задачи попробуйте ввести панель поиска. Если проблема остается, попробуйте следующее решение.
Исправление 4: применить команду в PowerShell
Столкнувшись с проблемой, также можно решить в PowerShell с помощью « $manifest ». Манифест — это, по сути, файл XML, который информирует Windows об обработке программы при ее запуске. Для этого просто откройте « Administrator Power S hell », введя « powershell » в поле «Выполнить» и нажав клавиши « Ctrl + Shift + Enter »:
Манифест — это, по сути, файл XML, который информирует Windows об обработке программы при ее запуске. Для этого просто откройте « Administrator Power S hell », введя « powershell » в поле «Выполнить» и нажав клавиши « Ctrl + Shift + Enter »:
90 002 Теперь введите приведенная ниже команда:
>$manifest = (Get-AppxPackage Microsoft.WindowsStore).InstallLocation + ‘\AppxManifest.xml’; Add-AppxPackage -DisableDevelopmentMode -Register $manifest
После ввода этой команды будет инициирована процедура развертывания, о чем свидетельствует следующее сообщение:
После этого перезагрузите ПК/ноутбук и посмотрите, устранена ли проблема, с которой столкнулись.
Исправление 5: Запустите службу «Сенсорная клавиатура и панель рукописного ввода»
Отключенная служба сенсорной клавиатуры и панели рукописного ввода может вызвать проблемы с другими основными функциями Windows. Поэтому запустите эту службу, выполнив перечисленные ниже шаги.
Поэтому запустите эту службу, выполнив перечисленные ниже шаги.
Шаг 1: Откройте «Службы»
Прежде всего, переключитесь на « Services », введя « services.msc » в поле «Выполнить»:
9000 3 Шаг 2: Запустите «Сенсорный Панель «Клавиатура и рукописный ввод» Служба
Теперь настройте « Тип запуска » службы как « Автоматический » и активируйте « Запуск », чтобы запустить службу, если она не запущена:
После запуска службы проверьте, устранена ли возникшая проблема. В противном случае перейдите к следующему решению.
Исправление 6: переустановите пакеты с помощью командной строки
В « командной строке » выполнение « Get-AppXPackage » также может решить эту проблему. Этот пакет извлекает список пакетов приложений, установленных/загруженных в профиле пользователя.
Чтобы использовать этот подход, сначала введите в командной строке следующую команду:
>PowerShell -ExecutionPolicy Unrestricted
Затем переустановите пакеты, используя « Get-AppXPackage ” команда:
>Get-AppXPackage -AllUsers |Where-Object {$_.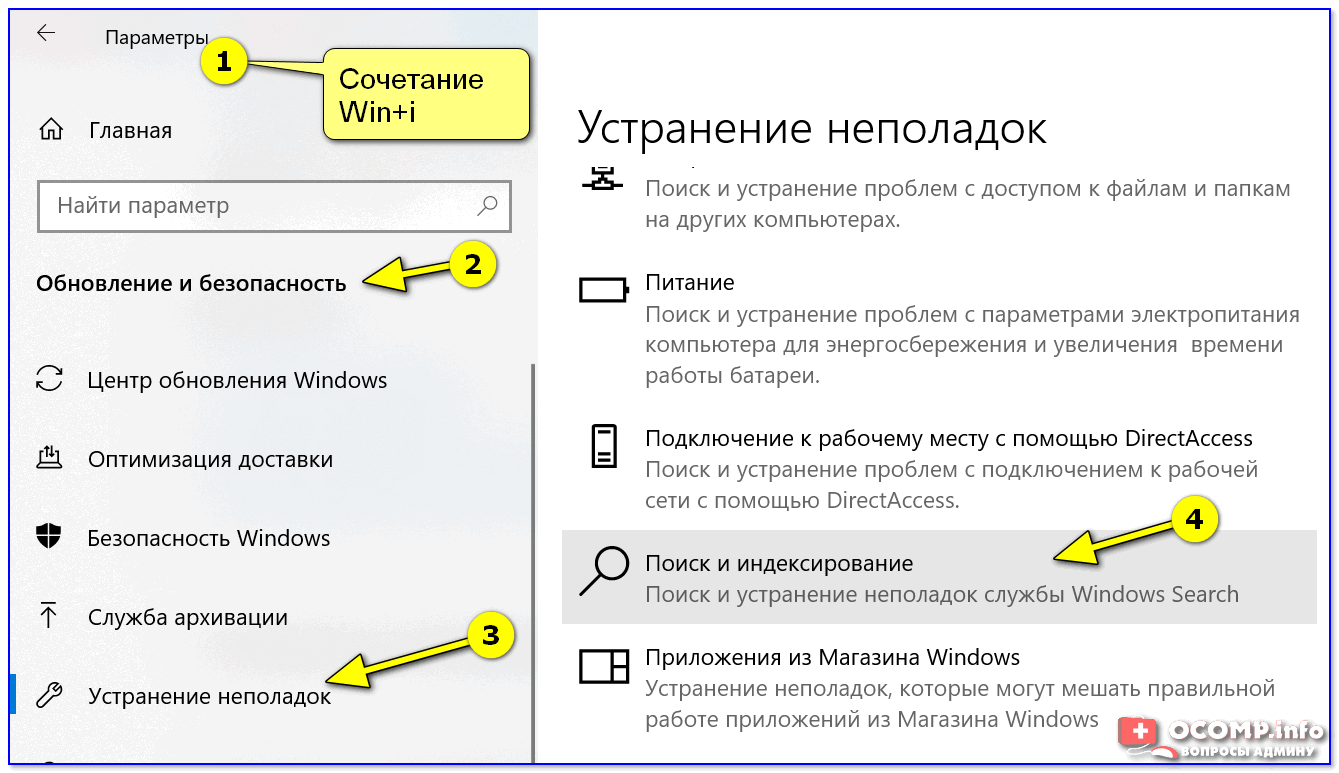 InstallLocation -like «*SystemApps*»} | Foreach {Add-AppxPackage -DisableDevelopmentMode -Register «$($_.InstallLocation)\AppXManifest.xml»}
InstallLocation -like «*SystemApps*»} | Foreach {Add-AppxPackage -DisableDevelopmentMode -Register «$($_.InstallLocation)\AppXManifest.xml»}
После выполнения этих команд ограничение панели поиска будет устранено.
Заключение
Чтобы устранить ограничение « Невозможно ввести в строке поиска Windows 10 », перезагрузите систему, перезапустите проводник Windows, включите « MsCtfMonitor », запустите службу « Сенсорная клавиатура и панель рукописного ввода » или переустановите команды пакетов с помощью командной строки или PowerShell. В этом блоге изложены решения по ограничению набора текста в строке поиска Windows.
8 способов исправить невозможность ввода в строке поиска Windows 11
Неизбежно, что каждая система имеет свои дефекты. То же самое и с Windows 11. Многие пользователи жалуются на некоторые распространенные ошибки в Windows 11, одной из которых является неработающая панель поиска Windows 11.
Являясь мощным и гибким инструментом Windows, панель поиска позволяет найти конкретное приложение, файл или настройку, скрытую в Windows, путем ввода в поле поиска. Итак, что делать, если вы не можете ввести строку поиска Windows 11? Вот 8 способов исправить это.
- Способ 1: Перезапустите службу поиска Windows
- Способ 2: перезапустите Cortana и File Explorer
- Способ 3: запуск службы Ctfmon
- Способ 4: запустить инструмент поиска и индексирования
- Способ 5: Запустите инструмент DSIM и SFC
- Способ 6: Используйте команду в Windows Powershell
- Способ 7: запуск сенсорной клавиатуры и службы рукописного ввода
- Способ 8: перезагрузите систему Windows
Способ 1. Перезапустите службу поиска Windows
Службы поиска Windows поддерживают работу панели поиска. Если в вашей службе поиска Windows возникают какие-то проблемы, вы можете обнаружить, что панель поиска не печатает в Windows 11. Чтобы решить эту проблему, здесь вы можете перезапустить службы поиска Windows таким образом.
Чтобы решить эту проблему, здесь вы можете перезапустить службы поиска Windows таким образом.
Шаг 1: Нажмите клавишу Windows + R и введите services.msc в окне «Выполнить».
Шаг 2. Щелкните правой кнопкой мыши Windows Search и выберите Перезагрузить.
Способ 2. Перезапустите Cortana и File Explorer
Поскольку процессы работают в фоновом режиме, Cortana и File Explorer могут обеспечить нормальную работу панели поиска. Если вы не можете ввести строку поиска Windows 11, вы можете попытаться исправить это, перезапустив Cortana и проводник.
Шаг 1: Нажмите Ctrl + Shift + Esc , чтобы открыть Управление задачами.
Шаг 2: Щелкните правой кнопкой мыши Windows Explorer и выберите Перезапустить.
Шаг 3: Щелкните правой кнопкой мыши Cortana и выберите Завершить задачу . Затем нажмите Alt + F4 , чтобы перезагрузить компьютер и снова запустить Cortana.
Затем нажмите Alt + F4 , чтобы перезагрузить компьютер и снова запустить Cortana.
Способ 3: запуск службы Ctfmon
Ctfmon.exe может управлять активными окнами и обеспечивает поддержку службы ввода текста для распознавания речи, распознавания рукописного ввода, клавиатуры и т. д. Если вы не можете ввести строку поиска Windows 11, ваша служба Ctfmon может работать с ошибкой. Для ее решения можно запустить ctfmon.exe таким образом:
Нажмите Win + R и введите C:\Windows\system32\ctfmon.exe
Нажмите OK, чтобы запустить службу Ctfmon, а затем проверьте, работает ли панель поиска Windows снова.
Способ 4: Запустите инструмент поиска и индексирования
Средство устранения неполадок поиска Windows может помочь вам обнаружить и исправить некоторые ошибки в вашей Windows. Если вы обнаружите, что панель поиска Windows 11 не работает, вы можете запустить инструмент поиска и индексирования, который предназначен для поиска и устранения проблем с поиском Windows.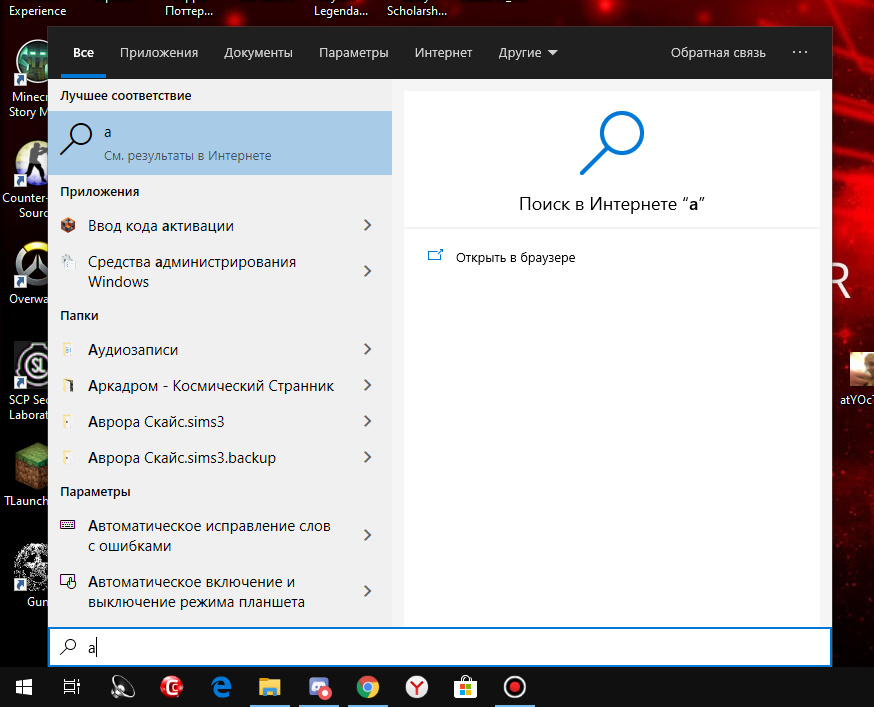
Шаг 1: Нажмите Win + I , чтобы перейти к Настройки и введите настройки устранения неполадок > Другие средства устранения неполадок. Затем прокрутите вниз, чтобы найти Поиск и индексирование , и нажмите кнопку Выполнить рядом с ним.
Шаг 2: Установите флажки для проблемы, которую вы заметили, и нажмите Далее, и Поиск и индексирование устранит неполадки в панели поиска и устранит проблему.
Шаг 3. По завершении вы можете успешно исправить строку поиска Windows, которая не печатает в Windows 11.
Способ 5: Запустите DSIM & SFC Tool
Еще один способ исправить ошибку в строке поиска Windows 11 — запустить DISM (Deployment Imaging and Servicing Management) и SFC (System File Checker). Таким образом, вы можете устранять неполадки и восстанавливать поврежденные файлы в системе, чтобы исправить панель поиска.
Шаг 1: Нажмите Win + R , чтобы активировать окно «Выполнить». Затем введите cmd в окне «Выполнить» и нажмите OK.
Шаг 2: Тип DISM/Online/Cleanup-Image/RestoreHealth в командной строке и нажмите Enter.
Шаг 3: Дождитесь успешного завершения операции восстановления DISM, вы можете ввести SFC /scannow и нажать кнопку Enter для запуска инструмента SFC. После завершения перезагрузите компьютер.
Способ 6: Используйте команду в Windows Powershell
Шаг 1: Нажмите Win + R и введите powershell в окне «Выполнить».
Шаг 2: Скопируйте и вставьте PowerShell -ExecutionPolicy Unrestricted в Windows Powershell и нажмите Enter.
Шаг 3: Скопируйте и вставьте следующую команду в Windows Powershell и нажмите кнопку Enter .
Get-AppXPackage -AllUsers |Where-Object {$_.InstallLocation -like «*SystemApps*»} | Foreach {Add-AppxPackage -DisableDevelopmentMode -Register «$($_.InstallLocation)\AppXManifest.xml»}
Эта команда Powershell может помочь вам переустановить приложения по умолчанию на ПК, что может исправить ошибку «не удается ввести в строке поиска Windows 11». После ввода команды перезагрузите компьютер, чтобы увидеть, решена ли проблема.
Способ 7: запуск службы сенсорной клавиатуры и рукописного ввода
Включение службы сенсорной клавиатуры и рукописного ввода может помочь исправить неработающую панель поиска в Windows 11. Некоторые пользователи попробовали этот способ, и он отлично работает, так что вы тоже можете попробовать.
Шаг 1: Щелкните правой кнопкой мыши на значке меню «Пуск» и выберите Управление компьютером.
Шаг 2: Введите Services and Applications и выберите Services.
Шаг 3: Найдите и дважды щелкните на сенсорной клавиатуре и в сервисе рукописного ввода. Затем нажмите Start , чтобы включить его, и установите Automatic в качестве типа запуска.
Способ 8: перезагрузите компьютер
Если вы по-прежнему не можете ввести строку поиска Windows 11 после того, как попробовали все вышеперечисленные способы, вам необходимо перезагрузить систему Windows. Следуйте инструкциям, чтобы перезагрузить систему без потери файлов.
Шаг 1: Нажмите Клавиша Windows + I , чтобы открыть приложение «Настройки». Затем перейдите в System > Recovery и нажмите Reset PC.
Шаг 2: Выберите параметр Сохранить мои файлы , и ваша система вернется к настройкам по умолчанию. Это может привести к удалению ваших приложений и пользовательских настроек, но, к счастью, вы можете сохранить свои личные файлы.

