Svchost exe грузит оперативную память windows 7 что делать: svchost.exe грузит сильно процессор (память) Windows XP/7/8/10
Содержание
Процесс svchost.exe грузит систему Windows
Всем привет, уважаемые друзья! Пользователи Windows 7, хотя я бы даже сказал что подавляющее большинство из вас сталкиваются с ошибкой, связанной с процессом svchost.exe. Процесс svchost.exe грузит систему Windows, как быть?
Ошибка — процесс svchost.exe грузит систему Windows 7 — возникает из-за того, что процесс загружает процессор вашего персонального компьютера или ноутбука до критической отметки. Если вы откроете, диспетчер задач и перейдете во вкладку «Процессы», вы увидите, что svchost.exe съедает огромное количество оперативной памяти. В этом материале я подробно расскажу, почему возникает эта проблема и как с ней бороться.
Для начала предлагаю вам выяснить причина появления проблемы. Процесс svchost.exe используется в работе служб, которые загружаются из динамических библиотек .DLL. Операция используется во всех современных операционных системах Windows, но чаще всего с перегрузкой сталкиваются владельцы «семерки». Разработчики решили сделать единый процесс, используемый сразу несколькими службами. Такое решение было принято для уменьшения затрат оперативной памяти и времени загрузки процессора.
Разработчики решили сделать единый процесс, используемый сразу несколькими службами. Такое решение было принято для уменьшения затрат оперативной памяти и времени загрузки процессора.
ВАЖНО! Создатели вирусов знают о том, что этот процесс вызывает проблемы, поэтому они маскируют под него свои вредоносные программы. Это сделано для того, чтобы запутать пользователя. Вы открываете, диспетчер задач, чтобы избавиться от процесса, но видите множество задач с таким названием.
При попытке закрыть svchost.exe, пользователь получает уведомление, что это системный процесс, поэтому закрытие может повлечь изменения в работе операционной системы. Разумеется, владелец компьютера не хочет, чтобы стабильность работы Windows понизилась. В итоге он отправляется искать вирус в других местах. Про диспетчер задач вы можете подробно ознакомиться здесь.
Что такое диспетчер задач и как им пользоваться?
Если вы подозреваете, что у вас есть вирусы, то проверьте, от какого имени запущен svchost.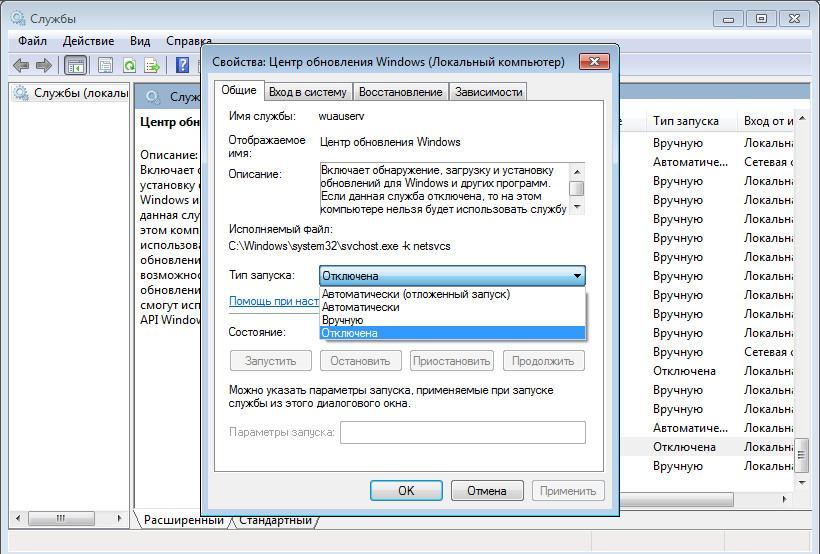 exe в диспетчере задач. Этот процесс никогда не запускается от имени пользователя, только от SYSTEM, LOCAL, NETWORK SERVICE. Открывается svchost.exe только через системные сервисы. Если в информации указано, что он открыт через RUN-раздел, значит, вы имеете дело с вредоносной программой – ставьте антивирус и запускайте глубокую проверку своего железа.
exe в диспетчере задач. Этот процесс никогда не запускается от имени пользователя, только от SYSTEM, LOCAL, NETWORK SERVICE. Открывается svchost.exe только через системные сервисы. Если в информации указано, что он открыт через RUN-раздел, значит, вы имеете дело с вредоносной программой – ставьте антивирус и запускайте глубокую проверку своего железа.
Если же вирусов нет, то идем разбираться с настоящим процессом. Процесс svchost.exe грузит систему Windows 7, что же можно еще сделать?
Первый способ – перезагрузка компьютера
Иногда такое простое решение позволяет решить проблему с svchost.exe. Перезагрузите компьютер, а затем зайдите в диспетчер задач – сделать это можно через панель задач (кликаем правой кнопкой мыши и выбираем соответствующий пункт или нажимаем на клавиатуру «Ctrl+Alt+Del»).
Посмотрите, перестал ли svchost.exe потреблять огромное количество памяти. Если нет, то идем дальше.
Второй способ – проверка на вирусы
Выполнить эту задачу можно не только при помощи антивирусной программы, но и самостоятельно. Второй вариант более быстрый, но не такой глубокий. Но я все-таки рекомендую начать с ручной проверки. Начинается она со входа в диспетчер задач – Ctrl+Alt+Del.
Второй вариант более быстрый, но не такой глубокий. Но я все-таки рекомендую начать с ручной проверки. Начинается она со входа в диспетчер задач – Ctrl+Alt+Del.
Нам необходимо перейти во вкладку «Процессы». Чтобы было удобнее искать вредоносные программы, сделайте сортировку по нагрузке на процессор или потребляемую оперативную память. Просто кликните на соответствующий заголовок столбца в диспетчере задач. Я выбрал сортировку по памяти:
Вверху вы увидите наиболее «тяжелые» процессы. У вас это будет svchost.exe. Как видите, загрузка процессора здесь минимальна, но зато он потребляет большое количество памяти. Следующий шаг – это проверка имени, от которого запущен процесс. Вы увидите эту информацию в колонке Пользователь. Если все в порядке, то служба будет открыта от имени LOCAL, NETWORK или SYSTEM. Процесс запущен от другого имени, значит, вы имеете дело с вирусом, на этом этапе запускайте полное сканирование антивирусной программой.
Если все в порядке, то идем дальше. Нам следует разобраться, какая служба контактирует с svchost.exe. Кликаем на него правой кнопкой мыши и выбираем в контекстном меню пункт «Перейти к службам».
Нам следует разобраться, какая служба контактирует с svchost.exe. Кликаем на него правой кнопкой мыши и выбираем в контекстном меню пункт «Перейти к службам».
В открывшемся окне вы сможете увидеть подробную информацию о том, с какими службами работает процесс. Они будут выделены, синей подсветкой, также у них одинаковый номер id.
Вы сможете понять причину такого объема потребляемой памяти после поочередного отключения каждой службы. Опыт показывает, что к резкому увеличению памяти приводят две службы: автоматическое обновление Windows и вспомогательная служба IP.
Если вы отключите службы обновлений, Windows не будет автоматически получать новые обновления. Зато это можно будет делать вручную, при этом компьютер начнет работать быстрее. Что касается вспомогательной службы IP. Если ваш компьютер не является сервером и не используется как источник раздачи интернета в офисе, то ее можно смело отключать – она никак не повлияет на работу операционной системы.
Если же это вирус, то хорошая программа быстрого его отыщет и удалит.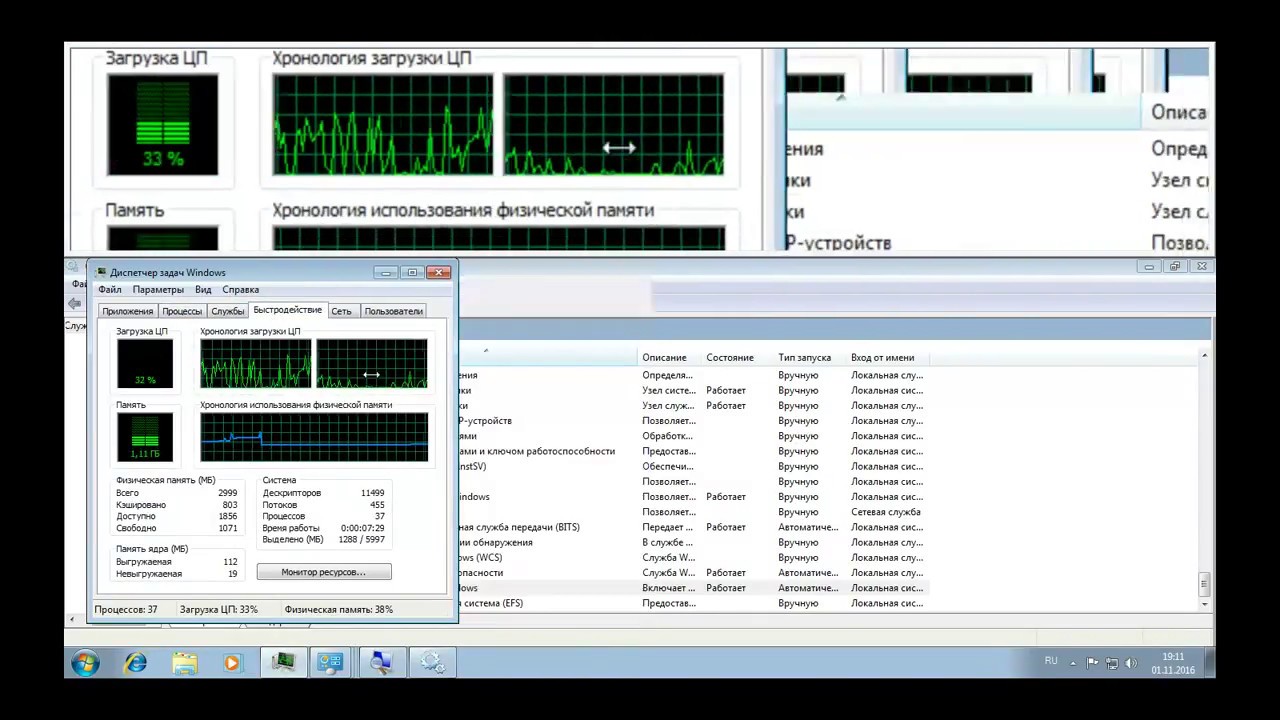 После перезагрузки компьютер начнет работать нормально. Если вы не хотите покупать антивирус, то попробуйте воспользоваться качественными бесплатными продуктами. Для примера можно взять Avast и Avira. К тому же я уже рассказывал, какой антивирус все-таки лучше приобрести для своего компьютера. Все подробности тут:
После перезагрузки компьютер начнет работать нормально. Если вы не хотите покупать антивирус, то попробуйте воспользоваться качественными бесплатными продуктами. Для примера можно взять Avast и Avira. К тому же я уже рассказывал, какой антивирус все-таки лучше приобрести для своего компьютера. Все подробности тут:
Какой Антивирус лучше всего?
Третий способ – устанавливаем обновления
Проверьте, не нужно ли вам установить последние обновления, загруженный соответствующей службой. Возможно, после этого действия нагрузка на процессор снизится. Если же вам не нужны обновления, то вы можете отключить их в настройках.
Четвертый способ – восстановление системы
В моем блоге вы можете найти статью, как выполняется восстановление системы с контрольной точки. Это действие может решить проблему. Если вы контрольную точку не создавали, то проверьте, когда система в автоматическом режиме сделала эту точку. Подробнее я уже рассказывал в этой статье.
Как восстановить Windows 7
Пятый способ – удаление папки Prefetch — если процесс svchost.exe грузит систему Windows 7 по прежнему.
Найдите через поиск папу Prefetch. Если поиск не дал результатов, значит у вас отключен просмотр скрытых папок и файлов. Этот каталог используется для запуска различных приложений и ускорения загрузки Windows. Служба работает за счет сохранения значений предыдущих загрузок. Проверьте диспетчер задач после очистки этой папки. Это действие никак не повлияет на работу системы, но при этом позволит избавиться прожорливого процесса svchost.exe.
Wuauserv грузит процессор на Windows 7
Несмотря на то, что операционные системы со временем становятся не только стабильней, но и умнее, в некоторых их компонентах все равно могут происходить сбои. Так, в последнее время многие пользователи жалуются на то, что какой-то системный процесс сильно грузит ЦПУ или отъедает много оперативной памяти. Например, иногда служба Wuauserv сильно нагружает процессор в системе Windows 7. Соответствующую проблему, также как и большинство схожих (Superfetch), можно относительно легко решить.
Соответствующую проблему, также как и большинство схожих (Superfetch), можно относительно легко решить.
Содержание
- За что отвечает служба Wuauserv в Windows 7
- Как устранить нагрузку на ЦПУ и ОЗУ, которую создает служба Wuauserv
- Как убрать проблему, когда Wuauserv грузит процессор, но обновлять Виндовс 7
За что отвечает служба Wuauserv в Windows 7
В операционной системе Windows 7 служба Wuauserv отвечает за обновление ОС. Она выполняет полезную работу, но некоторые пользователи по определенным причинам запрещают автоматическую загрузку и установку апдейтов, а другие вовсе отключают соответствующую функцию.
Когда пользователь отключает обновление Windows в «Панели управления», служба все равно остается в рабочем состоянии. В результате по каким-то своим соображениям, Wuauserv по-прежнему может совершать работу, тем самым создавая ненужную нагрузку на процессор компьютера.
При этом в диспетчере задач процесс Wuauserv отсутствует. Он там отображается, как svhost.exe, который является одним из главных системных процессов. Поэтому, если его снять с выполнения, он тут же появится вновь.
Он там отображается, как svhost.exe, который является одним из главных системных процессов. Поэтому, если его снять с выполнения, он тут же появится вновь.
Как устранить нагрузку на ЦПУ и ОЗУ, которую создает служба Wuauserv
Так как обновления Windows отключены, пользователю не нужно, чтобы сервис Wuauserv выполнял какую-то работу. В связи с этим можно эту службу легко отключить, не беспокоясь за стабильное функционирование операционной системы после того, как соответствующее действие будет выполнено.
Чтобы отключить службу Wuauserv и, как следствие этого, устранить излишнюю нагрузку на процессор и оперативную память необходимо выполнить следующий ряд действий:
- Открыть «Панель управления»;
- Выбрать пункт «Система и безопасность»;
- Выбрать «Администрирование» – «Службы»;
- В списке найти «Центр обновления Windows»;
- Нажать по соответствующему пункту;
- В выпадающем меню «Тип запуска» выбрать «Отключена»;
- Применить настройки.

После этого Wuauserv должен прекратить грузить процессор и оперативную память на Windows 7.
Выберите тип запуска «Отключена»
Как убрать проблему, когда Wuauserv грузит процессор, но обновлять Виндовс 7
Если же вы все-таки планируете периодически загружать и устанавливать обновления, то вам не рекомендуется выбирать «Тип запуска: «Отключена«. Если же это сделать, то каждый раз, когда возникнет необходимость или желание поставить апдейты, придется заходить в «Службы» и включать сервис.
Вместо этого в «Тип запуска» выберите «Вручную«. Если это сделать, то когда вы зайдете в «Центр обновления» и запустите проверку обновлений, сервис автоматически запустится. Однако до той поры он не будет выполнять никакой работы.
Да, служба не закончит свою работу по завершению загрузки апдейтов. Однако на этот счет волноваться не стоит. После получения обновлений Windows, обычно, требует от пользователя перезагрузить компьютер.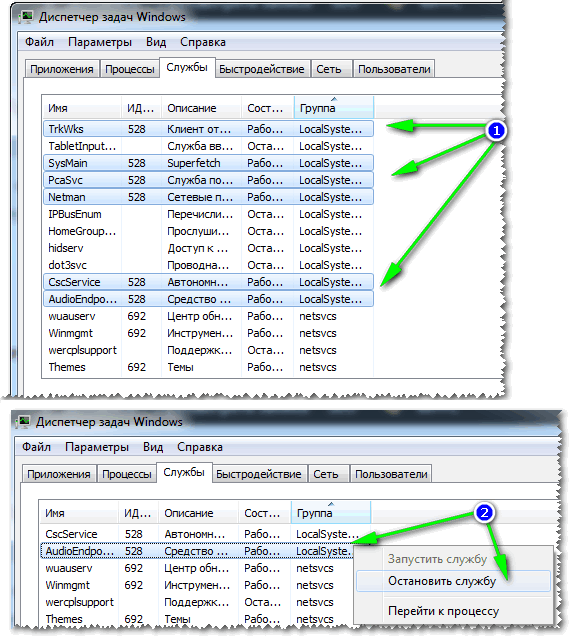 Когда это будет сделано, служба опять будет выключена.
Когда это будет сделано, служба опять будет выключена.
Также устранить нагрузку на ресурсы ПК службой Wuauserv в Виндовс 7 может помочь включение обновлений. Возможно, для кого-то соответствующих вариант будет более приемлемым, чем отключение сервиса.
Главная » Всё на ПК
Автор Алексей Опубликовано Обновлено
Почему на моем ПК с Windows не хватает памяти? | Компьютеры
У меня четырехлетний рабочий стол Windows, который часто работает очень медленно, а диспетчер задач показывает, что используется 80-90% физической памяти, даже когда я не запускаю никаких приложений.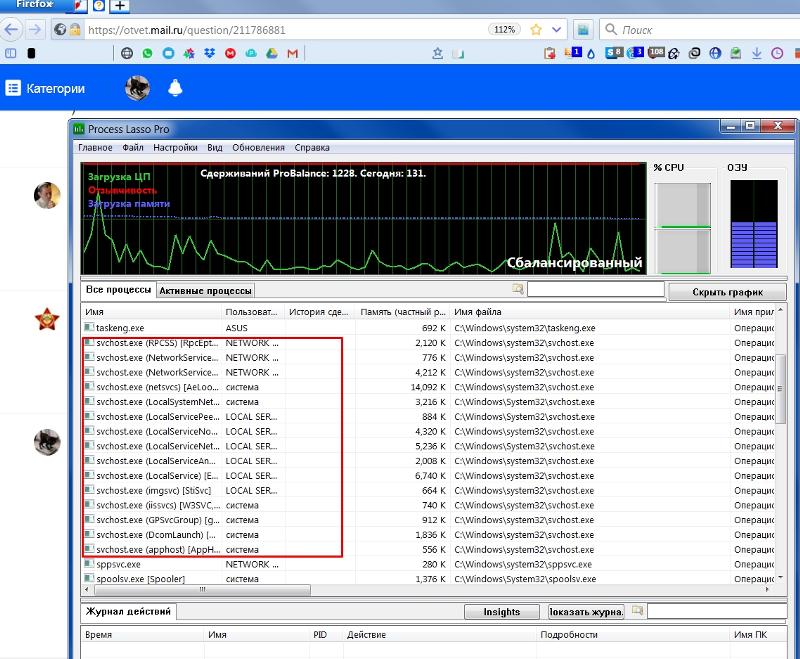 Виновником, по-видимому, является Svchost.exe, а иногда и RapportService.exe *32. Я сделал генеральную чистку программного обеспечения, как было предложено в вашей колонке, но это не помогло.
Виновником, по-видимому, является Svchost.exe, а иногда и RapportService.exe *32. Я сделал генеральную чистку программного обеспечения, как было предложено в вашей колонке, но это не помогло.
Мой компьютер — настольный компьютер HP CQ5307UK с процессором AMD Athlon II X3 435 с тактовой частотой 2,90 ГГц и 3 ГБ памяти под управлением Microsoft Windows 7 и Norton Internet Security. Я использую Microsoft Office Pro и Mailwasher. Джудит
Современные версии Windows — те, которые последовали за Windows XP — предназначены для использования всей физической памяти вашего ПК: для этого она и существует. В любом случае, 3 ГБ памяти плюс 4 ГБ файла подкачки (скрытый файл с именем pagefile.sys) более чем достаточно для используемого вами программного обеспечения.
Windows может работать медленно из-за утечки памяти из-за программы или драйвера устройства, из-за того, что у вас недостаточно места на диске, из-за того, что мошеннический процесс загружает ваш процессор почти на 100 %, из-за перегрева вашего ПК или из-за вирус или другое вредоносное ПО.
Поскольку вы спросили об использовании памяти, я сосредоточусь на этом. Однако убедитесь, что у вас есть как минимум 5 ГБ свободного места на жестком диске на случай, если Windows потребуется расширить свой файл подкачки. Кроме того, запустите быстрое сканирование с помощью бесплатного антивируса Malwarebytes Anti-Malware (MBAM) в качестве разовой проверки, чтобы убедиться, что Norton ничего не упустило.
Свободная память
Диспетчер задач Windows не является надежным показателем объема свободной памяти. К счастью, в Windows 7 есть системный монитор. Вы можете найти PerfMon, введя pe или perf в поле запуска в нижней части меню «Пуск». После того, как вы запустите его, нажмите «Монитор ресурсов», чтобы получить показания ниже.
Еще лучшим руководством является бесплатная RAMMap Марка Руссиновича, которую можно загрузить из раздела Windows Sysinternals на веб-сайте Microsoft. (Инструменты Руссиновича были настолько хороши, что Microsoft купила компанию. )
)
Как уже упоминалось, последние версии Windows пытаются заполнить память вашего ПК: программа SuperFetch ищет любую свободную память и что-то загружает в нее. SuperFetch знает, какие программы вы используете, и автоматически предварительно загружает их. Гораздо быстрее запускать вещи из памяти, чем извлекать их с жесткого диска.
Это затрудняет ответ на вопрос о том, сколько «свободной» памяти у вас есть в любой момент времени. Однако PerfMon и RAMMap дают разумный ответ в виде «Доступной памяти».
Фотография: снимок экрана
В показанном здесь примере у меня используется около 2 ГБ и доступно более 800 МБ. На этом ПК установлены Firefox, Chrome и Internet Explorer, а также Microsoft Word, PerfMon, RAMMap и карточная игра Freecell.
Перезагрузите компьютер и посмотрите, сколько памяти доступно. Не запускайте ничего другого в течение 15-30 минут, чтобы посмотреть, изменится ли это: возможно, у вас есть «утечка памяти» (т. е. программа продолжает занимать больше памяти и не отдавать ее обратно).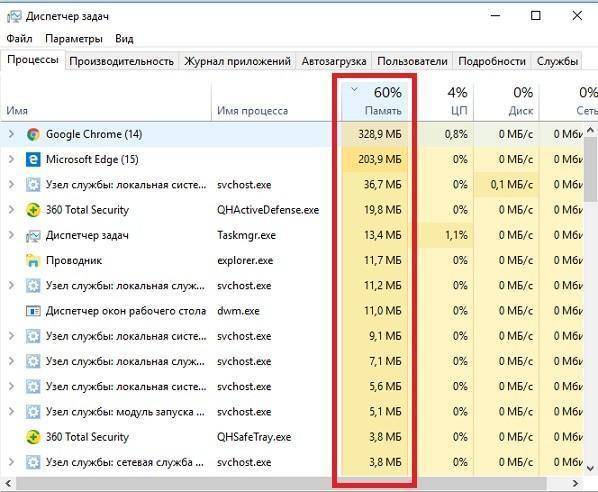
После этого загружайте свои программы по одной, чтобы посмотреть, сколько памяти занимает каждая из них и не тормозит ли ваш ПК. Если программа создает проблему, удалите ее. Если вы не можете обойтись без него, переустановите его и надейтесь, что он будет себя вести в будущем.
Память по страницам
PerfMon показывает, что Windows использует страницы памяти разными способами. Основные из них: «Активная» (т.е. работающие программы), «Измененная», «Резервная» и «Свободная память». RAMMap дает более полную картину, включая обнуленную память и показывая, сколько памяти используется для различных целей.
По сути, большая часть памяти свободна, если только она не используется активно. Если Windows требуется больше памяти, она может мгновенно использовать обнуленные страницы: они пусты. После этого он может мгновенно использовать резервные страницы, которые могли быть загружены SuperFetch или оставлены после закрытия программы. (Эти страницы не обнуляются, поэтому, если вы перезапустите программу, она загрузится очень быстро. Но их не нужно сохранять.) Далее Windows может использовать Измененные страницы, предварительно сохранив их. Необходимость записи данных на диск замедляет процесс, поэтому эта память не указывается в списке доступной памяти. Тем не менее, он все еще доступен, если вам это нужно.
Но их не нужно сохранять.) Далее Windows может использовать Измененные страницы, предварительно сохранив их. Необходимость записи данных на диск замедляет процесс, поэтому эта память не указывается в списке доступной памяти. Тем не менее, он все еще доступен, если вам это нужно.
Нужно больше? Windows может начать «обрезать» страницы, которые программы зарезервировали для активного использования. Он может решить использовать эту память для более срочных целей.
Часть памяти недоступна. Существуют таблицы страниц (индекс страниц памяти Windows), «невыгружаемый пул» (страницы, которые нельзя сохранить на диск и которые должны оставаться в ОЗУ), память, заблокированная драйвером (вероятно, заблокированная виртуальной машиной, такой как Hyper-V или VMware) и AWE (обычно памятью управляет SQL Server).
На моем пятилетнем ноутбуке под управлением Windows 7 размер таблицы страниц составляет 37 МБ, невыгружаемого пула — 180 МБ, а размер заблокированного драйвера — 42 МБ. ПК явно различаются. Однако большие значения могут указывать на проблемы, снижающие производительность Windows.
ПК явно различаются. Однако большие значения могут указывать на проблемы, снижающие производительность Windows.
Вы можете использовать RAMMap для сохранения и сравнения снимков. Например, вы можете сделать снимок памяти, когда ваш компьютер работает хорошо, и сравнить его с тем, когда он работает медленно.
Проблемное ПО
Вы упомянули Svchost.exe и RapportService.exe *32 как программы, потребляющие много ресурсов. Svchost.exe — это сокращение от «хост службы», и на вашем компьютере запущено несколько экземпляров svchost для размещения различных служб. Если вы загрузите и запустите Process Explorer от Sysinternals — еще один инструмент Руссиновича и хорошую замену диспетчеру задач — он должен показать множество svchosts (возможно, восемь или 10) и различные службы Windows, которые они запускают.
Если конкретный экземпляр svchost является рецидивистом, найдите справку о службах, которые он размещает. Иногда вы можете восстановить службы через Центр обновления Windows или обновление системы или изменить способ их работы. Введите local в поле запуска и выберите «Просмотр локальных служб», чтобы увидеть, какие из них работают на вашем компьютере и запускаются ли они автоматически.
Введите local в поле запуска и выберите «Просмотр локальных служб», чтобы увидеть, какие из них работают на вашем компьютере и запускаются ли они автоматически.
RapportService.exe *32 поставляется компанией Trusteer, компанией IBM, и обычно устанавливается вместе с банковским программным обеспечением. Rapport — это небольшая программа, которая не должна влиять на ваш процессор или оперативную память. Если у вас нет интернет-банка, вы можете удалить его.
Имена svchost.exe и RapportService.exe могут использоваться вредоносным ПО для сокрытия своих гнусных целей, поэтому не забудьте запустить MBAM.
Служба индексирования Windows, которую можно отключить, и Norton также могут замедлять работу ПК.
Обновление или обновление?
Всегда лучше иметь больше памяти. К сожалению, ваш HP/Compaq позволяет использовать только 4 ГБ, поэтому расширение с 3 ГБ не является экономичным вариантом.
Согласно HP, вы также можете обновить AMD Athlon II X3 435 (Passmark 2,496), но ни один из вариантов Phenom II не выглядит достаточно быстрым, чтобы оправдать затраты или усилия.
В этом случае вам придется искать неисправное программное обеспечение, мошеннический процесс или негерметичный драйвер, которые замедляют работу вашего ПК, или пробовать альтернативные решения. Одним из них было бы обновить все ваши драйверы. Другой вариант — использовать раздел восстановления ПК (я полагаю, он есть) для обновления или переустановки Windows 7. Это не очень весело со старой системой, потому что Центру обновления Windows придется переустанавливать исправления четырехлетней давности. Судя по моему опыту, это должно пройти гладко, но требует около дюжины перезапусков в течение двух или трех дней.
Недостатком является то, что вам также придется переустанавливать все ваши приложения и восстанавливать резервные копии данных.
Если вы это сделаете, сначала сделайте полную резервную копию жесткого диска, чтобы вы могли восстановить свой компьютер до его текущего состояния, если что-то пойдет не так. А когда вы закончите, сделайте еще одну полную резервную копию жесткого диска, чтобы вам никогда не пришлось повторять весь процесс.
У вас есть вопрос? Отправьте его по адресу [email protected]
Эта статья содержит партнерские ссылки, что означает, что мы можем заработать небольшую комиссию, если читатель нажмет и
совершает покупку. Вся наша журналистика независима и никоим образом не находится под влиянием какой-либо рекламной или коммерческой инициативы.
Нажимая на партнерскую ссылку, вы соглашаетесь с установкой сторонних файлов cookie.
Больше информации.
8 полезных решений для исправления вашего процессора на 100% в Windows 10/11
Если вентилятор вашего компьютера часто достигает максимальной скорости, это показывает, что ваш процессор на 100%. В то же время ваш компьютер может работать медленнее. Это раздражает, особенно если вы на самом деле ничего не делаете. Вот 8 решений. Нажмите MiniTool, чтобы получить дополнительную информацию.
ЦП (центральный процессор) — это мозг вашего компьютера, также известный как процессор.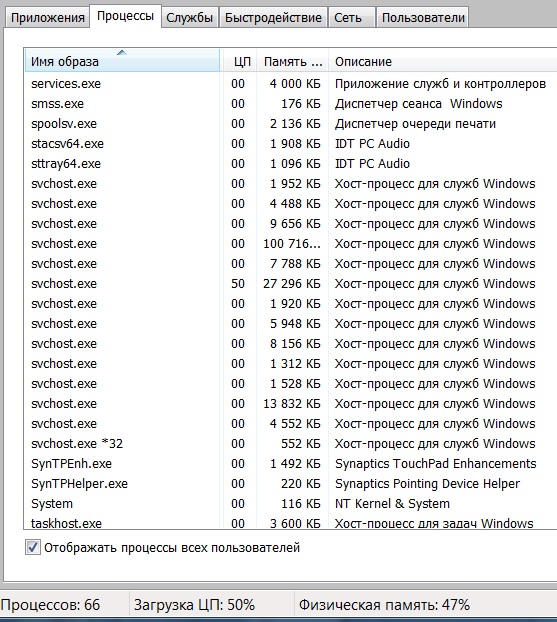 Если его бомбардирует слишком много процессов или если задача требует слишком много внимания, она станет подавляющей, и ее использование станет очень высоким.
Если его бомбардирует слишком много процессов или если задача требует слишком много внимания, она станет подавляющей, и ее использование станет очень высоким.
ЦП 100%
Если загрузка ЦП составляет около 100%, это означает, что ваш компьютер пытается выполнить больше работы, чем может. Затем скорость вашего компьютера станет медленнее. Когда компьютеры выполняют ресурсоемкие задачи, такие как запуск игр, они, как правило, используют почти 100% ресурсов ЦП.
Почему высокая загрузка ЦП? Вот 5 основных причин такой ситуации.
Причины высокой загрузки ЦП
1. Слишком много фоновых процессов
Фоновый процесс — это программа, работающая на ПК, включая те, которые не открываются в окне. Поскольку самой Windows для запуска требуются некоторые фоновые процессы, многие фоновые процессы будут выполняться на компьютере одновременно. Поскольку вы постоянно устанавливаете программы, на вашем ПК будет появляться все больше и больше программ, что приведет к высокой загрузке ЦП.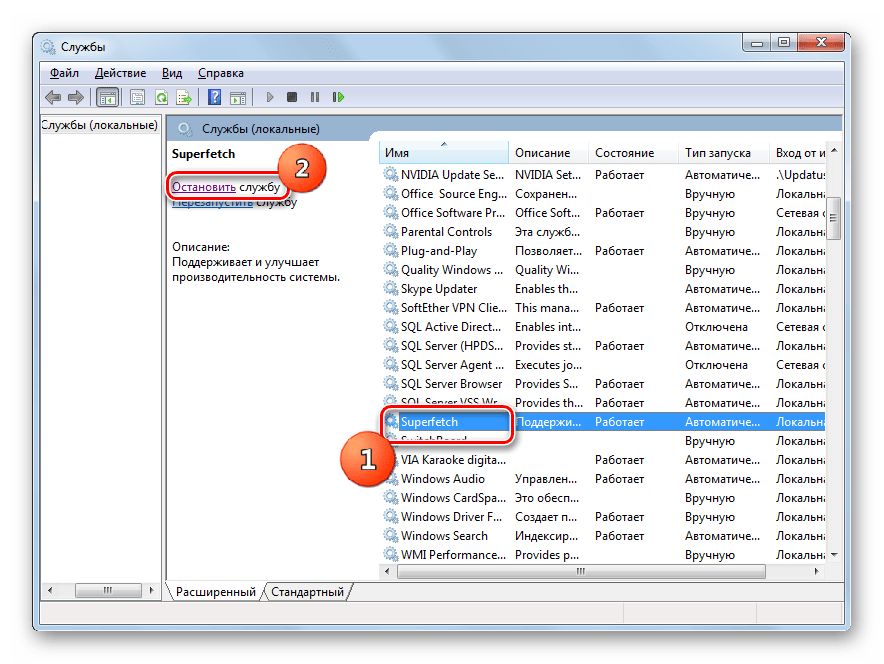
2. Процесс Svchost.exe (netscvs)
При открытии диспетчера задач вы могли заметить, что процесс svchost.exe (netscvs) приводит к высокой загрузке памяти или ЦП. Иногда этот процесс связан с вредоносным ПО, но это законный системно-критичный процесс Windows.
3. Узел поставщика WMI (WmiPrvSE.EXE)
Процесс узла поставщика WMI является частью Windows, который помогает организовать мониторинг и устранение неполадок большого количества систем в сети. Однако иногда это выходит из-под контроля.
4. Раздражающий антивирус или вирус
С одной стороны, раздражающий антивирус вызывает высокую загрузку процессора. С другой стороны, вирус также может вызвать высокую загрузку ЦП.
5. Процесс бездействия системы
На самом деле процесс бездействия системы — это просто поток, потребляющий циклы ЦП, и он не будет использоваться. Таким образом, это причина высокой загрузки ЦП.
Решения по устранению высокой загрузки ЦП
В общем, вы можете держаться подальше от ресурсоемких приложений, чтобы избежать высокой загрузки ЦП. Но иногда это выходит из-под контроля, так как в процессе присутствует ошибка наподобие пресловутого WmiPrvSE.exe. Вам не нужно об этом беспокоиться, потому что затем я представлю 8 решений, которые помогут вам снизить высокую загрузку ЦП.
Решение 1. Перезапустите узел поставщика WMI
Если загрузка ЦП очень высока и вы не запускаете никакую программу, которая могла бы повлиять на это, это ненормально. Вы можете открыть Диспетчер задач , чтобы проверить его.
Недавно Microsoft удалила официальное исправление, единственное, что вы можете сделать, это перезапустить службу вручную. Вот как исправить ЦП на 100%:
Шаг 1: Найдите Services и откройте его.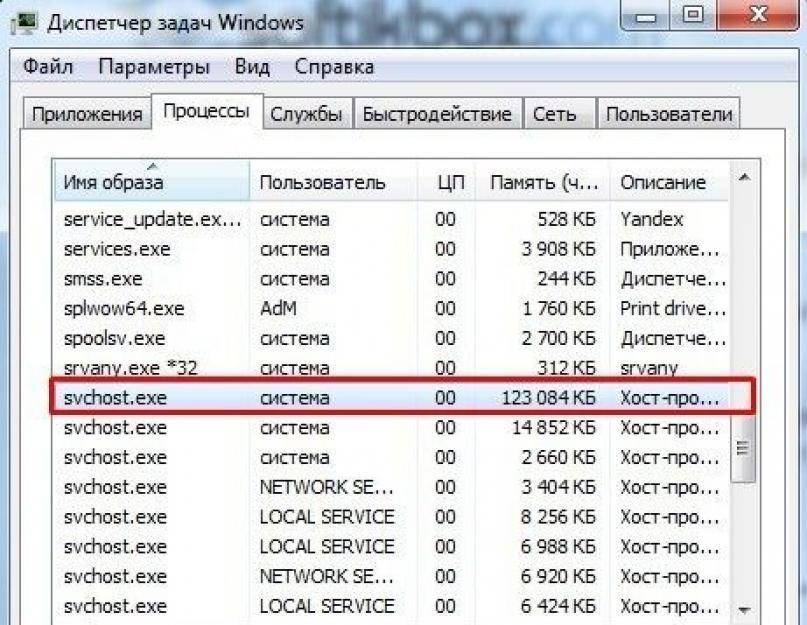
Шаг 2: В окне найдите Управление приложениями и щелкните его правой кнопкой мыши. Затем выберите Перезапустить .
После выполнения этой операции высокая загрузка ЦП снизится. Если нет, вы можете попробовать следующее решение.
Совет: Вы также можете полностью остановить службу и просто перезагрузить компьютер.
Решение 2. Используйте средство просмотра событий для выявления проблем
Если проблема с WmiPrvSE.exe все еще существует, ее причину можно определить с помощью средства просмотра событий Windows. Возможно, существует другой системный процесс, из-за которого узел провайдера WMI остается занятым, что приводит к высокой загрузке ЦП. Вот как исправить процессор на 100%.
Шаг 1: Щелкните правой кнопкой мыши кнопку Start и выберите Event Viewer , чтобы открыть ее.
Шаг 2: Выберите Applications and Service Logs слева и выберите Microsoft . Затем нажмите Windows , WMI-Activity и Operational последовательно, чтобы открыть их.
Затем нажмите Windows , WMI-Activity и Operational последовательно, чтобы открыть их.
Шаг 3: Теперь вы должны найти последние записи об ошибках, прокручивая список рабочих событий. Для каждой ошибки укажите ClientProcessId.
Примечание: Каждый раз, когда вы перезапускаете процесс, ClientProcessId будет меняться, поэтому нет смысла проверять старые ошибки.
Если вы подозреваете, что один из этих процессов вызывает высокую загрузку ЦП, вы можете использовать его идентификатор, чтобы найти его в диспетчере задач и определить неисправный процесс, чтобы исправить высокую загрузку ЦП.
Решение 3. Завершите процессы, вызывающие высокую загрузку ЦП
Когда вы заметите, что ПК работает медленнее, чем обычно, а ЦП загружен на 100 %, вы можете попробовать диспетчер задач, чтобы определить, какие процессы вызывают высокую загрузку ЦП. Вот как решить проблему со 100% загрузкой ЦП.
Шаг 1: Найдите Диспетчер задач и откройте его.
Шаг 2: Щелкните заголовок столбца ЦП , чтобы отсортировать процессы по использованию ЦП и проверить, какие процессы вызывают увеличение нагрузки на ЦП.
Шаг 3: Щелкните правой кнопкой мыши процесс, который потребляет много ресурсов ЦП, а затем щелкните Завершить задачу , чтобы завершить этот процесс.
Совет: Вы должны погуглить имя процесса, чтобы проверить, безопасно ли его завершение, прежде чем завершить процесс.
Теперь проверьте, сохраняется ли загрузка ЦП на уровне 100 % после выполнения вышеуказанных операций. Если нет, то эта проблема решена. Если проблема не устранена, попробуйте следующее решение.
Решение 4. Отключите стороннее антивирусное программное обеспечение или запустите антивирусное сканирование
Защитника Windows достаточно для использования в повседневной жизни. Поэтому, пожалуйста, удалите стороннее антивирусное программное обеспечение, если оно наносит вред вашему процессору.
Поэтому, пожалуйста, удалите стороннее антивирусное программное обеспечение, если оно наносит вред вашему процессору.
Кроме того, вирусы на вашем ПК могут вызвать проблему 100% использования ЦП. Таким образом, вы можете попробовать запустить антивирусную проверку, чтобы проверить, есть ли на вашем компьютере вирусы, шпионские программы или трояны. Если вы обнаружите вирусы после сканирования вашего ПК, вам необходимо немедленно удалить их.
Если вирусы не обнаружены, можно попробовать следующее решение.
Решение 5. Сбросьте план электропитания
Параметры электропитания существенно влияют на производительность вашего ПК. Если ваш компьютер находится в режиме энергосбережения, особенно если вы изменили настройки его плана, это приведет к тому, что ваш процессор станет выше. Шаги по устранению высокой загрузки ЦП следующие.
Шаг 1: Выберите Оборудование и звук после запуска Панель управления и нажмите Варианты питания .
Шаг 2: Затем выберите Сбалансированный , если ваш компьютер находится в режиме Энергосбережение .
Шаг 3: Затем нажмите Изменить настройки плана рядом с пунктом Сбалансированный.
Шаг 4: Теперь вам просто нужно нажать Восстановить настройки по умолчанию для этого плана и нажать OK , чтобы внести изменения.
Решение 6. Изменить настройки в редакторе реестра
Эта проблема может быть вызвана Cortana в Windows 10/11. Таким образом, если вы включили Кортану, вы можете столкнуться с ситуацией, что ЦП загружен на 100%. Если вы редко используете Cortana, попробуйте изменить настройки в редакторе реестра, чтобы узнать, сможете ли вы решить эту проблему. Вот как снизить высокую загрузку ЦП:
Совет: Неправильное изменение настроек в редакторе реестра может привести к неисправимым ошибкам в вашей системе. Поэтому, прежде чем вносить какие-либо изменения, убедитесь, что вы сделали резервную копию реестра.
Поэтому, прежде чем вносить какие-либо изменения, убедитесь, что вы сделали резервную копию реестра.
Шаг 1: Нажмите одновременно клавишу с логотипом Windows и клавишу R , чтобы открыть диалоговое окно «Выполнить ».
Шаг 2: Введите regedit и нажмите Введите , чтобы открыть Редактор реестра . Вам будет предложено предоставить разрешение, и нажмите Да , чтобы открыть его.>
Шаг 3: Следуйте по пути, чтобы найти правильные системные файлы: HKEY_LOCAL_MACHINE\SYSTEM\CurrentControlSet\Services\TokenBroker .
Шаг 4: Щелкните правой кнопкой мыши запись Start в правой части панели и выберите Modify…. .
Шаг 5: Затем измените значение данных на 4 и нажмите OK , чтобы сохранить изменения.
После изменения некоторые функции Cortana будут затронуты. Если вы часто им пользуетесь, этот вариант может вам не подойти.
Затем вы можете проверить, осталась ли эта надоедливая проблема. Если нет, вы успешно решили эту проблему. Если эта проблема все еще остается, для вас есть последнее решение, вы можете попробовать его.
Решение 7. Отключите настройки уведомлений Windows
Настройки уведомлений Windows на ПК с Windows 10/11 могут привести к 100%-ной загрузке ЦП. Вы можете выполнить следующие шаги, чтобы изменить настройки уведомлений Windows, чтобы устранить проблему:
Шаг 1: Нажмите кнопку Start и щелкните Settings , чтобы открыть Windows Setting .
Шаг 2: Затем выберите Система и нажмите Уведомления и действия в левой части панели.
Шаг 3: Наконец, вам просто нужно отключить функцию Получать уведомления от приложений и других отправителей .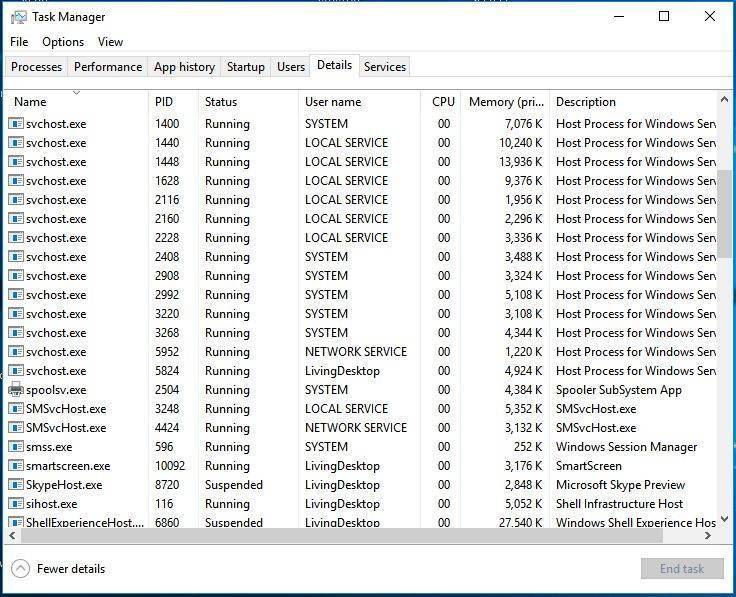
Решение 8. Перезагрузите компьютер
Если все эти решения не работают, вы можете только перезагрузить компьютер. Но перезагрузка компьютера может привести к потере важных файлов и данных. Таким образом, вам лучше сделать резервную копию важных файлов заранее. Далее я представлю программное обеспечение для резервного копирования файлов.
Используйте MiniTool ShadowMaker для резервного копирования данных
Бесплатное программное обеспечение для резервного копирования MiniTool ShadowMaker представляет собой универсальное решение для защиты данных и аварийного восстановления для ПК. Это позволяет создавать резервные копии ваших систем, важных файлов, папок, разделов и даже всего диска. В случае аварии вы можете восстановить данные с помощью резервной копии.
MiniTool ShadowMaker также позволяет создавать загрузочные носители для восстановления нормального состояния вашей системы, когда ваш компьютер не загружается. Для обслуживания жестких дисков легко использовать MiniTool Media Builder и MiniTool PXE Boot Tool. И он совместим с Windows 7/8/8.1/10 и серверами Windows.
И он совместим с Windows 7/8/8.1/10 и серверами Windows.
Вы можете загрузить пробную версию MiniTool ShadowMaker для резервного копирования файлов и обеспечения их безопасности. Его можно использовать бесплатно в течение 30 дней или приобрести расширенный вариант.
Скачать бесплатно
Вот как сделать резервную копию файлов:
Шаг 1: Выберите режим резервного копирования
- Запустите MiniTool ShadowMaker .
- Чтобы продолжить использование пробной версии, нажмите Сохранить пробную версию .
Шаг 2. Выберите источник резервного копирования
- Перейдите на страницу Backup .
- Выберите Папки и файлы для продолжения и выберите файлы для резервного копирования, затем нажмите OK .
Шаг 3: Выберите путь назначения
Перейдите к следующему интерфейсу и выберите один раздел для хранения ваших файлов в соответствии с вашими потребностями и нажмите OK .
