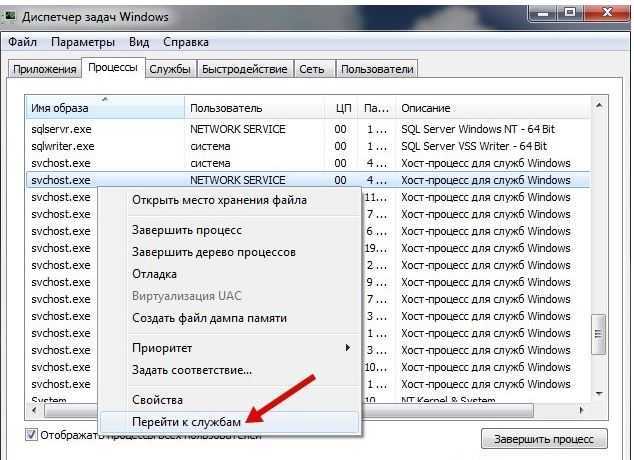Svchost exe windows 10: Рефакторинг службы узла службы в Windows 10 версии 1703 — Windows Application Management
Содержание
Рефакторинг службы узла службы в Windows 10 версии 1703 — Windows Application Management
Twitter
LinkedIn
Facebook
Адрес электронной почты
-
Статья -
- Чтение занимает 2 мин
-
Применимо к: Windows 10
Узел службы (svchost. exe) — это процесс общей службы, который служит оболочкой для загрузки служб из DLL-файлов. Службы организованы по связанным группам узлов, и каждая из них выполняется в разных экземплярах процесса узла службы. Таким образом, проблема в одном экземпляре не влияет на другие экземпляры. Группы узлов служб определяются путем объединения служб с соответствующими требованиями к безопасности. Пример:
exe) — это процесс общей службы, который служит оболочкой для загрузки служб из DLL-файлов. Службы организованы по связанным группам узлов, и каждая из них выполняется в разных экземплярах процесса узла службы. Таким образом, проблема в одном экземпляре не влияет на другие экземпляры. Группы узлов служб определяются путем объединения служб с соответствующими требованиями к безопасности. Пример:
- Локальная служба
- Локальная служба без сети
- Локальная сеть служб ограничена
- Локальная система
- Локальная сеть ограничена
- Сетевая служба
Разделение служб SvcHost
Начиная с Windows 10 Creators Update (версия 1703), службы, которые были сгруппированы ранее, будут разделены— каждый из них будет выполняться в своем собственном процессе SvcHost. Это изменение выполняется автоматически для систем с более чем 3,5 ГБ ОЗУ под управлением номера SKU клиентского рабочего стола. В системах с 3,5 ГБ или менее ОЗУ мы продолжим группировать службы в общий процесс SvcHost.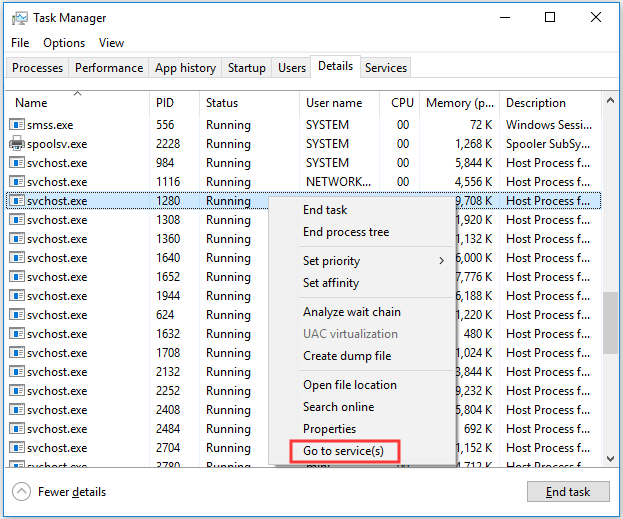
Это изменение структуры имеет следующие преимущества:
- Повышение надежности за счет изоляции критически важных сетевых служб от сбоя другой несети на узле и добавления возможности восстановления сетевых подключений при сбое сетевых компонентов.
- Снижение затрат на поддержку за счет устранения неполадок, связанных с изоляцией служб с неправильным поведением на общем узле.
- Повышение безопасности за счет большей изоляции между службами
- Повышение масштабируемости за счет предоставления параметров и привилегий для каждой службы
- Улучшено управление ресурсами за счет ЦП для каждой службы, операций ввода-вывода и управления памятью, а также увеличение четкого объема диагностических данных (отчет об использовании ЦП, операций ввода-вывода и сети для каждой службы).
Попробуйте это
Чтобы увидеть поведение рефакторинга, создайте виртуальную машину Windows 10 версии 1703 и настройте параметры памяти следующим образом:
- Чтобы просмотреть сгруппированные процессы, задайте для ОЗУ значение 3484 МБ или меньше.
Перезапустите виртуальную машину, а затем откройте диспетчер задач.
- Чтобы увидеть разделенные процессы, задайте для ОЗУ значение 3486 МБ или больше. Перезапустите виртуальную машину, а затем откройте диспетчер задач.
Рефакторинг также упрощает просмотр выполняемых процессов в диспетчере задач. Вы можете взглянуть на диспетчер задач и точно узнать, какая служба использует какие ресурсы, не расширяя множество отдельных групп узлов.
Например, ниже приведены выполняемые процессы, отображаемые в диспетчере задач в Windows 10 версии 1607:
Сравните это с тем же представлением запущенных процессов в Windows 10 версии 1703:
Исключения
Некоторые службы будут по-прежнему группироваться на компьютерах с объемом ОЗУ 3,5 ГБ или более. Например, базовая подсистема фильтрации (BFE) и брандмауэр Windows (Mpssvc) будут сгруппированы в одну группу узлов, как и службы сопоставления конечных точек RPC и удаленных вызовов процедур.
Если вам нужно определить службы, которые будут по-прежнему группироваться, помимо просмотра их в диспетчере задач и использования средств командной строки, вы можете найти значение SvcHostSplitDisable в соответствующих ключах служб в разделе HKEY_LOCAL_MACHINE\SYSTEM\CurrentControlSet\Services.
Значение по умолчанию 1 предотвращает разделение службы.
Например, конфигурация раздела реестра для BFE:
Объем памяти
Разделение служб увеличивает общее число экземпляров SvcHost, что увеличивает использование памяти. (Группирование служб обеспечило незначительное сокращение общего объема ресурсов для задействованных служб.)
Рассмотрим следующий пример:
| Сгруппированные службы (< 3,5 ГБ) | Разделенные службы (3,5 ГБ+) |
|---|---|
Примечание
Выше представлены пиковые наблюдаемые значения.
Общее количество экземпляров службы и результирующее использование памяти зависит от действия. Число экземпляров обычно может варьироваться от 17 до 21 для сгруппированных служб и 67–74 для разделенных служб.
Попробуйте это
Чтобы определить влияние разделения размещенных служб на компьютер Windows 10 версии 1703, выполните следующий командлет Windows PowerShell до и после переключения параметров памяти:
Get-Process SvcHost | Group-Object -Property ProcessName | Format-Table Name, Count, @{n='Mem (KB)';e={'{0:N0}' -f (($_.Group|Measure-Object WorkingSet -Sum).Sum / 1KB)};a='right'} -AutoSize
Решено: svchost.exe (netsvcs) высокая загрузка ЦП Windows 10 1809
Svchost.exe (svchost) — это общий и законный процесс Windows, который загружает несколько других важных служб для правильной работы Windows. Все службы, работающие в фоновом режиме, выполняются в форме DDL, и запускать их — задача svchost.exe. Поскольку все процессы запускаются под scvhost.exe, если какая-либо служба перестает отвечать, вылетает или повреждается, это приводит к svchost.exe высокая загрузка ЦП , Утечка памяти или проблема 100% использования диска.
Если вы видите, что много элементов svchost.exe перегружают ваш процессор, или svchost.exe (netsvcs) Высокая загрузка сети Не беспокойтесь, это можно исправить.
Содержание сообщения: —
Высокая загрузка ЦП или памяти службами svchost.exe может быть вызвана вирусами или вредоносными программами. Мы рекомендуем выполнить полное сканирование системы с помощью обновленной антивирусной программы на предмет возможных вирусов и вредоносных программ.
Мы рекомендуем выполнить полное сканирование системы с помощью обновленной антивирусной программы на предмет возможных вирусов и вредоносных программ.
Кроме того, запустите сторонний оптимизатор системы, например CCleaner, чтобы очистить ненужные файлы, кэшировать временные системные файлы и исправить поврежденные записи реестра.
Убедитесь, что в Windows установлены последние обновления, или вручную проверьте наличие обновлений в настройках, обновлении и безопасности.
Перезапустите окна и убедитесь, что ЦП больше не загружается.
Отключить определенную службу svchost.exe
Отключение определенных служб, вызывающих проблему с высокой загрузкой диска процессора
- Нажмите Windows + R, введите services.msc и ок.
- Теперь поищите службу обновления Windows,
- Щелкните правой кнопкой мыши и выберите стоп,
- изменить тип запуска отключен чтобы навсегда отключить службу.
- Сделайте то же самое с фоновой интеллектуальной службой передачи и службой superfetch.

- Теперь проверьте, нет ли Windows 10 High CPU, 100% disk usage by svchost.exe (netsvcs)
Очистить весь журнал программы просмотра событий
Многие пользователи также сообщают, что проблема с высоким использованием памяти svchost.exe вызвана большими файлами журнала, присутствующими в средстве просмотра событий Windows. Следовательно, очистка журналов средства просмотра событий — хороший способ решить проблему.
Выполните следующие действия, чтобы очистить журналы просмотра событий:
- Нажмите клавишу с логотипом Windows + R, чтобы открыть приложение ‘Выполнить’.
- Тип eventvwr.msc в диалоговом окне и нажмите ОК
- На левой панели найдите и разверните Журналы Windows.
- Затем щелкните правой кнопкой мыши вложенные папки под ним и выберите Очистить журнал.
- Проделайте тот же процесс для безопасности, настройки и системы.
- После этого перезагрузите компьютер и проверьте, сохраняется ли проблема.

Отключить фоновые приложения
В Windows 10 некоторые приложения запускаются в фоновом режиме и используют системные ресурсы. Если какое-либо приложение повреждено и перестает отвечать, вы также столкнетесь с проблемой «Система не отвечает» и «Высокая загрузка ЦП, проблема использования памяти». Вы можете отключить ненужные фоновые приложения для экономии ресурсов системы, выполнив следующие действия.
- В меню «Пуск» выберите «Настройки» и выберите «Конфиденциальность и фоновые приложения».
- Выключите тумблеры рядом с приложениями, которые вы не хотите запускать постоянно.
- Конечно, вы можете запускать эти программы вручную, если они вам нужны.
- Когда вы перезапускаете окна, вы заметите, что проблема с высокой загрузкой процессора или диском может быть решена.
Также запустите команду DISM и Утилита SFC для сканирования и устранения проблемы, если повреждение системного файла вызывает проблему.
Если вы заметили высокую загрузку ЦП Windows 10 при загрузке и установке обновлений Windows, мы рекомендуем сбросить компоненты обновления Windows это, скорее всего, решит проблему за вас.
Помогли ли эти решения исправить svchost.exe (netsvcs) высокая загрузка процессора windows 10 ? Дайте нам знать о комментариях ниже, также читайте:
- Высокая загрузка ЦП Runtime Broker в Windows 10 / 8.1 / 7
- Исправить неопознанную сеть без доступа в Интернет Windows 10, 8.1 и 7
- Ошибка загрузки Windows 10 0x0000c225 «Winload.efi отсутствует или поврежден»
- Решено: 100% использование диска после обновления до Windows 10 1809
Рефакторинг службы узла службы в Windows 10 версии 1703 — управление приложениями Windows
Обратная связь
Твиттер
Фейсбук
Эл. адрес
- Статья
- 3 минуты на чтение
Применимо к: Windows 10
Узел службы (svchost.exe) — это процесс общей службы, который служит оболочкой для загрузки служб из файлов DLL. Службы организованы в связанные группы узлов, и каждая группа работает внутри отдельного экземпляра процесса узла служб. Таким образом, проблема в одном экземпляре не влияет на другие экземпляры. Группы узлов службы определяются путем объединения служб с соответствующими требованиями безопасности. Например:
- Местная служба
- Локальная служба Нет сети
- Локальная сеть обслуживания ограничена
- Локальная система
- Локальная системная сеть ограничена
- Сетевая служба
Разделение служб SvcHost
Начиная с Windows 10 Creators Update (версия 1703), службы, которые ранее были сгруппированы, будут разделены — каждая из них будет выполняться в своем собственном процессе SvcHost.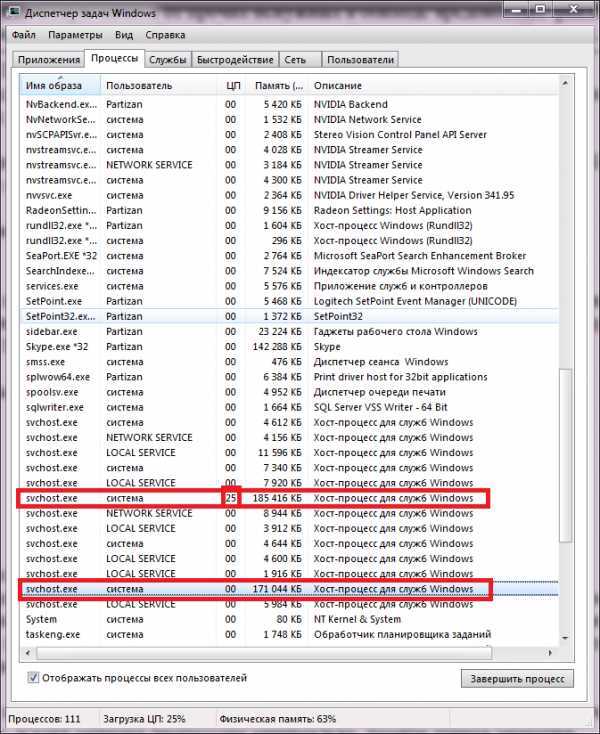 Это изменение происходит автоматически для систем с более 3,5 ГБ ОЗУ, на котором запущен SKU клиентского рабочего стола. В системах с 3,5 ГБ ОЗУ или меньше мы продолжим группировать службы в общий процесс SvcHost.
Это изменение происходит автоматически для систем с более 3,5 ГБ ОЗУ, на котором запущен SKU клиентского рабочего стола. В системах с 3,5 ГБ ОЗУ или меньше мы продолжим группировать службы в общий процесс SvcHost.
Преимущества этого изменения конструкции включают:
- Повышенная надежность за счет изоляции критически важных сетевых служб от сбоя другой несетевой службы на хосте и добавления возможности плавного восстановления сетевого подключения при сбое сетевых компонентов.
- Сокращение затрат на поддержку за счет устранения накладных расходов на устранение неполадок, связанных с изоляцией некорректно работающих служб на общем хосте.
- Повышение безопасности за счет большей межсервисной изоляции
- Повышенная масштабируемость за счет разрешения настроек и привилегий для каждой службы
- Улучшенное управление ресурсами за счет управления ЦП, вводом-выводом и памятью для каждой службы, а также увеличение четких диагностических данных (отчет об использовании ЦП, ввода-вывода и сети для каждой службы).

Попробуйте
Чтобы увидеть поведение рефакторинга, создайте виртуальную машину Windows 10 версии 1703 и настройте параметры памяти следующим образом:
- Чтобы увидеть сгруппированные процессы, установите ОЗУ на 3484 МБ или меньше. Перезапустите виртуальную машину и откройте диспетчер задач.
- Чтобы увидеть разделенные процессы, установите ОЗУ на 3486 МБ или больше. Перезапустите виртуальную машину и откройте диспетчер задач.
Рефакторинг также упрощает просмотр запущенных процессов в диспетчере задач. Вы можете заглянуть в Диспетчер задач и точно узнать, какая служба использует какие ресурсы, без необходимости расширять множество отдельных групп хостов.
Например, вот запущенные процессы, отображаемые в диспетчере задач в Windows 10 версии 1607:
Сравните это с тем же представлением запущенных процессов в Windows 10 версии 1703:
Исключения
Некоторые службы по-прежнему будут группироваться на ПК с оперативной памятью 3,5 ГБ или выше.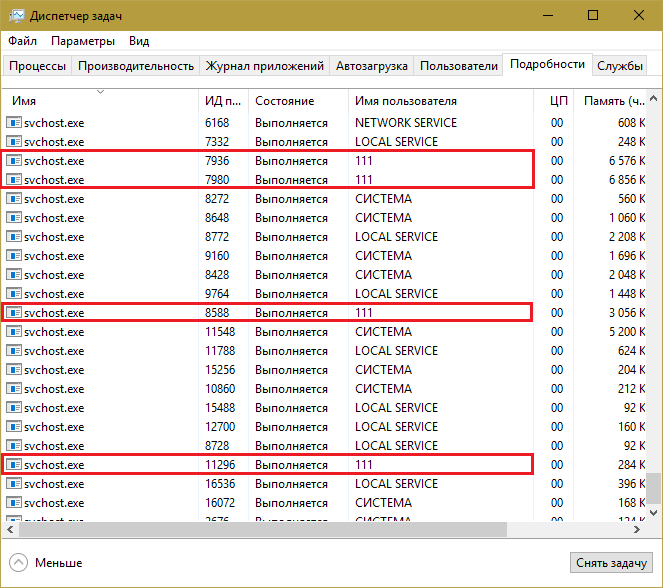 Например, модуль базовой фильтрации (BFE) и брандмауэр Windows (Mpssvc) будут объединены в одну группу хостов, как и службы сопоставления конечных точек RPC и службы удаленного вызова процедур.
Например, модуль базовой фильтрации (BFE) и брандмауэр Windows (Mpssvc) будут объединены в одну группу хостов, как и службы сопоставления конечных точек RPC и службы удаленного вызова процедур.
Если вам нужно определить службы, которые по-прежнему будут сгруппированы, в дополнение к их просмотру в диспетчере задач и с помощью инструментов командной строки, вы можете найти Значение SvcHostSplitDisable в соответствующих служебных ключах под
HKEY_LOCAL_MACHINE\SYSTEM\CurrentControlSet\Services.
Значение по умолчанию 1 предотвращает разделение службы.
Например, конфигурация ключа реестра для BFE:
Объем памяти
Разделение служб увеличивает общее количество экземпляров SvcHost, что увеличивает использование памяти. (Группировка сервисов позволила немного сократить общий ресурс задействованных сервисов.)
Рассмотрим следующий пример:
| Групповые услуги (< 3,5 ГБ) | Раздельные услуги (3,5 ГБ+) |
|---|---|
Примечание
Выше приведены пиковые наблюдаемые значения.
Общее количество экземпляров службы и результирующее использование памяти зависят от активности. Количество экземпляров обычно может варьироваться примерно от 17 до 21 для сгруппированных служб и от 67 до 74 для отдельных служб.
Попробуйте
Чтобы определить влияние разделения размещенных служб на ПК с Windows 10 версии 1703, запустите следующий командлет Windows PowerShell до и после переключения параметров памяти:
Get-процесс SvcHost | Group-Object -Property ProcessName | Имя таблицы формата, количество, @{n='Mem (KB)';e={'{0:N0}' -f (($_.Group|Measure-Object WorkingSet -Sum).Sum / 1KB)} ;a='право'} -Авторазмер
Обратная связь
Отправить и просмотреть отзыв для
Этот продукт
Эта страница
Просмотреть все отзывы о странице
Что такое процесс Svchost.
 exe? Является ли хост-процесс службы вирусом?
exe? Является ли хост-процесс службы вирусом?
Из многих системных процессов, которые выполняются в Windows, в прошлом меня сильно беспокоил процесс svchost.exe в диспетчере задач. Я до сих пор помню, как постоянно беспокоился, почему медленный интернет, потому что какие-то неизвестные данные все время загружались. Я был почти уверен, что в системе живет какое-то вредоносное ПО. Позже я понял, что какой-то процесс Windows использует полосу пропускания. Это был svchost.exe. Итак, давайте обсудим, что это за процесс более подробно.
Важной вехой в развитии Windows стал выпуск Windows NT 3.1. Microsoft начала оптимизировать Windows, чтобы уменьшить потребление системных ресурсов. Процесс Service Host (SvcHost) был представлен в Windows 2000 аналогичным образом.
SvcHost — это общий хост-процесс, предназначенный для одновременного удовлетворения потребностей нескольких служб Windows, вместо предоставления каждой службе собственного процесса, что увеличило бы нагрузку на систему. Этот хост-процесс службы позволяет различным службам совместно использовать ресурсы в системе, включая ЦП, ОЗУ, жесткий диск и другие компоненты. Эти сервисы связаны с процессом SvcHost с помощью DLL (динамически подключаемых библиотек).
Этот хост-процесс службы позволяет различным службам совместно использовать ресурсы в системе, включая ЦП, ОЗУ, жесткий диск и другие компоненты. Эти сервисы связаны с процессом SvcHost с помощью DLL (динамически подключаемых библиотек).
Раньше службы Windows использовали файлы EXE, но теперь в качестве альтернативы используются библиотеки DLL. Эти файлы содержат код, который может использоваться несколькими программами и службами. Таким образом, общий DLL-файл может использоваться разными сервисами, и проще вносить изменения в код. Однако процесс Service Host по-прежнему запускается из файла EXE, расположенного в папке System32 на системном диске Windows.
Процесс SvcHost может работать более чем в одном экземпляре, где он размещает различные виды служб, такие как Центр обновления Windows, Планировщик заданий, SuperFetch, BITS и т. д. Просто взгляните на вкладку «Процессы» в диспетчере задач, чтобы увидеть различные экземпляры, на которых размещен один или несколько услуг. Чтобы получить дополнительную информацию, перейдите на вкладку «Сведения», где отображаются идентификатор процесса, потребление памяти, состояние и т. д. об экземплярах процесса Svchost.
Чтобы получить дополнительную информацию, перейдите на вкладку «Сведения», где отображаются идентификатор процесса, потребление памяти, состояние и т. д. об экземплярах процесса Svchost.
Зачем нужно несколько экземпляров Svchost?
Мы можем понять работу процесса SvcHost, работающего в диспетчере задач, на примере. Представьте, что вы находитесь на фуршете, на котором присутствуют сотни человек. Теперь один из способов — позволить всем голодным животам (службам Windows) взять еду самим. Но это приведет только к хаосу. Другой способ — назначить сервер (Service Host), который может кормить людей.
Проще говоря, вот как работает SvcHost. Не только официант может эффективно справиться с ситуацией, но и предотвратить порчу еды.
Теперь предположим, что буфет состоит из нескольких кухонь. Некоторые люди могут есть китайское, а некоторые хотели бы перекусить буррито. Таким образом, у нас могут быть разные серверы (несколько экземпляров) для обслуживания людей разными кухнями.
Если бы был только один парень, было бы сложно справиться с ситуацией, когда разные люди просят разные блюда. Некоторые могут даже разозлиться на сервер за задержку. То же самое касается сервисов, подключенных к процессу SvcHost.
Если одна из служб повреждена, это повлияет на процесс и все другие связанные с ним службы. Это может привести к нежелательным последствиям, таким как синий экран смерти. Вот почему существует несколько экземпляров Svchost.
Как проверить службы, запущенные в процессе Svchost в Windows 10?
Это можно сделать двумя способами. Один из них уже упоминался выше. Вы можете открыть диспетчер задач, чтобы просмотреть список процессов Service Host, запущенных в Windows 10, под заголовком «Процессы Windows».
Чтобы узнать список подключенных служб, разверните любой экземпляр процесса svchost. Щелкните правой кнопкой мыши экземпляр узла службы и выберите . Перейдите к разделу «Подробности », чтобы узнать больше.
Как просмотреть службы Svchost с помощью командной строки
В командной строке Windows вы можете использовать инструмент списка задач, чтобы получить список всех запущенных служб, работающих под управлением SvcHost.exe. Используйте следующую команду:
список задач /svc /FI «imagename eq svchost.exe»
Он показывает список всех экземпляров процесса svchost.exe вместе с их идентификатором процесса и связанной службой Windows.
Является ли процесс SvcHost вирусом?
Судя по всему, это не вирус. Нет, пока Microsoft не передумает или какая-нибудь мошенническая вредоносная программа не будет маскироваться под процесс Service Host. Не будет ничего удивительного, если это будет последнее. Самое меньшее, что вы можете сделать, чтобы обнаружить вирус Svchost, — это открыть диспетчер задач и немного покопаться.
На вкладке «Процессы» щелкните правой кнопкой мыши подозрительный процесс Svchost и выберите «Открыть расположение файла».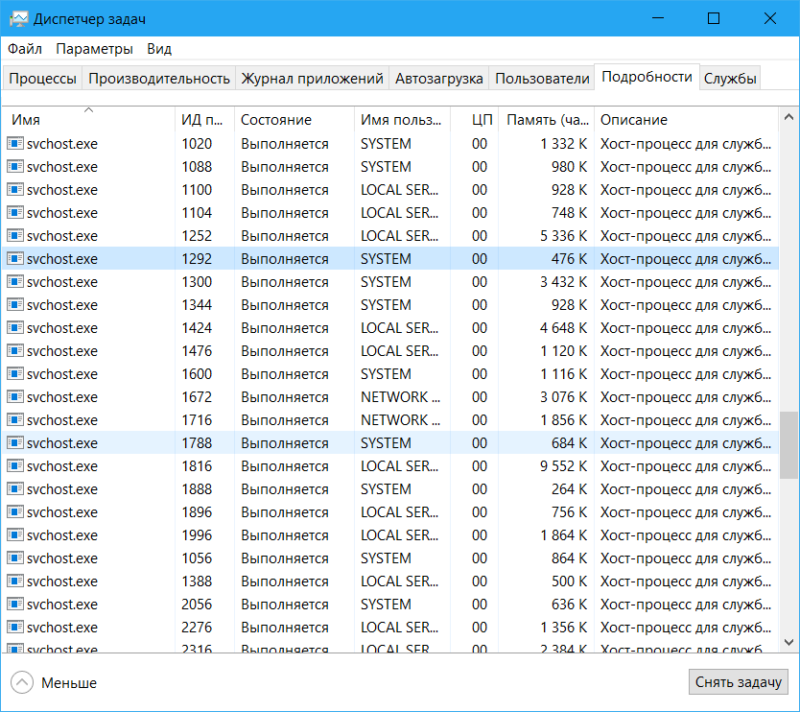 Теперь вы можете проверить, попали ли вы в нестандартное системное расположение (не в папку System32).
Теперь вы можете проверить, попали ли вы в нестандартное системное расположение (не в папку System32).
Если все выглядит хорошо, но вы все еще беспокоитесь, вы можете выполнить полное сканирование вашей системы с помощью Защитника Windows или какого-либо стороннего антивирусного программного обеспечения.
Svchost.exe (netsvcs) потребляет мои интернет-данные
Как я уже говорил вам ранее, одной из моих самых больших проблем был процесс netsvcs ; это подпроцесс Service Host, отвечающий за различные задачи в Windows. Он используется рядом служб Windows, таких как Центр обновления Windows и BITS. Люди обычно видят неизвестное использование полосы пропускания на своем компьютере, даже когда он не используется. Это связано с тем, что BITS использует полосу пропускания для загрузки обновлений системы.
Службы BITS можно остановить, выбрав Диспетчер задач > Службы > Щелкните правой кнопкой мыши фоновую интеллектуальную службу передачи (BITS). Теперь нажмите Stop . Это остановит загрузку.
Теперь нажмите Stop . Это остановит загрузку.
Можно также открыть Resource Monitor > вкладку Network . Здесь щелкните правой кнопкой мыши svchost.exe (netsvcs) и выберите «Завершить дерево процессов».
Важно: Хотя не рекомендуется останавливать процесс svchost, я иногда делал это и наблюдал немедленное снижение использования полосы пропускания. Но вы должны знать, что делаете.
Svchost.exe потребляет память: что делать?
Некоторые пользователи также сообщают о проблемах с утечкой памяти, таких как 100% загрузка ЦП на своих ПК. По какой-то причине процесс Svchost начинает жрать память на машине до такой степени, что начинает тормозить. Вы можете обнаружить такие экземпляры svchost.exe на вкладке «Подробности», найти высокую загрузку в столбце «Память» для службы.
Щелкните процесс правой кнопкой мыши и выберите Перейти к службам. Там будут выделены связанные службы, вызывающие утечку памяти.
 Перезапустите виртуальную машину, а затем откройте диспетчер задач.
Перезапустите виртуальную машину, а затем откройте диспетчер задач.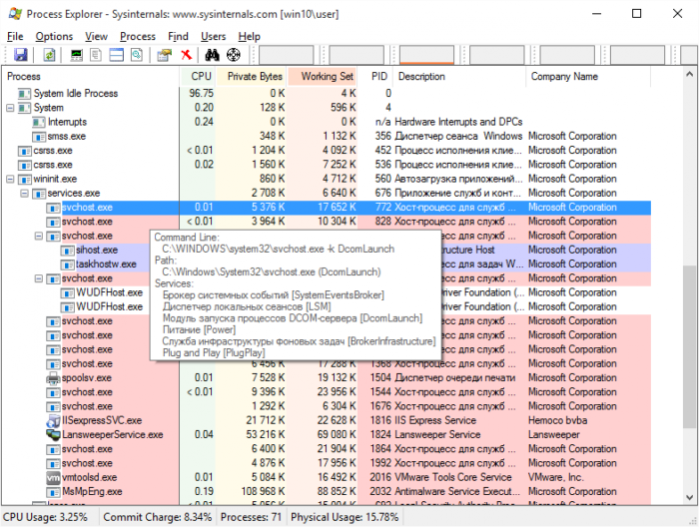 Group|Measure-Object WorkingSet -Sum).Sum / 1KB)};a='right'} -AutoSize
Group|Measure-Object WorkingSet -Sum).Sum / 1KB)};a='right'} -AutoSize