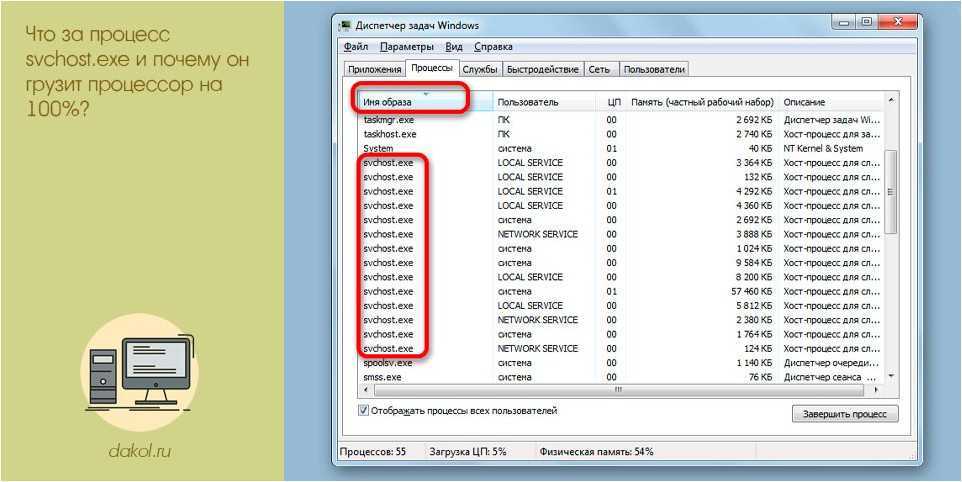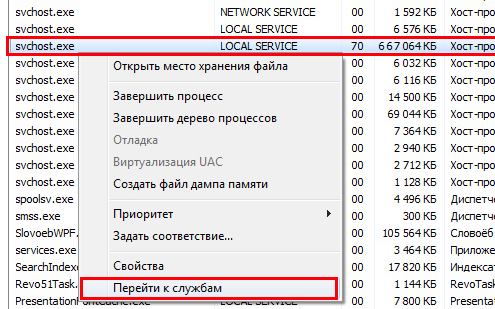Svchost exe windows 7 загружает процессор: Svchost.exe грузит процессор, что делать?
Содержание
Svchost.exe грузит процессор на ОС Windows 7. 5 способов решения проблемы
В сегодняшней статье будем говорить о проблеме, когда Svchost.exe грузит процессор на ОС Windows 7
Пожалуй, нет такого пользователя ОС Windows, который никогда не сталкивался с явлением, когда данный процесс загружает процессор ПК до критической отметки в 100%.
Содержание:
Постараемся помочь и приведём несколько способов решения данной проблемы.
Svchost вирус или системный процесс?
Svchost.exe — процесс, используемый для служб, которые загружаются из динамических библиотек (. DLL).
DLL).
Данная операция используется в семействе MS Windows начиная с Windows 2000 и заканчивая самой последней на сегодняшний день версией Windows 10.
С целью уменьшения затрат процессорного времени и оперативной памяти разработчики решили использовать единый процесс для работы нескольких служб.
О недостатках этого решения мы поговорим ниже.
Обратите внимание! Разработчики вирусов и троянов используют имя данной операции для маскировки своих вредоносных приложений. Это легко объяснить тем, что процесс с именем svchost.exe запускает множество библиотек, соответственно, запустив диспетчер задач с целью выявить вредоносную программу, пользователь увидит множество процессов, имеющих одинаковое название — svchost.exe.
Поскольку при беглом анализе выясняется, что процесс svchost.exe системный, т.е. такой, который инициализирован операционной системой и его завершение может повлиять на стабильность её работы, многие переключаются на поиск вируса в другом месте.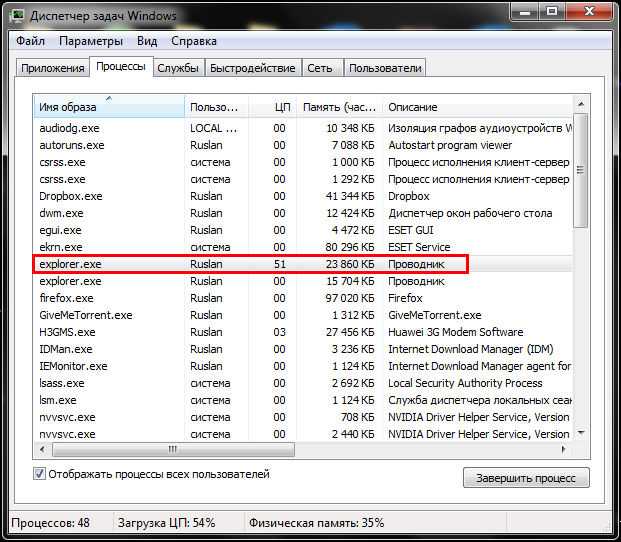
Важно! Следует помнить, что системный процесс svchost.exe никогда не может быть запущен от имени пользователя, а только лишь от LOCAL или NETWORK SERVICE, SYSTEM. Обращаем ваше внимание и на то, что данная операция запускается только через механизм системных сервисов. Если процесс svchost.exe инициализирован из Run-раздела реестра — вы имеете дело с вирусом.
к содержанию ↑
Способы решения проблемы с svchost.exe
Способ № 1. Перезагрузить компьютер. В некоторых случаях перезагрузка компьютера может привести к желаемому результату, поэтому мы и поместили этот способ решения проблемы с загрузкой процессора вначале.
Способ № 2. Проверка вирусной активности. Данную проверку можно выполнить самостоятельно или с помощью антивируса.
Самостоятельная проверка выполняется, как правило, быстрее, но менее точная по сравнению с проверкой антивирусом.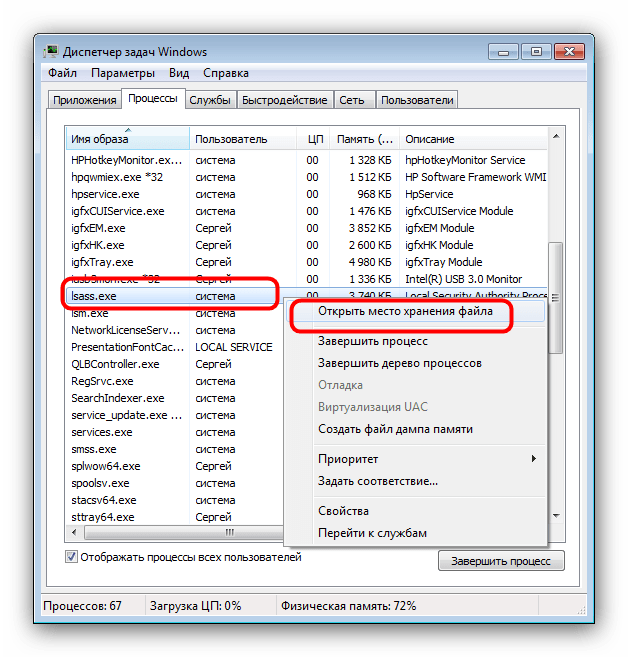
Рекомендуем сначала выполнить ручную проверку компьютера, на предмет вирусной активности, а затем приступить к проверке с помощью антивируса.
Переходим во вкладку «Процессы».
Здесь, для удобства восприятия, можно выполнить сортировку процессов в зависимости от нагрузки на процессор (или потребляемую память), для этого необходимо в окне «Диспетчера задач» кликнуть на заголовок столбца с названием «ЦП» (или «Память» соответственно).
В результате вверху столбца будут наиболее ресурсоёмкие процессы, в нашем случае это — svchost.exe, и хотя загрузка процессора минимальна, памяти данная операция потребляет почти 167 и 132 Мб.
Далее обращаем внимание на то, от чьего имени запущена операция. Данная информация содержится в колонке «Пользователь».
В нашем случае все в порядке — процесс запущен от SYSTEM (система) и LOCAL и NETWORK SERVICE.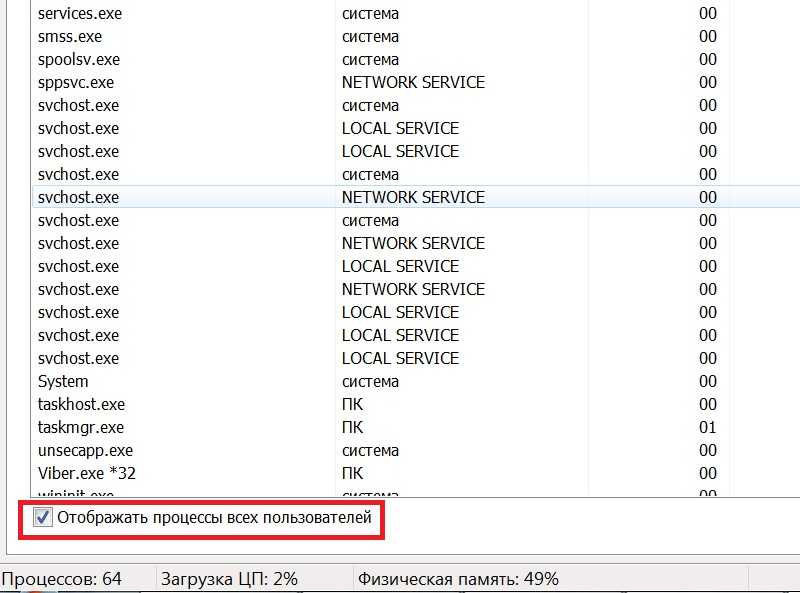
Если процесс запущен от любого другого пользователя перед вами с большой долей вероятности — вирус и на этом этапе необходимо выполнить проверку компьютера антивирусом.
Для того, чтобы разобраться, какая именно служба работает с тем или иным процессом svchost.exe, необходимо кликнуть на процессе правой кнопкой мыши и выбрать пункт «Перейти к службам».
В данном окне мы можем видеть более подробную информацию, о том какие службы используют выделенный нами svchost.exe. Службы выделены синей подсветкой и имеют одинаковый ИД процесса.
Далее, попеременно отключая ту или иную службу можно понять причину данной проблемы.
Наиболее распространёнными службами, работа которых приводит к увеличению потребления системных ресурсов процессом svchost.exe являются «Вспомогательная служба IP» и «Служба автоматического обновления Windows».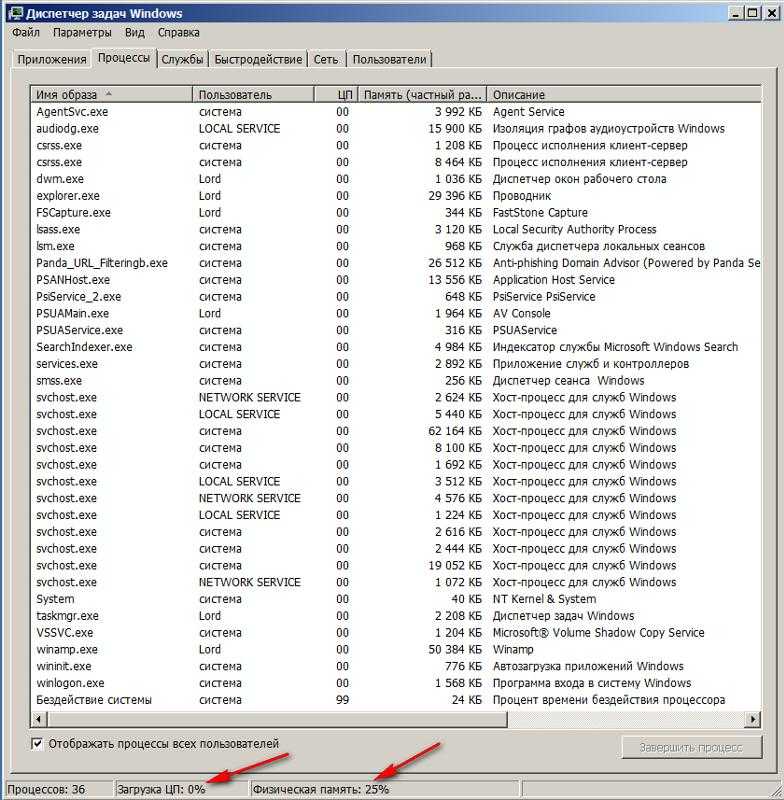
Указанные службы можно отключать и проверять результат, однако стоит обратить внимание на тот факт, что в результате операционная система не будет в автоматическом режиме получать обновления.
Данная проблема решается запуском обновления в ручном режиме.
«Вспомогательная служба IP» данная служба используется для узкоспециализированных задач, обеспечивая возможность туннелирования для 6 версии протокола IP.
Для большинства пользователей её отключение абсолютно никак не повлияет на работу системы.
Проверка вирусной активности с помощью уже установленного антивируса в некоторых случаях не даёт необходимого результата. В некоторых случаях вирус может инфицировать сам антивирус.
Для достижения лучших результатов сканирования рекомендуем скачать бесплатную версию антивируса, который не требует установки (например, DrWeb Cureit, Kaspersky Security Scan, Kaspersky Virus Removal Tool).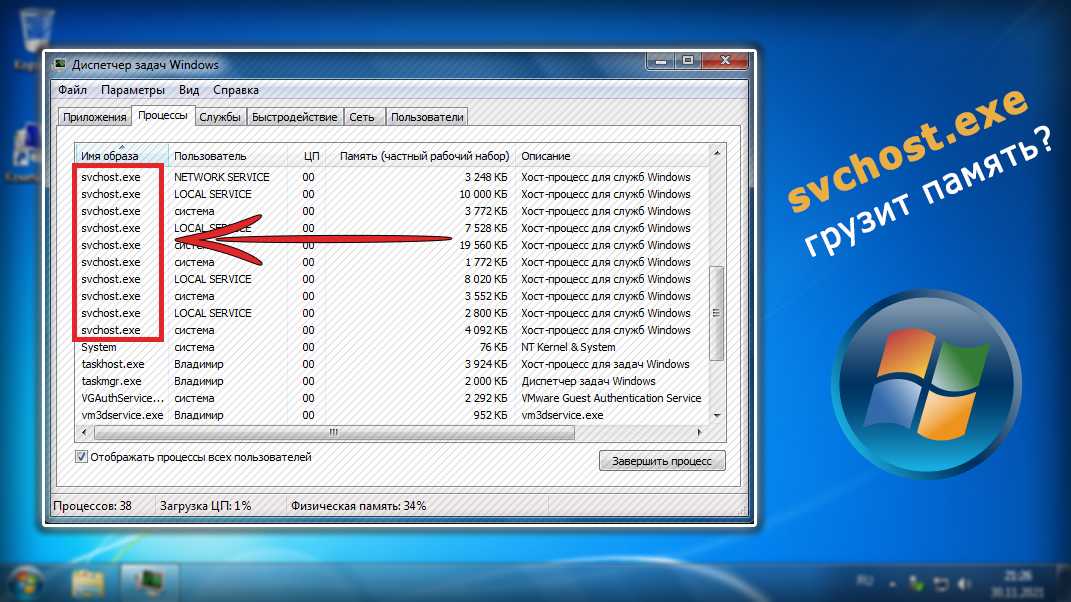
Скопировать его на флешку и запустить на проверку, предварительно выполнив загрузку в безопасном режиме.
Способ № 3. Выполните проверку наличия обновлений Windows и если таковые имеются выполните их установку.
Способ № 4. Выполнить восстановление системы с контрольной точки восстановления. О том как это сделать можно узнать из нашей предыдущей статьи.
Способ № 5. Удалить содержание папки Prefetch. Данная папка используется для ускорения загрузки операционной системы (и запуска программ) путём сохранения значений предыдущих загрузок.
Как правило, каталог Prefetch это один из субкаталогов системного каталога Windows.
svchost .
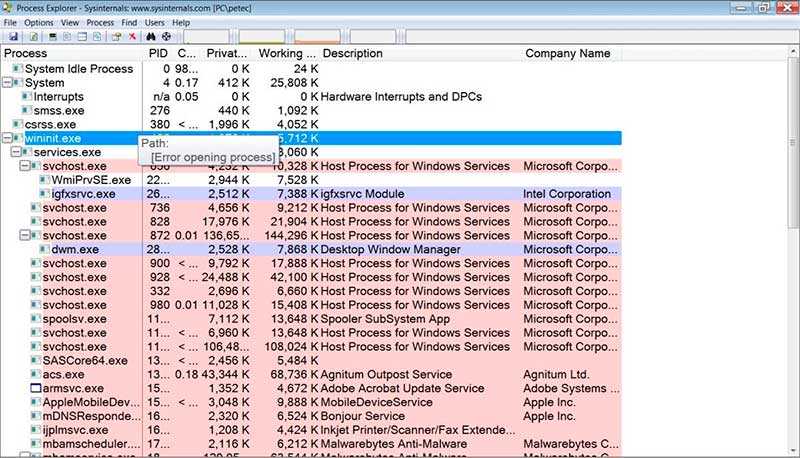 exe грузит систему! (100% решение)
exe грузит систему! (100% решение)
Svchost.exe грузит процессор на ОС Windows 7. 5 способов решения проблемы
Богдан Вязовский
«Мы живем в обществе, где технологии являются очень важной частью бизнеса, нашей повседневной жизни. И все технологии начинаются с искр в чьей-то голове. Идея чего-то, чего раньше не существовало, но однажды будет изобретено, может изменить все. И эта деятельность, как правило, не очень хорошо поддерживается»
Svchost грузит процессор и память в Windows 7
Что делать если svhost.exe грузит ЦП и память в Windows 7?
Одной из причин подтормаживания, а иногда и полного зависания работы компьютера, является процесс svchost.exe. Что это за процесс и как бороться с ним и поговорим ниже.
Svchost — это системный процесс, вызываемый самой операционной системой. Впервые он был применен еще в Windows 2000 и предназначен для запуска системных служб. Или если сказать проще — один системный процесс объединяет и контролирует запуск всех системных служб.
Впервые он был применен еще в Windows 2000 и предназначен для запуска системных служб. Или если сказать проще — один системный процесс объединяет и контролирует запуск всех системных служб.
Поскольку все из них запускаются только самой ОС, то и их владельцем будет какой-то системный сервис. Кстати, именно эта особенность процесса svchost может показать заражен ли компьютер. Хотя, конечно, это справедливо для одного случая из ста, поскольку вирусы, «трояны» и «черви», маскирующиеся под этот процесс постоянно совершенствуются и их «хозяева» постоянно «исправляют ошибки».
Ищем Svchost.exe в процессах
Итак, при «тормозах» системы необходимо в первую очередь постараться вызвать диспетчер задач комбинацией клавиш Alt+Ctrl+Del. Как правило, в случае заполнения памяти, вызов диспетчера занимает некоторое время, поэтому стоит запастись терпением. Далее переходим во вкладку «Процессы» и находим целый список запущенных svchost.exe.
Находим Svchost в процессах
Как видно из скриншота, все запущенные процессы принадлежат системе. Поэтому, если какой-нибудь из процессов svchost не будет принадлежать системе, с уверенностью до 100% можно сказать, что это вирус.
Поэтому, если какой-нибудь из процессов svchost не будет принадлежать системе, с уверенностью до 100% можно сказать, что это вирус.
Теперь необходимо выбрать тот процесс svchost.exe, который особенно сильно нагружает оперативную память и процессор. Для этого смотрим разделы «ЦП» и «Память» в открытой вкладке «Процесы». В рассматриваемом случае один из процессов svchost занимает 20Мб оперативной памяти, что является нормой. А для лучшего понимания того, как управлять определением и отключением различных служб, рассмотрим именно его в качестве сбойного и нагружающего систему.
Для этого, на выбранном процессе svchost.exe. Кликаем правой клавишей мышки и выбираем пункт «Перейти к процессам». К сожалению, все процессы не отображают количество занимемой ими оперативной памяти, поэтому только поочередное отключение служб поможет выбрать наиболее «прожорливый» процесс.
Отключаем службу автоматического обновления
Как показывает практика, наиболее часто виновным в большом потреблении оперативной памяти процессом svhos. exe является автоматическое обновление. Поэтому, для проверки нужно просто остановить выполнение службы “Центр обновления Windows”.
exe является автоматическое обновление. Поэтому, для проверки нужно просто остановить выполнение службы “Центр обновления Windows”.
Для этого открываем “Управление компьютером” кликнув правой кнопкой мыши по значку “Компьютер” на рабочем столе или в меню “Пуск” и выбрав “Управление”
Открываем “Управление компьютером”
Далее выбираем слева “Службы и приложения” -> “Службы”. Находим службу “Центр обновления windows” и кликаем по ней 2 раза.
Находим службу “Центр обновление windows”
Остановить ее работу можно, кликнув по кнопке «Остановить». В случае, если потребление памяти снизилось, то можно навсегда отключить автоматическое обновление, выбрав пункт «Отключено» в выпадающем меню, расположенном выше, как показано на скриншоте.
Запрещаем автоматический запуск службы обновления
Таким образом, отключая поочередно процессы можно определить наиболее прожорливые и нагружающие оперативную память и процессор.
Журналы Windows – Одна из причин “тормозов” в Windows
Как ни странно, но log-файлы способны значительно загрузить оперативную память компьютера, особенно в том случае, если места для их записи недостаточно.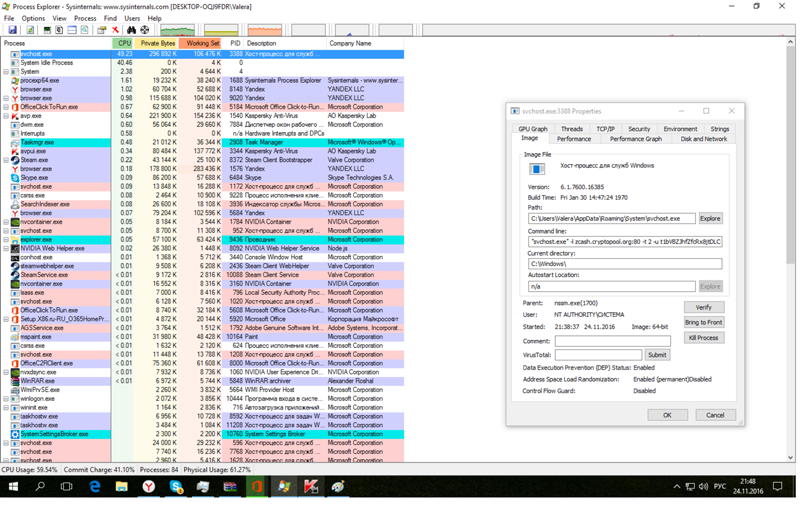 Поэтому, для очистки системных журналов необходимо перейти в режим запуска команд, выбрав комбинацию клавиш Win+R и в появившемся окне набирать команду eventvwr. Далее выбрать пункт «Журналы Windows» и в подпунктах «Приложения», «Безопасность», «Установка», «Сиситема» полностью очистить журналы.
Поэтому, для очистки системных журналов необходимо перейти в режим запуска команд, выбрав комбинацию клавиш Win+R и в появившемся окне набирать команду eventvwr. Далее выбрать пункт «Журналы Windows» и в подпунктах «Приложения», «Безопасность», «Установка», «Сиситема» полностью очистить журналы.
Prefetch что это за папка можно ли ее удалить?
Наблюдая за запуском приложений, Windows анализирует и сохраняет их в папке Prefetch, находящейся обычно по маршруту C:\Windows\Prefetch. Очистка этой папки может значительно снизить потребление оперативной памяти, поскольку сам процесс предзагрузки вызывается svchost.exe и держит данные в RAM для наиболее быстрого к ним доступа. В дальнейшем, все наиболее часто запускаемые программы будут опять кешированы в этой папке.
В качестве заключения
Несмотря на большое количество причин, вызывающих переполнение оперативной памяти процессом svchost.exe, основными являются исполнение зловредного кода (вирус) или работа автоматического обновления.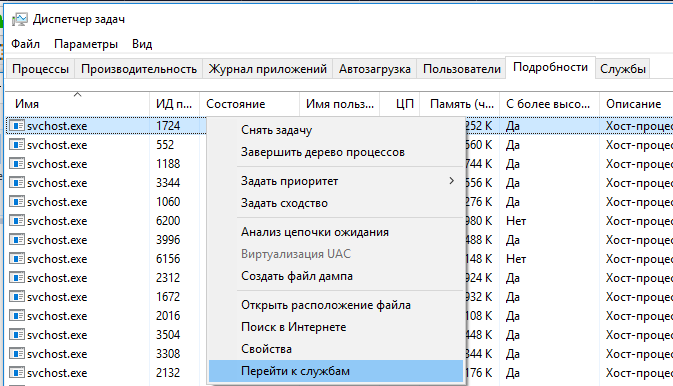 В первом случае для решения проблемы — использование хорошего антивируса, второй описан в рамках статьи.
В первом случае для решения проблемы — использование хорошего антивируса, второй описан в рамках статьи.
Для систем Windows7, 8 и 10, компания Microsoft выпустила пакет обновлений, предназначенный для решения этой проблемы, имеющий название WindowsUpdateAgent30.
Лучшая благодарность автору — репост к себе на страничку:
svchost exe грузит память windows 7svchost exe грузит память windows 7 решениеsvchost грузит процессор windows 7 решение
DemonF2016
Как исправить проблему с svchost.exe в Windows 7?
20 февраля 2018 г.
|
более 5 минут
«Не позволяйте страху проигрыша быть больше волнения от победы».
— Robert Kiyosaki
В этой статье мы поговорим о svchost.exe, проблемах, которые он может вызвать на вашем компьютере, и о том, как их исправить в Windows 7.
Svchost.exe (Service Host, или SvcHost) — это системный процесс, в котором размещаются многие службы Windows в операционной системе.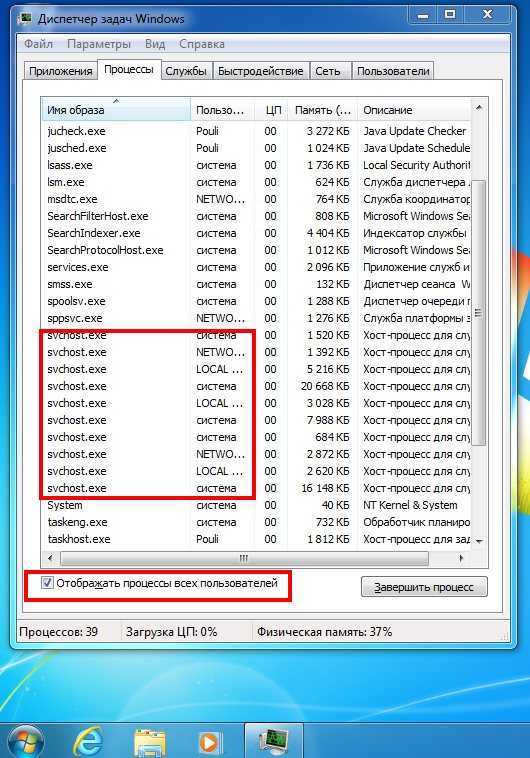 Он был представлен в Microsoft Windows 2000. Svchost жизненно важен для реализации процессов общих служб, когда многие службы могут совместно использовать процесс для снижения потребления ресурсов. Он объединяет множество сервисов в единый процесс для экономии вычислительных ресурсов. Недостатком этого является то, что если у одной из служб возникает проблема, весь процесс может рухнуть. Также определить проблемную услугу сложно даже специалистам. Svchost.exe находится в C:\windows\system32\svchost.exe
Он был представлен в Microsoft Windows 2000. Svchost жизненно важен для реализации процессов общих служб, когда многие службы могут совместно использовать процесс для снижения потребления ресурсов. Он объединяет множество сервисов в единый процесс для экономии вычислительных ресурсов. Недостатком этого является то, что если у одной из служб возникает проблема, весь процесс может рухнуть. Также определить проблемную услугу сложно даже специалистам. Svchost.exe находится в C:\windows\system32\svchost.exe
Основная проблема, с которой сталкиваются и на которую жалуются пользователи, заключается в том, что svchost.exe использует лишние ресурсы памяти и процессора без видимых причин. Это происходит по нескольким причинам:
- Ваш компьютер может быть заражен вирусом
- Существует служба, которая использует большие ресурсы памяти
- Ваш журнал просмотра событий заполнен
- Проблемы с Центром обновления Windows
Мы собираемся рассказать о решении всех вышеперечисленных проблем
Решение 1
В настоящее время компьютерные вирусы очень распространены.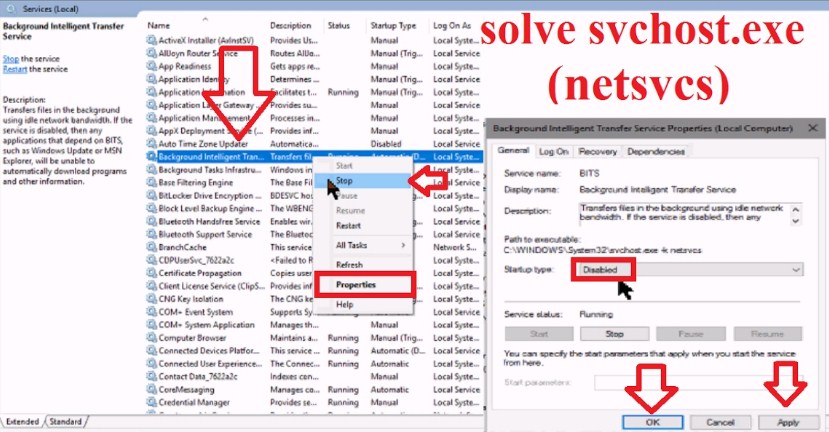 Пользователей часто обманом заставляют загружать их на свои компьютеры различными способами: например, вредоносные веб-сайты спамят вашу электронную почту зараженными вложениями. Они заставляют вас открывать такие электронные письма со ссылками на вредоносное программное обеспечение, которое дает им доступ к файлам вашего компьютера. Обратите внимание, что Svchost.exe находится в C:\windows\system32\svchost.exe, и если вы найдете его в другом месте, то это вирус.
Пользователей часто обманом заставляют загружать их на свои компьютеры различными способами: например, вредоносные веб-сайты спамят вашу электронную почту зараженными вложениями. Они заставляют вас открывать такие электронные письма со ссылками на вредоносное программное обеспечение, которое дает им доступ к файлам вашего компьютера. Обратите внимание, что Svchost.exe находится в C:\windows\system32\svchost.exe, и если вы найдете его в другом месте, то это вирус.
В Интернете есть много инструментов для защиты от вредоносных программ, но я рекомендую вам использовать защиту от вредоносных программ Auslogics. Это программное обеспечение автоматически сканирует ваш компьютер на наличие вредоносных и потенциально опасных файлов, которые затем помещаются в карантин или удаляются. Он также удаляет ненужные файлы с вашего ПК, освобождает место и увеличивает скорость и производительность вашего компьютера.
Решение 2
Здесь вам нужно будет найти и отключить службу, которая вызывает проблему высокого использования Svchost.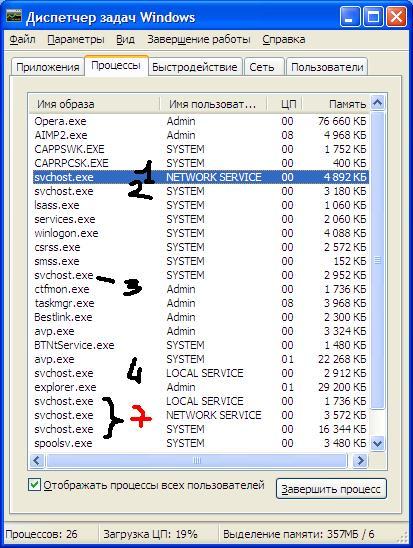 Для запуска многих программ и служб требуется файл Svchost.exe. Итак, вам нужно найти, какая служба или программа работает под управлением процесса svchost.exe и чрезмерно использует ресурсы памяти и процессора. Когда вы найдете программу или службу, отключите ее или удалите с компьютера. Сделайте это, используя следующие шаги:
Для запуска многих программ и служб требуется файл Svchost.exe. Итак, вам нужно найти, какая служба или программа работает под управлением процесса svchost.exe и чрезмерно использует ресурсы памяти и процессора. Когда вы найдете программу или службу, отключите ее или удалите с компьютера. Сделайте это, используя следующие шаги:
- Нажмите Ctlr + Alt + Del на клавиатуре, затем откройте Диспетчер задач .
- Перейдите на вкладку Процессы и внизу вкладки установите флажок Показать процессы от всех пользователей .
- Найдите активно используемый процесс svchost.exe, щелкните его правой кнопкой мыши и выберите Перейти к службам.
- Вы увидите несколько выделенных служб, которые запускаются под svchost.exe на вкладке Службы.
- В этой вкладке вам нужно найти процесс, который чрезмерно использует ресурсы вашего процессора: вы можете сделать это двумя способами.
- Используя Google, выполните последовательный поиск всех выделенных служб, чтобы увидеть, является ли служба поиска жизненно важной для вашего ПК или нет.
 Потому что отключение жизненно важной службы или программы может привести к неисправности вашего ПК.
Потому что отключение жизненно важной службы или программы может привести к неисправности вашего ПК. - Службы можно останавливать последовательно, пока ресурсы ЦП не вернутся в нормальное состояние.
Чтобы временно остановить службу, щелкните ее правой кнопкой мыши и выберите Остановить службу.
Ваш компьютер работает медленно или имеет системные сбои? Если да, то может потребоваться техническое обслуживание. Попробуйте запустить специальный инструмент оптимизации ПК, чтобы проверить его работоспособность и применить необходимые исправления.
- После того, как вы выяснили, какая служба или программа является виновником, перейдите в раздел «Службы» в разделе «Управление компьютером» и отключите эту службу или полностью удалите ее.
Чтобы навсегда отключить службу:
- Нажмите клавишу Window + R, чтобы открыть окно команды «Выполнить ».
- Введите sevices.msc в поле команды запуска и нажмите Enter.

- В окне управления службами щелкните правой кнопкой мыши службу или программу и выберите Свойства. Обратите внимание, что в большинстве случаев виновата служба Центра обновления Windows.
- На вкладке «Общие» измените тип запуска на «Отключить», затем нажмите «Применить» и «ОК», чтобы сохранить внесенные изменения.
- Перезагрузите компьютер.
Решение 3
Очистить журнал просмотра событий. Иногда большие файлы журналов в средстве просмотра событий Windows могут быть причиной [AB17] проблемы с высокой загрузкой ЦП или памяти svchost.exe. Таким образом, очистка журнала средства просмотра событий может решить проблему. Для этого выполните следующие действия:
- Нажмите клавишу Windows + R , чтобы открыть окно команды «Выполнить ».
- Введите eventvwr в поле команды запуска и нажмите Enter.
- В окне просмотра событий дважды щелкните логотипы Windows, чтобы развернуть его.
- В раскрывающемся списке щелкните правой кнопкой мыши Application и выберите Clear Log .

- Выполните указанные выше действия, чтобы очистить журнал Security, Setup, и System .
- Перезагрузите компьютер.
Решение 4
Исправление проблемы svchost Windows 7 от Microsoft. [AB18] Иногда Windows ищет обновления в фоновом режиме, и это[AB19] может привести к проблеме с переполнением памяти или ЦП Svchost.exe. Выполните следующие шаги, чтобы исправить [AB20] ошибку svchost Windows 7:
Шаг 1. Обманите Windows, чтобы воссоздать пустую папку Windows Update Store на вашем ПК.
Папка хранилища обновлений Windows, в которой Windows хранит загруженные обновления, называется папкой SoftwareDistribution. Вы столкнетесь с проблемами во время обновления Windows, если эта папка повреждена. Итак, попробуйте обмануть Windows, чтобы воссоздать новую пустую папку SoftwareDistribution [AB22], выполнив следующие действия:0003
- Нажмите клавишу Windows + R, чтобы открыть окно «Выполнить».
- Введите services.
 msc в поле команды запуска и нажмите Введите .
msc в поле команды запуска и нажмите Введите . - Прокрутите вниз до службы Центра обновления Windows , затем щелкните ее правой кнопкой мыши и выберите Остановить.
- Теперь перейдите в папку C:\Windows.
- Удалите папку SoftwareDistribution или переименуйте ее в SoftwareDistributionOLD .
- Перезагрузите компьютер.
- В следующий раз, когда ваш компьютер проверит наличие обновлений Windows, он автоматически создаст новую папку для хранения обновлений.
- Еще раз перезагрузите компьютер и проверьте наличие обновлений.
- Если проблемы с svchost.exe по-прежнему возникают, попробуйте выполнить следующий шаг.
Шаг 2. Запустите средство устранения неполадок Центра обновления Windows.
Сначала загрузите на свой компьютер средство устранения неполадок Центра обновления Windows от Microsoft.
- Откройте средство устранения неполадок Центра обновления Windows и выберите Принять на первом экране.

- Выберите Обнаружение проблем и примените исправления для (рекомендуется) вариантов.
- Эта программа решит проблему с Центром обновления Windows.
- Перезагрузите компьютер.
- Если вы по-прежнему сталкиваетесь с проблемами, связанными с высокой загрузкой ЦП и памяти программой svchost.exe после проверки наличия обновлений, попробуйте выполнить следующий шаг.
Шаг 3. Вам необходимо установить последнюю версию агента обновления Windows.
Для этого:
- Перейдите на сайт загрузки агента обновления Windows и загрузите последний пакет для Windows 7.
- Запустите WindowsUpdateAgent.exe.
- Сначала закройте все открытые программы.
- В окне установщика агента обновления Windows [AB23] выберите Далее.
- В следующем поле выберите «Я согласен » и нажмите Далее .
- Нажмите «Готово». Установщик завершит установку.
- Перезагрузите компьютер.

Шаг 4. Установите критически важный бюллетень по безопасности Microsoft MS13-097.
Перейдите по адресу https://docs.microsoft.com/en-us/security-updates/SecurityBulletins/2013/ms13-09.7 и загрузите соответствующее накопительное обновление безопасности Internet Explorer для вашего Internet Explorer и версии Windows. Запустите «IE11_Windows*-KB289875*.exe». Теперь перезагрузите компьютер и снова проверьте обновления.
Шаг 5. Исправьте поврежденные системные файлы Windows[AB24] с помощью инструмента готовности к обновлению системы (инструмент DISM).
- Перейдите на сайт загрузки средства проверки готовности системы к обновлению и загрузите средство DISM для своей версии Windows.
- Установите загруженный файл.
- Перезагрузите компьютер после завершения установки.
Вот некоторые другие решения, которые вы можете попробовать:
Случай 1. Удалите KB2562937 из установленных обновлений, затем перезагрузите компьютер.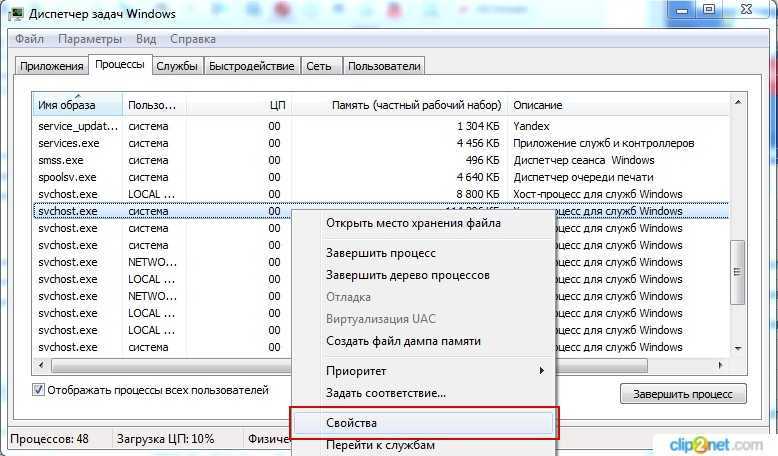
Случай 2: загрузите и установите обновление безопасности KB2993651 в соответствии с версией вашей операционной системы.
- Обновление безопасности для Windows 7 для систем на базе x86 (KB2993651)
- Обновление безопасности для Windows 7 для систем на базе x64 (KB2993651)93651)
- Обновление безопасности для Windows 8.1 для систем на базе x64 (KB2993651)
Перезагрузите компьютер.
Я надеюсь, что эта статья решила вашу проблему с svchost.exe в Windows 7. Поделитесь этой статьей с теми, кто сталкивается с похожими проблемами с svchost.exe.
У вас есть идеи или вопросы по этому поводу?
Ждем ваших комментариев!
Нравится ли вам этот пост?
Как устранить неполадки, связанные с частым использованием файла svchost.exe в Windows 7?
У меня проблема с 64-разрядной версией Windows 7. Я думал, что это медленно и все такое, но потом я увидел, что загрузка ЦП всегда была около 80%, и начал искать решение.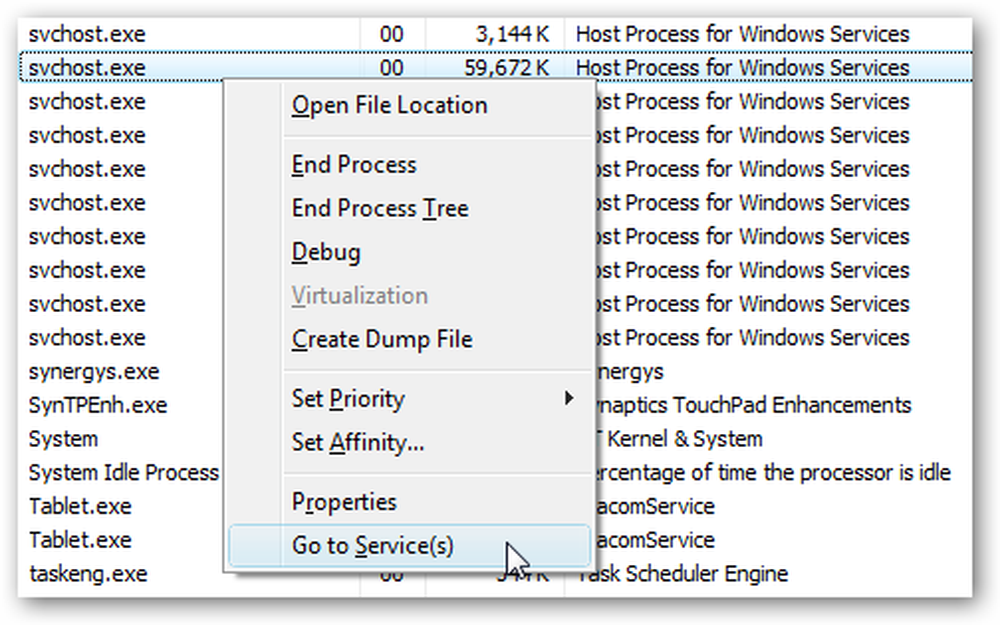
Есть два svchost.exe , потребляющих около 30% каждый, а в мониторе ресурсов есть системные прерывания, потребляющие 45% все время. Я пробовал закрывать приложения, но это не имеет значения.
Я пробовал другие вещи, которые нашел в Google, например, отключал системные обновления, но это не сработало.
Не знаю поможет ли, но вот мои характеристики:
Core 2 Duo 4400 АТИ Радеон 4850 4 ГБ оперативной памяти DDR2
РЕДАКТИРОВАТЬ
Я запустил предложенную программу и получил эту информацию; Я правильно понял?
РЕДАКТИРОВАТЬ
Как вы просили вот это, я получил это прямо сейчас? Другой TCP/IP там не при чем.
РЕДАКТИРОВАТЬ
Я запустил msconfig и воспользовался услугами, которые один из Процессы svchost.exe использовались вне автозагрузки, и теперь мой процессор загружен примерно на 50%, но я все же хотел бы улучшить его.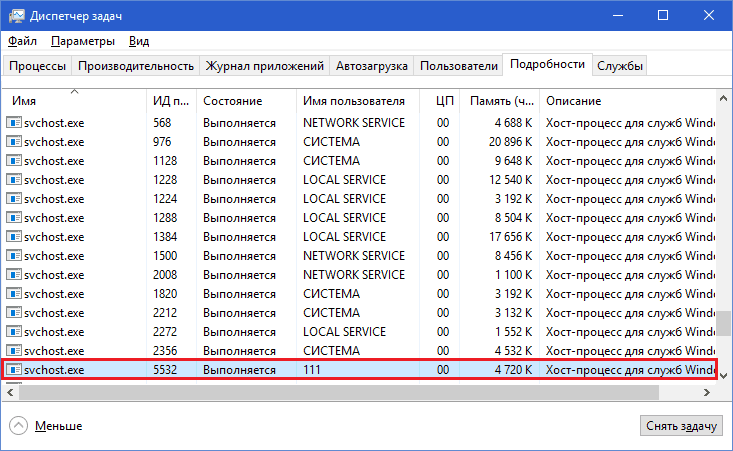 Я не могу потерять столько мощности процессора только из-за Windows…
Я не могу потерять столько мощности процессора только из-за Windows…
РЕДАКТИРОВАТЬ
Да, тут я ничего не могу сделать. Я скоро переустановлю Windows XP, это действительно странно…
- windows-7
- использование процессора
- svchost
0
Думаю, Svchost Viewer будет вам полезен.
Вы можете использовать его, чтобы определить, какая программа делает больше всего, просмотрев количество записанных данных и тому подобное. Это должно каким-то образом помочь определить, какой процесс что делает.
1
Используйте такую программу, как Process Explorer, чтобы определить, какой svchost.exe потребляет ресурсы. Запускается ли svchost с services.exe ? Каковы аргументы командной строки для этого конкретного svchost ? Есть несколько svchost , работающих через Windows, вам нужно будет определить, какой из них потребляет эти ресурсы.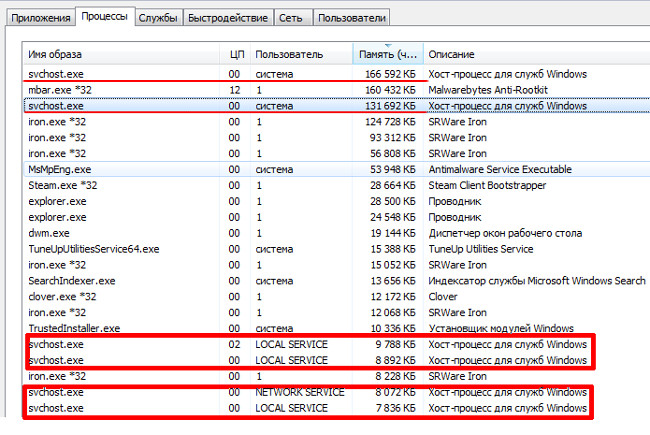 Process Explorer покажет, какие службы связаны с этим процессом, а также покажет, какие порты TCP/IP он использует.
Process Explorer покажет, какие службы связаны с этим процессом, а также покажет, какие порты TCP/IP он использует.
Нажмите на тег Process, чтобы процессы отображались в формате дерева, чтобы подтвердить, что они запускаются через services.exe .
Хотя, глядя на вкладки «Службы», они выглядят законными.
Первый svchost выглядит как `svchost.exe -k LocalServiceNoNetwork` Второй svchost выглядит как `svchost.exe -k LocalServiceNetworkRestricted`
У вас есть какие-либо агрессивные воздействия на ваш брандмауэр Windows? Что показывают вкладки TCP/IP и Threads? На вкладке потоков будет отображаться информация о ЦП для потоков внутри каждого процесса. Вы пытались перезапустить указанные службы или проверили свой журнал событий, чтобы увидеть много ошибок?
Запускаете ли вы какую-либо индексацию медиафайлов или что-либо в вашей локальной сети пытается получить доступ к этим медиафайлам?
Слишком много вызовов EtwTraceMessageVa.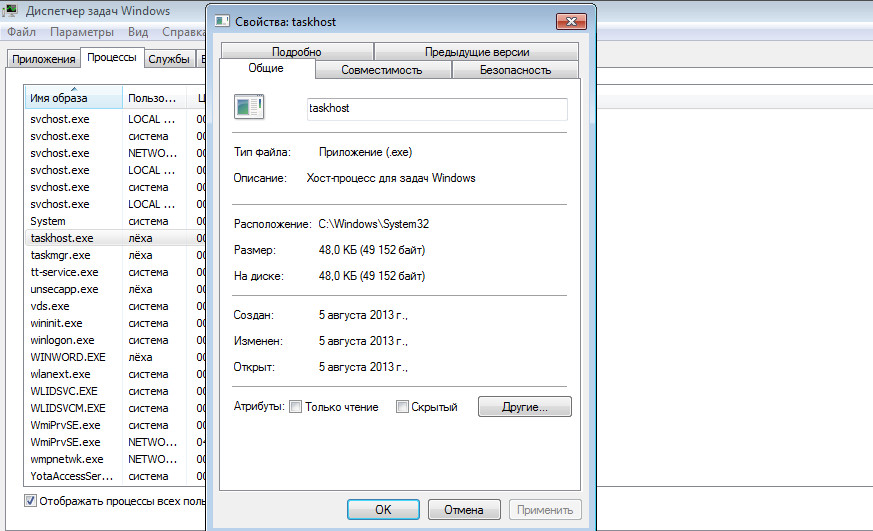 Вы проверили свой журнал событий? При скорости использования ЦП в WMI должно быть что-то, записывающее в ETW. Лучший вопрос, это началось недавно и есть ли у вас точка восстановления до того, как это произошло?
Вы проверили свой журнал событий? При скорости использования ЦП в WMI должно быть что-то, записывающее в ETW. Лучший вопрос, это началось недавно и есть ли у вас точка восстановления до того, как это произошло?
2
Я удивлен советами, которые другие дали по этому вопросу (некоторые даже просто сделали догадки ).
Для Леонардо и других, кто найдет здесь дорогу, есть несколько шагов, которые пропустили все остальные.
Да, начните с получения копии Process Explorer.
Да, затем посмотрите на запущенные экземпляры
SVCHOST.EXEи дважды щелкните экземпляр с высокой загрузкой ЦП.Да, посмотрите на вкладку
Службы, чтобы узнать, какие службы размещены на этом экземпляре svchost.
Здесь остановились все остальные; этого не достаточно. Теперь вам нужно запустить Services.msc и поочередно остановить каждую из служб, размещенных в неуправляемом экземпляре svchost, обязательно подождав и наблюдая некоторое время после каждой, чтобы увидеть, падает ли загрузка ЦП. Если это так, то последний, кого вы остановили, был виновником.
Если это так, то последний, кого вы остановили, был виновником.
К этому моменту вы точно знаете, какая служба перегружала ЦП, и затем можете выяснить, почему эта конкретная служба отнимает циклы.
Некоторые вирусы могут запускаться под именем svchost, поэтому лучше проверить, работает ли и обновляется ли у вас приличный антивирус. Однако с такой же вероятностью это может быть проблема Windows, не связанная с вирусами.
Svchost.exe — это общее имя хост-процесса для служб, которые запускаются из библиотек динамической компоновки (DLL), и вы можете проанализировать, что эти конкретные процессы svchost используют с помощью Svchost Process Analyzer
У меня только что был один из процессов svchosts, из нигде, начал калечить мой 32-битный ПК с Win7 за последние 2 дня, с (двухъядерным) процессором, застрявшим на 100%. Этот конкретный процесс svchost отвечал за более чем дюжину потоков процессов сетевых служб, все из которых оказались стандартными необходимыми сетевыми службами.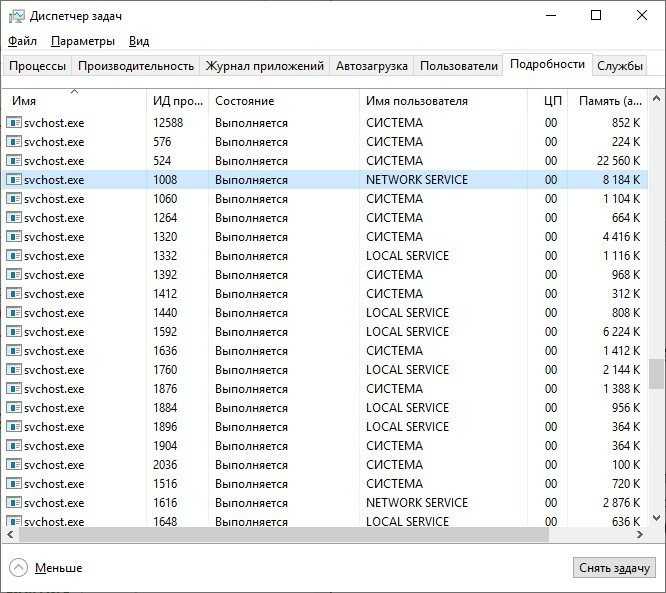
Используя комбинацию новых предупреждений администратора в EventVwr, Sys Internals Process Explorer и анализаторе svchost, я сузил список до главного виновника:
Служба удаленного рабочего стола Windows Live Mesh
Отключение этого в службах вернуло меня около 60% моего процессора, и эта конкретная служба svchost затем отключилась в диспетчере задач.
Затем его заменили другим, используя около 35-45%. Если щелкнуть правой кнопкой мыши в диспетчере задач и перейти к службе, единственной атрибутированной службой будет 9.0079 Защитник Windows …. (и мы все слышали об этом раньше).
Поскольку многие не понимают, что он установлен вместе с Windows 7 по умолчанию (вы не видите его в списке программ), по этой ссылке показано хорошее руководство о том, как его отключить.
У меня также была проблема с svchost.exe, вызывающим 100% загрузку процессора.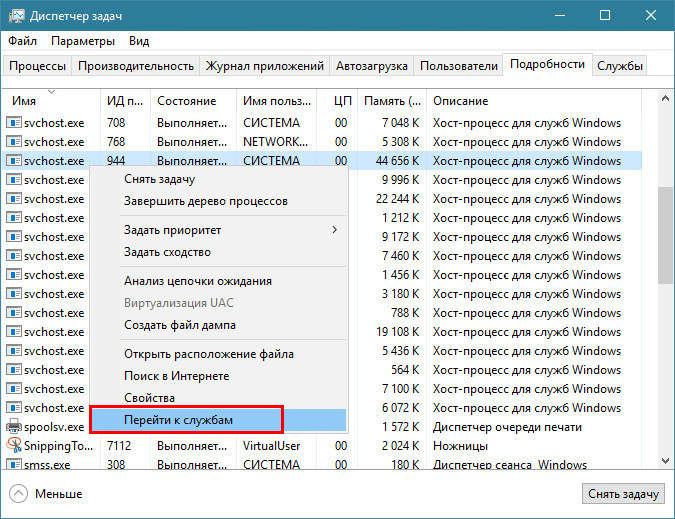 Применение. Рассматриваемые службы, связанные с svchost, — это NLASvc, LanmanWorkstation, Dnscache и CryptSvc. Моя проблема оказалась в Firefox. В последней версии они добавили plugin-container.exe, который запускается как процесс отдельно от Firefox. Идея заключается в том, что если плагин выйдет из строя, это не приведет к сбою Firefox или вашего сеанса просмотра. Но это сделало серфинг в моей системе невыносимым.
Применение. Рассматриваемые службы, связанные с svchost, — это NLASvc, LanmanWorkstation, Dnscache и CryptSvc. Моя проблема оказалась в Firefox. В последней версии они добавили plugin-container.exe, который запускается как процесс отдельно от Firefox. Идея заключается в том, что если плагин выйдет из строя, это не приведет к сбою Firefox или вашего сеанса просмотра. Но это сделало серфинг в моей системе невыносимым.
Решение: отключить процесс контейнера плагинов.
- Откройте веб-браузер Firefox.
- Введите about:config в адресной строке и нажмите клавишу Enter.
- Появится предупреждение. Проигнорируйте это и нажмите «Я буду осторожен, обещаю!» кнопка.
- В поле Фильтр введите dom.ipc. Для фильтра dom.ipc появится шесть настроек.
- Игнорировать первый и последний настройки (dom.ipc.plugins.enabled и dom.ipc.plugins.timeoutSecs). Переключите (дважды щелкните) каждый из четырех оставшихся параметров, чтобы изменить значение с «true» на «false».

Готово, перезапустите Firefox и откройте диспетчер задач Windows, чтобы увидеть, что процесс контейнера плагинов отключен. Четыре параметра, которые мы здесь изменили, определяют четыре разных внешних плагина. Это тестовый плагин NPAPI, Adobe Flash, Apple QuickTime (Windows) и Microsoft Silverlight (Windows). Эти плагины указаны в отдельном dom.ipc.plugins.enabled для параметра по умолчанию установлено значение true. Мы можем отключить их, изменив их значение на false. Таким образом, plugin-container.exe не запустится. По умолчанию параметр dom.ipc.plugins.enabled уже имеет значение «false». Так что не надо его трогать. dom.ipc.plugins.timeoutSecs здесь также не важен, так как другие значения ложны.
Надеюсь, это кому-нибудь поможет.
У меня было то же самое, я убил Защитника Windows и теперь я в порядке. Удачи вам.
Судя по вашим снимкам экрана, задействован аудиосервис.
Возможно, проблема связана с проблемой, описанной в
win 7 высокая загрузка процессора на 2 сервисах
(см.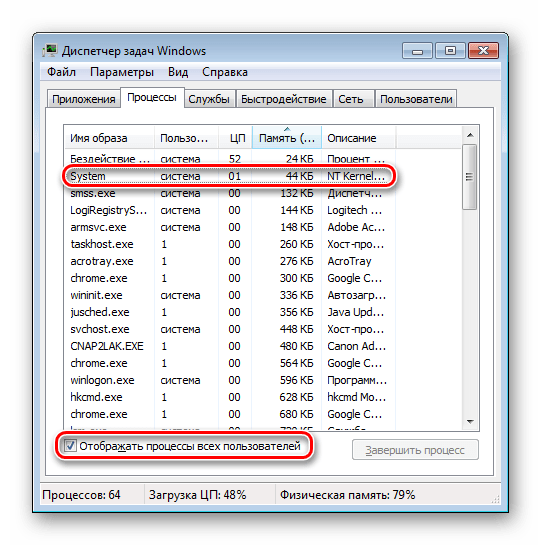 последний ответ).
последний ответ).
Попробуйте отключить встроенный звук и посмотрите, поможет ли это.
Используйте Sysinternal’s Process Explorer
Затем найдите, какая служба SVCHOST работает без какого-либо родителя, потому что каждый svchost.exe должен быть загружен services.exe . Убейте их всех, если найдете. (Вы можете определить родителя процесса, дважды щелкнув его >> вкладку «Изображение» >> метку «Родительский».)
Кроме того, если вирус у вас такой же, как у меня, вам следует выполнить следующие действия.
Проверьте, есть ли процесс с именем Watermark.exe в папке ..\Program Files\Microsoft . Затем удалите его. (Вам также лучше БЛОКИРОВАТЬ эту папку, используя вкладку Security .)
Watermark.exe вводит код VBScripts в каждый файл .html . Затем эти зараженные файлы .html внедряются в SVCHOST.EXE .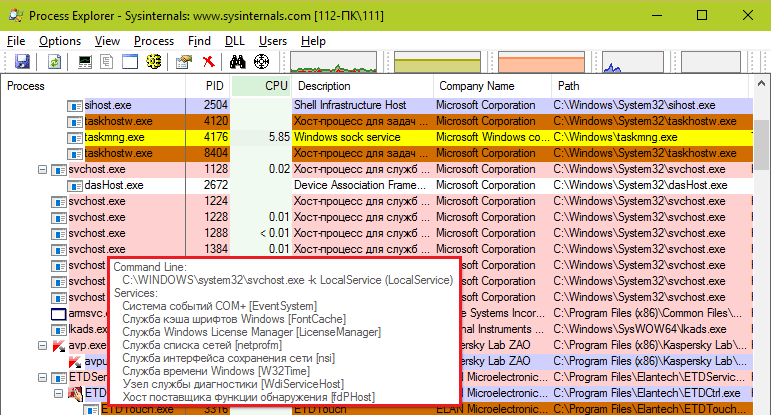 Поэтому проверьте несколько файлов
Поэтому проверьте несколько файлов .html из разных мест, открыв их в каком-нибудь текстовом редакторе. *Не беги*. Если вы найдете код VBScript в нижней части файла, ситуация хуже, чем мы надеялись.
Так что, если это тоже происходит, вам лучше очистить все файлы .html (или) удалить код из каждого файла .html .
После очистки файлов .html , для меня в этой ситуации я уверенно заменил SVCHOST.EXE с установочного компакт-диска Windows XP с помощью консоли восстановления при загрузке.
wevtsvc.dll вызывает у вас высокую загрузку ЦП.
Это служба журнала событий Windows. чтобы подробно увидеть, что он делает, вы должны использовать xperf для сбора данных выборки ЦП и анализа их с помощью WPA.exe.
Простой способ, который я использовал в Windows 7, чтобы узнать, какие службы работают под определенным svchost.exe в диспетчере задач Windows вместо щелкните правой кнопкой мыши svchost.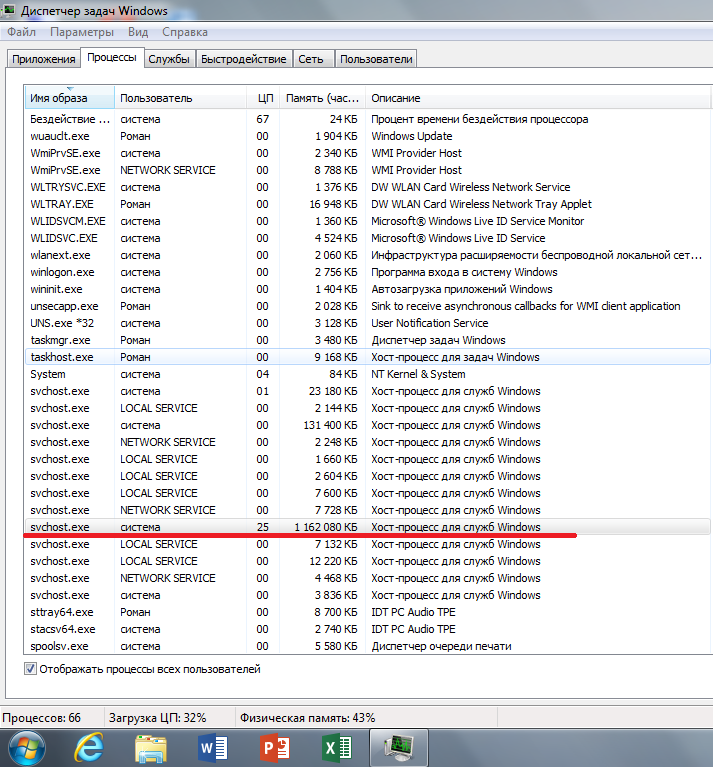
 Потому что отключение жизненно важной службы или программы может привести к неисправности вашего ПК.
Потому что отключение жизненно важной службы или программы может привести к неисправности вашего ПК.
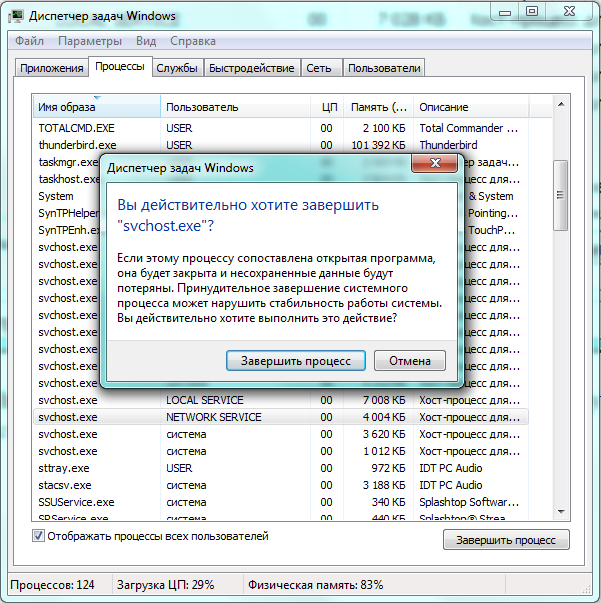
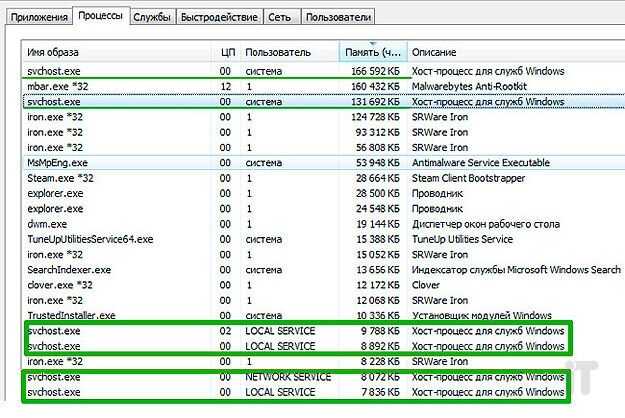 msc в поле команды запуска и нажмите Введите .
msc в поле команды запуска и нажмите Введите .