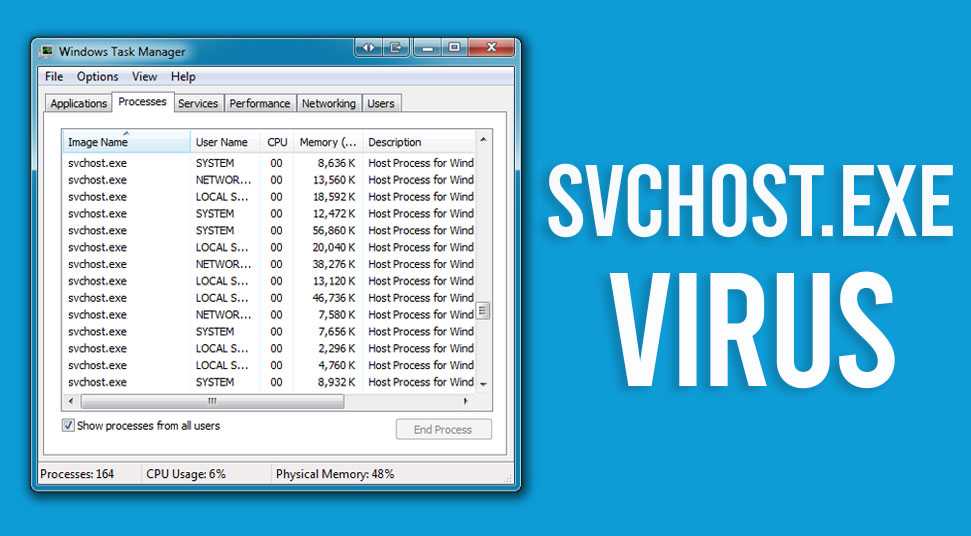Svchost грузит диск windows 10: Svchost грузит жесткий диск на 100 windows 10
Содержание
Svchost грузит жесткий диск на 100 windows 10
Svchost.exe (сервис-хост) или хост-процесс для служб Windows — компонент операционных систем Microsoft, используемый для запуска и выполнения служб из dll-файлов (динамически подключаемых библиотек). Если по-простому, то это процесс, точнее, множество процессов, которые обеспечивают функционирование всех основных подсистем Windows — от управления питанием компьютера до оформления рабочей среды (панелей, окон, меню и т. д.).
Поскольку сервис-хост прямо или косвенно влияет на всё, что вы делаете, видите и слышите на ПК, чрезмерная загрузка им процессора может быть связана с чем угодно.
Из-за чего Svchost загружает процессор
Ниже перечислены основные группы причин, из-за которых svchost грузит процессор:
- Высокая загруженность сетевых структур операционной системы. Чаще всего это вариант нормы, который встречается, например, во время скачивания и установки обновлений Windows. Нередко виновником бывает программа, активно использующая сеть, вроде торрент-клиента или браузера.

- Некорректная работа какой-либо службы или драйвера устройства. Эта и предыдущая причины тянут более чем на 50 процентов случаев.
- Заражение компьютера вредоносным ПО. Тянет примерно на 15-20% случаев.
- Повреждение, замена, изменение системных файлов (служб, динамических библиотек, самого svchost.exe). Могут быть вызваны не только вирусами, но и пиратскими активаторами Виндовс, а также программами для «улучшения, ускорения и украшения» системы.
- Аппаратная неисправность устройств.
Далее разберем по порядку, как выявить виновника проблемы и что делать дальше.
Что делать, если svchost.exe грузит процессор на 100%
Одна из самых распространенных проблем, связанных с svchost.exe — то, что этот процесс грузит систему на 100%. Наиболее частые причины такого поведения:
- Выполняется какая-либо стандартная процедура (если такая нагрузка не всегда) — индексация содержимого дисков (особенно сразу после установки ОС), выполнение обновления или его загрузки и подобные.
 В этом случае (если это проходит «само») делать обычно ничего не требуется.
В этом случае (если это проходит «само») делать обычно ничего не требуется. - Какая-то из служб по какой-то причине работает неправильно (тут попробуем выяснить, что это за служба, см. далее). Причины неправильной работы могут быть разными — повреждения системных файлов, проблемы с драйверами (например, сетевыми) и другие.
- Проблемы с жестким диском компьютера
- Реже — результат работы вредоносного ПО. Причем не обязательно сам файл svchost.exe является вирусом, могут быть варианты, когда посторонняя вредоносная программа обращается к Хост-процессу служб Windows таким образом, что вызывает нагрузку на процессор. Тут рекомендуется проверить компьютер на вирусы и использовать отдельные средства удаления вредоносных программ. Также, если проблема исчезает при чистой загрузке Windows (запуск с минимальным набором системных служб), то стоит обратить внимание на то, какие программы есть у вас в автозагрузке, возможно, влияние оказывают они.
Запуск командной стройки в Windows 10
Наиболее распространенный из указанных вариантов — неправильная работа какой-либо службы Windows 10, 8 и Windows 7.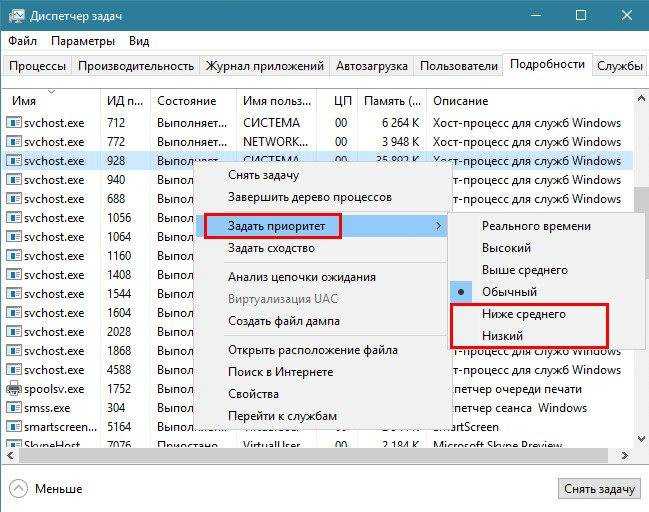 Для того, чтобы выяснить, какая именно служба вызывает такую нагрузку на процессор, удобно использовать программу Microsoft Sysinternals Process Explorer, скачать которую можно бесплатно с официального сайта https://technet.microsoft.com/en-us/sysinternals/processexplorer.aspx (представляет собой архив, который нужно распаковать и запустить из него исполняемый файл).
Для того, чтобы выяснить, какая именно служба вызывает такую нагрузку на процессор, удобно использовать программу Microsoft Sysinternals Process Explorer, скачать которую можно бесплатно с официального сайта https://technet.microsoft.com/en-us/sysinternals/processexplorer.aspx (представляет собой архив, который нужно распаковать и запустить из него исполняемый файл).
После запуска программы вы увидите список запущенных процессов, в том числе проблемный svchost.exe, нагружающий процессор. Если навести на процесс указатель мыши, во всплывающей подсказке появится информация о том, какие конкретно службы запущенны данным экземпляром svchost.exe.
Если это одна служба — можно попробовать отключить её (см. Какие службы можно отключить в Windows 10 и как это сделать). Если несколько — можно экспериментировать с отключением, а можно по типу служб (например, если всё это — сетевые службы) предположить возможную причину проблемы (в указанном случае это могут быть неправильно работающие сетевые драйвера, конфликты антивирусов, или же вирус, использующий ваше сетевое подключение, задействуя при этом системные службы).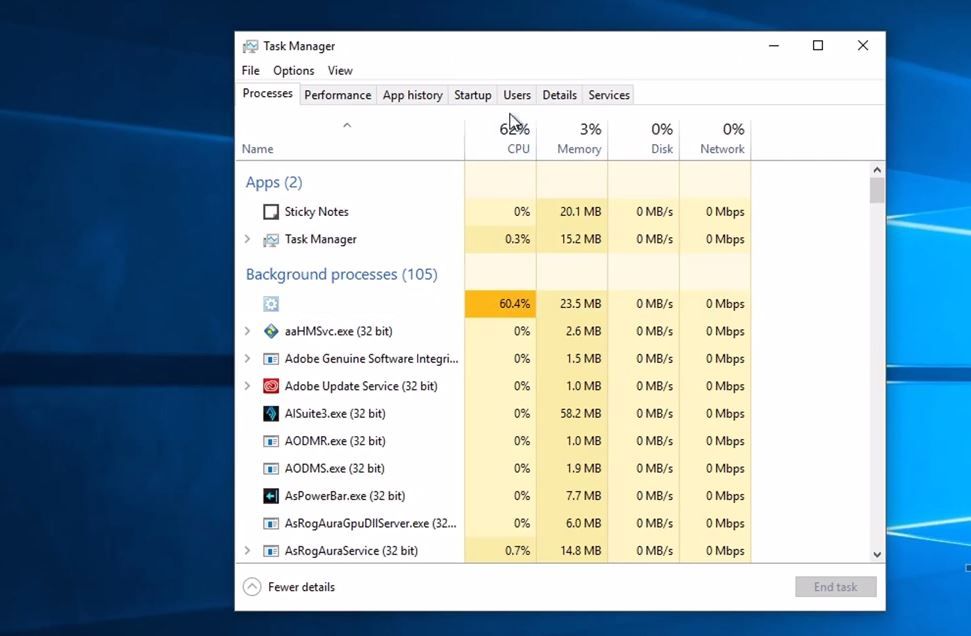
Восстановление пункта «Открыть окно команд» в проводник Windows 10
Исследуем процессы и файлы
Основной инструмент, который будет помогать нам в диагностике и решении проблем с svchost, — это диспетчер задач Windows. В «десятке» после обновлений за 2021 год хост-процессы обозначены в нем как «Узел службы» или «Служба узла». Внутри каждого из них работает одна или несколько служб. Службы сгруппированы по уровням доступа к системным ресурсам.
В норме все хост-процессы создаются одним и тем же файлом — svchost.exe, который находится в папке \Windows\System32. Дабы убедиться, что процесс, который грузит систему, запущен именно оттуда, вызовите его контекстное меню и кликните «Открыть расположение файла». Открылась папка System32? Значит, первый тест пройден успешно.
Все нормальные хост-процессы имеют общего родителя — процесс services.exe, запущенный одноименным файлом. К сожалению, системный диспетчер задач его не показывает.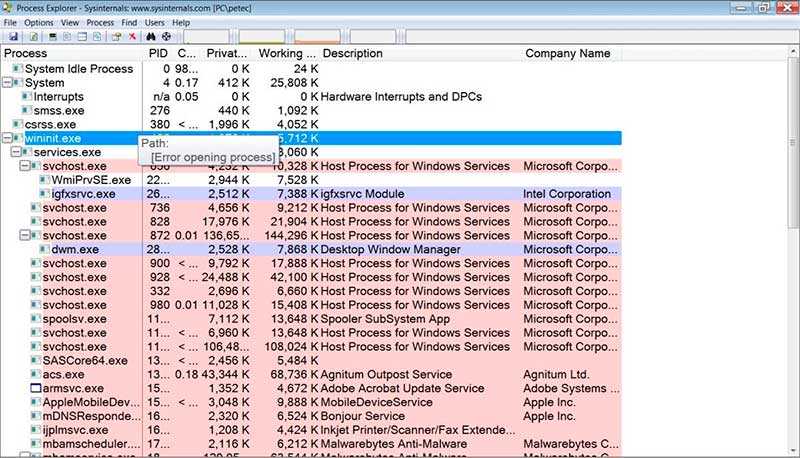 Чтобы это увидеть, можно воспользоваться улучшенной альтернативной диспетчера — бесплатной и не требующей установки утилитой Process Explorer.
Чтобы это увидеть, можно воспользоваться улучшенной альтернативной диспетчера — бесплатной и не требующей установки утилитой Process Explorer.
Кроме того, нормальному файлу svchost.exe положено иметь цифровую подпись Microsoft. Чтобы ее проверить, откройте в системном диспетчере задач вкладку «Процессы», щелкните по подозрительной строке правой клавишей мышки и нажмите «Подробно».
Находясь во вкладке «Подробности», снова щелкните правой клавишей подозрительный svchost и выберите «Свойства».
Откройте вкладку цифровых подписей сервис-хоста. Если ее содержимое выглядит примерно как на скриншоте ниже, значит, всё в порядке.
Детальные сведения о файле, породившем хост-процесс, можно получить из содержимого вкладки «Подробно».
А если установить на компьютер простую бесплатную утилиту HasTab, «не отходя от кассы» можно получить контрольные суммы интересующего файла.
После чего проверить его MD5 на Virustotal.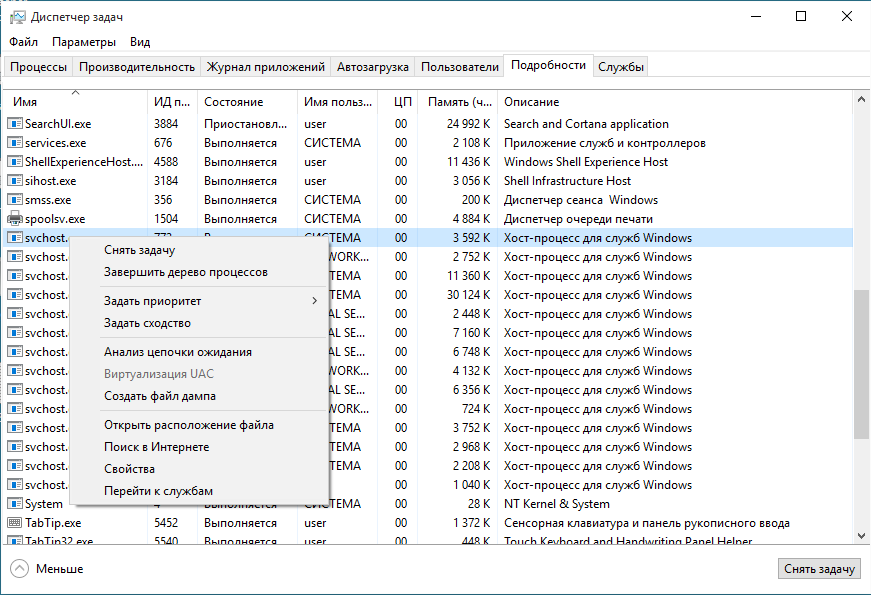 com (онлайн-сервис проверки файлов и других объектов множеством антивирусов). Если сервис покажет, что файл чист, значит, источник проблемы не в нем.
com (онлайн-сервис проверки файлов и других объектов множеством антивирусов). Если сервис покажет, что файл чист, значит, источник проблемы не в нем.
Восстановить драйвер StorAHCI.sys
Еще одна причина по которой ваш жесткий диск может быть чрезмерно загружен — ошибка встроенного программного обеспечения в драйвере Microsoft AHCI под названием StorAHCI.sys. Эта неполадка может быть причиной 100% загруженности жестких дисков и даже синих экранов смерти в Windows.
Выполните следующие действия, чтобы отключить инициируемые сообщениями прерывания для вашего драйвера:
- 1) Откройте диспетчер устройств (щелкните по иконке Мой компьютер > Управление компьютером > Диспетчер устройств
). - 2) Откройте список IDE ATA/ATAPI контроллеров.
- 3) Щелкните правой кнопкой мыши по SATA AHCI Controller и перейдите в раздел Свойства
.
- 4) В разделе Драйвер нажмите Сведения о драйверах. Если в указанном пути написано C:\Windows\system32\DRIVERS\storahci.
 sys
sys
, возможно баг затронул вашу систему.
- 5) Нажмите ОК
и перейдите во вкладку
Сведения
. - 6) Выберите путь устройства в выпадающем меню. Вы можете скопировать это значение в любой текстовый файл или оставить поле открытым.
- 7) Теперь откройте Редактор реестра
(Windows + R > введите regedit) - Перейдите к HKEY_LOCAL_MACHINE\System\CurrentControlSet\Enum\PCI\ найдите значение, которые вы ранее увидели в свойствах и откройте соответствующий ключ. Убедитесь, что вы все сделали корректно
.
- 9) После того как вы нашли правильный AHCI-контроллер, перейдите к: Device Parameters\Interrupt Management\MessageSignaledInterruptProperties
- 10) Сделайте двойной щелчок по MSISupported и измените его значение на 0 (это означает, что вы отключите MSI)
- 11) Нажмите ОК, чтобы сохранить значение. Закройте реестр и перезапустите компьютер.
Разбираемся со службами, драйверами и оборудованием
Нередко причиной высокой загруженности процессора сервис-хостом становятся службы. В последней редакции Windows 10 найти проблемную службу стало проще, так как в основной массе хост-процессов их по одной. В Windows 7 и XP на 1 сервис-хост обычно приходится группа служб, иногда по 8-12 штук.
В последней редакции Windows 10 найти проблемную службу стало проще, так как в основной массе хост-процессов их по одной. В Windows 7 и XP на 1 сервис-хост обычно приходится группа служб, иногда по 8-12 штук.
Чтобы увидеть перечень служб — потенциальных виновников неполадки в Виндовс 10, сделайте следующее:
- Откройте в диспетчере задач на вкладке «Подробности» контекст подозрительного процесса svchost и нажмите «Перейти к службам».
- Всё, что работает в этом процессе, на вкладке «Службы» выделяется голубым цветом. Если выделена одна строка, скорее всего, вы нашли вероятного виновника. Если это, как в моем примере, служба wuauserv, можете спокойно выдохнуть: ваша операционная система просто качает обновления. И если компьютер не слишком производительный, svchost.exe в это время может нагружать процессор на 100 процентов. После обновления нагрузка придет в норму.
- Если голубым выделено несколько служб, найти проблемную поможет поочередная остановка.
 Для этого в контекстном меню одной из служб следует кликнуть по пункту «Остановить». Если нагрузка не уменьшится, запустите эту службу и остановите следующую.
Для этого в контекстном меню одной из служб следует кликнуть по пункту «Остановить». Если нагрузка не уменьшится, запустите эту службу и остановите следующую.
Кстати, в Windows 10 останавливать и запускать службы можно прямо на вкладке «Процессы».
Внимание! Перед диагностикой вышеописанным методом сохраните все несохраненные документы, поскольку завершение работы критически важной системной службы может привести к зависанию, перезагрузке компьютера или синему экрану смерти (BSoD).
Если выявленная служба связана с драйвером устройства, например, звука (Windows Audio), Bluetooth (Bthserv), печати (Spooler) и т. д., причина может крыться не в ней, а в драйвере или неисправности самого устройства. Если драйвер был установлен незадолго до возникновения проблемы, откатите его к предыдущей версии. Если он давно не обновлялся — обновите либо переустановите. При подозрении на неполадку оборудования проверьте его отключением или заменой на заведомо исправное.
Неправильная работа драйверов AHCI
Мало кто из пользователей, устанавливающих Windows 10, выполняет какие-либо действия с драйверами дисков SATA AHCI — у большинства в диспетчере устройств в разделе «Контроллеры IDE ATA/ATAPI» будет значится «Стандартный контроллер SATA AHCI». И обычно это не вызывает проблем.
Однако, если без видимых причин вы наблюдаете постоянную нагрузку на диск, следует обновить этот драйвер на тот, что предусмотрен производителем вашей материнской платы (если у вас ПК) или ноутбука и доступен на официальном сайте производителя (даже если там он в наличии только для предыдущих версий Windows).
Как произвести обновление:
- Зайдите в диспетчер устройств Windows 10 (правый клик по пуску — диспетчер устройств) и посмотрите, действительно ли у вас установлен «Стандартный контроллер SATA AHCI».
- Если да, найдите раздел загрузки драйверов на официальном сайте производителя вашей материнской платы или ноутбука. Найдите там драйвер AHCI, SATA (RAID) или Intel RST (Rapid Storage Technology) и загрузите его (на скриншоте ниже пример таких драйверов).

- Драйвер может быть представлен в виде установщика (тогда просто запускаем его), либо в виде zip-архива с набором файлов драйвера. Во втором случае распаковываем архив и выполняем следующие шаги.
- В диспетчере устройств нажмите правой кнопкой мыши по Стандартному контроллеру SATA AHCI и нажмите «Обновить драйверы».
- Выберите «Выполнить поиск драйверов на этом компьютере», затем указываем папку с файлами драйвера и нажимаем «Далее».
- Если всё прошло успешно, вы увидите сообщение о том, что ПО для данного устройства было успешно обновлено.
По завершении установки, перезагрузите компьютер и проверьте, остается ли проблема с нагрузкой на HDD или SSD.
Если не удается найти официальные драйвер AHCI или он не устанавливается
Данный способ может исправить 100-процентную нагрузку на диск в Windows 10 только в тех случаях, когда у вас используется стандартный драйвер SATA AHCI, а в сведениях о файле драйвера в диспетчере устройств указан файл storahci.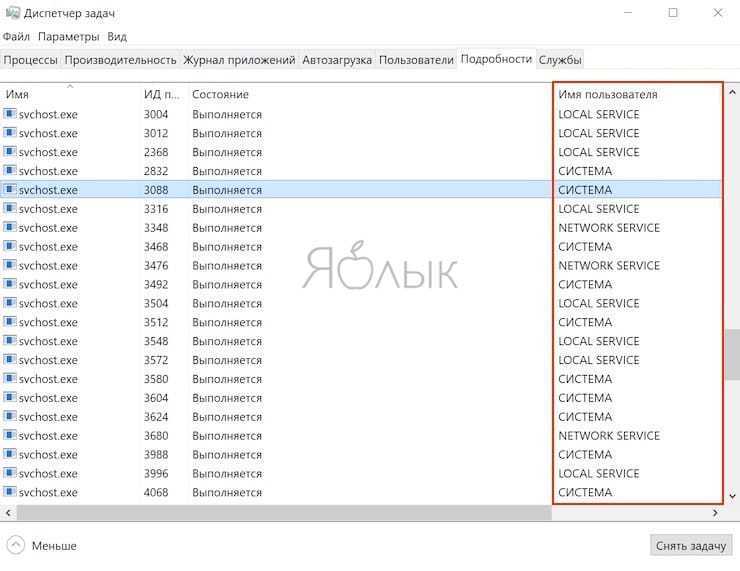 sys (см. скриншот ниже).
sys (см. скриншот ниже).
Способ срабатывает в тех случаях, когда отображаемая нагрузка на диск вызвана тем, что оборудование не поддерживает технологию MSI (Message Signaled Interrupt), которая по умолчанию включена в стандартном драйвере. Это достаточно распространенный случай.
Если это так, то выполните следующие шаги:
- В свойствах контроллера SATA откройте вкладку «Сведения», выберите свойство «Путь к экземпляру устройства». Не закрывайте это окно.
- Запустите редактор реестра (нажать клавиши Win+R, ввести regedit и нажать Enter).
- В редакторе реестра перейдите к разделу (папки слева) HKEY_LOCAL_MACHINE System CurrentControlSet Enum Путь_к_контроллеру_SATA_из_окна_в_пункте_1 Подраздел_со_случайным_номером Device Parameters Interrupt Management MessageSignaledInterruptProperties
- Дважды кликните по значению MSISupported в правой части редактора реестра и задайте для него значение 0.
По завершению закройте редактор реестра и перезагрузите компьютер, после чего проверьте, была ли исправлена проблема.
А вдруг это вирус?
Видя высокую загрузку процессора одним из svchost, многие пользователи в первую очередь думают о заражении вирусами. Такое встречается, но не особенно часто. Хотя в последнее время развелось немало вредоносных программ-майнеров, один из признаков которых — высокая нагрузка на процессор и\или видеочип, особенно во время простоя компьютера.
На признаки вирусного заражения указывает следующее:
- Файл svchost.exe, породивший процесс, не имеет цифровой подписи Microsoft и находится в каталоге, отличном от \Windows\system32.
- Родительский процесс сервис-хоста — не Services.exe, а что-то другое, например, тот же svchost.
- Проверка контрольной суммы svchost.exe на Virustotal показала плохой результат или сервис не смог определить по контрольной сумме, что это за файл.
- В Windows XP и «семерке»- наличие процесса svchost.exe, запущенного от имени пользователя (в этих ОС им могут управлять только учетные записи системы, lockal service и network service).
 Обратите внимание, что в Windows 8 (8.1) и 10 несколько процессов svchost.exe от имени пользователя стало нормальным явлением.
Обратите внимание, что в Windows 8 (8.1) и 10 несколько процессов svchost.exe от имени пользователя стало нормальным явлением.
- Неизвестные библиотеки dll и службы, которые работают в контексте сервис-хоста. Посмотреть список загруженных в память процесса библиотек можно при помощи Process Explorer (кнопка открытия панели библиотек обведена в меню красной рамкой). На скриншоте показана нормальная картина — все dll-ки имеют подпись Microsoft.
Что делать, если вирусная версия подтвердилась? Чаще всего достаточно просканировать систему любым антивирусом со свежими базами — большинство из них успешно справляется с удалением майнеров и прочих зловредов, которые проявляют себя подобным образом. Главное — не удаляйте файл svchost.exe, даже если он заражен, иначе это серьезно нарушит работу Windows. Зараженный файл следует заменить на чистый, взяв его из дистрибутива или со «здоровой» системы той же версии и разрядности.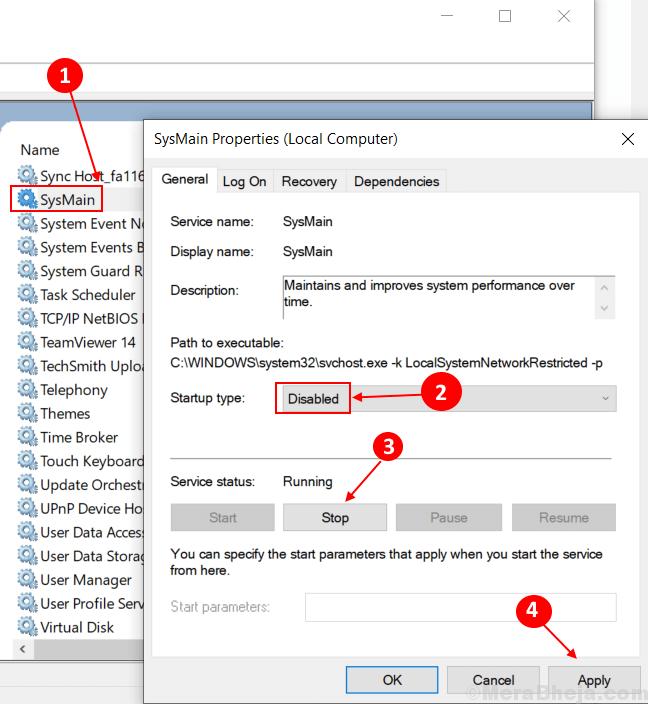 Либо восстановить способом, который описан ниже.
Либо восстановить способом, который описан ниже.
Вредоносное ПО
Обязательно рекомендуем вам проверить свой компьютер на наличие вредоносного программного обеспечения.
Возможно одна из таких программ и несет ответственность за 100% потребление ресурсов жесткого диска. Попробуйте выполнить полное сканирование при помощи встроенного защитника Windows или воспользуйтесь сторонними программами.
Подводя итоги, если ни один из вышеперечисленных способов не помог вам решить ситуацию, последним вариантом остается сброс и переустановка операционной системы Windows. Процесс может занять много времени, но вместе с этим способен выручить вас, если каждый день приходится сталкиваться с вопросом загруженности.
В случае необходимости восстановить и сохранить информацию, вам помогут инструменты восстановления Starus Recovery. Cкачать и опробовать программы для восстановления удаленных данных можно совершенно бесплатно!
Источник
Прочие рекомендации по борьбе с грузящим сервис-хостом
- Завершайте работу приложений, которые интенсивно используют сеть в фоновом режиме (торрент-клиенты).

- Если ваша операционная система давно не обновлялась, скачайте и установите все обновления. Они нужны не только для безопасности, но и для исправления различных ошибок в системе. Одна из таких ошибок в Windows 7 в свое время приводила к неудержимому клонированию виртуальных сетевых адаптеров Microsoft 6to4. Когда их накапливалось слишком много, svchost.exe так сильно нагружал процессор, что компьютеры превращались в «электронных черепах».
- Очищайте временные папки и прочий мусор. Проблему могут вызывать скопления недокачанных файлов, которые при подключении к Интернету начинают дружно докачиваться и забивают сеть.
- Активируйте в браузере запрет загрузки сайтов, использующих скрытый майнинг (в Опере это список «NoCoin» в настройках блокировки рекламы).
- Если причина — установка обновлений системы, а вам необходима высокая производительность компьютера, временно останавливайте или выгружайте службу wuauserv, но не забывайте потом запускать ее снова.
Другие статьи сайта
- Как включить диспетчер задач на Windows XP, 7, 8, 10
- Как открыть диспетчер устройств в Windows 10, 8, 7, XP
- Различные способы запустить командную строку от имени администратора в Windows
- Как установить Windows 7 вместо Windows 10 (2 способа)
Что же может спровоцировать данную ситуацию?
Многие люди обвиняют такие приложения как Google Chrome и Skype, которые отнимают нежелательно большое количество ресурсов жесткого диска.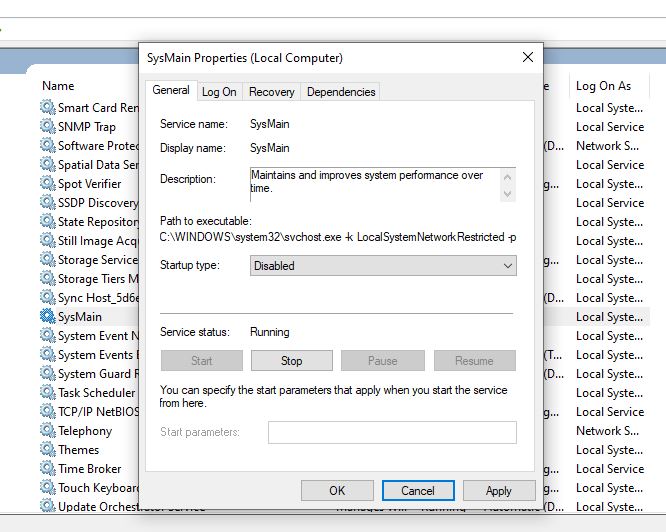 В этот список попадают функции SuperFetch, Диспетчер очереди печати (Print Spooler), BITS и другие.
В этот список попадают функции SuperFetch, Диспетчер очереди печати (Print Spooler), BITS и другие.
Отключение этих служб может помочь, но так же может иметь нежелательные последствия. Например, при отключении диспетчера очереди печати ваш принтер не сможет работать пока вы снова не включите данный компонент. И даже отключение этих функций не будет гарантировать успех в снижении нагрузки на Диск.
Проблема 100% загрузки может возникнуть если ваша система заражена некоторыми вредоносными программами и поэтому нашей основной задачей станет исправление причины, которая ее вызывает — приложение или компонент Windows, который мы впоследствии остановим.
Что делать, если svchost загружает процессор и память в Windows 7: как отключить
Содержание:
- Что такое хост-процесс и svchost.exe в Виндовс 7
- Почему в taskmgr отображается слишком много процессов с наименованием svchost.exe
- Почему svchost.exe грузит память Windows
- Проверка системы на вирусы
- Отключение обновлений ОС
- Отключение служб
Службы и фоновые процессы отвечают за работу определенных системных компонентов. На маломощных персональных компьютерах фоновые процессы могут отнимать значительное количество ресурсов. Некоторые процессы нагружают RAM и CPU даже в режиме бездействия.
На маломощных персональных компьютерах фоновые процессы могут отнимать значительное количество ресурсов. Некоторые процессы нагружают RAM и CPU даже в режиме бездействия.
Одним из таких системных компонентов является хост-процесс svchost.exe. Он необходим для работы служб, которые зависят от динамических библиотек. Если отключить данный элемент, операционная система не сможет нормально работать. В простое хост-процесс съедает порядка 1-1,5 Гб ОЗУ. Поэтому у многих пользователей возникает вопрос, почему svchost exe грузит память на Windows 7 и как решить данную проблему.
Svchost.exe тормозит многие процессы на ПК
Что такое хост-процесс и svchost.exe в Виндовс 7
Фоновый хост-процесс представляет собой системный компонент, который отвечает за загрузку исполняемых служб из динамических библиотек. Службы позволяют автоматически настраивать точку доступа, блютуз, проводной Интернет.
Элемент svchost.exe является необходимым процессом, с помощью него осуществляется работа следующих системных компонентов:
- диспетчер удаленного доступа и подключения по локальной сети;
- диспетчер беспроводных и проводных сетей;
- диспетчер очереди печати;
- интеллектуальная фоновая служба;
- центр обновления Windows;
- служба проверки цифровых подписей для драйверов;
- службы, отвечающие за подключение периферийных устройств;
- служба встроенного защитника Виндовс.

Хост-процесс для служб Windows — что это и как отключить — вопрос, который часто звучит от пользователей персональных компьютеров. Хост-процесс — это компонент, который необходим для работы штатных служб ОС. Именно с его помощью происходит их запуск.
Обратите внимание! Отключение Service Host может спровоцировать сбой, и система вылетит в BSOD.
Почему в taskmgr отображается слишком много процессов с наименованием svchost.exe
Почему Wsappx грузит процессор Windows 10 — как отключить
Компонент taskmgr представляет собой «Диспетчер задач», в котором отображаются запущенные службы и процессы.
Некоторые пользователи спрашивают, почему в диспетчере задач отображается несколько процессов с наименованием svchost.exe. Чтобы обеспечить бесперебойное функционирование каждой отельной службы, существуют логические группы. К примеру, если все элементы будут запускаться под одним хост-процессом, и какая-либо служба выйдет из строя, то система перестанет нормально функционировать.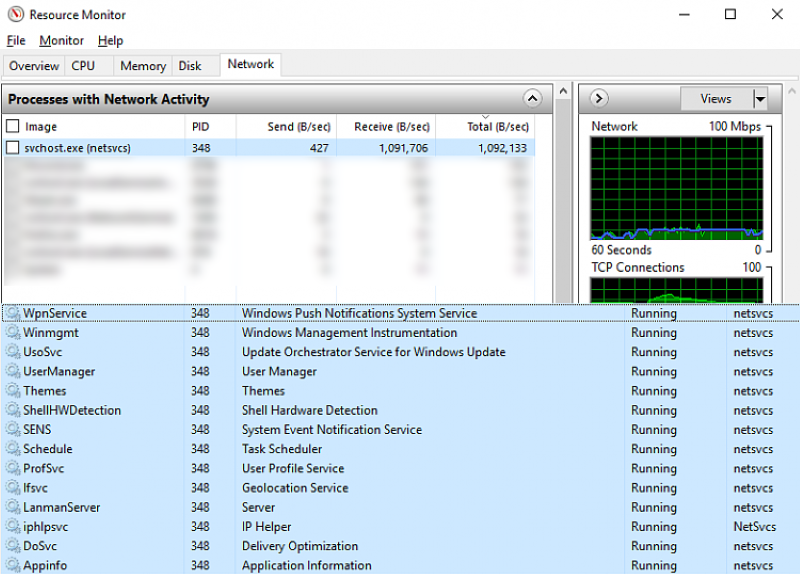
Таким образом, один из процессов svchost.exe отвечает за запуск служб, связанных с автоматической настройкой беспроводной точки доступа, а другой позволяет загрузить компоненты, ответственные за подключение по локальной сети. Для этого разработчики ОС сделали специальные хост-узлы.
Несколько хост-узлов в диспетчере задач
Почему svchost.exe грузит память Windows
Почему изоляция графов аудиоустройств Windows 10 грузит процессор
Хост-узел svchost может нагружать систему, оперативную память или жесткий диск по следующим причинам:
- произошел программный сбой. Программный сбой может привести к неправильному функционированию ОС. В некоторых случаях может наблюдаться излишняя активность фоновых приложений и служб. При этом некоторые компоненты могут выйти из строя, и на экране компьютера отобразится синий экран. Как правило, сбой происходит вследствие неправильной перезагрузки или ошибок пакетов обновлений. В этой ситуации рекомендуется восстановление Виндовс;
- сбой ключей системного реестра.
 Системный реестр необходим для правильного запуска служб и фоновых процессов. В нем хранятся ключи, где зашифрованы специальные параметры для запуска приложений. Если происходит повреждение компонентов, то ОС не сможет нормально работать. Могут наблюдаться сбои, ошибки, циклическая перезагрузка и вылеты в BSOD. В данном случае рекомендуется восстановление с помощью диска Windows Live;
Системный реестр необходим для правильного запуска служб и фоновых процессов. В нем хранятся ключи, где зашифрованы специальные параметры для запуска приложений. Если происходит повреждение компонентов, то ОС не сможет нормально работать. Могут наблюдаться сбои, ошибки, циклическая перезагрузка и вылеты в BSOD. В данном случае рекомендуется восстановление с помощью диска Windows Live; - аппаратные неполадки. В некоторых случаях аппаратные неполадки могут привести к сбою в работе служб. Часто это происходит из-за того, что на кулере процессора и графического ускорителя скопилось много пыли. Вследствие этого нарушается отведение тепла от оборудования. Процессор начинает работать на повышенных тактовых частотах, и службы мониторинга за состоянием аппаратных элементов персонального компьютера выходят из строя. Исправить проблему можно путем очистки кулера от пыли;
- неправильная установка обновлений. Если при установке обновлений или сервисных патчей произошел сбой, то фоновые процессы могут выйти из строя.
 Службы диагностики и устранения неисправностей пытаются в автоматическом режиме убрать ошибки и произвести повторную инсталляцию апдейтов. В такой ситуации часто наблюдается повышенная активность хост-узла. Чтобы устранить неисправность, необходимо отключить службы обновления Windows и произвести откат системы с помощью точки восстановления;
Службы диагностики и устранения неисправностей пытаются в автоматическом режиме убрать ошибки и произвести повторную инсталляцию апдейтов. В такой ситуации часто наблюдается повышенная активность хост-узла. Чтобы устранить неисправность, необходимо отключить службы обновления Windows и произвести откат системы с помощью точки восстановления; - вредоносное программное обеспечение. Некоторые вредоносные файлы могут внедряться в системные службы и провоцировать различные ошибки. Помимо этого, вирусы способны повреждать динамические библиотеки, благодаря которым работает большинство служб и фоновых процессов. Чтобы исправить данную ситуацию, необходимо сканирование системы в безопасном режиме. Обнаруженные вредоносные файлы требуется удалить с помощью антивируса. Для проверки не рекомендуется использовать Windows Defender, так как у него небольшие вирусные базы и минимальное количество функций для защиты персонального компьютера;
- слишком большой объем LOG-файла журнала системных ошибок.
 Данный элемент создается автоматически после инсталляции ОС. В лог-файл записываются ошибки, которые возникают при установке программного обеспечения, обновлений или удаления приложений. В этой ситуации поможет выключение одной службы — «Установщик модулей Windows». Помимо этого, пользователю нужно будет произвести удаление лог-файлов из папки Temp.
Данный элемент создается автоматически после инсталляции ОС. В лог-файл записываются ошибки, которые возникают при установке программного обеспечения, обновлений или удаления приложений. В этой ситуации поможет выключение одной службы — «Установщик модулей Windows». Помимо этого, пользователю нужно будет произвести удаление лог-файлов из папки Temp.
Хост-процесс для выполнения системных задач
Проверка системы на вирусы
Почему используется не вся оперативная память Windows 10
Многие спрашивают, что делать, если svchost процесс грузит систему Windows 7. В этой ситуации необходимо воспользоваться утилитой AVZ. С ее помощью можно просканировать ОС на предмет выявления вредоносного программного обеспечения: троянов, руткитов и бэкдоров.
Обратите внимание! Утилита может сканировать сетевое подключение и выявлять DDOS-атаки.
Инструкция:
- Требуется скачать архив с утилитой с проверенного источника в Интернете и переместить его в корень локального диска.

- Далее нужно произвести запуск исполняемого файла с расширенными правами доступа.
- После запуска в главном окне программы нужно нажать на «Файл» и «Найти».
- Следует поставить отметки на всех чекбоксах.
- В строке «Метод лечения» выбрать параметр «Полное удаление зараженных файлов».
- В нижней части окна нужно произвести включение опции «Использовать эвристику».
- На панели инструментов активировать функцию «AVZGuard».
- Затем нужно включить параметр «Установить драйвер мониторинга».
- В заключение нужно кликнуть на «Пуск».
- Утилита произведет анализ всех системных компонентов. По окончанию проверки требуется щелкнуть «Выгрузить драйвер мониторинга».
- По завершению процесса лечения нужно перезагрузить персональный компьютер.
Удаление вредоносного ПО с помощью AVZ
Обратите внимание! Нагрузить оперативку может процесс с наименованием svhost. Он является вредоносной модификацией системного компонента svchost. exe. Он не встраивается в системные компоненты, а является автономным руткитом, который собирает данные о компьютере пользователя.
exe. Он не встраивается в системные компоненты, а является автономным руткитом, который собирает данные о компьютере пользователя.
Отключение обновлений ОС
Во время установки новых апдейтов включается служба «Центр обновлений Microsoft». Процесс svchost.exe начинает нагружать оперативную память и центральный процессор под 100 %. Чтобы исправить проблему, нужно выключать обновления:
- Требуется перейти в системный трей и найти иконку с изображением флажка.
- В диалоговом окне нужно выбрать пункт «Открыть центр поддержки».
- В нижней части окна нужно щелкнуть на «Центр обновлений».
- В левой колонке необходимо выбрать пункт «Расширенные параметры».
- В разделе «Важные» требуется указать «Не проверять наличие новых апдейтов».
- Далее следует снять отметки со следующих чекбоксов: «Получать важные апдейты» и «Разрешать инсталлировать обновления для всех учетных записей».
- Чтобы изменения вступили в силу, нужно выполнить рестарт системы.

Отключение обновлений поможет избавиться от 100 % загрузки ОС узлом svchost.exe
Отключение служб
Чтобы избавиться от svchost.exe, необходимо отключить ненужные службы. Таким образом лишние компоненты перестанут запускаться, а хост-узел будет меньше грузить систему.
Если Svchost exe грузит память Windows 7, решение проблемы такое:
- Необходимо открыть диспетчер задач, щелкнув на клавиатуре «Ctrl + Alt + Del».
- Затем следует открыть вкладку с наименованием «Службы».
- Далее необходимо выбрать в списке лишний элемент и щелкнуть по нему ПКМ.
- В диалоговом окне нажать на свойства.
- В пункте «Тип запуска» указать «Остановить» или «Вручную».
- В разделе «Состояние» выбрать «Отключить».
Какие службы можно отключать:
- Windows Search;
- встроенный защитник Windows Defender;
- биометрия;
- сборщик событий;
- удаленный реестр;
- политика удаления смарт-карт.
Отключение ненужных служб поможет разгрузить ОС и оптимизировать ее
Фоновый процесс svchost. exe необходим для запуска системных служб из динамических библиотек. Данные компоненты отвечают за настройку беспроводных сетей, удаленного доступа и локальной сети. Если svchost.exe загружает оперативную память, нужно проверить Виндовс на вирусы. Дополнительно можно попытаться отключить лишние службы, что поможет произвести оптимизацию ОС.
exe необходим для запуска системных служб из динамических библиотек. Данные компоненты отвечают за настройку беспроводных сетей, удаленного доступа и локальной сети. Если svchost.exe загружает оперативную память, нужно проверить Виндовс на вирусы. Дополнительно можно попытаться отключить лишние службы, что поможет произвести оптимизацию ОС.
Автор:
Сергей Алдонин
Как исправить 100% использование диска в Windows 11 (12 эффективных способов)
Несмотря на все изменения и полировку пользовательского интерфейса в Windows 11, есть некоторые основные проблемы, которые, похоже, не покидают Windows. Например, некоторые пользователи недавно сообщили, что у них были проблемы со звуком в Windows 11, поэтому мы составили руководство по устранению проблемы «нет звука» в Windows 11. И теперь мы наткнулись на отчеты пользователей, сталкивающихся со случайными всплесками использование в Windows 11 со 100% использованием диска, даже когда ПК простаивает. Итак, чтобы решить эту проблему, мы перечислили 12 простых способов помочь снизить высокую загрузку диска в Windows 11. На этой ноте давайте продолжим и узнаем, как исправить 100% использование диска в Windows 11.
И теперь мы наткнулись на отчеты пользователей, сталкивающихся со случайными всплесками использование в Windows 11 со 100% использованием диска, даже когда ПК простаивает. Итак, чтобы решить эту проблему, мы перечислили 12 простых способов помочь снизить высокую загрузку диска в Windows 11. На этой ноте давайте продолжим и узнаем, как исправить 100% использование диска в Windows 11.
Исправление 100% использования диска в Windows 11 (2022)
В этом руководстве мы подробно описали наиболее эффективные методы решения проблемы 100% использования диска в Windows 11. Мы включили некоторые решения, о которых сообщили пользователи, и некоторые выпущенные исправления самой Microsoft. Вы можете расширить таблицу ниже и проверить все эти методы в своем темпе.
Содержание
1. Отключить службу SysMain (Superfetch)
SysMain, ранее известная как Superfetch, — это служба, используемая Windows 11/10–9.0014 предварительно загружать приложения в память перед запуском. Microsoft ввела эту функцию для максимально быстрого запуска программ. Однако из-за этой функции использование диска иногда становится высоким, так как оно постоянно занято при загрузке программы с диска в память.
Microsoft ввела эту функцию для максимально быстрого запуска программ. Однако из-за этой функции использование диска иногда становится высоким, так как оно постоянно занято при загрузке программы с диска в память.
Судя по отчетам пользователей, основной причиной 100% использования диска в Windows 11 действительно является служба SysMain. Итак, чтобы исправить высокую загрузку диска в Windows 11, нам нужно отключить службу SysMain 9.0015 . Вот шаги, которые вам нужно выполнить. Обратите внимание, что отключение службы незначительно замедлит время открытия приложения, но это все.
1. Сначала используйте сочетание клавиш Windows 11 «Windows + R», чтобы открыть окно «Выполнить». Здесь введите services.msc и нажмите Enter.
2. Затем прокрутите вниз и найдите « SysMain » или «Superfetch». Дважды щелкните, чтобы открыть окно его свойств.
3. Здесь измените Тип запуска на « Отключено 9».0015» и нажмите «Стоп», чтобы немедленно остановить службу. Теперь нажмите Применить -> ОК .
Теперь нажмите Применить -> ОК .
4. Вы сразу же заметите, что Использование диска уменьшилось до 10-15% в Windows 11. Вы можете перезагрузить компьютер и проверить, продолжает ли пиковое использование диска или нет.
2. Отключить взаимодействие с подключенным пользователем и телеметрию
Взаимодействие с подключенным пользователем и телеметрию — это еще одна служба Microsoft, которая работает под управлением svchost.exe и отвечает за интенсивное использование диска в Windows 11. В основном это отслеживает диагностические данные и отправляет их на серверы Microsoft. Многие пользователи сообщают, что это один из основных виновников 100% использования диска в Windows 11. Поэтому, чтобы отключить его, выполните следующие действия.
1. Откройте окно «Выполнить», нажав сочетание клавиш « Windows + R ». Здесь введите services.msc и нажмите Enter.
2. В окне «Службы» найдите « Connected User Experiences and Telemetry » и дважды щелкните его, чтобы открыть. Затем установите для параметра «Тип запуска» значение «Отключено» и сразу же остановите службу. Нажмите Применить -> ОК, чтобы сохранить изменения.
В окне «Службы» найдите « Connected User Experiences and Telemetry » и дважды щелкните его, чтобы открыть. Затем установите для параметра «Тип запуска» значение «Отключено» и сразу же остановите службу. Нажмите Применить -> ОК, чтобы сохранить изменения.
3. Я предлагаю вам также отключить « Служба платформы подключенных устройств ». Измените Тип запуска на « Disabled » и остановите службу. Отключение обеих этих служб должно значительно снизить использование диска на вашем ПК с Windows 11.
3. Отключить поиск Windows
Поиск Windows также является главным подозреваемым в увеличении использования диска в Windows 11. Отключение поиска Windows поможет в большинстве случаев, но учтите, что это также повлияет на поиск файлов и папок на вашем ПК. Поэтому, если вам неудобно отключать эту службу, мы предлагаем вам пропустить это решение и перейти к следующему шагу.
1. Откройте окно «Выполнить» с помощью сочетания клавиш «Windows + R» и выполните services. .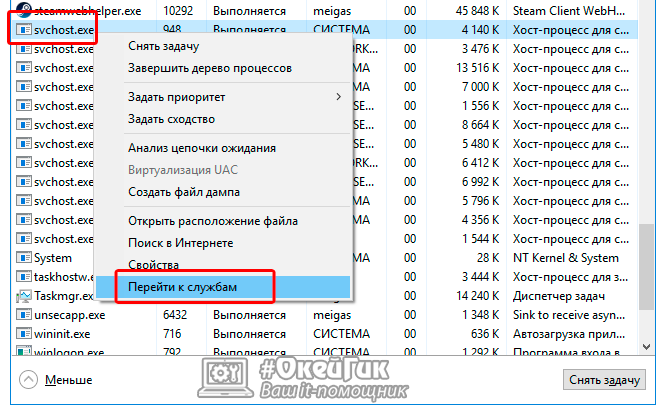 msc
msc
2. Затем найдите « Windows Search » и дважды щелкните, чтобы открыть его. Во всплывающем окне установите тип запуска на «Отключено» и немедленно остановите службу. После этого нажмите «Применить» -> «ОК» и перезагрузите ПК. Вы должны заметить низкое использование диска в Windows 11 после перезагрузки.
4. Отключить дефрагментацию по расписанию
Windows 11 периодически проводит дефрагментацию жесткого диска для повышения производительности. Однако в этом случае использование диска увеличивается до 100%, что делает систему зависающей и не отвечающей на запросы. Итак, чтобы отключить запланированную дефрагментацию в Windows 11, следуйте нашим инструкциям ниже.
1. Нажмите клавишу Windows один раз и найдите « дефрагментация ». Теперь откройте «Дефрагментация и оптимизация дисков».
2. Далее нажмите « Изменить настройки ».
3. Здесь снимите флажок «Запускать по расписанию (рекомендуется)» и нажмите «ОК».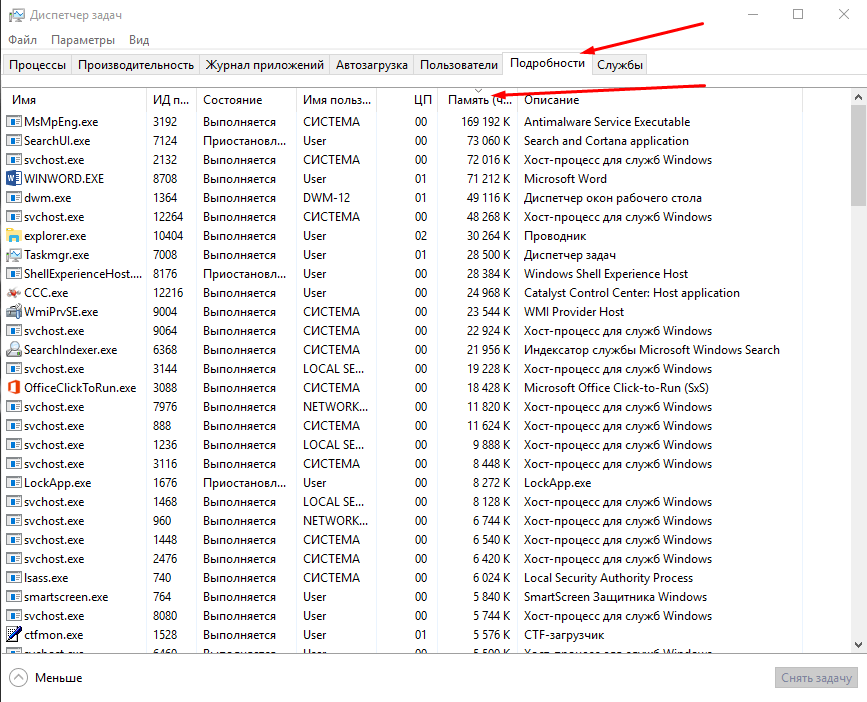 Это отключит запланированную дефрагментацию на вашем ПК с Windows 11, что, в свою очередь, должно уменьшить использование диска и предотвратить его случайное увеличение до 100%.
Это отключит запланированную дефрагментацию на вашем ПК с Windows 11, что, в свою очередь, должно уменьшить использование диска и предотвратить его случайное увеличение до 100%.
5. Отключить автозагрузку приложений
Автозагрузка приложений — это программы, которые автоматически запускают в фоновом режиме при входе в систему на ПК. Эти приложения, хотя вы можете не использовать их активно, занимают большую часть дискового пространства и замедляют работу вашего ПК. Поэтому следите за тем, какие программы вы разрешаете запускать при включении компьютера, и сразу же отключайте ненужные. Узнайте, как это сделать прямо здесь:
1. Используйте сочетание клавиш Windows 11 « Ctrl + Shift + Esc », чтобы открыть диспетчер задач.
2. Затем перейдите на вкладку «Автозагрузка» и проверьте все приложения. Если вы видите приложение, которое не используете во время запуска и рядом с которым стоит тег «Включено», щелкните его правой кнопкой мыши и отключите.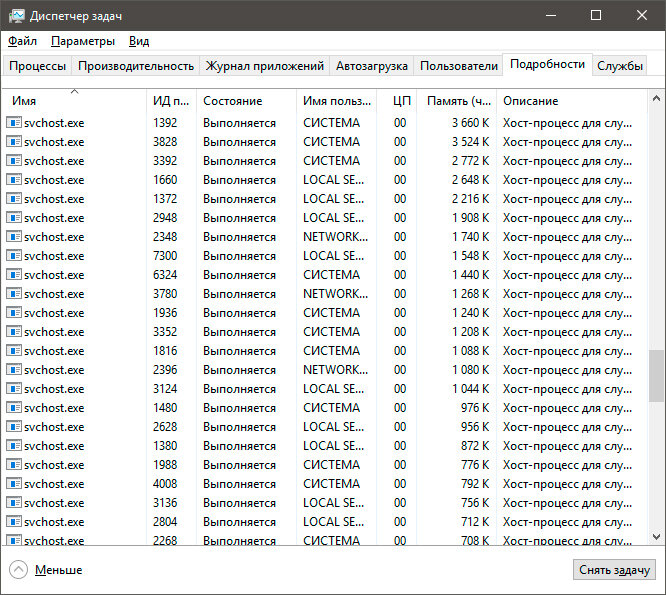
Примечание. Со временем, по мере установки большего количества приложений, список приложений для запуска может увеличиваться. Вы должны внимательно проверять список и периодически отключать ненужные приложения, чтобы контролировать время загрузки и избежать проблем со 100% использованием диска.
6. Отключить режим MSI
Некоторые пользователи сообщают, что они все еще сталкиваются с проблемой 100% использования диска в Windows 11 даже после выполнения всех перечисленных выше методов. Microsoft сообщила, что в некоторых случаях высокое использование диска на самом деле связано с контроллерами Advanced Host Controller Interface PCI-Express ( AHCI PCIe ), которые имеют несовместимость прошивки.
Если на вашем компьютере используется драйвер « StorAHCI.sys », скорее всего, вы столкнулись с этой проблемой. Microsoft также заявляет, что если режим Message Signaled Interrupt (MSI) отключен, использование диска может значительно сократиться. Поэтому мы добавили подробные инструкции ниже, как отключить режим MSI в Windows 11.
Поэтому мы добавили подробные инструкции ниже, как отключить режим MSI в Windows 11.
1. Сначала используйте сочетание клавиш «Windows + X» для доступа к меню «Быстрые ссылки» и откройте Диспетчер устройств .
2. Затем разверните « Контроллеры IDE ATA/ATAPI » и щелкните запись правой кнопкой мыши. Теперь выберите « Properties » из контекстного меню.
3. Во всплывающем окне «Свойства» перейдите на вкладку «Драйвер» и нажмите « Сведения о драйвере ».
4. Если в пути вы найдете « StorAHCI.sys », перейдите к следующему шагу. Если на вашем ПК отображается другое имя драйвера, вам не нужно продолжать. Это решение не для вас и не поможет решить проблему 100% использования диска в Windows 11.
5. Затем перейдите на вкладку « Details » и измените свойство на « Device instance path » в раскрывающемся меню. Теперь щелкните правой кнопкой мыши «Значение» здесь и скопируйте его.
6. Вставьте значение в файл Блокнота , так как оно нам понадобится заранее.
7. Теперь закройте диспетчер устройств и откройте редактор реестра. Нажмите клавишу Windows и найдите « реестр ».
8. После этого перейдите по указанному ниже пути в редакторе реестра.
Computer\HKEY_LOCAL_MACHINE\System\CurrentControlSet\Enum\PCI\
9. Теперь сопоставьте запись с записью, которую вы вставили в файл Блокнота, и разверните ее.
10. Далее переходим в Параметры устройства -> Управление прерываниями -> MessageSignaledInterruptProperties.
11. На правой панели найдите « MSISupported ». Откройте его и измените значение data на 0 .
12. Закройте редактор реестра и перезагрузите компьютер. Теперь вы обнаружите, что использование вашего диска не превышает отметки 10-20%. Таким образом, мы успешно решили проблему 100% использования диска на вашем ПК с Windows 11.
7. Сброс виртуальной памяти
Когда на вашем ПК не хватает оперативной памяти, он иногда использует память жесткого диска в качестве свопа для хранения программ и файлов в памяти. Однако в некоторых случаях ПК занимает много места на диске, что может значительно увеличить использование диска. Чтобы избежать такого сценария, мы можем сбросить виртуальную память или увеличить ее, чтобы ОС не держала жесткий диск все время занятым. Вот как это сделать.
1. Откройте окно «Выполнить» с помощью сочетания клавиш «Windows + R», введите sysdm.cpl и нажмите Enter. Это откроет окно «Свойства системы».
2. Здесь перейдите на вкладку « Advanced » и нажмите «Настройки» в разделе «Производительность».
3. Снова в окне «Параметры производительности» перейдите на вкладку «Дополнительно» и нажмите «Изменить» .
4. Здесь снимите флажок «Автоматически управлять размером файла подкачки для всех дисков» и выберите « Нестандартный размер ».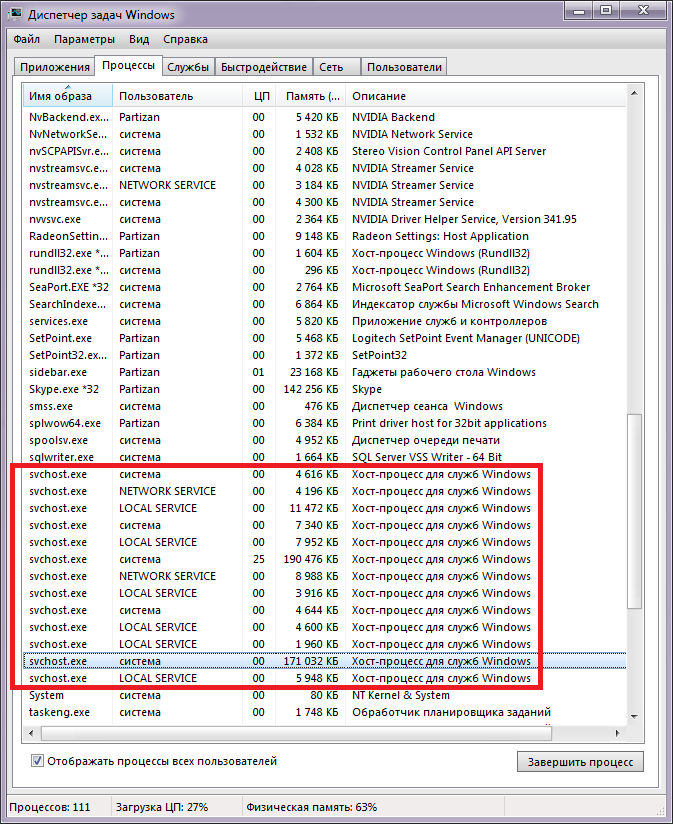
5. Теперь введите «Рекомендуемый» размер (указан на снимке экрана ниже) в поле Исходный размер. И в поле Максимальный размер введите количество (в МБ) 1,5x размер вашей оперативной памяти. Например, у меня 8 ГБ ОЗУ, поэтому я ввел 1024 x 8 x 1,5 = 12288. Наконец, нажмите «Установить» -> «ОК». Теперь перезагрузите компьютер, и использование диска должно значительно сократиться.
8. Выполните сканирование системы
Если вы все еще видите всплеск использования диска в Windows 11 даже после выполнения всех описанных выше шагов, я бы посоветовал выполнить сканирование системы для поиска вредоносных программ или скрытых руткитов. Иногда сложные вредоносные программы прячутся за системными папками и выполняют всевозможные действия, в том числе крипто-майнинг и вредоносное шифрование .
В таких случаях возникает необходимость искать троянского коня и устранять его, чтобы уменьшить использование диска со 100% в Windows 11. Вы можете просмотреть наш список лучших инструментов для удаления вредоносных программ для Windows 11, но я бы посоветовал использовать Malwarebytes (скачать) для глубокого сканирования вашего ПК. Если антивирус обнаружит что-то подозрительное, удалите его и проверьте, не уменьшилось ли использование диска.
Вы можете просмотреть наш список лучших инструментов для удаления вредоносных программ для Windows 11, но я бы посоветовал использовать Malwarebytes (скачать) для глубокого сканирования вашего ПК. Если антивирус обнаружит что-то подозрительное, удалите его и проверьте, не уменьшилось ли использование диска.
9. Отключить фоновые приложения
В нашем руководстве о том, как ускорить Windows 11, мы упоминали, что вам следует отключить фоновые приложения, чтобы ваш компьютер оставался быстрым и отзывчивым. Фоновые приложения могут быть одной из причин, по которой вы видите 100% использование диска на вашем компьютере с Windows 11. Вот как вы можете отключить фоновые приложения, такие как Cortana, в Windows 11.
1. Откройте «Настройки Windows» с помощью сочетания клавиш «Windows + I» и перейдите в раздел «Учетные записи» на левой панели. Здесь выберите « Варианты входа ».
2. Теперь отключите переключатель для «Автоматически сохранять мои перезапускаемые приложения и перезапускать их при повторном входе» на следующей странице.
3. Затем перейдите в раздел « Apps » с левой панели и нажмите « Apps and Features » на правой панели.
4. Здесь вы найдете список приложений, установленных на вашем ПК с Windows 11. Щелкните значок меню из трех точек рядом с приложениями, которые вы хотите отключить от работы в фоновом режиме.
5. Выберите « Дополнительные параметры » в контекстном меню и прокрутите вниз, чтобы перейти к параметру «Разрешения фоновых приложений» на следующей странице. Выберите « Never » в раскрывающемся меню, чтобы приложение не работало в фоновом режиме и не занимало ненужное место на диске. Сделайте это для всех приложений, которые вы не хотите запускать в фоновом режиме. Это разгрузит много ресурсов с диска.
10. Запустить проверку диска
Иногда из-за поврежденных секторов или логических ошибок диск не может выполнить определенную операцию и продолжает использовать диск ненормально, пытаясь выполнить действие.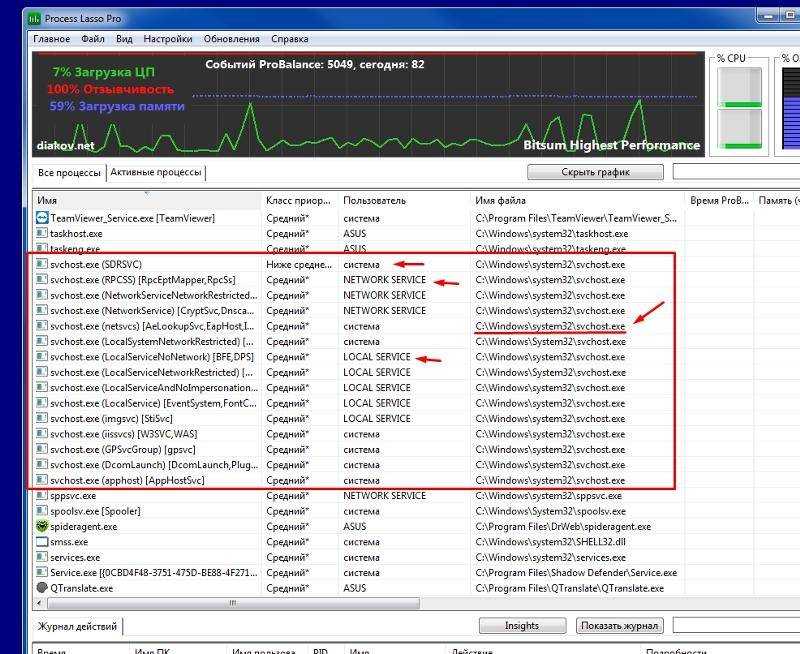 И это приводит к 100% всплескам использования диска на ПК с Windows 11. Поэтому мы предлагаем вам запустить проверку диска, чтобы решить эту проблему.
И это приводит к 100% всплескам использования диска на ПК с Windows 11. Поэтому мы предлагаем вам запустить проверку диска, чтобы решить эту проблему.
1. Нажмите клавишу Windows один раз и введите «cmd» . Теперь нажмите «Запуск от имени администратора» на правой панели, чтобы открыть окно командной строки с правами администратора.
2. В окне CMD выполните приведенную ниже команду. Он спросит, хотите ли вы выполнить проверку диска при следующей перезагрузке компьютера. Введите Y и нажмите Enter. Теперь перезагрузите компьютер, и Windows 11 проверит все поврежденные сектора и логические ошибки и по ходу исправит их. Как только компьютер загрузится, проблема с высокой загрузкой диска должна исчезнуть.
chkdsk /r c:
11. Обновите драйверы устройств хранения
Как упоминалось выше, из-за неисправных драйверов устройств хранения диск может застрять в цикле памяти и может выполнять действия повторно. Это может увеличить использование диска и замедлить работу ПК с Windows 11. Чтобы решить эту проблему, попробуйте обновить драйверы хранилища до последней версии. И вот как вы можете это сделать:
Это может увеличить использование диска и замедлить работу ПК с Windows 11. Чтобы решить эту проблему, попробуйте обновить драйверы хранилища до последней версии. И вот как вы можете это сделать:
1. Нажмите сочетание клавиш «Windows + X», чтобы открыть меню «Быстрые ссылки», и откройте « Диспетчер устройств ».
2. Здесь разверните раздел «Диски» и щелкните правой кнопкой мыши на своем диске. В контекстном меню нажмите « Обновить драйвер ».
3. В появившемся всплывающем окне нажмите « Автоматический поиск драйверов ». Если для вашего диска доступно новое обновление, Windows 11 установит его и попросит перезагрузить компьютер.
4. Я также предлагаю вам сделать то же самое для параметров в разделе « Контроллеры IDE ATA/ATAPI » и « Контроллеры хранения ».
5. Если в диспетчере устройств нет доступных обновлений, попробуйте сторонние инструменты обновления драйверов для Windows 11.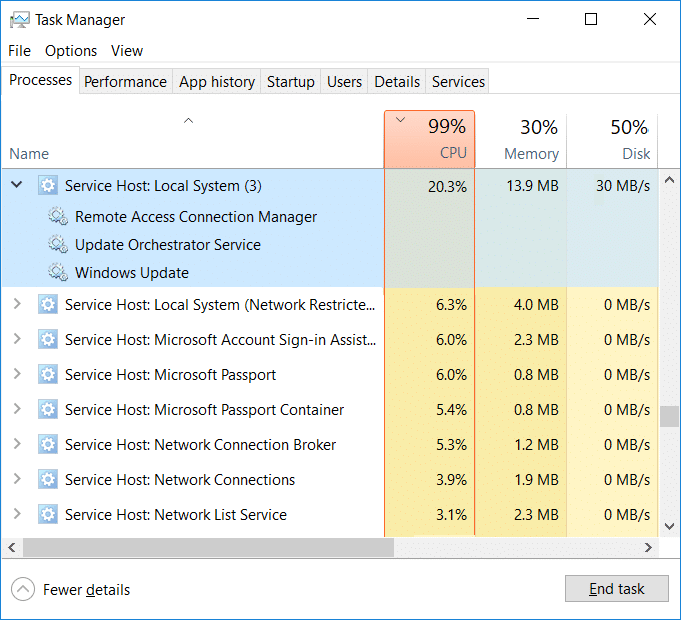 Я использую IObit Driver Booster для обновления всех своих драйверов, и он работает очень хорошо. Вы можете использовать его для обновления всех драйверов, связанных с хранилищем.
Я использую IObit Driver Booster для обновления всех своих драйверов, и он работает очень хорошо. Вы можете использовать его для обновления всех драйверов, связанных с хранилищем.
12. Обновите Windows 11 или выполните чистую установку
Если ни один из вышеперечисленных методов вам не помог, а ваш компьютер по-прежнему не отвечает из-за большого использования диска, попробуйте обновить Windows 11 до последней версии. Используйте ярлык «Windows + I», чтобы открыть настройки Windows, перейдите к « Центр обновления Windows » на левой панели и нажмите « Проверить наличие обновлений » на правой панели.
Загрузите и установите все ожидающие обновления и перезагрузите компьютер. После этого проверьте, устранена ли проблема 100% использования диска или нет. Я бы посоветовал вам оставить ваш компьютер бездействующим на час после обновления, чтобы он применил все изменения.
Если это не работает, вам необходимо выполнить чистую установку Windows 11 . Мы уже написали подробное руководство о том, как выполнить чистую установку Windows 11 с USB-накопителя, поэтому следуйте приведенному руководству, и через час у вас будет работающий ПК без проблем с использованием диска. Не волнуйтесь, ни один из ваших файлов с других дисков не будет стерт, кроме диска C, поэтому не забудьте сделать резервную копию всех ваших ценных файлов. Этот метод наверняка устранит 100% использование диска в Windows 11.
Мы уже написали подробное руководство о том, как выполнить чистую установку Windows 11 с USB-накопителя, поэтому следуйте приведенному руководству, и через час у вас будет работающий ПК без проблем с использованием диска. Не волнуйтесь, ни один из ваших файлов с других дисков не будет стерт, кроме диска C, поэтому не забудьте сделать резервную копию всех ваших ценных файлов. Этот метод наверняка устранит 100% использование диска в Windows 11.
100% использование диска в Windows 11? Узнайте, как исправить это прямо сейчас
Итак, это различные способы, которые вы можете использовать для исправления вашего ПК с Windows 11, если он сталкивается с высокой нагрузкой на диск, даже когда он простаивает. Помимо программных настроек, я хотел бы добавить, что вам следует подумать о переходе на SSD, если вы используете жесткий диск (HDD) на своем настольном компьютере или ноутбуке с Windows 11. SSD предложит вам более высокую скорость загрузки и гораздо лучшую производительность.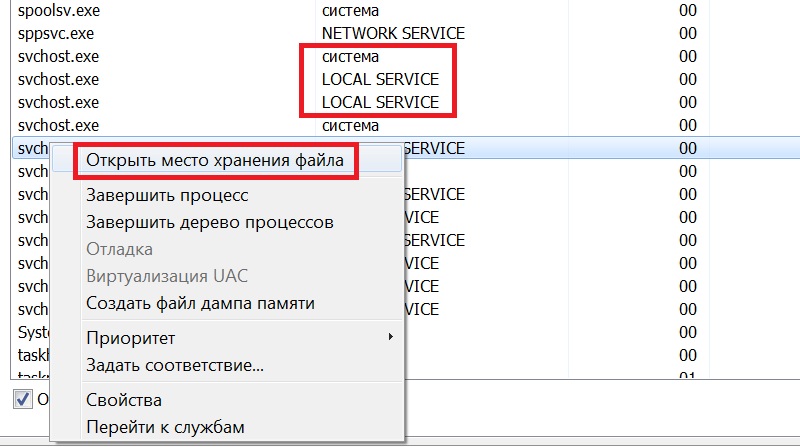 Переход на SSD также, по-видимому, устраняет проблему 100% использования диска на ПК с Windows 11. Впрочем, это все от нас. Если вы хотите ускорить работу ПК с Windows 11, следуйте нашему руководству для получения подробных инструкций. И если у вас есть какие-либо вопросы, сообщите нам об этом в разделе комментариев ниже.
Переход на SSD также, по-видимому, устраняет проблему 100% использования диска на ПК с Windows 11. Впрочем, это все от нас. Если вы хотите ускорить работу ПК с Windows 11, следуйте нашему руководству для получения подробных инструкций. И если у вас есть какие-либо вопросы, сообщите нам об этом в разделе комментариев ниже.
ТЕГИ
Виндовс 11
windows — активность жесткого диска при простое компьютера
спросил
Изменено
4 года, 10 месяцев назад
Просмотрено
55 тысяч раз
Что может вызвать активность жесткого диска, когда компьютер простаивает? Мой жесткий диск довольно громкий, и я хочу избавиться от шума, когда компьютер простаивает.
Происходит в Windows 7, автоматическая дефрагментация и фоновое антивирусное сканирование отключены. Недавно заметил, что это происходит и при установке Windows 10 TP (которая установлена на другом диске — SSD, но активность все еще на жестком диске). Я заглянул в Диспетчер ресурсов — «Процессы с активностью диска» и нашел там только системные процессы, в основном svchost.exe — означает ли это, что это какая-то служба, вызывающая эту активность жесткого диска? Как узнать какой?
Недавно заметил, что это происходит и при установке Windows 10 TP (которая установлена на другом диске — SSD, но активность все еще на жестком диске). Я заглянул в Диспетчер ресурсов — «Процессы с активностью диска» и нашел там только системные процессы, в основном svchost.exe — означает ли это, что это какая-то служба, вызывающая эту активность жесткого диска? Как узнать какой?
ОБНОВЛЕНИЕ:
На основе PID я выяснил, какой процесс svchost вызывает это.
- windows
- жесткий диск
- svchost
- активность диска
3
Ситуация
У меня была та же проблема в Windows 10: примерно через 5 минут бездействия системы на дисках с данными была большая активность (без подкачки, только файлы данных), которая исчезла всего одним движением мыши.
Диспетчер задач мало что показал. Монитор ресурсов действительно показал, что svhost вызывает активность диска, но не показал, какая его подслужба вызывает это.
Process Explorer ( https://technet.microsoft.com/en-us/sysinternals/processexplorer.aspx ) показывает подслужбы.
Примерно через 5 минут бездействия мыши/клавиатуры под svchost запустился defrag.exe.
Решение
Вы можете отключить его (запланированная дефрагментация, причина) через Планировщик заданий > Библиотека планировщика заданий > Microsoft > Windows > Дефрагментация > затем отключите «Запланированную дефрагментацию».
Его отключение устранило проблему в моей системе.
Пояснение
Дефрагментация используется для дефрагментации жесткого диска. Например, файл может храниться в виде нескольких фрагментов, разбросанных по жесткому диску. Когда файл читается, головка жесткого диска должна физически перемещаться ко всем фрагментам последовательно, что требует некоторого времени и, следовательно, снижает производительность. Процесс дефрагментации перемещает фрагменты в оптимальные места, так что головке жесткого диска приходится перемещаться на меньшее физическое расстояние, что повышает производительность чтения и записи жесткого диска.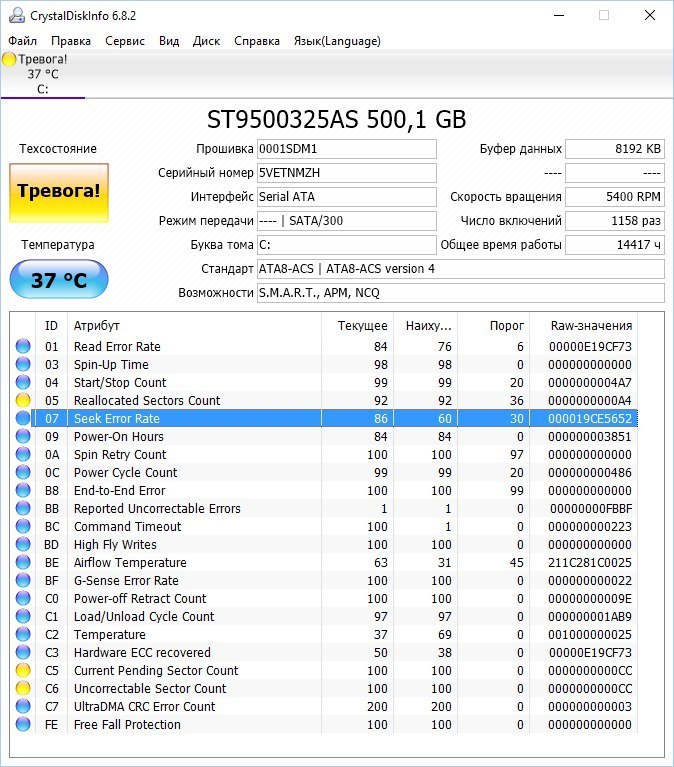
Windows запускает процесс дефрагментации автоматически с помощью планировщика заданий, когда вы бездействуете в течение 5 минут, но вы также можете запустить дефрагментацию вручную: щелкните правой кнопкой мыши букву диска > Свойства > Инструменты > Оптимизировать. Процент фрагментации указывает на необходимость дефрагментации.
SSD не нужно дефрагментировать, потому что нет физического движения головы. Использование дефрагментации на SSD снижает ожидаемый срок службы SSD.
2
Планировщик заданий Windows запускает различные задачи, в том числе упомянутые вами, когда компьютер бездействует (без взаимодействия с пользователем) в течение 4 минут. Вы могли бы подумать, что есть способ изменить это значение на более высокое. Найдите в Интернете файл schtasks.exe или планировщик заданий Windows для получения дополнительной информации.
Svchost — это хост-процесс для многих служб.
Вам нужно будет использовать такой инструмент, как Sysinternals Process Explorer, чтобы просмотреть конкретный экземпляр svchost, чтобы увидеть, какая служба в нем запущена (вы можете увидеть это, наведя курсор на процесс).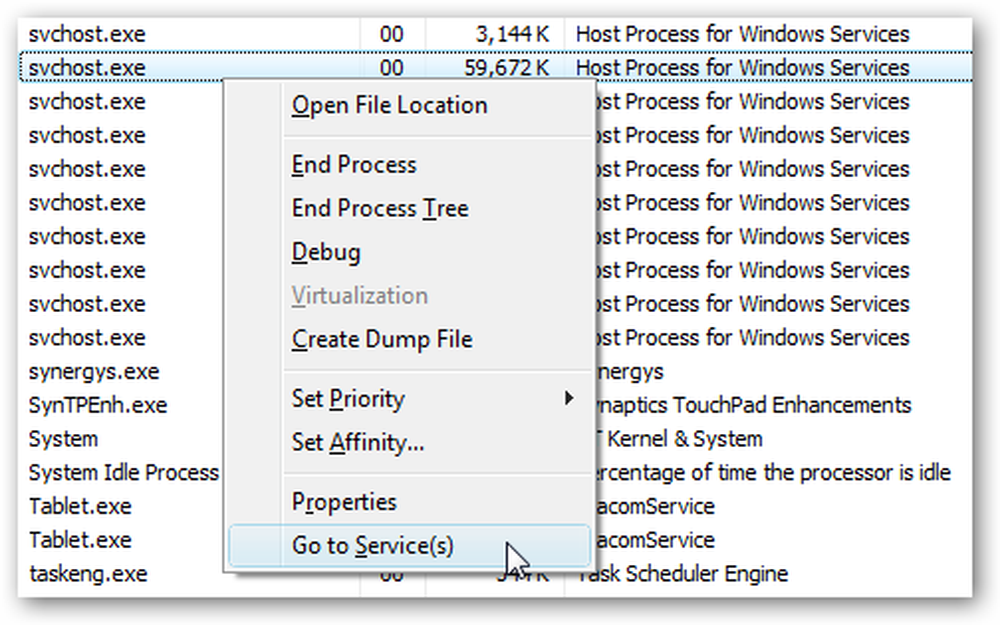
Я предполагаю, что это, вероятно, служба индексирования, сканирующая ваши данные для более быстрого поиска.
Также может быть обновление Windows, записывающее временные файлы…
1
Пробовали ли вы проверить дополнительные параметры питания?
Win 7
- Открыть панель управления
- Щелкните параметры питания
- Щелкните Изменить параметры плана в выбранном вами плане или создайте новый.
- Нажмите «Изменить дополнительные параметры питания»
- В списке должна быть возможность расширить раздел под названием «Жесткий диск»
- После расширения появляется возможность «Отключить жесткий диск после»
- По умолчанию для плана питания Balanced должно быть установлено значение 20 минут, я бы попробовал увеличить или уменьшить его, чтобы получить желаемое время.
У меня нет компьютера, на котором я мог бы протестировать это для Windows 10.
.jpg) В этом случае (если это проходит «само») делать обычно ничего не требуется.
В этом случае (если это проходит «само») делать обычно ничего не требуется. sys
sys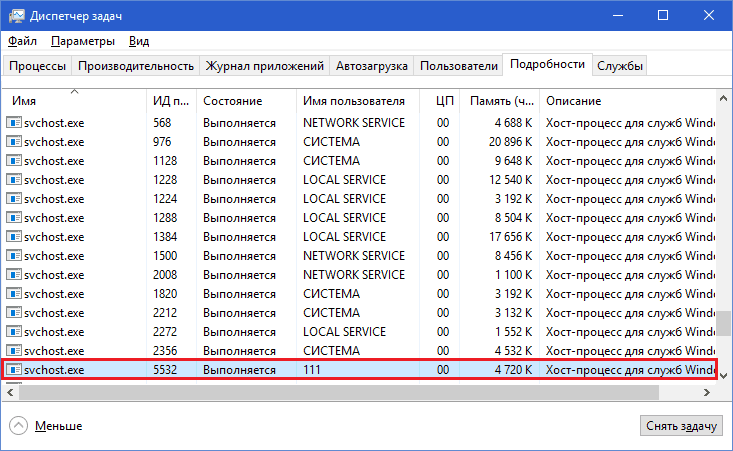 Для этого в контекстном меню одной из служб следует кликнуть по пункту «Остановить». Если нагрузка не уменьшится, запустите эту службу и остановите следующую.
Для этого в контекстном меню одной из служб следует кликнуть по пункту «Остановить». Если нагрузка не уменьшится, запустите эту службу и остановите следующую.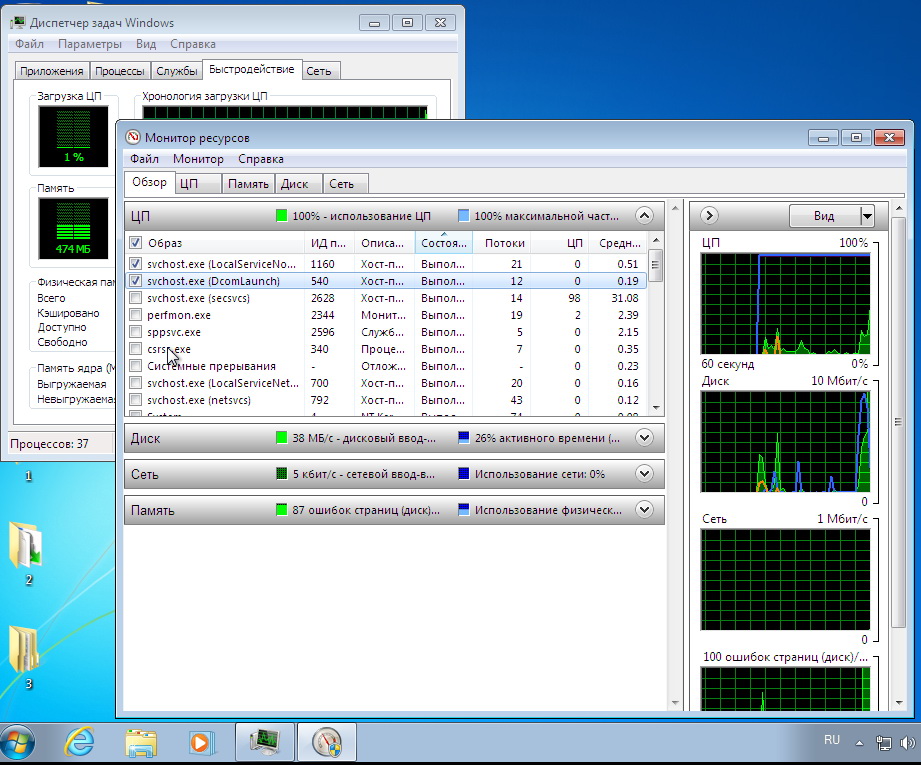
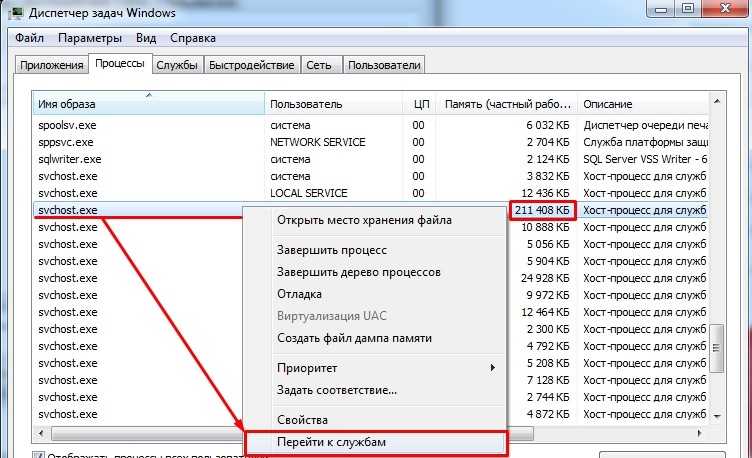 Обратите внимание, что в Windows 8 (8.1) и 10 несколько процессов svchost.exe от имени пользователя стало нормальным явлением.
Обратите внимание, что в Windows 8 (8.1) и 10 несколько процессов svchost.exe от имени пользователя стало нормальным явлением.
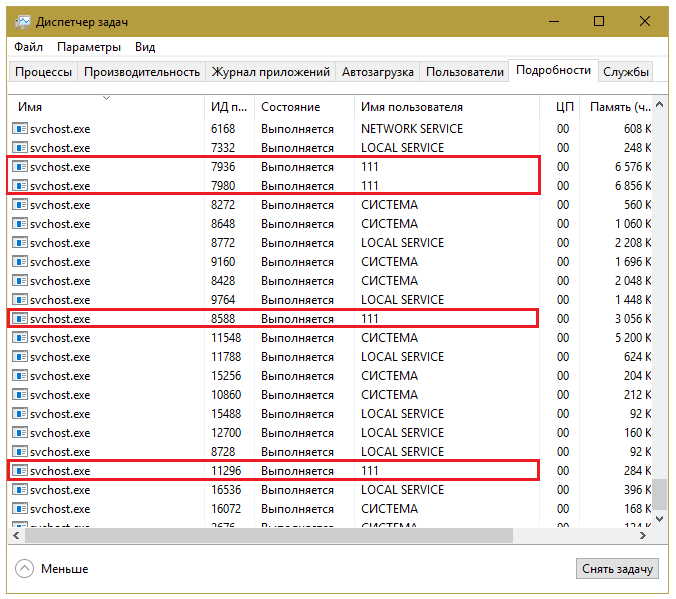
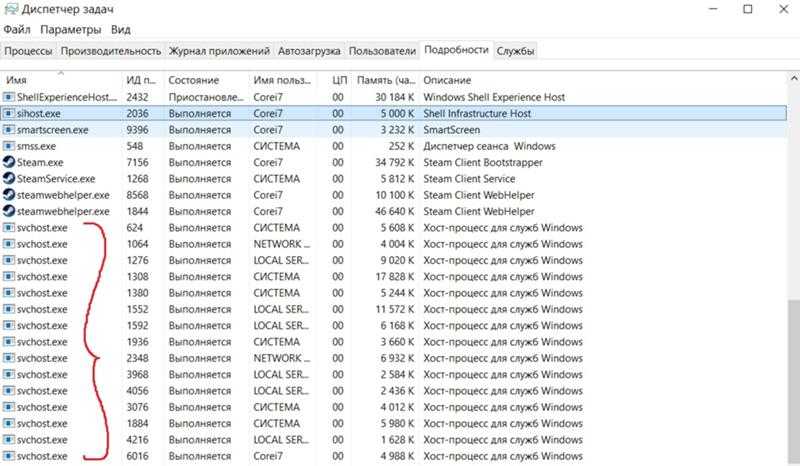 Системный реестр необходим для правильного запуска служб и фоновых процессов. В нем хранятся ключи, где зашифрованы специальные параметры для запуска приложений. Если происходит повреждение компонентов, то ОС не сможет нормально работать. Могут наблюдаться сбои, ошибки, циклическая перезагрузка и вылеты в BSOD. В данном случае рекомендуется восстановление с помощью диска Windows Live;
Системный реестр необходим для правильного запуска служб и фоновых процессов. В нем хранятся ключи, где зашифрованы специальные параметры для запуска приложений. Если происходит повреждение компонентов, то ОС не сможет нормально работать. Могут наблюдаться сбои, ошибки, циклическая перезагрузка и вылеты в BSOD. В данном случае рекомендуется восстановление с помощью диска Windows Live;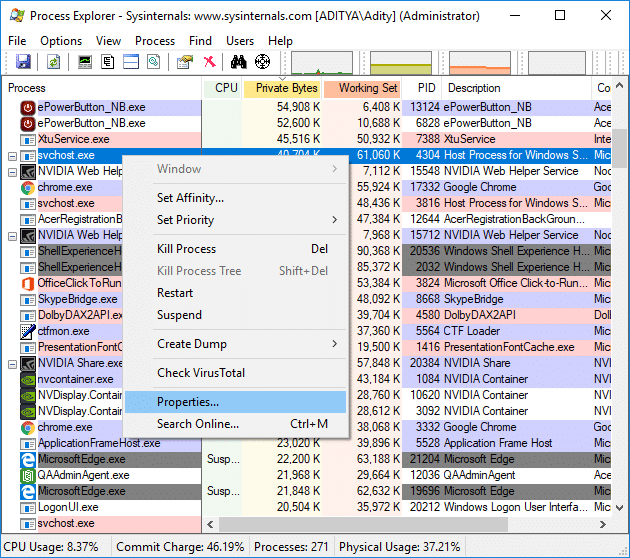 Службы диагностики и устранения неисправностей пытаются в автоматическом режиме убрать ошибки и произвести повторную инсталляцию апдейтов. В такой ситуации часто наблюдается повышенная активность хост-узла. Чтобы устранить неисправность, необходимо отключить службы обновления Windows и произвести откат системы с помощью точки восстановления;
Службы диагностики и устранения неисправностей пытаются в автоматическом режиме убрать ошибки и произвести повторную инсталляцию апдейтов. В такой ситуации часто наблюдается повышенная активность хост-узла. Чтобы устранить неисправность, необходимо отключить службы обновления Windows и произвести откат системы с помощью точки восстановления; Данный элемент создается автоматически после инсталляции ОС. В лог-файл записываются ошибки, которые возникают при установке программного обеспечения, обновлений или удаления приложений. В этой ситуации поможет выключение одной службы — «Установщик модулей Windows». Помимо этого, пользователю нужно будет произвести удаление лог-файлов из папки Temp.
Данный элемент создается автоматически после инсталляции ОС. В лог-файл записываются ошибки, которые возникают при установке программного обеспечения, обновлений или удаления приложений. В этой ситуации поможет выключение одной службы — «Установщик модулей Windows». Помимо этого, пользователю нужно будет произвести удаление лог-файлов из папки Temp.