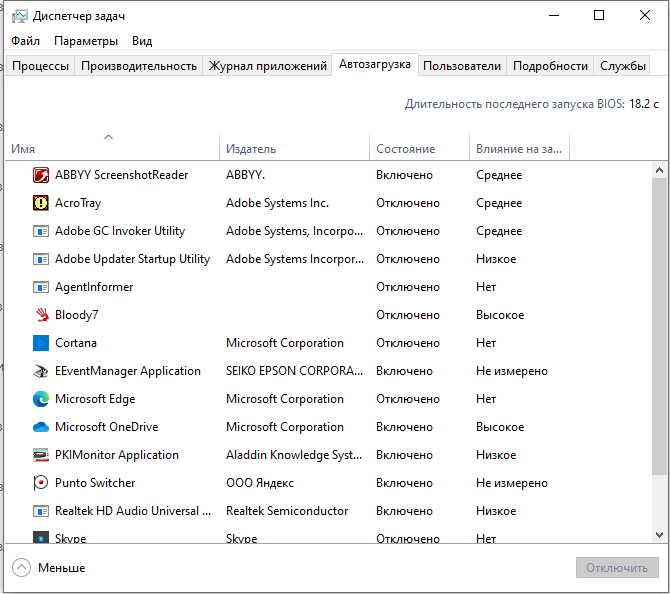Как посмотреть автозапуск программ в windows 10: Добавить приложение для автоматического запуска при начальной загрузке Windows 10
Содержание
просмотр, удаление и добавление программ в автозагрузку
- Просмотр списка автозагрузки в Windows 11
- Просмотр списка автозагрузки при помощи сторонних утилит
- Добавление программ в список автозагрузки Windows 11
Для просмотра списка программ, добавленных в автозагрузку, а также для их добавления в этот список удаления оттуда в Windows 11 предусмотрены различные инструменты. Кроме того, это можно сделать и при помощи сторонних утилит. Последние даже лучше подходят в вопросах исследования элементов автозагрузки и удаления их из него, т.к. отображаемые ими данные гораздо шире, чем показывают стандартные системные средства (доступные обычным пользователям). Но обо все по порядку.
Просмотр списка автозагрузки в Windows 11
Если установленные пользователем программы имеют функцию автозапуска при старте Windows, и она активирована, то, скорее всего, они будут отображены в «Диспетчере задач», а также в «Параметрах» системы. Отсюда их можно выключить.
В случае «Диспетчером задач» выполните следующее:
- Зажмите на клавиатуре клавиши «Ctrl + Shift + Esc», чтобы запустить «Диспетчер задач». Его также можно запустить, кликнув правой кнопкой мыши по значку мыши и выбрав затем одноименный пункт в отобразившемся меню:
- В самом «Диспетчере задач» откройте сверху вкладку «Автозагрузка», где и будут перечислены программы, автоматически запускающиеся при старте Windows. Чтобы убрать приложение из списка автозагрузки, выделите его мышкой и нажмите кнопку «Отключить» в правом нижнем углу окна:
- Программа никуда не денется из вкладки «Автозагрузка», потому ее в любой момент можно будет повторно активировать, нажав кнопку «Включить».
Для просмотра списка автозагрузки из «Параметров» системы:
- Нажмите на клавиатуре клавиши «Win + I» либо, как и в предыдущем случае, кликните по значку «Пуск» правой кнопкой мыши и выберите пункт «Параметры».
- В новом открывшемся окне «Параметры» перейдите во вкладку «Приложения» слева, затем зайдите в раздел «Автозагрузка» в правой части окна:
- На экране отобразятся автоматически загружающиеся приложения.
 Чтобы убрать программу из автозагрузки, просто переведите переключатель напротив ее названия в положение «Откл.». И, соответственно, чтобы активировать ее, повторно установите переключатель в положение «Вкл.»:
Чтобы убрать программу из автозагрузки, просто переведите переключатель напротив ее названия в положение «Откл.». И, соответственно, чтобы активировать ее, повторно установите переключатель в положение «Вкл.»:
Просмотр списка автозагрузки при помощи сторонних утилит
Многие программы, позволявшие просматривать список автозагрузок в Windows 10, поддерживают и Windows 11. В их числе, например, Autoruns. Последнее на момент написания статьи обновление данной утилиты состоялось в сентябре 2021 года — примерно к выходу Windows 11. Т.е. можно быть уверенным, что Autoruns справится со своей задачей в новой версии ОС.
Работать с программой просто — ее нужно даже устанавливать:
- Скачиваем и устанавливаем программу.
- Запускаем файл «Autoruns64.exe» (если требуется удалять программы из списка автозагрузки, но Autoruns нужно запускать от имени администратора).
- Во вкладке «Everything» будут перечислены все объекты, запускающиеся при старте Windows.
 И это далеко не только программы, но и различные DLL-библиотеки, кодеки, системные задачи, драйверы виртуальных устройств и многое другое.
И это далеко не только программы, но и различные DLL-библиотеки, кодеки, системные задачи, драйверы виртуальных устройств и многое другое.
- Чтобы исключить программу или иной объект из автозагрузки, достаточно снять галочку напротив ее/его названия, как это показано на скриншоте выше.
К сожалению, программа Autoruns не имеет функции для добавления собственных программ в автозагрузку. Но это можно сделать самостоятельно — либо активировав соответствующую опцию в настройках приложения, либо воспользовавшись системным инструментарием.
Добавление программ в список автозагрузки Windows 11
Проще всего, конечно, открыть настройки приложения, которое следует добавить в автозагрузку и активировать в нем опцию «Запускать при старте Windows» (Start with Windows) или аналогичную ей (названия могут быть разными). Данная опция, как правило, находится в разделе «Главное», «Основное», «Общее» и т.д. К примеру, вот так выглядит процесс добавления программы в автозагрузку у Everything:
Но даже если программа не имеет собственной опции автозагрузки, ее все равно можно добавить в этот список.
Добавление программ в папку «Автозагрузка»
Простейший способ указать системе, чтобы она запускала программу при старте — размещение ярлыка приложения, исполнимого EXE-файла (или любого файла вообще) в папке «Автозагрузка». В предыдущих версиях Windows ее можно было найти в меню «Пуск», но сейчас ее там нет (по крайней мере, на момент написания статьи). Потому открываем ее самостоятельно путем копирования в адресную строку «Проводника» следующего адреса (после — нажимаем «Enter»):
C:\Users\%USERNAME%\AppData\Roaming\Microsoft\Windows\Start Menu\Programs\Startup
Останется скопировать в открытую папку ярлык любой программы, которую следует запускать при старте компьютера. Можно взять ярлык с рабочего стола, например. Сюда также можно поместить любой файл — он будет открываться автоматически в той программе, который связан с ней. Например, если скопировать сюда музыкальный MP3-файл, то при запуске Windows запустится связанный с ним аудиоплеер, и тут же начнет играть музыка.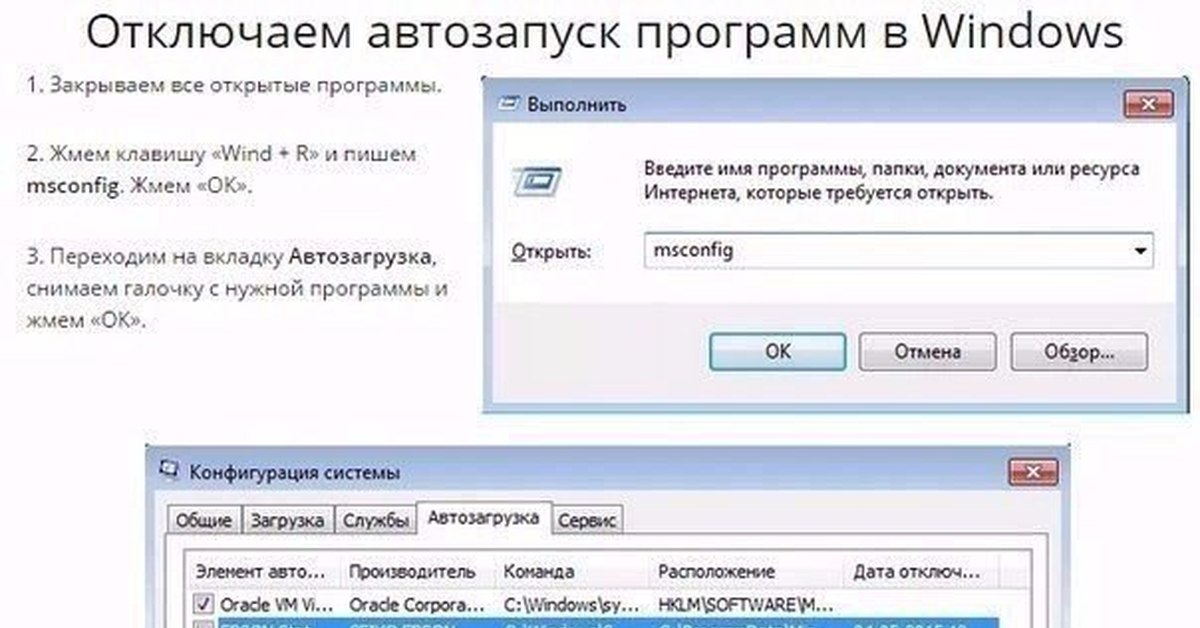
Добавление программ в список автозагрузки через реестр
Данный способ предполагает создание в специальном разделе реестра нового параметра с указанием в нем пути на диске к запускаемой программе:
- Запустите системное приложение «Редактор реестра»: нажмите «Win +R» на клавиатуре, впишите в отобразившееся окно команду «regedit» (без кавычек) и нажмите «ОК».
- Вставьте в адресную строку «Редактора реестра» нижеследующий путь или перейдите по нему, используя древо разделов в левой части окна:
HKEY_CURRENT_USER\Software\Microsoft\Windows\CurrentVersion\Run
- Кликните по пустой области в правой части окна правой кнопкой мыши, выберите «Создать», затем — «Строковый параметр»:
- Задайте созданному параметру любое имя (например, в соответствии с запускаемой программой). В нашем случае — это будет «Opera».
- Скопируйте путь к программе на диске.
 Если это ярлык откройте окно его «Свойств» и скопируйте содержимое поля «Объект». Если это исполнимый EXE-файл (т.е. сама программа, а не ярлык на нее), кликните по нему правой кнопкой мыши и выберите в контекстном меню пункт «Скопировать как путь».
Если это ярлык откройте окно его «Свойств» и скопируйте содержимое поля «Объект». Если это исполнимый EXE-файл (т.е. сама программа, а не ярлык на нее), кликните по нему правой кнопкой мыши и выберите в контекстном меню пункт «Скопировать как путь».
- Теперь кликните два раза по созданному в реестре параметру и вставьте скопированный путь в поле «Значение», после чего нажмите «ОК».
- Готово.
Добавление программ в список автозагрузки через «Планировщик заданий»
И последний способ добавления программ в автозагрузку в Windows 11 — использование системного приложения «Планировщик заданий»:
- Откройте программу «Выполнить», вставьте в поле «Открыть» без кавычек команду «control schedtasks» и нажмите «ОК».
- В правой части открывшегося окна нажмите кнопку «Создать простую задачу»:
- Откроется окно «Мастер создания простой задачи». Введите название для задачи и нажмите «Далее».

- Во вкладке «Триггер» выберите вариант «При запуске компьютера», затем нажмите «Далее».
- Во вкладке «Действие» отметьте пункт «Запустить программу», затем — «Далее».
- В следующей вкладке нажмите кнопку «Обзор» и укажите путь до запускаемой программы либо вставьте путь к ней, скопировав его по предыдущей инструкции, затем — «Далее».
- Нажмите кнопку «Готово», чтобы сохранить созданную задачу:
Как отключить автозагрузку программ windows 10 и добавить туда программу
10-я версия Windows, как и все другие от Microsoft, после своей загрузки, сразу же запускают и другие приложения, среди которых есть и служебные и сторонние, установленные пользователем. Это и называется автозагрузкой. Но как отключить автозагрузку программ windows 10 и для чего это может быть необходимым?
Ниже расскажу о паре существенных причин, чтобы вам прямо сейчас проверить, что в системе настроено на автозагрузку, потому что от этого зависит не только ее быстродействие, но и частенько — безопасность!
И сам процесс отключения лишних или даже вредоносных программ из автозагрузки (кроме некоторых случаев) в 10-й винде ощутимо упростили, что я сейчас и продемонстрирую на 2-х легких вариантах.
Как отключить автозагрузку программ windows 10
Но для начала о конкретных причинах залезть в автозагрузку и проверить что там у вас творится. Потому что может и поводов для отключения никаких нет. Тем более все подряд отключать тоже не стоит, нужно понимать реальную необходимость отключения из автозапуска каждой программы, что я покажу на примерах.
Автозагрузка Windows — причины для отключения некоторых программ из автозапуска
Дело в том, что любая загружаемая программа при загрузке самой системы, замедляет непосредственно ее запуск. А представьте, если программ таких загружается много? В таком случае, если компьютер не ультра скоростной, запуск системы может ощутимо тормозить.
Этот как раз тот самый случай, когда включаешь компьютер и вроде вот уже рабочий стол появился, но делать ничего не можешь, потому что еще грузится всякий софт 😊
Поэтому, при проведении оптимизации ПК, важно проанализировать и автозагрузку.
-
Среди программ, добавленных в автозапуск могут быть вредоносные файлы, т.
 е. всякие вирусы. трояны. На мой взгляд — это даже более более существенная причина для проверки автозапуска!
е. всякие вирусы. трояны. На мой взгляд — это даже более более существенная причина для проверки автозапуска!
Даже если вы компьютер сканируете время от времени антивирусом, это не значит, что вы всегда в безопасности. Помните, что нет антивируса на 100% защищающего систему.
Поэтому если обнаруживается странное поведение компьютер и вроде уже антивирусами сканировали, то стоит заглянуть и посмотреть, что находится в автозапуске, возможно какая-то зараза!
Отключение автозагрузки программ в windows 10
Есть несколько способов, как отключить автозагрузку программ windows 10. Начнем с самых простых, и следует проверять через них, а если что-то не срастается. поскольку ситуации с системой бывают разные, то переходить к более неудобным и сложным.
Способ №1 — через параметры системы
Последовательность такая:
Открываем параметры системы через меню «Пуск»:
-
Выбираем раздел «Приложения»:
-
Переходим на вкладку «Автозагрузка», где увидите как раз все, что находится или находилось ранее (пока не отключили) в режиме автозапуска системы.

Отключается нужна программа элементарно — кликаем на переключатель «вкл./выкл.». На примере выше у меня уже выключено множество программ, которые я посчитал ненужными для загрузки прямо вместе с Windows 10.
Обратите внимание здесь также на комментарий под переключателем. Там может быть 3 варианта:
Без влияния;
Со средним влиянием;
С высоким.
Тут в принципе по логике уже понятно: если программа имеет статус «Высокое влияние», то она существенно может влиять на загрузку системы, т.е. замедлять, что может быть заметно на не очень производительном компьютере. Ну а если таких программ включено много, то заметно будет и на весьма быстрой машине 🙂
Способ №2 — через диспетчер задач
Еще один способ, как отключить автозагрузку программ windows 10 — перейти в соответствующий раздел через стандартный диспетчер задач:
Открываем диспетчер, зажав комбинацию клавиш Ctrl + Shift (слева) + Esc, либо в поиске системы набираем «Диспетчер задач» и открываем соответствующую утилиту.

-
Переходим на вкладку «Автозагрузка» и здесь мы увидим аналогичный список автозапускаемых программ.
-
Включить или отключить нужное ПО можно, выбрав его в списке и нажав соответствующую кнопку справа внизу окна.
Помимо названия, состояния (откл. или вкл.) и влияния на загрузку, о котором говорил в способе №1, здесь еще есть возможность открыть расположение файла, что может быть полезным, когда не знаете, что это за программа.
Так вы сможете открыть папку, куда она установлена и либо сразу понять, что это такое, либо проверить в интернете или просто запустить (не всегда безопасно, нужно быть уверенным, что это не вирусный файл!).
Для этого кликаем правой кнопкой по нужной программе и выбираем «Открыть расположение файла». Пример:
Что можно отключать в автозагрузке Windows 10?
Весьма правильный вопрос! Возможно кого-то посетит мысль: «А выключу-ка я нафиг отсюда сразу все…». Не стоит этого делать, потому что некоторые программы могут быть важны и нужны сразу при запуске системы.
Не стоит этого делать, потому что некоторые программы могут быть важны и нужны сразу при запуске системы.
Среди них, например, оповещения о состоянии защиты (в моем примере Windows Security notification, поскольку установлена стандартная защита системы, запуск какого-либо «Облако» (например, Яндекс, Гугл диски), программа для слежения за буфером обмена, например, Clipdiary.
Потому что не запущенная при старте программа защиты — это уже плохо. Облако может быть важно, чтобы сразу шла синхронизация важных документов. Тем более вдруг сами забудете вручную все запустить. Да и неудобно вообще все запускать вручную, нужно некий баланс все-таки соблюдать и что-то в Windows 10 оставлять на автозапуске, для своего же удобства 🙂
А отключать стоит все то, что точно не нужно сразу при автозапуске или нужно не каждый раз, когда можно и иногда вручную позапускать. К примеру, у меня это браузер Google Chrome, программа для обновления Java, Evernote для заметок, ряд приложений от Adobe.
Очень важно также замечать программы, которые вы вообще не знаете и проверять, что это такое? Потому что среди автозагружаемого ПО может сидеть какой-нибудь зловред!.
Для этого можно, например, открыть папку с запускаемым файлом на компьютере, откуда потом можно понять, что это за программа или пробить по названию в интернете, о чем писал выше в способе №2.
Как добавить свою программу в автозагрузку Windows 10?
В списке автозагрузок не может быть, конечно же, всего ПО, установленного в Windows, но иногда хочется, чтобы автоматом загружалась еще какая-нибудь программа. Как это можно сделать? Есть 2 способа:
Проверить наличие соответствующей настройки интерфейсе самой программы, поскольку у многих есть такая функция. Вот, например, подобная опция в скайпе:
-
Создать ярлык для запуска нужной программы в системной папке с автозагрузкой. Для этого нужно:
Зажать комбинацию Win+R, набрать в окошке команду shell:startup и кликнуть «ОК».

Вы сразу попадете в папку «Автозагрузка», имеющей путь C:\Users\Владимир\AppData\Roaming\Microsoft\Windows\Start Menu\Programs\Startup, где вместо «Владимир», будет, соответственно ваше имя пользователя системы 😊
Достаточно в этой папке создать ярлык, который направляет на запуск нужной программы и все! Она будет грузится при старте Windows 10.
О создании ярлыков для удобного запуска программ я рассказывал отдельно здесь »
Заключение
Теперь вы точно знаете, как отключить автозагрузку программ windows 10 и, думаю, уяснили, что это весьма полезная возможность системы, позволяющая за счет выключения нужного ПО, и время загрузки компьютера сократить и, порой, вычислить подозрительные программы и вирусы.
Всегда будьте внимательны в странным и неизвестным вам программам в автозагрузке, проверяйте, что это такое. А также, конечно, сканируйте регулярно компьютер на наличие вирусов, чтобы поддерживать системы в нормальном состоянии.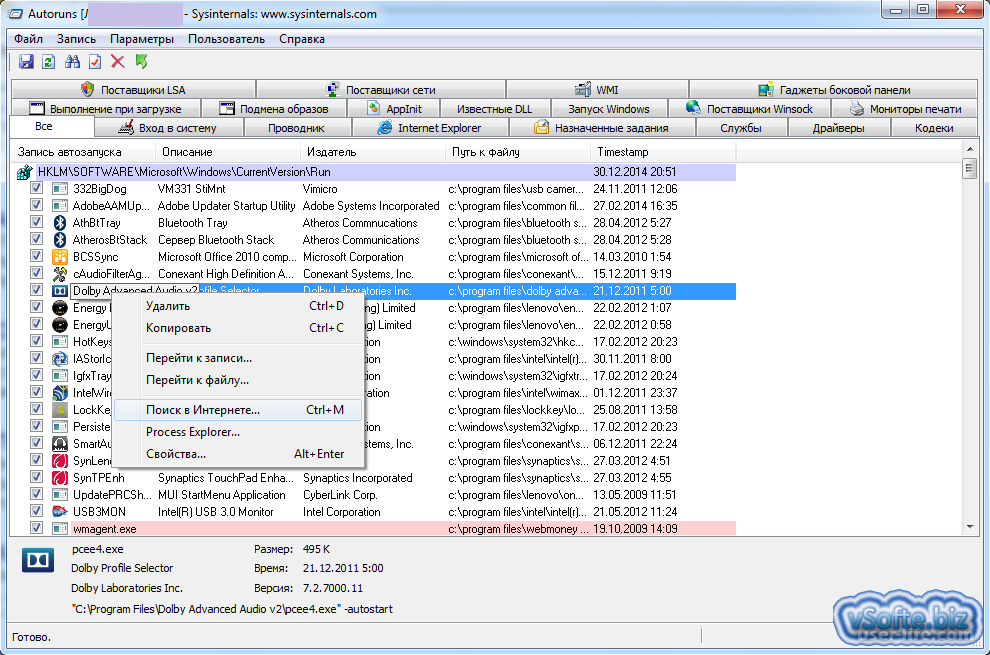 И помните, что все равно ни один антивирус не обеспечивает 100% защиту! Присматривайтесь самостоятельно к её поведению, в том числе и автозагрузку проверяйте.
И помните, что все равно ни один антивирус не обеспечивает 100% защиту! Присматривайтесь самостоятельно к её поведению, в том числе и автозагрузку проверяйте.
Оставляйте, пожалуйста комментарии, все ли понятно, доступно написал? Если что-то не совсем ясно, задавайте вопросы, будем разбираться 😉
Как просмотреть список запускаемых программ в Windows
Если при включении ПК с Windows возникают задержки, возможно, стоит получить доступ к списку запускаемых программ. Это поможет вам определить, какие приложения и программы замедляют работу вашего компьютера.
К счастью, это относительно простой процесс. В этой статье мы покажем вам несколько простых способов просмотреть список программ в Windows 10.
Как просмотреть список запускаемых программ в Windows 10 с помощью настроек
В меню настроек вы можете найти большинство конфигураций и функций вашего ПК. Выполните следующие действия, чтобы просмотреть список запускаемых программ через меню настроек:
- Откройте «Настройки».

- Выберите опцию «Приложения».
- Нажмите «Автозагрузка приложений».
- Вам будет представлена страница, показывающая все программы/приложения, используемые при запуске Windows 10.
- Если приложение загружается при запуске Windows, кнопка-переключатель будет находиться в положении «Вкл.».
- Отсюда вы можете остановить запуск программ во время запуска, нажав на кнопки-переключатели.
На странице также перечислены приложения, которые оказывают существенное влияние на Windows 10. Приложения с высоким уровнем воздействия обычно замедляют время загрузки Windows. По этой причине вам следует запретить загрузку определенных приложений в Windows 10.
Как просмотреть список запускаемых программ в Windows 10 с помощью диспетчера задач
Это самый популярный способ просмотра программ, запускаемых в Windows 10.
- Щелкните правой кнопкой мыши пустое место в любом месте панели задач.

- Появится длинный список опций. Выберите «Диспетчер задач».
- Вы также можете нажать на клавиатуре клавиши Ctrl>Shift>Esc, и откроется «Диспетчер задач».
- Нажмите «Подробнее» в левом нижнем углу окна.
- Перейти в меню «Автозагрузка».
- Теперь вы сможете просматривать каждую программу, которая запускается при запуске Windows 10.
Остановить запуск программы в Windows 10
Чтобы остановить запуск программы в Windows 10, выполните следующие действия:
- Рядом с названием программ вы увидите их статус.
- Выберите программу, которая, например, оказывает сильное влияние на запуск.
- Щелкните программу правой кнопкой мыши и выберите «Отключить».
Мы рекомендуем вам просмотреть все программы и отключить все приложения, которые вы считаете ненужными. Вы всегда можете добавить приложения в свой белый список позднее. Кроме того, в столбце запуска отображается влияние приложений на запуск Windows 10. Мы предлагаем вам отключить любые приложения, которые имеют высокий эффект после их просмотра.
Мы предлагаем вам отключить любые приложения, которые имеют высокий эффект после их просмотра.
Если вы сомневаетесь, перейдите к записи о программе и щелкните ее правой кнопкой мыши, затем выберите параметр «Поиск в Интернете», чтобы узнать о них больше.
Часто задаваемые вопросы
Как запустить программы при загрузке Windows?
Начнем с приложений, которые автоматически запускаются вместе с Windows. Перечисленные ниже методы можно использовать для запуска приложений или файлов при загрузке Windows.
• Вставка элементов в папку автозагрузки
Папка автозагрузки в Windows может использоваться для запуска любого исполняемого приложения или файла.
Все, что находится в папке автозагрузки, запрограммировано на запуск при загрузке Windows. Если вы хотите сразу же запустить документ, над которым работаете, или предпочитаемый вами браузер при запуске Windows, просто перетащите ярлык в папку автозагрузки.
Самый быстрый способ получить доступ к этой папке — нажать Windows + R на клавиатуре и ввести «shell: startup» в окно «Выполнить». После нажатия «ОК» появится папка автозагрузки.
После нажатия «ОК» появится папка автозагрузки.
Вы можете переместить исходный исполняемый файл (файл запуска приложения) в папку автозагрузки. Это отключит быстрый доступ к программе. Кроме того, вы можете скопировать файл или исполняемый файл приложения и поместить его в папку автозагрузки. Однако при этом будет создан клон файла того же размера, что и исходный.
• Создать ярлык
Создание ярлыка предпочтительнее любого из двух вариантов, описанных выше. Для этого выполните следующие действия:
1. Найдите исполняемый файл и щелкните его правой кнопкой мыши.
2. Нажмите «Создать ярлык» в меню параметров.
3. Щелкните правой кнопкой мыши ярлык и выберите «Вырезать».
4. «Вставьте» ярлык в папку автозагрузки, и все готово.
Это применимо только к текущему пользователю. Если у вас много пользователей и вы хотите применить одинаковые настройки ко всем из них, вам следует изменить ярлык на новое начальное местоположение.
• Используйте реестр Windows
Помимо других наших методов, вы также можете использовать реестр Windows, чтобы изменить свой список программ запуска. Однако это не простой вариант. Внесение изменений в реестр может нанести вред вашему компьютеру.
Однако это не простой вариант. Внесение изменений в реестр может нанести вред вашему компьютеру.
Действуйте осторожно и на всякий случай сделайте резервную копию реестра. Для этого выполните следующие действия:
1. Нажмите Windows + R на клавиатуре.
2. Введите « regedit » в окне «Выполнить», чтобы открыть реестр.
3. Щелкнув правой кнопкой мыши на «Выполнить», выберите «Строковое значение» в меню «Создать».
4. На правой панели будет создана новая строка. Введите имя, чтобы вы могли быстро его распознать. Обратите внимание, что нет никаких правил относительно того, какое имя вы можете использовать.
5. Теперь в качестве строкового значения вы должны указать точное расположение приложения или файла, который вы хотите запускать при запуске Windows.
6. Перейдите к точному местоположению программы или файла в «Проводнике» и скопируйте каталог назначения из поля выше.
7. Дважды щелкните вновь сгенерированную строку в реестре и вставьте этот каталог в качестве строкового значения.
8. После этого добавьте обратную косую черту (/) и укажите полное название исполняемого файла программы или файла, включая имя расширения, если оно имеется.
Как отключить автозапуск программ в Windows 10
Использование диспетчера автозагрузки
В Windows есть диспетчер автозагрузки, который отображает список всех приложений, которые настроены для запуска с Windows.
1. Войдите в Диспетчер задач, одновременно нажав эти клавиши: Ctrl+Shift+Esc.
2. Нажмите на вкладку «Автозагрузка» и просмотрите все программы.
3. Щелкните правой кнопкой мыши программы, которые хотите отключить, и выберите «Отключить» — первый пункт меню.
Запускайте Windows правильно
Просмотр запускаемых программ может быть важным способом узнать, что замедляет работу вашего ПК. К счастью, вам не нужно быть техническим специалистом, чтобы получить доступ к спискам. После просмотра вы можете запустить или отключить любую из программ, которые вы не хотите запускать при запуске Windows 10.
Вы регулярно проверяете свои программы? Если да, то используете ли вы какой-либо из методов, описанных выше? Дайте нам знать в комментариях ниже!
windows 7 — отключить загадочные программы, запускаемые при запуске
Задавать вопрос
спросил
Изменено
10 лет, 9несколько месяцев назад
Просмотрено
8к раз
Привет и извините за двусмысленное название…
У меня есть несколько программ, которые должны запускаться при запуске, которые «правильно» настроены для этого путем добавления ярлыков в каталог запуска:
C:\Users\[ me]\AppData\Roaming\Microsoft\Windows\Start Menu\Programs\Startup
Однако у меня есть (по крайней мере) 4 программы, которые также запускаются, которые я не могу найти, где они настроены или как их отключить .
Я пытался найти их в указанной выше папке, а также в разделе «автозагрузка» «msconfig».
Программы включают в себя:
- Skype (для которого я отключил «запускать при запуске Windows» в его настройках)
- Thunderbird (для которого я не могу найти вариант запуска при запуске)
- Диспетчер задач (см. выше)
- и какой-то анонимный вызов
javaw(больше не могу найти, но все равно не получается)
Другая странная вещь заключается в том, что кажется, что они (по крайней мере, скайп и тандерберд) работают «от имени администратора» … я сделал вывод, потому что я не могу использовать функцию перетаскивания файлов в обоих ( что является известной проблемой при запуске «от имени администратора»).
Если бы кто-нибудь мог указать мне, где эти дополнительные программы настроены для запуска при запуске, я был бы очень благодарен!
шт. моя учетная запись пользователя имеет роль администратора.
РЕДАКТИРОВАТЬ: желательно без другого стороннего инструмента. ..
..
- windows-7
5
Я всегда проверяю в этих местах:
Папка автозагрузки (похоже, вы разобрались)
Пуск -> msconfig -> вкладка «Автозагрузка» (что вы сделали)
Пуск -> regedit ->
HKEY_LOCAL_MACHINE\SOFTWARE\Microsoft\Windows\CurrentVersion\Run HKEY_LOCAL_MACHINE\SOFTWARE\Microsoft\Windows\CurrentVersion\RunOnce HKEY_CURRENT_USER\Software\Microsoft\Windows\CurrentVersion\Выполнить HKEY_CURRENT_USER\Software\Microsoft\Windows\CurrentVersion\RunOnce
Если вы просмотрите их, у вас будет довольно полное представление о том, что происходит, когда начинается сеанс Windows.
Также проверьте планировщик заданий Windows, особенно если процесс запускается с перерывами. Некоторые поставщики настраивают свои настройки/утилиты/обновления как задачи.
Если вы видите, что какой-то процесс запускается, но его нет в списке, есть вероятность, что он запускается службой Windows, которая запускается одновременно с Windows.
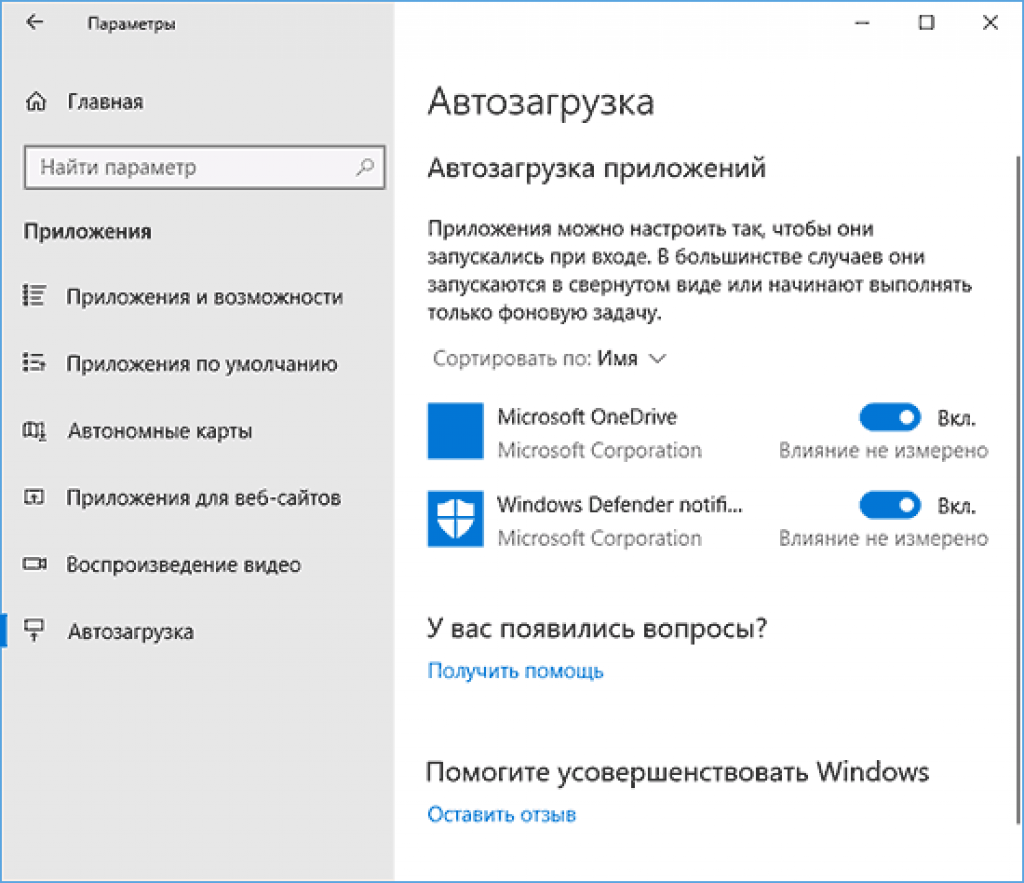 Чтобы убрать программу из автозагрузки, просто переведите переключатель напротив ее названия в положение «Откл.». И, соответственно, чтобы активировать ее, повторно установите переключатель в положение «Вкл.»:
Чтобы убрать программу из автозагрузки, просто переведите переключатель напротив ее названия в положение «Откл.». И, соответственно, чтобы активировать ее, повторно установите переключатель в положение «Вкл.»: И это далеко не только программы, но и различные DLL-библиотеки, кодеки, системные задачи, драйверы виртуальных устройств и многое другое.
И это далеко не только программы, но и различные DLL-библиотеки, кодеки, системные задачи, драйверы виртуальных устройств и многое другое. Если это ярлык откройте окно его «Свойств» и скопируйте содержимое поля «Объект». Если это исполнимый EXE-файл (т.е. сама программа, а не ярлык на нее), кликните по нему правой кнопкой мыши и выберите в контекстном меню пункт «Скопировать как путь».
Если это ярлык откройте окно его «Свойств» и скопируйте содержимое поля «Объект». Если это исполнимый EXE-файл (т.е. сама программа, а не ярлык на нее), кликните по нему правой кнопкой мыши и выберите в контекстном меню пункт «Скопировать как путь».
 е. всякие вирусы. трояны. На мой взгляд — это даже более более существенная причина для проверки автозапуска!
е. всякие вирусы. трояны. На мой взгляд — это даже более более существенная причина для проверки автозапуска!