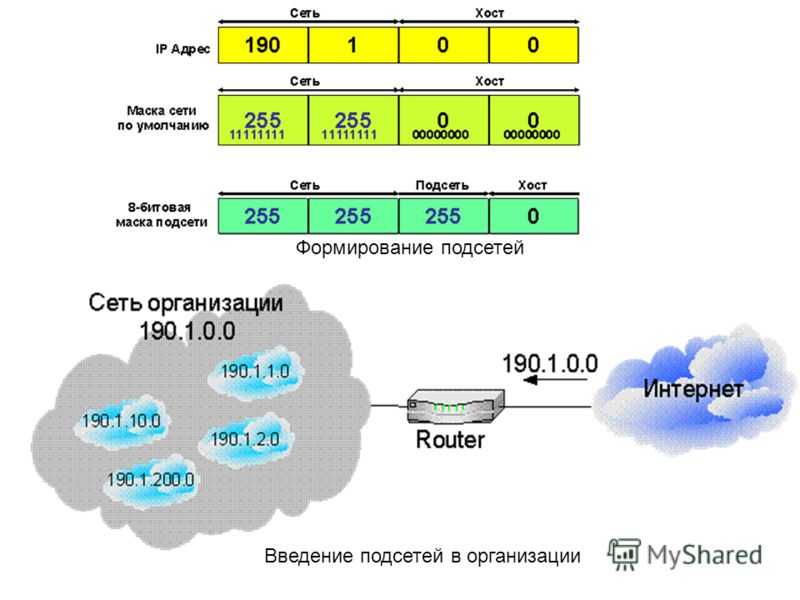Свободные айпи адреса: Список прокси серверов
Содержание
Поиск занятых IP-адресов в локальной сети. Лучшие IP-сканеры для этого
05.01
2021
Узнать какие IP-адреса заняты в локальной сети на данный момент задача одновременно и простая и сложная.
Простота ее заключается в том, что есть как маленькие консольные утилиты, так и большие сетевые сканеры, которые позволяют найти все сетевые адреса в локальной сети. Запустил и есть данные.
А сложность в том, что все они показывают незанятые IP-адреса только на текущий момент времени. Запустил – увидел, обстановку. А часть компьютеров может быть просто отключена.
Есть несколько способов поиска IP-адресов в сети, но все их можно разделить на 2:
- графические;
- консольные инструменты.
Первые позволяют найти все используемые сетевые адреса с помощью удобного и привычного для windows-пользователя интерфейса.
Консольные же утилиты выбирают более опытные пользователи. К тому же консольные утилиты можно легко использовать в скриптах автоматизации, что делает их более универсальными инструментами.
К тому же консольные утилиты можно легко использовать в скриптах автоматизации, что делает их более универсальными инструментами.
Давайте начнем с графических.
Графические способы поиска всех занятых lP-адресов в локалке
Для Windows
Для операционной системы Windows есть очень много программ: начиная от маленьких сканеров как Advanced IP Scanner, до больших сетевых сканеров угроз безопасности таких как XSpider. Последний для нашей задачи хоть и подходит, но его функционал избыточен и сетевой сканер в нем – это малая и не основная часть.
Для простого поиска всех адресов в сети нужно использовать Advanced IP Scanner от компании Radmin. Это бесплатный инструмент, который Вам поможет в поиске используемых IP-адресов.
Вы также можете воспользоваться Angry IP Scanner Версия этой программы есть и для Linux и для Windows.
Есть еще много аналогов, к примеру LanScope, Network Scanner от LizardSystems и т.д.
Для Linux Mint, Ubuntu и Debian
Для Linux есть графический сканер Angry IP Scanner.
И еще есть Nmap с графической оболочкой Zenmap, о котором речь пойдет ниже.
Консольные утилиты
Многие почему-то предлагают использовать для поиска занятых IP-адресов в сети команду arp -a. Да, она показывает список адресов. Правда её результат вывода очень далек от реальной картины. Эта команда показывает содержимое ARP-таблицы вашего компьютера. Когда Вы взаимодействуете с любым компьютером в сети, операционная система запоминает его IP-адрес и заносит его специальную таблицу. Называется она ARP-таблица. Вызывая команду arp -a, Вы просите свою ОС показать содержимое этой таблицы. И больше ничего.
Пожалуй, есть только одна консольная утилита собирающая все IP-адреса в сети, на которую стоит обратить внимание – это Nmap. Это даже не утилита, а полноценный сетевой сканер, который может сравнится по возможностям с XSpider. Если Вы начинающий системный администратор, то стоит изучить Nmap, так как это один из самых главных инструментов для знакомства с новой сетью для любого айтишника. Также может использоваться в качестве инструмента сетевого мониторинга.
Также может использоваться в качестве инструмента сетевого мониторинга.
Nmap — это бесплатный сетевой сканер, версия которого есть как под Windows, так и под Linux. Изначально работа с nmap реализована в консоли, но разработчики подсуетились и сделали графический интерфейс – ZenMap (спасибо за подсказку GlooMLynX).
Установка Nmap
Для Linux Mint, Ubuntu и Debian можно установить nmap из официального репозитория:
apt install nmap
Для Windows можно загрузить дистрибутив с официального сайте Nmap — https://nmap.org
Как найти все IP-адреса с помощью Nmap?
Стоит оговорится сразу, что у этой программы множества ключей запуска, с которыми лучше ознакомится в MAN-документации или в help`е. Стоит сказать, что с ее помощью можно даже проверить вашу систему на ddos-атаку.
Для нашей задачи нужно узнать IP`ишник или подсеть из которой нам выдан IP-адрес. В Windows это можно сделать консольной командой ipconfig, а в Linux – ifconfig.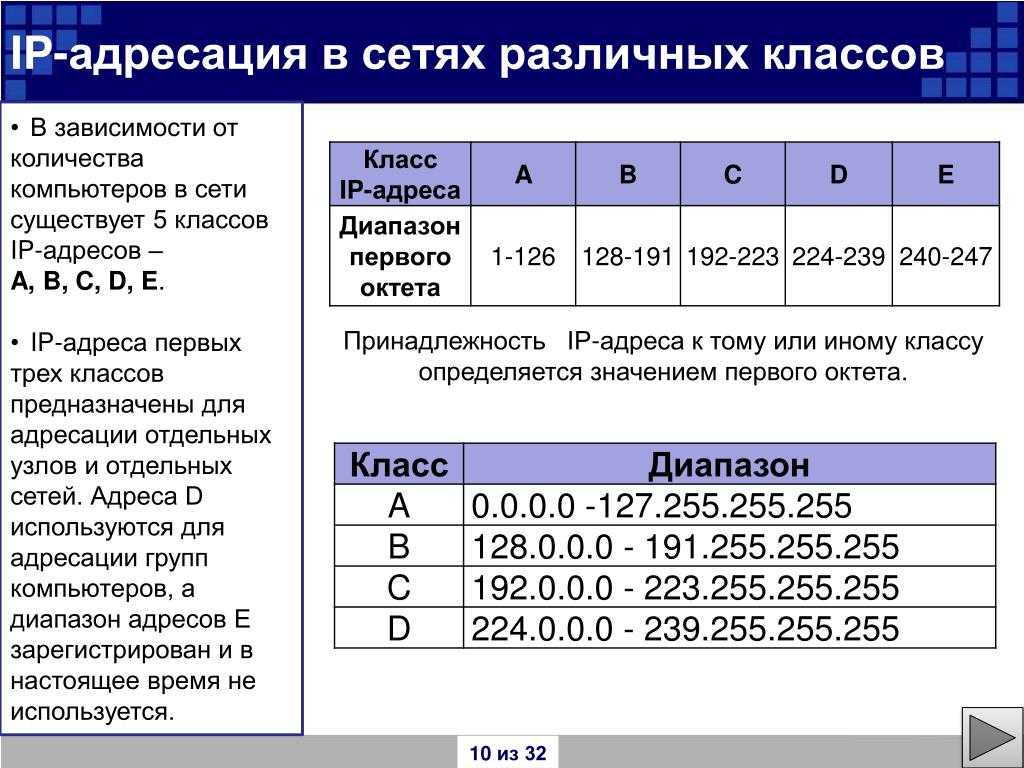
У нас в примере используем Ubuntu, поэтому команда такая:
ifconfig
wlan0 Link encap: Ethernet HWaddr 0c:60:76:0a:4f:cd
inet addr: *192.168.1.3* Bcast: 192.168.1.255 Mask:255.255.255.0
inet6 addr: fe80::e60:76ff:fe0a:4fcd/64 Scope:Link
UP BROADCAST RUNNING MULTICAST MTU:1500 Metric:1
RX packets:61131 errors:0 dropped:0 overruns:0 frame:0
TX packets:43224 errors:0 dropped:0 overruns:0 carrier:0
collisions:0 txqueuelen: 1000
RX bytes:74308035 (74.3 MB) TX bytes:6574514 (6.5 MB)Наш IP-адрес из вывода выше – 192.168.1.3, а подсеть соответственно — 192.168.1.0. Так как мы хотим просканировать всю нашу подсеть, будем использовать маску подсети 255.255.255.0. В сокращенном варианте это будет выглядеть так 192.168.1.0/24
Для поиска незанятых IP-адресов в сети, выполняем команду:
nmap -v -sP 192.168.1.3/24
Здесь можно указать как наш IP-адрес, так и адрес подсети. Это не важно.
Это не важно.
Получаем список IP-адресов , которые используются в данный момент:
nmap -v -sP 192.168.1.3/24 Starting Nmap 5.21 ( https://nmap.org ) at 2011-06-27 20:22 OMSST Initiating Ping Scan at 20:22 Scanning 256 hosts [2 ports/host] Completed Ping Scan at 20:22, 2.93s elapsed (256 total hosts) Initiating Parallel DNS resolution of 256 hosts. at 20:22 Completed Parallel DNS resolution of 256 hosts. at 20:22, 0.00s elapsed Nmap scan report for 192.168.1.0 [host down] Nmap scan report for 192.168.1.1 Host is up (0.0032s latency). Nmap scan report for 192.168.1.2 [host down] Nmap scan report for 192.168.1.3 Host is up (0.00096s latency). Nmap scan report for 192.168.1.4 [host down] ... Nmap scan report for 192.168.1.253 [host down]
Из этого видно, что заняты IP-адреса: 192.168.1.1 и наш 192.168.1.3
Круто, не правда ли?..
Если нужно вывести только не занятые IP-адреса, то вот команда:
nmap -v -sP 192.168.1.3/24 | grep down Nmap scan report for 192.168.1.0 [host down] Nmap scan report for 192.168.1.4 [host down] Nmap scan report for 192.168.1.5 [host down] Nmap scan report for 192.168.1.6 [host down] Nmap scan report for 192.168.1.7 [host down] Nmap scan report for 192.168.1.8 [host down] Nmap scan report for 192.168.1.9 [host down] ... Nmap scan report for 192.168.1.253 [host down]
Стоит понимать, что вывод этой команды показывает нам только включенные компьютеры сети. Чтобы получить реальную картину занятости IP-адресов, нужно выполнить такое сканирование несколько раз в течении рабочего дня.
Теги: сеть
Комментарии
Как найти свободный IP адрес?
Операционные системы
kompik Оставить комментарий
IP-адрес (Internet Protocol адрес) является очень важным сетевым параметром, особенно если вы хотите подсоединить другие сетевые устройства к вашему компьютеру, такие как ноутбук, игровые приставки, сканеры или принтеры. Говоря простым языком, протокол IP является компьютерным языком, с помощью которого компьютеры и прочие сетевые устройства взаимодействуют друг с другом и остаются всегда на связи. Каждое устройство имеет свой собственный IP-адрес, что облегчает сетевое объединение устройств. Тем не менее, всегда найдется свободный IP-адрес, который может быть присвоен новому оборудованию. Ниже мы продемонстрируем, как можно найти свободный сетевой IP-адрес.
Говоря простым языком, протокол IP является компьютерным языком, с помощью которого компьютеры и прочие сетевые устройства взаимодействуют друг с другом и остаются всегда на связи. Каждое устройство имеет свой собственный IP-адрес, что облегчает сетевое объединение устройств. Тем не менее, всегда найдется свободный IP-адрес, который может быть присвоен новому оборудованию. Ниже мы продемонстрируем, как можно найти свободный сетевой IP-адрес.
Инструкция
1. Откройте стартовое меню кнопкой «Пуск» в левом нижнем углу рабочего стола Windows. Кликните на пункте меню «Выполнить…». Откроется окно, с помощью которого вы можете открыть любой каталог или запустить любую необходимую программу, в зависимости от того, что именно вы наберете в командной строке.
2. Введите в командной строке «cmd» без скобок, а затем нажмите «ОК». Эти действия откроют окно командного процессора с черным экраном и белым текстом в нем.
3. Наберите в командной строке команду «ipconfig» (без скобок) справа от мигающего курсора. Она позволит вам определить IP-адрес вашего компьютера. После набора команды нажмите на клавиатуре кнопку «Ввод».
Она позволит вам определить IP-адрес вашего компьютера. После набора команды нажмите на клавиатуре кнопку «Ввод».
4. После этого в окне процессора возникнут новые надписи. Не бойтесь их, это вывод полезной информации. Это результаты выполнения введенной команды. В одной из новых строк вы сможете найти IP адрес вашего компьютера. Найдите строку с надписью «IP-адрес». В ней ваш адрес будет представлен группой цифр, разделенных точкой. Например, это может быть 192.168.2.1. Именно этот адрес используется вашим компьютером в сети.
5. После этого спуститесь курсорными кнопками в конец протокола и наберите команду «ping 192.168.1.x» (без кавычек). Вы наверняка обратили внимание на то, что первые 7 цифр совпадают с адресом вашего компьютера. Вместо х введите любой другой, известный вам адрес сетевого компьютера. Пусть это будет 8. Таким образом в командной строке получится следующая запись – «ping 192.168.1.8».
6. Если компьютер или устройство с таким адресом присутствует, то в командном процессоре появится отчет с такой надписью «Заданный узел недоступен», которая повторится трижды. Если же этот адрес занят другим устройством, то команда ping сообщит вам об этом строками другого вида, в которых будет зафиксировано время отклика в секундах.
Если же этот адрес занят другим устройством, то команда ping сообщит вам об этом строками другого вида, в которых будет зафиксировано время отклика в секундах.
7. Обычно IP-адрес используется техническими специалистами для определения места в сети, где расположен клиентский компьютер. Кроме того сетевой адрес используется для большей безопасности и авторизации компьютеров на сетевом оборудовании.
IP-адресWindowsкомандакомпьютерсетьстрока
Проверьте свой IP или любой домен бесплатно
Мой IP -адрес
38.242.236.216
Получите подробную информацию по любому IP -адресу или домену
Домен
N/A
IP -адрес
38.242.236.216
. Название
N/A
Местоположение
N/A
Браузер
N/A
Пользователь-агент
N/A
JavaScript
Enwerbald
Cookie
N/A
Enwarded
Cookie
N/A
Enwered
Cookie
N/
.
Н/Д
Проверьте IP-адреса и данные о местоположении ссылающихся доменов
Проверьте доверие к домену и другие показатели, связанные с доменом
Что вы можете найти
- Домен
- IP-адрес
- IP-адрес
3 Местоположение
- Браузер
- User-Agent
- JavaScript
- Cookie
- Разрешение экрана
5
5
Домен
Это имя веб-сайта. Доменное имя — это отличительный адрес, по которому пользователи Интернета могут получить доступ к вашему веб-сайту.
IP-адрес
Это уникальный идентификатор вашего устройства в сети. IP позволяет вашему компьютеру или телефону подключаться к локальной сети или Интернету и взаимодействовать с другими устройствами и серверами.
Имя устройства
Каждому устройству присваивается уникальное имя после установки на нем операционной системы. Его можно использовать в качестве замены IP в локальной сети — вы можете использовать как его имя, так и IP-адрес для ссылки на конкретный компьютер.
Местоположение
IP-адрес может легко помочь вам найти местоположение вашего устройства на карте. Службы определения местоположения используют специальные базы данных для определения региона, страны и города вашего устройства. Но на самом деле они показывают местоположение интернет-провайдера, а не устройства.
Браузер
Инструмент предоставляет информацию о веб-браузере — его название (например, Google Chrome, Mozilla Firefox, Safari) и версию.
User-Agent
Это программное обеспечение действует в сети от имени пользователя. Он отправляет запрос на сервер и одновременно запрашивает доступ к сайту. Описание User-Agent содержит следующую информацию:
- Имя и версия браузера.
- Версия операционной системы.
- Установленное ПО.
JavaScript
Этот параметр указывает, включен ли JavaScript в вашем браузере. JavaScript используется, чтобы сделать сайт интерактивным. Если по каким-то причинам он отключен, функциональность страницы может быть ограничена.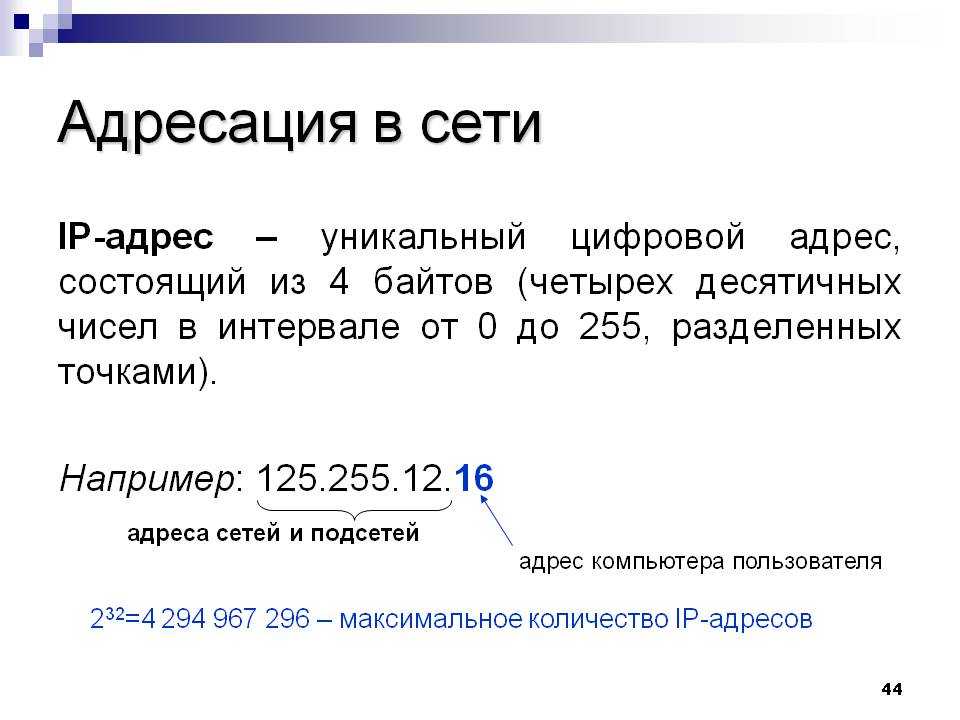
Cookie
Этот параметр показывает, включены или отключены файлы cookie в вашем браузере. Серверы размещают файлы cookie на компьютере пользователя, чтобы сохранить пользовательские данные и ускорить загрузку страниц. Они активируются каждый раз, когда пользователь повторно посещает веб-сайт.
Разрешение экрана
Инструмент показывает размер изображения, отображаемого на экране вашего устройства, в пикселях. Браузеры собирают такие технические данные об устройствах, чтобы веб-сайты могли настраивать страницы в соответствии с конкретными характеристиками различных экранов.
Часто задаваемые вопросы
Как узнать мой IP-адрес?
Это можно сделать несколькими способами.
- Используйте специальные онлайн-инструменты. Наш инструмент позволяет быстро получить всю необходимую информацию: IP-адрес, геолокацию, User-Agent и многое другое.
- Обратитесь к своему провайдеру. Обратитесь в службу технической поддержки или зайдите в раздел «Личный кабинет».

- Вручную. Если вы используете Windows, перейдите в командную строку и введите ipconfig , чтобы запустить специальное консольное приложение. В macOS просто откройте Системные настройки .
Какой у меня общедоступный IP-адрес?
Общедоступный IP-адрес используется для идентификации вашего устройства в Интернете. Он назначается вашим интернет-провайдером, уникален и не может быть повторен.
Вы можете использовать наш инструмент, чтобы узнать, какой у вас общедоступный IP-адрес.
Каков мой IP-адрес?
IP-адрес может помочь определить приблизительное местоположение вашего устройства. Сервисы используют специальные базы данных для определения местонахождения: страны, района и города.
Узнайте свое местоположение с помощью нашего инструмента IP-адреса — просто проверьте подробную информацию выше.
Как IP-адрес назначается устройству?
IP-адрес назначается каждому устройству: компьютеру, телефону, хост-серверу, маршрутизатору, принтеру.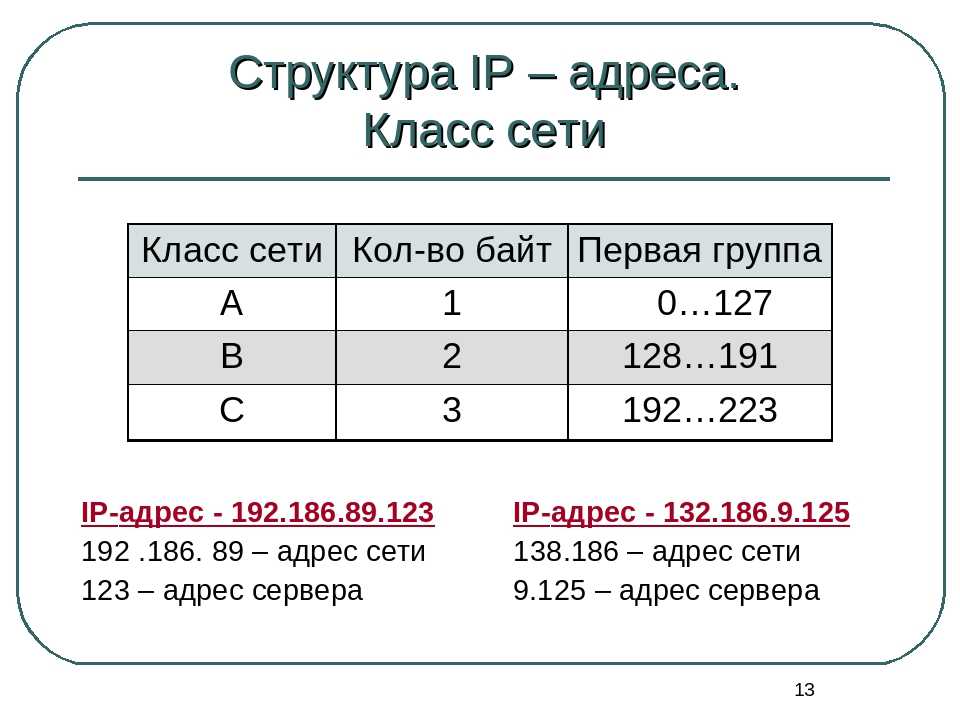 Вот как это работает:
Вот как это работает:
- Глобальный орган — Internet Assigned Numbers Authority — распределяет пул адресов среди интернет-провайдеров.
- Провайдеры регистрируют сети на своих роутерах.
- Когда пользователь связывается с провайдером, провайдер назначает ему IP-адрес, через который он подключается к Интернету.
Кто может использовать мой IP-адрес?
Поисковые системы часто используют IP-адреса для отображения релевантных результатов поиска для вашего местоположения и языка.
Веб-сайты используют IP-адреса для отображения контента, характерного для региона, или для предотвращения доступа к страницам или контенту, которые не предназначены для вашего региона.
Рекламодатели используют данные IP для отслеживания пользователей и показа им наиболее релевантной рекламы.
Могу ли я изменить свой IP-адрес?
Вы можете изменить частный IP-адрес, который используется в вашей локальной сети для подключения к маршрутизатору. Вы можете сделать это, изменив настройки маршрутизатора через панель управления Windows или сетевую панель MacOS.
Вы можете сделать это, изменив настройки маршрутизатора через панель управления Windows или сетевую панель MacOS.
Если вам нужно изменить общедоступный IP-адрес, используемый для доступа в Интернет, обратитесь к поставщику услуг Интернета.
Как скрыть IP-адрес?
Использовать прокси-сервер или VPN. Таким образом, вы можете скрыть свой IP-адрес при выходе в Интернет.
Вот как это работает: ваш интернет-трафик проходит через отдельный сервер, который обрабатывает и перенаправляет его в сеть. Веб-сайты будут видеть только IP-адрес промежуточного сервера, а не вашего компьютера.
Как проверить местоположение VPN?
Войдите в учетную запись своего VPN-провайдера, выберите VPN-сервер и подключитесь к нему. Затем перейдите к инструменту проверки IP. Он покажет ваш новый VPN-адрес, местоположение и другую информацию.
Какой у меня IPv4?
IPv4 — это четвертая версия Интернет-протокола, длина которого составляет 32 бита. Ваш IP-адрес состоит из 4 частей, разделенных точкой, и выглядит так: 100.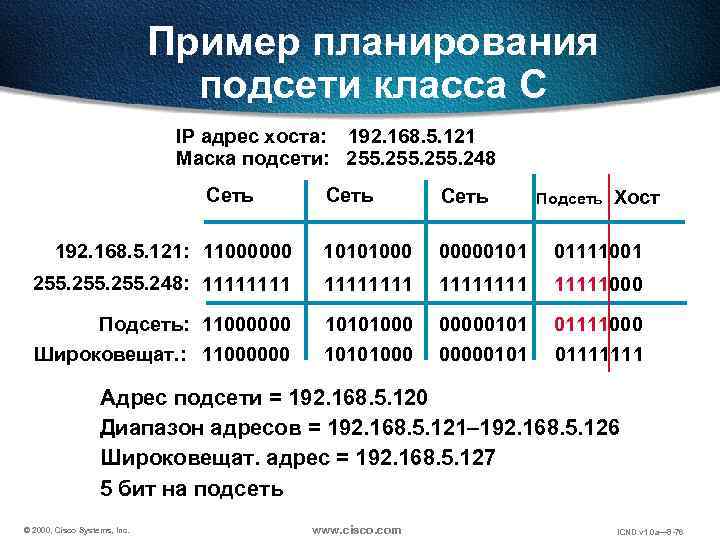 101.102.103.
101.102.103.
Чтобы узнать подробную информацию о вашем IPv4, просто введите его в специальное поле вверху этой страницы.
Какой у меня IPv6?
IPv6 — это шестая версия интернет-протокола, и этот 128-битный протокол может предоставлять почти бесконечное количество адресов. Он состоит из восьми групп, разделенных двоеточием. Например, 1002:0db3:45a6:0000:0000:7a8e:9460:5334.
Можно ли отследить меня по IP-адресу?
Определить точный домашний адрес по IP практически невозможно. Все специализированные инструменты могут показать ваше местоположение только на уровне города. Веб-сайты могут видеть адрес DNS-сервера вашего интернет-провайдера как ваш IP-адрес.
Единственный способ получить личные данные — это запросить их непосредственно у вашего провайдера. Но это возможно только в исключительных случаях, например, правоохранительными органами.
Опасно ли, если кто-то узнает мой IP-адрес?
IP-адреса могут отображать только приблизительное местоположение, данные о провайдере, вашем веб-браузере и другие технические характеристики.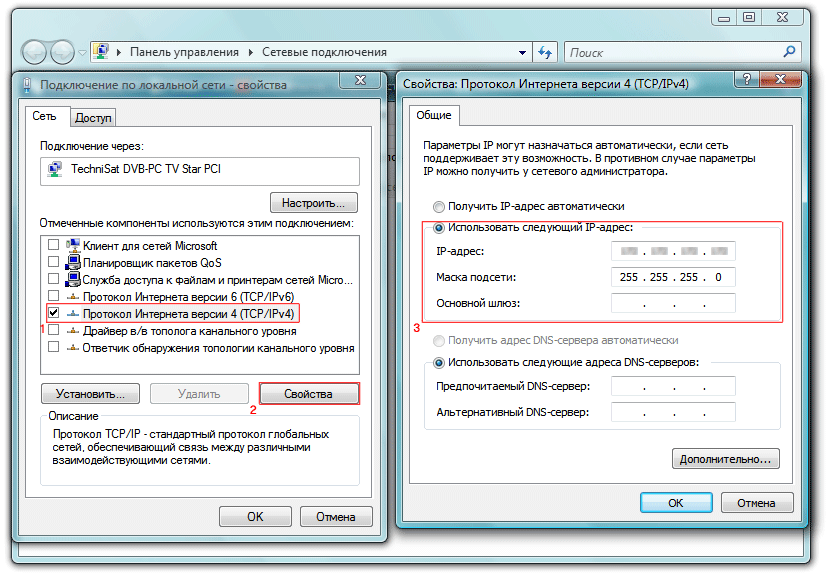 Практически невозможно узнать точный домашний адрес или вашу личную информацию.
Практически невозможно узнать точный домашний адрес или вашу личную информацию.
Как получить IP-адрес веб-сайта?
Просто используйте наш инструмент. Введите домен сайта и нажмите на кнопку «Проверить IP». Через несколько секунд вы получите подробную информацию об IP-адресе.
Вы можете получить еще больше информации, используя наш инструмент Whois. Он предоставляет информацию о дате регистрации и возрасте домена.
Поднимитесь на вершину результатов поиска с помощью SEO-платформы SE Ranking
Более 30 инструментов всего за $18 в месяц
Отслеживание рейтинга ключевых слов
100% точная проверка позиции в рейтинге в любом регионе/устройстве/поисковой системе.
От 250 ключевых слов в месяц
Аудит сайта
Проверьте свой сайт по 130 параметрам и узнайте, как исправить технические неполадки.
От 40 000 страниц в месяц
Исследование конкурентов
Узнайте стратегии конкурентов и проанализируйте всю нишу.
От 20 отчетов в день
Исследование ключевых слов
Расширьте список ключевых слов вашего сайта или создайте новый.
От 20 отчетов в день
Проверка обратных ссылок
Узнайте, какие веб-сайты ссылаются на ваших конкурентов или клиентов.
От 20 доменов в день
Мониторинг обратных ссылок
Следите за статусом ваших обратных ссылок и отслеживайте их эффективность.
От 6000 обратных ссылок в месяц
Попробуйте платформу бесплатно
Почему более 700 000 пользователей присоединились к SE Ranking
Большие базы данных
Анализ данных по более чем 3 миллиардам ключевых слов в 68 странах, плюс мы постоянно расширяем список доступных баз данных .
Добавьте свои ключевые слова
Если вы работаете в узкой нише и у нас нет данных по вашим поисковым запросам, просто загрузите их вручную и сервис соберет всю актуальную информацию.
Экспорт любых отчетов
SE Ranking не имеет ограничений на экспорт данных. Вы можете экспортировать каждый доступный отчет для дальнейшего анализа.
Вы можете экспортировать каждый доступный отчет для дальнейшего анализа.
Гибкое ценообразование
Вы сами определяете цену, выбирая количество ключевых слов для отслеживания и частоту проверки их позиций в рейтинге. Вы можете платить только за те инструменты, которыми действительно пользуетесь.
Получить помощь на любом этапе
После регистрации в сервисе с вами свяжется менеджер, который поможет разобраться, как работает платформа и какую пользу она может принести вашему проекту.
Множество учебных материалов
Мы предлагаем канал на YouTube, блог, вебинары, а также справочный центр с большим количеством практических статей и видеороликов. Мы всегда заняты созданием новых форматов, чтобы вам было проще и быстрее освоить SEO.
Удобное мобильное приложение
Вы можете легко управлять своей стратегией SEO прямо со своего телефона. И если что-то пойдет не по плану, вы получите уведомление.
Возможность формировать платформу в соответствии с вашими потребностями
Видите что-то, что не имеет смысла, не работает или отсутствует в платформе? Просто свяжитесь с нами, и мы посмотрим, что мы можем сделать.
API
Используйте API для более эффективного управления большими или сложными учетными записями. Автоматически создавать, настраивать или удалять проекты.
Найти IP-адрес — восстановить доступные IP-адреса
Восстановление IP-адресов, заброшенных, статических или зарезервированных
СКАЧАТЬ БЕСПЛАТНУЮ ПРОБНУЮ ПРОБНУЮ ВЕРСИЮ
Полная функциональность в течение 30 дней
ССЫЛКА НА ПРОБНУЮ ПРОБНУЮ ЭЛЕКТРОННУЮ ПОЧТУ
Полная функциональность в течение 30 дней
Изучите информацию о продукте
Изучите информацию о продукте
Легко находите заброшенные IP-адреса в вашей сети с помощью автоматизированного сканера
.
Легко находите заброшенные IP-адреса в вашей сети с помощью автоматического сканера
SolarWinds ® Диспетчер IP-адресов (IPAM) разработан с автоматическим сканером IP-адресов , чтобы упростить сопоставление IP-адресов устройств в вашей сети и обнаружение заброшенных адреса.
Используя IPAM, вы можете найти заброшенные адреса как в статической, так и в DHCP-системе — просто используйте автоматически обновляемые журналы IPAM, чтобы легко определить, какие адреса были заброшены, и восстановить их. С автоматическим сканированием IPAM вы также можете быть уверены, что у вас есть точная и актуальная информация об IP-адресах в вашей сети.
СКАЧАТЬ БЕСПЛАТНУЮ ПРОБНУЮ ПРОБНУЮ ВЕРСИЮ
Полная функциональность в течение 30 дней
ССЫЛКА НА ПРОБНУЮ ПРОБНУЮ ЭЛЕКТРОННУЮ ПОЧТУ
Полная функциональность в течение 30 дней
Учить больше
Учить больше
Быстрое определение заброшенных статических и зарезервированных DHCP IP-адресов
Быстрое определение заброшенных статических и зарезервированных DHCP IP-адресов
Диспетчер IP-адресов позволяет легко находить и восстанавливать заброшенные IP-адреса. Всего несколькими щелчками мыши вы можете идентифицировать неиспользуемые IP-адреса на панели управления журналом IPAM и изменить статус адреса с «Используется» на «Доступен».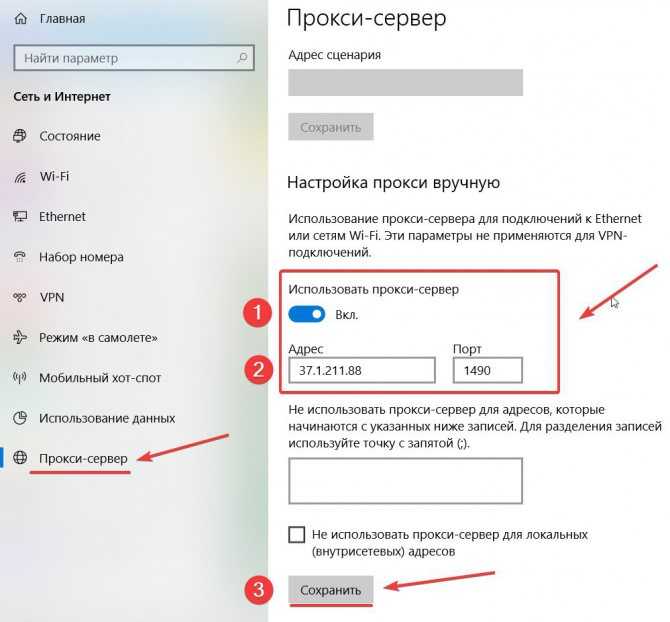 Затем эти заброшенные адреса можно переназначить новым одобренным устройствам.
Затем эти заброшенные адреса можно переназначить новым одобренным устройствам.
СКАЧАТЬ БЕСПЛАТНУЮ ПРОБНУЮ ПРОБНУЮ ВЕРСИЮ
Полная функциональность в течение 30 дней
ССЫЛКА НА ПРОБНУЮ ПРОБНУЮ ЭЛЕКТРОННУЮ ПОЧТУ
Полная функциональность в течение 30 дней
Учить больше
Учить больше
Отслеживайте пулы адресов DHCP, чтобы никогда не исчерпать адреса
.
Контролируйте пулы DHCP-адресов, чтобы убедиться, что у вас никогда не закончатся адреса
Диспетчер IP-адресов SolarWinds помогает гарантировать, что ваши подсети и области никогда не закончатся доступными адресами. Благодаря автоматическому сканированию IPAM вы можете отслеживать свои пулы адресов DHCP и получать оповещения, когда они превышают пороговые значения использования. Это позволяет заранее изучить подсеть или область и найти неиспользуемые адреса для освобождения.
СКАЧАТЬ БЕСПЛАТНУЮ ПРОБНУЮ ПРОБНУЮ ВЕРСИЮ
Полная функциональность в течение 30 дней
ССЫЛКА НА ПРОБНУЮ ПРОБНУЮ ЭЛЕКТРОННУЮ ПОЧТУ
Полная функциональность в течение 30 дней
Учить больше
Учить больше
Получите более полное представление о своей сети, легко найдя активные IP-адреса
Получите более полное представление о своей сети, легко найдя активные IP-адреса
Диспетчер IP-адресов SolarWinds упрощает поиск активных IP-адресов в вашей сети. IPAM может использовать методы ICMP, SNMP и сканирования соседей для автоматизации обнаружения, точной идентификации и управления IP-адресами в вашей сети.
IPAM может использовать методы ICMP, SNMP и сканирования соседей для автоматизации обнаружения, точной идентификации и управления IP-адресами в вашей сети.
С помощью интуитивно понятной панели управления IPAM вы также можете централизованно управлять и отслеживать DNS-серверы, DHCP-серверы и IP-адреса. Вы также можете использовать этот инструмент для автоматического сканирования всей вашей сети на постоянной основе, чтобы у вас была необходимая информация об IP-адресах в реальном времени.
СКАЧАТЬ БЕСПЛАТНУЮ ПРОБНУЮ ПРОБНУЮ ВЕРСИЮ
Полная функциональность в течение 30 дней
ССЫЛКА НА ПРОБНУЮ ПРОБНУЮ ЭЛЕКТРОННУЮ ПОЧТУ
Полная функциональность в течение 30 дней
Учить больше
Учить больше
Как найти IP-адрес
Есть два способа найти IP-адреса в сетевых системах. Вы можете найти их вручную или использовать IP-сканер, который предназначен для автоматического поиска IP-адресов в определенном диапазоне.

С помощью такого сканера, как SolarWinds IPAM, вы можете запускать автоматическое сканирование для выявления новых устройств и упрощения управления IP-адресами.
Основные шаги для ручного создания списка IP-адресов устройств в сети включают:
- Войдите в командную строку, открыв окно терминала.
- Введите правильную команду для вашей системы. В Linux введите команду «ifconfig» и нажмите «Return». В Windows введите команду «ipconfig» и нажмите «Return».
- Получите дополнительную информацию, введя команду «arp -a».
- Теперь вы должны увидеть основной список IP-адресов устройств, подключенных к вашей сети.
- Затем вы можете ввести эту информацию в инструмент хранения информации, такой как электронная таблица, которую вам нужно будет обновлять вручную каждый раз, когда вы пытаетесь сделать новое открытие.
Этот процесс занимает слишком много времени и подвержен ошибкам. Вы не только вынуждены вручную запускать команды для поиска IP-адресов всякий раз, когда хотите увидеть устройства, подключенные к вашей сети, но вам также необходимо определить, какие из найденных IP-адресов являются новыми или изменились.

Инструмент автоматического обнаружения IP-адресов упрощает поиск и управление IP-адресами в сети.
Как назначаются IP-адреса?
Существует две системы, которые можно использовать для выделения IP-адресов: статическая и динамическая.
В системе статических IP-адресов вы назначаете определенный IP-адрес каждому устройству в вашей сети. Поскольку срок действия этих адресов не ограничен и они полностью специфичны для каждого устройства, вам необходимо вести учет всех адресов, которые вы назначаете, чтобы предотвратить конфликты IP-адресов.
Система динамических IP-адресов является широко используемой системой и не требует, чтобы пользователи вручную назначали определенные IP-адреса. Динамическая система основана на использовании протокола динамической конфигурации хоста (DHCP). В этой системе всякий раз, когда новое устройство подключается к сети, оно должно связаться с центральным сервером, управляющим системой DHCP, для запроса IP-адреса.

В отличие от статической системы, динамические адреса, выделенные через DHCP, не являются постоянными. Вместо этого каждое устройство получает IP-адрес в «аренде». По истечении срока аренды устройство либо сохранит тот же адрес с новой арендой, либо получит аренду на новый адрес, отказавшись от старого IP-адреса. Затем эти заброшенные IP-адреса становятся доступными.
Как найти неиспользуемые IP-адреса в моей сети
В то время как от IP-адресов, назначенных как через статические, так и через динамические системы, можно отказаться, адреса DHCP-серверов чаще находятся в центре восстановления IP-адресов. Это связано с тем, что аренда адресов ограничена, а новая аренда может привести к отказу от старых IP-адресов без предварительного уведомления.
Хотя для поиска IP-адресов как в статических, так и в динамических системах применяются одни и те же шаги, люди часто спрашивают, как проверить наличие свободных IP-адресов на DHCP-сервере, вместо того, чтобы спрашивать о статических серверах.

Простой поиск доступных IP-адресов можно упростить с помощью инструмента обнаружения IP-адресов. Объем ручной работы, необходимой для отслеживания всех арендованных IP-адресов в вашей сети, уже чрезмерн. Когда вы добавляете необходимость отслеживать, когда адреса становятся доступными, а не когда они снова сдаются в аренду тому же устройству, может быть сложнее восстанавливать IP-адреса вручную.
Благодаря инструменту обнаружения процесс поиска доступных IP-адресов в вашей сети упрощается.
Почему важно найти бесплатные IP-адреса?
Поиск свободных IP-адресов и знание того, какие IP-адреса находятся в вашей сети, являются важными элементами эффективного управления IP-адресами в сети.
С помощью IP-адресов вы можете быстро идентифицировать устройство, вызывающее проблему, и приступить к устранению неполадок, не тратя время на попытки определить, какое устройство является целевым.
Это особенно важно для сетей, к которым может подключиться каждый.
 Учитывая рост политики BYOD и связанный с этим рост количества Wi-Fi-маршрутизаторов BYOD для сотрудников, эти открытые системы становятся все более распространенными. В этих случаях еще более целесообразно проверять и отслеживать IP-адреса устройств, подключенных к вашей сети.
Учитывая рост политики BYOD и связанный с этим рост количества Wi-Fi-маршрутизаторов BYOD для сотрудников, эти открытые системы становятся все более распространенными. В этих случаях еще более целесообразно проверять и отслеживать IP-адреса устройств, подключенных к вашей сети.Как IPAM помогает находить и восстанавливать IP-адреса?
Диспетчер IP-адресов SolarWinds предназначен для автоматизации процесса поиска IP-адресов, что упрощает поиск и восстановление заброшенных адресов. Активное сканирование IPAM позволяет вам просматривать временные IP-адреса, чтобы вам было легче идентифицировать и восстанавливать заброшенные адреса, а также получать информацию об IP-адресах в реальном времени всего за несколько кликов.
С помощью IPAM вы также можете быть уверены, что у вас есть запись обо всех IP-адресах в вашей сети, и вы можете легко управлять своими областями, зонами DNS и записями ресурсов.
С помощью IPAM вы можете автоматически сканировать подсети и IP-адреса на предмет любых изменений не реже одного раза в десять минут и не реже одного раза в неделю.
 Вы также можете выбрать, какой тип сканирования вы хотите выполнить. IPAM позволяет выбирать между сканированием соседей (с использованием таблиц ARP), сканированием SNMP и сканированием ICMP (проверкой связи). SolarWinds IPAM поможет вам оставаться в курсе конфликтов IP-адресов, истощения подсетей/областей и несоответствующих записей DNS с возможностью автоматизации статических IP-запросов, чтобы ускорить развертывание устройств.
Вы также можете выбрать, какой тип сканирования вы хотите выполнить. IPAM позволяет выбирать между сканированием соседей (с использованием таблиц ARP), сканированием SNMP и сканированием ICMP (проверкой связи). SolarWinds IPAM поможет вам оставаться в курсе конфликтов IP-адресов, истощения подсетей/областей и несоответствующих записей DNS с возможностью автоматизации статических IP-запросов, чтобы ускорить развертывание устройств.
Как узнать IP-адрес
Есть два способа найти IP-адреса в сетевых системах. Вы можете найти их вручную или использовать IP-сканер, который предназначен для автоматического поиска IP-адресов в определенном диапазоне.
С помощью такого сканера, как SolarWinds IPAM, вы можете запускать автоматическое сканирование для выявления новых устройств и упрощения управления IP-адресами.
Основные шаги по ручному созданию списка IP-адресов устройств в сети включают:
- Войдите в командную строку, открыв окно терминала.

- Введите правильную команду для вашей системы. В Linux введите команду «ifconfig» и нажмите «Return». В Windows введите команду «ipconfig» и нажмите «Return».
- Получите дополнительную информацию, введя команду «arp -a».
- Теперь вы должны увидеть основной список IP-адресов устройств, подключенных к вашей сети.
- Затем вы можете ввести эту информацию в инструмент хранения информации, такой как электронная таблица, которую вам нужно будет обновлять вручную каждый раз, когда вы пытаетесь сделать новое открытие.
Этот процесс занимает слишком много времени и подвержен ошибкам. Вы не только вынуждены вручную запускать команды для поиска IP-адресов всякий раз, когда хотите увидеть устройства, подключенные к вашей сети, но вам также необходимо определить, какие из найденных IP-адресов являются новыми или изменились.
Инструмент автоматического обнаружения IP-адресов предназначен для упрощения поиска и управления IP-адресами в сети.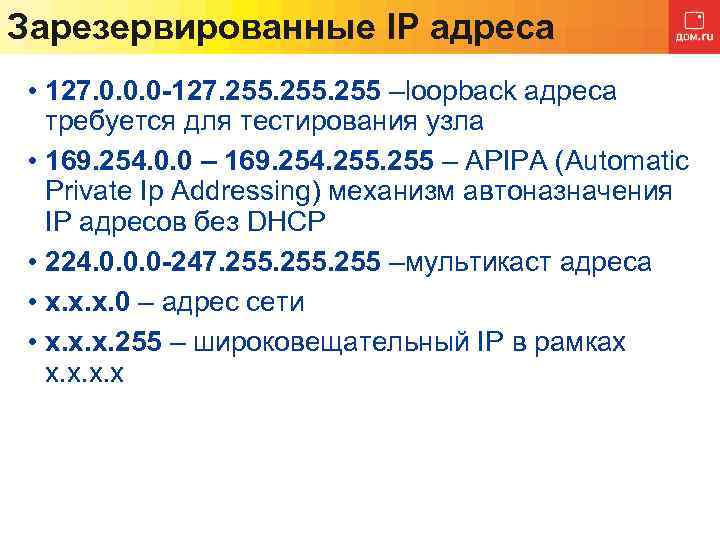
Как назначаются IP-адреса?
Существует две системы, которые вы можете использовать для выделения IP-адресов: статическая и динамическая.
В системе статических IP-адресов вы назначаете определенный IP-адрес каждому устройству в вашей сети. Поскольку срок действия этих адресов не ограничен и они полностью специфичны для каждого устройства, вам необходимо вести учет всех адресов, которые вы назначаете, чтобы предотвратить конфликты IP-адресов.
Система динамических IP-адресов является широко используемой системой и не требует, чтобы пользователи вручную назначали определенные IP-адреса. Динамическая система основана на использовании протокола динамической конфигурации хоста (DHCP). В этой системе всякий раз, когда новое устройство подключается к сети, оно должно связаться с центральным сервером, управляющим системой DHCP, для запроса IP-адреса.
В отличие от статической системы, динамические адреса, назначенные через DHCP, не являются постоянными. Вместо этого каждое устройство получает IP-адрес в «аренде». По истечении срока аренды устройство либо сохранит тот же адрес с новой арендой, либо получит аренду на новый адрес, отказавшись от старого IP-адреса. Затем эти заброшенные IP-адреса становятся доступными.
Вместо этого каждое устройство получает IP-адрес в «аренде». По истечении срока аренды устройство либо сохранит тот же адрес с новой арендой, либо получит аренду на новый адрес, отказавшись от старого IP-адреса. Затем эти заброшенные IP-адреса становятся доступными.
Как найти неиспользуемые IP-адреса в моей сети
В то время как от IP-адресов, назначенных как через статические, так и через динамические системы, можно отказаться, адреса DHCP-серверов чаще находятся в центре восстановления IP-адресов. Это связано с тем, что аренда адресов ограничена, а новая аренда может привести к отказу от старых IP-адресов без предварительного уведомления.
Хотя для поиска IP-адресов как в статических, так и в динамических системах применяются одни и те же шаги, люди часто спрашивают, как проверить свободные IP-адреса на DHCP-сервере, а не на статических серверах.
Простой поиск доступных IP-адресов можно упростить с помощью инструмента обнаружения IP-адресов. Объем ручной работы, необходимой для отслеживания всех арендованных IP-адресов в вашей сети, уже чрезмерн.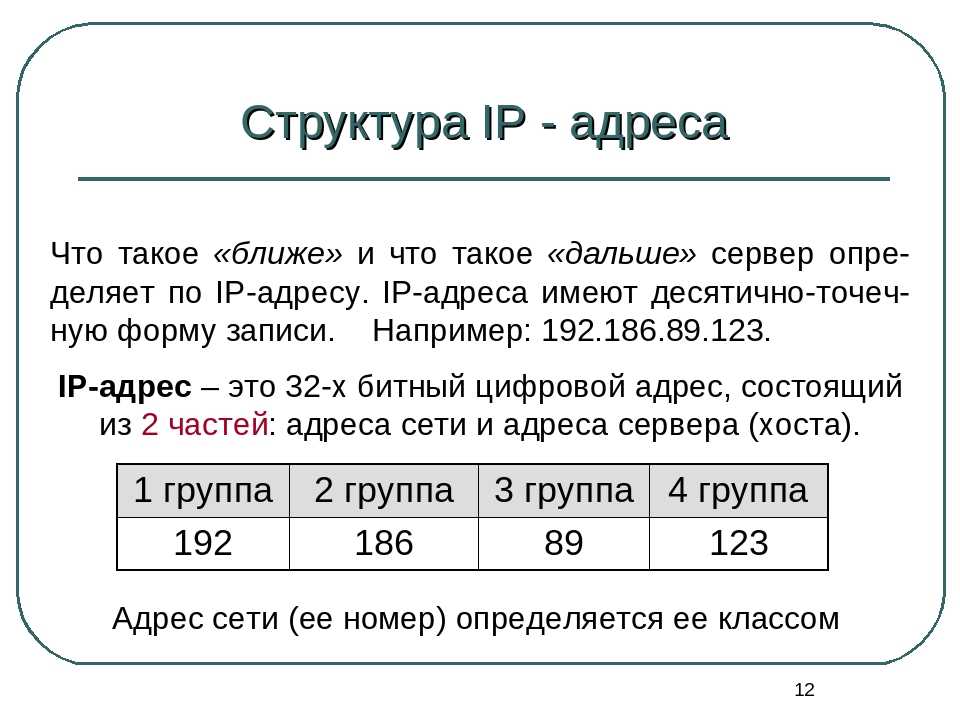 Когда вы добавляете необходимость отслеживать, когда адреса становятся доступными, а не когда они снова сдаются в аренду тому же устройству, может быть сложнее восстанавливать IP-адреса вручную.
Когда вы добавляете необходимость отслеживать, когда адреса становятся доступными, а не когда они снова сдаются в аренду тому же устройству, может быть сложнее восстанавливать IP-адреса вручную.
Инструмент обнаружения упрощает процесс поиска доступных IP-адресов в сети.
Почему важно найти бесплатные IP-адреса?
Поиск свободных IP-адресов и знание того, какие IP-адреса находятся в вашей сети, являются важными элементами эффективного управления IP-адресами в сети.
С помощью IP-адресов вы можете быстро идентифицировать устройство, вызывающее проблему, и приступить к устранению неполадок, не тратя время на попытки определить, какое устройство является целевым.
Это особенно важно для сетей, к которым может подключиться каждый. Учитывая рост политики BYOD и связанный с этим рост количества Wi-Fi-маршрутизаторов BYOD для сотрудников, эти открытые системы становятся все более распространенными. В этих случаях еще более целесообразно проверять и отслеживать IP-адреса устройств, подключенных к вашей сети.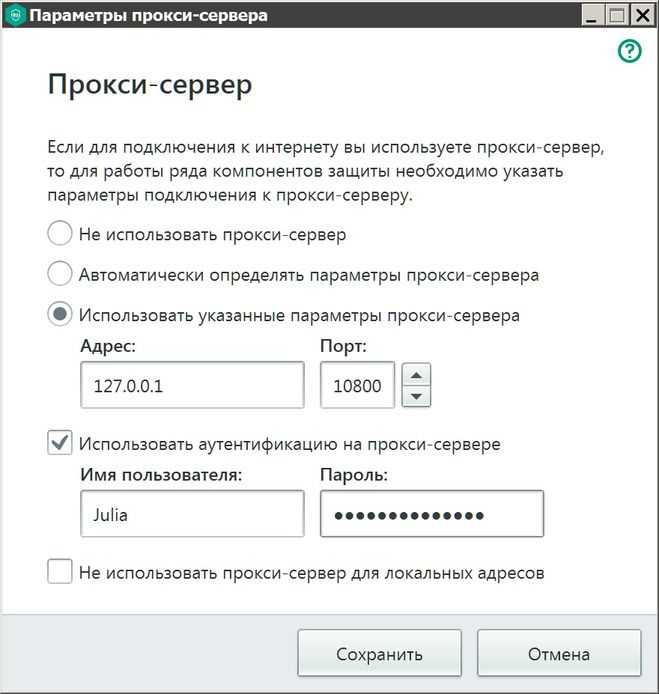
Как IPAM помогает найти и восстановить IP-адреса?
Диспетчер IP-адресов SolarWinds предназначен для автоматизации процесса поиска IP-адресов, что упрощает поиск и восстановление заброшенных адресов. Активное сканирование IPAM позволяет вам просматривать временные IP-адреса, чтобы вам было легче идентифицировать и восстанавливать заброшенные адреса, а также получать информацию об IP-адресах в реальном времени всего за несколько кликов.
С помощью IPAM вы также можете быть уверены, что у вас есть запись обо всех IP-адресах в вашей сети, и вы можете легко управлять своими областями, зонами DNS и записями ресурсов.
С помощью IPAM вы можете автоматически сканировать подсети и IP-адреса на предмет любых изменений не реже одного раза в десять минут и не реже одного раза в неделю. Вы также можете выбрать, какой тип сканирования вы хотите выполнить. IPAM позволяет выбирать между сканированием соседей (с использованием таблиц ARP), сканированием SNMP и сканированием ICMP (проверкой связи).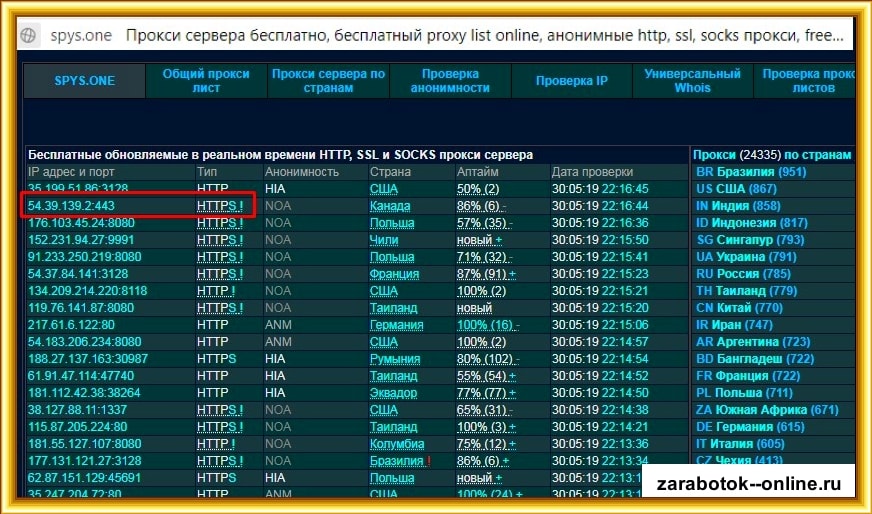 SolarWinds IPAM поможет вам оставаться в курсе конфликтов IP-адресов, истощения подсетей/областей и несоответствующих записей DNS с возможностью автоматизации статических IP-запросов, чтобы ускорить развертывание устройств.
SolarWinds IPAM поможет вам оставаться в курсе конфликтов IP-адресов, истощения подсетей/областей и несоответствующих записей DNS с возможностью автоматизации статических IP-запросов, чтобы ускорить развертывание устройств.
«Предоставляет нам четкую и точную информацию о состоянии нашей IP-адресации. Диспетчер IP-адресов уведомит нас, когда подсеть будет близка к пропускной способности, что позволит нам выделить подсеть большего размера в запланированном порядке, прежде чем это станет проблемой, влияющей на обслуживание».
Сетевой администратор
Государственные и местные органы власти
Простой поиск IP-адресов в сетевой инфраструктуре
Диспетчер IP-адресов
Автоматически находить IP-адреса для устройств в вашей сети.
Восстановление заброшенных IP-адресов всего за несколько кликов.

 168.1.0 [host down]
Nmap scan report for 192.168.1.4 [host down]
Nmap scan report for 192.168.1.5 [host down]
Nmap scan report for 192.168.1.6 [host down]
Nmap scan report for 192.168.1.7 [host down]
Nmap scan report for 192.168.1.8 [host down]
Nmap scan report for 192.168.1.9 [host down]
...
Nmap scan report for 192.168.1.253 [host down]
168.1.0 [host down]
Nmap scan report for 192.168.1.4 [host down]
Nmap scan report for 192.168.1.5 [host down]
Nmap scan report for 192.168.1.6 [host down]
Nmap scan report for 192.168.1.7 [host down]
Nmap scan report for 192.168.1.8 [host down]
Nmap scan report for 192.168.1.9 [host down]
...
Nmap scan report for 192.168.1.253 [host down]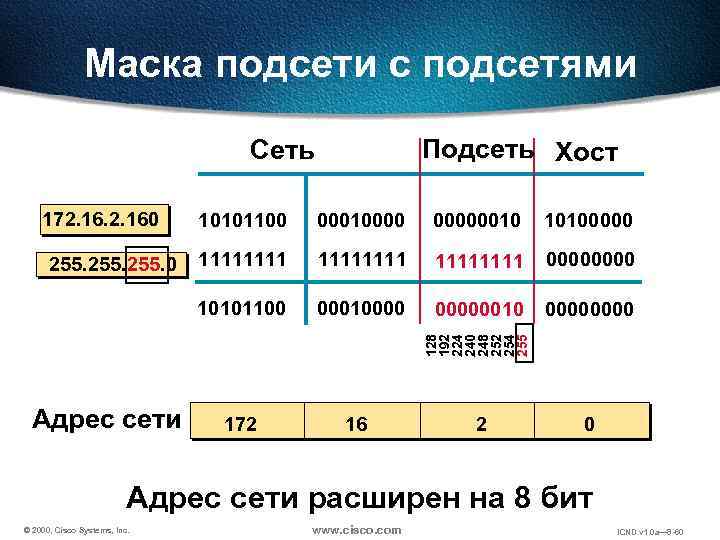


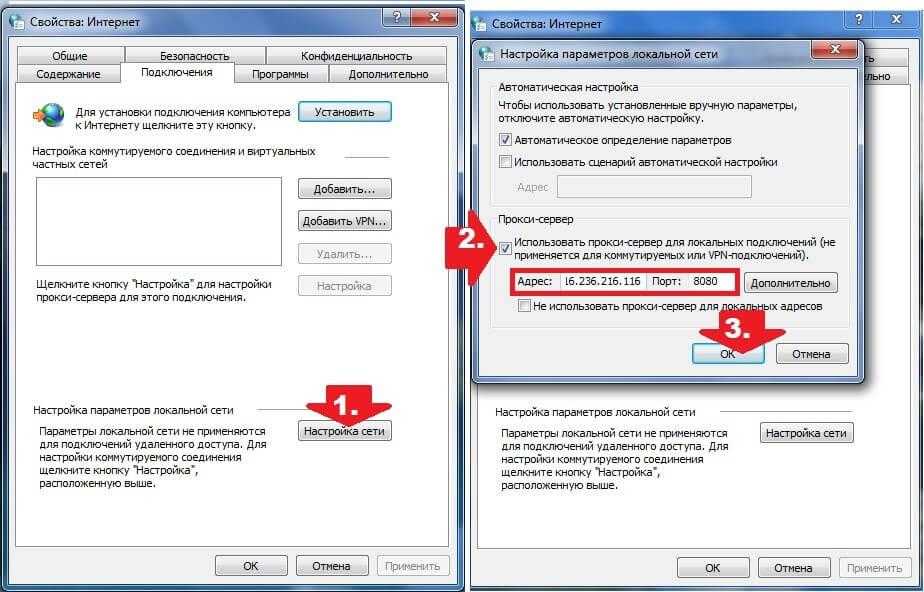
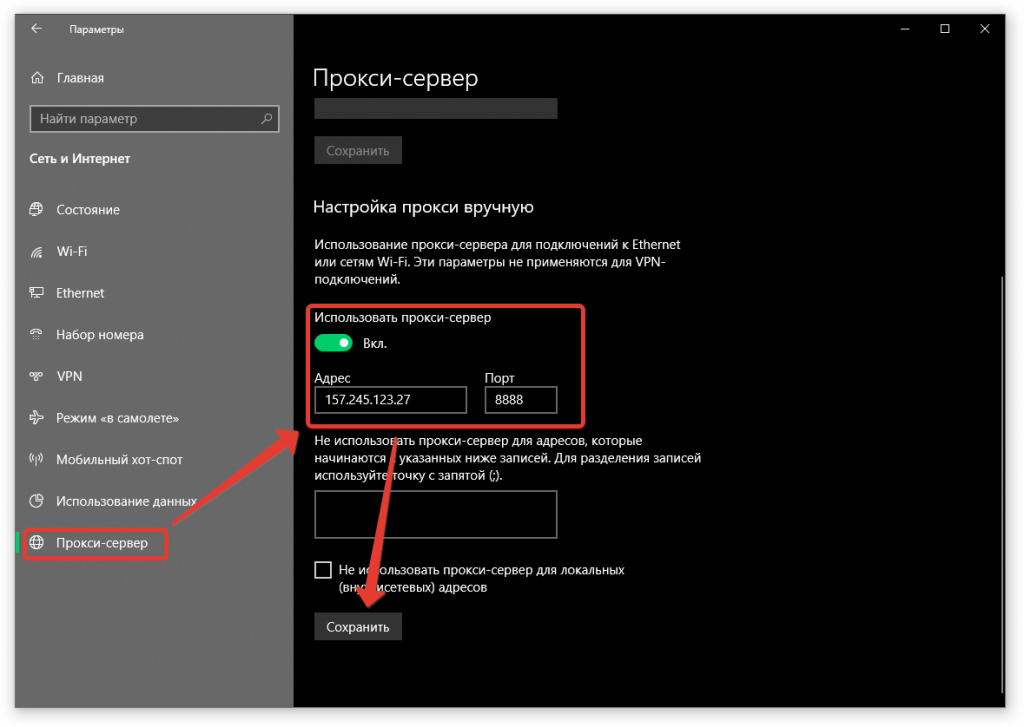
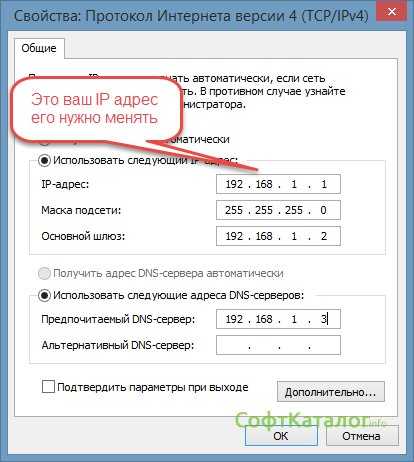 Учитывая рост политики BYOD и связанный с этим рост количества Wi-Fi-маршрутизаторов BYOD для сотрудников, эти открытые системы становятся все более распространенными. В этих случаях еще более целесообразно проверять и отслеживать IP-адреса устройств, подключенных к вашей сети.
Учитывая рост политики BYOD и связанный с этим рост количества Wi-Fi-маршрутизаторов BYOD для сотрудников, эти открытые системы становятся все более распространенными. В этих случаях еще более целесообразно проверять и отслеживать IP-адреса устройств, подключенных к вашей сети. Вы также можете выбрать, какой тип сканирования вы хотите выполнить. IPAM позволяет выбирать между сканированием соседей (с использованием таблиц ARP), сканированием SNMP и сканированием ICMP (проверкой связи). SolarWinds IPAM поможет вам оставаться в курсе конфликтов IP-адресов, истощения подсетей/областей и несоответствующих записей DNS с возможностью автоматизации статических IP-запросов, чтобы ускорить развертывание устройств.
Вы также можете выбрать, какой тип сканирования вы хотите выполнить. IPAM позволяет выбирать между сканированием соседей (с использованием таблиц ARP), сканированием SNMP и сканированием ICMP (проверкой связи). SolarWinds IPAM поможет вам оставаться в курсе конфликтов IP-адресов, истощения подсетей/областей и несоответствующих записей DNS с возможностью автоматизации статических IP-запросов, чтобы ускорить развертывание устройств.