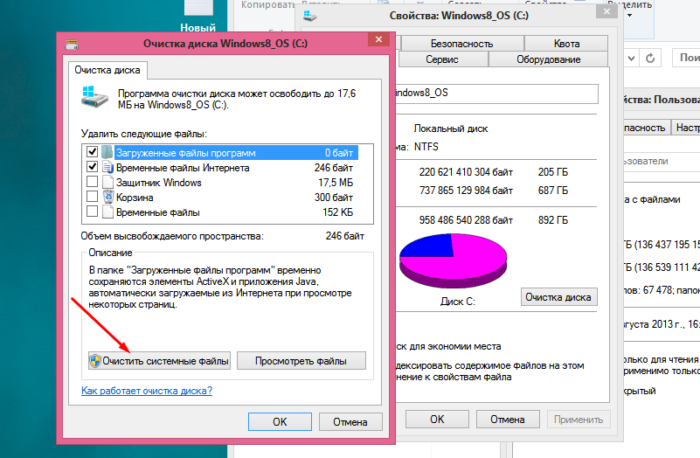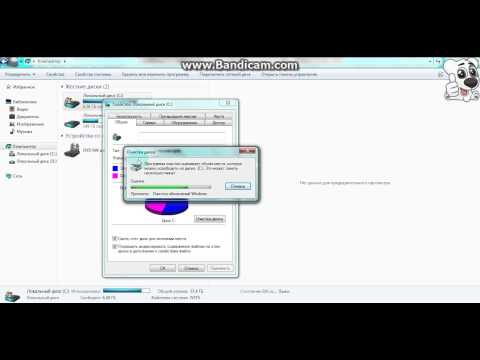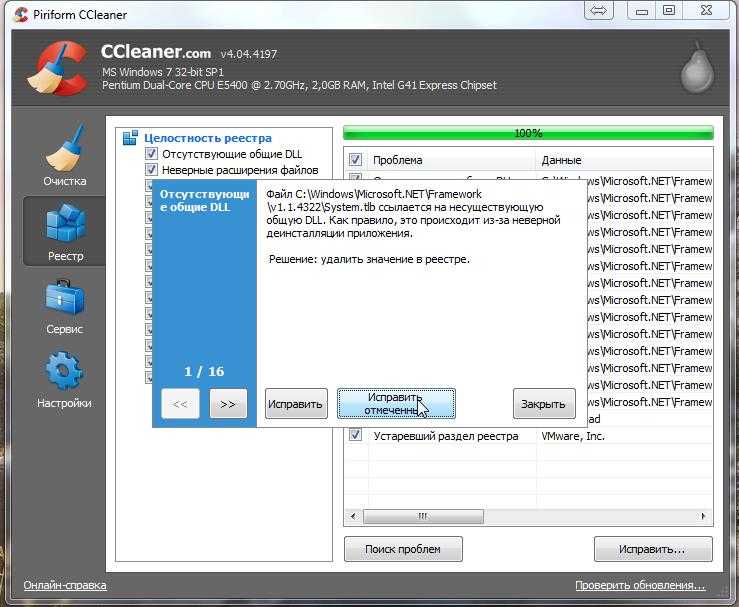Как почистить системник от ненужных файлов: Как почистить компьютер от мусора для ускорения работы — инструкция
Как почистить компьютер от мусора для ускорения работы — инструкция
Ничего так не утомляет, как постоянное зависание программ и длительное ожидание загружающихся оконпрограмм. Некоторые пользователи сразу спешат приобрести новый быстрый ПК, другие же пользуются более прагматичными методами очистки и оптимизации.
Снижение производительности электронного помощника часто обусловлено наличием ненужных файлов на жестких дисках. Разберемся, как почистить компьютер от ненужных файлов и повысить его функциональность.
Способы очистки
Чаще всего медленная работа обусловлена различными программами и утилитами, которые расходуют основные ресурсы ПК, но не помогают решать ваши задачи быстро. Перед тем, как чистить компьютер от ненужных файлов, следует выбрать наиболее подходящий для вас способ оптимизации.
Классификация методов
- системные — используют стандартный набор программ для очистки операционной системы Windows 7, 10 и прочих;
- программные — используют специальные программы для очистки компьютера;
- ручные — позволяют удалять ненужные файлы доступными опциями в ручном режиме.

Первые два варианта наиболее простые и быстрые, поэтому могут применяться даже неопытными пользователями. Они способны удалить из системы только конкретные массивы данных в зависимости от их категории. В ручных методах оптимизация и очистка компьютера от мусора будет производиться точечно — например, вы можете удалить только одну программу или определить критерии для временных файлов.
Что можно удалить на компьютере для ускорения работы
Чтобы очистить компьютер от мусора, вам необходимо определить наиболее проблемные файлы, отнимающие рабочие ресурсы агрегата. К таким могут относиться:
- программные папки и файлы временного назначения, оставшиеся на винчестере;
- настроечные логи;
- использованные архивы обновления Windows;
- cookie-файлы;
- неиспользуемые файлы антивирусной защиты;
- ошибки дампа памяти;
- ненужные отчеты об ошибках на ноутбуке или компьютере;
- игры и редко применяемые программы;
- вирусы, остатки стертых файлов, вредоносные программы и прочее.

Перед тем, как правильно чистить компьютер от ненужных файлов, важно разобраться с доступными способами удаления. Практически во всех случаях очистка виндовс от мусора может осуществляться несколькими способами.
Алгоритм очистки
Довольно распространенный способ, как удалить ненужные файлы, использует стандартные свойства компьютера — контекстное меню жесткого диска. Для этого вам нужно выполнить следующие действия:
- Откройте «Мой компьютер».
- Нажмите правой клавишей мыши на тот диск, с которого необходимо удалить ненужные файлы.
- В контекстном меню выберите «Свойства».
- Нажмите вкладку «Очистка».
- В открывшемся окне поставьте отметку напротив нужных файлов.
- Нажмите ОК и подтвердите очистку.
Дефрагментация диска
Быстрое удаление программ приводит к частичному стиранию элементов, в то время, как оставшаяся часть продолжает занимать место на жестком диске и активно расходует ОЗУ при поиске. Разрозненность компонентов программы по кластерам требует дополнительного времени на их поиск и последующую обработку.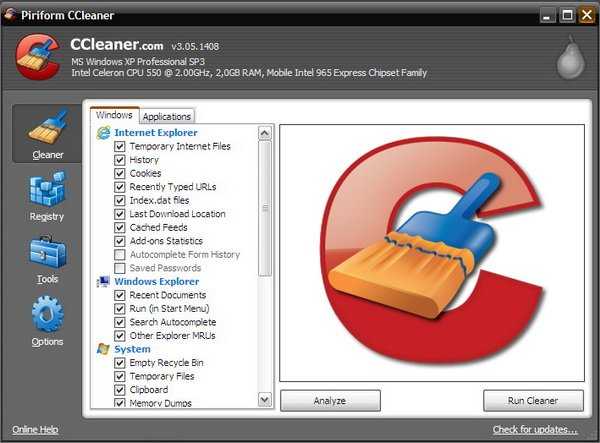 Перемещение их в одну область заставит ваш ПК работать быстрее, поэтому чистка ноутбука от мусора будет заключаться в дефрагментации системного диска.
Перемещение их в одну область заставит ваш ПК работать быстрее, поэтому чистка ноутбука от мусора будет заключаться в дефрагментации системного диска.
Для этого в Windows 10 используется комбинация клавиш Win+R. В открывшейся строке введите команду dfrgui и нажмите клавишу Enter. В тех случаях, где данный вариант не подходит, применяется другой способ — через контекстное меню диска или через «Панель управления».
Затем появится окно оптимизации дисков, где вам необходимо выбрать те, которые нуждаются в дефрагментации. Перед тем, как почистить ноутбук от ненужных файлов и программ, производится анализ состояния дисков и памяти.
Удаление ненужных программ
Все программы одноразового применения может долго пылиться на основных носителях, занимая место и затормаживая работу компьютера. Поэтому вам необходимо периодически избавляться от всего, что вы не используете.
Для этого удобно пользоваться встроенной опцией очистки в «Панели управления». Выберите раздел «Программы», затем «Удаление программ». В окне отобразится перечень программ. Чтобы почистить Windows 10 от них, определите ненужные и отметьте курсором, нажмите «Удалить» и подтвердите действие.
В окне отобразится перечень программ. Чтобы почистить Windows 10 от них, определите ненужные и отметьте курсором, нажмите «Удалить» и подтвердите действие.
Проверка и очистка автозагрузки
Чем больше программ в автозагрузке Виндоус, тем дольше грузится операционная система. В идеале следует стремиться, чтобы автозагрузка была активирована только для минимального набора программ. Поэтому перед тем, как убрать ненужные файлы из меню автозагрузки, нажмите сочетание клавиш Win+R для вызова командной строки. Затем введите команду msconfig и нажмите Enter. В появившемся списке выберите, что следует удалить из меню автозагрузки. Как правило, это торрент, мессенджеры, фото и видеокомпараторы.
Также эту процедуру можно провести через диспетчер задач, нажав комбинацию Alt+Ctrl+Del. Перед вами появится диспетчер задач, где вам нужно кликнуть на вкладке «Автозагрузка». На ней находится перечень программ, включенных в меню. Выберите лишние, после чего кликните на выбранном правой кнопкой мыши и нажмите «Отключить автозагрузку».
Удаление кэша браузеров
Кэш содержит временные файлы, указывающие браузеру наиболее посещаемые страницы. Он позволяет быстрее работать с любимыми сайтами, но со временем может накопить более гигабайта данных. Чтобы узнать, как провести очистку компьютера от подобного мусора, ознакомьтесь с особенностями действующего браузера. Именно от его функциональных особенностей будет зависеть процедура очистки.
Для примера рассмотрим, как очистить кэш браузера Google Chrome:
- Вызовите меню настроек (отображается тремя точками в верхнем углу страницы).
- Войдите в настройки.
- Выберите «Показать дополнительные настройки».
- Из него вам потребуется пункт «Личные данные».
- Установите временные рамки, желательно выбирать период «За всё время».
- Нажмите «Очистить историю».
Каждый браузер представляет собой обособленную структуру со своим набором данных. Поэтому очистить кэш нужно отдельно во всех браузерах, которыми вы пользуетесь.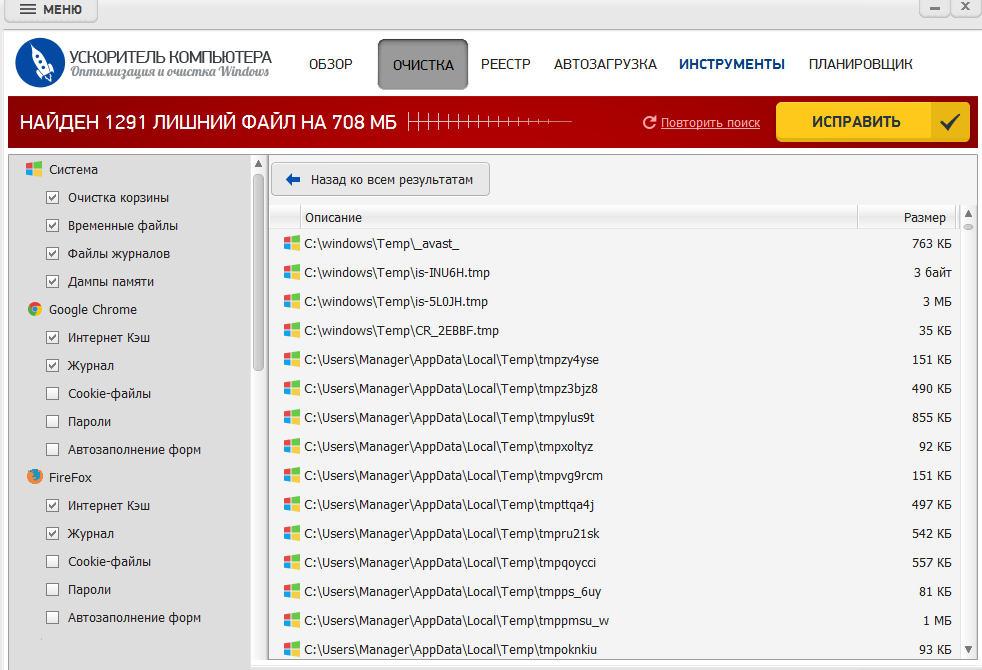
Больше об этом
Проверка компьютера на вирусы
Вирусные программы не только угрожают безопасности, но и не позволяют машине работать на полную мощность. Чтобы качественно очистить ноут от мусора, важно избавиться от вредоносных компонентов и программ, работающих в системе. Для борьбы с ними подходят любые антивирусные утилиты, доступные в сети, как платные, так и бесплатные.
Если у вас еще нет антивируса, скачайте какую-либо версию программы и установите на компьютер, чтобы очистить систему. Запустите основное или фоновое окно и сразу выберите «Сканировать» для поиска угроз. После этого перед вами будет отображаться процентная шкала выполнения.
По истечении сканирования антивирус выдаст данные о количестве выявленных угроз, дополнительно может указать перечень сопутствующих проблем и т.д. При желании вы можете переместить данные файлы в карантин, удалить или отменить какие-либо действия.
Как почистить компьютер от рекламы
Из-за того, что разработчики внедряют рекламу для окупаемости своей работы, на компьютере со временем скопится большое число вредоносного ПО.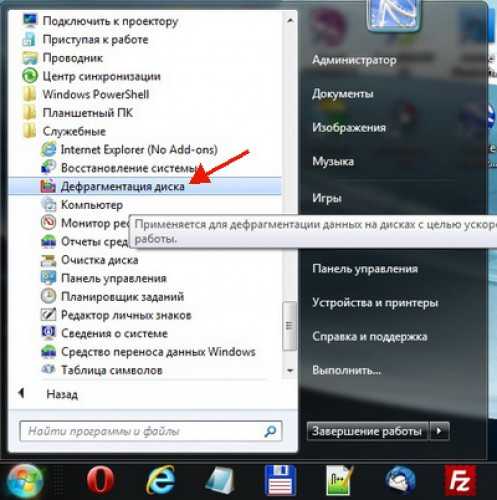 Если причина в них, вам нужно знать, как очистить виндовс 7 от рекламы. Вручную, как правило, убрать не получится, с такой задачей справится либо опытный юзер, либо хороший программист. Поэтому лучшим способом почистить ноутбук от ненужных программ является использование специальных сервисов, ориентированных на обнаружение скрытой рекламы или ненужных программ.
Если причина в них, вам нужно знать, как очистить виндовс 7 от рекламы. Вручную, как правило, убрать не получится, с такой задачей справится либо опытный юзер, либо хороший программист. Поэтому лучшим способом почистить ноутбук от ненужных программ является использование специальных сервисов, ориентированных на обнаружение скрытой рекламы или ненужных программ.
Больше об этом
Утилиты для автоочистки
В интернете можно найти самые разнообразные утилиты, однако неискушенному пользователю довольно трудно ориентироваться в предложенном многообразии. Рассмотрим наиболее популярные из них:
- CCleaner. Самый распространенный помощник, чтобы почистить Windows 10. Производитель выступает официальным представителем для оптимизации данной линейки ОС. Автоматически задействует в чистке установленные браузеры, анализирует временные файлы, автозапуск и многое другое.
- EasyCleaner. Программа оптимизирует дисковое пространство, активно борется с дублями файловых систем, удобна для дефрагментации и удаления остатков ненужных программ.
 Оснащена удобным интерфейсом, предоставляющим графическую информацию о состоянии дискового пространства и его характеристиках в текущий момент.
Оснащена удобным интерфейсом, предоставляющим графическую информацию о состоянии дискового пространства и его характеристиках в текущий момент. - Wise Registry Cleaner. Один из самых простых вариантов в использовании, после инсталляции анализирует загруженность пространства в автоматическом режиме без вашего участия. По результатам оценки выдает данные с рекомендуемыми для очистки программами.
- Advanced SystemCare. Многофункциональная утилита, позволяющая как почистить ноутбук от мусора, так и бороться с рекламной, вирусами и программами-шпионами. Также программа ускоряет обработку данных через интернет, благодаря чему быстрее загружаются страницы и обрабатываются данные с них.
- AusLogics BoostSpeed не только помогает найти поврежденные файлы и проблемы реестра, но и справляется с другими причинами слабой производительности агрегата. Как и прочие, чистит автозагрузочный сектор, освобождает дисковое пространство и повышает скорость обработки информации.

- SpeedUpMyPC. Относительно простая программа для работы ПО, который способен повышать скорость обработки загружаемых программ. Параллельно он эффективно устраняет ряд сопутствующих причин.
Часто задаваемые вопросы
Как сделать, чтобы компьютер работал быстрее?
Лучше скачать простую программу, например, CCleaner. Установите и запустите, выберите сканирование и очистку.
Как провести дефрагментацию диска, чтобы Windows не слетела?
Внимательно изучите инструкцию по дефрагментации. Если правильно сделаете, никакого вреда системе и файлам в ней не будет. Возможно, вы путаете этот термин с форматированием, это действительно может удалить всё с диска.
Как сделать так, чтобы CCleaner не удалил нужные файлы?
CCleaner позволяет выбирать, что удалять, а что оставить. Вы можете изменить данный параметр прямо в программе, и все пароли для автоматического входа останутся на месте.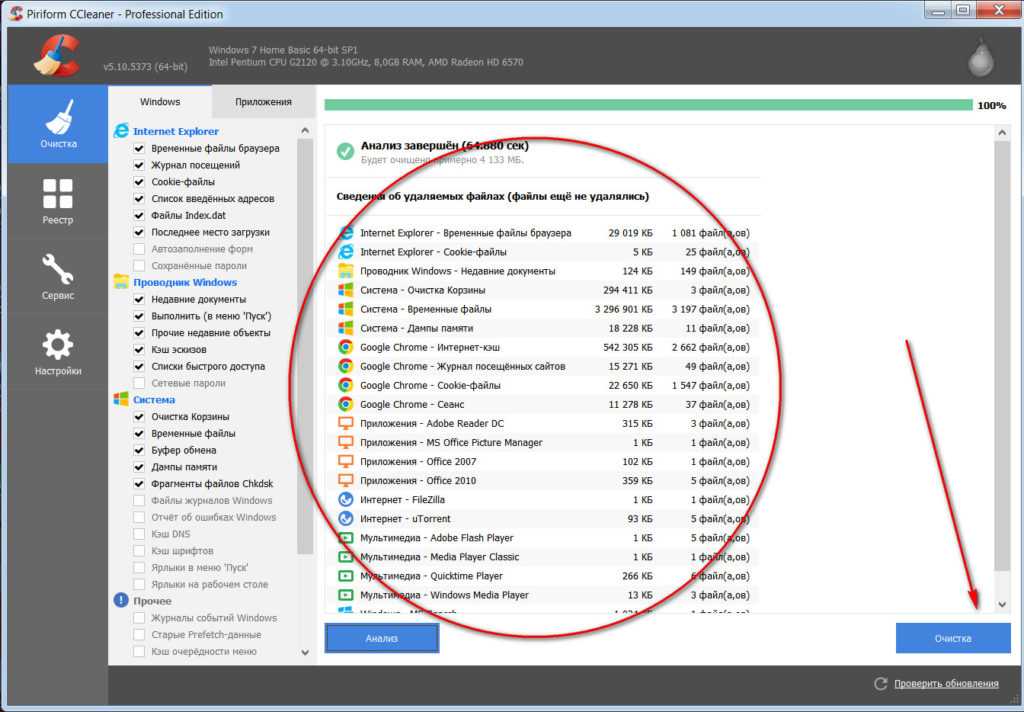 Другу нужно было внимательнее разбираться в параметрах чистки.
Другу нужно было внимательнее разбираться в параметрах чистки.
Что такое дубли и зачем вы с ними боретесь?
Дубли возникают при дублировании файлов или целых программ на жестком диске, в результате чего система длительно ищет нужный файл, путается между записями, что повышает длительность их обработки.
Нашли ошибку? Выделите ее и нажмите Ctrl+Enter
Чистим Windows от ненужных файлов. Что можно безопасно удалить в системе и не сломать компьютер / Платформа ПК / iXBT Live
Для работы проектов iXBT.com нужны файлы cookie и сервисы аналитики.
Продолжая посещать сайты проектов вы соглашаетесь с нашей
Политикой в отношении файлов cookie
Со временем системный диск, на котором установлена операционная система, забивается. Файлы образуемые системой, загруженные или удаленные постепенно заполняют пространство и компьютер начинает тормозить. Все это вызывает дискомфорт и увеличение времени на выполнение различных операций. Чтобы всего этого избежать, нужно своевременно проводить профилактические работы по очистке дисков. Хотя сама система это производит, но поверьте, чистит она не все.
Чтобы всего этого избежать, нужно своевременно проводить профилактические работы по очистке дисков. Хотя сама система это производит, но поверьте, чистит она не все.
Содержание
- Стандартная очистка диска
- Удаление содержимого корзины
- Временная папка операционной системы и локального пользователя
- Удаление файла спящего режима или гибернации
- Папки обновления системы
- Очистка папки загрузки файлов «Download» и временных файлов интернет браузера
Стандартная очистка диска
Это самый простой и безопасный способ очистки различных системных папок. Вам всего лишь нужно будет запустить средство очистки операционной системы, дождаться выполнения сканирования и выбрать соответствующие пункты для удаления. Это автоматический инструмент выполнит очистку от временных и удаленных файлов и не затронет ответственные и нежелательные файлы системы. Данный элемент распространен во всех операционных системах Windows, а получить доступ к нему можно кликнув на любом диске системы правой клавишей мыши и выбрав свойства.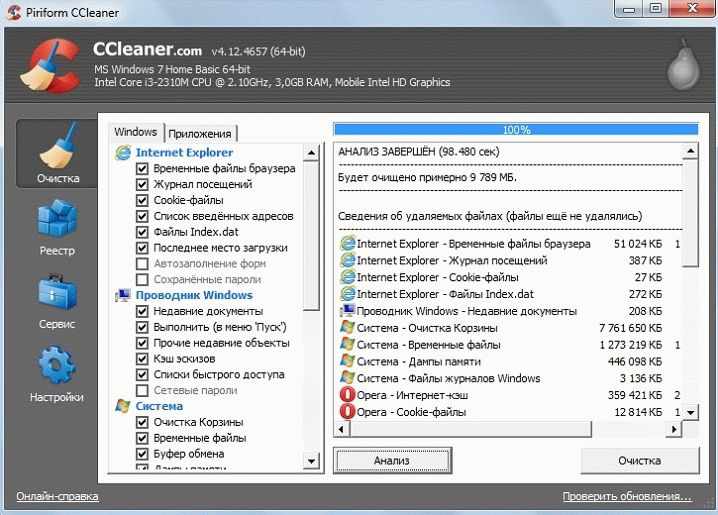 После чего «очистка диска» или напрямую произвести поиск этой команды.
После чего «очистка диска» или напрямую произвести поиск этой команды.
В данном случае предлагается удалить примерно 1.2 Гб пространства, а под удаление предлагается временная папка системы более 850 Мб и временные папки отчетов системы, занимающие еще около 350 Мб. В данном случае все индивидуально и зависит от того, как часто вы пользуетесь компьютером и различным программным обеспечением.
Если перейти на вкладку «дополнительно», то поступит предложение очистить или удалить установленные программы на компьютер, теневые копии и точки восстановления системы.
Удаление содержимого корзины
Возможно, вы и не ожидали, но корзина с удаленными файлами образуется на каждом логическом диске (если вы конечно не вносили коррективы в настройках системы). То тогда удаленный файл с локального диска попадает именно в ту корзину где он размещался. Очисткой корзины можно воспользоваться методом выше, но он занимает больше времени, так как сканирует всю систему на наличие файлов.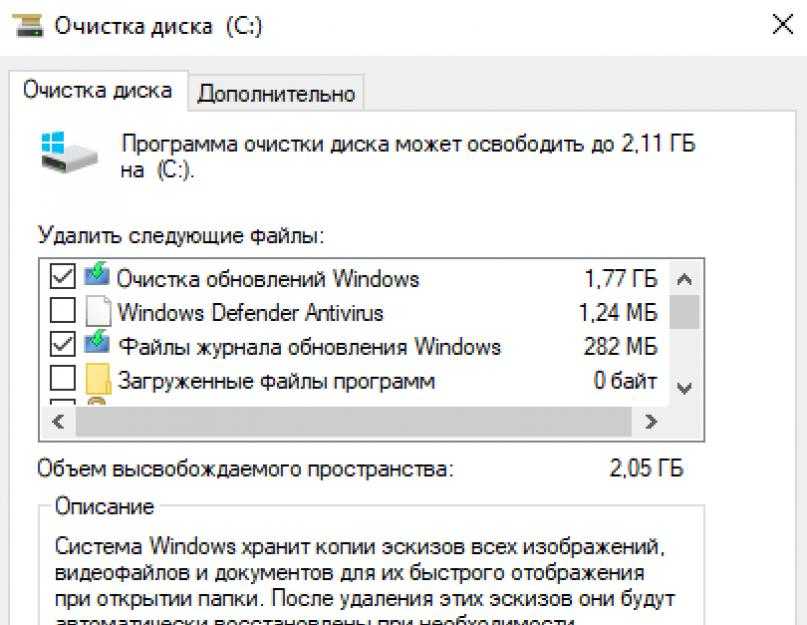 Для получения доступа к корзине можно воспользоваться командой shell:RecycleBinFolder. Или найти через проводник корзину и очистить вручную. Стоит учитывать, что после очистки корзины, вы навсегда удаляете файлы со своего компьютера.
Для получения доступа к корзине можно воспользоваться командой shell:RecycleBinFolder. Или найти через проводник корзину и очистить вручную. Стоит учитывать, что после очистки корзины, вы навсегда удаляете файлы со своего компьютера.
Временная папка операционной системы и локального пользователя
Во время работы операционная система образует некоторое количество файлов, позволяющих упрощать поиск и запуск программ, ускорять работу и производить другие действия для правильного функционирования системы. Часть этих файлов, конечно же, автоматически удаляется, но не все. Так вот, они постепенно складываются во временную папку, и со временем она может раздуться до внушительных размеров. Для ее очистки придется активировать показ скрытых файлов и папок и только после этого найти папку Temp в директории Windows на системном диске.
Аналогично создана и временная папка для хранения файлов локальных пользователей. Порой в этой папке скапливается временных файлов даже больше, чем во временной папке системы. Только у каждого пользователя зарегистрированного в системе, она уникальна. Поэтому если вы не админ системы, то просмотреть сможете именно свою папку, ну и очистить соответственно тоже только ее.
Только у каждого пользователя зарегистрированного в системе, она уникальна. Поэтому если вы не админ системы, то просмотреть сможете именно свою папку, ну и очистить соответственно тоже только ее.
Найти ее несложно, но для поиска придется открыть возможность просмотра скрытых файлов и папок. По умолчанию она размещается тут C:\Users\ИМЯ ПОЛЬЗОВАТЕЛЯ\AppData\Local\Temp\, но чисто теоретически ее можно перенаправить в любое место на физическом диске.
Удаление файла спящего режима или гибернации
Данный файл так просто не удалить, все же это один из режимов работы персонального компьютера. Но если вы не пользуетесь спящим режимом, то можно очистить еще некоторое пространство на вашем локальном диске. В данном случае я не пользовался этим режимом, хотя у меня и ноутбук. Я каждый раз выключаю и включаю его на своем рабочем месте, ведь я его не использую как переносную печатную машинку. Поэтому я его недавно удалил, а занимал он на системном диске чуть более 6 Гб пространства.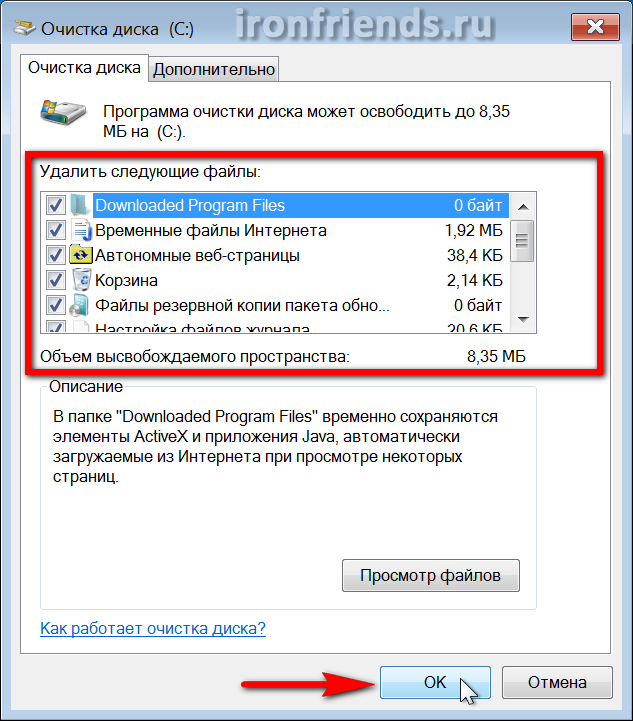
Так просто удалить файл hiberfil.sys расположенный в корне системного диска не получится, так как операционная система создаст его заново. Поэтому придется воспользоваться командой powercfg.exe /hibernate off в командной строке или Windows PowerShell.
Папки обновления системы
Если вы стараетесь не пропускать обновления системы, то знаете, что во время выполнения этого действия система скачивает файл установки на жесткий диск, после чего создает точку восстановления и проводит замену файлов. Так вот, всякий раз перед установкой система создает точку восстановления и со временем накапливается довольно большое количество таких файлов. Конечно, это удобно, так как если во время установки обновления произошла аварийная ситуация, и компьютер, работает неправильно всегда можно вернуться на предыдущее состояние. Найти сохраненные точки восстановления можно в «панели управления» во вкладке «архивация и восстановление».
Кроме точек восстановления, система сохраняет загруженные файлы обновления в системную директорию. По умолчанию она размещается она в SoftwareDistribution. В редких исключениях проходит ошибочная загрузка и скаченные обновления не удаляются автоматически. Поэтому папка раздувается довольно стремительно. Так к примеру у меня она имела объем около 3 Гб, хотя давно не пользуюсь обновлениями. Для того чтобы эта ошибка не появлялась, можно отключить автоматическую загрузку обновлений и время от времени проверять папку SoftwareDistribution на наличие файлов обновления и удалять их вручную.
По умолчанию она размещается она в SoftwareDistribution. В редких исключениях проходит ошибочная загрузка и скаченные обновления не удаляются автоматически. Поэтому папка раздувается довольно стремительно. Так к примеру у меня она имела объем около 3 Гб, хотя давно не пользуюсь обновлениями. Для того чтобы эта ошибка не появлялась, можно отключить автоматическую загрузку обновлений и время от времени проверять папку SoftwareDistribution на наличие файлов обновления и удалять их вручную.
Очистка папки загрузки файлов «Download» и временных файлов интернет браузера
В дополнение к выше написанному предлагаю рассмотреть очистку папки загрузки файлов и временных файлов браузера. Ведь во время работы браузера создается действительно довольно большое количество временных файлов замедляющих работу самого браузера и создающего большое количество мелких файлов на локальном диске. Для очистки популярного Гугл Хром нужно перейти в «настройки и управление» щелкнув по кнопке с тремя вертикальными точками.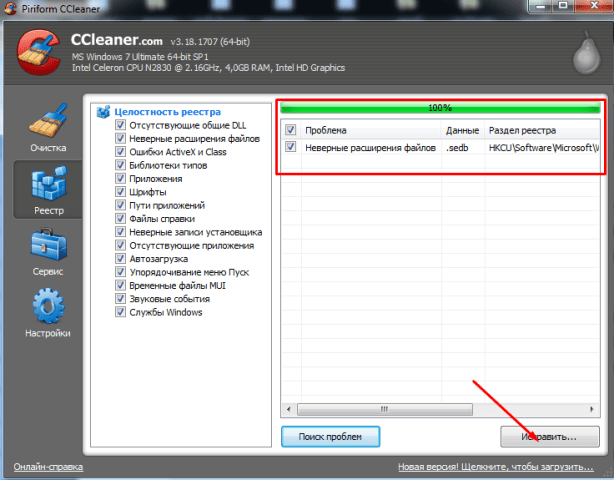 После чего выбрать «дополнительные инструменты» и нажать на «удаление данных о просмотренных страницах».
После чего выбрать «дополнительные инструменты» и нажать на «удаление данных о просмотренных страницах».
Кроме временных файлов браузера, можно очистить папку загрузки загруженных файлов. Так как она на годы использования может разрастись просто до неимоверных размеров. К примеру, я очищал ее пару месяцев назад и сейчас она уже занимает более 10 Гб.
Данное руководство не является призывом к выполнению, а я лишь хотел показать, что в системе можно удалить ненужные файлы для высвобождения свободного пространства. Все выполняемые действия вы производите на свой страх и риск.
Новости
Публикации
Сегодня я предлагаю познакомится с флагманскими полноразмерными наушниками Oneodio Monitor 80. Основной особенностью которых является открытая конструкция чашечек и использование 40 мм…
Всё быстрее приближается тот день, когда нейронные сети окончательно вытеснят глупых Homo Sapiens из классических сфер труда и навсегда изменят привычный нам мир.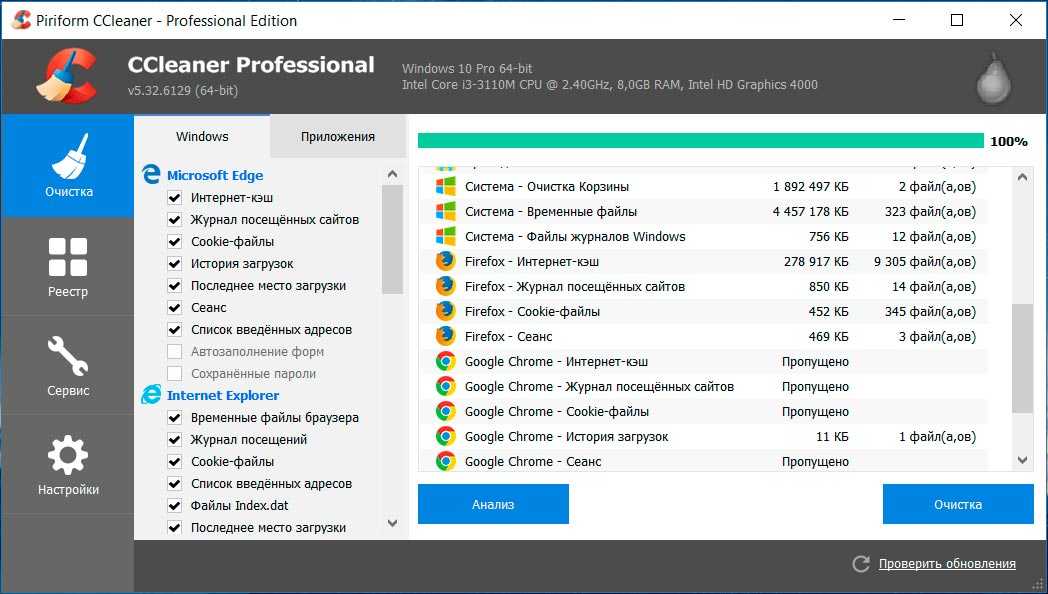 Однако не стоит пугаться и…
Однако не стоит пугаться и…
Содержание Технические характеристики Комплект поставки Характеристики Дизайн Дисплей Возможности Время работы Плюсы и минусы Итоги Сегодня электронные книги…
В 2020 году компания Dreame представила улучшенную версию хитового Mijia 1C под названием Dreame F9. Инженеры полностью сохранили старый дизайн, практически оставили без изменений функционал и в…
Если автомобиль не роскошь, а средство передвижения, то насколько доступным его можно сделать. Индийский автомобильный концерн Tata Motors Ltd показал всему миру, что полноценный серийный…
Acebeam P17 Defender — один из самых ярких тактических фонариков на рынке. Есть, разумеется, намного ярче с бестолковым 5-6 секундным маркетинговым турбо. А вот P17 светит долго, ярко и достаточно…
Как почистить компьютер от ненужных программ, файлов, мусора
По мере использования компьютера на устройстве скапливается программный мусор. Он не только занимает место на жестком диске или твердотельном накопителе, но и может влиять на быстродействие ПК и корректность работы ОС.
Обслуживание компьютеров
Потому следует регулярно проводить чистку компьютера, особенно на слабом железе. Избавиться от этого мусора можно разными способами. В том числе, с помощью сторонних и встроенных в Windows программных средств. О них и не только читайте далее в статье.
Откуда берется программный мусор?
Операционная система, как и все установленные программы, генерирует множество файлов, нужных для эффективного функционирования ПК. Например:
- Word сохраняет последние действия пользователя, что позволяет восстановить напечатанные отрывки;
- Любой браузер создает огромное количество файлов, часть из которых обеспечивает быструю повторную прогрузку сайтов (кэш-файлы), содержит пароли к личным кабинетам и т.п.
Все эти временные файлы должны удаляться с выключением компьютера, закрытием или деинсталляцией программы. Но это происходит не всегда и не со всеми файлами (те же кэш-файлы браузера автоматически не удаляются). Из-за чего появляется программный мусор, висящий бесполезным грузом в системе.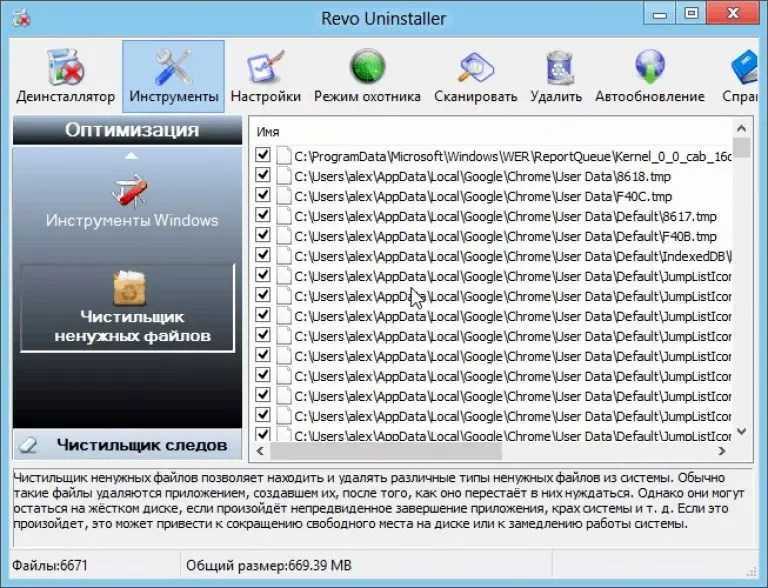
Системные способы и средства очистки
- Очистка папок Temp, где Windows складирует временные файлы системы. Самый простой способ открыть нужные папки:
- нажать сочетание клавиш «Windows+R» (запускается команда «выполнить)»;
- в появившемся окне написать «temp» и нажать «Ок».
После выделяете все файлы в папке и удаляете. Возможно, некоторые из них стереть система не даст. Повторяете процедуру с двумя другими папками, только теперь вбиваете не «temp», а «%temp%», потом «prefetch»;
- Встроенная программа «Очистка диска». Этот инструмент можно найти несколькими способами:
- вбить название в поиск;
- в пуске открыть папку «Средства администрирования Windows» и выбрать из списка нужную программу.
Далее выбираете диск, проставляете везде в списке галочки, жмете «Ок». По окончанию очистки снова открываете программу, выбираете диск, только теперь нажимаете на «Очистить системные файлы». Снова везде проставляете галочки и подтверждаете выбор, кликнув на «Ок»;
Снова везде проставляете галочки и подтверждаете выбор, кликнув на «Ок»;
- Удаление ненужных программ. Открыть инструмент можно:
- через команду «выполнить», введя «appwiz.cpl»;
- напечатать в строке поиска «Установка и удаление программ» или «Приложения и возможности».
Далее все просто – находите в списке ПО, которое впервые видите или не пользуетесь, и удаляете.
Сторонние программы для чистки
Их существует множество, но функционал в плане очистки системы от лишнего мусора у всех схож. Потому остановимся на самой популярной программе такого рода – CCleaner. После установки в разделе «Очистка» жмете «Анализ». По окончанию процедуры кликаете на «Очистка».
Теперь переходим во вкладку реестр. Здесь уже отмечаете галочкой все пункты, после нажимаете на «Поиск проблем». Как анализ закончится, необходимо нажать «Исправить выбранное», далее согласиться с созданием резервной копии, и снова на «Исправить выбранное».
Вердикт
Программный мусор появляется во время использования компьютера.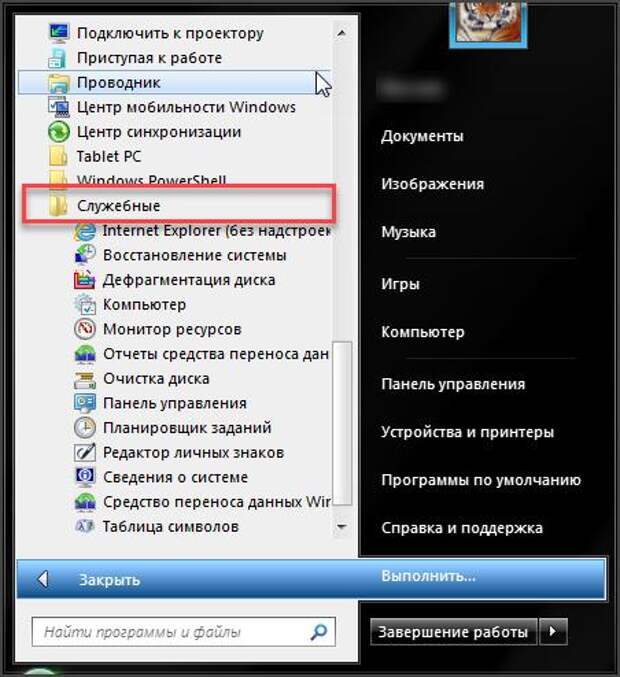 Эти файлы, скапливаясь в большом количестве, замедляют работу ПК и могут вызывать различные ошибки. Потому нужно периодически обслуживать компьютер — чистить от мусора, выполняя упомянутые в статье операции.
Эти файлы, скапливаясь в большом количестве, замедляют работу ПК и могут вызывать различные ошибки. Потому нужно периодически обслуживать компьютер — чистить от мусора, выполняя упомянутые в статье операции.
Но стоит отметить, что перечисленные выше способы/программы – лишь базовые решения оптимизации Windows. Существует и ряд других, реализацию которых желательно доверить специалисту. Банальный пример – настройка автозагрузки.
Тем более, что оптимизация может не помочь, если корень проблемы в компьютерном железе. Или все же неполадки в программах/ОС, которые не разрешить без переустановки системы. Потому в случае произвольных неполадок ПК рекомендуем воспользоваться услугой разового выезда IT-специалиста от компании «Sky-Dynamics». Наш IT-работник проконсультирует, проведет диагностику, устранит проблему не только компьютерного оборудования, но и остальной офисной техники.
Смотрите также
IT-услуги: что это такое, виды, особенности
Информационные технологии играют роль в жизни общества. ИТ-технологии преобразовывают накопленный человеческий опыт в удобный для…
ИТ-технологии преобразовывают накопленный человеческий опыт в удобный для…
24 февраля 2023
Преимущества удаленного видеонаблюдения и контроля
Всё большее количество функций, связанных с мониторингом, видеонаблюдением, контролем работы сотрудников можно осуществлять в удалённом…
14 февраля 2023
Отличие ИТ-аутсорсинга от сервисных услуг, консалтинга
Впервые столкнувшись с услугами в сфере ИТ-технологий, сложно уловить разницу между услугами, аутсорсингом и консалтингом….
9 февраля 2023
Как очистить компьютер от мусора за 5 минут: ответ специалиста
Всем привет! Сегодня у нас очередной вопрос – как очистить компьютер от мусора и ускорить его.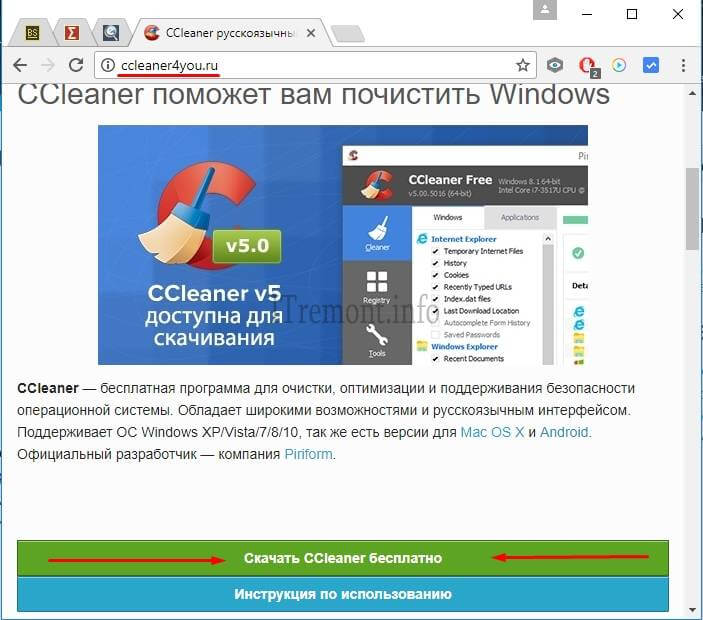 Для начала давайте подумаем, а что же можно считать мусором в системе:
Для начала давайте подумаем, а что же можно считать мусором в системе:
- Временные файлы и папки системных программ.
- Временные файлы браузеров.
- Кэш системы.
- Корзина – как правило, люди удаляют файлы с помощью обычного клавиши «Del». При этом бывает огромные файлы попадают именно в корзину. Файлы не удаляются и лежат там, занимая место на диске.
- Лишние программы и утилиты, которые не используются.
- Скрытый кэш, файлы и папки.
- Ненужные и лишние службы – об этом чуть подробнее далее.
- Программы и компоненты в автозагрузке.
А теперь представите себе, что у 99% пользователей все это присутствует в Windows, забивает оперативную память, жесткий диск и ухудшает работу системы. К сожалению, пока Виндовс не научилась сама чистить себя – поэтому нужно это сделать вручную. Далее мы почистим компьютер от ненужных файлов, удалим службы, лишние программы и почистим автозагрузку. Если это не поможет, то в самом конце я оставил для вас ссылки на рабочие инструкции по реальному ускорению компьютеров на Windows 7 и 10.
ПОМОЩЬ СПЕЦИАЛИСТА! Если у вас что-то будет не получаться, возникнут вопросы или конструктивная критика – то пишите в комментариях.
Содержание
- Ручная очистка
- Корзина
- Встроенной утилитой
- Программы и компоненты
- CCleaner
- Автозагрузка
- Службы
- Ускорение компьютера
- Задать вопрос автору статьи
Ручная очистка
В первую очередь идем в папку Temp где хранятся все временные файлы системы.
- Вы можете самостоятельно пройти к папке, которая находится по пути: C: Windows\Temp.
- Или можно нажать на клавиши «Win» и английскую букву «R», и прописать команду: temp.
- Выделяем все и нажимаем удалить. Если вы просто выбрали все файлы и удалили с помощью клавиши Delete или с помощью дополнительно меню, то они переместятся в корзину. Чтобы полностью от них избавиться лучше всего использовать Shift + Delete.

Теперь нам нужна другая папка: AppData\Local\Temp. Опять нажимаем на наши любимые клавиши ( + R) и прописываем:
%temp%
Удаляются файлы аналогично с помощью клавиш или вызова дополнительного меню при помощи правой кнопки мыши. Если вы выполнили не полное удаление, то не забудьте очистить корзину.
И последнее место, где стоит почистить файлы – это папка: C:\Windows\Prefetch. Вызываем окошко «Выполнить» и прописываем: prefetch. В самом конце делаем аналогичные действия по очистке. Сейчас мы вручную удалили мусор, но работа ещё проделана не вся – идём дальше!
Корзина
Я не зря оставил данную главу именно тут, ведь далее мы будем чистить комп «по полной». Поэтому я советую зайти в корзину, посмотреть список файлов. Если вам какие-то из них будут нужны, то выделите их и нажмите на «Восстановить выделенные объекты». После этого кликаем «Очистить корзину».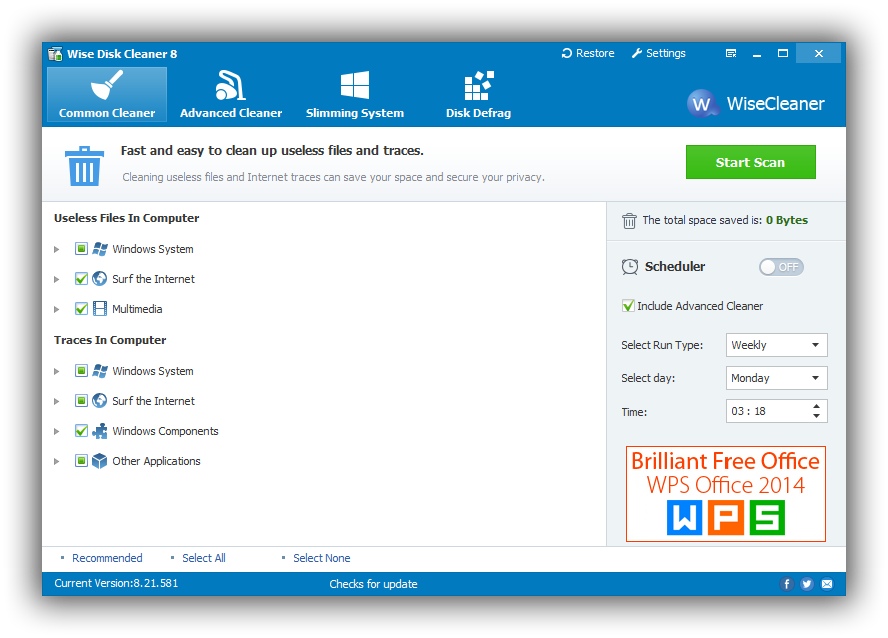
Встроенной утилитой
Да мы почистили некоторые папки от мусора, но есть же и другие диски. Плюс прошлые методы удаляют не все. Поэтому как вариант можно воспользоваться встроенной утилитой.
- Зайдите в свойства системного диска.
- Кликаем по кнопке «Очистка диска».
ПРИМЕЧАНИЕ! Многие путают данную функцию с форматированием, когда идет удаление всего. Но пугаться не стоит, так как при данной процедуре идет удаление только ненужных и временных файлов.
- Ставим все галочки и нажимаем «ОК».
- Соглашаемся с действием и ждем пока процедура закончится. После этого в этом же окне нажимаем на «Очистку диска».
- Выделяем параметры как на картинке ниже.
- Нажимаем «ОК».
Программы и компоненты
Теперь одна из важных вещей – нам нужно зайти и удалить лишние программы, которыми вы не пользуетесь.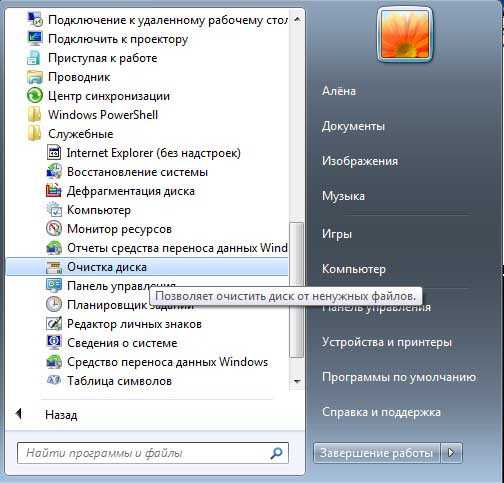 Как ни крути, но они забивают место на диске и могут создавать лишние службы, которые будут постоянно загружаться с системой и тормозить её. Нажимаем на + R прописываем команду «Control». Попав в панель управления, вам нужно найти раздел «Программы и компоненты».
Как ни крути, но они забивают место на диске и могут создавать лишние службы, которые будут постоянно загружаться с системой и тормозить её. Нажимаем на + R прописываем команду «Control». Попав в панель управления, вам нужно найти раздел «Программы и компоненты».
Теперь внимательно пройдитесь по всему списку и удалите лишнее и ненужное. Для удаления нажмите правой кнопкой по приложению и выберите кнопку «Удалить». Также это касается программ, которые любят устанавливаться в фоновом режиме без вашего ведома.
CCleaner
Это универсальная программа, которая удаляет все временные файлы (даже те, которые нельзя удалить прошлыми способами). Есть как платная, так и бесплатная версия. Для обычного пользователя хватит и FREE версии, в которой сосредоточены почти все необходимые функции по самостоятельному удалению хлама с ПК.
- Скачиваем, устанавливаем программу с интернета – найти её достаточно просто с помощью обычного запроса в поисковике.

- После запуска программы вы увидите вот такое окошко. Перейдите на вкладку «Стандартная очистка», нажмите на кнопку с анализом. После этого вы увидите список временных файлов – кликаем «Очистка».
- После этого заходим в раздел «Реестр» и нажимаем на кнопку для поиска проблем – программа попробует найти ошибки. Для исправления нажимаем «Исправить выбранное».
- Если вы увидите вопрос о создании копии реестра – выбираем «Нет».
- Теперь нажимаем «Исправить».
Автозагрузка
По-другому ещё имеет название: «Папка автозапуска» – это раздел в системе, в которой содержится список программ, запускаемых вместе с Windows. Проблема в том, что 90% таких программ не нужны в этом месте. Например, у вас есть программа «uTorrent», которой вы пользуетесь раз в месяц, а при запуске она обычно сразу же попадает в автозагрузку и висит там постоянно, забивая оперативную память компьютера и интернет канал. Это я назвал только один пример, а их может быть достаточно много. Тогда компьютер начнет тормозить и тупить.
Это я назвал только один пример, а их может быть достаточно много. Тогда компьютер начнет тормозить и тупить.
Чтобы попасть в автозагрузку нужно:
Windows 7
Нажимаем WIN + R и прописываем «msconfig».
Windows 10
Нажимаем на клавиши Ctrl + Shift + Esc, чтобы попасть в диспетчер задач.
Переходим во вкладку «Автозагрузка» и выключаем все лишние и ненужные программы. Вообще можете отключить все, кроме драйвера звуковой карты и антивируса.
Применяем параметры и перезагружаемся. Ещё очень важная вещь – после перезагрузки программы из автозапуска исчезнут, но они могут вернуться вновь. Опять же возвращаемся к нашему «uTorrent», который опять попадёт в автозагрузку после следующего запуска. В общем если данная проблема останется, то вам лучше сделать более кардинальную чистку данной папки другими способами, о которых я написал в следующих статьях:
- Windows 7.
- Windows 10.
Службы
Вместе с операционной системой кроме драйверов также запускаются службы, которые также поглощают оперативную память и вычислительные мощности процессора. Проблема в том, что по статистике 50% служб вообще не используются. Например, зачем вам служба печати, если у вас нет принтера?! Или зачем вам служба «Факс»?! – в общем, я думаю вы меня поняли.
Проблема в том, что по статистике 50% служб вообще не используются. Например, зачем вам служба печати, если у вас нет принтера?! Или зачем вам служба «Факс»?! – в общем, я думаю вы меня поняли.
Чтобы попасть в службы, используем + R и прописываем: services.msc.
Чтобы отключить службу, нужно открыть её двойным щелчком мыши и установить тип запуска как «Отключено». В самом конце нажимаем «Применить».
Список служб, которые можно отключить вы можете посмотреть тут.
Ускорение компьютера
Если прошлые шаги не дали видимого результата, а компьютер все равно тормозит, то я для вас подготовил инструкции, которые должны ускорить работу вашего ПК или ноутбука. Я готовил их очень основательно, и протестировал все шаги на нескольких компьютерах. Поэтому смотрим эти дополнительные статьи:
- Windows 7.
- Windows 10.
Советую прочесть и сделать все то, что я написал в них. Во-первых, вы облегчите жизнь вашему компьютеру и системе. Во-вторых, узнаете много нового и интересного. В-третьих, вы сможете самостоятельно решать проблемы с компьютером, и не вызывать на дом всяких непонятных мастеров.
Во-вторых, узнаете много нового и интересного. В-третьих, вы сможете самостоятельно решать проблемы с компьютером, и не вызывать на дом всяких непонятных мастеров.
Как почистить компьютер от мусора и ненужных файлов?
Здравствуйте друзья. В этом уроке я покажу Вам как почистить компьютер от мусора и ненужных файлов. Ведь не секрет, что весь хлам, который есть на наших компьютерах, не несёт какой-то пользы нашей системе, а в некоторых случаях наоборот может быть причиной торможения компьютера и различных глюков.
Давайте я покажу Вам, как можно почистить компьютер от мусора и ненужных файлов проделав несколько несложных шагов.
Содержание:
- Чистка реестра и удаление ненужных файлов
- Чистка системного диска
- Проверка ПК на вирусы
- Чистка автозагрузки
- Удаление ненужных программ
- Удаление дублей
- Чистка компьютера от пыли
Чистка Реестра и удаление ненужных файлов
Используя бесплатную программу CCLEANER, мы можем почистить реестр и удалить огромное количество хлама.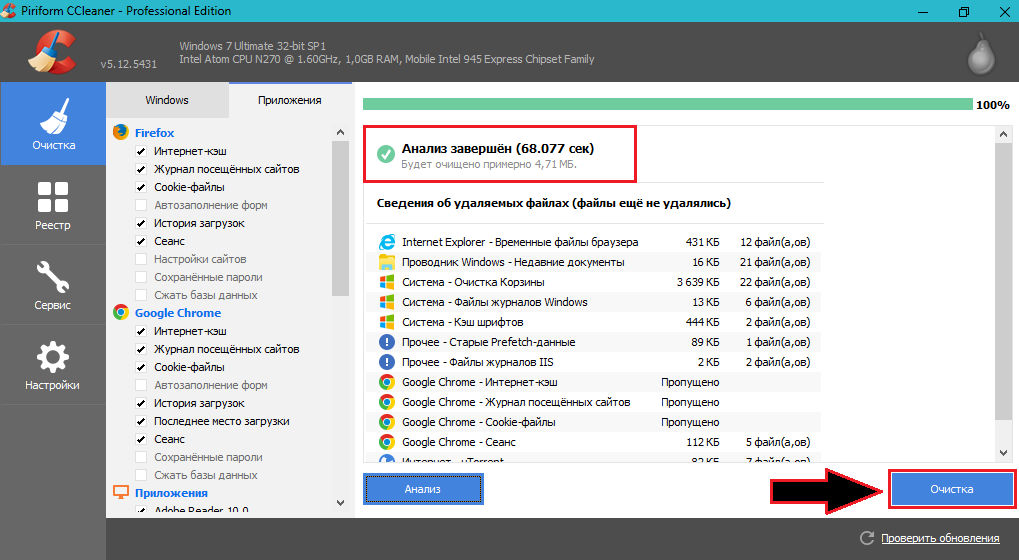 Скачайте последнюю версию с официального сайта: https://piriform.com.
Скачайте последнюю версию с официального сайта: https://piriform.com.
Установите программу ССleaner и запустите её. Перейдите на вкладку Реестр, убедитесь, что все галочки в разделе Целостность реестра установлены и после этого нажмите Поиск проблем.
Спустя несколько секунд будут найдены все ненужные записи. Для их очистки нажмите Исправить и в открывавшемся окне Исправить отмеченные.
Теперь откройте первую вкладку – Очистка. Здесь можете посмотреть какие галочки стоят в разделе Windows и Приложения. Я обычно всё оставляю по умолчанию и жму Анализ.
По завершению мы видим список всех файлов (хлам), которые можно удалить. Также указан их размер (почти 1 гигабайт). Нажимаем Очистка, чтобы всё это дело удалить.
Чистка системного диска: папки TEMP, Очистка диска
На пути к следующему шагу нам нужно очистить папки TEMP, в которых хранятся временные файлы, и выполнить «Очистку диска», которая позволяет почистить компьютер от ненужных файлов используя стандартные инструменты системы.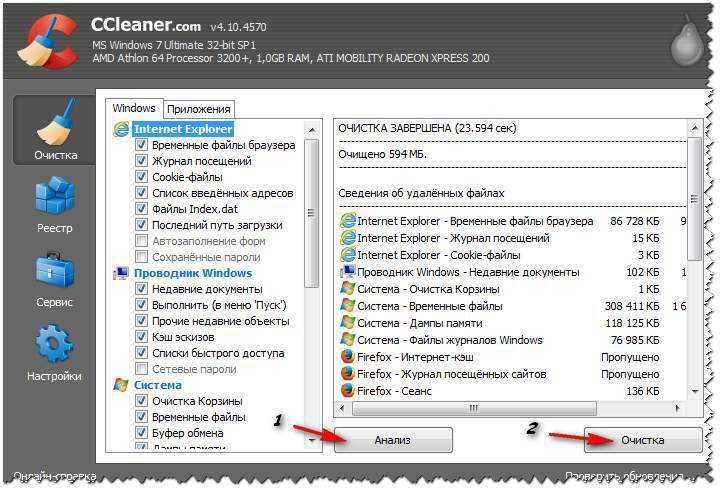 Некоторые функции уже выполнила программа CCLEANER, но я вас уверяю ручная проверка не будет лишней!
Некоторые функции уже выполнила программа CCLEANER, но я вас уверяю ручная проверка не будет лишней!
Откройте раздел Компьютер, далее системный диск (C:) и следующие папки: Windows – TEMP.
Содержимое папки TEMP можно полностью удалять. Здесь хранятся временные файлы, и они не несут никакой пользы. Если будут появляться ошибки, например, «Данные файлы используются», то мы просто жмём «Пропустить всё». Обычно не получается удалить минимальное количество файлов!
В Windows есть ещё одна временная папка и добраться до неё проще всего следующим способом. Нажмите Пуск и в строку поиска введите запрос %TEMP%. Папка Temp отобразится в найденном.
В Windows 8 и 10 поиск можно запустить сочетанием клавиш WIN+Q.
Найденную папку нужно открыть и очистить содержимое!
После очистки папок ТЕМП не забудьте выполнить «очистку диска» стандартными средствами системы.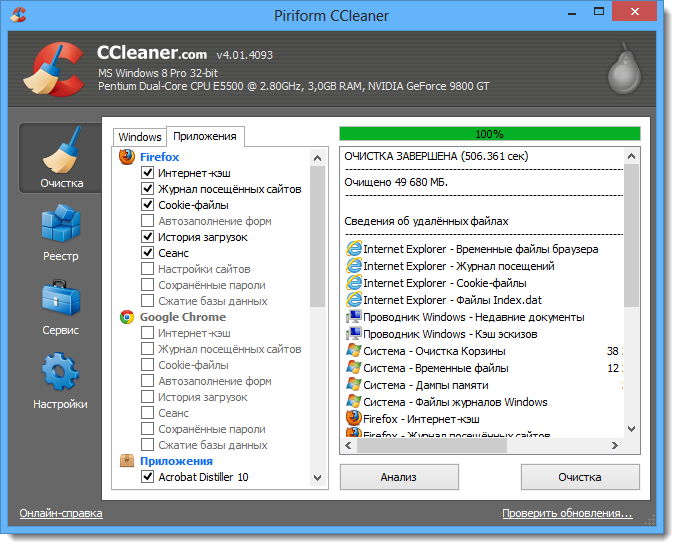 Для этого нажмите по системному диску правой кнопкой мыши и выберите пункт «Свойства».
Для этого нажмите по системному диску правой кнопкой мыши и выберите пункт «Свойства».
На вкладке «Общие» есть кнопка «Очистка диска». Жмём её для анализа ненужных файлов.
Спустя пару минут программа предложит удалить определенное количество файлов. Устанавливаем все галочки и жмём «ОК».
Если Вы недавно обновляли систему, то в этом окне вы увидите ещё дополнительную кнопку «Очистить системные файлы».
Нажмите её, чтобы удалить временны файлы, которые были скачаны для обновления Windows.
Важно! Если у Вас мало места на системном разделел, то я советую прочитать мой урок: Как почистить диск С. Там я рассказал 10 крутых фишек, для чистки системного диска
Проверка компьютера на вирусы: Dr.Web CureIt
Один из важных шагов при чистке компьютера от ненужных файлов – это конечно-же проверка системы на наличие вирусов. Для этого на понадобится утилита от Доктор Веб! Скачайте последнюю версию на официальном сайте.
Для этого на понадобится утилита от Доктор Веб! Скачайте последнюю версию на официальном сайте.
Запустите Dr.Web CureIt (не требует установки) и после принятия соглашения жмите «Продолжить» и «Начать проверку».
Примерно в течение 15 минут система будет проверена на наличие вредоносных программ. Если вирусы будут найдены, то программа предложит их обезвредить.
Чистка автозагрузки
Чтобы почистить компьютер от мусора, недостаточно просто удалить старые и ненужные файлы. Следует не забывать и про автозагрузку, которая также может забиваться различным хламом!
Возвращаемся к ранее установленной программе CCleaner и переходим в раздел «Сервис», вкладка «Автозагрузка». Здесь мы увидим все программы, которые запускаются вместе с компьютером. Я советую выделить ненужный софт и нажать кнопку «Выключить».
К ненужному софту я отношу все программы, которые не используются сразу после включения компьютера.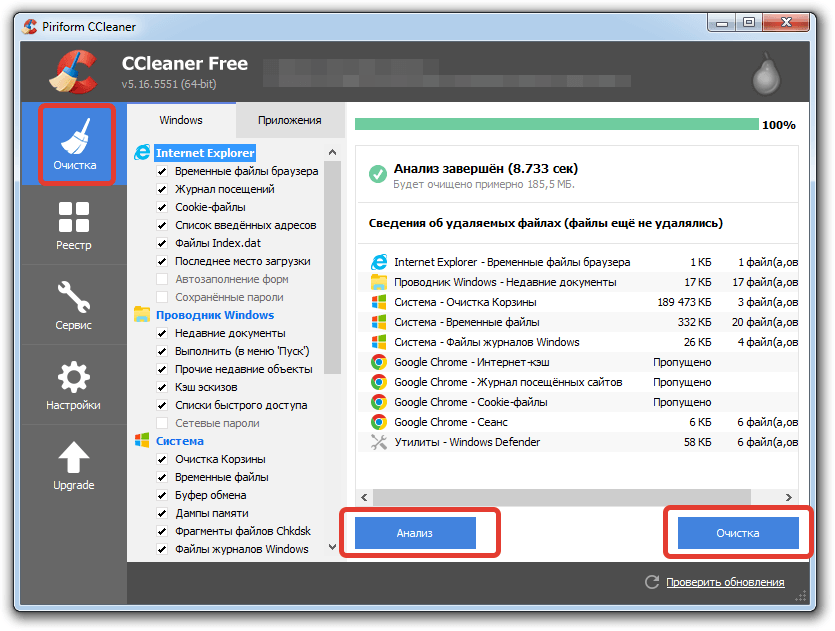 Их можно запустить вручную при первой необходимости.
Их можно запустить вручную при первой необходимости.
Удаление ненужных программ. 2 способа
Если вы решили почистить компьютер от мусора, то многие программы могут стать ненужными, если просто взять и задуматься, как часто мы их используем? Некоторые пользователи устанавливают в свою систему всё подряд без раздумий. Пришла пора проанализировать софт и очистить компьютер от ненужных программ.
Сделать это можно, к примеру, стандартными средствами системы зайдя в Пуск – Панель управления – Удаление программы.
Мы видим список всех установленных программ. Выделяем ненужную и жмём «Удалить».
Но мне, если честно, этот способ не очень нравится, так как после удаления программ таким способом у нас остаётся очень много «хвостов» этих программ и ненужных записей реестре. Я советую для полного удаления программ утилиту под названием Revo Uninstaller.
После запуска Revo Uninstaller вы также увидите список всех программ и нажатие по любой из них вызывает функцию «Удалить».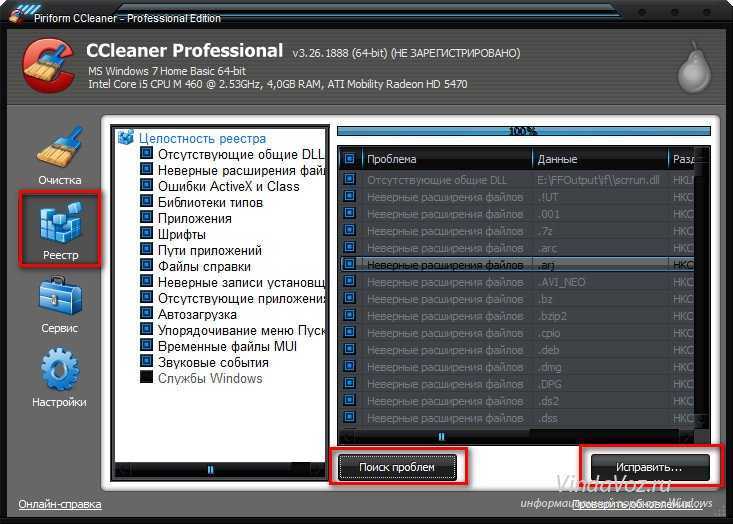
Но здесь сразу после удаления программы нам предлагают выполнить поиск оставшихся следов. Выбираем «Умеренный поиск» и жмём «Далее».
Сначала будут найдены оставшиеся пункты в реестре. Выделяем то что указано жирным и жмём «Удалить».
А на следующем шаге программа найдёт оставшиеся файлы и папки. Их тоже нужно выделить и нажать «Удалить».
Удаление дублей
Время от времени на вашем жестком диске могут появляться одинаковые файлы. Сегодня вы скачали фильм, а через полгода забыли про него и скачали повторно, музыку то скачиваете, то теряете, фотки закачиваете с телефона на компьютер по несколько раз. Всё это приводит к скапливанию на компьютере дублей.
Вручную искать одинаковые файлы очень затруднительно, поэтому давайте использовать специальную программы.
Возвращаемся к уже знакомой нам программе CCleaner и открываем раздел Сервис, вкладка Поиск дублей. Здесь много различных параметров, которые можно настраивать под свои потребности. Я для примера ничего не настраиваю, а просто жму «Найти».
Здесь много различных параметров, которые можно настраивать под свои потребности. Я для примера ничего не настраиваю, а просто жму «Найти».
Спустя несколько минут поиск файлов-дубликатов будет завершён. Внимательно изучив я вижу, что у меня на компьютере есть пару одинаковых видеороликов, которые можно смело удалять.
Я не вдаюсь здесь в подробности, потому как программа нашла много файлов и для удаления всего хлама нужно затратить достаточно много времени на анализ. Но думаю суть этой функции ясна!
Чистка компьютера от пыли
До этого момента мы разбирались, как почистить комп от мусора в самой Windows, используя стандартные и сторонние программы. Но не стоит забывать, что компьютер и ноутбук нужно чистить ещё и изнутри.
Не забывайте хотя бы раз в год заглядывать внутрь системного блока и прочищать его от пыли, а также наносить новую термопасту на процессор.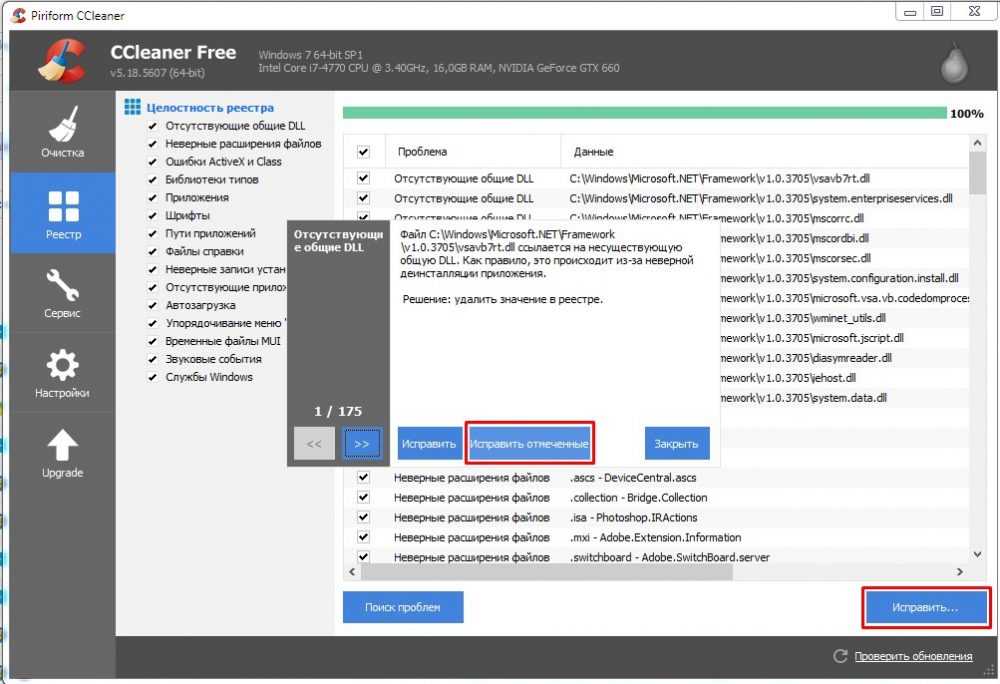 Слежение за температурой комплектующих также не будет лишней. По этой теме советую прочитать мой урок: Какая должна быть температура компьютера. Используя полученные знания, вы будете знать, перегревается ваше устройство или нет!
Слежение за температурой комплектующих также не будет лишней. По этой теме советую прочитать мой урок: Какая должна быть температура компьютера. Используя полученные знания, вы будете знать, перегревается ваше устройство или нет!
Теперь вы знаете, как почистить компьютер от ненужных файлов, мусора и программ. На этом всё, спасибо за внимание, желаю удачи!

Интересные статьи по теме:
В БИОСе поставить загрузку с флешки
Записать фильмы на диск
Удалить историю посещения сайтов
Программы для записи образов на флешки и диски!
Как подключить монитор к компьютеру?
Как почистить компьютер от мусора и ненужных файлов?
При появлении первых признаков замедленной работы внимательный пользователь задумывается, как почистить компьютер от мусора и ускорить его производительность. На помощь приходят встроенные и сторонние утилиты.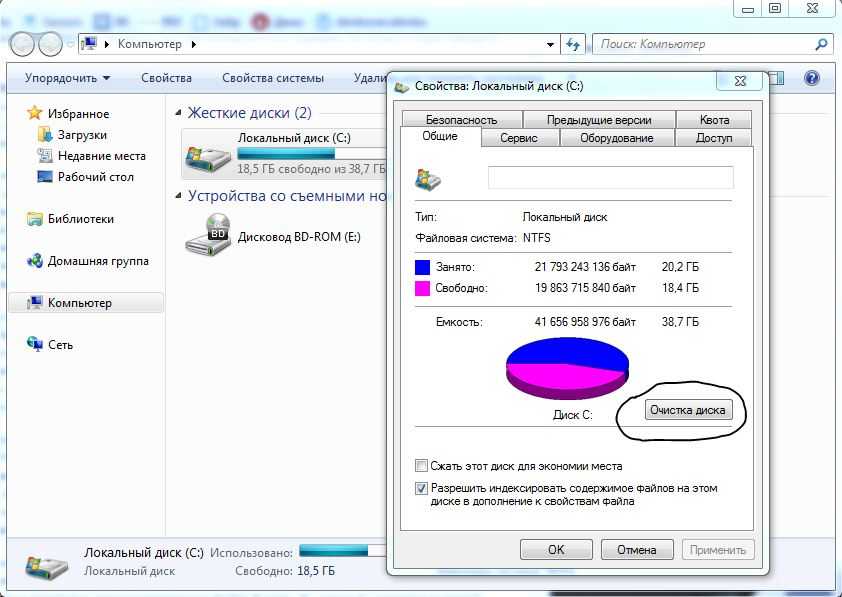 Их функция заключается в поиске временных, битых и неиспользуемых файлов, дефрагментации системы и, как следствие, оптимизации всего ПК. Мы познакомим вас с обоими вариантами очистки компьютера и расскажем о плюсах и минусах каждого.
Их функция заключается в поиске временных, битых и неиспользуемых файлов, дефрагментации системы и, как следствие, оптимизации всего ПК. Мы познакомим вас с обоими вариантами очистки компьютера и расскажем о плюсах и минусах каждого.
Откуда в компьютере мусор?
Компьютер хранит не только те файлы, которые «видит» пользователь. Например, после деинсталляции неиспользуемого софта в памяти остаются файлы сохранения, конфигурации, а также записи в реестре. Они никак не используются и просто занимают место. К ним относится кэш браузера, а также временные файлы.
Когда подобного мусора становится слишком много, система начинает тормозить: папки открываются медленнее, время загрузки увеличивается, заканчивается место на диске. Самый простой способ почистить компьютер от мусора и ненужных файлов – это использовать встроенные в операционную систему инструменты.
Используем встроенные средства Windows 10 для очистки ПК
Для базовой очистки компьютера не нужно приобретать дополнительные утилиты.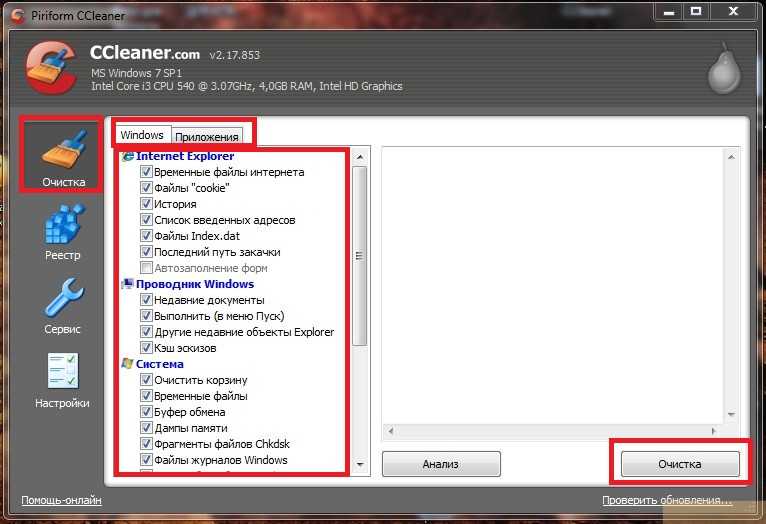 Компания Microsoft позаботилась о пользователе и предоставила вполне рабочие, а главное – бесплатные средства для оптимизации ПК.
Компания Microsoft позаботилась о пользователе и предоставила вполне рабочие, а главное – бесплатные средства для оптимизации ПК.
- В меню «Пуск» найдите значок «Параметры».
- В появившемся большом меню выберите пункт «Система». На открывшейся голубой панели нажмите«Память устройства».
- В открывшемся окне активируйте ползунок, включающий контроль памяти компьютера. В этой вкладке можно настроить автоматическую очистку ПК или отдельных компонентов: корзины и папки «Загрузки».
- Выберите «Настроить контроль памяти или запустить его». В появившемся окне выберите параметры процесса и подтвердите «Очистить сейчас».
- Вернитесь во вкладку «Память устройства» и выберите «Показать больше категорий». Появится информация о количестве временных файлов и других папок системы. Windows подскажет, какие файлы можно удалить без вреда для работы устройства. Выберите нужные пункты и нажмите «Удалить файлы».
Плюсы и минусы очистки ПК встроенными компонентами Windows
Это самый легкий путь оптимизации ресурсов устройства. Чтобы узнать, как почистить компьютер от мусора встроенными средствами Windows, вам не нужно разбираться с тонкими настройками программ. Производитель позаботился, чтобы пользователю было удобно управлять процессом интуитивно. Вам не придется вкладываться в приобретение дополнительного софта и занимать место на диске новой программой. С помощью встроенных компонентов Windows провести глубокую очистку компьютера невозможно, но в качестве временного средства этот вариант подходит идеально.
Чтобы узнать, как почистить компьютер от мусора встроенными средствами Windows, вам не нужно разбираться с тонкими настройками программ. Производитель позаботился, чтобы пользователю было удобно управлять процессом интуитивно. Вам не придется вкладываться в приобретение дополнительного софта и занимать место на диске новой программой. С помощью встроенных компонентов Windows провести глубокую очистку компьютера невозможно, но в качестве временного средства этот вариант подходит идеально.
Очистка ПК от мусора сторонним софтом
Самой популярной в мире программой для очистки ПК является CCleaner. Эта недорогая, но эффективная утилита повышает производительно компьютера и защищает его от неполадок. В интернет-магазине SoftMonster вы можете купить CCleaner Professional с возможностью установки на один ПК сроком на 12 месяцев без геопривязки. Программа оптимизирует ресурсы компьютера и контролирует их рациональное использование. Она гарантирует безопасную работу в браузере, удаляя отслеживающие файлы.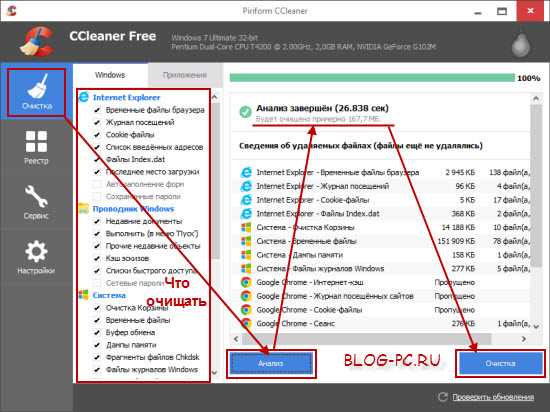
CCleaner удобно использовать на устройствах, которые использует несколько пользователей. Программа аккуратно почистит реестр во всех браузерах, сохраняя важную информацию. Его деятельность не оказывает негативного влияния на работоспособность системы. Лицензионная версия автоматически обновляется, устраняя ошибки, работая деликатно и эффективно.
Особенности работы CCleaner
- Софт весит немного и шустро работает.
- CCleaner чистит реестр, удаляет файлы, оставшиеся в системе после удаления программ, и исправляет ошибки.
- Во время удаления cookie софт не затрагивает данные пользователя. Очистку производите при закрытых браузерах.
- Есть возможность задать «Исключения» – папки, разделы диска или ветви реестра, которые не будут подвергаться очистке.
- Можно установить «Включения» – файлы, которые подвергнуться очистке в первую очередь.
Помимо перечисленных преимуществ CCleaner имеет и еще одно – эта программа проверена временем.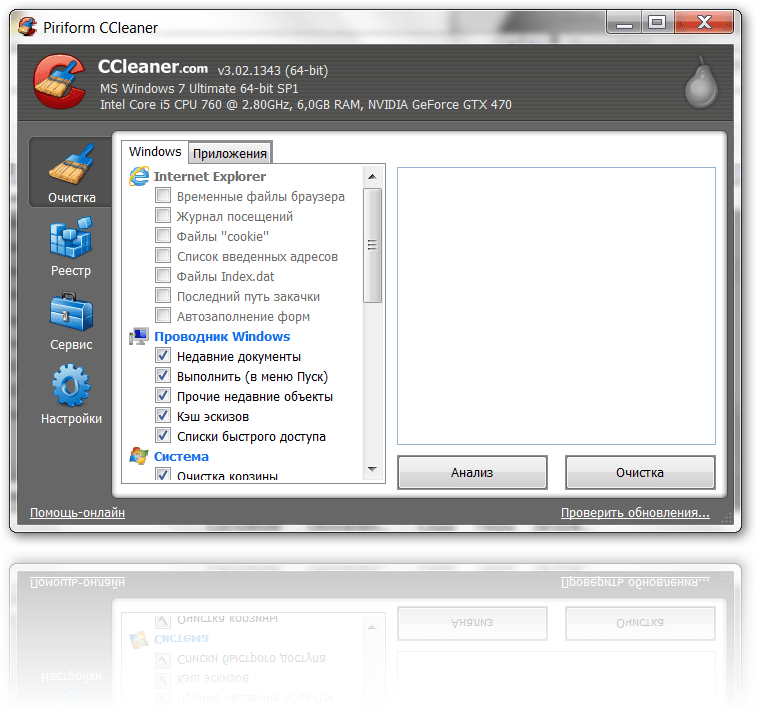 Ей доверяют миллионы пользователей, устанавливая не только на десктопах и ноутбуках, но и на мобильных устройствах.
Ей доверяют миллионы пользователей, устанавливая не только на десктопах и ноутбуках, но и на мобильных устройствах.
Плюсы и минусы очистки ПК лицензионным софтом
В случае с покупными ПО плюсов явно больше, чем при использовании стандартных виндоусовских инструментов.
- Скорость очистки увеличивается в 5-10 раз.
- Глубокая оптимизация ПК. Для примера очистите компьютер сначала встроенными инструментами, а после – приобретенным софтом. Последний найдет массу мусора, который стандартными методами обнаружить не удастся.
- Возможность тонкой настройки системы. Вы самостоятельно выставляете параметры конфигурации, что делает оптимизацию системы по-настоящему оптимальной.
Из минусов можно отметить только необходимость покупки ключа. Однако он перекрывается технической поддержкой производителя и доступом к полному функционалу ПО.
Нужно ли использовать лицензионный софт для оптимизации компьютера?
Маломощные встроенные утилиты – это временное решение для тех, кто пока не вникал в проблему оптимизации работы компьютера. Для активных пользователей такой очистки недостаточно, ведь в этом случае она происходит весьма поверхностно. Если вы осознали, что наступила пора вернуть ПК былую скорость работы, то присмотритесь к стороннему софту.
Для активных пользователей такой очистки недостаточно, ведь в этом случае она происходит весьма поверхностно. Если вы осознали, что наступила пора вернуть ПК былую скорость работы, то присмотритесь к стороннему софту.
Немало производителей предлагают установку подобных программ бесплатно. Этот вариант подкупает многих пользователей, но он далеко не идеален: бесплатно распространяемое ПО имеет урезанный функционал, а иногда может нанести вред компьютеру. Для тех, кто задумывается не только об оптимизации, но и о безопасности, вариант приобретения профессионального софта подойдет лучше всего.
Как удалить ненужные файлы с ПК с Windows 10
В неорганизованных и неубранных помещениях накапливается беспорядок. Это ничем не отличается, когда дело доходит до вашего ПК. Чем больше вы используете свой компьютер, тем больше мусора он накапливает.
На более медленных дисках, таких как традиционные жесткие диски, ненужные файлы могут замедлить работу вашей операционной системы. Таким образом, их частая очистка может помочь улучшить производительность. В Windows 10 есть встроенные инструменты для удаления большинства ненужных файлов, а если что-то осталось, вы можете очистить их вручную. Мы покажем вам, как это сделать.
Таким образом, их частая очистка может помочь улучшить производительность. В Windows 10 есть встроенные инструменты для удаления большинства ненужных файлов, а если что-то осталось, вы можете очистить их вручную. Мы покажем вам, как это сделать.
Почему вы должны очищать ненужные файлы в Windows 10?
Нежелательные файлы, как и нездоровая пища, не имеют никаких преимуществ. Наоборот, это может затруднить управление вашей системой. На компьютерах с хилыми SSD-накопителями могут возникнуть проблемы с недостаточным объемом памяти и производительностью.
Удаление корзины может помочь вам сохранить ваши файлы и папки в порядке, сэкономить массу драгоценного места для хранения и повысить производительность системы, поскольку вашему компьютеру больше не нужно перебирать файлы, которые ничего для вас не делают.
Различные типы ненужных файлов на компьютере с Windows
Все виды источников могут создать ненужный файл на вашем ПК, от остатков неустановленных программ до милых обоев, которые вы скачали много лет назад, но в конечном итоге они наскучили. Вот несколько распространенных типов ненужных файлов, которые есть в большинстве систем:
Вот несколько распространенных типов ненужных файлов, которые есть в большинстве систем:
- Файлы в корзине . Отброшенные файлы в вашей корзине, скорее всего, не нужны, но остаются в папке, иногда занимая гигабайты памяти.
- Временные файлы Windows . Это ненужные файлы, которые используются временно и становятся излишними после завершения текущей задачи.
- Windows и остатки программного обеспечения сторонних производителей . При удалении программы удаляются не все файлы, связанные с программным обеспечением. Это часто может конфликтовать с другими программами, с которыми вы пытаетесь работать.
- Загрузки . Папка загрузок обычно занимает часть вашего дискового пространства. Обычно он содержит нежелательные установщики, изображения, видео и другие избыточные документы, которые со временем накапливаются.
Миниатюры и эскизы фотографий могут считаться ненужными файлами. Тем не менее, вам не нужно чистить их без необходимости. В случае очистки вашей системе придется снова генерировать эскизы, что может замедлить работу.
Тем не менее, вам не нужно чистить их без необходимости. В случае очистки вашей системе придется снова генерировать эскизы, что может замедлить работу.
Создайте точку восстановления перед очисткой ненужных файлов
Восстановление системы в Windows позволяет отменить системные изменения, вернув компьютер к предыдущей точке восстановления. Это полезно, если вы удалили важный системный файл и столкнулись с проблемами.
Следуйте нашему руководству, чтобы создать точку восстановления в Windows. Как только вы подготовите его, перейдите к шагам, описанным ниже.
1. Очистите корзину, чтобы освободить место
В корзине хранятся все файлы, которые вы удалили с вашего компьютера. Это удобная утилита, так как вы можете восстановить удаленные файлы, если вы случайно их выбросили. Однако, если его не очищать часто, он может накапливать гигабайты файлов, которые занимают место в вашем хранилище.
К счастью, очистить корзину несложно. Вы можете выбрать и удалить отдельные файлы навсегда или очистить их сразу.
- Откройте корзину с рабочего стола. Если у вас нет ярлыка на рабочем столе, введите Корзина в строке поиска Windows и нажмите на наиболее подходящий вариант.
- Просмотрите удаленные файлы. Если вы хотите восстановить любой из них, щелкните правой кнопкой мыши и выберите Восстановить .
- Чтобы удалить все, щелкните правой кнопкой мыши внутри папки и выберите Очистить корзину .
- Это действие также можно выполнить с рабочего стола. Щелкните правой кнопкой мыши на Корзина ярлык и выберите Очистить корзину . Нажмите Да , чтобы подтвердить действие.
2. Очистите временные файлы, чтобы удалить ненужные файлы
Временные файлы создаются автоматически для хранения информации об используемом файле. После завершения задачи эти файлы удаляются. Временные файлы хранятся в папке Temp Windows, и вы можете вручную очистить временные файлы, чтобы освободить место на диске в Windows.
Чтобы очистить временные файлы:
- Нажмите Win + R , чтобы открыть «Выполнить».
- Введите %temp% и нажмите OK .
- Во временной папке нажмите Ctrl + A , чтобы выбрать все файлы, и нажмите клавишу Удалить . Нажмите Пропустить для любого файла, который, по-видимому, используется.
Кроме того, Windows 10 поставляется со встроенной функцией Storage Sense для очистки ненужных файлов из нескольких источников. Если вам нравится этот звук, вы можете настроить его на автоматическое удаление временных файлов.
Чтобы настроить Контроль памяти для удаления временных файлов, выберите «Настройки» > «Система» > «Хранилище». Переключите переключатель, чтобы включить Storage Sense . Затем нажмите «Настроить контроль памяти» или запустите его сейчас.
Выберите, когда вы хотите запустить Контроль памяти. В разделе Временные файлы установите флажок Удалить временные файлы, которые мои приложения не используют вариант .
В разделе Временные файлы установите флажок Удалить временные файлы, которые мои приложения не используют вариант .
3. Удалите ненужные файлы с помощью средства очистки диска
Средство очистки диска в Windows — это универсальное решение для очистки компьютера от ненужных файлов. Он сканирует и подсчитывает, сколько места вы сможете освободить на выбранном диске.
Используя очистку диска, вы можете избавиться от ненужных файлов, таких как загрузки, временные файлы установки Windows, временные файлы Интернета, файлы оптимизации доставки, корзина и многое другое.
Вот как использовать инструмент очистки диска.
- В строке поиска Windows введите Очистка диска и нажмите Enter, чтобы запустить утилиту.
- Выберите диск, который вы хотите очистить, и нажмите OK . Он будет сканировать выбранный диск на наличие ненужных файлов из нескольких и обычных источников.

- Затем инструмент покажет на экране, сколько места вы можете освободить, удалив различные ненужные файлы.
- Установите флажок, чтобы выбрать тип файла, который вы хотите очистить. Чтобы просмотреть, какие файлы будут удалены, нажмите View Files .
- Нажмите Очистить системные файлы для просмотра Временных установочных файлов Windows и пакетов драйверов устройств .
- Нажмите OK , чтобы удалить ненужные файлы. Выберите Удалить файлы , чтобы подтвердить действие.
Не устанавливайте флажок Thumbnail . Удаление кеша эскизов может освободить несколько мегабайт памяти. Однако при поиске файла системе придется создавать их заново, что замедлит работу вашего ПК.
4. Как удалить ненужные файлы с помощью командной строки
Вам не нравится графический интерфейс? Вы можете очистить ненужные файлы с помощью командной строки. Вот несколько команд, которые вы можете использовать для удаления мусора.
Вот несколько команд, которые вы можете использовать для удаления мусора.
Чтобы использовать средство очистки диска с помощью командной строки, используйте одну из следующих команд:
Чтобы пропустить выбор диска и просмотреть меню выбора категории:
Cleanmgr/sagest
Для автоматизации процесса очистки диска без выбора какой-либо категории:
Cleanmgr/ sagerun
Недостаточно места на диске? Используйте эту команду для быстрой очистки:
Cleanmgr/lowdisk
Очистка временных файлов с помощью командной строки
Если ваша работа связана с частой очисткой временных (временных) файлов, созданных пользователем или системой, может прийти команда cmd пригодится.
Чтобы просмотреть временные файлы, запустите эту команду от имени администратора:
%SystemRoot%\explorer.exe %temp%\
Чтобы удалить временные файлы, запустите эту команду от имени администратора:
del %temp%\*.*/s/q
Командная строка — полезная утилита. Если вы новичок в вводе команд, у нас есть несколько полезных советов по освоению командной строки в Windows 10, которые помогут вам начать работу.
5. Очистка точек восстановления
Точки восстановления системы могут спасти жизнь. Однако слишком большое их количество может занимать лишнее место на вашем накопителе. Хотя Windows не показывает, сколько места занимает восстановление системы, вы можете удалить старые точки восстановления, чтобы освободить больше места.
Очистить точки восстановления можно с помощью утилиты очистки диска. Очистка точки восстановления удалит все точки восстановления, кроме самых последних. Вот как это сделать.
- В утилите очистки диска нажмите кнопку Очистить системные файлы .
- Выберите диск и нажмите OK , чтобы начать сканирование.
- Затем откройте вкладку Дополнительные параметры .
- Под Восстановление системы и теневые копии , нажмите Кнопка очистки .

- Выберите Удалить , чтобы подтвердить действие.
Кроме того, вы также можете указать использование дискового пространства для точек восстановления. Полезно, если вы не хотите часто удалять точки восстановления.
Чтобы указать место на диске для точки восстановления:
- Нажмите клавишу Win и введите Restore Point.
- Затем нажмите Создать точку восстановления , чтобы открыть окно Свойства системы диалоговое окно.
- На вкладке Защита системы нажмите кнопку Настроить в разделе Параметры защиты .
- Во всплывающем диалоговом окне отрегулируйте ползунок Max Usage , чтобы указать использование дискового пространства.
- Щелкните Применить и OK, чтобы сохранить изменения.
Удаление ненужных файлов для повышения производительности Windows 10
Нежелательные файлы не очень приятны и могут негативно повлиять на производительность вашей системы. Однако вы можете удалить мусор вручную или периодически запускать очистку диска, чтобы поддерживать чистоту вашей системы.
Однако вы можете удалить мусор вручную или периодически запускать очистку диска, чтобы поддерживать чистоту вашей системы.
Чтобы освободить место, удалите из системы ненужные программы, такие как вредоносные программы, сторонние утилиты для очистки системы и другие ненужные приложения.
Как очистить ненужные файлы в Windows 10
Как и ваш холодильник, место для хранения компьютера необходимо время от времени очищать, чтобы все работало нормально. «Временные» файлы могут остаться навсегда, а большие обновления Windows могут создать много гигабайт файлов резервных копий, которые вы никогда не будете использовать.
Однако многие приложения для очистки ненужных файлов заходят слишком далеко, например удаляют кеш вашего веб-браузера, который со временем все равно будет пополняться и чьи файлы помогают вам быстрее загружать веб-сайты. Давайте покажем вам, как навести порядок самостоятельно, используя собственные встроенные инструменты Windows.
Средство очистки диска
Каждое запоминающее устройство на вашем компьютере имеет доступ к средству очистки диска. Найдите его, нажав кнопку Start , набрав «очистка диска» (всякий раз, когда я говорю что-то напечатать, я имею в виду без кавычек) и нажав 9Ярлык 0018 Очистка диска в результатах поиска. Нажмите и перетащите этот ярлык на рабочий стол или панель задач, чтобы в следующий раз его было легче найти. Вы также можете найти инструмент, щелкнув правой кнопкой мыши устройство хранения в Проводнике, выбрав Свойства и нажав кнопку Очистка диска справа от круговой диаграммы.
Найдите его, нажав кнопку Start , набрав «очистка диска» (всякий раз, когда я говорю что-то напечатать, я имею в виду без кавычек) и нажав 9Ярлык 0018 Очистка диска в результатах поиска. Нажмите и перетащите этот ярлык на рабочий стол или панель задач, чтобы в следующий раз его было легче найти. Вы также можете найти инструмент, щелкнув правой кнопкой мыши устройство хранения в Проводнике, выбрав Свойства и нажав кнопку Очистка диска справа от круговой диаграммы.
Иногда ярлык не отображается в результатах поиска. В этом случае вместо «очистка диска» введите «освободить место на диске». Фраза может работать, когда название программы не работает.
Если у вас есть много вещей, которые нужно очистить, инструменту может потребоваться несколько минут, чтобы проанализировать вашу ситуацию и подготовить ваш хлам для удаления. Как только это будет сделано, вам будет представлено новое окно, содержащее список вещей, которые можно безопасно удалить. Некоторые поля даже предварительно отмечены, например, рядом с временными файлами Интернета.
Некоторые поля даже предварительно отмечены, например, рядом с временными файлами Интернета.
Том Макнамара/CNET
Кэш браузера и эскизов
Кэш браузера и эскизов может занимать несколько гигабайт. Когда вы загружаете веб-страницу, она сохраняется здесь для более быстрого доступа в дальнейшем, поэтому очистка кеша может замедлить просмотр в будущем.
Кэши Chrome и Firefox очищаются из этих приложений через меню, доступ к которому осуществляется нажатием Ctrl+Shift+Delete при открытом браузере. Предпочтительнее делать это в браузере, потому что вы получаете более детальный контроль над тем, что хотите сохранить, а от чего избавиться.
Хотя очистка кеша браузера лишь временно освобождает место, не помешает периодически очищать его и начинать заново, если у вас есть проблемы с безопасностью или конфиденциальностью.
Том Макнамара/CNET
Работа с эскизами
В инструменте очистки диска есть один элемент списка, предназначенный специально для эскизов. Миниатюры включают такие вещи, как значки приложений и предварительный просмотр изображений. Но если вы очистите этот кеш, Windows придется заново создавать эти изображения при следующем просмотре папки с большим количеством мультимедиа или значков. Для повторного создания каждой миниатюры также потребуется время, поэтому для восстановления кэша большой папки может потребоваться несколько минут. Если вы ищете конкретное изображение или видео, возможно, вам придется подождать, пока не будет создана миниатюра, если только вы не знаете имя файла.
Миниатюры включают такие вещи, как значки приложений и предварительный просмотр изображений. Но если вы очистите этот кеш, Windows придется заново создавать эти изображения при следующем просмотре папки с большим количеством мультимедиа или значков. Для повторного создания каждой миниатюры также потребуется время, поэтому для восстановления кэша большой папки может потребоваться несколько минут. Если вы ищете конкретное изображение или видео, возможно, вам придется подождать, пока не будет создана миниатюра, если только вы не знаете имя файла.
Мы рекомендуем оставить элемент «Миниатюры» в разделе «Очистка диска» не отмеченным, если только размер кэша не создает проблем с доступным свободным пространством.
Системные файлы
Больше всего места на диске занимают, вероятно, системные файлы, поэтому нажмите кнопку Очистить системные файлы , чтобы получить к ним доступ. Это выполнит еще один анализ, который может занять несколько минут, особенно если он обнаружит те файлы резервных копий Центра обновления Windows, о которых мы упоминали ранее. Затем он загрузит окно, которое выглядит точно так же, как окно результатов анализа, которое вы видели в Disk Cleanup.
Затем он загрузит окно, которое выглядит точно так же, как окно результатов анализа, которое вы видели в Disk Cleanup.
Однако на этот раз в списке есть дополнительные элементы. Если вы используете Windows 7 (3 доллара на Amazon), вы можете найти несколько гигабайт файлов резервных копий пакетов обновления в списке. Теоретически этот архив можно использовать для отмены пакета обновлений. На практике это занимает много места, и было бы быстрее и надежнее просто восстановить из предыдущего образа резервной копии, чем отменять пакет обновления.
Том Макнамара/CNET
Восстановление системы
Windows использует функцию восстановления системы для сохранения системных файлов на случай их случайного удаления или повреждения. Восстановление системы похоже на закладку или моментальный снимок, к которому операционная система может вернуться. Он не выполняет резервное копирование всего содержимого вашего устройства хранения, поэтому он может не помочь вам, если вы вообще не можете загрузить Windows. И эти периодические закладки могут занять много места. Фактически, в Windows 8 и 10 восстановление системы по умолчанию отключено, поэтому вам не нужно возиться с его настройками, если вы не включили эту функцию самостоятельно.
И эти периодические закладки могут занять много места. Фактически, в Windows 8 и 10 восстановление системы по умолчанию отключено, поэтому вам не нужно возиться с его настройками, если вы не включили эту функцию самостоятельно.
К сожалению, Windows не позволяет вам выбирать, какие точки восстановления вы хотите сохранить, и не позволяет легко определить, сколько места на диске занимают ваши точки восстановления. Инструмент очистки диска позволяет удалить все, кроме самого последнего, и это все. Для этого перейдите к инструменту очистки диска. Щелкните Очистить системные файлы , затем вкладку Дополнительные параметры , затем перейдите к разделу Восстановление системы и теневые копии , затем щелкните Очистка и, наконец, Удалить для подтверждения.
Вы хотите удалить все свои точки восстановления? Для этого нужен другой инструмент. Нажмите кнопку меню «Пуск», щелкните правой кнопкой мыши Компьютер , выберите Свойства , щелкните ссылку Защита системы слева и нажмите кнопку Настроить , чтобы получить доступ к параметрам восстановления системы. Если у вас нет ярлыка «Компьютер» в меню «Пуск» или на рабочем столе, нажмите кнопку «Пуск», введите «компьютер», чтобы он появился в результатах поиска, щелкните его правой кнопкой мыши, выберите Свойства , и вы окажетесь в окне, где вы нажимаете «Защита системы». Затем нажмите Настроить .
Если у вас нет ярлыка «Компьютер» в меню «Пуск» или на рабочем столе, нажмите кнопку «Пуск», введите «компьютер», чтобы он появился в результатах поиска, щелкните его правой кнопкой мыши, выберите Свойства , и вы окажетесь в окне, где вы нажимаете «Защита системы». Затем нажмите Настроить .
Вы можете полностью отключить восстановление системы, указать Windows, какой процент дискового пространства вы хотите выделить для восстановления системы, и нажать кнопку Удалить , чтобы удалить все точки восстановления. В этом окне также показано, сколько места занимают точки восстановления системы. По умолчанию Windows 7 выделяет около 5 процентов вашего запоминающего устройства для точек восстановления. Так что в теории толпы не будет. Но если у вас есть вместительное запоминающее устройство, эти 5 процентов могут составить много гигабайт, которые лучше использовать в другом месте. И в целом, создание образов резервных копий системы и их хранение на внешнем диске (или даже в облаке) даст вам лучший контроль и более стабильные результаты.
Том Макнамара/CNET
Кэш гибернации
Когда вы выключаете устройство Windows, оно может помещать ваши открытые приложения и открытые файлы в большой файл, называемый кешем гибернации, чтобы помочь вам продолжить с того места, на котором вы остановились, когда вы включите компьютер позже. В качестве альтернативы спящий режим сохраняет эти данные в оперативной памяти вашей системы и переводит устройство в режим пониженного энергопотребления. Режим гибернации не расходует заряд батареи, поэтому он лучше подходит для ноутбуков и планшетов. Но загрузка занимает больше времени, чем восстановление из спящего режима, которое происходит более или менее мгновенно, поэтому вы жертвуете некоторым удобством.
Если ваше устройство Windows обычно подключено к розетке, режим гибернации, вероятно, будет не так полезен, как спящий режим, поэтому вы сможете отключить кэш гибернации без побочных эффектов. Место для хранения, которое вы экономите, примерно равно объему оперативной памяти вашего устройства.
Место для хранения, которое вы экономите, примерно равно объему оперативной памяти вашего устройства.
Чтобы отключить режим гибернации, нажмите кнопку «Пуск», введите «cmd», щелкните правой кнопкой мыши cmd.exe , выберите «Запуск от имени администратора» и нажмите «Да» для подтверждения. Это командная строка Windows. Вставьте «powercfg.exe /hibernate off» в командную строку. Однако Ctrl-V здесь не работает в Windows 7. Вместо этого вам нужно щелкнуть правой кнопкой мыши в окне и выбрать «Вставить». Затем нажмите Enter. Если вы хотите снова включить режим гибернации позже, вставьте «powercfg.exe /hibernate on». Изменение вступит в силу немедленно.
Том Макнамара/CNET
Управление корзиной
Когда вы удаляете файл, Windows не стирает его по умолчанию. Файл просто отправляется в корзину, где он будет оставаться до тех пор, пока вы не скажете Windows очистить корзину. Поэтому корзину необходимо периодически проверять, чтобы убедиться, что место на диске не занято большими файлами, которые вам больше не нужны.
Поэтому корзину необходимо периодически проверять, чтобы убедиться, что место на диске не занято большими файлами, которые вам больше не нужны.
Вы также можете настроить объем памяти, который использует корзина. Для этого откройте проводник (нажмите Windows+E ), найдите корзину на левой панели, щелкните ее правой кнопкой мыши и выберите Свойства . Корзина может не отображаться по умолчанию, и в этом случае вам нужно щелкнуть правой кнопкой мыши на левой панели и выбрать Показать все папки . (Корзина технически является папкой.)
В окне свойств корзины вы можете указать Windows максимальный объем пространства, который вы хотите использовать для корзины. По умолчанию это 5 процентов от емкости вашего диска C:, но вы можете увеличить это значение до 10 процентов. Вы также можете указать Windows вообще пропустить корзину, а также отключить запрос подтверждения, который появляется при попытке удалить файл. Когда вы закончите вносить изменения, нажмите кнопку OK кнопку, чтобы сохранить их.
Том Макнамара/CNET
6 простых способов удалить ненужные файлы с ПК/ноутбука с Windows 10
Чем дольше вы используете компьютер, тем больше ненужных файлов он накапливает. Это особенно верно, если вы не чистите его регулярно. Наличие слишком большого количества ненужных файлов будет занимать ценное пространство на жестком диске и даже замедлять работу компьютера. Итак, в этой части мы покажем вам как удалить ненужные файлы с ПК или ноутбука с Windows 10 . На ваш выбор шесть способов.
- Способ 1: Очистка корзины
- Способ 2: Использование iSumsoft DupFile Refixer
- Способ 3: использование командной строки
- Способ 4: Использование очистки диска
- Способ 5: Использование Storage Sense
- Способ 6: Использование iSumsoft System Refixer
Способ 1.
 Избавьтесь от ненужных файлов, очистив корзину
Избавьтесь от ненужных файлов, очистив корзину
Если файл вам больше не нужен, вы обычно щелкаете его правой кнопкой мыши и выбираете Удалить, чтобы удалить его. Но на самом деле удаленные файлы не исчезают с вашего компьютера сразу, а временно перемещаются в Корзину и продолжают занимать место на жестком диске. Если вы никогда не очищаете корзину, хранящиеся в ней ненужные файлы со временем могут накопить до нескольких гигабайт. Поэтому регулярно очищайте корзину. Это эффективный и легкий способ, позволяющий вовремя избавиться от ненужных ненужных файлов с вашего компьютера.
Способ 2. Удалите ненужные файлы с помощью iSumsoft DupFile Refixer
Если вы случайно загрузите, сохраните или скопируете один и тот же файл много раз, это может создать несколько дубликатов файлов на компьютере. Большинство из этих дубликатов файлов не нужны и занимают много места, что может быть ненужными файлами на вашем компьютере. Если вы ищете способы быстрого поиска и удаления дубликатов файлов на компьютере с Windows, вам определенно следует попробовать использовать профессиональный инструмент для поиска дубликатов файлов под названием iSumsoft DupFile Refixer. Это чистый и простой в использовании инструмент, который может помочь вам автоматически находить и массово удалять повторяющиеся файлы, такие как фотографии, видео, музыка, документы и т. д., без ручного поиска папки.
Это чистый и простой в использовании инструмент, который может помочь вам автоматически находить и массово удалять повторяющиеся файлы, такие как фотографии, видео, музыка, документы и т. д., без ручного поиска папки.
Здесь вы можете установить iSumsoft DupFile Refixer для удаления нежелательных дубликатов файлов.
Загрузить
Шаг 1: Нажмите значок Добавить , чтобы выбрать диск/папку для сканирования на наличие дубликатов файлов, а затем нажмите кнопку Настройки .
Шаг 2: В настройках сканирования выберите тип и размер файла сканирования. После настройки нажмите OK и Начать сканирование.
Шаг 3. После того, как отчет о сканировании станет четким, щелкните поле одним щелчком для Имя файла , чтобы выбрать все типы файлов-дубликатов для удаления. Это освободит место на вашем компьютере и повысит производительность вашего компьютера.
Способ 3. Удалите системные ненужные файлы с помощью командной строки
Когда ваша система Windows 10 обрабатывает задачи, сама система и некоторые приложения автоматически создают временные файлы в фоновом режиме. Эти файлы предназначены только для временного использования. Когда они больше не нужны, они становятся ненужными файлами, и система не удаляет их автоматически. Поэтому вам необходимо удалить такие ненужные файлы вручную. Следуй этим шагам.
Шаг 1. Запустите командную строку от имени администратора.
Шаг 2: Введите del/q/f/s %temp%\* и нажмите Enter. Командная строка удалит все временные файлы, кроме тех, которые в настоящее время используются системой.
Способ 4. Удаление ненужных файлов с помощью очистки диска
Система Windows создает дополнительные типы ненужных файлов помимо временных файлов, таких как файлы журнала обновлений Windows, автономные кэши веб-страниц и т. д. Итак, Microsoft разработала инструмент очистки диска во всех версиях Windows 10, чтобы помочь вам удалить различные ненужные файлы за один раз. Вот шаги.
Вот шаги.
Шаг 1: Введите очистка диска в поле поиска на панели задач и нажмите Enter. Это запустит приложение очистки диска, встроенное в Windows 10.
Шаг 2. Программа очистки диска попросит вас выбрать диск, который вы хотите очистить. Поскольку системные ненужные файлы по умолчанию создаются на диске ОС, просто выберите диск ОС и нажмите «ОК», чтобы продолжить.
Шаг 3: После того, как откроется окно очистки диска, нажмите Очистить системные файлы .
Шаг 4: В окне теперь перечислены различные ненужные системные файлы. Отметьте все типы файлов, которые вы хотите удалить, и нажмите OK, чтобы навсегда удалить их с вашего компьютера с Windows. Процесс удаления может занять несколько минут, в зависимости от размера удаляемых файлов.
Способ 5. Автоматическое удаление ненужных файлов с помощью Storage Sense
Storage Sense — еще один инструмент, интегрированный в Windows 10, который позволяет настроить компьютер на автоматическую очистку ненужных файлов. Следуйте инструкциям ниже.
Следуйте инструкциям ниже.
Шаг 1. Откройте «Настройки» с помощью Win + I. Затем выберите параметр System на домашней странице.
Шаг 2: Выберите Хранилище на левой панели. На правой панели включите кнопку «Контроль памяти», а затем нажмите «Изменить способ автоматического освобождения места».
Шаг 3: На следующей странице вы можете выбрать, как часто вы хотите автоматически удалять ненужные файлы. Установите флажок в разделе «Временные файлы», чтобы функция «Контроль памяти» автоматически удаляла системные временные файлы, файлы корзины и ненужные файлы в папке «Загрузки».
Способ 6. Очистите ненужные файлы с помощью iSumsoft System Refixer
На самом деле, есть некоторые другие ненужные файлы, созданные системой Windows, которые не могут быть обнаружены программой «Очистка диска» и «Контроль памяти», такие как недействительные и поврежденные файлы реестра, шрифт кеши и т. д. Чтобы удалить эти ненужные файлы с вашего компьютера с Windows 10, вы можете использовать более продвинутый инструмент для очистки ПК, такой как iSumsoft System Refixer . Вот шаги.
Вот шаги.
Шаг 1. Загрузите и установите iSumsoft System Refixer на вашем компьютере. После установки запустите этот инструмент.
Шаг 2: Выберите параметр Очистить все в верхней части основного интерфейса, а затем нажмите Сканировать . Он немедленно выполнит полное сканирование вашего компьютера и найдет все ненужные ненужные файлы.
Шаг 3: Когда сканирование завершено, все ненужные файлы отображаются на экране. Нажмите кнопку Очистить в правом верхнем углу, чтобы сразу удалить все ненужные файлы.
[4 метода] Как очистить системные ненужные файлы в Windows 10
Как часто вы очищаете ненужные файлы на своем компьютере? Как мы все знаем, программы создают довольно много ненужных файлов в системе Windows, когда мы их используем. Чем дольше мы используем компьютер, тем больше ненужных файлов будет создаваться и накапливаться на нашем компьютере. Что серьезно, так это то, что эти ненужные файлы будут занимать ненужное место на вашем диске, что со временем замедлит работу вашего компьютера. Вы должны задаться вопросом, как избавиться от системных ненужных файлов в Windows 10. Теперь следуйте приведенным ниже методам, чтобы удалить ненужные файлы с ПК с Windows 10, чтобы повысить скорость работы и производительность ПК.
Вы должны задаться вопросом, как избавиться от системных ненужных файлов в Windows 10. Теперь следуйте приведенным ниже методам, чтобы удалить ненужные файлы с ПК с Windows 10, чтобы повысить скорость работы и производительность ПК.
Обзор:
- Метод 1: удаление временных файлов в Windows 10
- Метод 2: навсегда очистить корзину
- Метод 3: используйте очистку диска для очистки системных файлов
- Метод 4: удаление системных ненужных файлов с помощью System Genius
Способ 1: удаление временных файлов в Windows 10
Временные файлы будут создаваться постоянно, когда вы работаете в операционной системе Windows. И эти временные файлы будут занимать место на жестком диске. Чтобы освободить место на диске и ускорить работу компьютера, необходимо удалить эти временные файлы. Что касается того, как удалить временные файлы в Windows 10, в этой статье обсуждаются четыре способа, и вы можете выбрать способ удаления временных файлов в соответствии со своими предпочтениями.
Способ 2. Очистите корзину навсегда
Корзина — это место временного хранения, содержащее файлы или папки, которые были удалены пользователями, но еще не окончательно удалены из файловой системы. Вы можете просматривать, восстанавливать или безвозвратно удалять удаленные файлы из корзины. На самом деле эти файлы, находящиеся в корзине, также занимают место на жестком диске. Чтобы избавиться от этих ненужных файлов, вы можете очистить корзину.
Шаг 1. Найдите значок корзины на рабочем столе компьютера, щелкните его правой кнопкой мыши и выберите Очистить корзину в контекстном меню.
Шаг 2. Нажмите кнопку Да , чтобы подтвердить, когда вас спросят: « Вы уверены, что хотите навсегда удалить эти элементы ».
Шаг 3. Дождитесь завершения процесса.
Метод 3: Используйте очистку диска для очистки системных файлов
Если вы хотите узнать, как очистить системный мусор в Windows 10, вы можете использовать для этого средство очистки диска. Вы можете использовать очистку диска для удаления файлов журнала установки, загруженных программных файлов, временных интернет-файлов, эскизов и т. д. для вашей системы.
Вы можете использовать очистку диска для удаления файлов журнала установки, загруженных программных файлов, временных интернет-файлов, эскизов и т. д. для вашей системы.
Шаг 1. Введите Очистка диска в строке поиска Windows и щелкните наиболее подходящий результат, чтобы открыть его.
Шаг 2. Выберите диск, который хотите очистить, и нажмите OK для продолжения. Затем он начнет подсчитывать, сколько места вы сможете освободить в своей системе.
Шаг 3. Нажмите Очистить системные файлы , чтобы очистить системные файлы и выбрать диск, который вы хотите очистить.
Шаг 4. Выберите файлы, которые вы хотите удалить в разделе Файлы для удаления , установив флажки рядом с ними, а затем нажмите кнопку OK , чтобы продолжить.
Шаг 5. Нажмите Удалить файлы для подтверждения, когда вас спросят: « Вы уверены, что хотите безвозвратно удалить эти файлы ». А затем дождитесь окончания процесса.
А затем дождитесь окончания процесса.
Способ 4. Удаление системных ненужных файлов с помощью System Genius
Если вы не знаете, как полностью удалить системные ненужные файлы в Windows 10, почему бы не положиться на надежное стороннее программное обеспечение, которое поможет вам. iSunshare System Genius — это профессиональный инструмент для очистки Windows, который можно использовать для эффективной очистки системных ненужных файлов в Windows 10. Вы можете использовать его для очистки системных ненужных файлов всего за несколько кликов, чтобы сделать ваш компьютер более плавным. Теперь выполните следующие шаги, чтобы узнать, как использовать iSunshare System Genius для очистки системных файлов в Windows 10.
Шаг 1. Загрузите и установите iSunshare System Genius на рабочий стол вашего компьютера. Запустите его и выберите функцию Junk File на левой боковой панели.
Шаг 2. Нажмите кнопку Сканировать , чтобы выполнить комплексное сканирование системных ненужных файлов для вашего компьютера.
Затем начнется процесс сканирования.
Результат сканирования будет отображаться на интерфейсе после завершения процесса сканирования. Вы можете щелкнуть значок каждого результата сканирования или Кнопка «Еще» , после чего откроется маленькое окно.
Там вы можете получить более подробную информацию о результате, например, его размер и источник.
Шаг 3. Нажмите кнопку Очистить , чтобы очистить все выбранные результаты сканирования. Помните, что все результаты сканирования выбираются молчаливо. Если вы не хотите удалять некоторые результаты, установите флажок рядом с результатом, чтобы снять с него флажок.
После завершения очистки нажмите OK для выхода.
Кроме того, с этим программным обеспечением вы также можете использовать функцию « Очистка системного диска » для быстрой очистки системных ненужных файлов, таких как временные файлы, которые создаются перед этой загрузкой в системе, а также кэши в браузерах. такие как IE, Firefox и Chrome. Вам просто нужно нажать кнопку Release в интерфейсе, после чего программа начнет очищать системный диск (диск C) и освобождать больше места на системном диске для вашего ПК.
Статьи по теме :
- 4 способа исправить C Dirve Full в Windows 10
- Как удалить временные файлы в Windows 10
- 6 советов по освобождению места на диске C компьютера с Windows
- Как повысить производительность ПК в Windows 10
- 6 способов открыть очистку диска в Windows 10
Как очистить ненужные файлы в Windows 10/8/7
Что такое ненужные файлы в ваших окнах, как их полностью очистить?
Даже если некоторые пользователи ноутбуков часто очищают корзину и удаляют файл мусора на рабочем столе, насколько это возможно, они, вероятно, могут быть сбиты с толку, почему их компьютеры по-прежнему работают медленно, а системный диск так быстро заканчивается.
Несмотря на удаление ненужных файлов, которые они видят, они могут не знать, как точно очистить окна и избавиться от ненужных файлов. Это связано с тем, что существуют огромные невидимые ненужные файлы, такие как временные файлы, временные файлы Интернета, файлы кеша, миниатюры, которые не так просто удалить с помощью обычной очистки. Системный диск C скоро заполнится этими файлами, если мы не будем удалять их регулярно. И в этой статье предлагаются 3 способа, которые помогут вам тщательно удалить ненужные файлы в Windows 10/8/7, чтобы освободить место на диске.
- Как очистить ненужные файлы в Windows 10/8/7:
- Способ-1: удалить системные ненужные файлы вручную с помощью очистки диска
- Способ-2: быстрое удаление системных ненужных файлов с помощью программного обеспечения для очистки
- Способ-3: эффективно очистить ненужные файлы с помощью средства поиска дубликатов
Способ 1: Вручную удалите системные ненужные файлы с помощью программы «Очистка диска»
Пользователи ПК с Windows должны знать, как полностью очистить жесткие диски, чтобы избавиться от ненужных файлов. Очистка диска должен быть лучшим сервисом для удаления всех ненужных файлов в Windows 10/8/7. Как говорится в официальном документе, «Очистка диска» удаляет временные файлы, очищает корзину и удаляет различные системные файлы и другие элементы, которые вам больше не нужны. Кроме того, Storage Sense может помочь автоматически освободить место на диске в Windows 10.
Очистка диска должен быть лучшим сервисом для удаления всех ненужных файлов в Windows 10/8/7. Как говорится в официальном документе, «Очистка диска» удаляет временные файлы, очищает корзину и удаляет различные системные файлы и другие элементы, которые вам больше не нужны. Кроме того, Storage Sense может помочь автоматически освободить место на диске в Windows 10.
Как с его помощью начать удалять ненужные файлы?
1 . Найдите Очистка диска в строке поиска, чтобы открыть его. Затем выберите диск, который вы хотите очистить, в Диски список, а затем нажмите OK .
2 . На вкладке Очистка диска установите флажки для типов файлов, которые необходимо удалить. После этого нажмите OK , чтобы удалить ненужные файлы из Windows.
Какие файлы удалить при очистке диска?
На самом деле, файлы, перечисленные Disk Cleanup, можно однозначно удалить. Некоторые из них обычно накапливаются и в конечном итоге занимают огромное место на вашем жестком диске. Итак, мы в основном будем удалять следующие типы файлов, чтобы освободить место на диске.
Некоторые из них обычно накапливаются и в конечном итоге занимают огромное место на вашем жестком диске. Итак, мы в основном будем удалять следующие типы файлов, чтобы освободить место на диске.
- Временные файлы Интернета
- Корзина
- Временные файлы
- Миниатюры
- загрузок
Способ 2. Быстрое удаление системных ненужных файлов с помощью программного обеспечения для очистки
Чтобы навсегда избавиться от ненужных файлов, Cocosenor System Tuner позволяет выполнить полную очистку вашего ПК. Вам гораздо проще освободить больше доступного места на жестком диске. Смысл использования Cocosenor System Tuner для удаления ненужных файлов выглядит следующим образом:
- Он сканирует различные категории нежелательных файлов, которые вы когда-либо игнорировали.
- Все проверенные ненужные файлы могут быть полностью удалены без каких-либо последствий.

- Экономьте свое время, очищая ненужные файлы простым щелчком мыши в повседневной жизни.
1 . Загрузите и установите Cocosenor System Tuner на свой компьютер с Windows.
2 . Нажмите кнопку Сканировать на главной странице. Сканирование ненужных файлов на вашем компьютере занимает несколько секунд.
3 . Через несколько секунд вы получите все результаты сканирования. Из интерфейса вы можете узнать, сколько места занимают ненужные файлы. Вы также можете щелкнуть стрелку, чтобы получить полное представление о каждой категории, в которой находится ненужный файл. Затем нажмите кнопку Очистить , чтобы удалить их.
4 . Одним щелчком мыши вы можете эффективно избавиться от ненужных файлов в Windows. Это быстрый способ освободить место на диске вашего ПК.
Способ 3: Эффективная очистка ненужных файлов с помощью средства поиска дубликатов
Ненужные файлы могут относиться ко всем тем файлам на вашем компьютере, которые были созданы при выполнении определенных задач, но больше не важны. Обычные ненужные файлы, как мы упоминали ранее, включают временные файлы, интернет-кэши, старые загрузки, файлы корзины и остатки удаленного программного обеспечения. В дополнение к вышеперечисленным есть еще один тип файлов, которые вы часто упускаете из виду — файлы-дубликаты. Ручной поиск дубликатов документов занимает много времени и неэффективен. Профессиональный инструмент для управления дубликатами файлов, Cocosenor Duplicate Tuner предназначен для устранения беспорядка дубликатов файлов. Он может быстро находить и удалять все виды идентичных файлов, приводя в порядок вашу коллекцию файлов за счет удаления избыточных копий. Если большинство ненужных файлов являются дубликатами, вы можете очистить их с помощью Duplicate Tuner, выполнив следующие действия:
Обычные ненужные файлы, как мы упоминали ранее, включают временные файлы, интернет-кэши, старые загрузки, файлы корзины и остатки удаленного программного обеспечения. В дополнение к вышеперечисленным есть еще один тип файлов, которые вы часто упускаете из виду — файлы-дубликаты. Ручной поиск дубликатов документов занимает много времени и неэффективен. Профессиональный инструмент для управления дубликатами файлов, Cocosenor Duplicate Tuner предназначен для устранения беспорядка дубликатов файлов. Он может быстро находить и удалять все виды идентичных файлов, приводя в порядок вашу коллекцию файлов за счет удаления избыточных копий. Если большинство ненужных файлов являются дубликатами, вы можете очистить их с помощью Duplicate Tuner, выполнив следующие действия:
1 . Установите и запустите Cocosenor Duplicate Tuner на вашем компьютере с Windows.
2 . Выберите Выберите каталог на домашнем интерфейсе.
3 . Добавьте диски в качестве каталогов для сканирования, выберите папку, которую вы хотите пропустить в процессе поиска, если это необходимо, а затем нажмите Начать сканирование . Затем это программное обеспечение будет искать дубликаты на нескольких дисках, и время, затрачиваемое на поиск, зависит от объема ваших файлов.
4 . После завершения сканирования вам будет представлен отчет о дублирующихся файлах, в котором группа похожих файлов отмечена одинаковым цветом. Установка флажка рядом с именем файла автоматически выберет все дополнительные файлы, оставив по одному в каждой группе дубликатов. Удалите их, нажав на Удалите , и вы избавитесь от ненужных файлов за считанные секунды.
Статьи по теме
- Полезные способы освобождения места на диске C
- Сделайте очистку диска Windows простым способом
- 5 советов по очистке дискового пространства, чтобы получить больше памяти в Windows 10
- Как изменить расположение загрузки Chrome по умолчанию в Windows
- Подробные шаги по чистой установке Windows 10 на новый SSD
Смотри! 5 способов очистить ненужные файлы в Windows 10 (бесплатно)
Обновлено
Дейзи 22 сентября 2022 г.
Автор
Бритни
Категории
- Перенос программ с диска C на диск D
- Перенос установленного программного обеспечения на новый ПК
- Перенос файлов со старого ПК на новый
- Перенос Microsoft Office
- Найти ключ продукта Office
- Переместить папку пользователя
- Переместить закладки Google Chrome
Как часто вы удаляете временные файлы Интернета и файлы cookie (и почему)? Каждый день? Раз в неделю? Пару раз в год? Никогда? Каждый раз, когда вы используете компьютер, ваш диск будет загроможден сотнями или даже тысячами ненужных файлов. Эти ненужные файлы создаются Windows и другими программами, которые во время установки и работы записывают временные файлы на ваш диск, что необходимо им для работы. Со временем ваш компьютер полон ненужных файлов в виде временных файлов, файлов журналов, загруженных файлов и нежелательных записей реестра Windows. Таким образом, становится необходимым удалить эти ненужные файлы, чтобы ускорить работу вашего ПК.
Какие ненужные файлы можно удалить без колебаний
Прежде чем начать процесс очистки, вы должны узнать, какие файлы вы можете удалить. Это как холодильник, вы должны знать, что бросить, чтобы освободить место. Следующие файлы могут быть удалены:
- Файлы корзины
- Временные файлы
- Файлы программ, эскизы, файлы журналов и многое другое
- Системные ненужные файлы
- Большие файлы
Хотя вы уже знаете, какие файлы можно удалять, во избежание случайного удаления системных файлов рекомендуется заранее сделать резервную копию системы. Или вы можете включить функцию восстановления системы. Затем вы можете использовать эффективные способы удаления ненужных файлов и освобождения места.
Метод 1. Очистите корзину
Корзина — это место, куда попадают удаленные файлы. Когда вы удаляете файл, он обычно попадает в корзину. На самом деле файл по-прежнему занимает место на жестком диске. Таким образом, вы можете избавиться от этих файлов. Кстати, если вам нужно что-то вернуть, это также простая работа по восстановлению потерянных файлов корзины.
Кстати, если вам нужно что-то вернуть, это также простая работа по восстановлению потерянных файлов корзины.
Шаг 1. Щелкните правой кнопкой мыши значок корзины на рабочем столе и выберите «Очистить корзину».
Шаг 2. Выберите «Да», чтобы подтвердить, что вы хотите безвозвратно удалить элементы.
Способ 2. Автоматическое удаление временных файлов в Windows 10
В Windows всегда есть временные файлы и другой мусор, который просто занимает место на жестком диске. Вы можете следовать настройкам ниже, чтобы автоматически.
Шаг 1. Откройте «Настройки». Перейдите в «Система > Хранилище».
Шаг 2. В разделе «Контроль памяти» включите функцию «Контроль памяти», переместив ползунок во включенное положение.
Шаг 3. Щелкните ссылку «Изменить способ освобождения места». Еще раз убедитесь, что вы включили функцию контроля памяти, как указано в первом шаге.
Шаг 4. Включите параметр «Удалить временные файлы, которые мои приложения не используют» и другие необходимые параметры. Тогда Windows 10 автоматически удалит временные файлы.
Это удобная опция, Windows 10 автоматически удаляет все файлы (не только программы или файлы любого типа), которые не претерпели никаких изменений за последние 30 дней.
Способ 3. Используйте очистку диска для очистки программных файлов и прочего
Программные файлы, эскизы и файлы журналов — это файлы, которые программа установки оставляет после установки соответствующего приложения. Эти файлы бесполезны, поскольку они ничего не делают, кроме как занимают место на жестком диске. Вы можете удалить их без каких-либо колебаний. Вы можете использовать очистку диска, чтобы удалить эти файлы. Кроме того, этот встроенный инструмент Windows может избавиться от временных файлов, системных файлов и многого другого. Давайте посмотрим, как очистить ненужные файлы:
Шаг 1. В поле поиска на панели задач введите очистка диска и выберите «Очистка диска» из списка результатов.
В поле поиска на панели задач введите очистка диска и выберите «Очистка диска» из списка результатов.
Шаг 2. Выберите диск, который хотите очистить, и нажмите «ОК».
Шаг 3. Установите флажок рядом с типом файлов, которые вы хотите удалить. По умолчанию выбраны «Загруженные файлы программы», «Временные файлы Интернета» и «Эскизы». Обязательно снимите эти флажки, если вы не хотите удалять эти файлы.
Метод 4. Работа с системными ненужными файлами (бесплатно)
Системный файл — это любой файл с включенным скрытым системным атрибутом. Это файл, от которого зависит правильная работа Windows. Вообще говоря, лучше оставить системные файлы в покое. Удаление, перемещение, переименование или изменение этих файлов может привести к полному сбою системы. Но иногда вам приходится удалять системные ненужные файлы. В это время вам очень поможет профессиональный инструмент для очистки. EaseUS Todo PCTrans разработала новую функцию под названием System Cleanup. Вы можете регулярно очищать системные ненужные файлы, чтобы ваш компьютер был как новый. Следуйте приведенным ниже инструкциям и очистите системные ненужные файлы.
Вы можете регулярно очищать системные ненужные файлы, чтобы ваш компьютер был как новый. Следуйте приведенным ниже инструкциям и очистите системные ненужные файлы.
Шаг 1. Откройте EaseUS Todo PCTrans на своем компьютере. Нажмите «Очистка системы» и нажмите кнопку «Сканировать», чтобы продолжить.
Шаг 2. Когда сканирование завершится, будут перечислены ненужные файлы. Выделил ненужные файлы. Будьте осторожны, чтобы не удалить по ошибке файлы, которые влияют на нормальную работу вашего компьютера или программного обеспечения.
Шаг 3. Нажмите кнопку «Очистить» и подтвердите операцию очистки. Вы можете регулярно использовать эту функцию для освобождения места на диске.
Метод 5. Очистка больших файлов (бесплатно)
Если вы обнаружите, что место на жестком диске занято большим количеством больших файлов, EaseUS Todo PCTrans — идеальный инструмент для очистки Windows 10. У него есть функция под названием «Очистка больших файлов», которая сканирует и находит для вас все большие файлы на ваших разделах. Вы можете использовать его для поиска, обнаружения и удаления больших файлов в Windows 10/8/7.
Вы можете использовать его для поиска, обнаружения и удаления больших файлов в Windows 10/8/7.
Шаг 1. Откройте EaseUS Todo PCTrans на своем компьютере. Нажмите «Очистка больших файлов»> нажмите кнопку «Пуск», чтобы продолжить. (Поддерживает переместите или удалите больших файлов, чтобы освободить больше места на диске, и вы также можете попробовать переместить папки по умолчанию на другой диск.)
Шаг 2. Затем выберите жесткий диск, который вы хотите просканировать.
Шаг 3. После завершения сканирования будут показаны файлы размером более 20 МБ. Выбранные ненужные файлы, как вам нужно. Будьте осторожны, чтобы не удалить по ошибке файлы, которые влияют на нормальную работу вашего компьютера или программного обеспечения. Мы также предоставляем рекомендации по удалению после завершения сканирования в разделе «Очистка больших файлов».
Шаг 4. Нажмите кнопку «Удалить» и еще раз подтвердите операцию удаления. Вы можете регулярно использовать этот инструмент для удаления бесполезных больших файлов, чтобы освободить больше места на диске. Если у вас есть больше места на другом диске, выберите «Переместить», чтобы переместить большие файлы.
Нажмите кнопку «Удалить» и еще раз подтвердите операцию удаления. Вы можете регулярно использовать этот инструмент для удаления бесполезных больших файлов, чтобы освободить больше места на диске. Если у вас есть больше места на другом диске, выберите «Переместить», чтобы переместить большие файлы.
Дополнительная помощь по работе с большими файлами
Помимо избавления от больших файлов, вы также можете выполнить следующие действия для работы с большими файлами:
1. Переместить большие файлы на облачный диск
Если на вашем жестком диске недостаточно места, почему бы не перенести файлы на облачный диск, такой как OneDrive или DropBox. Бесплатная версия OneDrive позволяет хранить файлы объемом до 5 ГБ, но вы всегда можете получить подписку, чтобы поднять ограничение до 1000 ГБ.
2. Перенос больших файлов на внешний жесткий диск
Также неплохо переместить большие файлы на внешний жесткий диск. Если некоторые программы занимают слишком много места, вы также можете перенести их на внешний жесткий диск.

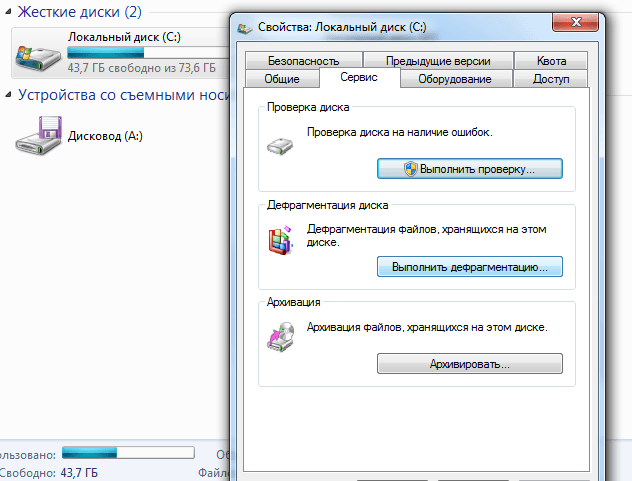 Оснащена удобным интерфейсом, предоставляющим графическую информацию о состоянии дискового пространства и его характеристиках в текущий момент.
Оснащена удобным интерфейсом, предоставляющим графическую информацию о состоянии дискового пространства и его характеристиках в текущий момент.