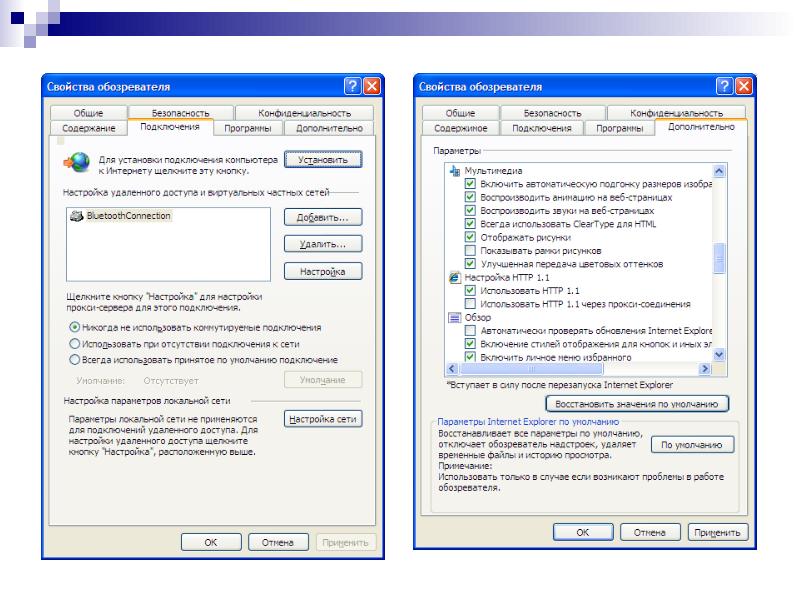Свойства браузера яндекс где найти: Свойства в Яндекс Браузере: где найти, функциональные возможности
Содержание
Основные свойства браузера в Яндекс.Браузере
22 мая, 2017 GoodUser
У каждого браузера есть свои тонкости настройки или определённые свойства, которые его выделяют. Даже являясь клоном Google Chrome браузер от Яндекс имеет свои уникальные свойства. В чём они выражаются и где их посмотреть я и расскажу дальше. Как и расскажу, зачем могут потребоваться эти свойства рядовому пользователю. Ведь в них скрыты некоторые особенности, которые не просто полезно, а важно знать.
Основные сложности в использовании
Очень часто у людей возникают проблемы именно в этом аспекте – странное и страшное слово «свойство» многих сбивает с толку. А попытка разобраться по принципу аналогий с Internet Explorer не приносит результатов. Недаром лучшим местом, чтобы что-то спрятать является самое видное место. Обсуждаемый браузер не стал исключением. Свойства браузера в яндекс браузере лежат на самом видном месте, просто называются «настройки».
Но даже эти настройки поделены на 2 уровня. Верхний уровень ориентирован на простых пользователей, и он не требует больше никаких кликов мышью. В нём находятся самые основные настройки. Для доступа к нижнему уровню требуется нажать на кнопку «Показать дополнительные настройки», которая находится в конце списка верхнего уровня настроек:
Верхний уровень ориентирован на простых пользователей, и он не требует больше никаких кликов мышью. В нём находятся самые основные настройки. Для доступа к нижнему уровню требуется нажать на кнопку «Показать дополнительные настройки», которая находится в конце списка верхнего уровня настроек:
Теперь парад нами появляется более тонкий уровень настроек, где функционал намного шире и подробнее.
ВАЖНО! Эти два уровня всё равно далеки от общей гибкости настроек прародителя. Всё-таки Яндекс.Браузер имеет огромное количество опций, которые скрыты от глаз пользователя и не подлежат изменению. С другой стороны, это плюс – меньше возможностей всё сломать.
Возможности по настройке
Остановлюсь подробнее на списке настроек. Я не буду описывать каждую опцию, особенно когда они очевидны. Например, настройки режима «Турбо». Лучше подробнее описать более сложные или полезные функции.
- Поиск. Настройка очевидная – отвечает за поисковую систему по умолчанию. Тут её можно по необходимости сменить.

- Личные данные. Огромное меню настройки с немалым количеством уровней. Самая полезная из них очистка истории (тут удаляются куки).
В этом окне и сосредоточена большая часть реальных настроек, которые могут сильно повлиять на вид и содержимое страниц. Тут же располагаются основные настройки приватности, кроме одной.
- Пароли и формы. Недостающая строка настроек приватности. Эта строка отвечает за сохранение паролей, тут же их и можно отобразить.
- Система. Более критичные для быстродействия браузера опции, чем кажется. Особенно серьёзно данная конфигурация влияет на загрузку системы после выключения браузера.
- Сброс настроек. Самая полезная опция для экспериментов. Нажатие на эту кнопку сразу сбрасывает все настройки на значение по умолчанию. Удобно, если эксперименты привели к неожиданным результатам.
СОВЕТ! Опция сброса настроек также полезна после удаления дополнений. Если дополнения перекрывали системную функцию браузера, то удаление не включит функцию обратно. Сброс же восстанавливает справедливость.
Сброс же восстанавливает справедливость.
Зачем всё это нужно?
В первую очередь это нужно для гибкой настройки браузера. Не забывайте, что критичные опции изначально скрыты и менять что-либо в них необходимо, только если вы точно знаете, что делаете. Часть из этих опций перекочевала из Chrome, а часть написана создателями из Яндекс (в частности режим «Турбо»). Но это не значит, что вы обязаны использовать всё как есть. Некоторые вещи добавлены, как дань моде, а не для упрощения работы и никто кроме пользователя не должен решать, как ему лучше.
На первый взгляд весьма недружелюбный Яндекс.Браузер при тщательной проверке оказался весьма удобным инструментом и сильно помог. Он плотно засел на рабочем месте как браузер по умолчанию, поскольку гибкость его настройки позволила максимально оптимизировать его работу. Экспериментируйте с этим и не бойтесь ошибок.
Изменение домашней страницы браузера — Служба поддержки Майкрософт
Microsoft Edge Windows 10 Еще. ..Меньше
..Меньше
Microsoft Edge
-
Вот как изменить домашнюю страницу в новом браузере Microsoft Edge :
-
В Microsoft Edge выберите Параметры и прочее > Параметры .
-
Выберите Внешний вид.
-
Включите параметр Отображать кнопку «Домой».
-
Вы можете выбрать Новая вкладка или Ввести URL-адрес страницы, которая будет использоваться в качестве домашней.

-
-
Примечание. Этот раздел посвящен новому браузеру Microsoft Edge . Получите справку по устаревшей версии Microsoft Edge .
Internet Explorer 11
-
В верхнем углу Internet Explorer нажмите кнопку Сервис , а затем выберите пункт Свойства браузера.
-
На вкладке Общие в разделе Домашняя страница введите URL-адрес сайта, который вы хотите сделать домашней страницей. Вы можете добавить несколько URL-адресов. Чтобы добавить сайт, который вы просматриваете в данный момент, выберите Использовать текущий.
 Если вы добавляете несколько URL-адресов, размещайте каждый из них в новой строке.
Если вы добавляете несколько URL-адресов, размещайте каждый из них в новой строке. -
Нажмите кнопки Применить и ОК.
Google Chrome
-
Откройте Google Chrome, а затем выберите три вертикальные точки рядом со значком профиля.
-
Выберите Параметры, а затем в разделе Внешний вид переведите переключатель Отображать кнопку «Домой» в положение «Вкл.»
org/ListItem»>
Выберите параметр, который вы хотите использовать: Новая вкладка или Введите настраиваемый веб-адрес.
Firefox
-
Откройте Firefox, а затем выберите три горизонтальные линии рядом со значком профиля.
-
Нажмите значок Параметры и выберите значок Домашняя.
-
В разделе Новые окна и вкладки выберите раскрывающийся список рядом с пунктом Домашняя страница и новые окна.
org/ListItem»>
Выберите предпочтительный параметр: Домашняя страница Firefox (по умолчанию) Настраиваемые URL-адреса или Пустая страница.
Safari
-
Откройте Safari, выберите Safari > Настройки, а затем выберите Общие.
-
В поле Домашняя страница введите адрес веб-страницы. Чтобы установить в качестве домашней текущую страницу, выберите Текущая страница.
-
Выберите, когда отображается ваша домашняя страница.

-
Открытие домашней страницы в новых окнах: выберите всплывающее меню В новых окнах открывать, а затем выберите Домашнюю страницу.
-
Открытие домашней страницы в новых вкладках: выберите всплывающее меню В новых вкладках открывать, а затем выберите Домашнюю страницу.
-
Данные о местоположении. Справочная информация
Веб-сайты используют ваше местоположение, чтобы показывать вам наиболее важную информацию, такую как местная погода, информация о пробках, карты города или предприятия поблизости. Ваше местоположение определяется ближайшими точками беспроводного доступа и IP-адресом вашего устройства. Данные о местонахождении устройства обезличены: отправляются только географические координаты.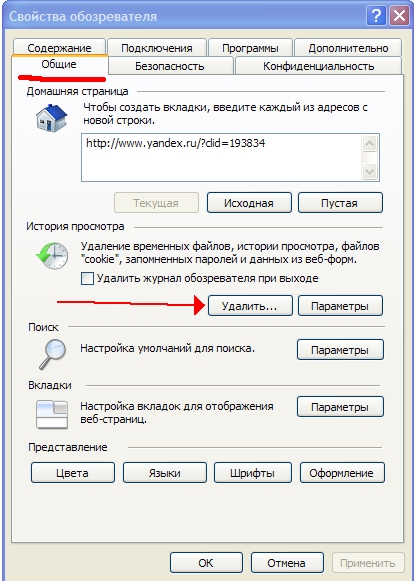 Эта информация не может быть использована для вашей идентификации.
Эта информация не может быть использована для вашей идентификации.
Смотрите также: Как Яндекс определяет мой город.
- Разрешить или запретить сайту определять ваше местоположение
- Просмотр сайтов, которым разрешено определять ваше местоположение
- Запрет определения местоположения
- Укажите свой город вручную
- Местоположение в режиме инкогнито
- Местоположение определено неправильно
это появится в верхней части страницы.
Нажмите кнопку:
Разрешить, чтобы разрешить сайту или его компоненту (например, карте) узнать, где вы находитесь. Значок появится в SmartBox.
Заблокировать, чтобы запретить сайту узнавать, где вы находитесь. Значок появится в SmartBox.
Нажмите или , чтобы изменить это.
Нажмите → Настройки → Веб-сайты.
В нижней части страницы нажмите Дополнительные параметры сайта.

В разделе Доступ к вашему местоположению нажмите на ссылку Дополнительные настройки Сайтов.
Список веб-сайтов, которым разрешено отслеживать ваше местоположение, отображается на вкладке Разрешено. Чтобы удалить веб-сайт из списка, наведите на него курсор и нажмите появившуюся ссылку «Удалить». Веб-сайт больше не сможет определять ваше местоположение.
Нажмите → Настройки → Веб-сайты.
В нижней части страницы нажмите Дополнительные параметры сайта.
В разделе Доступ к вашему местоположению установите флажок Запрещено.
Нажмите → Настройки → Система.
В нижней части страницы нажмите Настройки личных данных.
Снимите флажок Разрешить сервисам Яндекса определять местоположение.
Примечание. Чтобы применить эти изменения, вам необходимо очистить кеш.
Примечание. Ваш выбор города вручную сохраняется в файле cookie. Региональные настройки будут работать на вашем устройстве до тех пор, пока вы их не измените или не удалите файлы cookie.
Перейти на страницу настроек местоположения.
Отключите параметр Автообнаружение.
Введите город в поле и нажмите Сохранить.
Если у вас не получается сохранить город, проверьте, разрешено ли Яндекс.Браузере сохранять куки.
По умолчанию ваше местоположение определяется автоматически в режиме инкогнито, даже если вы ранее ввели свой город вручную. Это связано с тем, что файлы cookie не сохраняются в режиме инкогнито, и любой выбранный вами город вручную сохраняется в виде файла cookie.
- Браузер неправильно определяет местоположение
Нажмите → Дополнения и отключите все расширения. Перезапустите Яндекс.Браузер с помощью сочетания клавиш Ctrl+Shift+Q.
Очистите кеш, чтобы браузер не загружал копию ранее сохраненной страницы.
Если это решит вашу проблему, просмотрите свои расширения и снова включите их, пока не найдете то, которое вызывает проблему. Каждый раз перезапускать Яндекс.Браузер.
Отключить это расширение. Вы можете сообщить разработчикам о проблеме.
Перейти на страницу настроек.
Отключите параметр Автоматически определять город.
Начните вводить название вашего города в поле.
В появившемся списке предложений выберите свой город или населенный пункт.

Нажмите Сохранить.
Удалите расширение, которое изменяет настройки
Возможно, вы установили расширение, которое изменяет настройки вашего прокси-сервера.
 Попробуйте отключить его.
Попробуйте отключить его.Настройте свое местоположение вручную
Ваш IP-адрес может принадлежать сети с несколькими регионами. Настройте свое местоположение вручную:
Примечание. Ручные настройки местоположения сохраняются в файле cookie. Если выбранный вручную город меняется на другой, значит, Яндекс Браузер удалил куки. Убедитесь, что файлы cookie включены в настройках Яндекс.Браузера.
Если проблема не устранена, сообщите об этом в службу поддержки через форму:
Отправьте ссылку на страницу, где вы видите не тот город.
Укажите, какой город указан в настройках при нажатии «Найти меня» и каково ваше фактическое местоположение.
- Браузер не определяет местоположение
Возможно, ранее вы запретили всем сайтам отслеживать ваше местоположение.
Связаться со службой поддержки
Была ли статья полезной?
Специальные возможности. Справочная информация
Яндекс заботится о своих пользователях и делает Яндекс.Браузер и другие свои сервисы более доступными для людей с ограниченными возможностями.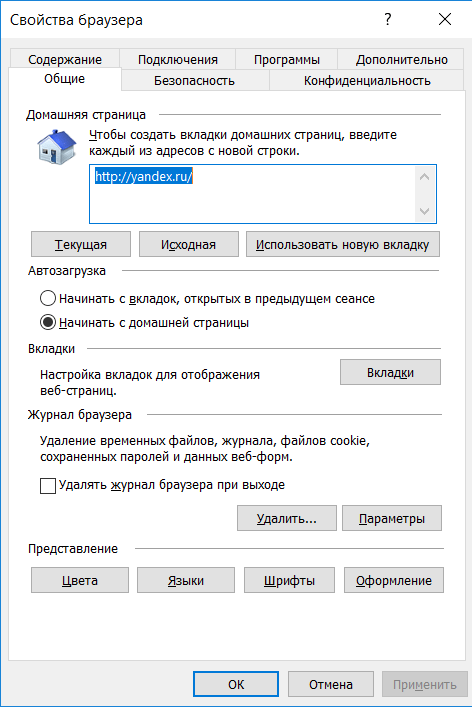
- Программы доступа к экрану
- Функции поиска SmartBox
- Боковая панель
- Активный режим курсора
- Сочетания клавиш
- Размер страницы и шрифта
Лица с нарушениями зрения могут использовать программы доступа к экрану для считывания информации с экрана компьютера с тактильным или голосовым управлением. Эти программы озвучивают все, что происходит на экране, а пользователь управляет процессом с помощью сенсорных жестов и сочетаний клавиш.
Яндекс.Браузер имеет встроенную поддержку программ доступа к экрану:
| Program | Operating system | Yandex Browser version | |
|---|---|---|---|
| JAWS (paid license) | MS Windows | 14. | |
| NVDA | MS Windows | 14.12 и выше | |
| ZoomText (платная лицензия) | MS Windows | 14.12 и выше | |
| ORCA | Linux | 21,3,3 и более поздний | |
| . Земного качества | MACOS (встроенный) | .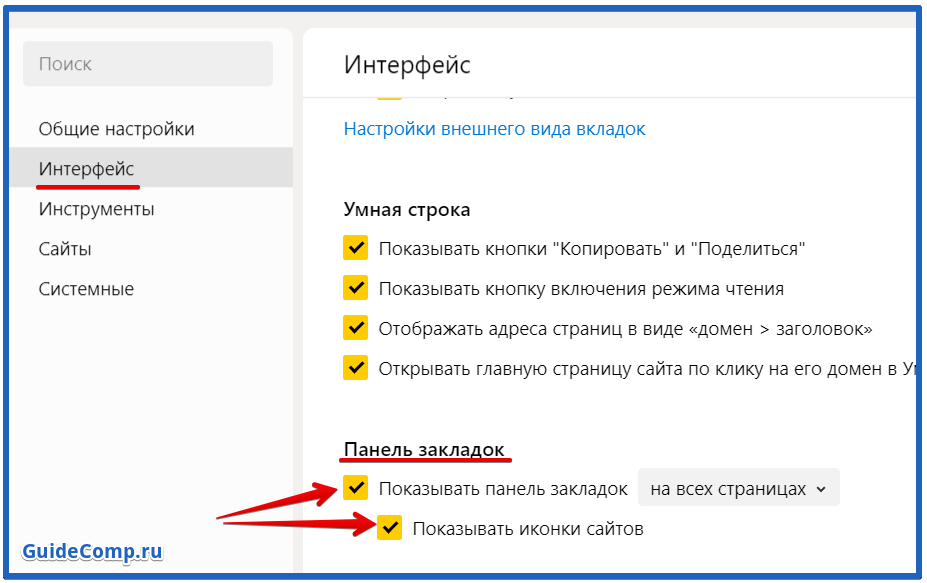 | 21.3.0 и выше |
Расширены возможности горячих клавиш F6, можно использовать все функции боковой панели и SmartBox, переключаться во всплывающие окна.
Вы можете вводить поисковые запросы в адресную строку и Яндекс.Браузер поймет, что вам нужно.
«}}»> — элемент Яндекс.Браузера, служащий для ввода URL и поиска информации. Благодаря этому URL-адреса также могут отображаться как «Домен > Заголовок». Программа доступа к экрану использует эту функцию для озвучивания имени страницы. Для этого:
Нажмите (Меню) → Настройки.
Перейти к интерфейсу.
В разделе SmartBox выберите Использовать формат «домен > название» для адресов страниц .
Нажмите клавишу F6, чтобы перейти в SmartBox.
Примечание. Боковая панель доступна только в Windows.
Боковая панель обеспечивает удобный доступ к сервисам Яндекса, уведомлениям, вкладкам и закладкам, а также может использоваться для управления воспроизведением аудио и работы с заметками.
Функции боковой панели теперь доступны для слабовидящих пользователей.
Перейдите к функции, используя подсказки программы доступа к экрану:
Несколько раз нажмите F6, чтобы перейти на боковую панель.
Несколько раз нажмите Tab, чтобы перейти к значку нужной функции.
Нажмите Enter.
Чтобы включить боковую панель:
Нажмите (Меню) → Настройки.
Перейти к интерфейсу.
В разделе Боковая панель выберите Показать боковую панель и выберите Всегда из списка.
В режиме активного курсора для навигации по странице можно использовать клавиатуру вместо мыши, как в текстовых редакторах.
Включите режим, нажав F7, щелкните левой кнопкой мыши в любом месте страницы, и указатель превратится в курсор. Теперь вы можете перемещаться по сайту с помощью стрелок (влево, вправо, вверх и вниз), выделять фрагменты текста, удерживая Shift, или переходить по ссылкам, нажимая Enter.
Теперь вы можете перемещаться по сайту с помощью стрелок (влево, вправо, вверх и вниз), выделять фрагменты текста, удерживая Shift, или переходить по ссылкам, нажимая Enter.
Выключить режим Активный курсор можно двумя способами:
В Яндекс.Браузере можно использовать следующие сочетания клавиш:
| Windows and Linux | macOS | ||
|---|---|---|---|
| Maximize the window to full screen or exit full screen mode | F11 | Shift + ⌘ + F | |
| Increase zoom level | Ctrl + Plus | Ctrl + ⌘ + Plus | |
| Уменьшение страницы Zoom | Ctrl + Minus | Ctrl + ⌘ + Минус | |
| SET PAGE Zoom при 100% | 4 CTRL + 0021210 0 | 240. 0024 4021210. 1002124.0024 40212 0024 4021210. 1002124.0024 40212 | .0224 |
| Зайдите в поисковое поле для ввода поискового запроса | Ctrl + L ALT + D F6 | ||
| . | Alt + ← | ⌘ + [ | |
| Переключение между элементами в окне Яндекс.Браузера. Подробнее см. Горячая клавиша F6 | F6 | ||
| Перейти на панель закладок | Alt + Shift + B | ||
| Перейдите к значкам Smartbox | Alt + Shift + T | ||
| Open The Context Menu | Shift + F10224 9 | 2 | |
| . Используйте клавишу F6 для пошагового перемещения между панелями Яндекс.Браузера. Совет. Включите программу экранного доступа к элементам голосового интерфейса.
|
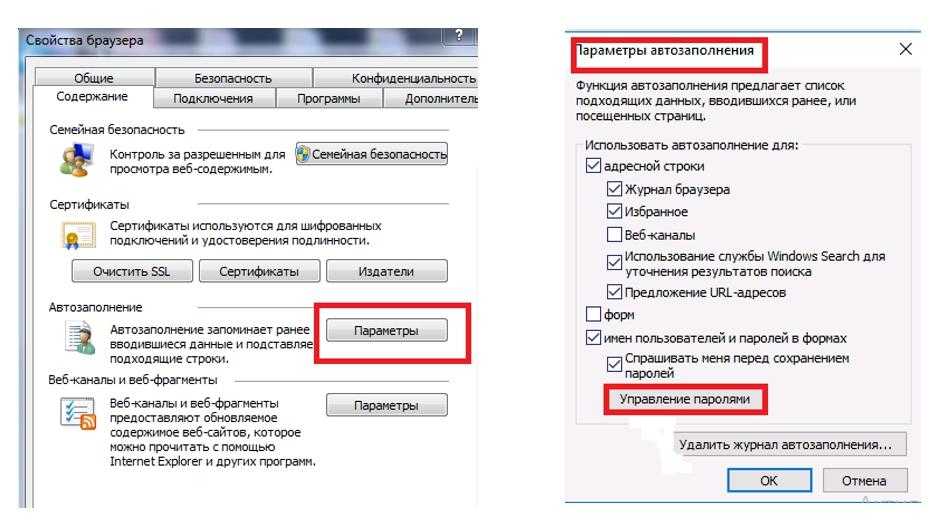
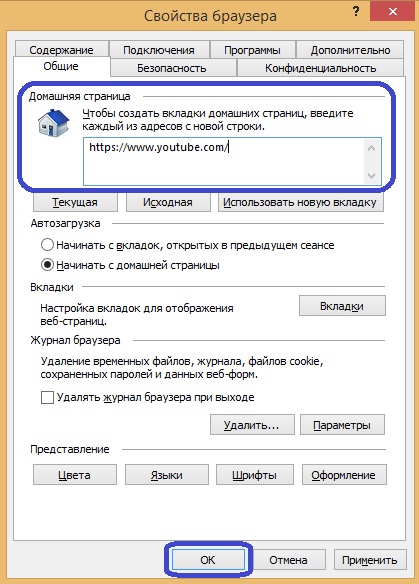
 Если вы добавляете несколько URL-адресов, размещайте каждый из них в новой строке.
Если вы добавляете несколько URL-адресов, размещайте каждый из них в новой строке.

 Попробуйте отключить его.
Попробуйте отключить его.
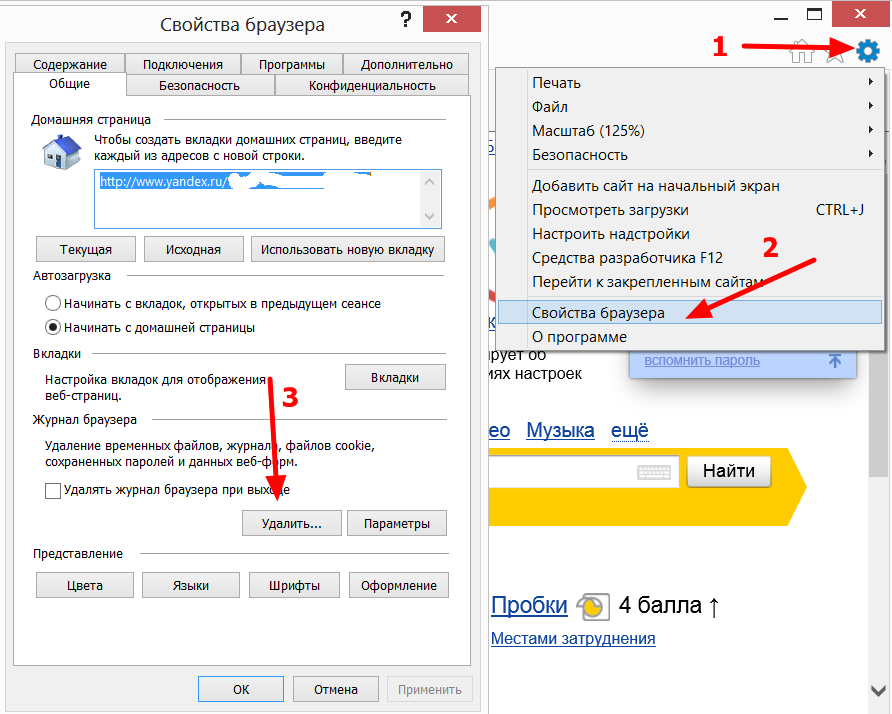 12 and later
12 and later