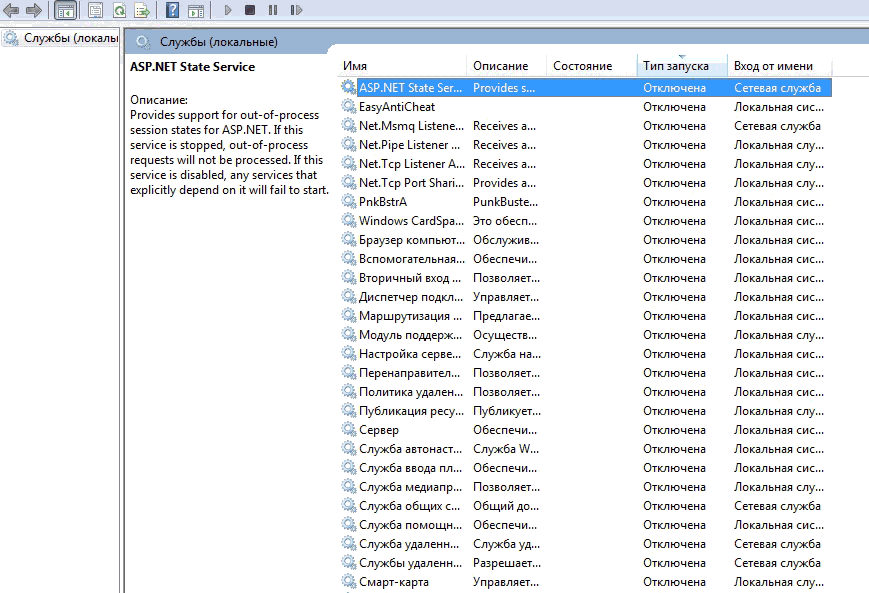Windows 10 отключение ненужных служб: Какие службы отключить в Windows 10
Содержание
Отключение ненужных служб в Windows 10 для оптимизации работы копьютера
Windows 10, хоть и является сегодня одной из самых продвинутых операционных систем, все равно нуждается в «донастройке». Проблема в том, что ненужные службы в активном состоянии представлены слишком широко. А ведь это обычному юзеру зачастую просто не нужно.
Отключение ненужных служб в Windows 10: что из этого можно извлечь?
Как известно, некоторые фоновые процессы, запускаемые самой системой при старте, иногда достаточно негативно влияют на общую производительность компьютера. А в Windows 10 их столько, что просто диву даешься.
Если подойти к вопросу о том, как выполняется оптимизация Windows 10, грамотно и со всей серьезностью, можно совершенно просто повысить скорость работы и самой системы, и исполняемых приложений (причем даже на машинах с минимальными требованиями к конфигурации вроде 2-ядерного процессора и 2 Гб оперативной памяти).
Вопросы установки
На первой стадии любой юзер должен обратить внимание на предлагаемые советы при установке системы. Это касается «чистой» инсталляции, а не использования пробной версии Technical Preview. Когда появляется окно с описанием повышения скорости работы новой системы, нужно обратить внимание на гиперссылку в самом низу окна, которая переводит пользователя в расширенный режим настроек.
Это касается «чистой» инсталляции, а не использования пробной версии Technical Preview. Когда появляется окно с описанием повышения скорости работы новой системы, нужно обратить внимание на гиперссылку в самом низу окна, которая переводит пользователя в расширенный режим настроек.
Именно здесь изначально можно отключить так называемую телеметрию и слежку Windows 10, которой так «прославилась» эта система. Просто переставляем все ползунки в выключенное положение. Далее в настройках браузера точно так же отключаем все компоненты (даже использование SmartScreen).
Оптимизация Windows 10: отключение ненужных служб в автозапуске
После установки первое, что нужно сделать, — проверить элементы автозапуска, а то стартующих процессов в этой версии системы уж слишком много.
Отключение ненужных служб в Windows 10, как и в любой другой подобной системе, производится посредством доступа к меню, отвечающему за автостарт. Это команда msconfig в меню «Выполнить» (Win + R), где выбирается соответствующая вкладка (в английской версии – Startup). Здесь нужно убрать галочки со всех автоматически стартующих процессов, невзирая даже на звуковые или видеоконсоли.
Здесь нужно убрать галочки со всех автоматически стартующих процессов, невзирая даже на звуковые или видеоконсоли.
Есть еще один парадокс. Если в более ранних версиях в разделе автостарта присутствовал процесс ctfmon (отображение клавиатурной раскладки в системном трее), в новой ОС он пользователю для редактирования недоступен. Включить или отключить сигнализацию выбора языка или переключение раскладки клавиатуры можно только в «Панели управления». Может, это и к лучшему.
Неиспользуемые компоненты Windows
На настройке автозапуска фоновых процессов останавливаться не стоит. Чтобы вручную оптимизировать работу системы, следует отключить и некоторые службы, управление которыми из стандартной настройки конфигурации системы недоступно.
Отключение служб этого типа производится из раздела программ и компонентов, находящегося в «Панели управления». Вызвать ее, чтобы долго не искать, можно командой control из той же консоли «Выполнить».
Здесь обращаем внимание на службу печати. Если к данному компьютерному терминалу или ноутбуку не подключен принтер, или печать документов не предполагается вообще, этот компонент можно смело отключать. Оставить стоит только печать в PDF («родную» утилиту Microsoft, которая отвечает всего лишь за экспорт графики и текста).
Если к данному компьютерному терминалу или ноутбуку не подключен принтер, или печать документов не предполагается вообще, этот компонент можно смело отключать. Оставить стоит только печать в PDF («родную» утилиту Microsoft, которая отвечает всего лишь за экспорт графики и текста).
Далее смотрим на состояние модуля Hyper-V. Он является виртуальной машиной, позволяющей производить установку других систем и тестировать стороннее программное обеспечение. Если его задействование не предусмотрено, отключаем сразу же. Попутно стоит проверить настройки BIOS. В некоторых случаях модуль может быть активирован и там.
Телеметрия и средства слежения
Теперь самое главное. Если по каким-либо причинам настройка слежки при установке системы была проигнорирована, отключить ее можно при входе в меню параметров, которое представляет собой так называемую вторую «Панель управления». Здесь нужно использовать раздел конфиденциальности, обработки клавиатурного, рукописного и голосового ввода, отправки сообщений с обратной связью, где отключить желательно все полностью.
Это избавит пользователя от некоторых постоянных напоминаний, хотя в плане обновления системы и установки апдейтов, разработанных исключительно для данного региона, могут возникнуть проблемы.
Брэндмауэр
И на этом отключение ненужных служб в Windows 10 не заканчивается. Встроенный файрволл зачастую тоже доставляет пользователям много проблем. Особенно сильно это проявляется на уровне конфликтов с антивирусным ПО, если устанавливается какой-то бесплатный пакет.
С другой стороны, если в системе предусмотрен мощный сканер со всеми возможными средствами защиты, держать брэндмауэр включенным смысла нет.
Программы-оптимизаторы
Теперь еще один взгляд на Windows 10. Отключение ненужных служб программа-оптимизатор любого типа производит по аналогичным алгоритмам. Обработка касается и элементов автозапуска, и дефрагментации системного реестра (собственных средств у самой системы для этого не предусмотрено), и исправления в нем устаревших или некорректных записей, и удаления мусора, и дефрагментации жесткого диска.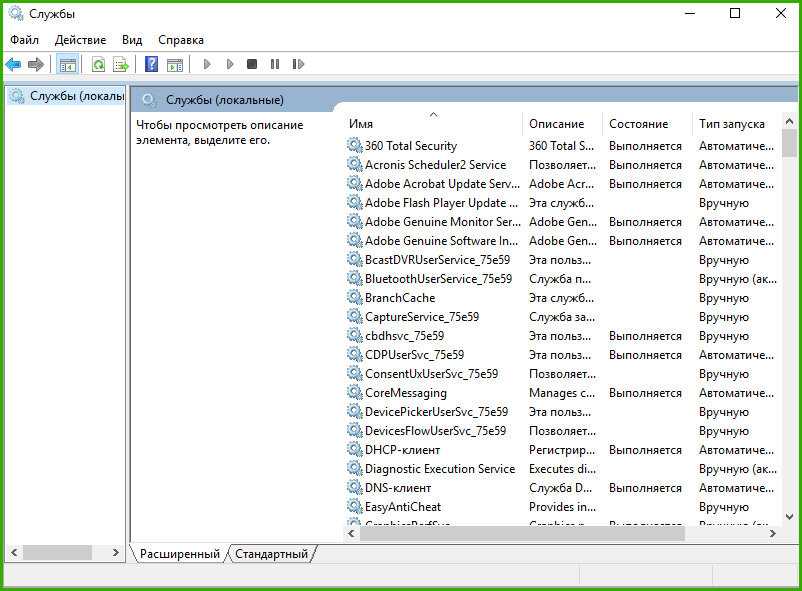
Кстати, дефрагментация в большинстве приложений такого типа работает намного эффективнее, нежели собственное встроенное средство Windows 10. Зато в «десятке» менеджер управления дисками позволяет произвести разбивку на логические разделы «на лету», без переустановки системы. А это может сыграть ключевую роль при сохранении данных или доступе к информации определенного типа.
Заключение
Конечно, здесь описаны далеко не все средства, позволяющие произвести отключение ненужных служб в Windows 10, или так называемую тонкую настройку. Однако именно на все вышеописанные компоненты нужно обратить внимание в первую очередь.
Что касается использования специализированных программ, это не всегда оправдано, ведь они чистят систему, исходя из состояния быстродействия или загруженности на текущий момент, а к основным настройкам вроде отключения неиспользуемых компонентов доступа не имеют. Поэтому изменения следует производить на комплексной основе, задействовав и ручное изменение параметров, и программы-оптимизаторы, которых сегодня в сети Интернет можно найти великое множество.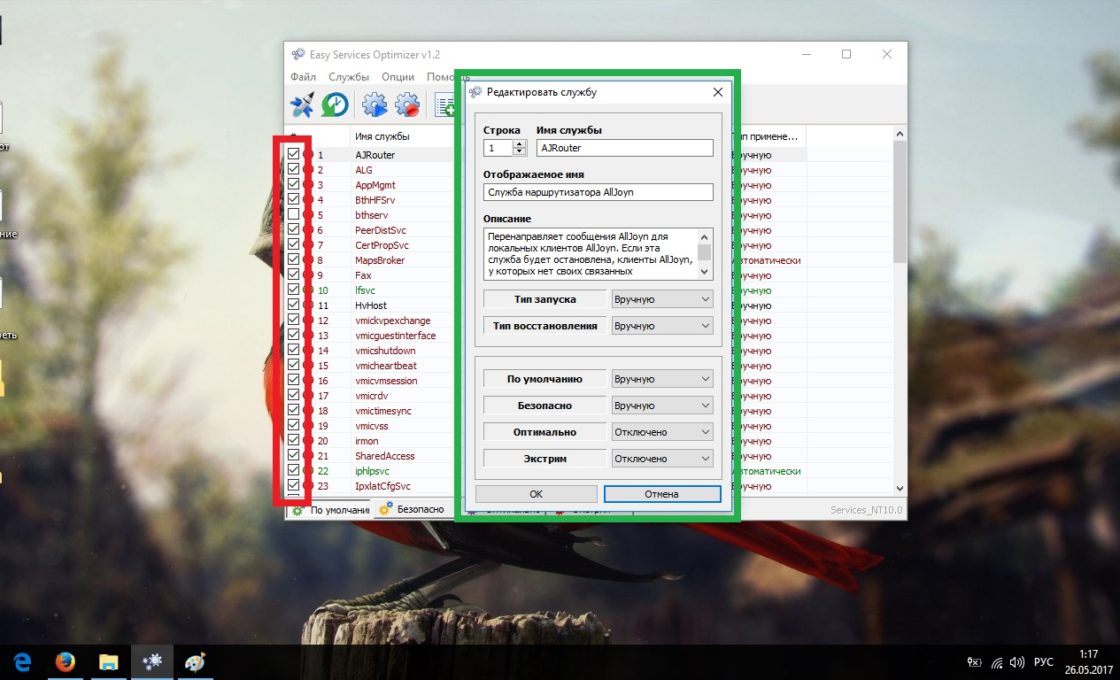 Но тут придется выбирать, что именно использовать. Лучше отдать предпочтение утилитам вроде Windows 10 Manager, AVZ PC Tune Up, Advanced System Care и многим другим. В них есть полный набор инструментов для оптимизации системы, который при правильной настройке и использовании может дать максимальный эффект производительности.
Но тут придется выбирать, что именно использовать. Лучше отдать предпочтение утилитам вроде Windows 10 Manager, AVZ PC Tune Up, Advanced System Care и многим другим. В них есть полный набор инструментов для оптимизации системы, который при правильной настройке и использовании может дать максимальный эффект производительности.
Что касается отключения системных компонентов, тут нужно быть очень осторожным, а то ведь некторые советуют деактивировать даже службы TCP/IP. Что из этого выйдет? Да только то, что при любой попытке настройки доступа в сеть или интернет, как ни пытайся, связи не будет. Так что думайте сами, стоит ли некоторые элементы отключать и чем это чревато. А вот рядовому юзеру вполне можно доверить судьбу системы программам-оптимизаторам, работающим в автоматическом режиме. Ничего плохого в этом нет.
Windows: удаление или настройка служб
Оптимальная работа компьютера зависит от состояния операционной системы. Может настать момент, когда ПК начинает без конца зависать, а его производительность заметно ухудшается.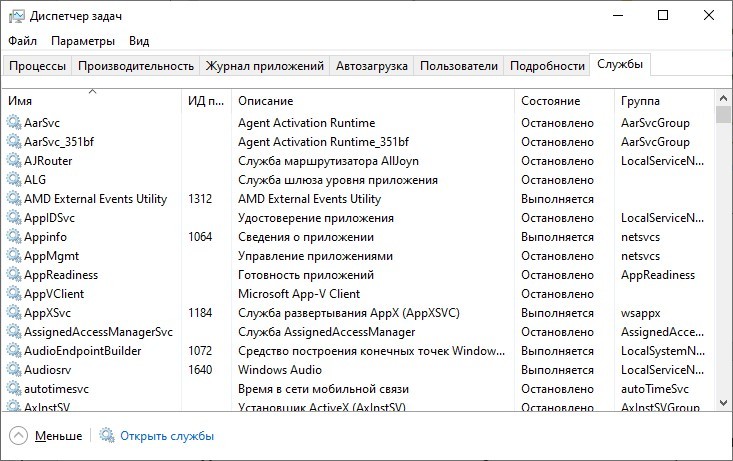 Причины здесь могут быть разными. Одна из них – работа ненужных служб, оказывающих дополнительную нагрузку на систему.
Причины здесь могут быть разными. Одна из них – работа ненужных служб, оказывающих дополнительную нагрузку на систему.
В этом случае необходимо выполнить настройку или удаление служб Windows. Это очень серьезная процедура. К ее осуществлению нужно подойти очень ответственно. Главное, чтобы настройка была произведена грамотно.
Отключение ненужных служб – важный шаг оптимизации работы компьютера. Однако ошибка здесь может привести к серьезным последствиям. Если вы удалите службу, которая нужна для запуска и работы операционной системы, это будет критично. Вам придется переустанавливать Windows.
Удаляйте только то, что действительно нужно удалять. Подходите к данному вопросу обдуманно и осторожно. Иначе, желая улучшить ситуацию, вы можете лишь ее усугубить.
Удаление служб
Бывает, что вы устанавливаете на ПК необходимую в какое-то время службу. Потом решаете добавить сервис еще, забыв, что у вас уже есть похожая программа. В итоге ваш компьютер начинает работать медленно.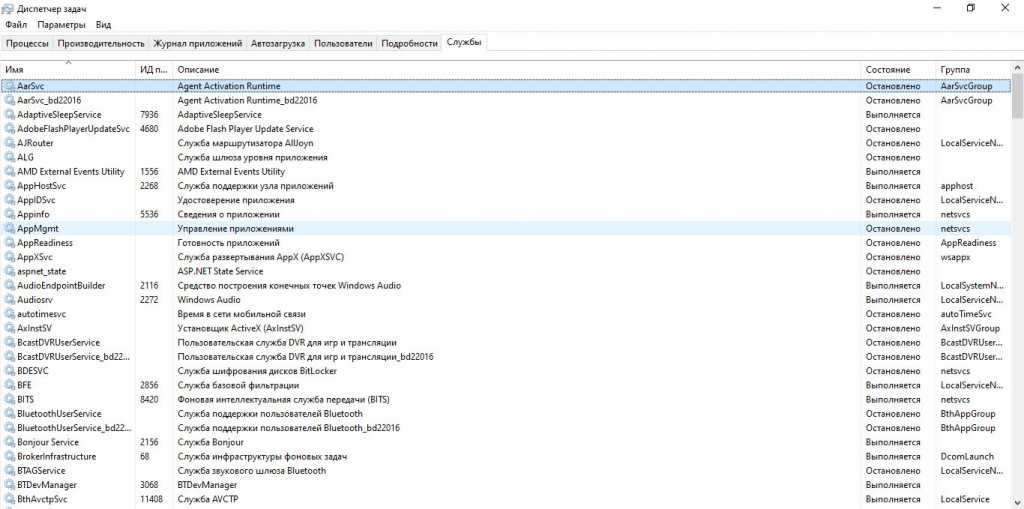
Возможна ситуация, когда за компьютером посидел кто-то из детей, нечаянно установив при этом новую версию служб Windows. Это приводит к сложностям, связанным с ухудшением работоспособности ПК.
Для оптимизации ПК вам нужно прибегнуть к помощи Диспетчера управления службами. Он запускается при загрузке операционной системы. Некоторые службы запускаются автоматически при включении компьютера. Для них установлен специальный режим запуска.
Вместе с этими службами запускаются сервисы, которые зависят от них. Настроить ручной режим запуска служб или вовсе отключить их можно с помощью консоли управления.
Для служб Windows предусмотрены различные режимы запуска, среди которых:
- автоматический;
- ручной;
- автоматический при загрузке;
- отложенный;
- обязательный.
Отложенный режим возможен для некоторых операционных систем. Обязательный режим предполагает запуск, который невозможно остановить пользователю.
Важно понимать, что удаление служб – это необратимый процесс. В этом случае все зависимые программы приводятся в нерабочее состояние. При удалении сервиса, связанного с одним из компонентов операционной системы можно столкнуться с отказом Windows. В каких-то случаях удаление компонентов системы приводит к необходимости ее переустановки.
В этом случае все зависимые программы приводятся в нерабочее состояние. При удалении сервиса, связанного с одним из компонентов операционной системы можно столкнуться с отказом Windows. В каких-то случаях удаление компонентов системы приводит к необходимости ее переустановки.
Ненужные службы
Какие службы Windows, чаще всего, оказываются ненужными и могут быть отключены?
- Windows Search – отвечает за индексацию контента.
- Автономные файлы – отслеживает вход и выход пользователя из системы.
- Вторичный вход – выполняет запуск процессов от имени других пользователей.
- Сервер – обеспечивает доступ к ПК с помощью сетевого подключения.
- Служба времени – используется для синхронизации времени в локальной и глобальной сети.
Перечень этих служб можно продолжить. Каждый владелец ПК решает сам, какими средствами он пользуется. В большинстве случаев наиболее разумным шагом будет отключение службы или ее настройка, а не ее удаление.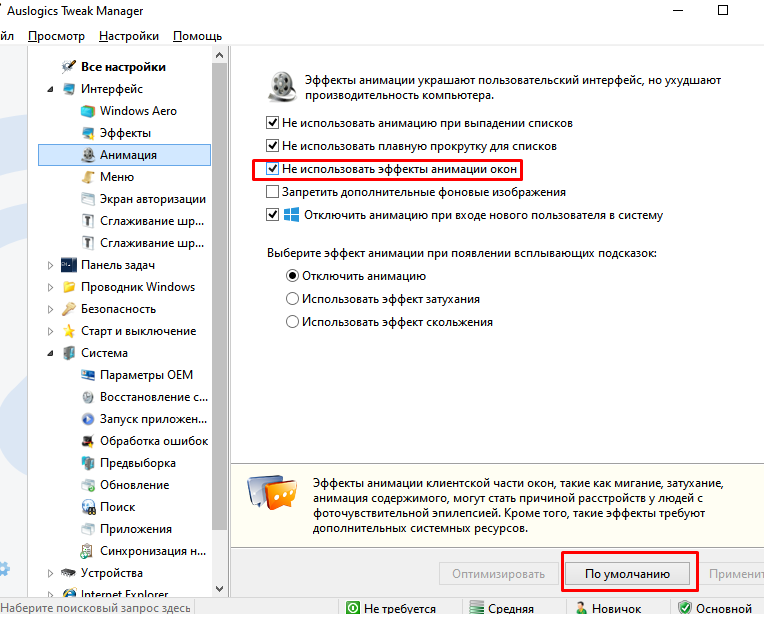
Как выполнять отключение, удаление и настройку
Чтобы отключить сервис, вам необходимо знать его оригинальное название. Зайдите в «Пуск», потом перейдите в «Панель управления». Там выберите раздел «Администрирование» и откройте «Службы».
Перед вами окажется окошко с перечнем различных служб. Внимательно ознакомьтесь с представленным списком. Посмотрите описание, состояние (работает или нет), режим запуска и от чьего имени требуется вход.
Здесь вы можете запустить или отключить службу. Если вы хотите удалить службу, ее нужно сначала отключить. Потом вам необходимо зайти в «Пуск», а после этого открыть раздел «Все программы» и подраздел «Стандартные». Далее кликните правой кнопкой мыши и выберите запуск от имени администратора.
В командной строке введите sc delete +имя службы и нажмите Enter. Если имя службы состоит из нескольких слов, вам нужно использовать кавычки. Если вы все сделали правильно, система проинформирует об успешном удалении.
Настройка служб Windows выполняется в специальном менеджере.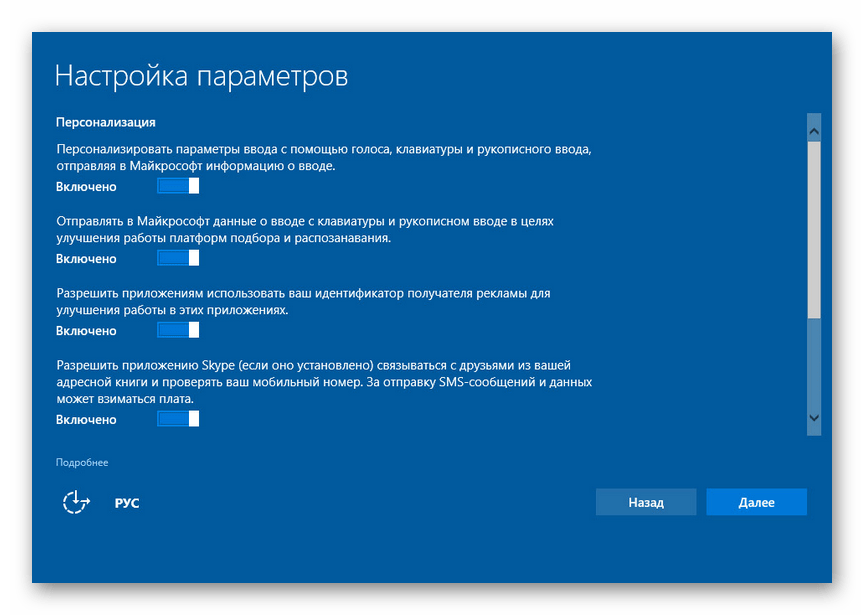 Чтобы открыть его, используете комбинацию Win+R. Далее введите services.msc в строке и нажмите Enter. Вы увидите список служб. Здесь можно отключить службу или настроить вариант запуска. Для многих подойдет вариант «вручную», при котором служба будет работать не в автоматическом режиме, а когда вы к ней обратитесь.
Чтобы открыть его, используете комбинацию Win+R. Далее введите services.msc в строке и нажмите Enter. Вы увидите список служб. Здесь можно отключить службу или настроить вариант запуска. Для многих подойдет вариант «вручную», при котором служба будет работать не в автоматическом режиме, а когда вы к ней обратитесь.
Подойдите к вопросу оптимизации ПК грамотно, и работоспособность системы заметно повысится.
Оптимизация служб Windows
Службы Windows — это продолжительные исполняемые приложения, работающие в собственных сеансах Windows. Эти службы могут автоматически запускаться при загрузке компьютера, и они не отображают никакого пользовательского интерфейса.
Службы Windows — это программы, которые работают в фоновом режиме без присмотра и часто продолжают работать, даже если ни один пользователь не вошел в систему. Они используются для реализации таких функций, как почтовые или облачные службы, службы времени и другие текущие операции, независимые от пользователей.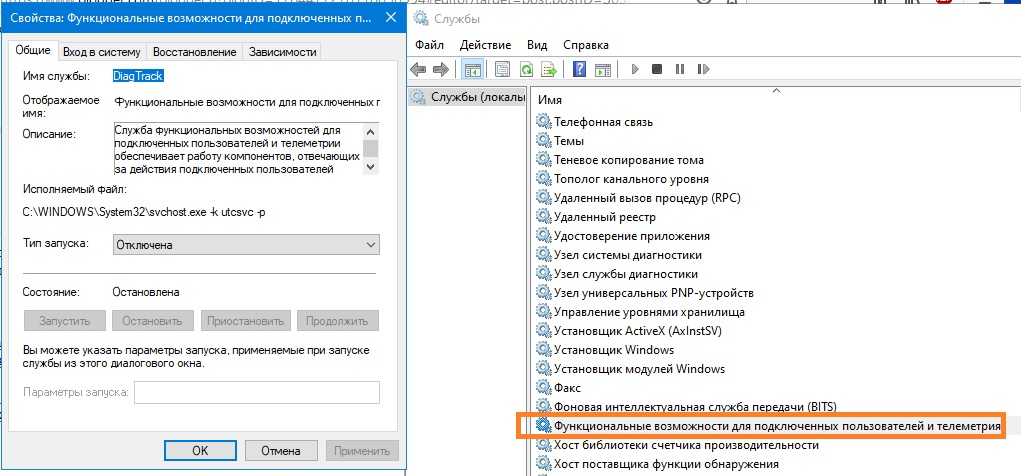
Как вы уже догадались, существует множество ненужных служб Windows, которые вам не нужны, и поэтому их можно отключить на компьютере для обработки звука и живых выступлений.
Откройте диспетчер задач, как показано в предыдущем разделе, и перейдите на вкладку «Службы»: их, нажмите кнопку «Открыть службы», чтобы открыть инструмент управления службами, так как он обеспечивает больший контроль над вашими службами:
Прочтите описание своих услуг и определите, какие из них не нужны (у нас есть список из 40 или около того, чтобы вы могли начать работу ниже). Дважды щелкните службу, чтобы увидеть, какие параметры доступны для управления ее поведением:
Нажмите кнопку «Стоп», чтобы остановить эту службу, и установите для параметра «Тип запуска» значение «Отключено». При перезагрузке компьютера эта служба не будет работать в фоновом режиме.
Внимательно просмотрите свои услуги.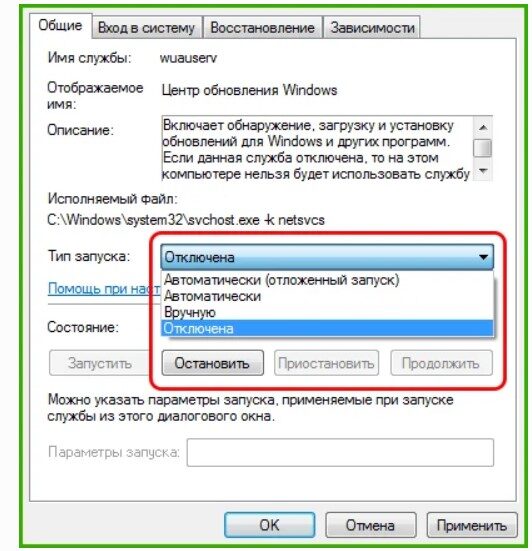 Вот список из 40 служб, которые вы, возможно, захотите отключить, если они существуют в вашей системе:
Вот список из 40 служб, которые вы, возможно, захотите отключить, если они существуют в вашей системе:
• Служба маршрутизатора AllJoyn — если вы не используете смарт-устройства (например, смарт-лампочку) или не хотите управлять ими через ПК. .
• Служба AVCTP — если вы не используете аудиоустройства Bluetooth или беспроводные наушники.
• Служба шифрования диска BitLocker — если вы не используете шифрование хранилища BitLocker.
•Служба аудиошлюза Bluetooth — если вы не используете Bluetooth-аудиоустройство громкой связи на своем концерте.
• Служба поддержки Bluetooth – если вы не используете устройства Bluetooth.
• Служба поддержки пользователей Bluetooth – если вы не используете устройства Bluetooth.
•Взаимодействие с подключенными пользователями и телеметрия — если вы не хотите отправлять свои данные в Microsoft, чтобы они могли оценивать и анализировать, как вы используете Windows на ежедневной основе.
• Диспетчер загруженных карт — если вы не используете приложение Bing Maps на своем ПК.
• Факс — отключите его, если вы не хотите, чтобы на вашем ПК были возможности отправки и получения факсов.
•GameDVR and Broadcast User Service – эта служба используется для записи игр и прямых трансляций, поэтому если вы ее не используете – отключите ее.
• Служба геолокации — эта служба передает ваше местоположение приложениям.
• Служба хоста HV — служба, связанная с гипервизором Hyper-V. Предположительно, вы не запускаете на своем ПК/ноутбуке виртуальные машины, предназначенные для задач обработки звука в реальном времени.
•Служба обмена данными Hyper-V — служба, связанная с гипервизором Hyper-V.
• Интерфейс гостевой службы Hyper-V — служба, связанная с гипервизором Hyper-V.
• Служба выключения гостевой системы Hyper-V — служба, связанная с гипервизором Hyper-V.
• Служба Hyper-V Heartbeat — служба, связанная с гипервизором Hyper-V.
• Hyper-V PowerShell Direct Service — служба, связанная с гипервизором Hyper-V.
• Служба виртуализации удаленных рабочих столов Hyper-V — служба, связанная с гипервизором Hyper-V.
• Служба синхронизации времени Hyper-V — служба, связанная с гипервизором Hyper-V.
• Запросчик теневого копирования тома Hyper-V — служба, связанная с гипервизором Hyper-V.
•IP Helper – вы можете отключить его, если вы не используете соединения IPv6.
• Netlogon — отключите, если вы не находитесь в среде контроллера домена (Active Directory).
• Родительский контроль – можно отключить.
• Телефонная служба — эта устаревшая служба управляет состоянием телефонии на устройстве.
• Диспетчер очереди печати – отключите его, если к вашему ПК/ноутбуку не подключен принтер.
•Расширения принтера и уведомления – отключите его, если к вашему ПК/ноутбуку не подключен принтер.
• Удаленный реестр — отключите его, чтобы предотвратить удаленный доступ к вашему реестру.
• Услуга розничной демонстрации — эта необязательная услуга позволяет вашему ПК работать в демонстрационном режиме, чтобы продемонстрировать возможности операционной системы потенциальным клиентам или торговым посредникам.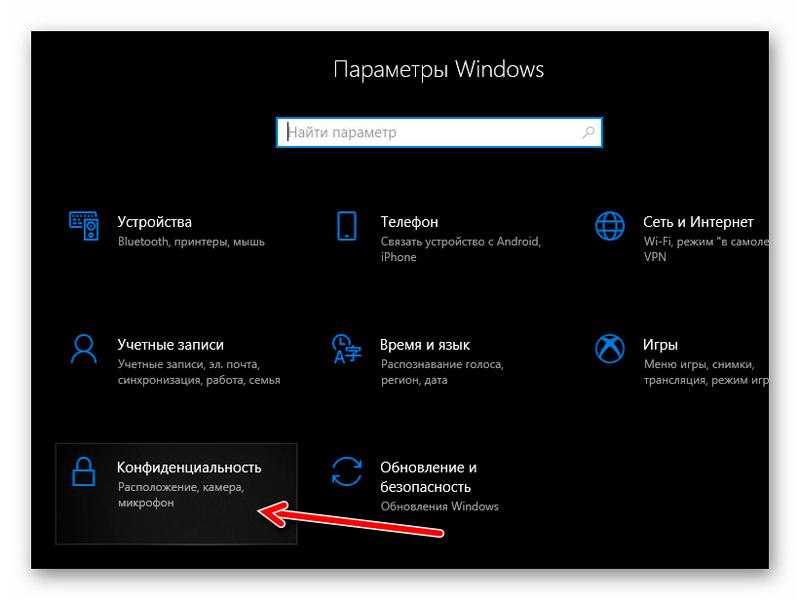
•Вторичный вход – отключите эту службу, если вы являетесь либо администратором, либо единственным пользователем вашего ПК.
• TCP/IP NetBIOS Helper — эта служба обеспечивает устаревшую поддержку NetBIOS через TCP/IP. Если ваша сеть не использует NetBIOS и/или WINS для общего доступа к файлам и принтерам, отключите эту службу. Дополнительную информацию см. здесь.
• Телефония — обеспечивает поддержку API телефонии для программ, управляющих телефонными устройствами через локальную сеть.
•Служба сенсорной клавиатуры и панели рукописного ввода — отключите, если на вашем ПК/ноутбуке нет сенсорного экрана.
• Служба отчетов об ошибках Windows — отключите, если вы не хотите отправлять отчеты об ошибках в Microsoft.
• Windows Image Acquisition — отключите, если вы не используете сканер.
• Windows Camera Frame Server — отключите, если вы не используете веб-камеру или встроенную камеру.
• Служба предварительной оценки Windows. Программа предварительной оценки Windows позволяет опытным пользователям тестировать будущие сборки Windows, прежде чем они станут доступны широкой публике.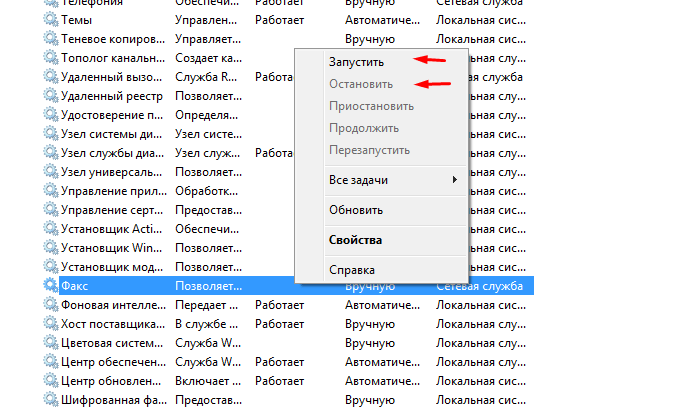 Отключите его, так как вы не хотите рисковать нестабильностью.
Отключите его, так как вы не хотите рисковать нестабильностью.
• Служба Windows Mixed Reality OpenXR — отключите, если вы не используете HoloLens 2 и иммерсивные устройства, такие как гарнитуры Windows Mixed Reality.
• Служба управления аксессуарами Xbox — еще одна служба для геймеров, которая вам не нужна.
•Xbox Live Auth Manager — еще один сервис для геймеров, который вам не нужен.
• Xbox Live Networking Service — еще одна услуга для геймеров, которая вам не нужна.
Существуют и другие службы, которые можно отключить. Пожалуйста, обратитесь к главам ниже, где обсуждаются механизмы обновления.
Ненужные службы Windows 10 для отключения
07.11.2021
0 комментариев
Прочитать
Если вы проверили все службы, работающие в вашей системе, и остановили их, закройте консоль локальных служб. Отключение служб — мало используемый способ повысить производительность компьютеров. На странице «Свойства» выберите «Отключить» в разделе «Тип запуска», затем нажмите «Стоп». Найдите процесс службы, который вы хотите остановить, и щелкните правой кнопкой мыши, чтобы выбрать «Свойства».
На странице «Свойства» выберите «Отключить» в разделе «Тип запуска», затем нажмите «Стоп». Найдите процесс службы, который вы хотите остановить, и щелкните правой кнопкой мыши, чтобы выбрать «Свойства».
Ненужные службы для отключения установки таких приложений
Нет ничего сложного в том, чтобы установить Internet Explorer 11 на свой компьютер, потому что, если вы им не пользуетесь, вам, вероятно, следует избавиться от него. Поскольку у нас есть новый полнофункциональный веб-браузер, предварительно установленный в Windows 10. Но вы можете удалить такие приложения и игры, вот как это сделать. Internet Explorer 11, который поставляется вместе с браузером Edge, и выглядит как Windows 10 постоянно улучшают Edge Browser, но они очень скромно относятся к Internet Explorer.
- # Ненужные службы для отключения установки таких приложений
- # Ненужные службы для отключения драйвера согласно
Ненужные службы для отключения драйвера в соответствии с
В первый раз, когда вы устанавливаете Windows 10, эта функция автоматически устанавливает драйвер в соответствии с аппаратным обеспечением вашего компьютера, и поэтому вам не нужно искать DVD, содержащий драйверы для вашей системы. Хотя его отключение не оказывает негативного влияния на ваш компьютер, оно, возможно, поможет вам получить максимальную отдачу от скорости вашего интернет-соединения. Есть сегмент людей, которые хотят остановить автоматические обновления, однако эта функция полезна для всегда иметь на своем компьютере последние версии драйверов и патчей безопасности. 4.1 Фоновая интеллектуальная служба передачи, известная как служба BITS, заставляет фоновые приложения использовать пропускную способность Интернета, когда это возможно. Но подождите, вот некоторые из служб, которые вы можете отключить. Windows 10 использует множество служб для обеспечения стабильности и функциональности. Конечно, это не повышает производительность вашего компьютера, и некоторым людям это просто не нравится. Что делает Windows 10 самой мощной Windows на сегодняшний день? Множество полезных функций и улучшений, упрощающих работу по сравнению со старой Windows.
Хотя его отключение не оказывает негативного влияния на ваш компьютер, оно, возможно, поможет вам получить максимальную отдачу от скорости вашего интернет-соединения. Есть сегмент людей, которые хотят остановить автоматические обновления, однако эта функция полезна для всегда иметь на своем компьютере последние версии драйверов и патчей безопасности. 4.1 Фоновая интеллектуальная служба передачи, известная как служба BITS, заставляет фоновые приложения использовать пропускную способность Интернета, когда это возможно. Но подождите, вот некоторые из служб, которые вы можете отключить. Windows 10 использует множество служб для обеспечения стабильности и функциональности. Конечно, это не повышает производительность вашего компьютера, и некоторым людям это просто не нравится. Что делает Windows 10 самой мощной Windows на сегодняшний день? Множество полезных функций и улучшений, упрощающих работу по сравнению со старой Windows.
Галерея монополии Алека
Например, если у вас есть неограниченное и быстрое подключение к Интернету, нет особого смысла отключать автоматическое обновление Windows.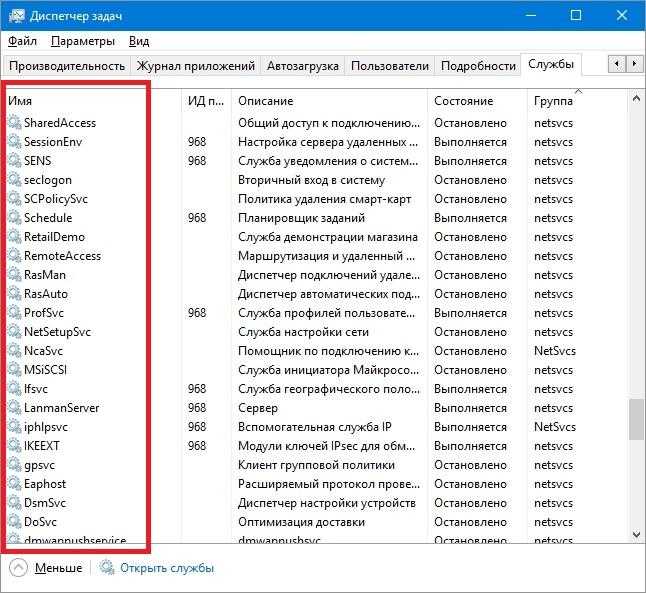 Как ограничить скорость интернета для svchost.exe? Установите программу Netbalancer и найдите процесс svchost.exe, щелкните правой кнопкой мыши и выберите Скорость загрузки > ограничить и установите что-нибудь 10 кбит/с, просто чтобы убедиться, что это не будет полностью прерывать другие подключенные вещи. Отключение нежелательные службы для ускорения работы Windows. Надеюсь, сегодня вы найдете для себя что-то полезное, и не рекомендуется следовать этому руководству сверху вниз. Это не проблема, но это со многими людьми, иногда этот процесс занимает всю скорость сети, что делает ужасным просмотр Интернета, я имею в виду, что внезапно все сайты загружаются как черепаха, а YouTube вечно уходит в буферизацию. И, ограничивая скорость интернета, используемую этой службой, вы можете использовать большую часть скорости вашего интернет-соединения для просмотра или загрузки. Автоматические обновления Windows. Теперь сохраните настройку и выйдите из окна. Этот процесс используется системой для многих целей, например 9.
Как ограничить скорость интернета для svchost.exe? Установите программу Netbalancer и найдите процесс svchost.exe, щелкните правой кнопкой мыши и выберите Скорость загрузки > ограничить и установите что-нибудь 10 кбит/с, просто чтобы убедиться, что это не будет полностью прерывать другие подключенные вещи. Отключение нежелательные службы для ускорения работы Windows. Надеюсь, сегодня вы найдете для себя что-то полезное, и не рекомендуется следовать этому руководству сверху вниз. Это не проблема, но это со многими людьми, иногда этот процесс занимает всю скорость сети, что делает ужасным просмотр Интернета, я имею в виду, что внезапно все сайты загружаются как черепаха, а YouTube вечно уходит в буферизацию. И, ограничивая скорость интернета, используемую этой службой, вы можете использовать большую часть скорости вашего интернет-соединения для просмотра или загрузки. Автоматические обновления Windows. Теперь сохраните настройку и выйдите из окна. Этот процесс используется системой для многих целей, например 9.