Свойства компьютера не открывается windows 7: Не открываются свойства компьютера • Удаляем ошибки, установка ПО, подключение оборудования
Содержание
Не открываются Параметры Windows 11 — как исправить?
Некоторые пользователи Windows 11 могут столкнуться с тем, что приложение «Параметры» перестало открываться, либо открывается и сразу закрывается, реже — сообщает о каких-либо ошибках.
В этой инструкции подробно о том, что делать, если Параметры не открываются, чтобы исправить ситуацию.
Переустановка приложения Параметры в PowerShell
Если приложение «Параметры» закрывается сразу после открытия, либо нажатие по его значку вообще не приводит к открытию каких-либо окон, попробуйте переустановить это приложение (ImmersiveControlPanel) с помощью PowerShell. Шаги будут следующими:
- Нажмите правой кнопкой мыши по кнопке «Пуск» и выберите пункт «Терминал (Администратор).
- Введите команду
Get-AppxPackage *windows.immersivecontrolpanel* | Reset-AppxPackage
и нажмите Enter.
- Дождитесь завершения выполнения команды и перезагрузите компьютер.
В простых случаях указанный способ решает проблему и «Параметры снова запускаются».
Если указанная команда не помогла или сообщила об ошибках, попробуйте тем же способом использовать следующую команду для переустановки Параметров:
powershell -ExecutionPolicy Unrestricted Add-AppxPackage -DisableDevelopmentMode -Register $Env:SystemRoot\ImmersiveControlPanel\AppxManifest.xml
После выполнения команды перезагрузите компьютер, а уже после этого проверьте работоспособность приложения.
Восстановление системных файлов
Если проблема появилась после каких-либо действий с системными файлами и папками, попробуйте следующий вариант:
- Запустите командную строку от имени администратора (как это сделать).
- По порядку введите следующие две команды:
DISM /Online /Cleanup-Image /RestoreHealth sfc /scannow
В случае, если при выполнении команд вы увидите сообщения о том, что повреждения файлов были найдены и исправлены, перезагрузите компьютер и проверьте, работают ли Параметры теперь.
Обновление Windows
Попробуйте установить обновления Windows. Обычно это делается в «Параметрах», который в рассматриваемой ситуации недоступны, но обновиться можно и через PowerShell:
Обычно это делается в «Параметрах», который в рассматриваемой ситуации недоступны, но обновиться можно и через PowerShell:
- Запустите Терминал от имени Администратора.
- По порядку выполните следующие 3 команды:
Install-Module PSWindowsUpdate Get-WindowsUpdate Install-WindowsUpdate
- После установки обновлений (если они были найдены и установлены), перезагрузите компьютер.
Точки восстановления системы
Если проблема возникла недавно, а на компьютере есть точки восстановления системы, попробуйте использовать их:
- Нажмите клавиши Win+R на клавиатуре, введите rstrui.exe и нажмите Enter.
- Выберите точку восстановления системы на дату, когда проблема не наблюдалась и запустите восстановление.
Подробно про этот и другие способы использовать точки восстановления в статье: Точки восстановления Windows 11.
Приложение Параметры заблокировано
Если при попытке запуска приложения Параметры вы видите сообщение о том, что оно было заблокировано системным администратором, выполните следующие действия:
- Нажмите клавиши Win+R на клавиатуре, введите secpol.
 msc и нажмите Enter.
msc и нажмите Enter. - В открывшемся окне «Локальная политика безопасности» перейдите в раздел «Параметры безопасности» — «Политики управления приложениями» — «AppLocker» — «Правила упакованных приложений». Проверьте, чтобы какие-либо запрещающие правила в этом разделе отсутствовали, а при их наличии — удалите их (правый клик — удалить).
- Проверьте другие разделы в AppLocker, а также посмотрите, не настроены ли «Политики ограниченного использования приложений» (по умолчанию эти политики должны быть не определены).
После выполнения указанных действий также стоит перезагрузить компьютер.
Если предыдущие методы не помогли, несколько дополнительных моментов, которые могут пригодиться:
Надеюсь, один из предложенных вариантов поможет в вашем случае, а прибегать к переустановке системы не потребуется.
remontka.pro в Телеграм | Способы подписки
Свойства Windows 7. Настройка Windows 7 своими руками. Как сделать, чтобы работать было легко и удобно
Свойства Windows 7. Настройка Windows 7 своими руками. Как сделать, чтобы работать было легко и удобно
Настройка Windows 7 своими руками. Как сделать, чтобы работать было легко и удобно
ВикиЧтение
Настройка Windows 7 своими руками. Как сделать, чтобы работать было легко и удобно
Гладкий Алексей Анатольевич
Содержание
Свойства Windows 7
Переход в режим просмотра свойств системы осуществляется из Панели управления. Чтобы открыть ее, нужно в меню Пуск выполнить команду Панель управления – в результате на экране отобразится окно, которое показано на рис. 1.1.
Рис. 1.1. Панель управления Windows 7
В данном окне представлен перечень категорий и подкатегорий Панели управления. Щелкните мышью на категории Система и безопасность – в результате отобразится окно, которое показано на рис. 1.2.
Рис. 1.2. Содержимое категории Система и безопасность
В данном окне нам открылся перечень подкатегорий и ссылок, предназначенных для перехода в соответствующие режимы работы Панели управления. В данном случае нас интересует подкатегория Система – при щелчке мышью на данной ссылке открывается окно, изображенное на рис. 1.3.
В данном случае нас интересует подкатегория Система – при щелчке мышью на данной ссылке открывается окно, изображенное на рис. 1.3.
Рис. 1.3. Свойства системы
Это и есть окно, в котором можно просмотреть основные свойства операционной системы и некоторые параметры компьютера. В верхней части окна указано, что на компьютере эксплуатируется операционная система Windows 7 от разработчика Microsoft, выпущенная в 2009 году. Далее следует краткая оценка производительности системы (на данном рисунке она составляет 2,7, а о том, как просмотреть более подробные параметры производительности, будет рассказано в следующем разделе). После этого представлены сведения о процессоре и об объеме оперативного запоминающего устройства (оперативной памяти или, попросту говоря, «оперативки») – в данном случае он составляет 2 Гб. Также указан тип операционной системы – на данном компьютере эксплуатируется 32–разрядная операционная система, а еще – сведения о том, что для используемого экрана недоступны перо и сенсорный ввод данных.
Ниже отображаются сведения об имени компьютера, домена и рабочей группы. Отметим, что эти сведения вводятся на стадии установки и предварительной настройки операционной системы, но вы можете в любой момент их отредактировать. Для этого щелкните на расположенной справа ссылке Изменить параметры – в результате на экране отобразится окно, которое показано на рис. 1.4.
Рис. 1.4. Окно редактирования свойств системы, вкладка Имя компьютера
В данном окне на вкладке Имя компьютера нужно нажать кнопку Изменить – при этом отобразится окно, изображенное на рис. 1.5.
Рис. 1.5. Редактирование имени компьютера, домена или рабочей группы
В данном окне в поле Имя компьютера с клавиатуры можно ввести произвольное имя данного компьютера, под которым он будет идентифицироваться в составе локальной сети.
С помощью переключателя Является членом нужно указать принадлежность компьютера к домену или рабочей группе. При установке переключателя в соответствующее положение открывается для редактирования поле, в котором нужно с клавиатуры ввести имя домена или рабочей группы.
При установке переключателя в соответствующее положение открывается для редактирования поле, в котором нужно с клавиатуры ввести имя домена или рабочей группы.
Учтите, что после изменения имени компьютера, домена или рабочей группы нужно соответствующим образом отредактировать сетевые параметры – в противном случае данный компьютер может оказаться невидимым в сети.
Выполненные изменения вступают в силу после нажатия в данном окне кнопки ОК. С помощью кнопки Отмена осуществляется выход из данного режима без сохранения выполненных изменений.
Более подробно с окном редактирования свойств системы мы познакомимся ниже, в разделе «Настройка прочих параметров системы».
В нижней части окна свойств системы (см. рис. 1.3) представлены сведения об активации Windows и коде продукта.
Данный текст является ознакомительным фрагментом.
Запуск сценария с помощью Проводника Windows (Windows Explorer)
Запуск сценария с помощью Проводника Windows (Windows Explorer)
Самым простым является запуск сценария в окнах Проводника Windows или на рабочем столе — достаточно просто выполнить двойной щелчок мышью на имени файла со сценарием или на его значке (рис. 1.6).
1.6).
Рис. 1.6. Запуск сценария с
Свойства
Свойства
Прежде всего надо отметить, что объект document существует в единственном экземпляре для всего HTML-документа. Он присутствует всегда, если существует HTML-документ, поэтому специально создавать его не требуется.activeElementИспользуется в сценарии для получения ссылки на
Свойства
Свойства
Объект window представляет текущее окно Web-обозревателя или отдельный фрейм, если окно разделено на фреймы.closedВозвращает true, если текущее окно закрыто. Может быть использовано при работе с несколькими окнами.defaultStatusСообщение по умолчанию, отображаемое в строке
Свойства
Свойства
aboveВозвращает ссылку на слой, находящийся над текущим (т.е. выше в z-последовательности). Если таких нет, возвращается null.backgroundСсылка но объект Image, представляющий фоновый ресунок текущего слоя. Вы можете использовать свойство src этого объекта для задания или
Если таких нет, возвращается null.backgroundСсылка но объект Image, представляющий фоновый ресунок текущего слоя. Вы можете использовать свойство src этого объекта для задания или
Добавляем Windows Media Center в меню автозапуска в Windows 7
Добавляем Windows Media Center в меню автозапуска в Windows 7
В Windows 7 меню автозапуска не предоставляет возможности воспроизведения мультимедиа в Windows Media Center. Вы не найдете такого пункта и в настройках параметров автозапуска в панели
5.6 Служба теневого копирования томов в Windows ХР и Windows Server 2003
5.6 Служба теневого копирования томов в Windows ХР и Windows Server 2003
В Windows ХР и Windows Server 2003 компания Microsoft реализовала службу теневого копирования. Таким образом, предоставляется инфраструктура, позволяющая создавать целостные копии дисковых томов в заранее определенный момент
1.
 1. Гонки на выживание: Windows ХР, Windows Vista и Windows 7
1. Гонки на выживание: Windows ХР, Windows Vista и Windows 7
1.1. Гонки на выживание: Windows ХР, Windows Vista и Windows 7
Время не стоит на месте, и уж тем более на месте не стоят новые технологии. Появление многоядерных процессоров, мощных видеокарт и других новых устройств, которые не могут полностью раскрыть свой потенциал в существующих
Свойства WMI
Свойства WMI
Для работы оснастки Управляющий элемент WMI необходимо, чтобы в системе был зарегистрирован GUID-номер {5C659257-E236-11D2-8899-00104B2AFB46}. Именно этот GUID-номер и идентифицирует настройки оснастки Управляющий элемент WMI. Эта оснастка входит в состав консоли Инфраструктура
1.1.6. Свойства
1.1.6. Свойства
TUUCode компонент имеет восемь опубликованных свойств (мы здесь опустим описание обработчиков событий):Свойство About содержит информацию о правах и версии. Свойство Active может использоваться для вызова преобразования UUCode во время разработки (design time), подобно
Свойство Active может использоваться для вызова преобразования UUCode во время разработки (design time), подобно
Свойства, доступные только для чтения, и свойства, доступные только для записи
Свойства, доступные только для чтения, и свойства, доступные только для записи
При создании типов класса можно создавать свойства, доступные только для чтения. Для этого просто создайте свойство без соответствующего блока set. Точно так же, если вы хотите иметь свойство,
Ein Volk, ein Plattform, ein Windows!, или Когда уничтожат Windows RT? Евгений Золотов
Ein Volk, ein Plattform, ein Windows!, или Когда уничтожат Windows RT?
Евгений Золотов
Опубликовано 04 декабря 2013
В лагере MS Windows зреют большие перемены: не все варианты самой популярной ОС чувствуют себя одинаково хорошо. Windows Phone набирает пользовательскую массу
Windows Phone набирает пользовательскую массу
6.5. Общие команды меню Windows-программ. Буфер обмена Windows
6.5. Общие команды меню Windows-программ. Буфер обмена Windows
Практически все Windows-программы имеют главное меню, которое расположено сразу под заголовком окна. В большинстве случаев некоторые команды главного меню совпадают. Например, многие Windows-программы имеют меню Файл,
О чем нужно позаботиться перед установкой Windows XP в режиме Windows
О чем нужно позаботиться перед установкой Windows XP в режиме Windows
Итак, на вашем жестком диске уже установлена одна из версий операционной системы Windows и вы хотите инсталлировать Windows XP. С чего начать? Прежде всего – вспомнить (выяснить), какая важная информация содержится на
7.
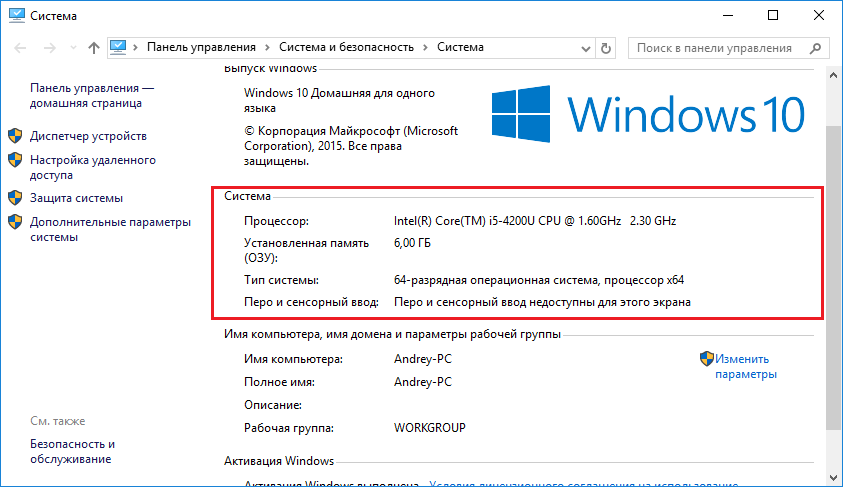 2.2. Настройка почтового ящика в программе Почта Windows (Windows Vista)
2.2. Настройка почтового ящика в программе Почта Windows (Windows Vista)
7.2.2. Настройка почтового ящика в программе Почта Windows (Windows Vista)
В программе Почта Windows почтовый ящик настраивается аналогичным образом. Откройте меню опций Сервис и выберите пункт Учетные записи. В открывшемся окне (рис. 7.9) нажмите кнопку Добавить.
В открывшемся окне
7.2.3. Настройка почтового ящика в программе Почта Windows Live (Windows 7)
7.2.3. Настройка почтового ящика в программе Почта Windows Live (Windows 7)
Чтобы добавить учетную запись почты Windows Live, щелкните на ссылке Добавить учетную запись в рабочем окне программы (см. рис. 7.3). В открывшемся окне (рис. 7.10) введите адрес электронной почты, пароль и отображаемое
Как решить «Свойства этого элемента недоступны»
Некоторые пользователи сообщали, что не могут получить доступ к свойствам своих жестких дисков через проводник или управление дисками. Не расстраивайтесь, если у вас такая же проблема. В этом посте MiniTool Partition Wizard собирает несколько решений, и вы можете попробовать.
Не расстраивайтесь, если у вас такая же проблема. В этом посте MiniTool Partition Wizard собирает несколько решений, и вы можете попробовать.
Свойства этого элемента недоступны
В настоящее время большинство пользователей Microsoft Windows управляют своими данными в File Explorer, приложении файлового менеджера, включенном в операционные системы Windows (ОС) после Windows 95. В File Explorer пользователи могут получить доступ к разделам на своем жестком диске и сохранять, изменять и удалять файлы в соответствии со своими потребностями.
К сожалению, некоторые пользователи столкнулись с проблемой при использовании Проводника. Они могут получить доступ к диску и использовать его как обычно. Однако, когда они попытались щелкнуть правой кнопкой мыши диск и выбрать параметр «Свойства », они получили сообщение об ошибке « Рабочий стол, свойства этого элемента недоступны », как показано на следующем рисунке.
Если вы получили то же сообщение об ошибке, вы не сможете проверить и управлять большим количеством информации о диске через проводник, например, об использовании пространства, файловой системе, инструменте CHKDSK, параметрах общего доступа, настройках безопасности и т. д.
д.
Конечно, если вам просто нужно проверить использование места на вашем диске, вы можете альтернативно использовать Управление дисками. Это инструмент Windows для управления дисками и разделами. Но если вы попытаетесь щелкнуть правой кнопкой мыши раздел в «Управлении дисками» и выбрать «Свойства», вы, как правило, получите ту же ошибку «Рабочий стол, свойства этого элемента недоступны».
Совет: Вы можете открыть Управление дисками , щелкнув правой кнопкой мыши кнопку Windows в левом нижнем углу и выбрав Управление дисками .
Эта ошибка возникала как в Windows 7, так и в Windows 10, и причины могли быть разными. Вы можете быть смущены тем, какой фактор вызывает проблему. Не волнуйся. Чтобы устранить проблему, вы можете попробовать следующие решения одно за другим.
Решение 1. Обновите Windows
Рекомендуется постоянно обновлять Windows. Microsoft обычно выпускает обновления для новых функций и исправлений ошибок. Если вы столкнулись с проблемой, вы можете сначала проверить наличие обновлений Windows. Если есть доступные обновления, загрузите и установите их.
Если вы столкнулись с проблемой, вы можете сначала проверить наличие обновлений Windows. Если есть доступные обновления, загрузите и установите их.
В Windows 10 вы можете:
Шаг 1 : Нажмите Win + I , чтобы открыть Windows Настройки .
Шаг 2 : Перейдите к Обновление и безопасность .
Шаг 3 : Убедитесь, что Центр обновления Windows выбран на левой панели. Затем нажмите Проверить наличие обновлений на правой панели.
Затем Windows автоматически загрузит и установит доступные обновления. Вам просто нужно терпеливо ждать. В процессе необходимо перезагрузить компьютер. Просто следуйте инструкциям на экране.
В Windows 7:
Шаг 1 : Нажмите кнопку Windows в нижнем левом углу и найдите Панель управления .
Шаг 2 : Перейдите Панель управления > Система и безопасность > Центр обновления Windows .
Шаг 3 : Если есть доступные обновления, просто нажмите кнопку Установить обновления и следуйте инструкциям на экране, чтобы завершить операцию. В противном случае вам нужно выбрать Проверить наличие обновлений Параметр на левой панели для проверки обновлений вручную.
Если обновление Windows не помогло, следует перейти к следующему решению.
Решение 2. Изменить ключи реестра
Во многих случаях ошибка открытия свойств Windows 7 или Windows 10 вызвана отсутствием или повреждением ключей реестра. А ключи реестра могут быть повреждены или утеряны из-за различных факторов, таких как вредоносное ПО или вирусная атака, ошибки завершения работы системы и т. д.
Чтобы решить проблему, вам лучше запустить проверку на наличие вредоносных программ и вирусов, а затем изменить определенные ключи реестра.
Если вы не можете открыть свойства Windows 10/7, вы можете выполнить следующие действия, чтобы изменить ключи реестра.
Шаг 1 : Нажмите Win + R для вызова окна Run . Затем введите regedit в поле и нажмите OK , чтобы открыть Редактор регистров .
Шаг 2 : Ваш компьютер может столкнуться с проблемами, если вы неправильно изменили разделы реестра. Поэтому будьте осторожны при использовании редактора реестра и сделайте резервную копию ключей реестра, прежде чем вносить какие-либо изменения. Вам просто нужно нажать Файл > Экспорт . Во всплывающем окне выберите All для диапазона экспорта и выберите место для сохранения резервной копии.
Шаг 3 : Скопируйте следующий путь и вставьте его в адресную строку редактора реестра:
HKEY_LOCAL_MACHINE\SOFTWARE\Classes\AppID .
Шаг 4 : Нажмите Ctrl + F и найдите значение dce86d62b6c7 . Как только вы окажетесь в {448aee3b-dc65-4af6-bf5f-dce86d62b6c7} ключевая папка, дважды щелкните строку RunAs , чтобы отредактировать ее.
Как только вы окажетесь в {448aee3b-dc65-4af6-bf5f-dce86d62b6c7} ключевая папка, дважды щелкните строку RunAs , чтобы отредактировать ее.
Шаг 5 : Удалите значение в разделе Value data . Затем нажмите OK , чтобы сохранить изменения.
Перезагрузите компьютер и проверьте, исправлена ли ошибка, связанная с тем, что свойства Windows 10 не открываются. Если это не работает или вы не можете найти задействованные ключи на своем компьютере, перейдите к следующему решению.
Решение 3. Замена ветки в редакторе реестра
Вы также можете столкнуться с ошибкой «Щелчок правой кнопкой мыши по свойствам не работает в Windows 10», поскольку средство очистки реестра повреждает ветку реестра HKEY_CLASSES_ROOT\Drive.
Чтобы решить проблему, вы можете импортировать правую ветку с другого компьютера, на котором установлена та же операционная система, что и ваш компьютер (включая версию и тип ОС). Он работает как в Windows 7, так и в Windows 10. Конечно, не забудьте сначала сделать резервную копию соответствующей ветки реестра на вашем компьютере.
Он работает как в Windows 7, так и в Windows 10. Конечно, не забудьте сначала сделать резервную копию соответствующей ветки реестра на вашем компьютере.
Совет: Этот пост может быть вам полезен: Какая у меня операционная система?
Шаг 1 : Подключите флэш-накопитель USB к другому компьютеру, который работает нормально.
Шаг 2 : Откройте редактор реестра на компьютере и перейдите по следующему пути: HKEY_CLASSES_ROOT\Drive .
Шаг 3 : Убедитесь, что папка Диск выделена на левой панели, и нажмите Файл > Экспорт . Во всплывающем окне выберите Выберите ветку для диапазона экспорта и сохраните файл реестра на флэш-накопитель USB.
Шаг 4 : Подключите USB-накопитель к проблемному компьютеру и откройте на нем редактор реестра.
Шаг 5 : Нажмите Файл > Импорт . Затем найдите файл реестра, который вы только что экспортировали, и нажмите кнопку Open во всплывающем окне.
Затем найдите файл реестра, который вы только что экспортировали, и нажмите кнопку Open во всплывающем окне.
После импорта нужной ветки реестра вы можете открыть проводник, и свойства диска будут доступны.
Решение 4. Проверка на наличие ошибок файловой системы
Поврежденная файловая система также может привести к ошибке «рабочий стол, свойства этого элемента недоступны».
Для устранения проблемы можно запустить утилиту CHKDSK. Поскольку вы не можете открыть свойства раздела через проводник, вы можете запустить эту утилиту только через командную строку, расширенный интерпретатор командной строки в Windows. Кроме того, вы также можете использовать профессиональный и надежный сторонний инструмент для проверки ошибок файловой системы.
Способ 1. Запустите CHKDSK в командной строке
Командная строка — это встроенный инструмент операционной системы Windows. Пожалуйста, будьте осторожны при вводе команд в нем. Команда не будет работать, если вы наберете ее неправильно.
Команда не будет работать, если вы наберете ее неправильно.
Шаг 1 : В Windows 10 нажмите Win + R , чтобы вызвать окно «Выполнить ». Затем введите cmd и нажмите Ctrl + Shift + Enter , чтобы запустить командную строку от имени администратора.
Совет: В Windows 7 вам нужно нажать кнопку Windows , выполнить поиск cmd , щелкнуть правой кнопкой мыши cmd , а затем выбрать Запуск от имени администратора , чтобы открыть командную строку от имени администратора.
Шаг 2 : В командной строке введите команду chkdsk *: /f и нажмите Введите для выполнения команды. Вам нужно заменить * на букву диска проблемного раздела.
Метод 2: Запустите Мастер создания разделов MiniTool
Мастер создания разделов MiniTool — замечательный инструмент для управления дисками. Он доступен на различных платформах, включая Windows XP/Vista/7/8/10. Кроме того, версии Server и выше также поддерживают Windows Server. С помощью этого инструмента вы можете проверить и исправить ошибки файловой системы за несколько кликов. Вот как это использовать.
Он доступен на различных платформах, включая Windows XP/Vista/7/8/10. Кроме того, версии Server и выше также поддерживают Windows Server. С помощью этого инструмента вы можете проверить и исправить ошибки файловой системы за несколько кликов. Вот как это использовать.
Шаг 1 : Загрузите и установите Мастер создания разделов MiniTool. Затем запустите этот инструмент.
Бесплатная загрузка
Шаг 2 : Когда вы получите основной интерфейс мастера создания разделов MiniTool. Выберите раздел, который хотите проверить, и нажмите кнопку 9.0009 Функция «Проверить файловую систему » на левой панели действий.
Шаг 3 : Во всплывающем окне выберите Проверить и исправить обнаруженные ошибки . Затем нажмите кнопку Start .
После этого MiniTool Partition Wizard просканирует раздел и исправит все обнаруженные ошибки файловой системы на этом разделе. Вам просто нужно терпеливо ждать. Как только ошибки будут исправлены, вы можете открыть проводник и проверить, исчезла ли проблема «свойства этого элемента недоступны».
Вам просто нужно терпеливо ждать. Как только ошибки будут исправлены, вы можете открыть проводник и проверить, исчезла ли проблема «свойства этого элемента недоступны».
Мастер MiniTool Partition Wizard помогает мне исправлять ошибки файловой системы. Его можно использовать во многих случаях. Я хотел бы поделиться им с вами! Нажмите, чтобы твитнуть
Решение 5. Отформатируйте раздел
Если все приведенные выше решения не помогли устранить ошибку «Рабочий стол, свойства этого элемента недоступны», вам может потребоваться отформатировать ваш раздел, а затем проверьте, правильно ли он работает.
Обратите внимание, что форматирование раздела приведет к удалению всех данных на нем. Поэтому перед операцией следует сделать резервную копию необходимых файлов. Кроме того, вы также можете создать резервную копию всего раздела напрямую с помощью мастера создания разделов MiniTool. Затем выполните следующие действия, чтобы отформатировать его.
Шаг 1 : Запустите Мастер создания разделов MiniTool.
Бесплатная загрузка
Шаг 2 : Щелкните правой кнопкой мыши проблемный раздел и выберите Формат .
Шаг 3 : Во всплывающем окне настройте метку раздела, файловую систему и размер кластера в соответствии с вашими потребностями. Затем нажмите OK , чтобы подтвердить операцию.
Шаг 4 : Нажмите кнопку Применить , чтобы начать процесс форматирования.
Затем вы можете проверить, решена ли проблема «свойства этого элемента недоступны».
Вас беспокоит сообщение об ошибке «Свойства этого элемента недоступны» в Windows 10 или Windows 7? Вот несколько рекомендуемых решений, и вы можете попробовать. Удачи вам! Нажмите, чтобы твитнуть
Не паникуйте, если вы получили сообщение об ошибке «рабочий стол, свойства этого элемента недоступны». Хотя существуют различные факторы, которые могут привести к этой проблеме, вы можете попробовать некоторые исправления, чтобы решить ее. В этом посте перечислены 5 лучших решений, и вы можете попробовать их одно за другим, чтобы исправить ошибку.
В этом посте перечислены 5 лучших решений, и вы можете попробовать их одно за другим, чтобы исправить ошибку.
Если у вас есть какие-либо идеи, вы можете поделиться ими с нами, опубликовав их в следующей зоне комментариев. Если у вас возникнут проблемы при использовании MiniTool Partition Wizard, вы можете отправить нам электронное письмо через [email protected], чтобы получить помощь. Мы ответим как можно скорее.
- Твиттер
- Линкедин
- Реддит
Как включить отметку времени последнего доступа для файлов и папок в Windows 7
Для экономии системных ресурсов в Vista Microsoft отключила Отметка времени последнего доступа . В Windows 7 эта временная метка остается отключенной. Windows 7 не является системным пожирателем, чем Vista. Поэтому я думаю, что пришло время снова включить «отметку времени последнего доступа». Тем более, что большинство из вас, вероятно, никогда не знали, что он вообще отключен.
Тем более, что большинство из вас, вероятно, никогда не знали, что он вообще отключен.
Этот трюк может быть полезен, если вы считаете, что кто-то или что-то (вредоносное ПО), кроме вас, может использовать ваш компьютер. Или, может быть, вы ИТ-специалист судебно-медицинской экспертизы? В любом случае, прежде чем мы начнем, нужно помнить несколько вещей:
1) Включение или отключение этого параметра не приведет к тому, что ваша дата доступа исчезнет или появится снова, а изменится только в том случае, если Windows обновит отметку времени или нет.
2) Если для вашего файла уже существует метка времени последнего доступа, она останется неизменной, если эта функция не включена. Однако после включения все ваши приложения узнают, когда они используются/доступны.
1. Нажмите Запустите и затем найдите команда . Как только это появится, щелкните правой кнопкой мыши cmd. exe и выберите Запуск от имени администратора .
exe и выберите Запуск от имени администратора .
2. Когда появится приглашение UAC, нажмите Да.
3. Теперь в командной строке Введите в поле « поведение fsutil, установить disablelastaccess 0 » и нажмите Enter.
4. Перезагрузите компьютер , чтобы изменения вступили в силу.
Теперь временные метки включены, и теперь вы сможете видеть, когда к файлам осуществляется доступ. Обратите внимание на очень старые ПК, это может вызвать проблемы с производительностью, но даже это не слишком распространено.
Ладно, теперь посмотрим на другую сторону. Возможно, у вас включены метки времени, но вы готовы дать им старт.
Как отключить метки времени последнего доступа в Windows 7
Откройте приглашение cmd из режима администратора, как и раньше, но на этот раз введите « fsutil behavior set disablelastaccess 1 “
Как использовать метки времени последнего доступа в результатах поиска Windows
Просмотр свойств каждого файла в вашей системе вручную может занять годы. В этом сценарии используется Windows Search. Используя Search + Timestamps, вы сможете сортировать по дате доступа и видеть, что именно произошло на вашем компьютере, когда именно это произошло, а иногда даже в каком порядке.
В этом сценарии используется Windows Search. Используя Search + Timestamps, вы сможете сортировать по дате доступа и видеть, что именно произошло на вашем компьютере, когда именно это произошло, а иногда даже в каком порядке.
1. В области поиска меню «Пуск» введите * и нажмите Enter.
Поиск по значку * означает, что Windows Search должен найти каждый файл на вашем компьютере. Кнопка «Посмотреть больше результатов» — еще один отличный способ настроиться на поиск.
2. Переключить вид окна на Детали.
3. Щелкните правой кнопкой мыши строку категорий и выберите Более.
4. В следующем окне прокрутите вниз и установите флажок Дата доступа , а затем нажмите OK .
Теперь, когда вы выполняете поиск в Windows, будет отображаться категория «Дата доступа», и вы можете организовать ее лучше, чем это изображение, просто щелкнув имя категории .
 msc и нажмите Enter.
msc и нажмите Enter.