Visual studio какой выбрать: Какую Visual Studio выбрать? — Хабр Q&A
Содержание
Как выбрать и настроить компиляторы C++ вручную в Windows?
Быстрые решения службы поддержки Wolfram: Как выбрать и настроить компиляторы C++ вручную в Windows?
Вернуться к Поддержка
System Modeler позволяет компилировать модели с помощью компилятора C ++ по вашему выбору. Вы можете установить автоматически обнаруживаемый компилятор или вручную настроить и установить собственный компилятор.
- Чтобы перейти в меню «Options», выберите «Tools» ► «Options».
- Выберите «Global» ► «Compiler».
- Если желаете выбрать уже сконфигурированный компилятор, выберите идентификатор компилятора в раскрывающемся меню «Selected compiler».
- В противном случае добавьте новую конфигурацию компилятора в System Modeler:
- Выберите «Custom» в раскрывающемся меню «Selected compiler».
- Выберите имя поддерживаемого, выбранного вами компилятора в раскрывающемся меню «Compiler».
- Если раскрывающееся меню «Version» становится активным, выберите версию компилятора из предложенных вариантов.

- Нажав кнопку «Browse», появится диалоговое окно для выбора папки, содержащей конкретный исполняемый файл компилятора.
- Выберите нужный файл в диалоговом окне и нажмите «Open». Возможные расположения включают:
- Для файла VsDevCmd.bat Visual Studio 2017:
C:\Program Files (x86)\Microsoft Visual Studio\2017\BuildTools\Common7\Tools\VsDevCmd.bat - Для файла VsDevCmd.bat Visual Studio 2019:
C:\Program Files (x86)\Microsoft Visual Studio\2019\BuildTools\Common7\Tools\VsDevCmd.bat
Путь к исполняемому файлу компилятора можно найти в “Path to <EXECUTABLE>”.
- Для файла VsDevCmd.bat Visual Studio 2017:
- Нажмите «Verify Compiler», чтобы убедиться, что System Modeler успешно обнаруживает сконфигурированный компилятор. В случае успеха появится диалоговое окно «Compiler verification succeeded».
- Нажмите «Apply» чтобы сохранить настройки.
- Нажмите OK, чтобы закрыть окно диалога.
[English]
Была ли эта статья для вас полезной?
Да
Нет
Спасибо за ваш отзыв.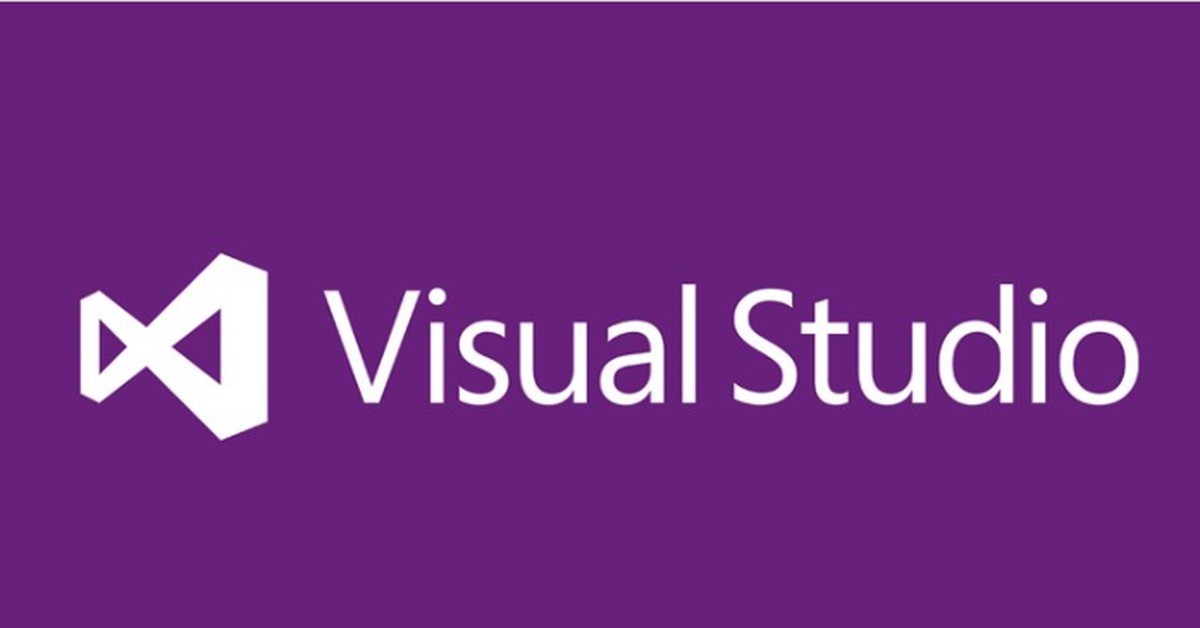
Вернуться к Поддержка
DeutschEnglishEspañolFrançais日本語한국어PortuguêsРусский中文
1-800-WOLFRAM
(+1-217-398-0700 для международных звонков)
Служба поддержки
Понедельник-пятница
с 08:00 до 17:00 по центральному времени США
- Регистрация или активация продукта
- Предпродажная информация и заказ
- Помощь в установке и первом запуске
Расширенная техническая поддержка
(для правомочных клиентов)
Понедельник-четверг
с 08:00 до 19:00 по центральному времени США
Пятница
с 08:30 до 10:00 и с 11:00 до 17:00 по центральному времени США
- Приоритетная техническая поддержка
- Поддержка по продуктам от экспертов Wolfram
- Помощь специалистов по программированию на Wolfram Language
- Расширенная поддержка установки
Запустите JavaScript для работы с содержанием и отправки форм на сайты Wolfram. Узнать больше
Узнать больше
Будущее Visual Studio: что оно обещает разработчику и ИТ-руководителю? | Компьютерный мир
Межплатформенная среда разработки Microsoft с открытым кодом и инструменты DevOps продолжают совершенствоваться. И это оказывает на предприятия более сильное влияние, чем растущий список бесплатных инструментов.
На конференции Connect 2015 корпорация Microsoft представила ряд новых инструментов для разработчиков и рассказала о будущем Visual Studio и C#. Абстрагируясь от многочисленных подробностей, мы видим, что речь идет о развитии нового направления.
Чтобы охватить более широкий круг разработчиков, Microsoft акцентирует внимание на развитии межплатформенных инструментов и свободного ПО. Происходящие изменения заставляют ИТ-директоров по-другому взглянуть на пригодность для их проектов инструментов разработки Microsoft. Ведь теперь они поддерживают не только платформы самой корпорации.
«Мы работаем над тем, чтобы сделать инновационные инструменты доступными всем разработчикам, чтобы их легко можно было приобрести, а во многих случаях они вообще распространяются бесплатно, – заявил вице-президент Microsoft по сервисам для облачной разработки Брайан Харри. – Мы намерены поддерживать всех разработчиков, независимо от того, какие приложения и на каких платформах они проектируют. Больше внимания будет уделяться развертыванию, поддержке и сопровождению программного обеспечения. Для этого у нас имеются решения DevOps, мы позволяем разработчикам придерживаться методологии гибкого проектирования и выводим их в облачный мир».
– Мы намерены поддерживать всех разработчиков, независимо от того, какие приложения и на каких платформах они проектируют. Больше внимания будет уделяться развертыванию, поддержке и сопровождению программного обеспечения. Для этого у нас имеются решения DevOps, мы позволяем разработчикам придерживаться методологии гибкого проектирования и выводим их в облачный мир».
Инструменты DevOps настолько важны, что Microsoft переименовывает свой сервис для разработки Visual Studio Online в Visual Studio Team Services, тем самым больше акцентируясь на непрерывной разработке и развертывании программного обеспечения, интеграции с облачными сервисами и ускорении циклов поставки готовых программ.
То же самое Microsoft делает и со своими собственными программными продуктами – Windows, Office и System Center, а также с облачными сервисами. Кроме того, учитывая тенденции, происходящие в клиентской среде, компания уделяет повышенное внимание как инструментам для разработчиков, так и поддерживающим их новым функциям Windows Server 2016 (в частности, контейнерам и новой компактной версии операционной системы Nano Server).
Командам разработчиков придется привыкнуть к потоку новых функций, которые будут появляться в Windows и Office. Что касается внутренней разработки, ее необходимо вести быстрее, обновления выпускать чаще, а бизнес-подразделения должны постоянно видеть результаты проделанной работы.
DevOps – это не просто вовлечение разработчиков в процесс технической поддержки, побуждающее их писать простое в обслуживании и использовании программное обеспечение. Команде, занимающейся техническим обслуживанием, нужно понимать, что перед развертыванием конфигурации программный код необходимо отладить и протестировать, а все заинтересованные лица должны видеть статус как разрабатываемых, так и уже введенных в эксплуатацию систем, хотя во многих организациях это будет сопряжено с серьезными культурными переменами. «С программным обеспечением сегодня связана любая компания, – отметил Харри. – И отличает их друг от друга в том числе и отношение к программному обеспечению. Очень важно быть более гибкими и эффективными, действовать быстрее и своевременно обновлять приложения в соответствии с меняющимися потребностями клиентов».
Вместо того чтобы создавать бизнес-приложения, которые в неизменном виде будут функционировать на протяжении целого десятилетия, разработчикам необходимо выстраивать модели упреждающего анализа и машинного обучения, позволяющие клиентам улучшать обслуживание и поддержку. Можно создавать семейства бизнес-приложений, составляя их из различных облачных сервисов и микросервисов, которые запускаются в контейнерах и часто обновляются. Но в первую очередь нужны инструменты автоматизации и мониторинга, помогающие разработчикам эффективно решать стоящие перед ними задачи.
В Microsoft утверждают, что такие инструменты у них имеются, хотя их название многих может ввести в заблуждение.
«Все думают, что Visual Studio Online – интегрированная среда разработки, но на самом деле это не так, – пояснил Харри. – Продукту уже присвоено название Visual Studio Team Services, с тем чтобы люди понимали, что речь идет о наборе сервисов, позволяющем команде разработчиков внедрять гибкие практики DevOps. Эти сервис не интегрированная среда разработки и никогда ею не будут».
Эти сервис не интегрированная среда разработки и никогда ею не будут».
Смена названия сопровождается появлением новых функций, поддерживающих платформу Windows (сюда относятся сервис управления пакетами, в состав которого входит сервер NuGet, и предварительная версия управляющих сервисов нового поколения), Mac и iOS (компоненты, созданные в партнерстве с MacinCloud для операционных систем iOS и OS X), Java (новый плагин для среды разработки IntelliJ IDEA) и другие мобильные платформы (расширение, интегрируемое с приобретенным Microsoft в прошлом году сервисом анализа аварийных завершений и распространения бета-версий HockeyApp).
Новые инструменты управления версиями тоже являются многоплатформенными. «Мы уже продемонстрировали поддержку Docker, Apache Tomcat, сценариев оболочки Linux, Perl, Chef, множество самых разных средств, которые работают не на платформе Microsoft», – подчеркнул Харри.
Многоплатформенность важнее цены
Способы использования инструментов Microsoft для разработчиков меняются, меняется и то, что можно сделать с их помощью.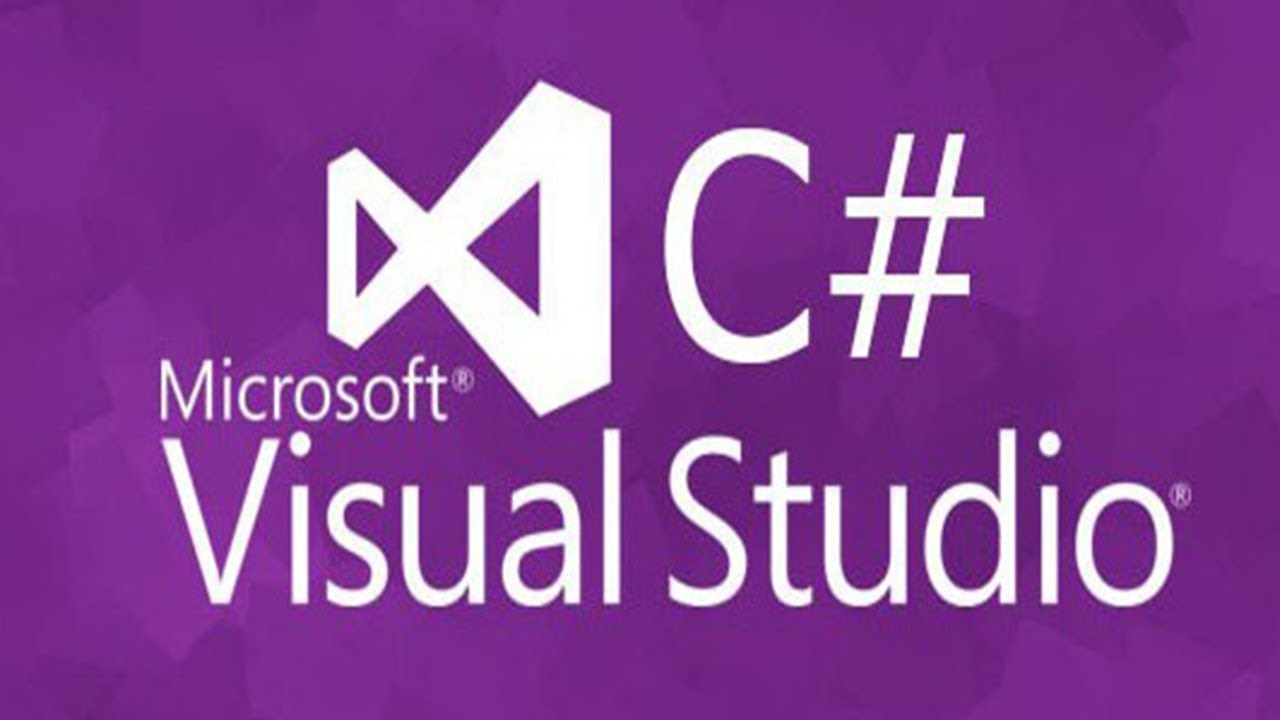 Впрочем, вряд ли вам удастся серьезно сэкономить на инструментах для разработчиков, несмотря на то что многие из них распространяются бесплатно (новая программа Dev Express предусматривает бесплатное использование Azure в 2016 году).
Впрочем, вряд ли вам удастся серьезно сэкономить на инструментах для разработчиков, несмотря на то что многие из них распространяются бесплатно (новая программа Dev Express предусматривает бесплатное использование Azure в 2016 году).
Бесплатный редактор Microsoft Visual Studio Code, переведенный из ознакомительного варианта в стадию бета-версии, помимо Windows работает на платформах Linux и OS X, а расширения обещают сделать его еще более мощным. Их диапазон достаточно широк, начиная от надстроек для проверки орфографии и заканчивая глубокой поддержкой различных языков. «Кто-то построит среду разработки на языке Go с цветовым выделением синтаксических конструкций, реализацией функции Intellisense и возможностями отладки, – указал Харри. – Другой проделает то же самое для Object Pascal. Таким образом, в Visual Studio Code появляется поддержка самых разных языков. На сегодняшний день для Visual Studio Code создано уже более ста различных расширений».
Все это отражает рост популярности инструментов Microsoft среди разработчиков, не входящих в традиционную аудиторию компании. На площадке Visual Studio Marketplace разработчики могут продавать свои расширения и предлагать бесплатные надстройки (многие из которых работают в бесплатной версии Visual Studio Community).
На площадке Visual Studio Marketplace разработчики могут продавать свои расширения и предлагать бесплатные надстройки (многие из которых работают в бесплатной версии Visual Studio Community).
«Некоторые из этих бесплатных инструментов доступны корпоративным клиентам, другие нет, – сообщил менеджер Microsoft Джон Монтгомери. – Мы не меняем условий использования Visual Studio Community — эта версия предназначена для обучения, реализации проектов с открытым кодом и использования очень маленькими командами. Мы не меняем условий для бесплатных сервисов Visual Studio Team Services – они предлагаются коллективам, объединяющим не более пяти человек. Новая программа Dev Essentials не накладывает ограничений, которые ужесточали бы условия использования отдельных продуктов (только Visual Studio Community имеет лицензионные ограничения). Таким образом, у предприятия есть возможность по частям донести Dev Essentials до каждого разработчика – команды до пяти человек могут использовать Visual Studio Team Services и разработку с открытым кодом в рамках VS Community, воспользоваться преимуществами VS Code и наших обучающих средств, а впоследствии даже преимуществами Azure.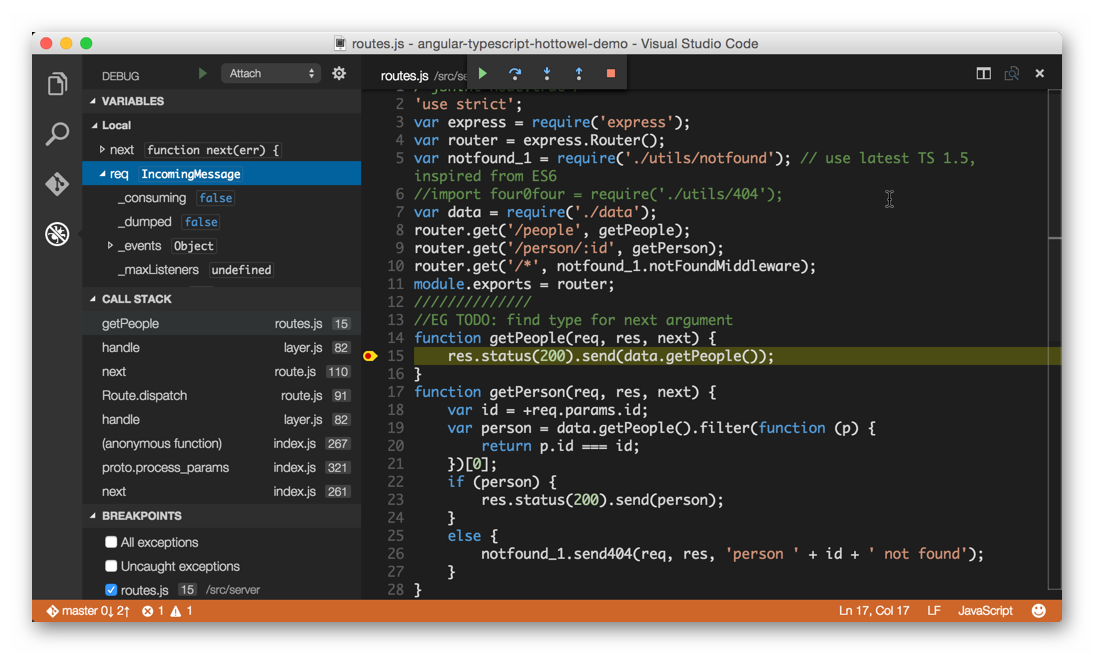 Однако нельзя использовать Visual Studio Community для коммерческих разработок и объединять под крышей Visual Studio Team Services все предприятие».
Однако нельзя использовать Visual Studio Community для коммерческих разработок и объединять под крышей Visual Studio Team Services все предприятие».
Рост интереса к продуктам Microsoft объясняется и гибкостью ежемесячной и годовой подписки на право использования Visual Studio в облаке. Она предоставляет разработчикам доступ к Visual Studio Professional и Enterprise на короткий срок, благодаря чему предприятиям становится проще перераспределять между проектами людские и прочие ресурсы.
Причем бесплатное предложение Visual Studio Code представляется менее важным, чем распространение этого продукта с открытым кодом (код размещен на GitHub) и его многоплатформенность.
Компания Microsoft анонсировала и другие межплатформенные инструменты для создания приложений Android и iOS. Все больше возможностей открывается для проектирования в среде OS X: популярный эмулятор Android, включенный в состав Visual Studio, поддерживает теперь и OS X. Расширение GDB Debugger Extension для Visual Studio делает возможной отладку в среде Linux (для серверов Linux и устройств Интернета вещей).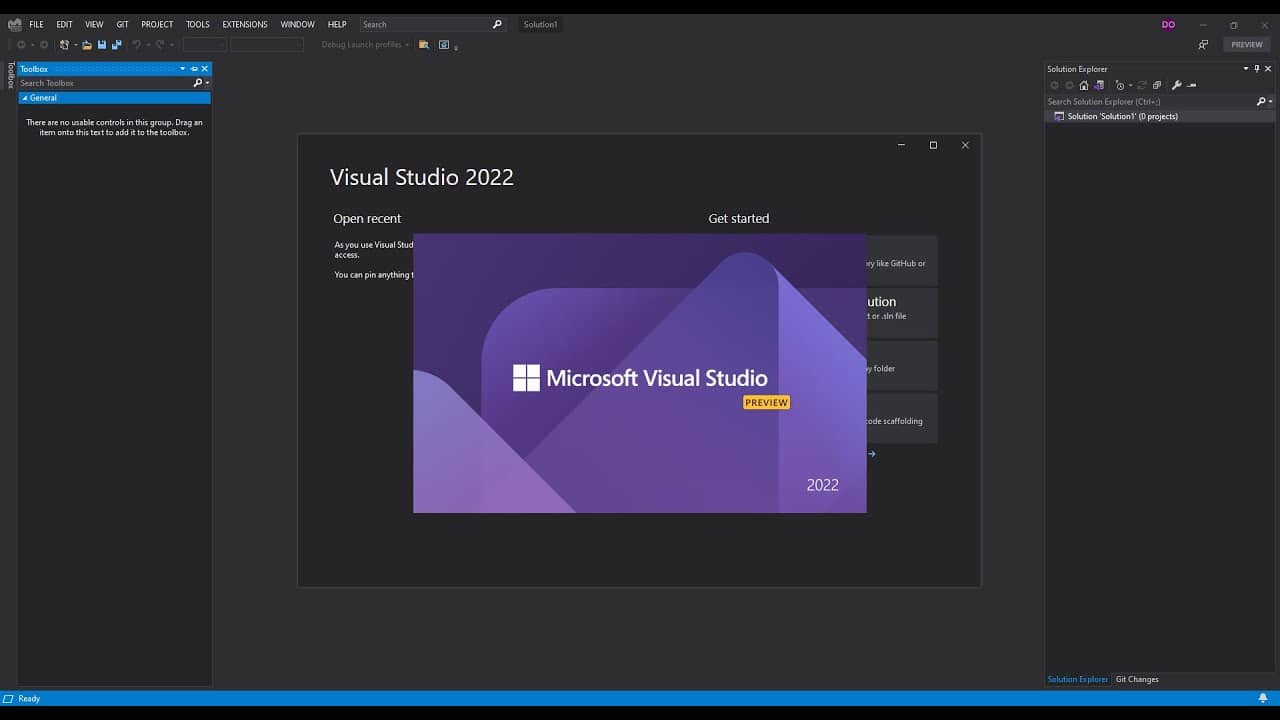 В Visual Studio появилась поддержка Java.
В Visual Studio появилась поддержка Java.
«Мы не пытаемся составить конкуренцию среде разработки Eclipse, – заявил Харри. – Рассмотрим пример, когда разработчики создают приложения для устройств Android, используя межплатформенный язык C++ для совместного использования компонентов. При этом они хотят управлять пользовательским интерфейсом Android, написанным на Java, и не желают переключаться постоянно между Visual Studio и Android Studio. Мы готовы предоставить им языковой сервис Java с цветовым выделением синтаксических конструкций, технологию Intellisense и средства отладки».
В подразделении инструментов разработки Microsoft мы видим смену акцентов, которая подкрепляется открытием исходного кода среды .NET, в результате чего Microsoft и сообщество сторонников программного обеспечения с открытым кодом совместными усилиями могут перенести полнофункциональную реализацию .NET Core на платформы Linux и OS X. «Мы уже анонсировали предварительные версии .NET Core 5 и ASP. NET 5 и использование лицензии ‘Go Live’ для .NET Core на платформах Windows, Mac и Linux, – объявил Харри. – У нас уже есть клиенты, использующие .NET Core в реальных средах».
NET 5 и использование лицензии ‘Go Live’ для .NET Core на платформах Windows, Mac и Linux, – объявил Харри. – У нас уже есть клиенты, использующие .NET Core в реальных средах».
Одним из них является компания Verizon, которая на протяжении долгого времени обращается к ASP.NET и сегодня использует .NET Core, ASP.NET и Docker для Linux в некоторых из своих систем. Именно стремление обеспечить такую межплатформенную поддержку побудило Microsoft открыть исходный код .NET. Компания пытается построить развитую экосистему разработчиков, которая будет снабжать .NET новыми функциями и инструментами, расширяя тем самым инфраструктуру, где можно будет использовать инструменты и сервисы Microsoft. Если перед разработчиками стоит задача создать сложные серверные веб-приложения, резонно выбрать для этого .NET и ASP.NET, но, чтобы воспользоваться их преимуществами, больше не нужен Windows Server (или облачные сервисы на платформе Windows Server).
Того же межплатформенного подхода придерживается и компания Google, пояснившая на конференции Connect 2015, почему команда разработчиков Angular использует Visual Studio Code, а при проектировании Angular 2 еще и Typescript – язык, расширяющий возможности JavaScript и предназначенный для создания крупных веб-приложений (к их числу относятся, например, приложения Office Online и портал Azure), регулярно обновляемых большими командами разработчиков.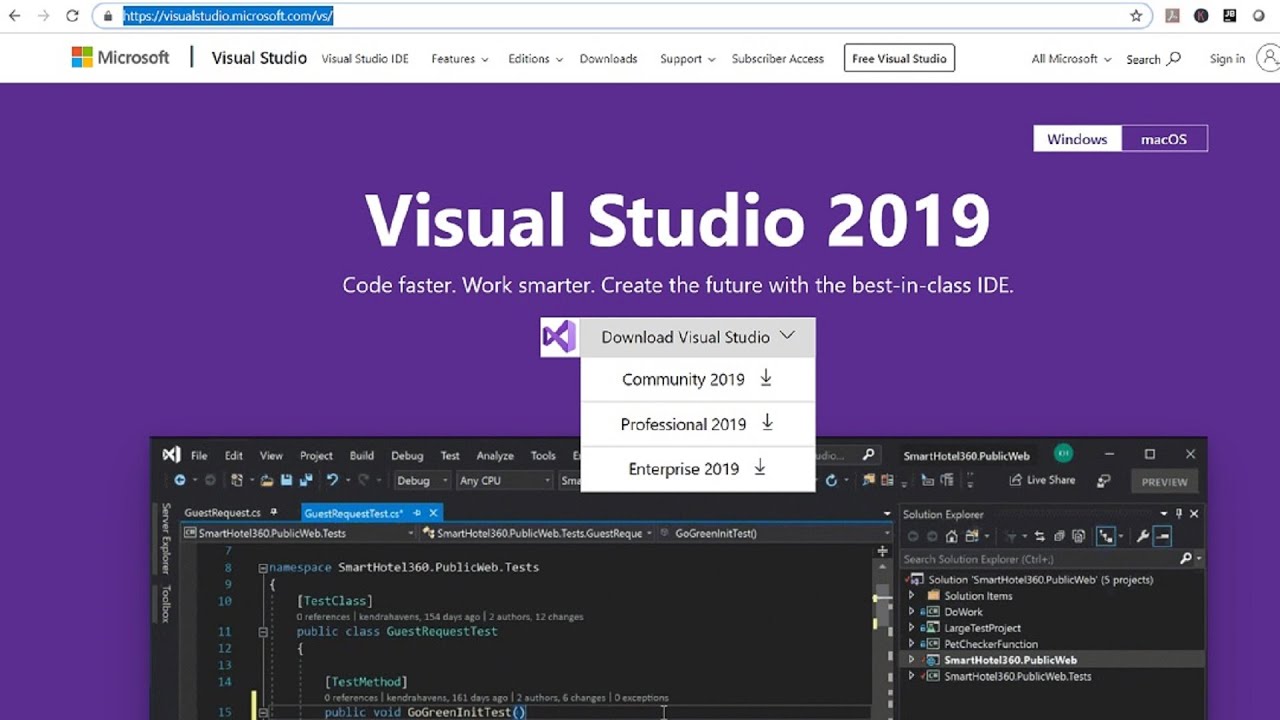
Итак, можно констатировать, что сегодня инструменты Microsoft для разработчиков стали гораздо более открытыми и менее изолированными от остального мира средств разработки. Теперь их следует рассматривать, не ограничиваясь только платформами Microsoft и даже технологиями Microsoft. Речь идет об инструментах, позволяющих разработчикам повысить эффективность и продуктивность своего труда. И преимущества их можно использовать даже тем, кто не обращается к технологиям Microsoft и не запускает Windows. Таким образом, если вы считаете, что инструменты разработки Microsoft подходят для вашего бизнеса, имеет смысл взглянуть на них по-другому.
Множественный выбор в Visual Studio?
спросил
Изменено
5 месяцев назад
Просмотрено
185 тысяч раз
Есть ли способ выбрать несколько несмежных (полностью отдельных) текстов в VS? Я могу сделать это в MS Word, выделяя тексты отдельно, удерживая кнопку Ctrl, вот так:
Моя версия 11.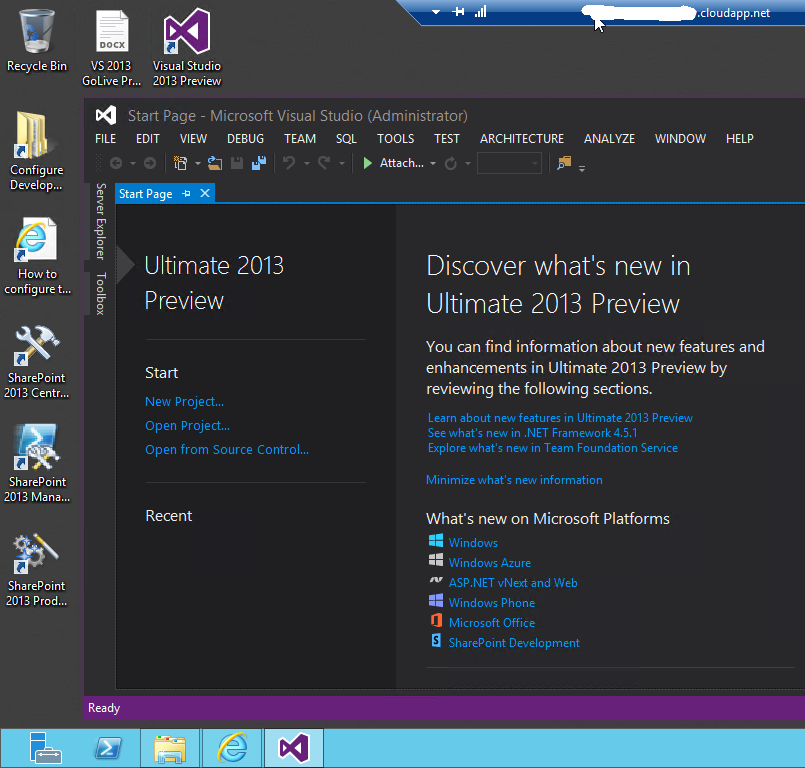
Редактировать: Я не говорю о выборе блока Alt+Select . Также я хотел бы узнать, существует ли техника в Notepad++.
- visual-studio
- visual-studio-2012
- selection
- text-editor
- multi-select
5
Редактирование с несколькими курсорами изначально поддерживается в Visual Studio, начиная с версии 2017 Update 8. Ниже приводится выдержка из документации:
- Ctrl + Alt + щелчок : Добавить вторичный курсор
- Ctrl + Alt + двойной щелчок : добавить дополнительное выделение слова
- Ctrl + Alt + щелчок + перетаскивание: добавить дополнительное выделение
- Смена + Альт + . : Добавить следующий соответствующий текст в качестве выделения
- Shift + Alt + ; : Добавить весь соответствующий текст в качестве выделенного
- Shift + Alt + , : Удалить последнее выбранное вхождение
- Shift + Alt + / : Пропустить следующее совпадение
- Alt + щелчок: добавить выделение поля
- Esc или щелкните : Очистить все выбранные
Некоторые из этих команд также доступны в меню Edit :
9
Существует новое расширение для Visual Studio 2017 под названием SelectNextOccurrence , которое является бесплатным и с открытым исходным кодом.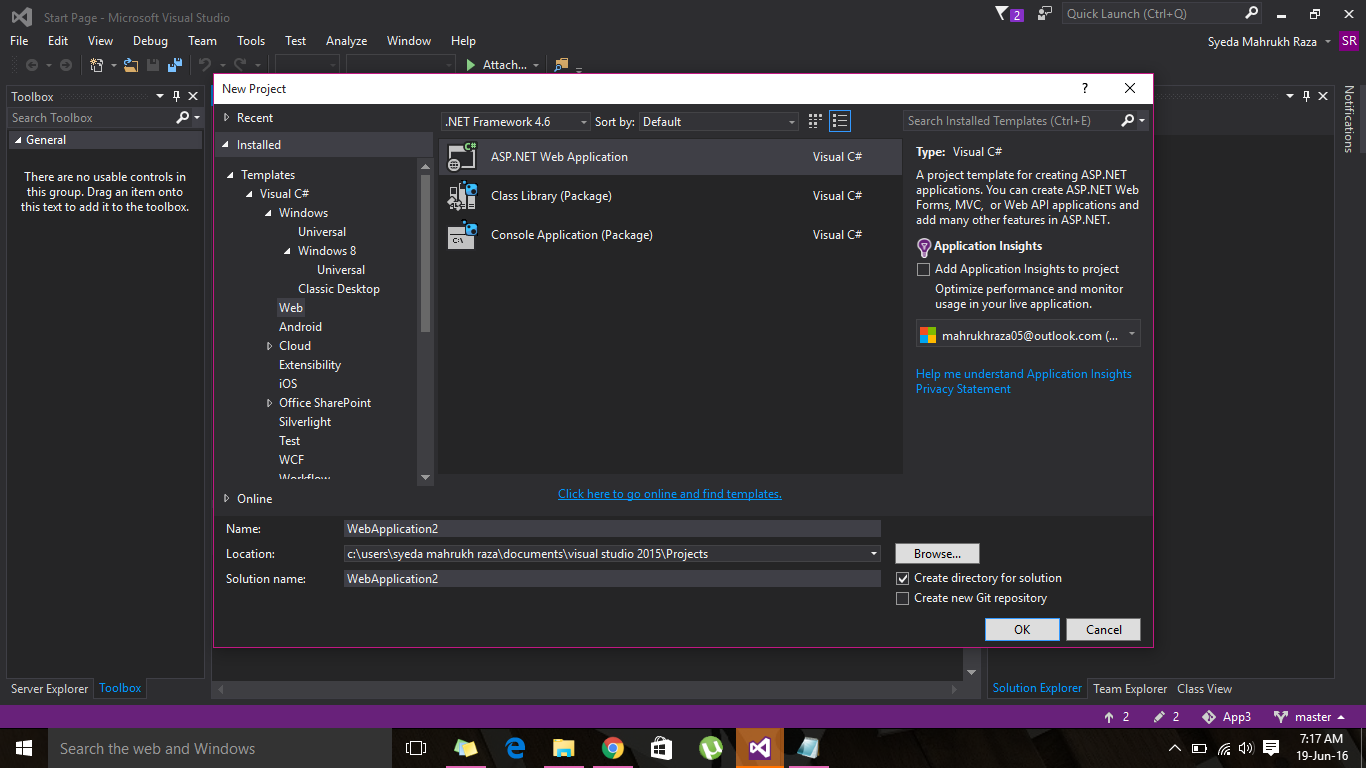
Это расширение позволяет выбирать следующие вхождения выделенного текста для редактирования.
Стремится воспроизвести команду Ctrl+D Sublime Text для более быстрого кодирования.
Особенности:
- Выберите следующее вхождение текущего выбора.
- Пропустить вхождение
- Отменить вхождение
- Добавить курсор выше/ниже
- Используйте несколько кареток для редактирования ( Alt -щелкните, чтобы добавить каретку)
Команды Visual Studio:
-
SelectNextOccurrence.SelectNextOccurrenceпривязан к Ctrl + D по умолчанию. -
SelectNextOccurrence.SkipOccurrenceпо умолчанию не привязан. (Рекомендуется Ctrl + K , Ctrl + D ) -
SelectNextOccurrence.UndoOccurrenceпо умолчанию не привязан. (Рекомендуется Ctrl + U ) -
SelectNextOccurrence.по умолчанию не привязан. (Рекомендуется Ctrl + Alt + Up ) AddCaretAbove
AddCaretAbove -
SelectNextOccurrence.AddCaretBelowпо умолчанию не привязан. (Рекомендуется Ctrl + Alt + Вниз )
https://marketplace.visualstudio.com/items?itemName=thomaswelen.SelectNextOccurrence
https://github.com/2mas/SelectNextOccurrence
5
В Visual Studio Shift+Alt+. / Shift+Alt+,
-
Shift+Alt+.— каре спичек; -
Shift+Alt+,— удалить предыдущую каретку;
Та же функция, что и в VSCode Ctrl+D .
Гораздо больше настроек Инструмент-Параметры-Окружающая среда-клавиатура . Далее в списке Показать команды, содержащие введите Изменить. .
Также можно использовать схему клавиатуры Код Visual Studio . Доступно для Visual Studio 2017
Доступно для Visual Studio 2017
В заключение хорошая ссылка Visual Studio Все сочетания клавиш
3
В Visual Studio 2019 вы можете поставить курсор в нужное место, а затем нажать SHIFT ALT и . (точка).
Это позволит выбрать следующее вхождение.
2
Расширение MixEdit для Visual Studio позволяет выполнять мультиредактирование так, как вы описываете. Он поддерживает несколько кареток и множественный выбор.
10
Из Visual Studio 2017 версии 15.8, Ctrl + Alt + Click теперь должен быть встроенным способом управления несколькими курсорами.
https://blogs.msdn.microsoft.com/visualstudio/2018/08/30/improving-your-productivity-in-the-visual-studio-editor/
Просто отметим,
MixEdit не является полностью бесплатным.
«Это программное обеспечение в настоящее время не лицензировано ни для одного пользователя и работает в
режим оценки.MIXEDIT можно загрузить и оценить бесплатно,
однако для дальнейшего использования необходимо приобрести лицензию.»
После установки и использования всплывающее окно перенаправляет на веб-страницу — аналогично всплывающему сообщению о нелицензионном программном обеспечении SublimeText.
1
Для кода Visual Studio
Получил этот вопрос, потому что искал способ выбрать несколько слов с помощью щелчка мыши в VS Code, что должно быть достигнуто с помощью alt+click , но эта привязка клавиш не работала ( Я думаю, что это связано с моей ОС, Ubuntu ).
Для тех, кто ищет что-то подобное, попробуйте изменить ключ на ctrl+клик .
Перейти к Выбор > Переключиться на Ctrl+щелчок для мультикурсора
3
Ничего встроенного не нашел, что печально. Однако в CodeRush есть эта функция.
В Notepad++ эта функция встроена.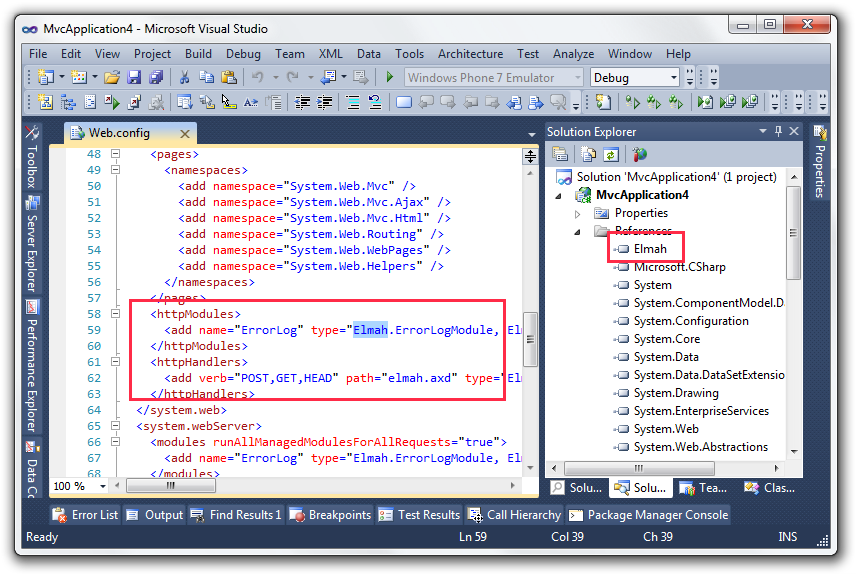 Просто включите мультиредактирование из
Просто включите мультиредактирование из
Настройка > Настройки > Редактирование > Настройки мультиредактирования
Но это не так интуитивно понятно, как MS Word, который позволяет выбирать два слова двойным щелчком по ним (конечно, после Ctrl).
Обновление: Расширение MixEdit теперь предоставляет эту возможность.
Расширение MultiEdit для VS позволяет сделать что-то подобное (не поддерживает множественный выбор на момент написания этой статьи, только несколько курсоров) Расширение MultiEdit
2
в visual 2019, откройте параметры, чтобы показать все
введите описание изображения здесь
и множественный выбор: удерживайте Ctrl + Alt , затем щелкните нужную позицию
или держите Shift + Alt , затем щелкните положение, чтобы выбрать несколько строк от начала до конца строки, нажатой
Предположительно, сейчас есть способ сделать это с помощью Ctrl + Alt + Click , но я использую это расширение, потому что оно имеет куча других приятных функций, которые я использую: https://marketplace.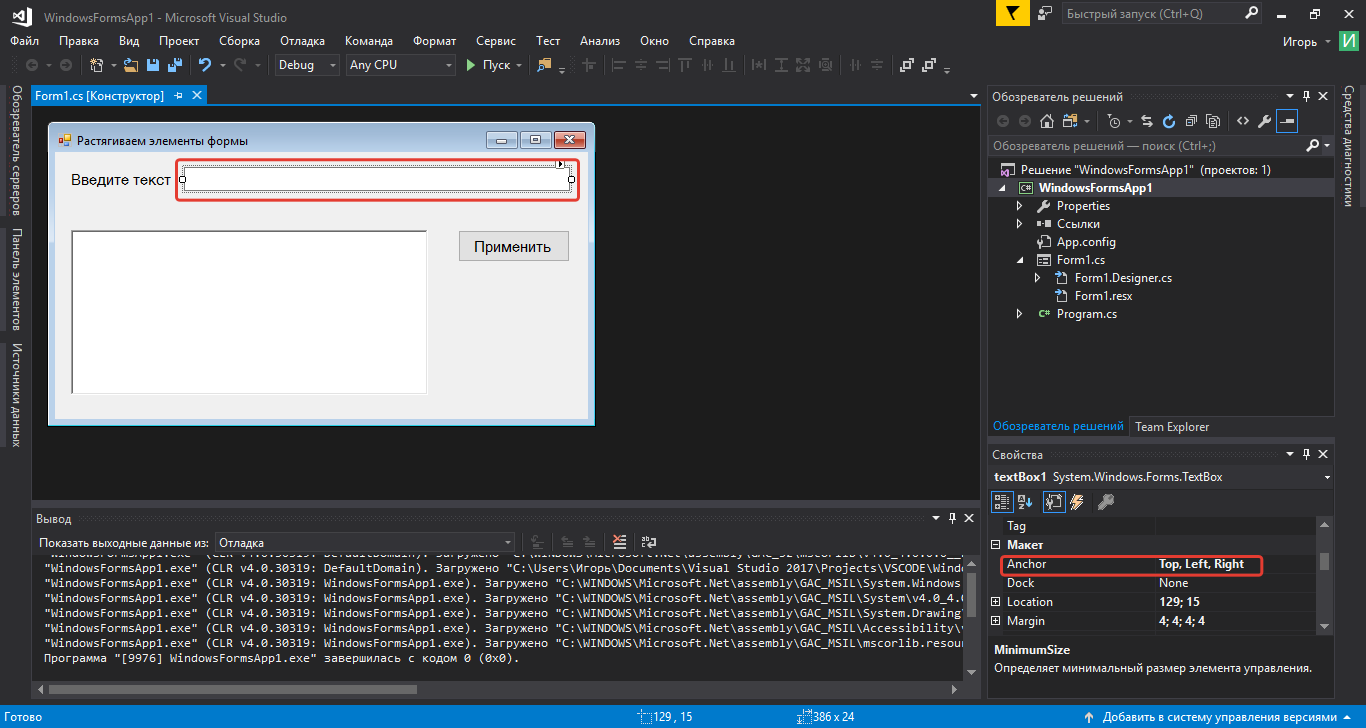 visualstudio.com/items?itemName=thomaswelen.SelectNextOccurrence
visualstudio.com/items?itemName=thomaswelen.SelectNextOccurrence
0
Я не уверен, что это доступно для более ранних версий, но при использовании Visual Studio 2022 Community Edition есть возможность преобразовать настройки клавиатуры в соответствии с Visual Studio Code.
Перейдите в Tools > Options > Environment > Keyboard , затем раскрывающийся список Примените следующую дополнительную схему сопоставления клавиатуры: список и выберите Visual Studio Code .
Обратите внимание, что это инициализирует базовую настройку клавиатуры для VS Code, поэтому любые изменения, которые вы сделали в своем личном редакторе VS Code, не будут включены; вам нужно будет настроить их самостоятельно.
Хотя это не дает прямого ответа на вопрос OP, это дает общность между редакторами, и я предпочитаю настройку клавиатуры VS Code (с настройками) Visual Studio.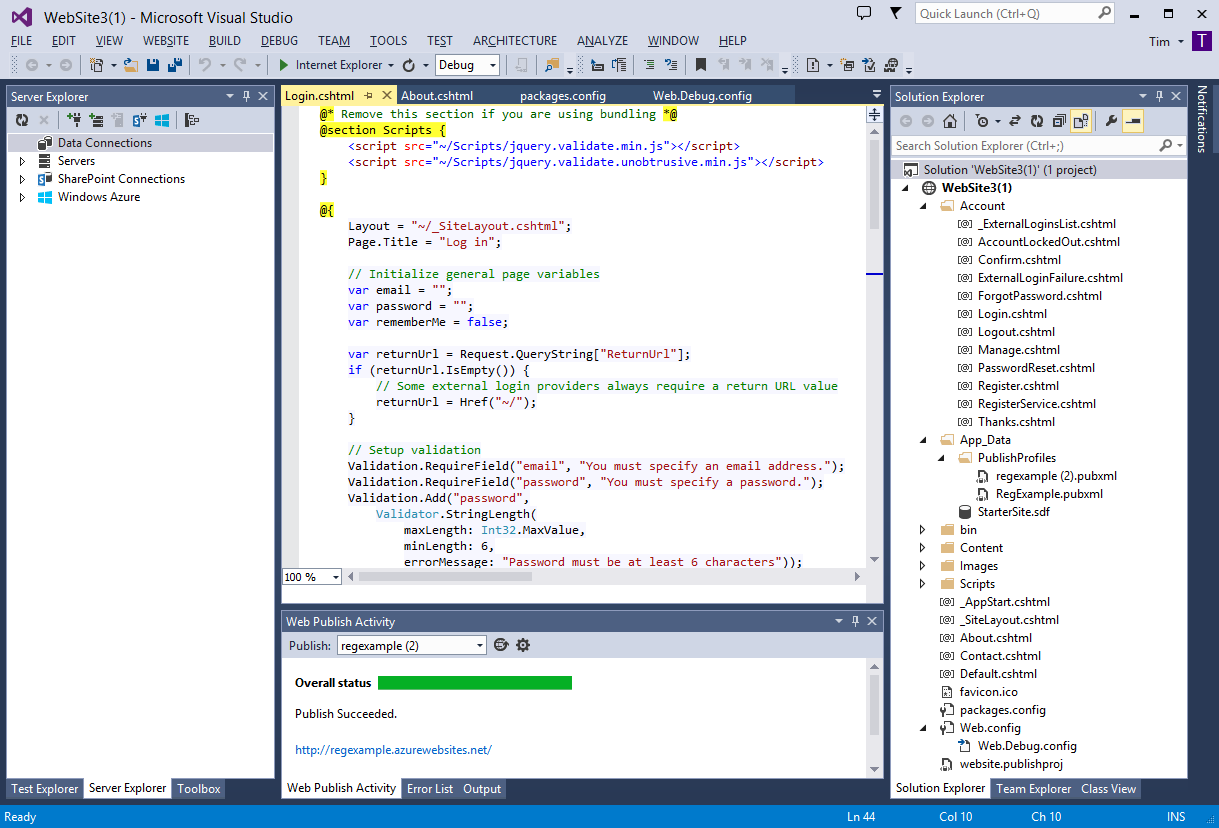
Для пользователей Mac, использующих код Visual Studio CMD+D прекрасно работает
В Visual Studio 2022 это Edit.InsertNextMatchingCaret , как вы можете видеть на этом снимке экрана: 900 05
Нажмите, чтобы увидеть скриншот
Я знаком с Visual Studio Code, поэтому применил Ctrl + D . Вы должны выбрать Текстовый редактор .
Теперь плагин Multi Line трюки. Кнопки окончания и начала прерывали выделение.
1
Для множественного выбора вы можете использовать CTRL-SHIFT-L. Вы можете щелкнуть по слову, а затем нажать комбинацию клавиш (CTRL-SHIFT-L), чтобы выбрать все одинаковые типы слов из файла (против кода).
1
Зарегистрируйтесь или войдите в систему
Зарегистрируйтесь с помощью Google
Зарегистрироваться через Facebook
Зарегистрируйтесь, используя электронную почту и пароль
Опубликовать как гость
Электронная почта
Требуется, но не отображается
Опубликовать как гость
Электронная почта
Требуется, но не отображается
Нажимая «Опубликовать свой ответ», вы соглашаетесь с нашими условиями обслуживания и подтверждаете, что прочитали и поняли нашу политику конфиденциальности и кодекс поведения.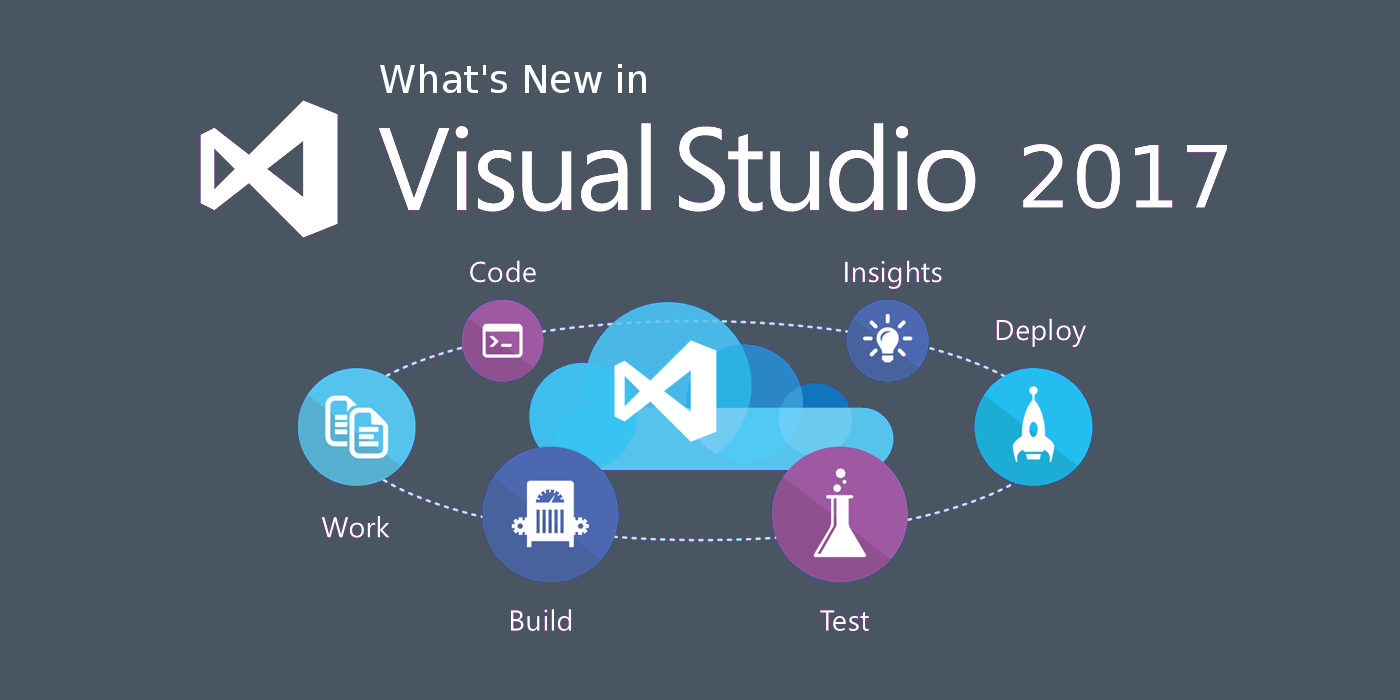
c# — выбор проекта в рамках решения для отладки или запуска в Visual Studio 2010
спросил
Изменено
4 месяца назад
Просмотрено
43к раз
Это должно быть легко. Я просто не могу понять, что искать…
Для этого одного решения я создал проект модульного тестирования и лихорадочно добавлял модульные тесты. Когда я вернулся, чтобы попытаться запустить исходный проект после прохождения всех модульных тестов, я понял, что не могу понять, как отлаживать исходный проект.
Другими словами, каждый раз, когда я пытаюсь «отладить» (например, нажав F5 ), Visual Studio запускает модульные тесты. Итак, вопрос в том, как мне запускать различные проекты в одном решении? Как мне выбрать, какой из них будет работать, когда я захочу?
- c#
- .
 net
net - visual-studio
- visual-studio-2010
- ide
Вы можете щелкнуть правой кнопкой мыши по проекту и выбрать его в качестве стартового проекта 900 05
4
Вы можете щелкнуть проект правой кнопкой мыши и установить его в качестве запускаемого проекта. Затем он отлаживается, когда вы нажимаете F5, или запускается, когда вы нажимаете Ctrl-F5.
Вы можете щелкнуть проект правой кнопкой мыши и выбрать Отладка / Запустить новый экземпляр для отладки проекта, который не является проектом запуска.
Кстати, вы можете запускать/отлаживать модульные тесты, не устанавливая проект модульного тестирования в качестве запускаемого. На панели инструментов есть значки (и сочетания клавиш) для запуска или отладки модульных тестов в различных областях (если они не отображаются, щелкните правой кнопкой мыши панель инструментов и выберите Инструменты тестирования).
1) В обозревателе решений щелкните правой кнопкой мыши проект, который является проектом для исполняемой сборки, и выберите «Установить как запускаемый проект». Это сделает проект выделенным жирным шрифтом и будет запускаться автоматически при нажатии F5.
Это сделает проект выделенным жирным шрифтом и будет запускаться автоматически при нажатии F5.
2) Либо в Solution-Explorer щелкните правой кнопкой мыши проект, который является проектом для исполняемой сборки, и выберите «Отладка -> Запустить новый экземпляр». Это немедленно запустит сеанс отладки.
Это был мой способ быстрого изменения Startup Project:
- Инструменты > Настройка > Вкладка «Команды» .
- Выбрать Панель инструментов выбор
- Выберите Стандартная панель инструментов .
- Выберите мышью место для нового значка в меню предварительного просмотра и нажмите Добавить команду… кнопка
- Перейти к элементу Project в списке Categories в открытом окне Add Command .
- Выберите Установить как элемент Startup Project на Список команд
- Теперь вы можете Установить текущий проект в качестве запускаемого проекта одним щелчком мыши.

Но сегодня я хочу более быстрый способ, тогда я, наконец, нашел способ установить ярлык для меню «Установить как запускаемый проект».
Просто установите ярлык для элемента « ClassViewContextMenus.ClassViewProject.Debug.Startnewinstance » в Инструменты > Параметры > Окружающая среда > Клавиатура
Я установил Ctrl + Alt + Shift + F5
Я хотел отладить проект одного консольного приложения, и это так просто:
- Выберите проект в меню запуска Visual Studio:
- Вы даже можете добавить параметры отладки в свойствах проекта:
Вот и все. Вы можете щелкнуть проект правой кнопкой мыши и нажать «Начать новый экземпляр»,
или нажать F5, или нажать кнопку «воспроизведение», видимую на первом изображении.
Теперь в Visual Studio 2020, когда вы щелкаете правой кнопкой мыши решение и выбираете «Свойства», у вас есть выбор: запустить один или несколько проектов или несколько:
Если вы выбираете один, вы можете выбрать здесь:
И с несколькими запускаемыми проектами вы можете запускать несколько одновременно!
Зарегистрируйтесь или войдите в систему
Зарегистрируйтесь с помощью Google
Зарегистрироваться через Facebook
Зарегистрируйтесь, используя электронную почту и пароль
Опубликовать как гость
Электронная почта
Обязательно, но не отображается
Опубликовать как гость
Электронная почта
Требуется, но не отображается
Нажимая «Опубликовать свой ответ», вы соглашаетесь с нашими условиями обслуживания и подтверждаете, что прочитали и поняли нашу политику конфиденциальности и кодекс поведения.

 AddCaretAbove
AddCaretAbove 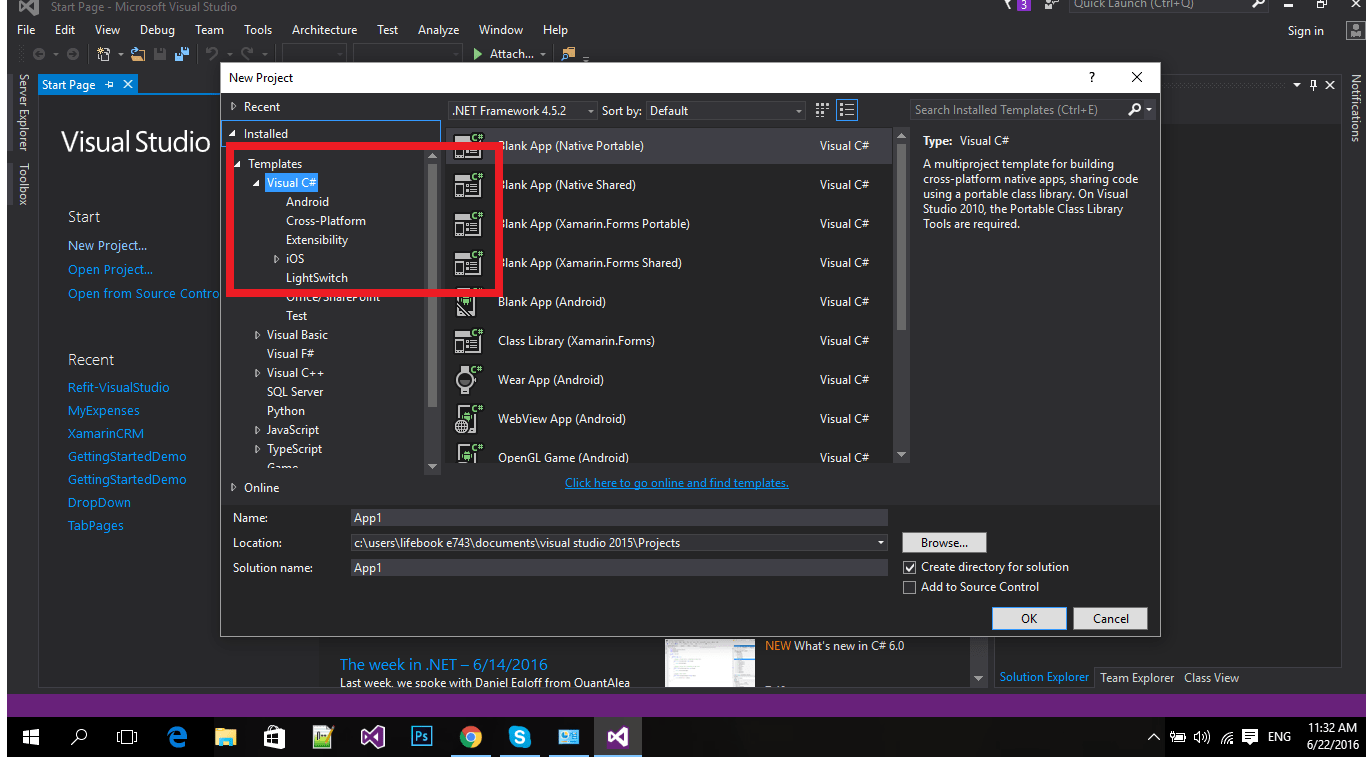 MIXEDIT можно загрузить и оценить бесплатно,
MIXEDIT можно загрузить и оценить бесплатно,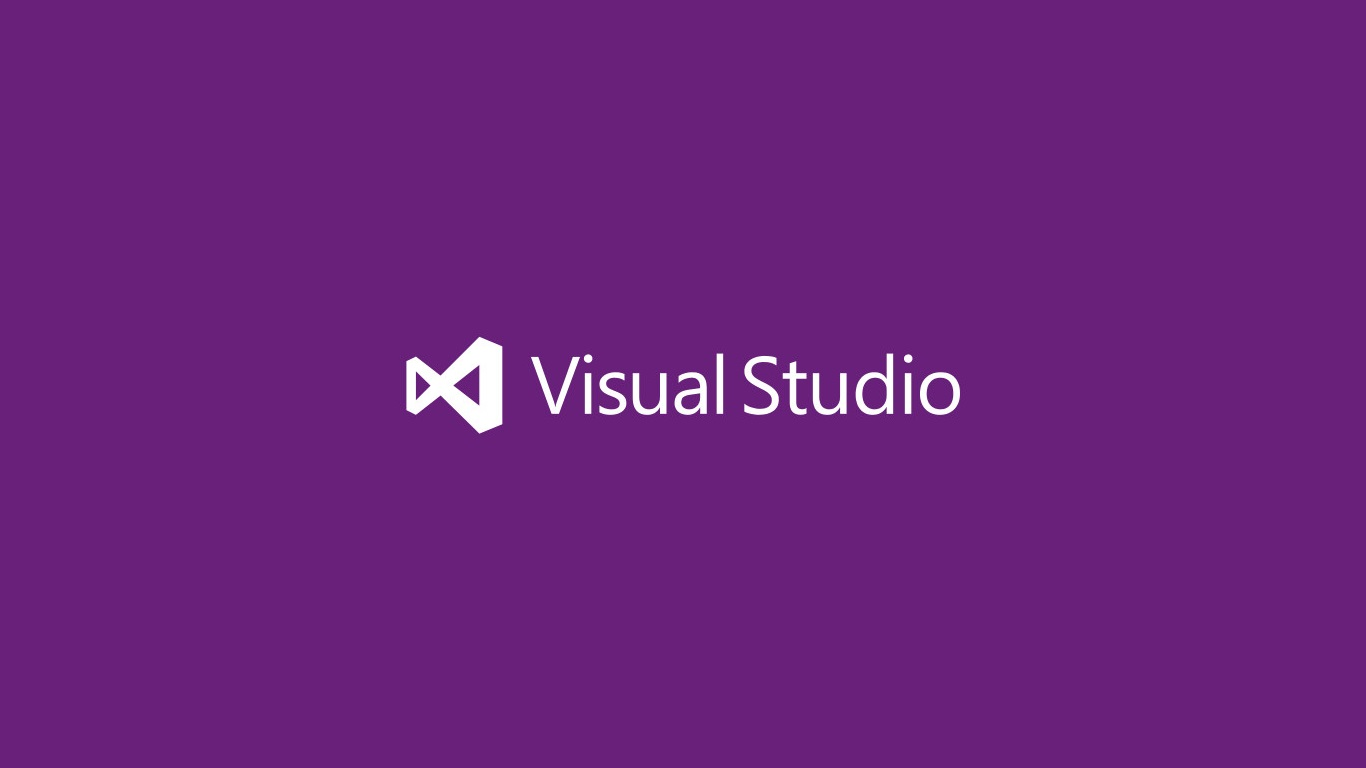 net
net