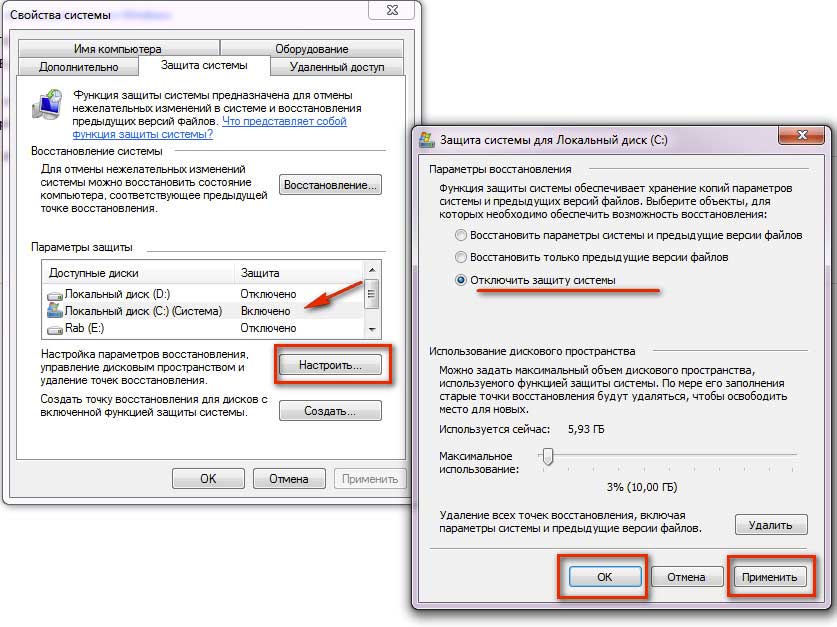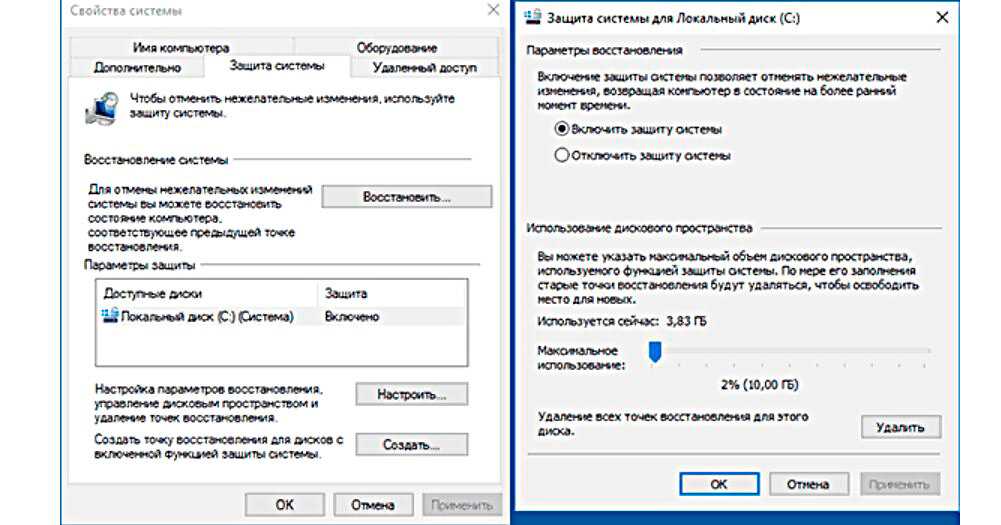System volume information на флешке как удалить: Как удалить «System Volume Information» с флешки
Содержание
что это за папка на флешке, в Windows 7, 8, 10, удалить ли ее?
На каждом жестком диске компьютера под управлением ОС Windows или флешке (USB накопителе) Вы увидите папку (каталог), которая имеет название System Volume Information. Для взгляда данный каталог будет доступен, если в Ваших настройках включена опция отображения скрытых элементов ОС. Неопытные пользователи не владеют информацией о данном элементе Windows, поэтому у них возникает ряд вопросов, а именно: System Volume Information — что это за папка, где ее найти, можно ли ее удалить или очистить. В материале попытаемся затронуть все эти аспекты.
Где найти папку System Volume Information
На компьютере этот каталог расположен на всех локальных дисках (где установлена Windows и просто хранятся файлы). Предположим, что диск разбит на 2 раздела и ОС стоит на локальном диске с меткой G, тогда папку Вы найдете по пути G:\System Volume Information, и на втором разделе соответственно. Обратите внимание, что у Вас метка тома может отличаться. На флешке или ином носителе папка расположена в корне.
На флешке или ином носителе папка расположена в корне.
Если Вы посетили места нахождения этого каталога и не увидели его, тогда потребуется включить показ скрытых папок и файлов. Проделайте следующие шаги:
- Запустите проводник.
- В Windows 7 нажмите «упорядочить», далее выберите пункт параметров папок (вверху на скриншоте). В Windows 8, 10 жмите вкладку «вид», затем выберите опцию «параметры» (внизу на скриншоте).
- На вкладке вид пометьте пункт показа скрытых элементов и уберите флажок с пункта показа скрытых системных файлов (смотрите скриншот). Нажмите OK.
Теперь Вы можете видеть папку с тускловатой иконкой.
Что за папка System Volume Information, можно ли получить к ней доступ?
Это скрытая папка, которая в основном используется для хранения информации и точек восстановления, которые в будущем могут использоваться средствами восстановления системы. System Volume Information используется ОС Windows для функций системного уровня, поэтому Вы не можете так просто получить к ней доступ. Такие разрешения ставятся, чтобы пользователям или программам запретить доступ к важным системным файлам. Помимо точек восстановления в папке хранятся базы данных службы индексирования контента (для ускорения поиска файлов), службы теневого копирования томов (для восстановления ярлыков и ссылок).
Такие разрешения ставятся, чтобы пользователям или программам запретить доступ к важным системным файлам. Помимо точек восстановления в папке хранятся базы данных службы индексирования контента (для ускорения поиска файлов), службы теневого копирования томов (для восстановления ярлыков и ссылок).
Если Вы попытаетесь открыть папку System Volume Information на компьютере с Windows 7, 8, 10, то получите сообщение об отказе в доступности к данной папке. Сообщение предупреждает, что в обычных условиях содержимое не должно быть тронутым.
На носителях информации, отформатированных в файловой системе NTFS, разрешения к данной папке настроены так, что пользователи (даже с администраторскими правами) не могут получить доступ. Однако если диск имеет файловую систему exFAT или FAT32, то Вы без проблем сможете ее открыть и даже удалить.
Например, папка System Volume Information на флешке открылась без ограничений. В ней лежит два файла IndexerVolumeGuid и WPSettings.dat. Файл IndexerVolumeGuid задает диску уникальную метку. Соответствующая служба Windows индексирует элементы этого диска. Когда Вы подключаете флешку к ПК, то Windows проверяет метку и знает, какая база данных поиска ассоциируется с флешкой. Эта технология способствует для быстрого поиска всех элементов на флешке или жестком диске.
Соответствующая служба Windows индексирует элементы этого диска. Когда Вы подключаете флешку к ПК, то Windows проверяет метку и знает, какая база данных поиска ассоциируется с флешкой. Эта технология способствует для быстрого поиска всех элементов на флешке или жестком диске.
Можно ли удалить или очистить папку System Volume Information?
Следует оговориться, что удалять папку System Volume Information не следует. На носителях с файловой системой NTFS ОС Windows 7, 8, 10 не дает доступ к папке, и тем более нет возможности ее удалить. На носителях с системой exFAT и FAT32, папку System Volume Information удалить можно, но в будущем Windows воссоздаст ее для своих целей.
В данном каталоге хранятся важные системные файлы, которые должны оставаться нетронутыми. Не предпринимайте попыток изменять права доступа к папке, чтобы ее удалить.
Если папка System Volume Information много весит на Вашем компьютере, тогда очистить и уменьшить ее объем, возможно, путем урезания выделенных объемов на восстановление системы. Для уменьшения размера данной папки запустите команду «выполнить», далее введите или скопируйте команду systempropertiesprotection и кликните Enter или OK.
Для уменьшения размера данной папки запустите команду «выполнить», далее введите или скопируйте команду systempropertiesprotection и кликните Enter или OK.
В окошке свойств системы на вкладке «защита системы» выберите системный диск (помечен как «система») или альтернативный (где включена защита), далее нажмите «настроить». В окне настроек перетащите ползунок влево до нужного Вам объема занимаемого места на локальном диске или отключите защиту вовсе. В каждом окне кликните OK. Вы также можете сразу удалить все точки восстановления, нажав на «удалить» и далее подтвердив свои действия.
Папка System Volume Informationна флешке или на жестком диске Windows 7, 8, 10 осуществляет системные функции и не нуждается в удалении. Максимум, который можно сделать с данной папкой, это очистить ее путем сокращения точек восстановления системы для уменьшения занимаемого объема памяти ими.
Вы можете пропустить чтение записи и оставить комментарий. Размещение ссылок запрещено.
Размещение ссылок запрещено.
Как удалить «System Volume Information» с флешки
Показать / Скрыть текст
Принципиально! Папка «System Volume Information» есть на каждом USB-накопителе – неважно какая попытка удалить её стандартными средствами завершается тем, что директория мгновенно ворачивается на своё место. Избавиться от этого каталога на более долгий просвет времени можно при помощи «Командной строки». «System Volume Information» удалится только на текущую сессию использования флешки – при следующем подключении она появится снова, избавиться от этого не получится.
Шаг 1: Получение прав на полный доступ
Если файловая система применяемого накопителя имеет формат FAT32 либо exFAT, сходу перебегайте к шагу №2 – в таких ФС папка раскрывается без дополнительных прав, операции с ней можно проводить сходу. На флешке с файловой системой в формате NTFS за ранее необходимо получить право доступа:
- Кликните правой кнопкой по папке, перейдите в «Свойства».
 Откройте раздел «Безопасность», нажмите на «Дополнительно».
Откройте раздел «Безопасность», нажмите на «Дополнительно».
В графе «Владелец» нажмите на кнопку «Изменить».
В открывшемся окне вновь перейдите в «Дополнительно».
Нажмите на кнопку «Поиск», в построенном перечне выделите текущую учётную запись юзера, кликните на «ОК» в этом окне и в следующем.
Активируйте опцию «Заменить обладателя подконтейнеров и объектов». Примените конфигурации, согласившись передать право на полный доступ.
Вновь перейдите по пути «Свойства» – «Безопасность» – «Дополнительно». Выделите свою учётную запись в блоке «Элементы разрешений», нажмите на «Изменить».
Активируйте вариант «Полный доступ», сохраните опции.
Если учётки не было в перечне, нажмите на «Добавить» – «Выберите субъект» – «Дополнительно», нажмите на «Поиск», изберите юзера и проделайте два прошлых пт.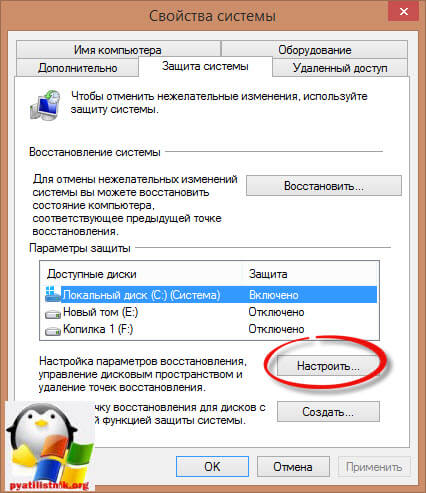
Решение задачи с уменьшающимся объёмом флешки
«Командная строка» как инструмент для форматирования флешки
С целью убедиться, что всё прошло удачно, попытайтесь открыть «System Volume Information» – система не должна препятствовать.
Шаг 2: Удаление через «Командную строку»
Чтоб временно избавиться от папки, запустите CMD с правами админа (к примеру, используя поиск либо меню кнопки «Пуск»), а потом введите и сделайте последующий набор команд:
Папка пропадет с флешки – можно добавлять и удалять файлы. «System Volume Information» появится вновь после того, как флешка будет повторно подключена к ПК – установить запрет на создание директории нереально.
Шаг 3: Скрытие папки
Можно скрыть папку, если желание её удалить появляется только поэтому, что «System Volume Information» зрительно мешает при работе с файлами. Делается это по такому методу:
- Откройте «Проводник» (можно перейти в всякую доступную папку), откройте меню «Вид», нажмите на кнопку «Параметры».

Вновь переместитесь во вкладку «Вид», спуститесь в конец перечня и активируйте опцию «Скрывать защищённые системные файлы (рекомендуется)». Примените конфигурации.
Папка пропадет с флешки. Дополнительно можно снять галочку с функции «Скрытые элементы», чтоб в «Проводнике» не показывались системные файлы.
Никаких последствий от манипуляций с папкой «System Volume Information», расположенной на флешке, не будет – невзирая ни на что, система её восстановит. Делать описанные операции с таковой же папкой на системном жёстком диске нельзя.
Источник: lumpics.ru
Удалить и сохранить папку «Информация о системном томе» на флэш-накопителях
Если вы нашли этот пост, скорее всего, вы пытаетесь удалить и сохранить папку «Информация о системном томе» на флэш-накопителе.
ОБНОВЛЕНИЕ: Спасибо читателю, приславшему дополнительную информацию, теперь у нас есть решение, универсальное для всех ПК.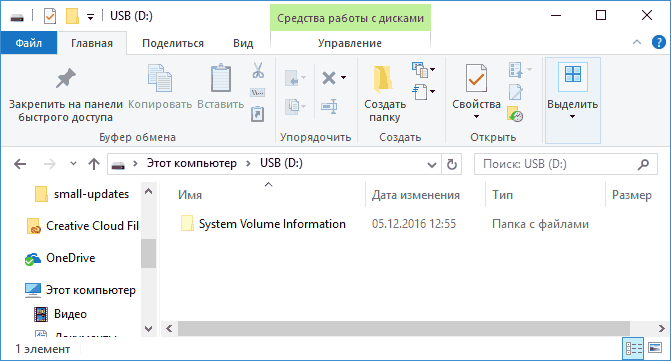 Вы никогда не получите сообщение «С этим диском возникла проблема. Отсканируйте диск сейчас, чтобы исправить это». Чтобы получить это универсальное исправление, прокрутите это сообщение до конца и найдите «9».0005 Обновленное решение ».
Вы никогда не получите сообщение «С этим диском возникла проблема. Отсканируйте диск сейчас, чтобы исправить это». Чтобы получить это универсальное исправление, прокрутите это сообщение до конца и найдите «9».0005 Обновленное решение ».
Рискну сказать, причин, по которым вы пытаетесь удалить этот каталог, может быть пять (вероятно, больше):
- У вас в машине SmartTV или стереосистема и устройство показывает эту папку, и часто, является начальным местоположением по умолчанию для возобновления игры, поэтому вы хотите удалить его.
- Утилита проверки двоичных файлов дает сбой и показывает эту папку как источник несоответствия.
- Сообщение «Диск необходимо отсканировать и восстановить» продолжает появляться, когда вы извлекаете диск без использования функции извлечения из Windows. Теперь вы сходите с ума и хотите навсегда остановить это сообщение.
- Утилита вирусной программы указывает, что в этой папке есть потенциальная проблема (сообразительные хакеры могут вставить сюда свой код)
- Вы выполняете какой-то процесс дублирования USB, и эта папка продолжает вызывать проблемы, поэтому вы хотите ее удалить .

Пролистайте эту статью, если хотите сразу перейти к инструкциям. Сейчас я собираюсь потратить некоторое время, чтобы объяснить, что это за папка. Знание — сила, и, возможно, причина, по которой оно существует, удержит вас от желания его удалить.
Для любого диска или устройства хранения, подключенного к Windows, будет папка «Информация о системном томе». Это скрытый системный файл, поэтому, если вы его не видите, вот почему. Вы можете увидеть этот файл, если включите «Просмотр скрытых файлов» в своем представлении.
настройки свойств.
Папка System Volume Information содержит два файла. Эти два файла предназначены для установки точек восстановления и индексации того, что находится на диске. Windows пытается помочь вам, если и когда вам нужно искать данные на устройстве.
Это два файла: IndexerVolumeGuid и WPSettings.dat. Файл индексатора присваивает диску уникальный идентификатор (GUID, глобальный уникальный идентификатор). Служба индексирования проверяет файлы, поэтому при подключении диска к компьютеру в будущем Windows проверяет идентификатор и знает, какую базу данных поиска связать с диском.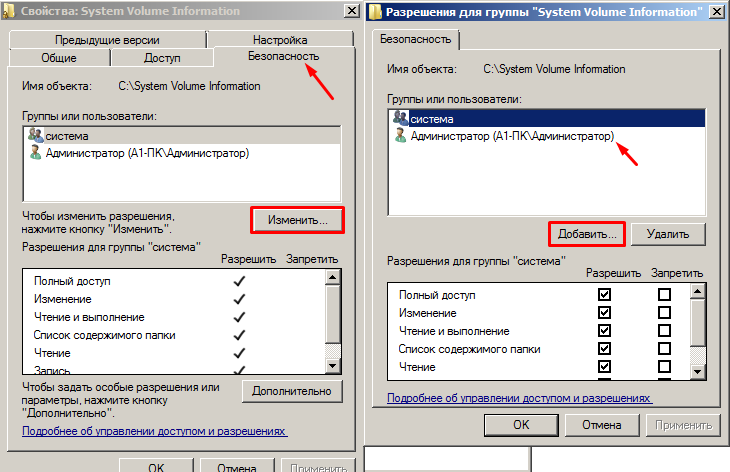
Файл WPSettings.dat используется для настроек хранилища Windows Phone. Если вы имеете дело с жестким диском, это может быть хорошо, если вы имеете дело с флешкой, вам это не нужно. Я еще не встречал человека, который делал резервную копию данных своего телефона на USB-накопителе.
Если вы все еще сомневаетесь, удалять эту папку или нет, подумайте вот о чем: Если вы имеете дело с жестким диском с операционной системой, не удаляйте ее. Если вы имеете дело с накопителями большой емкости, такими как флэш-накопитель USB, вы можете удалить его, не опасаясь, что произойдет что-то плохое.
Итак, как удалить эту папку?
Как сделать так, чтобы эта папка не возвращалась?
Решение состоит из двух шагов. Первым шагом будет отключение индексации и, таким образом, просьба Windows не помещать папку на диск.
Второй шаг указывает Windows не запускать это индексирование снова после перезагрузки компьютера.
Имейте в виду, если Windows не видит папку System Volume Information, она будет пытаться записать ее каждый раз при подключении устройства к любому компьютеру с Windows.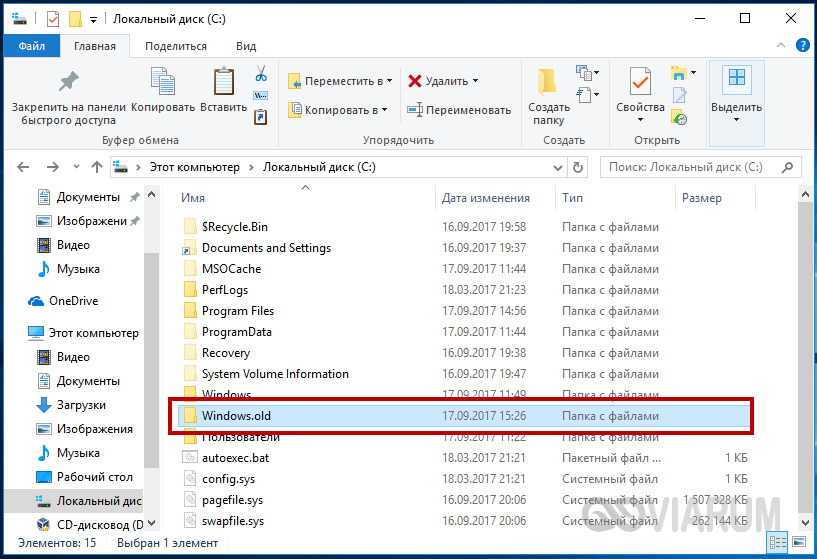 Это последнее предложение является важным моментом.
Это последнее предложение является важным моментом.
Начнем.
Если на вашем устройстве есть папка System Volume Information, давайте удалим ее прямо сейчас. Подключите USB к компьютеру. Дважды щелкните букву диска USB и в окне Проводника введите 9.0005 CMD . Нажмите Введите .
Это приведет вас к командной строке для обращения к этому конкретному устройству.
Теперь, когда мы находимся в командной строке для этого диска (обратите внимание, что буква диска в командном окне совпадает с буквой вашего USB на компьютере). Давайте используем синтаксис для удаления папки. Поскольку папку нельзя удалить с помощью клавиатуры, единственным способом является командная строка.
Тип: rmdir «информация о системном томе» /s /q
Теперь нажмите Введите . Готово, файлы удалены!
Продолжая, давайте настроим ваш компьютер, чтобы информация о системном томе никогда больше не появлялась на ваших устройствах
Одновременно нажмите клавишу Windows + R (это для запуска
служба Windows)
В поле введите « gpedit. msc » это для редактирования групповой политики для Microsoft. Мы собираемся отредактировать групповую политику, которая влияет на весь ваш компьютер, независимо от пользователя, вошедшего в систему. Нажмите 9.0005 ОК .
msc » это для редактирования групповой политики для Microsoft. Мы собираемся отредактировать групповую политику, которая влияет на весь ваш компьютер, независимо от пользователя, вошедшего в систему. Нажмите 9.0005 ОК .
Перейдите к: Конфигурация компьютера > Административные шаблоны > Компоненты Windows > Поиск
В правой части экрана в разделе Поиск найдите:
Запретить добавление местоположений на съемных дисках в библиотеки . Когда вы увидите это предложение, дважды щелкните его, чтобы вы могли редактировать эту групповую политику.
Выберите круговую кнопку «Включено» и нажмите Применить , а затем нажмите ОК .
Первый шаг завершен, вы отключили индексирование съемных дисков. Следующий шаг — убедиться, что эта индексация не запустится снова при следующей загрузке ПК.
Одновременно нажмите клавиши Windows + R (это
Запустите службу Windows)
В поле введите « services. msc » это для служб запуска Windows при включении ПК. Мы собираемся отредактировать политику обслуживания. Нажмите ОК .
msc » это для служб запуска Windows при включении ПК. Мы собираемся отредактировать политику обслуживания. Нажмите ОК .
Прокрутите вниз, пока не увидите Windows Search. Дважды щелкните этот выбор.
На первой вкладке «Общие» вы увидите « Тип запуска: ».
Здесь вы хотите выбрать « Отключить ».
Вы
все установлено. Папка System Volume Information больше не будет отображаться ни на одном устройстве ЭТОГО компьютера.
Я бы перезагрузил ваш компьютер на всякий случай.
Совет: Если вы хотите, чтобы папка System Volume Information не добавлялась на ваши USB-накопители, вам необходимо защитить USB-накопитель от записи на аппаратном уровне. Nexcopy имеет Lock License USB-накопителей, которые могут защитить диск от записи после загрузки данных.
Бонус: Если у вас домашняя версия Windows, служба gpedit.msc недоступна.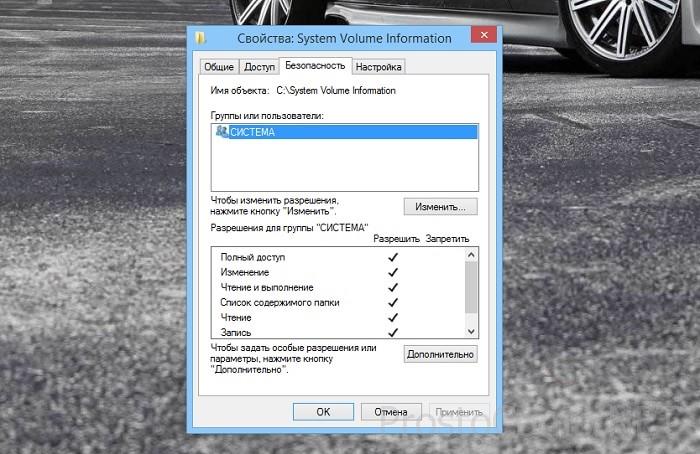 Вам нужно установить небольшую утилиту, чтобы разрешить редактирование групповой политики. Вот хорошая справочная статья для этого.
Вам нужно установить небольшую утилиту, чтобы разрешить редактирование групповой политики. Вот хорошая справочная статья для этого.
СОВЕТ: Если USB-накопитель отформатирован как NTFS, вы получите сообщение «Отказано в доступе» в командной строке при нажатии команды:
rmdir «информация о системном томе» /s /q .
Мы не придумали, как это обойти. Если вы знаете, пожалуйста, напишите нам по электронной почте. gmo (at) getusb (dot) info, и мы можем обновить этот пост // #teamwork
Обновленное решение
Подключите USB-накопитель к ПК и обратите внимание, какую букву диска ОС присваивает устройству. В приведенном ниже примере мы используем букву диска F в нашем примере. Поэтому обязательно замените эту часть на любую часть инструкций, если ваша ОС указала другую букву диска.
Теперь выполните следующие шаги:
- В области консоли поиска введите «cmd» и нажмите Enter, чтобы перейти к командной строке.

- Введите cd/ и нажмите Enter, чтобы получить доступ к корню диска F.
- Введите rmdir «Информация о системном томе» /s /q и нажмите Enter
- Введите fsutil file createnew «F:\System Volume Information» 0 и нажмите Enter
- Введите chkdisk F: /f и нажмите Enter (помните, что моя заглавная буква F — это буква диска, ваша буква может быть другой.
Что мы сделали?
Мы сделали каталог System Volume Information нулевым байтом. Делая это, он делает каталог (папку) доступным только для чтения, чтобы Windows не пыталась перезаписать или обновить этот каталог на флэш-накопителе.
Как удалить папку System Volume Information с USB-накопителя
Срджан Станишич
Командная строка, оператор Windows&&, выполнение нескольких команд в одной командной строке, перенаправление вывода, удаление скрытой системной папки, Windows
Несколько лет назад, когда я играл с Tiny Core Linux на USB-накопителе, я попробовал сопутствующий инструмент Core2USB. Как вы можете прочитать в моем другом посте, этот инструмент требует, чтобы ваш USB-накопитель был абсолютно чистым.
Как вы можете прочитать в моем другом посте, этот инструмент требует, чтобы ваш USB-накопитель был абсолютно чистым.
Вы скажете – не беда, отформатирую! Да, вы можете это сделать, но ваша флешка будет почти чистой. Он будет содержать одну скрытую системную папку с именем System Volume Information , и Core2USB откажется ее использовать.
Что, если я скажу вам, что вы можете удалить его?
Я только что подключил к ноутбуку один пустой USB-накопитель. Как вы можете видеть на следующем скриншоте, на самом деле он не пуст. Он содержит одну папку, созданную в процессе форматирования.
Это системная папка, которую Windows создает на каждом диске, который она форматирует, независимо от его файловой системы или типа. Он маленький и прозрачный для ваших повседневных операций. Тем не менее, инструмент Core2USB будет жаловаться на него, фактически отказываясь использовать его в качестве целевого диска.
Пока не отказывайся от этой вспышки! Мы воспользуемся мощью командной строки и несколькими могучими джедайскими трюками.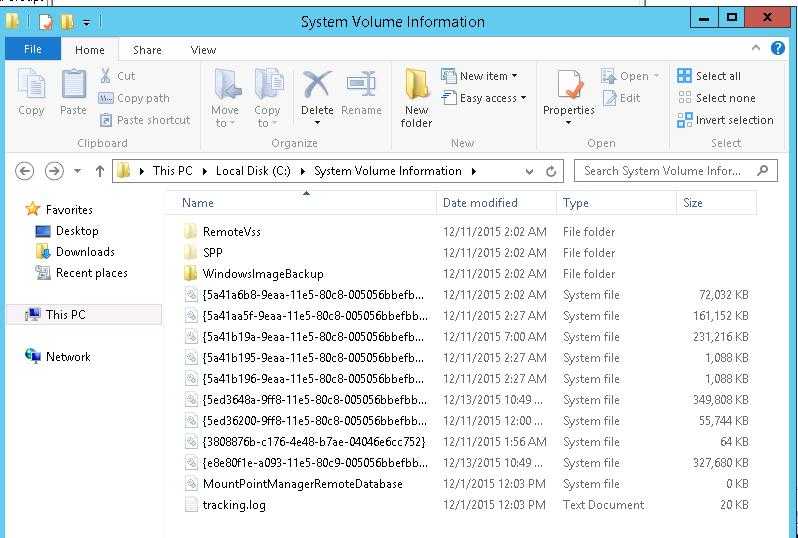 Вам необходимо запустить командную строку администратора (с повышенными правами); в противном случае вы не сможете удалить защищенные файлы.
Вам необходимо запустить командную строку администратора (с повышенными правами); в противном случае вы не сможете удалить защищенные файлы.
Первой командой будет
rmdir "G:\Информация о системном томе" /S /Q & echo dummy > "G:\Информация о системном томе"
На самом деле мы выполнили две команды в одной строке. Знак «&» на самом деле является логическим оператором и , и он объединяет две разные команды в одну мощную команду, где каждую регулярно нужно выполнять в новой строке.
Первая команда удалит папку с информацией о системном томе на нашем USB-накопителе. В моем случае это диск G:. Вторая команда сразу же создаст новый файл с тем же именем — System Volume information . Имейте в виду, что этот файл будет без расширения.
Самый простой способ создать файл — перенаправить текст в этой папке. В нашем случае я просто перенаправляю слово dummy из вывода консоли (т. е. моего экрана) в файл на диске. знак больше (>) на самом деле является символом перенаправления.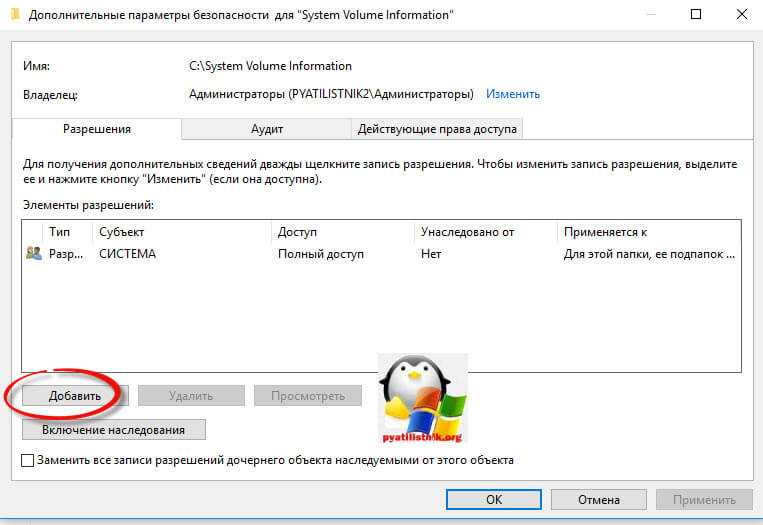 Он выглядит как стрелка и указывает на место назначения, куда должен быть записан вывод предыдущей команды (команда слева от знака).
Он выглядит как стрелка и указывает на место назначения, куда должен быть записан вывод предыдущей команды (команда слева от знака).
Для вашего удобства я сделал скриншот содержимого файла. Как видите, он содержит только слово dummy .
Загвоздка в том, что у нас не может быть файла и подпапки с одинаковым именем и расширением в одной папке. Если мы удалим папку с именем Folder1 и немедленно создайте файл с именем folder1 , следующая попытка воссоздать папку с именем Folder1 завершится неудачно. Этот трюк не позволит Windows снова создать такую папку.
Последний шаг — удалить файл с диска. Мы снова будем использовать командную строку для выполнения этой операции.
С помощью команды
del "g:\System Volume information"
мы удалим этот файл с диска, и наша флешка будет полностью свободна и готова к использованию с названным инструментом Core2USB.
Как видите, этот диск сейчас полностью пуст.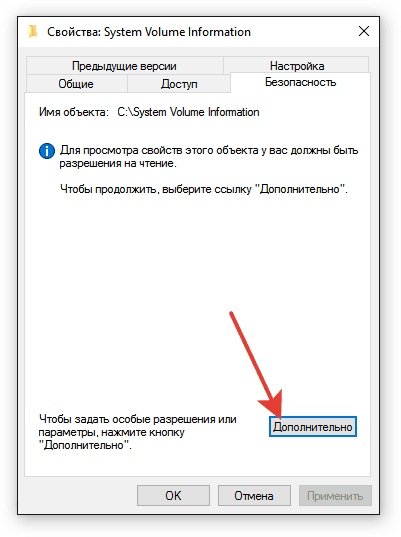
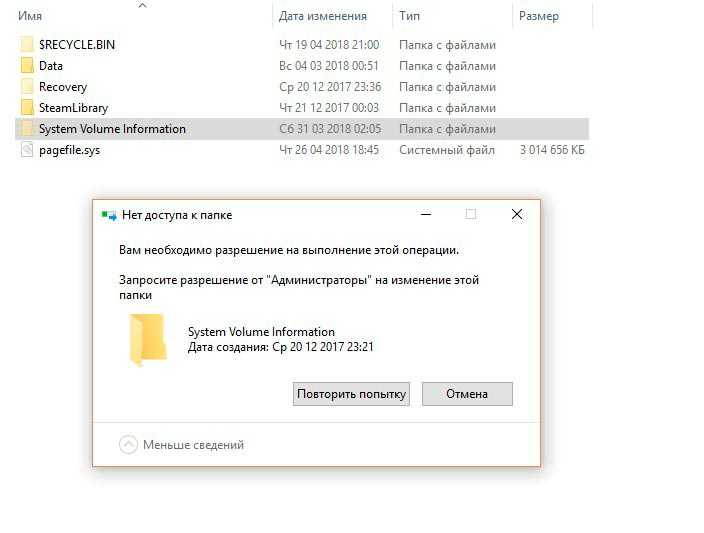 Откройте раздел «Безопасность», нажмите на «Дополнительно».
Откройте раздел «Безопасность», нажмите на «Дополнительно».