Тачпад на hp не работает: Не работает тачпад HP? | Сервисный центр HP
Содержание
Не работает тачпад на ноутбуке HP 15S EQ1196UR, почему не работает тачпад на ноутбуке НР 15S EQ1196UR, ремонт
Время ремонта
от 20 мин
Стоимость ремонта
от 990 руб*
Бесплатно проведем диагностику электроники, точно определим причину, по которой не работает тачпад на ноутбуке НР 15S EQ1196UR, подберем фирменную деталь, качественно выполним ремонт в Москве, и предоставим фирменную гарантию!
Выберите город: Москва
Адрес: ул. Чаянова 18
+7 (495) 023-30-09
записаться на ремонт
Специализированный сервис
Фирменная
гарантия
Брендовые
запчасти
Бесплатная
диагностика
Опытные
инженеры
Даже в тот момент, когда не работает тачпад на ноутбуке HP 15S EQ1196UR, устройством не составит труда полноценно пользоваться, подключив простую мышку. Это хорошо до того времени, покуда вы не будете брать лэптоп за город, на отдых или важную поездку, потому что пользоваться мышкой в любой возможной ситуации совсем неудобно. Не секрет, что именно тачпад способен придать девайсу мобильности. Благодаря ему очень легко работать на ноутбуке даже летя в самолете. В случае неисправности упомянутого компонента, стоит приехать в СЦ для получения профессиональной помощи. Наши специалисты проведут расширенную диагностику девайса, которая позволит узнать причину неисправности этого элемента управления.
Не секрет, что именно тачпад способен придать девайсу мобильности. Благодаря ему очень легко работать на ноутбуке даже летя в самолете. В случае неисправности упомянутого компонента, стоит приехать в СЦ для получения профессиональной помощи. Наши специалисты проведут расширенную диагностику девайса, которая позволит узнать причину неисправности этого элемента управления.
Цена ремонта ноутбуков HP
Наименование услугиСтоимостьДиагностикаБесплатно*Замена матрицыот 890 ₽Ремонт и замена видеокартыот 2490 ₽Замена северного мостаот 1870 ₽Чистка от пыли и замена термопастыот 1190 ₽Замена клавиатурыот 390 ₽Ремонт и замена жесткого дискаот 490 ₽Замена процессораот 1290 ₽Замена южного мостаот 1870 ₽Замена оперативной памятиот 490 ₽Ремонт материнской платыот 2490 ₽Апгрейд ноутбукаот 990 ₽Замена аккумулятора\батареиот 390 ₽Ремонт блока питанияот 390 ₽Установка windows на ноутбукот 990 ₽Ремонт системы охлажденияот 1790 ₽Замена разъема питанияот 1190 ₽Замена петельот 1190 ₽
*Точная причина, почему не работает тачпад на ноутбуке HP 15S EQ1196UR будет известна после диагностики, уточняйте стоимость и наличие деталей по телефонам.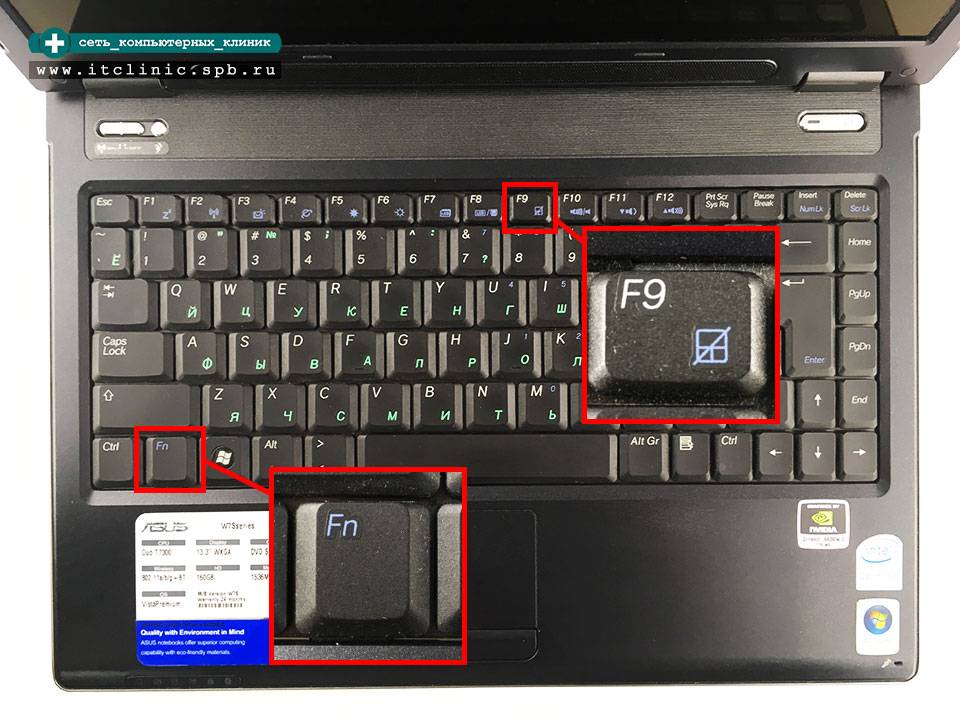 Указанные цены не являются публичной офертой, и могут отличаться по причине различного качества комплектующих и курса валют на момент проведения ремонта.
Указанные цены не являются публичной офертой, и могут отличаться по причине различного качества комплектующих и курса валют на момент проведения ремонта.
Отремонтируем любые неисправности ноутбуков HP
Список распространенных неисправностей
Общие проблемы
- Не включается
- Зависает ноутбук
- Сам перезагружается
- Медленно работает
- Обновление BIOS
- Залили водой
- Замена HDD на SSD
Порты
- Не видит флешку
- Не работает мышка
- Не видит жесткий диск
- Не работают порты USB
- Не работают наушники
- Не читает диски
Система охлаждения
- Чистка системы охлаждения
- Сильно греется
- Вентилятор не работает
- Шумит вентилятор
- Сам выключается
- Замена кулера
Сетевые подключения
- Не работает WI-FI
- Не работает интернет
- Не работает порт интернета
- Не работает блютуз
- Замена сетевой карты
- Настройка интернета
Экран
- Черный экран
- Не работает экран
- Синий экран
- Не работает часть экрана
- Пятна на экране
- Мигает экран
Устройства
- Не работает клавиатура
- Не работает тачпад
- Не работают динамики
- Не работает веб-камера
- Не работает микрофон
- Не работают клавиши
Программные нарушения
- Восстановление данных
- Установка антивируса
- Установка драйверов
- Разблокировка ноутбука
- Восстановление Windows
- Удаление вирусов
Батарея
- Не заряжается
- Быстро разряжается
- Плохой контакт со штекером
- Не включается без батареи
- Не работает от батареи
- Не видит новую батарею
БЕСПЛАТНАЯ КОНСУЛЬТАЦИЯ
Оставьте заявку и мы вам перезвоним
Что отличает нас от других?
Почему стоит обратиться именно к нам
ВНИМАНИЕ!
С каждым клиентом, заказавшим услугу ремонта электроники в нашем сервисном центре — мы заключаем письменный договор, поэтому все наши клиенты в полной безопасности!
КУРЬЕРСКАЯ ДОСТАВКА
Если у вас нет возможности привести вашу технику в наш сервис самостоятельно, есть услуга бесплатной* доставки в сервис, в удобное для вас время.
КАК ДОЛГО МОЙ НОУТБУК БУДЕТ В РЕМОНТЕ?
Обычно, замена тачпада на ноутбуке HP 15S EQ1196UR выполняется в течении одного дня, однако, бывают случаи, когда ремонт может затянуться на несколько дней, а клиенту необходимо как можно скорее отремонтировать его электронику. В таких случаях — мы предоставляем услугу срочного ремонта без очереди!
Почему не работает тачпада на ноутбуке HP 15S EQ1196UR
Не работает тачпад на ноутбуке HP 15S EQ1196UR? Известно несколько причин такой проблемы. Владельцы порой сами того не зная приводят к отключению данного устройства. Это не составит труда сделать нажатием нескольких кнопок. У различных моделей комбинация кнопок отличается, так что нужно изучать инструкцию к аппарату. Неправильная работа драйверов – данная причина так же очень популярна. Это может произойти по различным причинам – неудачное обновление драйверов, сбои в работе операционной системы, вирус и многое другое.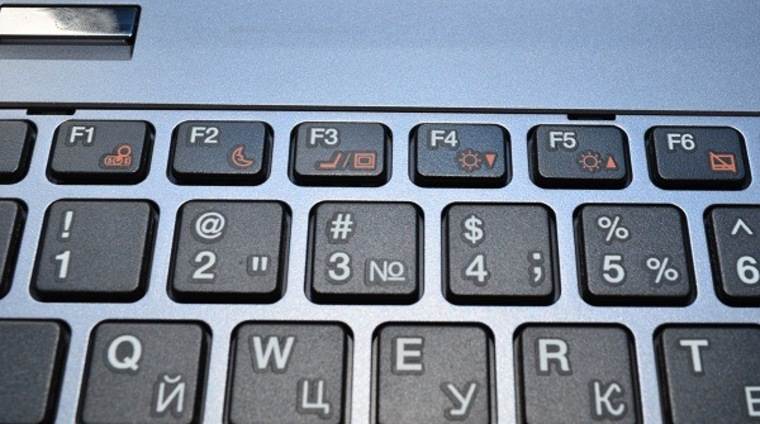 Если вы производили какие-либо изменения в конфигурацию БИОС, то могли нечаянно выключить тачпад.
Если вы производили какие-либо изменения в конфигурацию БИОС, то могли нечаянно выключить тачпад.
- Сбои в работе драйверов. Могут возникнуть при первичной их установке или обновлении;
- Разбитие или серьезное механическое повреждение тачпада;
- Отключение устройства в BIOS или через «Диспетчер устройств»;
- Конфликт сенсорного экрана и сенсорной панели;
- В Windows 10 touch pad может быть отключен в Панели свойств.
На ноутбуке НР 15S EQ1196UR перестал работать тачпад? В таком случае, не принимайте никаких действий, которые будут направлены на устранение такой неприятности, ведь кроме программных сбоев, могут возникнуть и аппаратные, которые требуют замены электронного элемента. Кроме этого, нарушения могут наблюдаться и в работе системной платы, на которой находятся множественные контроллеры и разъемы подключения многочисленных устройств, в частности и тачпада. Решив осуществить ремонт своими руками, вы можете спровоцировать непредсказуемые последствия, потому что отсутствие опыта в разборке лэптопа иногда приводит к выводу из строя различных шлейфов и мелких деталей.
Наши преимущества
К нам обращаются, потому что у нас:
Качественные деталиИспользуем брендовые запчасти от производителей техники
Фирменная гарантияПредоставляем фирменную гарантию на ремонт и детали
Срочный ремонтЭкспресс ремонт за 20 минут по предварительной записи
Прозрачные ценыСтоимость оговаривается до начала выполнения ремонта
Опытные мастераКвалифицированные инженеры с опытом работы от 5 лет
Скидка 10%Даже при втором обращении вы получаете скидку
Новое оборудованиеРемонтируем поломки, а не меняем детали целиком
Собственный складВсегда в наличии оригинальные запчасти от производителя
График работыУдобный график работы, в любое время без перерывов
Схема работы
Выполнять ремонт у нас удобно
- Звоните по телефону и оставляете заявку на ремонт техники
- Привозите технику самостоятельно или передаете курьером
- Проводится точная и полная диагностика электроники
- Согласовываем цену с клиентом и приступаем к работе
- Передаем исправное устройство в удобное для вас время
Что делать, если не работает тачпад на ноутбуке НР 15S EQ1196UR
После того, как на ноутбуке НР 15S EQ1196UR перестал работать тачпад, девайс необходимо доверить нашим специалистам. Первое, что нужно будет сделать – осуществить детальный осмотр гаджета на какие-либо повреждения. Дело в том, что touch pad можно попросту разбить. Если трещины и сколы будут отсутствовать, лэптопу произведут углубленную диагностику. Она точно укажет на основную причину, из-за которой перестал работать тачпад на ноутбуке HP 15S EQ1196UR. Если потребуется замена детали, ее проведут в максимально короткие сроки. Такое вполне реально благодаря наличию на личном складе немалого количества различных запасных компонентов. После завершения ремонта, инженеры убедятся в правильной работе лэптопа и только после этого вернут девайс своему держателю. С ним вы так же получите гарантийный талон.
Первое, что нужно будет сделать – осуществить детальный осмотр гаджета на какие-либо повреждения. Дело в том, что touch pad можно попросту разбить. Если трещины и сколы будут отсутствовать, лэптопу произведут углубленную диагностику. Она точно укажет на основную причину, из-за которой перестал работать тачпад на ноутбуке HP 15S EQ1196UR. Если потребуется замена детали, ее проведут в максимально короткие сроки. Такое вполне реально благодаря наличию на личном складе немалого количества различных запасных компонентов. После завершения ремонта, инженеры убедятся в правильной работе лэптопа и только после этого вернут девайс своему держателю. С ним вы так же получите гарантийный талон.
Как включить тачпад на ноутбуках HP для разных версий Windows
Главная » Диагностика и ремонт
Автор Анастасия На чтение 5 мин Просмотров 303 Опубликовано
Содержание
- Способы включения сенсорной панели
- Горячие клавиши
- Способ для Windows 7
- Способ для Windows 8
- Способ для Windows 10 и 11
- Установка или обновление драйвера
- Диспетчер устройств
- BIOS
- Если ничего не помогло
- Отключение тачпада
Сенсорная панель ноутбука, которую еще называют тачпадом, способна частично или полностью заменить мышку. Зачастую тачпад работает без каких-либо нареканий, но в некоторых случаях он может отключиться или, например, не работать после переустановки операционной системы Windows. В данной статье мы расскажем, как включить тачпад на ноутбуках фирмы HP. Давайте со всем разбираться.
Способы включения сенсорной панели
Сенсорная панель спустя некоторое время бездействия может уходить в спящий режим. В таком случае она перестанет реагировать на быстрые касания. Попробуйте два раза быстро нажать на левую кнопку мыши или на область с индикатором включения. Она может находиться в одном из углов прямоугольной области. Если быстрое нажатие не сработало, то попробуйте удерживать на этом индикаторе палец в течение 5 секунд. Как правило, один из предложенных вариантов помогает.
Она может находиться в одном из углов прямоугольной области. Если быстрое нажатие не сработало, то попробуйте удерживать на этом индикаторе палец в течение 5 секунд. Как правило, один из предложенных вариантов помогает.
Но что делать, если мышка все равно не работает? Перейдем к более серьезным способам, как включить тачпад на ноутбуке. Идите по порядку, чтобы ни с чем не запутаться.
Горячие клавиши
Рядом с сенсорной панелью на некоторых моделях ноутбуков может располагаться кнопка. Попробуйте ее несколько раз нажать или удерживать в течение нескольких секунд.
Еще один вариант – горячие клавиши с Fn. В случае с брендом HP, как правило, используется сочетание клавиш Fn + F7. Нажмите их одновременно. А если это не сработало, то присмотритесь к ряду клавиш с F1 до F12, расположенному над цифрами. На каждой из клавиш будет своя иконка. Вам нужна иконка с тачпадом. Отыщите ее и нажмите эту клавишу вместе с Fn.
Способ для Windows 7
Если у вас «Семерка» или более ранняя версия Windows, то попробуйте следующий порядок действий:
- Разверните меню «Пуск» с помощью иконки в левом нижнем углу экрана.

- Перейдите в «Панель управления» с помощью соответствующего пункта.
- Выберите «Крупные значки» в правом верхнем углу.
- Откройте раздел «Мышь» и затем «Параметры устройства».
- Активируйте сенсорную панель, если она отключена.
Способ для Windows 8
В «Восьмерке» появилось новое меню настроек, где имеется нужный пункт. Добраться до него выйдет следующим образом:
- Одновременно нажмите клавиши Win + i для вызова бокового меню.
- Нажмите на выделенный текст.
- Теперь перейдите в «Компьютер и устройства».
- Откройте вкладку, связанную с курсором мыши.
- Включите нужную функцию.
Способ для Windows 10 и 11
В новых версиях Windows открыть настройки сенсорной панели получится так:
- Как и в предыдущей инструкции, нажмите одновременно клавиши Win + i.
- Откройте страницу под названием «Устройства» или «Bluetooth и устройства».
- Сразу же после перейдите в «Сенсорная панель».

- Активируйте устройство через системные настройки.
Установка или обновление драйвера
Отсутствие необходимых драйверов – одна из возможных причин, почему может не работать сенсорная панель на ноутбуках HP Pavilion и любых других линеек. А значит, их необходимо установить или обновить. Драйвера следует загружать с официального сайта производителя. Но для этого вам нужно сначала узнать конкретную модель ноутбука.
Как узнать модель:
- Нажмите комбинацию клавиш Win + R.
- Введите «dxdiag» и кликните по кнопке «ОК».
- Нажмите на кнопку подтверждения в новом окне.
- Обратите внимание на графы «Изготовитель компьютера» и «Модель компьютера».
Как найти драйвера:
- Перейдите на сайт HP.
- Введите название модели в текстовое поле и нажмите «Отправить».
- Выберите вашу версию Windows.
- Далее, разверните список «Все драйверы».
- Теперь разверните пункт «Драйвер-Клавиатура, мышь и устройства ввода».

- Скачайте драйвер сенсорной панели или тачпада и установите его.
Драйверов может быть несколько. В таком случае загружайте последнюю версию. А если при установке появится ошибка, то попробуйте другую версию.
Диспетчер устройств
В Диспетчере устройств Windows отображаются все компоненты ноутбука и их состояние. Там есть и нужная нам сенсорная панель. Если она выключена, то ее можно включить.
Пошаговая инструкция:
- Нажмите комбинацию клавиш Win + R.
- Выполните команду «devmgmt.msc».
- В новом окне вызовите меню «Вид» и включите опцию «Показать скрытые…».
- Теперь разверните категорию под названием «Мыши…».
- Отыщите вашу сенсорную панель и щелкните правой кнопкой по графе с ней.
- Если пункт «Включить» активен, то нажмите на него.
BIOS
Если ни одно из предложенных решений не дало нужного результата, то сенсорная панель может быть деактивированной в меню BIOS. Предлагаем это проверить.
Первый способ, как добраться до BIOS:
- В меню «Пуск» нажмите на иконку выключения.
- Теперь зажмите на клавиатуре «Shift» и кликните по кнопке «Перезагрузить» или «Перезагрузка».
- В новом окне нажмите на пункт «Поиск и устранение неисправностей».
- Теперь выберите «Дополнительные параметры».
- Нажмите на пункт «Параметры встроенного…» и согласитесь с перезагрузкой ноутбука.
А если первый способ не помог, то следует выключить и включить ноутбук, а затем, в момент появления первой картинке начать многократно нажимать клавишу Del, F7, F8, F1 или Esc. Конкретная клавиша зависит от модели ноутбука. Вы можете поискать точные данные в поисковике Google или Яндекс.
Меню BIOS по умолчанию, как правило, на английском языке. Вам нужны расширенные настройки (Advanced). Нужное устройство будет называться «Touchpad» или «Internal Pointing Device». Для его включения выставьте режим «Enabled».
Затем нажмите клавишу F10 и согласитесь с сохранением настроек и перезагрузкой.
Если ничего не помогло
Если ничего не помогло, то вам стоит переустановить операционную систему Windows на ноутбуке HP, предварительно сохранив все важные данные. Ну и крайний вариант – обращение в сервисный центр. Если гарантия все еще сохраняется, то ремонт будет бесплатным. При этом важно обращаться именно в авторизованный сервисный центр или компьютерную мастерскую с хорошей репутацией.
Отключение тачпада
В определенных ситуациях пользователям может быть интересно, как отключить тачпад на ноутбуке HP. На самом деле все просто. Вы можете воспользоваться предложенными горячими клавишами и инструкциями для разных версий Windows. Все же включение и отключение происходит аналогичным образом.
Оцените автора
Как исправить проблемы с сенсорной панелью ноутбука HP, не работающие в Windows
У вас проблемы с сенсорной панелью вашего ноутбука HP? Читайте дальше, чтобы найти лучшие решения для сенсорной панели ноутбука HP, которая не работает.
Лучшие исправления для сенсорной панели ноутбука HP, не работающей Проблемы на ПК с Windows 11/10/8/7
Исправление 1: обновить драйверы сенсорной панели ноутбука HP на ПК с Windows
A. Автоматический метод обновления драйверов сенсорной панели (рекомендуемый метод)
B. Ручной метод обновления драйверов сенсорной панели
Исправление 2: включить сенсорную панель в настройках Windows
Исправление 3. Удалите драйверы мыши, которые не используются:
Исправление 4. Включите сенсорную панель в базовой системе ввода-вывода (BIOS).
Исправление 5: отсоедините внешнюю мышь
Исправление 6. Запустите HP Diagnostic
Сенсорная панель ноутбука HP не работает: ИСПРАВЛЕНО
Ноутбуки HP являются одними из самых популярных среди пользователей за их высочайшее качество и исключительные возможности. Но многие пользователи раздражающе сообщают о проблемах со своими трекпадами. Это может разочаровать пользователей, но эти проблемы можно легко решить. В приведенной ниже статье упоминаются решения для сенсорной панели ноутбука HP, не работающей в Windows 10. 11 или других устройствах более ранней версии.
Но многие пользователи раздражающе сообщают о проблемах со своими трекпадами. Это может разочаровать пользователей, но эти проблемы можно легко решить. В приведенной ниже статье упоминаются решения для сенсорной панели ноутбука HP, не работающей в Windows 10. 11 или других устройствах более ранней версии.
Лучшие исправления для сенсорной панели ноутбука HP, не работающей Проблемы в ПК с Windows 11/10/8/7
Перейдите вниз по списку исправлений для сенсорной панели HP, если вы не найдете лучшее, которое работает для вашего устройства.
Исправление 1: Обновите драйверы сенсорной панели ноутбука HP на ПК с Windows
Если ваш трекпад не работает, вам необходимо исправить драйверы сенсорной панели для вашего устройства. Чтобы обновить драйверы на вашем ноутбуке HP, вы можете выбрать любой из двух методов: ручной или автоматический. Эти обновления могут помочь вам решить проблему с неработающей сенсорной панелью HP.
A. Автоматический метод обновления драйверов сенсорной панели (рекомендуемый метод)
Вы можете автоматически обновить все устаревшие драйверы с помощью любого из лучшее программное обеспечение для обновления драйверов. Мы рекомендуем нашим читателям использовать инструмент Bit Driver Updater из-за его дополнительных функций. Инструмент поставляется со встроенной функцией резервного копирования и восстановления для восстановления данных драйвера, если это необходимо. Кроме того, с помощью программного обеспечения вы можете запланировать обновления для устаревших драйверов в удобное для вас время. Кроме того, при обновлении до профессиональной версии программного обеспечения вы получаете круглосуточную техническую поддержку и 60-дневную гарантию возврата денег.
Мы рекомендуем нашим читателям использовать инструмент Bit Driver Updater из-за его дополнительных функций. Инструмент поставляется со встроенной функцией резервного копирования и восстановления для восстановления данных драйвера, если это необходимо. Кроме того, с помощью программного обеспечения вы можете запланировать обновления для устаревших драйверов в удобное для вас время. Кроме того, при обновлении до профессиональной версии программного обеспечения вы получаете круглосуточную техническую поддержку и 60-дневную гарантию возврата денег.
Без лишних слов выполните шаги, чтобы загрузить Bit Driver Updater до Драйверы Bluetooth для ноутбуков HP и все остальные драйверы автоматически. Загрузите программное обеспечение Bit Driver Updater по прямой ссылке ниже. Установите инструмент с инструкциями, которые следуют на экране вашего ноутбука, и выполните следующие действия.
Шаг 1: Загрузите Bit Driver Updater, нажав кнопку ниже.
Шаг 2: Запустите средство обновления битовых драйверов и выберите параметр Сканировать драйверы .
Шаг 3: В списке устаревших драйверов найдите драйверы для мыши. Выберите параметр «Обновить сейчас» рядом с драйвером мыши, чтобы загрузить исполняемый файл.
Шаг 4: Выберите параметр Обновить все , чтобы обновить полный список устаревших драйверов одним щелчком мыши. Эта опция доступна только для пользователей программы Pro.
Шаг 5: После завершения загрузки установите обновленные драйверы мыши с помощью инструкций, отображаемых на экране. Перезагрузите ноутбук HP, чтобы применить изменения.
Примечательно, что автоматический метод является более простым способом обновления трекпада или других системных драйверов. Поскольку в вашей системе теперь будут обновленные драйверы, проверьте, работает ли мышь нормально, а проблема с сенсорной панелью ноутбука HP устранена. Если проблема не устранена, используйте следующее исправление.
B. Ручной метод обновления драйверов сенсорной панели
Ручной метод требует загрузки с официального сайта производителя./i.s3.glbimg.com/v1/AUTH_08fbf48bc0524877943fe86e43087e7a/internal_photos/bs/2018/I/q/F0ZYb1TTyZtAjGVHYI9w/m2.jpg) Вы должны знать системную спецификацию вашего ноутбука HP, чтобы найти совместимый драйвер. Посетите официальный веб-сайт, чтобы загрузить исполняемый файл драйвера мыши и установить его, следуя инструкциям на экране.
Вы должны знать системную спецификацию вашего ноутбука HP, чтобы найти совместимый драйвер. Посетите официальный веб-сайт, чтобы загрузить исполняемый файл драйвера мыши и установить его, следуя инструкциям на экране.
Вот как можно обновить и установить драйвер мыши частично вручную с помощью диспетчера устройств.
Шаг 1: Откройте Диспетчер устройств из строки поиска.
Шаг 2: Разверните раздел «Мыши и другие указательные устройства».
Шаг 3: Щелкните правой кнопкой мыши на сенсорной панели и выберите параметр «Обновить драйвер».
Шаг 4: Выберите параметр для автоматического поиска обновлений, чтобы система загрузила обновленный драйвер.
Шаг 5: Установите программное обеспечение драйвера сенсорной панели с помощью инструкций, которые появляются на экране. Перезагрузите ноутбук HP, чтобы применить обновления.
Этот метод требует больше времени и усилий и, следовательно, может быть неприменим для нетехнических пользователей.
Исправление 2: включить сенсорную панель в настройках Windows
Это очевидное предложение, но оно может быть одной из второстепенных причин, по которым сенсорная панель ноутбука HP не работает. Выполните следующие действия, чтобы включить сенсорную панель в настройках на вашем устройстве с Windows.
Шаг 1: Найдите сенсорную панель и нажмите «Настройки сенсорной панели».
Шаг 2: Включите сенсорную панель с включенным переключателем и убедитесь, что скорость курсора больше нуля.
Альтернативный и быстрый способ включения сенсорной панели — использование функциональной клавиши. Используйте клавиши Function и F3 вместе, чтобы включить его.
Если проблема с неработающей сенсорной панелью на ноутбуке HP не устранена, перейдите к следующему исправлению.
Исправление 3. Удаление неиспользуемых драйверов мыши:
Если на вашем ноутбуке установлено более одного драйвера для мыши, это может быть причиной того, что сенсорная панель ноутбука HP не работает. Чтобы удалить эти драйверы через Диспетчер устройств, выполните шаги, указанные ниже. Введите команду devmgmt.msc и нажмите Enter.
Чтобы удалить эти драйверы через Диспетчер устройств, выполните шаги, указанные ниже. Введите команду devmgmt.msc и нажмите Enter.
Шаг 2: Разверните мышь и другие указывающие устройства. Удалите лишние драйверы, щелкнув по ним правой кнопкой мыши.
Шаг 3: После завершения удаления перезагрузите ноутбук, чтобы обновить изменения.
Проверьте, устраняет ли это проблему с неработающей сенсорной панелью ноутбука HP. Если проблема не устранена, перейдите к следующему решению.
Исправление 4. Включение сенсорной панели в базовой системе ввода-вывода (BIOS)
Проблема с неработающей сенсорной панелью ноутбука HP может возникнуть, если сенсорная панель отключена в BIOS. Чтобы включить сенсорную панель из BIOS, выполните следующие действия:
Шаг 1: Перезагрузите ноутбук и непрерывно нажимайте клавиши Del, F2 или F8, чтобы открыть BIOS.
(Эти клавиши могут различаться в зависимости от производителя вашего устройства. )
)
Шаг 2: Теперь найдите сенсорную панель с помощью клавиш со стрелками на клавиатуре и включите ее, если она отключена.
Исправление 5. Отключите внешнюю мышь
Если сенсорная панель ноутбука HP не работает после подключения внешней мыши, проблема может быть в этой внешней мыши. Тем не менее, не все ноутбуки отключают тачпад после подключения внешней мыши, но это может иметь место с вашим ноутбуком. Чтобы исправить это, отключите мышь от USB, если вы используете проводную мышь, в противном случае отключите мышь Bluetooth и выключите Bluetooth вашего ноутбука. Теперь проверьте, нормально ли работает сенсорная панель, иначе попробуйте следующее решение.
Исправление 6. Запустите HP Diagnostic
Если вышеописанные методы не помогли решить проблему с неработающей сенсорной панелью HP, запустите программу диагностики вашего ноутбука HP, чтобы найти и устранить проблему. Проверьте свой ноутбук на странице поддержки HP. Диагностируйте неработающую сенсорную панель на ноутбуке HP и найдите точное решение для вашего устройства.
Сенсорная панель ноутбука HP не работает: ИСПРАВЛЕНО
Мы надеемся, что описанные выше методы помогли вам решить проблемы с неработающей сенсорной панелью HP. Многие проблемы можно просто решить с помощью самого обновления драйвера. Так что начните с него, чтобы избежать лишнего времени и усилий, а затем двигайтесь вниз по списку исправлений. И в качестве простого метода используйте инструмент Bit Driver Updater для автоматического обновления всех системных драйверов.
Если приведенная выше статья помогла вам с неработающей сенсорной панелью ноутбука HP, оставьте свой отзыв в комментариях ниже.
Сенсорная панель HP Omen не работает? | Иск
Кратко
- Это оповещение касается:
- Всех, кто приобрел игровой ноутбук HP Omen 2022 г. и столкнулся с проблемами с сенсорной панелью
- Что происходит?
- Клиенты жаловались, что сенсорная панель на их ноутбуках перестает работать с перерывами и перестает отвечать на запросы, тормозит, зависает или реагирует без вмешательства пользователя.
 Адвокаты выясняют, виноват ли в проблемах дефект, и можно ли подать коллективный иск против HP.
Адвокаты выясняют, виноват ли в проблемах дефект, и можно ли подать коллективный иск против HP. - Чем может помочь судебный процесс?
- Коллективный иск может помочь клиентам вернуть часть денег, которые они потратили на HP Omen, и потенциально заставить компанию предоставить бесплатное исправление.
Адвокаты, работающие с ClassAction.org, хотят услышать от людей, у которых были проблемы с сенсорной панелью на их ноутбуках HP Omen .
Клиенты жаловались, что сенсорная панель перестает отвечать на запросы , начинает отставать от , замораживает , или генерирует ошибочное поведение без каких-либо действий со стороны пользователя. Некоторые владельцы HP Omen говорят, что им не удалось решить проблемы с сенсорной панелью и что их ноутбук практически невозможно использовать без внешней мыши.
Теперь адвокаты выясняют, виноват ли дефект и можно ли подать коллективный иск, чтобы помочь клиентам вернуть свои деньги .
Клиенты жалуются в Интернете на проблемы с сенсорной панелью HP Omen
Клиенты жаловались в Интернете на проблемы с их сенсорными панелями HP Omen, в том числе на то, что они перестают работать, начинают зависать, глючить или перестают отвечать на запросы.
Многие пользователи говорят, что проблемы начались вскоре после покупки игрового ноутбука и что они не нашли решения проблемы.
Ниже приведена выборка жалоб, опубликованных в Интернете [sic повсюду]:
Я только что купил HP Omen 16.1 в bestbuy три дня назад, сенсорная панель перестала отвечать или работать нестабильно, и включение и отключение сенсорной панели с помощью fn+F11 исправляет это. временно, но он продолжает возвращаться. Кажется, это известная проблема…»
— Sk24_, HP.com
Я получил новый Omen 17 на Рождество, и через несколько дней трекпад стал сильно глючить. Единственное решение, которое у меня есть, — это выключить и снова включить трекпад, но обычно это исправляет проблему только на несколько секунд.
Я прибегал к постоянному отключению трекпада и использованию мыши, что иногда противоречит цели иметь ноутбук, но это все, что работает. Я обнаружил, что в Word он продолжал нажимать на случайные строки самостоятельно и выделять текст. Это так раздражает для такого дорогого ноутбука…»
— blue_smokes, Reddit.com
Я только что получил Omen для работы и случайных игр. Проблемы с сенсорной панелью с первого дня. Она будет работать медленнее или перестанет отвечать, пока я не нажму F11 (отключить/включить сенсорную панель)».
— CyberNerd_, Reddit.com
Привет! несколько дней назад. У меня была постоянная проблема с сенсорной панелью, когда она зависала/переставала работать случайным образом каждые 5-10 минут прокрутки. Эта проблема началась в первый же день. Он перестает прокручиваться как обычно, и кнопки нажатия не регистрируются. Если я нажму FN + F11, чтобы выключить тачпад, и снова включу его, он снова будет работать как обычно.
Итак, я чувствую, что с сенсорной панелью все в порядке, система просто перестает правильно регистрировать мои команды по какой-то причине. Но эта проблема сводит меня с ума. Я что-то делаю не так или тачпад просто неисправен?…»
— Newtoreddit112233, Reddit.com
Только что получил новый HP Omen 17, и примерно каждые 15–30 минут трекпад перестает отвечать на запросы. Прерывистая задержка и левый клик не работают. Кто-нибудь нашел решение этого? Приходится либо перезагружаться, либо нажимать FN+F11. HP говорит, что я могу отправить его по почте в их сервисный центр, но сейчас время обработки составляет около 3 месяцев. Кажется ненормальным для ноутбука за 1400 долларов?»
— Floor_Spaghettis, Reddit.com
В течение нескольких дней использования ноутбука я столкнулся с проблемой трекпада, в программном обеспечении было очень много ошибок: половина или ни один трекпад не реагировал на касание/щелчок.
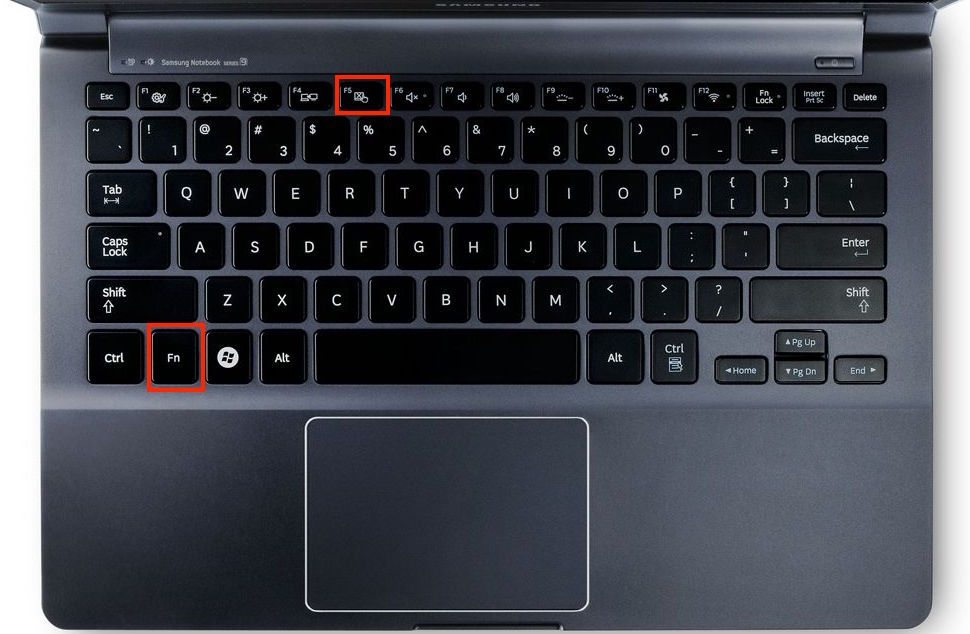

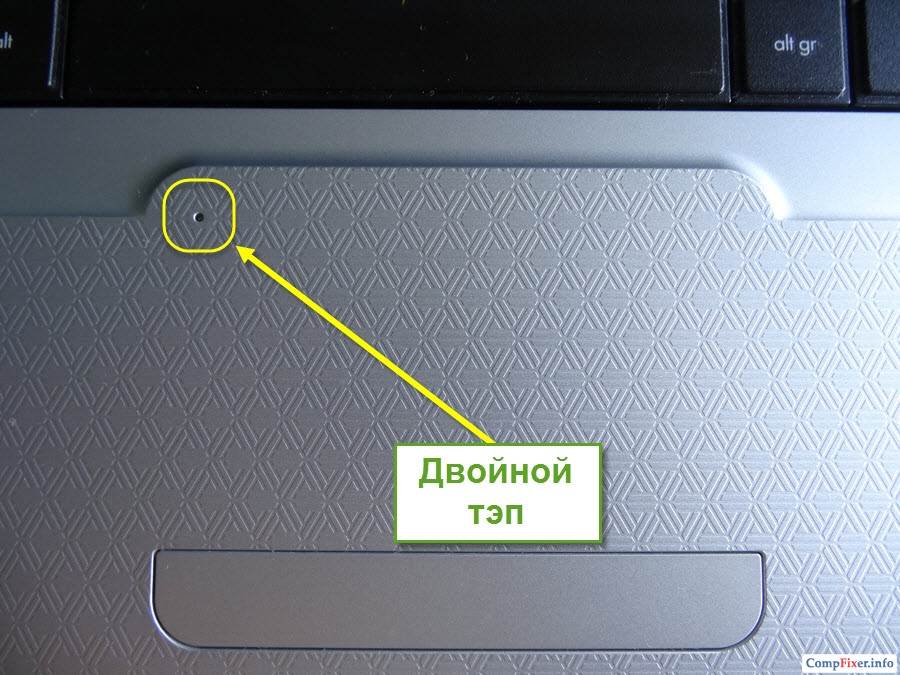

 Адвокаты выясняют, виноват ли в проблемах дефект, и можно ли подать коллективный иск против HP.
Адвокаты выясняют, виноват ли в проблемах дефект, и можно ли подать коллективный иск против HP. Я прибегал к постоянному отключению трекпада и использованию мыши, что иногда противоречит цели иметь ноутбук, но это все, что работает. Я обнаружил, что в Word он продолжал нажимать на случайные строки самостоятельно и выделять текст. Это так раздражает для такого дорогого ноутбука…»
Я прибегал к постоянному отключению трекпада и использованию мыши, что иногда противоречит цели иметь ноутбук, но это все, что работает. Я обнаружил, что в Word он продолжал нажимать на случайные строки самостоятельно и выделять текст. Это так раздражает для такого дорогого ноутбука…»  Итак, я чувствую, что с сенсорной панелью все в порядке, система просто перестает правильно регистрировать мои команды по какой-то причине. Но эта проблема сводит меня с ума. Я что-то делаю не так или тачпад просто неисправен?…»
Итак, я чувствую, что с сенсорной панелью все в порядке, система просто перестает правильно регистрировать мои команды по какой-то причине. Но эта проблема сводит меня с ума. Я что-то делаю не так или тачпад просто неисправен?…» 