Почему на компьютере не работает камера: Камера не работает в Windows
Содержание
Почему не работает камера в Скайпе на компьютере и телефоне
Приложения, использующие периферию актуальной платформы, часто страдают от ошибок синхронизации. Система порой не в состоянии установить связь с устройством, что ограничивает стандартный функционал рассматриваемого проекта. Сегодня мы поговорим о том, почему не работает камера в Скайпе. В процессе повествования рассмотрим способы решения проблемы, причины ее возникновения, сильные стороны мессенджера.
Содержание
- Решаем проблему с веб камерой в Skype
- Проблема с драйверами
- Проблемы с настройками
- Взаимодействие со смартфоном
- Вместо заключения
Решаем проблему с веб камерой в Skype
Вышеназванное устройства повышает качество деловых переговоров, обучающих мероприятий, семейных обсуждений. Проблемы же с синхронизацией встречаются довольно часто, причем не всегда по вине пользователя.
В процессе повествования рассмотрим несколько причин того, почему не включается камера в Скайпе. Для удобства восприятия разобьем дальнейшее повествование на несколько логических блоков.
Для удобства восприятия разобьем дальнейшее повествование на несколько логических блоков.
Проблема с драйверами
Алгоритмы, управляющие работой периферии часто выходят из строя или работают некорректно. Причин довольно много, но важнее нейтрализация негативного воздействия.
Если камера не показывает, велика вероятность встретить нерабочий драйвер. Дальнейшие действия представлены в виде пошаговой инструкции:
- Переходим в Диспетчер устройств через Мой компьютер или запись в командной строке.
- Кликаем на вкладку «Устройства обработки изображения».
- Выбираем нашу «вебку», открываем диалоговое окно, где убеждаемся, что устройство работает нормально.
- Напротив названия не должны быть восклицательные знаки, а проверка наличия новых драйверов не вызывает неожиданных ошибок.
- Если встроенные алгоритмы нарушены, кликаем ПКМ на название веб камеры, выбираем пункт «Удалить».
- Из официальных источников скачиваем новый драйвер (часто драйвера можно найти на диске, который был в комплекте с камерой).
 Устанавливаем его и тестируем работоспособность устройства.
Устанавливаем его и тестируем работоспособность устройства.
Прежде чем грешить на программную реализацию, убедитесь в технической исправности «вебки». Для этого подключите ее к другой платформе и попытайтесь включить.
Проблемы с настройками
Довольно часто из-за низкой яркости или путаницы в подключенных объектах камера не реализует заложенный потенциал.
Попробуйте «пошаманить» в пользовательских настройках системы, проверить работоспособность устройства на примере тестового запуска видеосвязи.
Взаимодействие со смартфоном
Если камера на телефоне не показывает в Скайпе, проблема заключается в отсутствии разрешения на ее использование сторонним ПО. При первом запуске мессенджера ОС просить подтвердить возможность передачи полномочий нашему приложению.
О том, как активировать камеру:
- Кликаем на значок пользовательских настроек, находим пункт в Разрешениями.
- Выбираем пункт «Разрешения» и выбираем доступ к камере, затем перемещаем ползунок в активное положение напротив надписи «Skype».

Вместо заключения
Проблемы с устройствами ввода и вывода информации возникает довольно часто, так как технология синхронизации пока «хромает». Несмотря на попытки разработчиков сделать процедуру надежнее, Сеть пестрит сообщениями о неисправности веб камеры в популярных мессенджерах.
Не работает камера на ноутбуке
Веб-камера – неотъемлемая часть любого современного лэптопа. Она позволяет общаться в сети с родственниками и близкими людьми, проводить вебинары и конференции, давать дистанционные уроки. Если ноутбук не видит камеру, все эти возможности будут недоступными, поэтому необходимо как можно скорее устранять проблему.
Разбираемся с драйверами
Если вы не видите своего собеседника в Skype или Вайбере, первым делом проверьте наличие драйверов камеры. Для этого достаточно сделать несколько простых шагов:
- открываем панель управления Windows и заходим в Диспетчер устройств;
- убеждаемся в том, что компонент отображается в списке;
- если он не обнаруживается, устанавливаем программное обеспечение.
 Для этой цели можно использовать диск, который продавался в комплекте с устройством, либо раздел сервисной поддержки сайта производителя лэптопа.
Для этой цели можно использовать диск, который продавался в комплекте с устройством, либо раздел сервисной поддержки сайта производителя лэптопа.
Выбирайте только актуальную версию драйвера, которая обеспечит нормальное взаимодействие модуля с операционной системой и позволит решить проблему.
Иногда камера не хочет работать на ноутбуке виндовс 10 по той простой причине, что она выключена. Для ее активации в ноутбуках Lenovo достаточно нажать комбинацию клавиш Fn+F10. В устройствах от других производителей предусмотрены свои способы запуска модуля, поэтому ориентируйтесь на руководство по эксплуатации.
Занимаемся решением аппаратных проблем
Гораздо хуже, если ноутбук не хочет видеть камеру из-за каких-либо поломок «железа». В этом случае вам не обойтись без помощи специалиста нашего сервисного центра, который проведет диагностику, обнаружит и устранит следующие неисправности:
- повреждения самого модуля. Он обычно рассчитан на длительную работу в течение многих лет, но иногда все же выходит из строя из-за сильного удара по корпусу портативного компьютера или его падения с большой высоты.
 Единственным разумным решением в подобной ситуации будет установка новой веб-камеры;
Единственным разумным решением в подобной ситуации будет установка новой веб-камеры; - обрыв шлейфа, который соединяет деталь с материнской платой. В случае обнаружения его повреждений осуществляется замена;
- поломка коннектора, к которому подключается шлейф.
Кроме того, к отказу веб-камеры могут привести неполадки самой системной платы. Окисление контактов из-за воздействия влаги, короткое замыкание, проблемы с токопроводящими дорожками или северным мостом – вот лишь неполный перечень подобных неисправностей. Их устранение должно выполняться только опытным мастером, так как самостоятельное вмешательство способно лишь усугубить ситуацию.
Именно поэтому при выявлении любых симптомов некорректной работы модуля мы настоятельно рекомендуем звонить нам. Вы совершенно бесплатно получите комплексную диагностику лэптопа, сможете рассчитывать на быстрый и недорогой ремонт, а также на получение гарантии качества услуг. Также мы предоставим новые запасные части, которые прослужат долгие годы, не создавая проблем.
Если Вы не нашли свой бренд ноутбука — не огорчайтесь! Наши инженера обслужат технику любого производителя.
Устраним эту неисправность на всех брендах ноутбуков в Москве и области
Камера ноутбука не работает? Как исправить
Мы полагаемся на камеры наших ноутбуков почти каждый день, готовимся ли мы к виртуальной игровой ночи с друзьями или готовимся к важной встрече Zoom® по работе. Поэтому, когда что-то идет не так, это может быть невероятно стрессовым.
Не волнуйся. В Asurion мы помогаем миллионам людей максимально эффективно использовать свои гаджеты. От защиты до ремонта — мы обеспечим вас и вашу технику. Вот как исправить неработающую камеру ноутбука с Windows.
Если вам нужны инструкции по ремонту камеры MacBook, у нас есть и это.
Проверить наличие кнопки камеры или переключателя затвора
«Почему не работает камера моего ноутбука?» Если вы когда-нибудь задавали себе этот вопрос, вы знаете, что существует реальная проблема.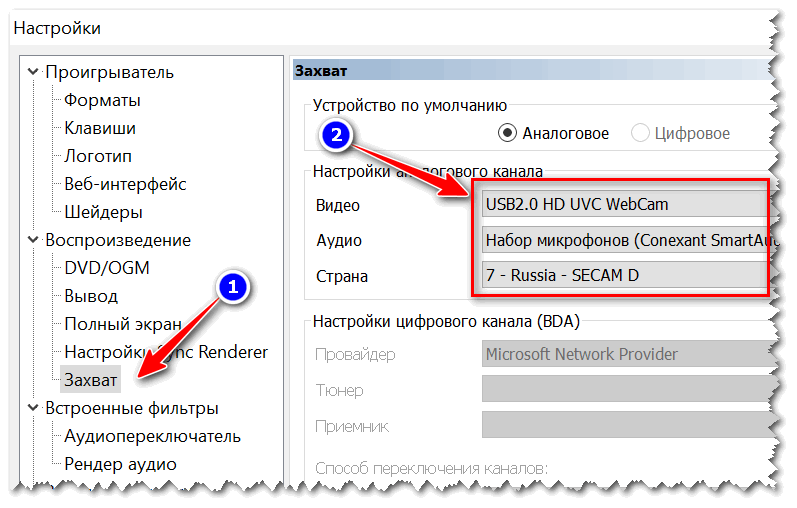 Но обычно есть и простое решение.
Но обычно есть и простое решение.
Большинство ноутбуки поставляются со встроенными камерами. Они также часто поставляются с ползунком или кнопкой конфиденциальности, которая закрывает объектив камеры, защищая вас от любого, кто пытается шпионить за вами. Другие ноутбуки могут иметь кнопку на клавиатуре, которая управляет камерой.
Проверьте, не нажата ли кнопка камеры и не закрыт ли затвор над объективом. Если ваш ноутбук только что из коробки, также убедитесь, что вы удалили пластик или наклейку, закрывающую объектив камеры.
Дайте вашему ноутбуку разрешение на использование камеры
Вы можете не помнить о настройке своего ноутбука — либо из-за волнения, либо из-за множества связанных с этим задач. Мы все были там. Ваш ноутбук задает кучу вопросов, один из которых — запросить разрешение на использование вашей камеры. Если вы ошибочно выбрали «нет», ваш ноутбук не сможет получить доступ к вашей камере.
Вот как разрешить ноутбуку доступ к камере:
Windows 11
- Выберите Пуск > Настройки > Конфиденциальность и безопасность > Камера .

- Убедитесь, что Доступ к камере включен.
- Убедитесь, что Разрешить приложениям доступ к вашей камере включен. Прокрутите вниз, чтобы выбрать, какие приложения имеют доступ к камере.
Windows 10
- Выберите Пуск > Настройки > Конфиденциальность > Камера.
- Выберите Разрешить доступ к камере на этом устройстве.
- Убедитесь, что «Доступ к камере для этого устройства» включен. Если нет, нажмите Изменить , чтобы включить его.
Вы не можете работать, когда ваш ноутбук не хочет
Получить быстро отремонтируют в одном из наших магазинов. Просто зайдите или договоритесь о встрече — мы позаботимся обо всем остальном
Запланировать ремонт
Перезагрузите ноутбук
Звучит слишком просто, правда? Выслушайте нас. Перезагрузка ноутбука помогает избавиться от ненужных данных; кроме того, это хорошо для исправления случайных сбоев, например, ваша камера не работает. Если вы еще не перезагрузили свой ноутбук, попробуйте, выбрав «Пуск» > «Питание» > «Перезагрузить».
Если вы еще не перезагрузили свой ноутбук, попробуйте, выбрав «Пуск» > «Питание» > «Перезагрузить».
Обновите программное обеспечение
Один из способов, с помощью которого ваш ноутбук пытается сообщить вам, что что-то не так, — это блокировать доступ к определенным функциям или аксессуарам, включая камеру. Ваш ноутбук нуждается в регулярных обновлениях для правильной работы и устранения проблем, прежде чем они станут более серьезными проблемами. Запустите обновление вручную, выполнив следующие действия:
Ноутбуки под управлением Windows 11
Выберите «Пуск» > «Настройки» > «Центр обновления Windows» > «Проверить наличие обновлений».
Ноутбуки под управлением Windows 10
Нажмите «Пуск», затем выберите «Настройки» > «Обновление и безопасность» > «Центр обновления Windows» > «Проверить наличие обновлений». Выберите «Просмотр необязательных обновлений», если вы видите этот параметр, чтобы узнать, доступны ли обновления для вашей камеры.
Дайте вашему ноутбуку время установить эти обновления, а затем перезагрузите его, когда это будет сделано.
Проверьте антивирусное программное обеспечение
Одной из задач вашего антивируса является обеспечение безопасности вашего ноутбука. Это может включать вашу камеру, особенно ее программное обеспечение. В настройках антивирусного программного обеспечения найдите те, которые блокируют доступ к вашей камере или разрешение на использование вашей камеры, и включите их.
Сканирование и обновление драйвера камеры вашего ноутбука
Драйверы — это файлы, которые помогают устройствам обмениваться данными с операционной системой вашего ноутбука. Ваша камера нуждается в этих файлах, чтобы оставаться в актуальном состоянии. Не волнуйтесь, это не так сложно, как может показаться. Первое, что вы должны попробовать, это сканирование изменений драйверов. Вот как:
- Выбрать Запустить . В поле поиска на панели задач введите «диспетчер устройств», а затем выберите Диспетчер устройств .
- Выберите Камеры . Если вы не можете найти свою камеру, выберите меню Действие и затем выберите Поиск оборудования изменения .
 Дайте ноутбуку время на сканирование любых изменений.
Дайте ноутбуку время на сканирование любых изменений. - Если у вас есть Обновление драйверов , выберите его. Затем перезагрузите ноутбук
Откатить драйвер
Откат драйверов камеры полезен, если на вашем ноутбуке установлено последнее обновление программного обеспечения. Этот шаг возвращает ваши драйверы к предыдущей, не обновленной версии. Это способ проверить, не вызвало ли недавнее обновление проблемы с вашей камерой. Если вы заметили, что камера вашего ноутбука перестала работать после обновления программного обеспечения, попробуйте выполнить следующие действия:
- Выберите Start . В поле поиска на панели задач введите «диспетчер устройств», а затем выберите Диспетчер устройств .
- Найдите камеру, щелкните ее правой кнопкой мыши, затем нажмите Свойства .
- Выберите вкладку Драйвер > Откатить драйвер > Да . После его завершения перезагрузите ноутбук.
Переустановите камеру ноутбука
Последнее, что вы можете попробовать, это удалить драйверы камеры, а затем переустановить их.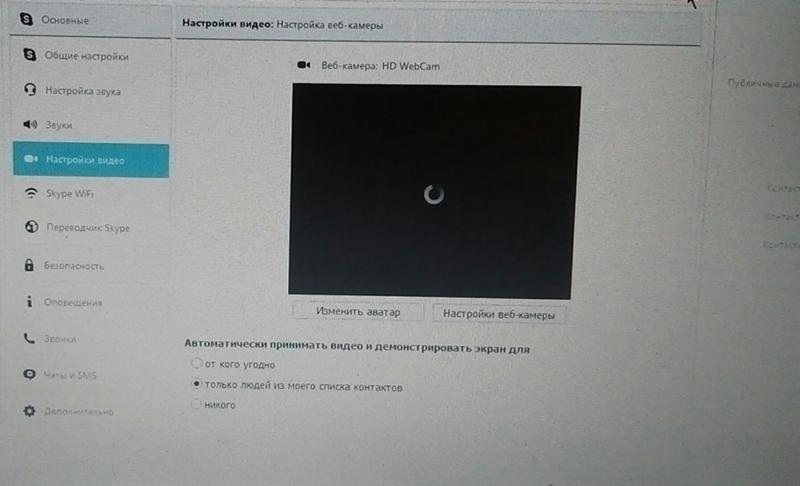 Думайте об этом как о попытке отключить камеру, чтобы вы могли подключить ее снова. Удаление драйверов вашей камеры не влияет на данные или файлы, которые находятся на вашем ноутбуке. Выполните следующие действия, чтобы удалить, а затем переустановить эти драйверы:
Думайте об этом как о попытке отключить камеру, чтобы вы могли подключить ее снова. Удаление драйверов вашей камеры не влияет на данные или файлы, которые находятся на вашем ноутбуке. Выполните следующие действия, чтобы удалить, а затем переустановить эти драйверы:
- Введите «диспетчер устройств» в поле поиска на панели задач, затем выберите Диспетчер устройств .
- Найдите камеру, щелкните ее правой кнопкой мыши, затем щелкните Свойства .
- Выберите вкладку Драйвер > Удаление устройства .
- Установите флажок Попытаться удалить драйвер для этого устройства , затем выберите OK .
- Перезагрузите ноутбук. Windows переустановит драйвер во время запуска.
Ничто так не снижает производительность, как поломка ноутбука.
План защиты Asurion Home+ позволяет свести время простоя к минимуму. Этот простой план распространяется на тысячи соответствующих устройств в вашем доме — от телевизоров и планшетов до интеллектуальных термостатов и замков — а также обеспечивает круглосуточную поддержку от надежных экспертов по вашим техническим вопросам.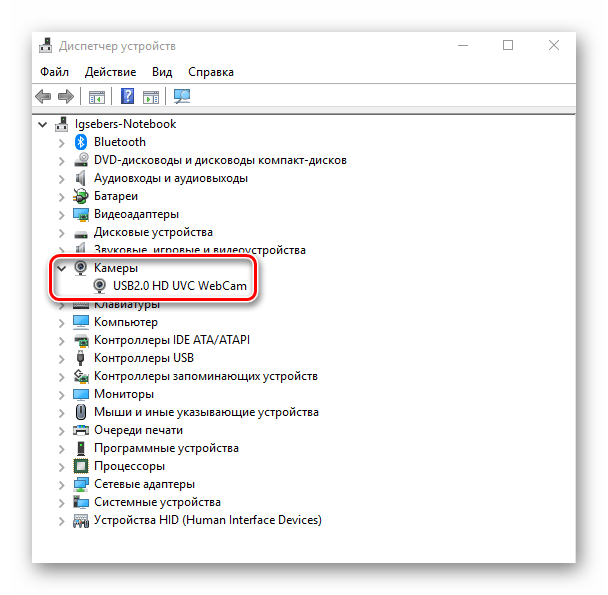 Чтобы узнать больше о планах защиты ноутбуков, посетите сайт asurion.com/homeplus.
Чтобы узнать больше о планах защиты ноутбуков, посетите сайт asurion.com/homeplus.
*Товарные знаки и логотипы Asurion® являются собственностью Asurion, LLC. Все права защищены. Все другие товарные знаки являются собственностью их соответствующих владельцев. Компания Asurion не связана, не спонсируется и не поддерживается ни одним из соответствующих владельцев других товарных знаков, фигурирующих здесь.*
Как исправить, что камера не работает в Omegle
Пользователи Omegle, у вас может возникнуть проблема с тем, что ваша камера не может быть найдена на веб-сайте или в приложении. Не волнуйтесь, есть способ решить эту проблему! В этой записи блога мы расскажем, как устранить неполадки и исправить ошибку, при которой Omegle не обнаруживает вашу камеру.
Продолжайте читать для получения дополнительной информации.
Omegle — это веб-сайт, позволяющий пользователям вести анонимные беседы с незнакомцами. Хотя сайт в целом веселый и развлекательный, некоторые пользователи сообщают о проблемах с неправильной работой камеры.
Ниже мы подробно расскажем о том, как исправить ошибку «камера не найдена» в Omegle. Наши решения помогут решить проблемы с вашей камерой, независимо от того, используете ли вы цифровую камеру, веб-камеру для ноутбука или другие камеры среднего формата.
Содержание
- Что такое Omegle?
- Почему моя камера не работает в Omegle?
- Как исправить, что камера не найдена в Omegle
- Метод 1. Используйте другой браузер
- Метод 2. Закройте другие приложения, которые обращаются к вашей камере
- Метод 3. Отключить разрешения камеры для других приложений
- Способ 4. Обновите драйверы камеры
- Способ 5. Обновите браузер
- Метод 6. Удалить файлы cookie браузера
- Как использовать часто задаваемые вопросы Omegle
Что такое Omegle?
Omegle — это веб-сайт, который позволяет пользователям вести анонимные разговоры с незнакомцами с помощью текстовых сообщений или видеозвонков.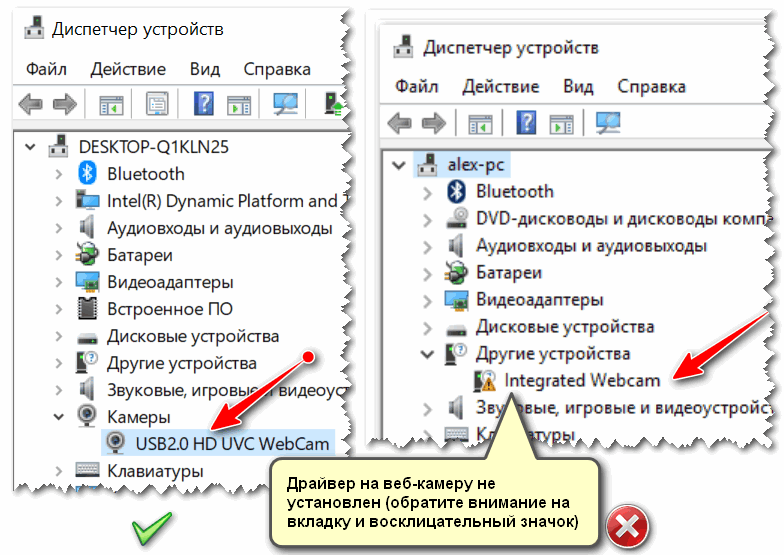 Это один из первых веб-сайтов в своем роде, и он продолжает оставаться одним из самых популярных направлений для такого рода общения.
Это один из первых веб-сайтов в своем роде, и он продолжает оставаться одним из самых популярных направлений для такого рода общения.
Использование сайта бесплатно и не требует регистрации. Вы можете связаться с другими пользователями, нажав кнопку с надписью «Далее», и она найдет вам кого-то еще, кто также хочет пообщаться.
Это отличный способ найти компанию, завязать новые знакомства или просто убить время. В отличие от других платформ социальных сетей, Omegle позволяет вам оставаться полностью анонимным и знакомиться с разными людьми за короткий промежуток времени. Если ваша камера не работает, это ограничивает ваши возможности для знакомства с новыми людьми.
Давайте решим проблему с вашей камерой, чтобы вы могли легко общаться в видеочате на Omegle.
Почему моя камера не работает в Omegle?
Мы изучили эту проблему, изучив различные пользовательские отчеты, а также общие стратегии исправления для устранения или обхода проблемы. Согласно нашим выводам, существует несколько возможных причин этой проблемы:
Согласно нашим выводам, существует несколько возможных причин этой проблемы:
- Изменения политики. Chrome недавно изменил свою политику и теперь разрешает использование веб-камеры и микрофона только через HTTPS, что не всегда делает Omegle. В этом случае использование другого браузера — единственный способ обойти эту проблему.
- Другое приложение использует веб-камеру — эта проблема может возникнуть, если другая программа в настоящее время использует веб-камеру. В этом случае вы сможете решить проблему, выявив виновника и предотвратив доступ к камере.
- Проблемы с драйвером. Если драйвер для вашей камеры отсутствует, поврежден или неверен, вы столкнетесь с различными ошибками камеры. Чтобы исправить драйвер, вам нужно переустановить правильный.
- Проблема с браузером. В некоторых случаях проблема может быть связана с сильно устаревшими сборками браузера. Многие затронутые пользователи сообщают, что проблема была решена после обновления их браузера до самой последней версии.

- Поврежденные файлы cookie браузера. Файлы cookie могут быть причиной ограниченной функциональности Omegle. В этой ситуации удаление их из браузера или автоматическое использование стороннего программного обеспечения решит проблему.
Как видите, существует множество потенциальных причин этой проблемы. Ниже мы приводим ряд решений, которые вы можете попробовать, чтобы исправить ошибку «камера не обнаружена» в Omegle.
Как исправить, что камера не найдена в Omegle
Для достижения наилучших результатов мы рекомендуем выполнять процедуры в том порядке, в котором они изложены, поскольку приведенные ниже руководства упорядочены по эффективности и серьезности. Независимо от того, кто в конечном итоге вызывает проблему, одно из решений должно быть в состоянии ее исправить.
Просто выполните следующие шаги по устранению неполадок и найдите метод, который подходит для вашего случая!
Способ 1. Используйте другой браузер
Используйте другой браузер
Если ваша камера работает нормально в других браузерах, проблема может быть вызвана недавними изменениями политики Chrome.
Способ 2. Закройте другие приложения, которые обращаются к вашей камере
Возможно, камера в Omegle не работает, потому что она используется другим приложением. В этом случае используемый вами браузер не сможет получить разрешение на использование камеры для Omegle, поскольку она уже используется другим приложением.
Skype, Messenger, Google Hangouts, Whatsapp Web и Viber являются одними из наиболее часто упоминаемых виновников в этом случае.
Рекомендуется отключить разрешения для всех из них, если вы не можете понять, какое приложение использует камеру (просто чтобы убедиться, что виновником является одно из них).
Эта проблема может возникнуть, если другое приложение в настоящее время использует вашу веб-камеру. В этом случае вы сможете решить проблему, выявив виновника и предотвратив доступ к камере.
Способ 3. Отключение разрешений камеры для других приложений
Если вы убедились, что другое приложение использует вашу веб-камеру, и вы не можете или не хотите ее закрывать, вы можете отключить разрешения для этого приложения.
- Щелкните значок Windows в левом нижнем углу экрана, чтобы открыть меню «Пуск». Выберите «Настройки» или используйте сочетание клавиш Windows + I.
- В приложении «Настройки» выберите вкладку «Конфиденциальность» среди доступных параметров.
- Прокрутите вниз на левой панели и выберите Разрешения приложений > Камера. Вы должны увидеть загрузку страницы в правой области со многими параметрами, связанными с вашими камерами.
- Сначала убедитесь, что переключатель Разрешить приложениям доступ к вашей камере включен. Это позволит Omegle использовать вашу камеру.
- Затем проверьте, какие приложения имеют доступ к вашей камере, и отключите их все, кроме Omegle или браузера, который вы используете для доступа к Omegle.

- Снова откройте приложение Omegle после отключения всех разрешений камеры, чтобы проверить, решена ли проблема.
Способ 4. Обновите драйверы камеры
Если драйверы устройства для вашей камеры отсутствуют, повреждены или неверны, у вас возникнут различные проблемы с камерой. Чтобы исправить драйвер, вам необходимо обновить текущий или полностью переустановить правильные драйверы устройств.
- Одновременно нажмите клавиши Windows + X на клавиатуре, затем нажмите «Диспетчер устройств».
- Разверните раздел Устройства обработки изображений, щелкнув значок стрелки перед ним. Щелкните правой кнопкой мыши используемую камеру (например, Realtek, Intel и т. д.) и выберите «Обновить драйвер».
- Выберите «Автоматический поиск обновленного программного обеспечения драйвера», чтобы позволить Windows искать последние версии драйверов, совместимых с вашим устройством.
 Обратите внимание, что для выполнения этого шага вам потребуется подключение к Интернету.
Обратите внимание, что для выполнения этого шага вам потребуется подключение к Интернету. - После загрузки и установки нового драйвера перезагрузите компьютер. Убедитесь, что ваша проблема с тем, что Omegle не обнаруживает вашу веб-камеру или ваша камера не работает в Omegle, была решена после установки новых драйверов.
Способ 5. Обновите браузер
В некоторых случаях проблема может быть связана с сильно устаревшими сборками браузера. Многие затронутые пользователи сообщают, что проблема была решена после обновления их браузера до самой последней версии.
Как обновить Google Chrome
- Полностью закройте Google Chrome, щелкнув его правой кнопкой мыши на панели задач и выбрав пункт «Закрыть окно» в контекстном меню.
- Перезапустите Google Chrome и посмотрите в верхний правый угол. Если есть доступное обновление, рядом со значком «Дополнительно» (отображаемым тремя точками, расположенными вертикально) будет цветная лампочка:
- Зеленый: обновление было выпущено менее 2 дней назад.

- Оранжевый: Около 4 дней назад было выпущено обновление.
- Красный: обновление было выпущено как минимум неделю назад.
- Зеленый: обновление было выпущено менее 2 дней назад.
- Нажмите «Обновить Google Chrome». Если вы не можете найти эту кнопку, вы используете последнюю общедоступную версию.
- Нажмите кнопку «Перезапустить». Сейчас у вас должна быть последняя версия Google Chrome. Проверьте, возникает ли та же проблема при использовании самой последней версии.
Как обновить Mozilla Firefox
- Нажмите кнопку меню, а затем наведите курсор на Справка в контекстном меню. Нажмите на опцию «О Firefox».
- Firefox проверит наличие обновлений и, если будет найдено новое обновление, загрузит их автоматически. Нажмите кнопку Обновить до **.**.*.
- После завершения процесса нажмите кнопку «Перезапустить, чтобы обновить Firefox».
 Ваш браузер применит обновления, и вы получите доступ ко всем новым функциям и исправлениям.
Ваш браузер применит обновления, и вы получите доступ ко всем новым функциям и исправлениям.
Как обновить Microsoft Edge
- Нажмите кнопку меню, а затем наведите курсор на Справка и отзывы в контекстном меню. Нажмите на опцию «О Microsoft Edge».
- Edge начнет проверять наличие обновлений и, если будет найдено новое обновление, загрузит их автоматически.
- После завершения процесса загрузки нажмите кнопку «Перезагрузить». Edge запустится с применением нового обновления.
Способ 6. Удаление файлов cookie браузера
Файлы cookie могут быть причиной ограниченной функциональности Omegle. В этой ситуации удаление их из браузера или автоматическое использование стороннего программного обеспечения решит проблему.
Как очистить данные браузера в Google Chrome
Если вы используете Google Chrome для просмотра, выполните следующие действия, чтобы очистить данные просмотра.
- Нажмите значок «Дополнительно» (три точки, расположенные вертикально рядом со значком пользователя Chrome), а затем наведите указатель мыши на «Дополнительные инструменты». Выберите Очистить данные браузера в раскрывающемся меню.
- Убедитесь, что диапазон времени установлен на Все время.
- Включите все следующие параметры:
- История просмотров
- Файлы cookie и другие данные сайта
- Кэшированные изображения и файлы
- Нажмите кнопку «Очистить данные». После завершения процесса перезапустите Google Chrome и проверьте, помогло ли это вам решить проблему.
Как очистить данные просмотра в Firefox
Если вы используете Mozilla Firefox для просмотра, выполните следующие действия, чтобы очистить данные просмотра.
- Введите about:preferences#privacy в адресную строку и нажмите клавишу Enter на клавиатуре.
 Вы будете перенаправлены на страницу настроек Firefox.
Вы будете перенаправлены на страницу настроек Firefox. - Прокрутите вниз до раздела «Файлы cookie и данные сайтов». Здесь нажмите кнопку «Очистить данные».
- Выберите «Файлы cookie», «Данные сайта» и «Кэшированный веб-контент», а затем нажмите кнопку «Очистить», чтобы продолжить. Подождите, пока Firefox обработает ваш запрос и удалит данные.
- Перезапустите браузер после завершения задачи. Попробуйте использовать Omegle и посмотрите, сможете ли вы включить камеру.
Как очистить данные браузера в Microsoft Edge
Если вы используете Microsoft Edge для просмотра, выполните следующие действия, чтобы очистить данные просмотра.
- Нажмите кнопку меню Edge в правом верхнем углу браузера, а затем нажмите «Настройки» в доступных параметрах.
- Перейдите на вкладку Конфиденциальность, поиск и службы с помощью панели слева.
 Здесь прокрутите вниз, пока не увидите кнопку «Выбрать, что очистить», а затем нажмите на нее.
Здесь прокрутите вниз, пока не увидите кнопку «Выбрать, что очистить», а затем нажмите на нее. - Убедитесь, что диапазон времени установлен на Все время.
- Выберите «История просмотров», «История загрузок», «Файлы cookie» и другие данные сайта, а также «Кэшированные изображения и файлы», затем нажмите кнопку «Очистить сейчас». Дождитесь завершения процесса, а затем проверьте, возникает ли та же ошибка Omegle при просмотре с помощью Edge.
Как пользоваться Omegle FAQ
***
Является ли Omegle безопасным сайтом?
Безопасно ли разговаривать с незнакомцами в Интернете? Ну, это зависит от того, какой сайт вы используете. Некоторые сайты определенно безопаснее других. Например, Omegle — это сайт, который позволяет вам вести анонимные беседы со случайными незнакомцами.
Вы определенно не должны чувствовать себя слишком комфортно, делясь личной информацией или переходя по ссылкам, отправленным другими пользователями. Следите за подозрительной активностью, чтобы оставаться в безопасности на Omegle!
Следите за подозрительной активностью, чтобы оставаться в безопасности на Omegle!
Для чего на самом деле используется Omegle?
Omegle используется для онлайн-чата с незнакомцами.
Как подключиться к Omegle?
Чтобы получить доступ к Omegle, просто перейдите на веб-сайт https://www.omegle.com/ и нажмите «Текст» или «Видео». Вы будете соединены со случайным незнакомцем в считанные секунды!
Как пользоваться Omegle?
Оказавшись на сайте, вы можете ввести текст в поле чата, чтобы начать общение с незнакомцем, или поговорить через микрофон, если вы общаетесь в видеочате.
Заключительные мысли
Вот и все: мы надеемся, что один из этих методов устранит ошибку «камера не найдена» в Omegle для вас. Если нет, пожалуйста, свяжитесь с нами. Мы свяжемся с вами как можно скорее.
Спасибо за прочтение! Теперь мы хотели бы вернуть его вам.
Если у вас есть какие-либо вопросы, оставшиеся без ответа, или проблемы, которые вы не решили, пожалуйста, не стесняйтесь обращаться к нам — наша команда экспертов будет рада помочь! Вы также можете проверить наш блог, чтобы найти больше замечательных статей, таких как эта, или наш Справочный центр, где вы найдете множество информации о том, как устранять различные проблемы.
 Устанавливаем его и тестируем работоспособность устройства.
Устанавливаем его и тестируем работоспособность устройства.
 Для этой цели можно использовать диск, который продавался в комплекте с устройством, либо раздел сервисной поддержки сайта производителя лэптопа.
Для этой цели можно использовать диск, который продавался в комплекте с устройством, либо раздел сервисной поддержки сайта производителя лэптопа. Единственным разумным решением в подобной ситуации будет установка новой веб-камеры;
Единственным разумным решением в подобной ситуации будет установка новой веб-камеры;
 Дайте ноутбуку время на сканирование любых изменений.
Дайте ноутбуку время на сканирование любых изменений.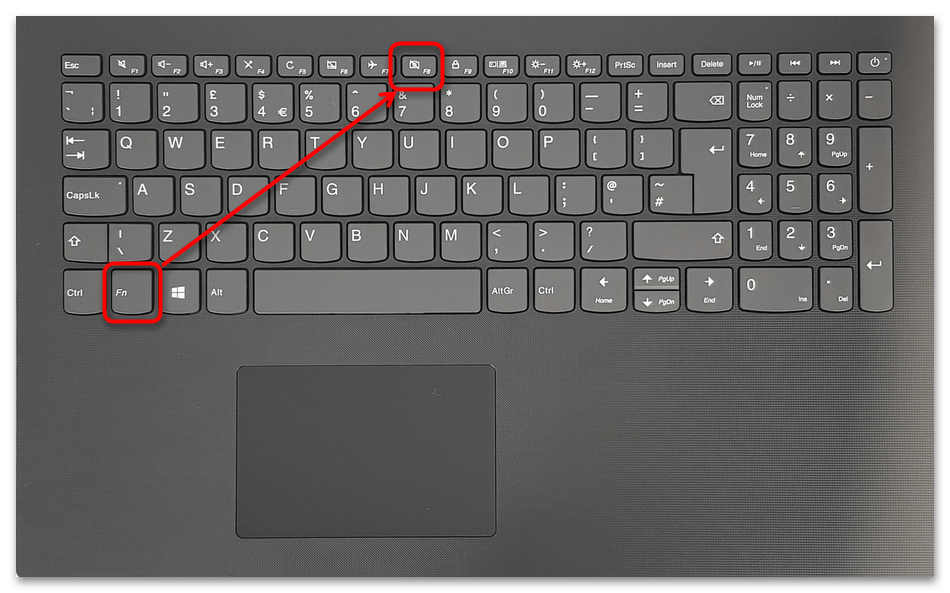
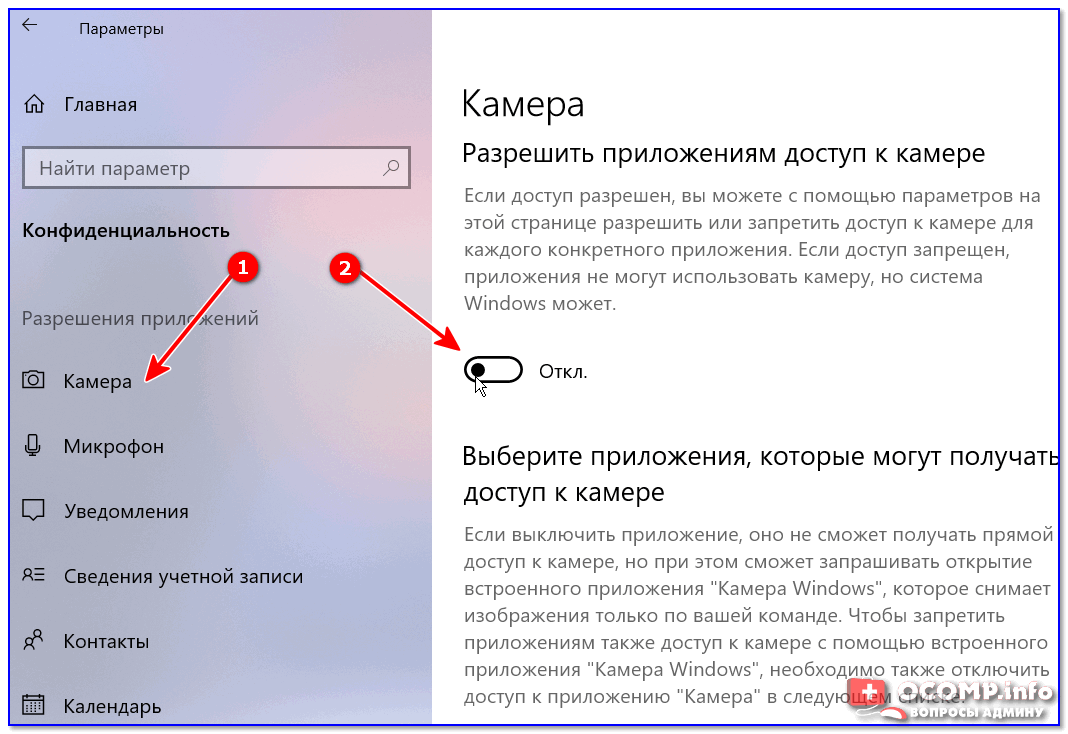
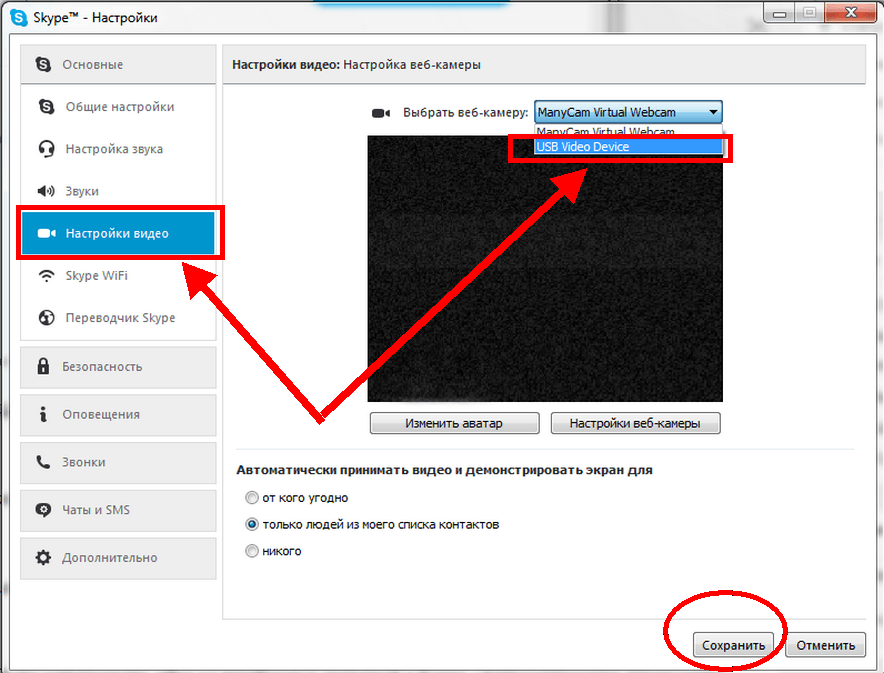 Обратите внимание, что для выполнения этого шага вам потребуется подключение к Интернету.
Обратите внимание, что для выполнения этого шага вам потребуется подключение к Интернету.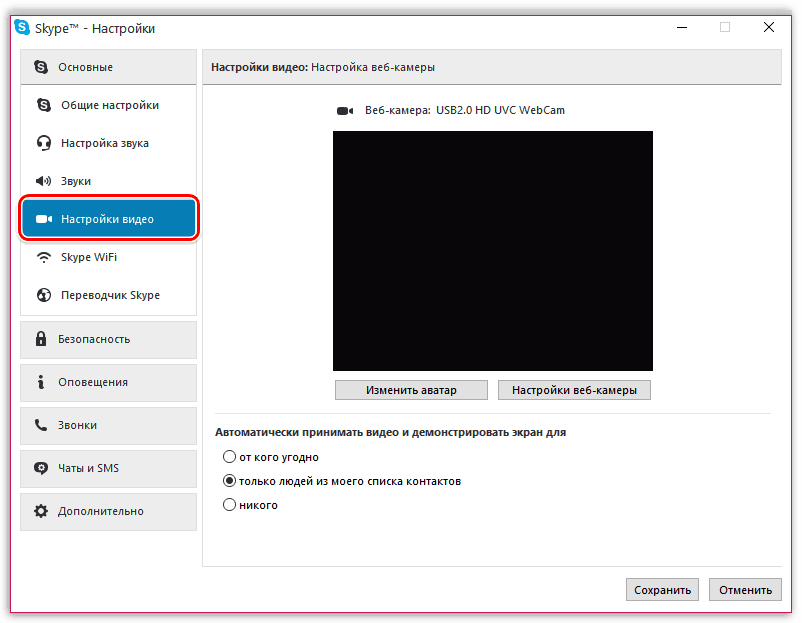
.png) Ваш браузер применит обновления, и вы получите доступ ко всем новым функциям и исправлениям.
Ваш браузер применит обновления, и вы получите доступ ко всем новым функциям и исправлениям. Вы будете перенаправлены на страницу настроек Firefox.
Вы будете перенаправлены на страницу настроек Firefox. Здесь прокрутите вниз, пока не увидите кнопку «Выбрать, что очистить», а затем нажмите на нее.
Здесь прокрутите вниз, пока не увидите кнопку «Выбрать, что очистить», а затем нажмите на нее.