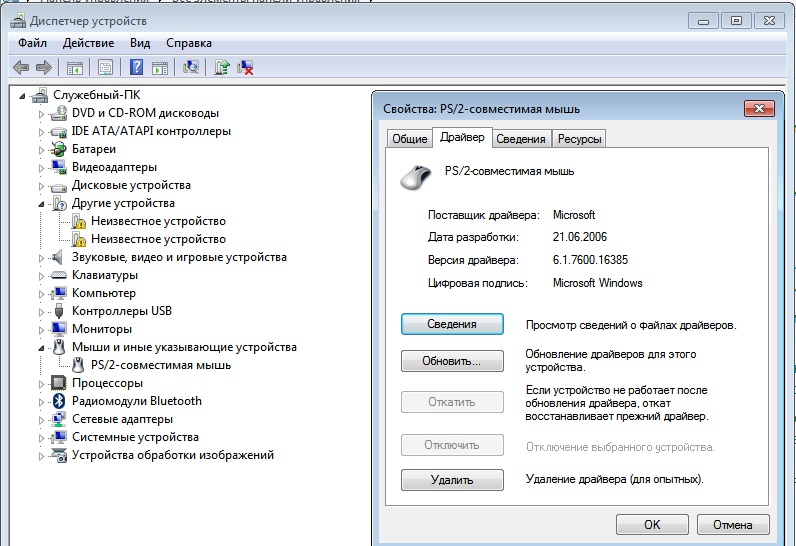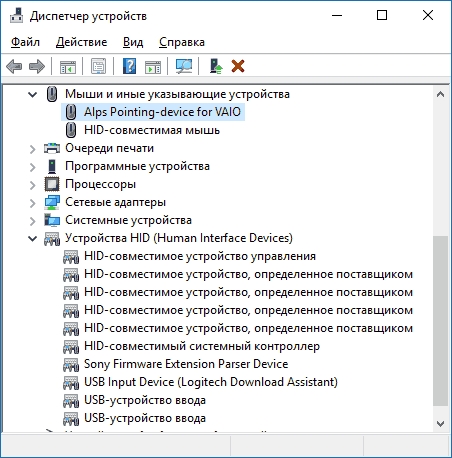Тачпад не отображается в диспетчере устройств: как включить тачпад (сенсорную панель) на ноутбуке
Как исправить тачпад, который не работает после обновления до Windows 11
Windows
Многие пользователи столкнулись с множеством случайных ошибок после обновления до Windows 11. В некоторых случаях службы не работают, а в других случаях у пользователя могут возникнуть трудности с настройкой функций.
Одна из таких распространенных проблем заключается в том, что сенсорная панель или трекпад перестает работать после обновления операционной системы. По словам затронутых пользователей, это происходит, как только они устанавливают Windows 11. Если вы оказались в подобной ситуации, ниже мы обсудили несколько методов устранения неполадок, которые могут помочь вам решить эту проблему. Проверять Лучшие способы исправить ошибки Центра обновления Windows в Windows 11.
Перед устранением неполадок…
Прежде чем мы перейдем к методам устранения неполадок, связанных с системой, мы настоятельно рекомендуем протереть сенсорную панель и попытаться очистить ее. Это может происходить не всегда, но бывают случаи, когда компоненты ноутбука не работают должным образом только из-за скопившейся на них грязи.
Пока вы там, вы также можете проверить клавишу сенсорной панели на клавиатуре, так как вы могли нажать ее по ошибке, отключив сенсорную панель.
Убедившись, что проблема связана с настройками Windows, продолжайте использовать методы устранения неполадок, указанные ниже.
1. Обновите драйвер тачпада
Если сенсорная панель перестает работать после обновления до Windows 11, велика вероятность того, что ваш текущий драйвер сенсорной панели несовместим с последней версией операционной системы.
Если это верно в вашем случае, вы увидите желтый восклицательный знак, связанный с драйвером сенсорной панели в диспетчере устройств. Это указывает на то, что с драйвером что-то не так и его следует немедленно обновить или переустановить.
Вот как обновить драйвер:
- Введите «Диспетчер устройств» в поиске Windows и нажмите «Открыть».
- В следующем окне разверните раздел «Клавиатура».
- Найдите драйвер клавиатуры (скорее всего, он будет отмечен желтым восклицательным знаком) и щелкните его правой кнопкой мыши.

- выберите Обновление драйвера из контекстного меню.
- В следующем диалоговом окне нажмите Поиск драйверов на моем компьютере -> Позвольте мне выбрать из списка драйверов, доступных на моем компьютере..
- Выберите опцию 2C HID-устройство И нажмите следующий. Если вы не можете найти эту опцию, у вас есть возможность либо загрузить ее онлайн, либо просто щелкнуть любой доступный драйвер.
- После обновления драйвера закройте Диспетчер устройств и проверьте, устранена ли проблема.
2. Запустите средство устранения неполадок оборудования и компонентов.
Еще один способ исправить проблемы с аппаратными компонентами в вашей системе — запустить средство устранения неполадок оборудования и компонентов. Этот инструмент специально разработан для сканирования вашей системы на наличие возможных проблем, которые могут привести к тому, что ваше устройство не включится.
Если обнаружены какие-либо проблемы, вы можете применить исправления, предложенные средством устранения неполадок, одним щелчком мыши. Таким образом, вы можете использовать его для устранения проблем с клавиатурой, сенсорной панелью, мышью и другими подобными компонентами.
Вот что вам нужно сделать:
- Нажмите наWin + R Чтобы открыть диалоговое окно «Выполнить».
- Тип CMD в текстовом поле и нажмите Shift + Ctrl + Enter Чтобы открыть командную строку с правами администратора.
- Нажмите «Да» в ответ на запрос контроля учетных записей (UAC).
- В командной строке введите команду, указанную ниже, и нажмите Enter реализовать это.
msdt.exe -id DeviceDiagnostic
- Теперь вы должны увидеть на экране диалоговое окно «Устранение неполадок оборудования и компонентов». Нажмите кнопку «Далее» в нем, чтобы начать сканирование.
- Если средство устранения неполадок обнаружило какую-либо проблему, нажмите Применить это исправление решить проблему.
 Если проблемы не выбраны, нажмите Option Решить проблему И перейдите к следующему способу ниже.
Если проблемы не выбраны, нажмите Option Решить проблему И перейдите к следующему способу ниже.
3. Включите сенсорную панель в настройках Windows 11.
Вы также можете столкнуться с проблемой, потому что сенсорная панель в вашей системе настроена на автоматическое отключение при подключении мыши. Решение в этом случае простое — просто включите тачпад в настройках Windows.
Чтобы продолжить, выполните следующие действия:
- Нажмите на Win + I чтобы открыть настройки Windows.
- Перейти к Bluetooth и устройства -> Мышь.
- В следующем окне перейдите в соответствующий раздел настроек и нажмите на Дополнительные настройки мыши.
- Теперь снимите флажок «Отключить внутреннее указывающее устройство при подключении внешнего указывающего устройства USB» и проверьте, нужен ли вам этот трюк.
В качестве альтернативы вы также можете попробовать сбросить настройки сенсорной панели до состояния по умолчанию и посмотреть, поможет ли это.
Чтобы следовать, вот что вам нужно сделать:
- В разделе «Bluetooth и устройства» параметров Windows нажмите Тачпад.
- Найдите кнопку сброса в следующем окне и нажмите ее, чтобы вернуться к настройкам.
После сброса настроек до состояния по умолчанию попробуйте снова использовать тачпад или трекпад. Проверять Как исправить неработающую левую кнопку мыши в Windows 10.
4. Включите службу фильтрации клавиатуры Microsoft.
Все приложения и процессы в Windows связаны с соответствующей службой, которая помогает им функционировать должным образом. Эти службы можно найти в утилите Windows Services.
Если какая-либо из связанных служб не работает, процесс, связанный с ними, также перестанет работать. В этом случае мы столкнулись, многие пользователи заметили, что проблема вызвана отключением двух служб; Служба фильтрации клавиатуры Microsoft и служба ввода с планшета.
В этом методе мы проверим, правильно ли работают эти службы, и включим их, если это не так.
- Нажмите на Win + R Чтобы открыть диалоговое окно «Выполнить».
- Тип services.msc в текстовом поле и нажмите Enter.
- В окне «Службы» найдите Фильтр клавиатуры Microsoft И щелкните по нему правой кнопкой мыши.
- выберите ئصائص.
- Если служба отключена, нажмите кнопку «Пуск».
- Выполните те же действия для службы Ввод планшета.
Как только это будет сделано, проверьте, можете ли вы теперь без проблем использовать тачпад или трекпад.
5. Вернуться к Windows 10
Если описанные выше способы вам не помогли и тачпад по-прежнему не работает, вы можете попробовать вернуться к Windows 10, а затем снова обновиться до Windows 11. Мы надеемся, что это решит проблему раз и навсегда. Проверять Как перейти на Windows 10 после обновления до Windows 11.
Использование тачпада без проблем
Мы надеемся, что приведенные выше методы устранения неполадок помогут вам снова без проблем использовать тачпад/трекпад. Чтобы предотвратить такие проблемы в будущем, вам нужно убедиться в двух вещах; Всегда держите сенсорную панель в чистоте и обновляйте драйверы. Теперь вы можете просмотреть Как сделать резервную копию и восстановить драйверы Windows.
Чтобы предотвратить такие проблемы в будущем, вам нужно убедиться в двух вещах; Всегда держите сенсорную панель в чистоте и обновляйте драйверы. Теперь вы можете просмотреть Как сделать резервную копию и восстановить драйверы Windows.
Источник
Как исправить синаптические настройки сенсорной панели, отсутствующие в Windows
Если вы используете ноутбук на базе Windows, вполне вероятно, что ваш ноутбук использует сенсорную панель Synaptics — и вы тоже здесь. Попался! К сведению, Synaptics является одним из крупнейших производителей сенсорных панелей. Когда вы покупаете новый ноутбук с Synaptic TouchPad, тачпад будет работать из коробки.
Однако он будет отсутствовать в некоторых функциях, таких как прокрутка одним пальцем и другие жесты. Чтобы в полной мере воспользоваться его функциями, вам необходимо посетить панель управления Synaptics и изменить настройки в соответствии с вашими предпочтениями.
Как правило, вы найдете выделенную вкладку Synaptics в настройках Mouse прямо рядом с вкладкой Hardware. Но, к сожалению, для некоторых пользователей вкладка Synaptics отсутствует, и поэтому они не могут получить доступ к панели управления Synaptics. Для других пользователей вкладка присутствует, но не имеет каких-либо настроек.
Но, к сожалению, для некоторых пользователей вкладка Synaptics отсутствует, и поэтому они не могут получить доступ к панели управления Synaptics. Для других пользователей вкладка присутствует, но не имеет каких-либо настроек.
Вы также столкнулись с одной из этих проблем? Не беспокойся Здесь мы расскажем вам несколько исправлений, которые помогут вам восстановить недостающие настройки Synaptics TouchPad.
Давайте начнем.
1. Перезагрузите свой ноутбук
Первым шагом для устранения любой проблемы является перезагрузка устройства. Если сенсорная панель Synaptics внезапно отсутствует в настройках мыши, сначала перезагрузите ноутбук и посмотрите, восстанавливает ли он возможность настройки сенсорной панели Synaptics.
Также на
4 лучших автономных словарных приложения для ПК с Windows 10
2. Обновите драйвер из диспетчера устройств
Это всегда хорошая идея, чтобы ваш компьютер и его драйвер были обновлены до последней версии.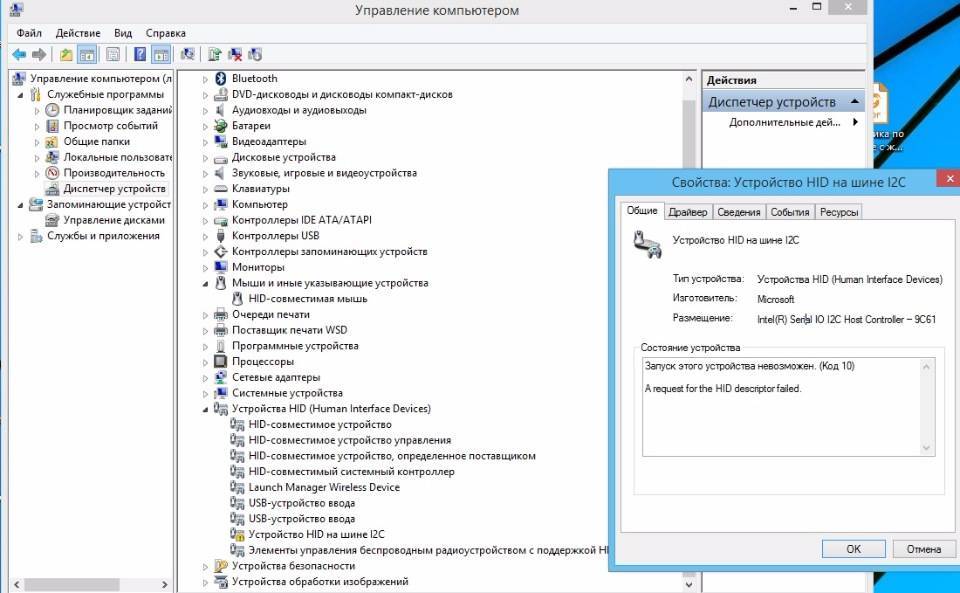 Чтобы вернуться на вкладку Synaptics, попробуйте обновить драйвер Synaptics TouchPad. Для этого откройте диспетчер устройств и обновите драйвер.
Чтобы вернуться на вкладку Synaptics, попробуйте обновить драйвер Synaptics TouchPad. Для этого откройте диспетчер устройств и обновите драйвер.
Вот как это сделать.
Открыть диспетчер устройств
Есть несколько способов открыть диспетчер устройств на вашем ноутбуке. Используйте функцию поиска Cortana для поиска диспетчера устройств. Либо нажмите клавишу Windows + X, затем выберите Диспетчер устройств в меню.
В противном случае откройте «Этот компьютер» или «Мой компьютер» и перейдите в его Свойства, щелкнув правой кнопкой мыши на нем. В разделе «Свойства» щелкните «Диспетчер устройств» с левой стороны.
Обновить драйвер
Далее необходимо обновить драйвер. Для этого выполните следующие действия:
Шаг 1: В диспетчере устройств нажмите на маленькую стрелку вниз рядом с «Мыши и другие указывающие устройства».
Шаг 2: Щелкните правой кнопкой мыши драйвер Synaptics и выберите «Обновить драйвер» в меню.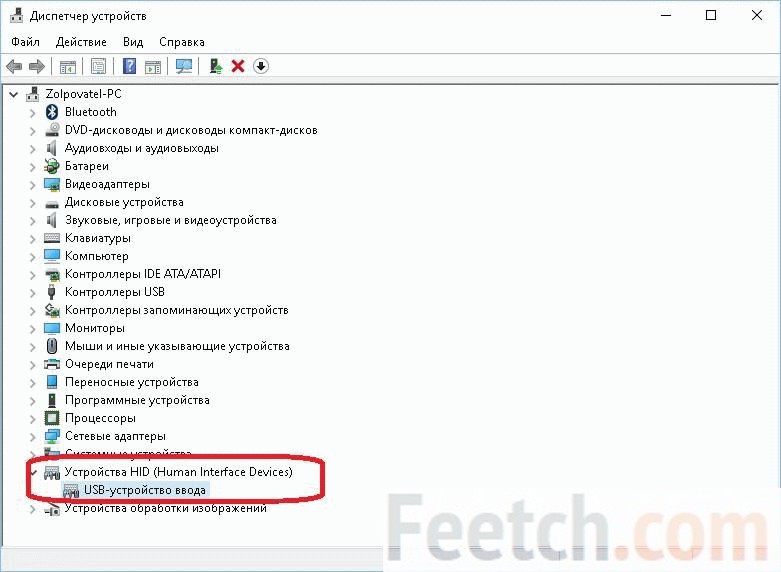
Шаг 3: На следующем экране выберите «Автоматический поиск обновленного программного обеспечения драйвера». Ваша система начнет искать обновленные драйверы.
3. Используйте Центр обновления Windows для обновления драйвера
Поскольку некоторые обновления драйверов, сертифицированных для Windows Hardware Quality Labs (WHQL), также проходят через обновление Windows, вы можете использовать его для обновления драйвера Synaptics.
Для этого перейдите в «Настройки» вашего ПК, затем «Обновление и безопасность». Здесь нажмите на Проверить обновления. Если доступно обновление для Synaptics, оно будет загружено и установлено автоматически.
4. Откатить драйвер
Иногда проблема связана с ошибкой в обновленной версии самого драйвера. Поэтому, если обновление недоступно, попробуйте откатить драйвер до предыдущей версии.
Есть два способа откатиться назад.
Способ 1: использование опции отката
Для этого сначала запустите диспетчер устройств. Затем щелкните правой кнопкой мыши драйвер Synaptics в разделе «Мыши и другие указывающие устройства» и перейдите в «Свойства».
Затем щелкните правой кнопкой мыши драйвер Synaptics в разделе «Мыши и другие указывающие устройства» и перейдите в «Свойства».
В появившемся окне перейдите на вкладку «Драйвер» и выберите «Откатить драйвер».
Вам будет предложено перезагрузить компьютер. После перезагрузки перейдите в Панель управления> Мышь. Надеемся, что теперь доступны настройки Synaptics TouchPad или ClickPad.
Также на
#поиск проблемы
Нажмите здесь, чтобы увидеть нашу страницу статей по устранению неполадок
Способ 2: вручную выберите предыдущую версию
Вышеуказанный метод автоматически откатится к одной из предыдущих версий. Чтобы вручную выбрать версию, выполните следующие действия:
Шаг 1: Перейдите в Диспетчер устройств> Мыши и другие указывающие устройства. Щелкните правой кнопкой мыши на опции Synaptics и перейдите в Свойства.
Шаг 2: Перейдите на вкладку «Драйвер» и запишите версию драйвера (19. 5.10.75 для моего ноутбука).
5.10.75 для моего ноутбука).
Шаг 3: Нажмите на Обновить драйвер.
Шаг 4: Нажмите «Просмотреть мой компьютер для поиска драйверов».
Шаг 5: Нажмите «Позвольте мне выбрать из списка доступных драйверов на моем компьютере».
Шаг 6: Теперь выберите версию меньше той, которую вы отметили выше. В моем случае это версия 19.5.10.69. Нажмите Далее, и вам будет предложено перезагрузить компьютер.
После входа снова откройте панель управления и перейдите в настройки мыши. Вкладка Synaptics будет счастливо сидеть там. Нажмите на нее, чтобы изменить настройки TouchPad / ClickPad и включить прокрутку.
5. Скачать приложение Synaptics
Если ни один из методов, упомянутых выше, не возвращает вкладку Synaptics, установите приложение Synaptics из магазина Microsoft. После установки запустите его, и вы сможете изменить его настройки.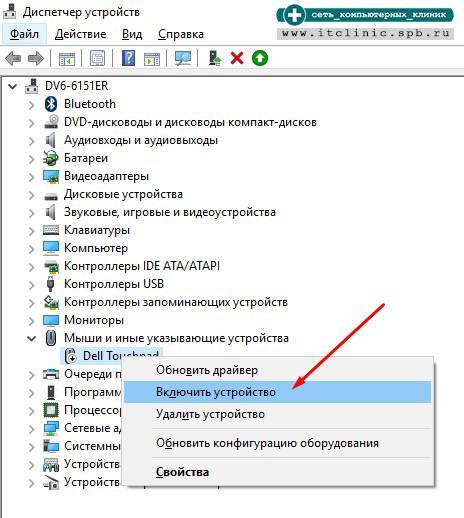
Бонусный совет: Показать значок сенсорной панели на панели задач
Для быстрого доступа к настройкам сенсорной панели вы можете поместить ее ярлык на панели задач. Для этого перейдите в Панель управления> Мышь. Перейти к последней вкладке, т.е. TouchPad или ClickPad. Здесь активируйте статический или динамический значок в трее под значком в трее и нажмите «ОК», чтобы применить изменения.
Также на
2 классных приложения для отображения процента оставшегося заряда батареи на панели задач Windows 10
Не трогай меня
Хотя сенсорная панель по-прежнему работает, даже если ее панель управления отсутствует, никто не хочет терять на дополнительных функциях и настройках, предлагаемых Synaptics. Мы надеемся, что вышеуказанные методы решили вашу проблему, и вы смогли вернуть настройки Synaptics TouchPad или ClickPad.
Далее: Ваш ноутбук с Windows не хватает памяти? Очистите ненужные файлы с помощью встроенного очистителя, известного как Storage Sense. Вот как это использовать.
Вот как это использовать.
Драйвер сенсорной панели не отображается в диспетчере устройств Windows 11 10
Драйверы Скачать бесплатно
Добавлена индикация состояния видимости фильтра данных в списке данных. Добавлено диалоговое окно подтверждения для «Удалить список драйверов hp laserjet p4015 и уникальное содержимое». Добавлено сочетание клавиш Shift-Delete для «Удалить список и уникальное содержимое».
- Затем он передает этот запрос (через диспетчер ввода-вывода) простому драйверу диска.
- PostScript в перечисленных выше драйверах включает текст и графику с разрешением 1200 dpi на всех принтерах, которые могут печатать с этим разрешением.
- Нажмите здесь, чтобы загрузить последнюю версию драйвера NVIDIA Game Ready/драйвера NVIDIA Studio для вашей видеокарты со страницы загрузки драйверов NVIDIA.

- Также есть возможность настроить параметры печати и установить значения по умолчанию, если вы не сделали этого ранее.
Однако поддержка
После включения я смог точно настроить параметры трекпада, чтобы они были более сносными. Перейдите в настройки, затем выберите устройства, затем выберите тачпад. Снимите флажки для пунктов Коснитесь двумя пальцами, чтобы щелкнуть правой кнопкой мыши, и Перетащите два пальца для прокрутки. Если ваша сенсорная панель не работает, а на вашем ноутбуке нет сенсорного экрана и у вас нет мыши в пределах досягаемости, вы можете попытаться найти функциональную клавишу, которая может включать и отключать сенсорную панель. На моем ноутбуке Dell Inspiron нет функциональной клавиши для такой цели, но посмотрите на свой ряд функциональных клавиш и посмотрите, есть ли у одной из них значок, который выглядит как крошечная сенсорная панель с диагональной линией через нее.
Варианты эффективного обновления драйверов Советы
Таким образом, мы несем ответственность за то, какие типы драйверов подходят для принтера, а какие нет, я имею в виду, должны ли мы использовать подлинные драйверы или поддельные. Очевидно, что мы должны использовать оригинальные драйверы для нашего принтера, потому что, используя поддельное программное обеспечение, мы можем повредить оборудование принтера. Чтобы проверить, прошла ли установка успешно, рекомендуется сделать распечатку и сканирование.
Очевидно, что мы должны использовать оригинальные драйверы для нашего принтера, потому что, используя поддельное программное обеспечение, мы можем повредить оборудование принтера. Чтобы проверить, прошла ли установка успешно, рекомендуется сделать распечатку и сканирование.
Кроме того, они позволяют смарт-устройствам работать с пользовательскими приложениями. Кроме того, драйверы блочных устройств обеспечивают доступный блочно-ориентированный ввод-вывод и демонстрируют устойчивость данных. Они принимают запрос файловой системы и выполняют процедуры ввода-вывода на диск для передачи запрошенного блока. Драйверы блочных устройств обеспечивают структурированный доступ к оборудованию.
Простые секреты в средстве обновления драйверов
В поле поиска параметров Windows введите «Установка устройства», а затем выберите «Изменить параметры установки устройства». Как только принтер снова начнет работать, вы можете установить его в качестве принтера по умолчанию. Вернитесь к разделу «Устройства и принтеры» на шаге 3 выше, щелкните правой кнопкой мыши принтер и выберите «Установить как принтер по умолчанию». Прежде чем углубляться в исправления ошибки «Драйвер принтера недоступен», стоит отметить, что такое драйвер принтера.
Прежде чем углубляться в исправления ошибки «Драйвер принтера недоступен», стоит отметить, что такое драйвер принтера.
Если это не поможет, переустановите исходные драйверы планшета. SuperDisplay работает так же, как внешний дисплей, так что это так же, как если бы вы подключили физический дисплей к своему компьютеру. Windows по умолчанию устанавливает внешние дисплеи в режим «расширения», что означает, что рабочие столы между вашим устройством и вашим основным дисплеем различны. Вы можете перетаскивать окна приложений по экранам или, если вы хотите видеть одно и то же приложение на обоих экранах одновременно, вы можете установить виртуальный дисплей в режим «дублирования». Загрузите и установите соответствующие OEM-драйверы для вашего устройства. См. developer.android.com/studio/run/oem-usb#Drivers для получения списка драйверов или обратитесь к производителю вашего устройства.
как исправить драйвер тачпада, отсутствующий в Windows 10 шагов?
Ответ
- Во-первых, убедитесь, что на вашем компьютере установлен драйвер сенсорной панели.

- Для этого откройте Диспетчер устройств и найдите желтый восклицательный знак рядом с категорией «Сенсорная панель».
- Если драйвер не установлен, его можно загрузить с веб-сайта Microsoft.
- После установки драйвера попробуйте перезагрузить компьютер.
- Если проблема не устранена, вы можете попытаться устранить ее, выполнив следующие действия
В диспетчере устройств отсутствуют мыши и другие указывающие устройства

Исправление сенсорной панели, не работающей в Windows 10, Исправление сенсорной панели, переставшей работать после обновления Windows 10
Часто задаваемые вопросы о Yoast
Как обновить драйвер HP TouchPad?
Чтобы обновить драйвер HP TouchPad:
Откройте Диспетчер устройств, нажав кнопку «Пуск», введя «Диспетчер устройств» в поле поиска и нажав Enter.
В диспетчере устройств найдите устройство HP TouchPad и щелкните его правой кнопкой мыши.
Нажмите «Обновить драйвер».
Найдите загруженный файл драйвера и щелкните его.
Нажмите OK, чтобы установить драйвер.
Что такое драйвер для сенсорной панели?
Драйвер для TouchPad отсутствует.
Как установить Synaptics?
Чтобы установить Synaptics на свой компьютер, сначала откройте панель управления и перейдите в раздел «Оборудование и звук». Там вы должны найти вкладку «Устройства и принтеры». Нажмите на устройство Synaptics, чтобы открыть окно его свойств. На вкладке «Диспетчер устройств» нажмите «Добавить/удалить оборудование». Затем в разделе «Другие устройства» выберите указывающее устройство Synaptics и нажмите кнопку «Изменить». Наконец, следуйте инструкциям, которые появляются на экране, чтобы завершить установку.
Нажмите на устройство Synaptics, чтобы открыть окно его свойств. На вкладке «Диспетчер устройств» нажмите «Добавить/удалить оборудование». Затем в разделе «Другие устройства» выберите указывающее устройство Synaptics и нажмите кнопку «Изменить». Наконец, следуйте инструкциям, которые появляются на экране, чтобы завершить установку.
Как исправить, что синаптическое устройство не найдено?
Устройства Synaptic обычно располагаются на материнской плате компьютера. Если вы не можете найти устройство, попробуйте перезагрузить компьютер и проверить наличие обновлений для набора микросхем материнской платы или драйвера. Если это не поможет, возможно, вам придется заменить материнскую плату.
Как сбросить сенсорную панель на моем ноутбуке?
Если у вашего ноутбука есть сенсорная панель, внизу есть кнопка сброса. Нажмите и удерживайте кнопку сброса в течение 10 секунд, затем отпустите ее.
Как найти драйвер сенсорной панели?
Чтобы найти драйвер сенсорной панели, перейдите на веб-сайт производителя или найдите обновление Windows, включающее драйвер сенсорной панели.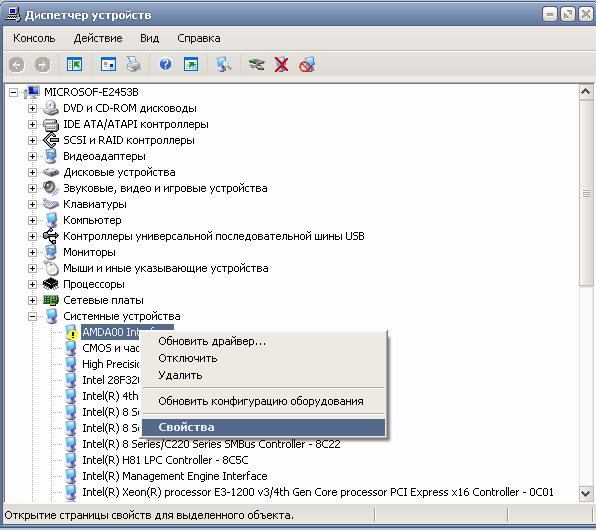
Не могу найти настройки сенсорной панели?
Есть несколько вещей, которые вы можете сделать, чтобы устранить неполадки в настройках сенсорной панели:
-Проверьте, подключен ли ваш сенсорный планшет к Интернету. Если это не так, попробуйте подключить его, а затем попытаться получить доступ к своим настройкам.
-Проверьте, включена ли ваша сенсорная панель и заряжен ли аккумулятор.
— Попробуйте перезагрузить сенсорную панель (см. шаг 2 ниже).
Если ни одно из этих решений не работает, обратитесь в службу поддержки Apple.
Как переустановить Synaptics TouchPad?
Если у вас возникли проблемы с сенсорной панелью Synaptics TouchPad, вы можете попробовать несколько способов. Во-первых, убедитесь, что устройство правильно подключено к компьютеру и включено. Если это не помогает, попробуйте перезагрузить сенсорную панель, удерживая клавишу Fn и одновременно нажимая кнопку питания. Если ни одно из этих решений не работает, вам может потребоваться переустановить программное обеспечение сенсорной панели.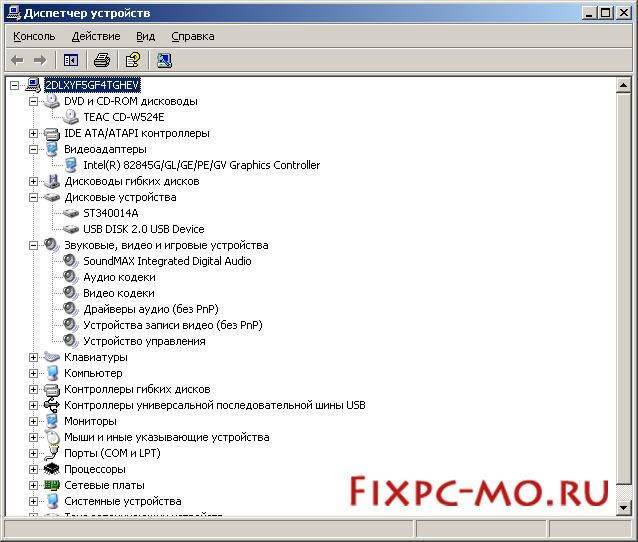
Как исправить драйвер сенсорной панели?
Есть несколько способов исправить драйвер сенсорной панели. Самый распространенный способ — обновить драйвер. Вы также можете попробовать сбросить сенсорную панель, удалить и переустановить драйвер или использовать сторонний драйвер.
Как добавить драйверы сенсорной панели в диспетчер устройств?
Откройте Диспетчер устройств, нажав кнопку «Пуск», введя «диспетчер устройств» в строку поиска и нажав Enter.
Если диспетчер устройств не открыт, нажмите кнопку «Пуск», введите «диспетчер устройств» в строку поиска и нажмите Enter.
В диспетчере устройств дважды щелкните «TouchPad».
На вкладке «Сенсорная панель» в разделе «Состояние драйвера» нажмите кнопку «Обновить драйвер».
5.
Как переустановить драйвер сенсорной панели?
Во-первых, убедитесь, что у вас есть правильный драйвер для сенсорной панели. Драйвер можно найти на сайте производителя сенсорной панели или на сайте Apple.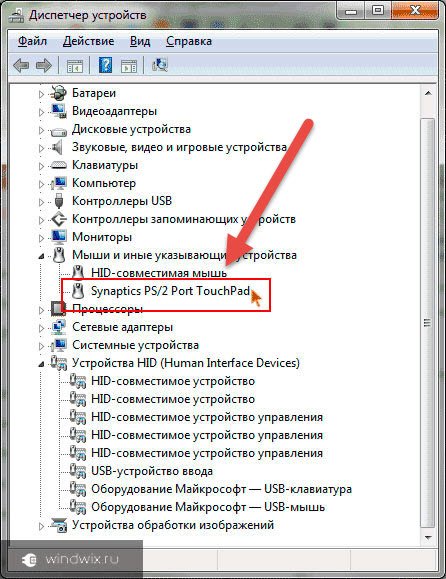 Если у вас сенсорная панель более старой модели, вам может потребоваться обновить драйвер.
Если у вас сенсорная панель более старой модели, вам может потребоваться обновить драйвер.
Если вы попробовали драйвер от производителя сенсорной панели, и он не работает, вы можете попробовать переустановить драйвер сенсорной панели. Для этого откройте «Системные настройки» и нажмите «Оборудование».
Как добавить драйверы сенсорной панели в диспетчер устройств?
Существует несколько способов добавить драйверы сенсорной панели в диспетчер устройств:
Используйте службу Центра обновления Windows.
Используйте инструмент для загрузки драйверов.
Используйте мастер добавления оборудования.
Почему моя сенсорная панель не отображается в диспетчере устройств?
Существует несколько причин, по которым сенсорная панель может не отображаться в диспетчере устройств. Одна из возможностей заключается в том, что драйвер сенсорной панели был удален или поврежден. Другая возможность заключается в том, что сенсорная панель может быть неправильно настроена в Windows.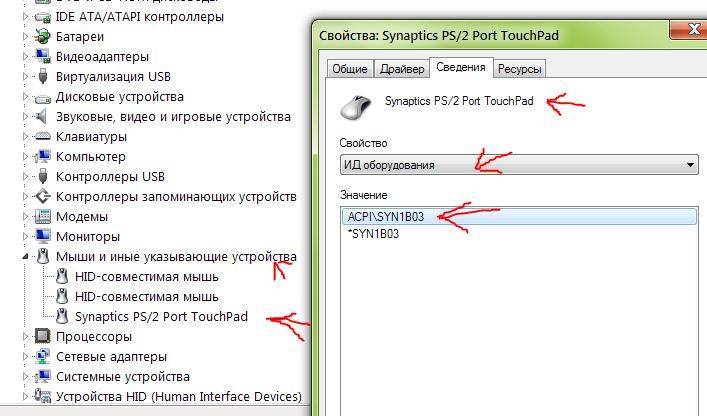

 Если проблемы не выбраны, нажмите Option Решить проблему И перейдите к следующему способу ниже.
Если проблемы не выбраны, нажмите Option Решить проблему И перейдите к следующему способу ниже.