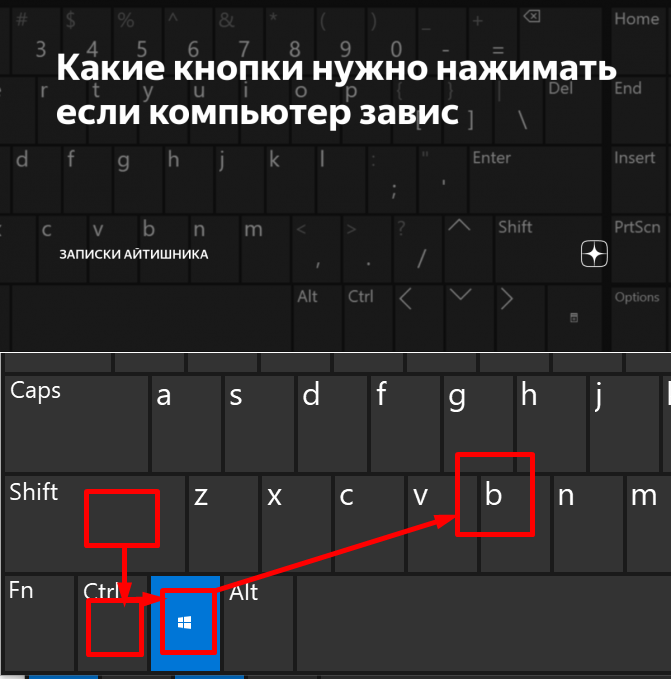Что делать когда компьютер завис: горячие клавиши, которые помогут решить проблему / Ноутбуки, планшеты, электронные книги / iXBT Live
Windows 10 зависает после нажатия кнопки Print Screen — что делать?
Кнопка Print Screen (PrtSc) отвечает за создание скриншотов рабочего стола — об этом знают практически все пользователи персональных компьютеров. Тем не менее в некоторых случаях нажатие кнопки Print Screen может привести к зависанию операционной системы, по крайней мере, такие сообщения можно найти в сети от владельцев Windows 10.
Ваша Windows 10 тоже зависает после нажатия кнопки Print Screen? Не переживайте! В сегодняшней статье мы посмотрим с вами, почему может возникать такая проблема и как ее можно устранить.
Print Screen вызывает зависания Windows 10 — почему?
Главная причина для зависаний ОС после нажатия на PrtSc — это активированная функция отладки Windows 10. Вероятно, вы понятие не имеете, что это такая за функция и где она вообще находится. Поверьте, она вам навряд ли хоть когда-нибудь понадобится — нуждаются в ней лишь опытные пользователи или, например, разработчики программного обеспечения для Windows. К дополнительным причинам можно отнести проблемные драйвера клавиатуры и видеокарты.
К дополнительным причинам можно отнести проблемные драйвера клавиатуры и видеокарты.
Решение №1 Отключение отладки
Возможно, вы ненароком включили отладку, когда лазили по системным настройкам. Так или иначе для отключения отладки вам нужно сделать следующее:
- нажмите Win+R;
- впишите в пустую строку msconfig и нажмите Enter;
- перейдите во вкладку Загрузка;
- кликните на кнопку Дополнительные параметры;
- уберите галочку с опции Отладка;
- нажмите OK и Применить;
- закройте все окна и перезагрузите компьютер.
Теперь Windows 10 не должна зависать по нажатию кнопки Print Screen на клавиатуре.
Решение №2 Переустановка драйверов клавиатуры и видеокарты
Оказывается, в некоторых случаях зависания системы после нажатия Print Screen могут возникать из-за некорректно работающих драйверов для видеокарты или клавиатуры ПК. В таком случае нужно заняться полной переустановкой упомянутых драйверов. Попробуйте сделать вот что:
В таком случае нужно заняться полной переустановкой упомянутых драйверов. Попробуйте сделать вот что:
- нажмите ПКМ на Пуск и выберите Диспетчер устройств;
- раскройте ниспадающее меню Видеоадаптеры;
- нажмите ПКМ на свою видеокарту и выберите Удалить устройство;
- скачайте видеодрайвера с официального сайта производителя ГП и установите их;
- перезагрузите компьютер;
- если PrtSc все еще вызывает зависания, удалите драйвера клавиатуры через диспетчер устройств;
- переподключите клавиатуру.
Переустановка драйверов видеокарты и клавиатуры должна устранить проблему с зависаниям Windows 10 после нажатия кнопки PrtSc. Но что делать, если ничего не изменилось? Что же, в таком случае можно посоветовать удалить последние обновления для операционной системы, вернуть компьютер в исходное состояние (без удаления личных файлов, разумеется) либо заняться полной переустановкой ОС Windows 10.
Компьютеры #Windows
Что делать, если ваш компьютер зависает и зависает?
Что делать, если ваш компьютер зависает?
Ничто так не крутит гайки в сжатые сроки, как сжимающее желудок осознание того, что ваш компьютер заблокирован. Многие опытные пользователи компьютеров плачут (или смеются?), когда сталкиваются с синим экраном смерти. К счастью, производители ПК ушли в прошлое. Тем не менее, различные проблемы по-прежнему блокируют ваш компьютер. Давайте рассмотрим некоторые причины и решения для зависших ПК.
Вирусы и вредоносные программы
Заражение компьютерными вирусами является частой причиной зависания компьютера. Когда вирус попадает на ваш компьютер, он сначала обычно вызывает замедление загрузки программ, затем зависание компьютера и даже кражу из Интернета различного рода. Обновление программы защиты от вирусов — хорошее начало обслуживания, но только после полной проверки ПК на наличие вредоносных программ и вирусов.
Перегрев
Иногда компьютеры зависают из-за перегрева, что в некотором смысле иронично.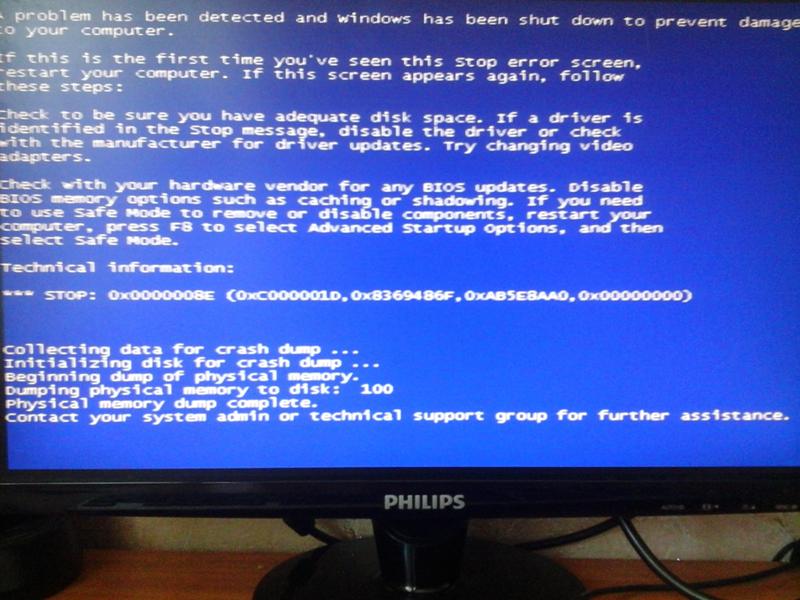 Существует множество очень технических способов украсить ваш компьютер с помощью методов защиты от перегрева, но ощупывание боковых сторон рукой даст вам достаточно четкое представление о том, является ли проблема перегревом.
Существует множество очень технических способов украсить ваш компьютер с помощью методов защиты от перегрева, но ощупывание боковых сторон рукой даст вам достаточно четкое представление о том, является ли проблема перегревом.
Небольшой нагрев вокруг вентиляционных отверстий — это нормально, но все, что ощущается неприятно теплым, вызывает тревогу. Вы можете попробовать продуть внутреннюю часть вашего ПК консервированным воздухом. Продолжительный перегрев остановит работу вашего компьютера. Если некоторые из основных шагов не работают, возможно, пришло время обратиться к специалисту по ремонту ПК для устранения проблем с перегревом, прежде чем он станет реальностью мертвого компьютера.
Неэффективная память
Неэффективная память также может привести к зависанию компьютера. Это происходит со старыми компьютерами, пытающимися запускать программы и игры, которые занимают много ресурсов компьютера.
Проверьте использование памяти, открыв Диспетчер задач, когда никакие программы не запущены.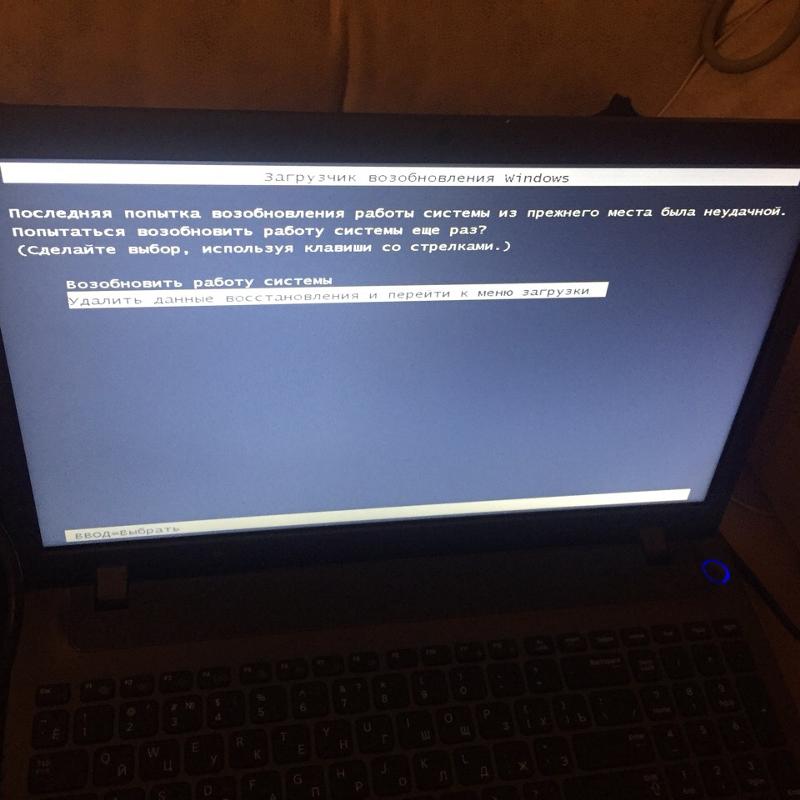 Просмотрите вкладки «Процессы» и «Производительность». Если большая часть физической памяти компьютера используется, когда никакие программы не запущены, значит, вашему компьютеру просто не хватает памяти, чтобы поддерживать себя, или у вас есть вирусы. Чтобы увидеть, как обстоят дела с использованием нужных вам программ, открывайте одну программу за раз, перепроверяя использование памяти по ходу работы. Если вы обнаружите, что ваша программа требует больше памяти, то пришло время либо приобрести более мощный ПК, либо добавить больше памяти к вашему существующему компьютеру.
Просмотрите вкладки «Процессы» и «Производительность». Если большая часть физической памяти компьютера используется, когда никакие программы не запущены, значит, вашему компьютеру просто не хватает памяти, чтобы поддерживать себя, или у вас есть вирусы. Чтобы увидеть, как обстоят дела с использованием нужных вам программ, открывайте одну программу за раз, перепроверяя использование памяти по ходу работы. Если вы обнаружите, что ваша программа требует больше памяти, то пришло время либо приобрести более мощный ПК, либо добавить больше памяти к вашему существующему компьютеру.
Возьмите на себя управление зависшей системой, выполнив следующие шаги, чтобы восстановить ее работоспособность и сохранить данные в целости и сохранности в кратчайшие сроки.
1. Подождите. Когда программа не отвечает, это часто означает, что ваша система просто работает под натиском процессов. Вы можете завершить задачу или подождать. Попробуйте подождать, если сможете. Если ваш курсор перестал двигаться и система не отвечает, дайте ей минуту или две, чтобы решить проблему.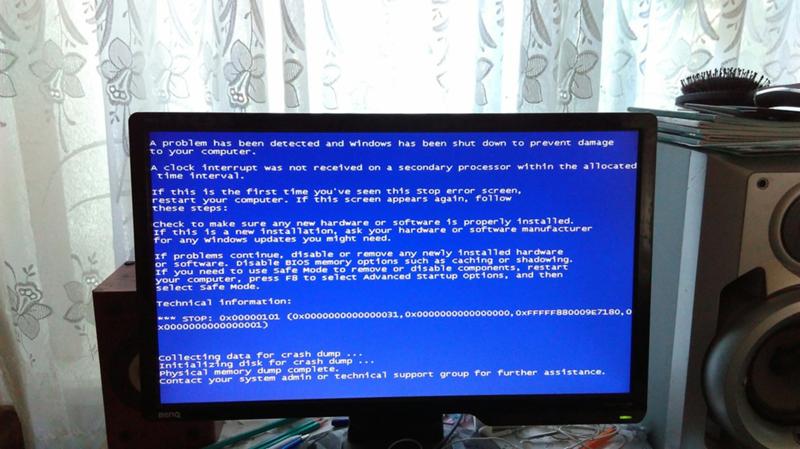 Это не должно происходить как часть вашего обычного режима использования компьютера. Если это так, проверьте свой компьютер.
Это не должно происходить как часть вашего обычного режима использования компьютера. Если это так, проверьте свой компьютер.
2. Проверьте, не заблокирована ли система. Если кажется, что ваш компьютер не собирается думать, как выйти из ситуации, определите, не является ли узкое место конкретной программой. Нажмите клавишу Caps Lock и посмотрите на клавиатуру, чтобы увидеть, горит ли индикатор Caps Lock. Если он загорается, вы, вероятно, имеете дело только с вялой или зависшей программой. Если он не загорается, вся ваша система, вероятно, заблокирована.
3. Если одна программа или задача зависла, завершите эту задачу. Во многих случаях все, что вам нужно сделать, чтобы преодолеть узкое место, это закрыть то, что застряло, будь то программа, такая как Microsoft Word, ваша программа электронной почты, веб-браузер или что-то еще. Зайдите в диспетчер задач (нажмите Ctrl+Alt+Del или Ctrl+Shift+Esc). Перейдите на вкладку «Приложения» и посмотрите на столбец «Статус». Если какие-либо задачи указаны как не отвечающие, щелкните задачу, чтобы выбрать ее, и нажмите кнопку «Завершить задачу» внизу.
Если какие-либо задачи указаны как не отвечающие, щелкните задачу, чтобы выбрать ее, и нажмите кнопку «Завершить задачу» внизу.
Если вы используете компьютер Mac, остановите один процесс, нажав Command + точка (.). Получите доступ к окну принудительного закрытия приложений (эквивалент диспетчера задач для Mac) с помощью Command + Option + Escape.
4. Перезагрузка. Иногда вам просто нужно выключить все и перезагрузить компьютер. Если вся система заблокирована и вы не можете получить доступ к диспетчеру задач, продолжайте и используйте кнопку питания, чтобы выключить все. Нажмите и удерживайте кнопку питания, пока компьютер не выключится. Сосчитайте до 10, а затем снова нажмите кнопку питания для перезагрузки. Вы можете получить сообщение с вопросом, хотите ли вы начать в безопасном режиме; сначала выберите «Запустить Windows в обычном режиме» и посмотрите, запустится ли она нормально.
На компьютере Mac перезагрузите компьютер, нажав Control + Media Eject (клавиша с треугольником над полосой). Чтобы закрыть все открытые приложения и перезапустить их, нажмите Command + Control + Media Eject (или кнопку питания, если на вашем Mac нет кнопки Media Eject. В более новых версиях ее нет).
Чтобы закрыть все открытые приложения и перезапустить их, нажмите Command + Control + Media Eject (или кнопку питания, если на вашем Mac нет кнопки Media Eject. В более новых версиях ее нет).
Дополнительная помощь для зависшего компьютера
Если вы не можете восстановить работоспособность системы путем перезагрузки или если она продолжает постоянно зависать, пришло время обратиться к специалистам. Если у вас есть более глубокая проблема, не описанная выше, она также, вероятно, потребует экспертной работы. Специалисты на месте могут помочь вам справиться с системными сбоями и зависаниями с помощью онлайн-доставки удаленного ремонта ПК, а также традиционного обслуживания на месте, дома или в офисе. Посетите Geeks on Site для быстрой помощи 24 часа в сутки, 7 дней в неделю.
Windows 10 часто зависает при сохранении или открытии файлов
спросил
Изменено
2 года, 11 месяцев назад
Просмотрено
54к раз
У меня была эта довольно неприятная проблема с тех пор, как я впервые обновился до Windows 10 (не через обновление, а через новую установку).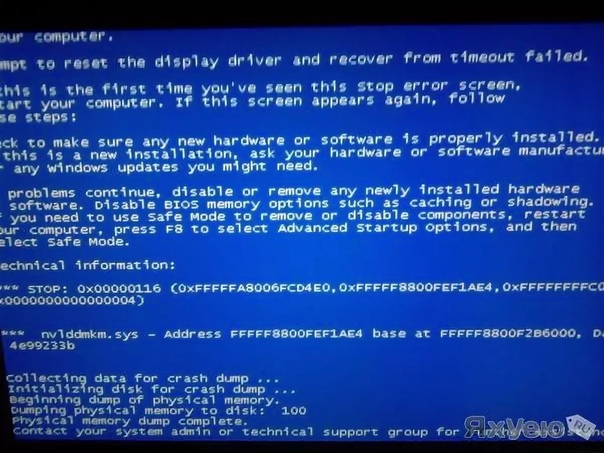
Всякий раз, когда W10 открывает диалоговое окно «Открыть» или «Сохранить» (т. е. вы нажимаете Ctrl + S или Ctrl + O в большинстве программ), примерно в 8/10 случаях диалоговое окно зависает примерно на 5–10 секунд, прежде чем вы сможете что-либо сделать.
У кого-нибудь еще была эта проблема, и кто-нибудь еще знает, как ее исправить? Спасибо!
- windows-10
- замораживание
Итак, я нашел решение здесь:
Исправить — Windows 10 Freeze Переименование — Сохранение файлов и папок
Если вы используете много общих папок (NAS и сеть в целом), алгоритм быстрого доступа Windows 10 может создать проблемы.
Просто отключите его, чтобы снова добиться максимального времени отклика вашей системы.
Чтобы изменить способ работы быстрого доступа, отобразите ленту проводника в любой папке, перейдите к пункту «Вид», затем выберите «Параметры», а затем «Изменить папку и параметры поиска». Откроется окно параметров папки.
снимите флажок «Показывать часто используемые папки в Быстром доступе».
снимите флажок «Показывать недавно использованные папки в Быстром доступе».
нажать «Очистить»
Я сделал GIF, чтобы показать:
Убедитесь, что оба флажка в Конфиденциальности сняты.
5
Наконец-то я понял, что виновником было замедление вращения жесткого диска.
Для тех, кто заинтересован, вы можете увеличить время обнаружения простоя жесткого диска до очень высокого значения или до «0» (никогда) в настройках питания.
Это поддерживает работу жесткого диска, и у вас больше не будет проблем с временем ожидания в диалоговых окнах «Открыть» или «Сохранить», хотя при этом ваш жесткий диск всегда будет работать.
Я не уверен, что мы говорим об одном и том же, но мой диалог открытия/сохранения файла просто зависает на 20 минут, не отвечая.
Вот что я сделал, чтобы решить проблему:
- Проверить ошибки системного диска
- запустить sfc/scannow
- Поиск -> «параметры индексации» -> дополнительные -> перестроить
- Проверка на вредоносные программы
Привет друзья это мой первый пост.
Проработав четыре дня, я нашел это решение самостоятельно
Попробуйте сначала проверить в безопасном режиме, если он работает нормально, просто удалите One Drive в безопасном режиме с помощью I obit uninstaller и не забудьте выполнить сканирование питания после завершения перезапуска в обычном режиме. режим, и он должен работать, а также изменить производительность на вкладке производительности
1
У меня возникла проблема с попыткой сохранить файлы ilustrator и зависанием программного обеспечения студии силуэта при запуске. Illustrator завис после нажатия кнопки «Сохранить», после нескольких дней попыток я обнаружил, что это были принтеры. У меня был добавлен сетевой принтер, который больше не был доступен.
Я удалил все принтеры в панели управления, и проблема исчезла.
У меня была такая же проблема в 2019 году, и ни одно из найденных решений не помогло мне. Что, наконец, сработало, было довольно просто: перезапустите Windows в безопасном режиме, а затем снова перезапустите в обычном режиме.