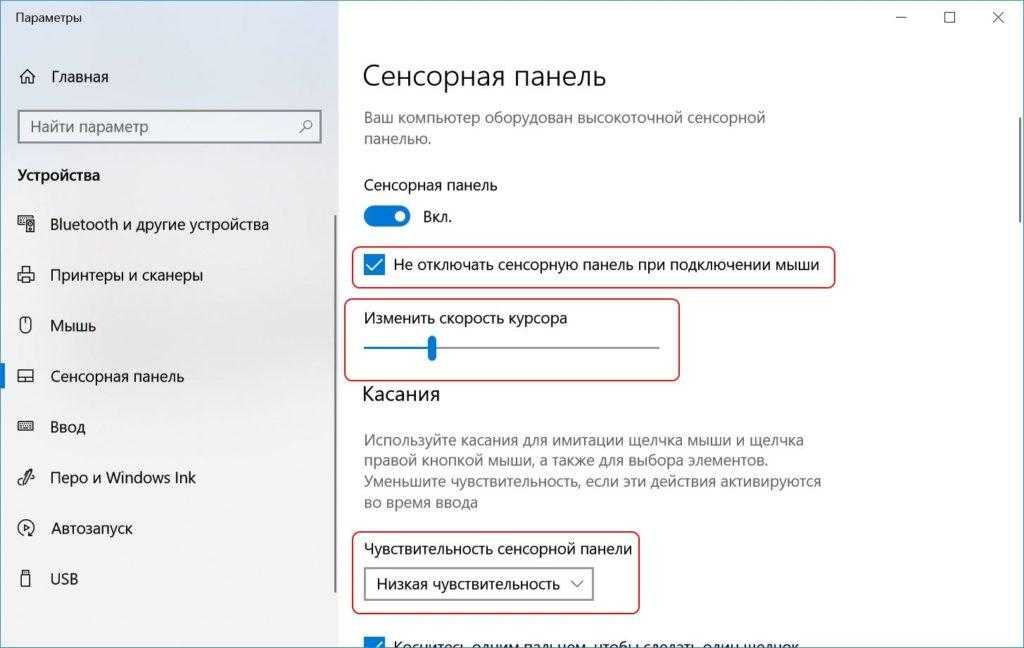Тачпад windows 10 настройка: как включить, настроить, обновить драйверы, отключить, настроить жесты
Содержание
Настройка сенсорной панели точности | Microsoft Learn
-
Статья -
- Чтение занимает 5 мин
-
Существует несколько подходов, которые изготовитель оборудования может принять, чтобы настроить интерфейс сенсорной панели по умолчанию на устройстве на основе Windows. Значения по умолчанию соответствуют потребностям большинства пользователей, поэтому их следует настраивать только в том случае, если они не предоставляют конкретный интерфейс, необходимый изготовителю оборудования (и в случае HorizontalOffset / SpaceBarOffset, который всегда должен быть задан).
Имейте в виду, что при неправильном изменении реестра могут возникнуть серьезные проблемы. Убедитесь, что эти действия выполняются тщательно. Для дополнительной защиты создайте резервную копию реестра перед изменением. Сведения о резервном копировании и восстановлении реестра в Windows.
Убедитесь, что эти действия выполняются тщательно. Для дополнительной защиты создайте резервную копию реестра перед изменением. Сведения о резервном копировании и восстановлении реестра в Windows.
Значения реестра, описанные ниже, находятся в аппаратном разделе HKR устройства сенсорной панели:
- Общие сведения о разделах реестра для драйверов
- Директива AddReg для драйвера устройства INF
- Открытие аппаратного ключа устройства
В версиях Windows до версии 1903 поддерживается только глобальное расположение. Глобальное расположение по умолчанию:
HKEY_LOCAL_MACHINE\Software\Microsoft\Windows\CurrentVersion\PrecisionTouchPad
В Windows версии 1903 и более поздних версиях каждое из значений реестра в этом руководстве сначала проверяется в разделе HKR, а затем под разделом HKEY_LOCAL_MACHINE ниже. Это позволяет переопределить значения по умолчанию из расположения HKR на основе каждого значения.
Предотвращение случайной активации
AAP — это функция сенсорной панели precision, которая подавляет определенные действия, такие как перемещение мыши и касание в течение короткого времени после событий клавиатуры.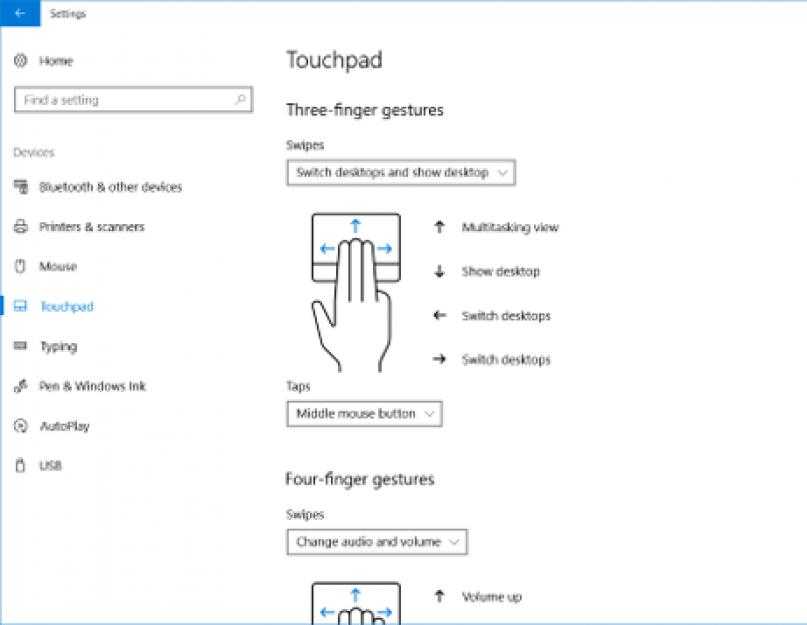 Определенные тайм-ауты зависят от типа действия и региона сенсорной панели, получающего входные данные, а также от параметра пользователя, называемого конфиденциальности Сенсорной панели, которая находится в параметрах Сенсорной панели. Более чувствительный означает, что меньше времени тратится на подавление ввода после событий клавиатуры. Максимальная чувствительность означает, что время ожидания AAP равно нулю, а AAP не действует.
Определенные тайм-ауты зависят от типа действия и региона сенсорной панели, получающего входные данные, а также от параметра пользователя, называемого конфиденциальности Сенсорной панели, которая находится в параметрах Сенсорной панели. Более чувствительный означает, что меньше времени тратится на подавление ввода после событий клавиатуры. Максимальная чувствительность означает, что время ожидания AAP равно нулю, а AAP не действует.
Настраиваемые параметры
Windows определяет два класса областей «Занавес» на сенсорной панели, чтобы предотвратить случайный ввод, когда пользователи отдыхают на клавиатуре или сенсорной панели во время обычного использования. При этом сенсорная панель разделяется на три региона:
- Область высокой конфиденциальности: подавление входных данных минимально в этом регионе
- Область занавеса: ввод может быть подавлен в течение некоторого времени в этом регионе
- Область суперкурсии: некоторые типы входных данных, такие как касания, почти всегда подавляются, когда входные данные создаются в этом регионе
Даже при явном указании размеров занавесов настоятельно рекомендуется предоставлять информацию о расположении физической сенсорной панели через SpaceBarOffset и HorizontalOffset.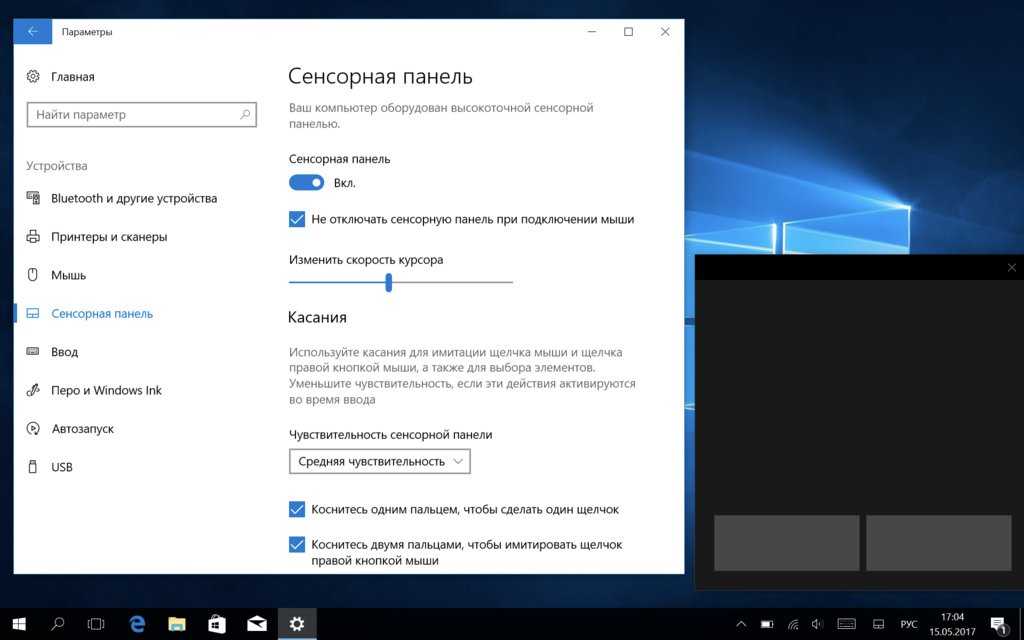 Это необходимо для того, чтобы Windows принимать решения о согласованном и предсказуемом взаимодействии с пользователем при переключении между клавиатурой и указанием. Дополнительные сведения см. в руководстве по интеграции устройств с Windows Precision Touchpad.
Это необходимо для того, чтобы Windows принимать решения о согласованном и предсказуемом взаимодействии с пользователем при переключении между клавиатурой и указанием. Дополнительные сведения см. в руководстве по интеграции устройств с Windows Precision Touchpad.
Шторы
Если три значения CurtainLeft, CurtainRightи CurtainTop найдены, занавесы будут построены с использованием этих значений в качестве расстояний от соответствующих ребер. Если все три из этих значений не найдены, будет использоваться устаревшая конфигурация (см. предыдущие занавески ниже), а затем по умолчанию.
| Значение реестра | Тип | единиц(ы) | Диапазон | Значение по умолчанию | Доступность |
|---|---|---|---|---|---|
| Занавес | DWORD | Himetric | 0+ | 0 | Windows 10, версия 1903+ |
| ЗанавесLeft | DWORD | Himetric | 0+ | 0 | Windows 10, версия 1903+ |
| ЗанавесРайт | DWORD | Himetric | 0+ | 0 | Windows 10, версия 1903+ |
| CurtainBottom (необязательно) | DWORD | Himetric | 0+ | 0 | Windows 10, версия 1903+ |
Занавесы (неявные)
Устаревший алгоритм настройки занавесов изменяет размеры занавесов в зависимости от вертикального расположения события сенсорной панели и не является гибким для настройки.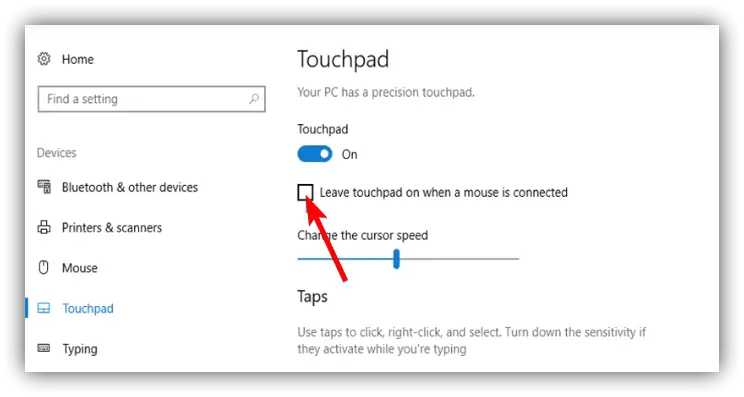 Идти вперед, рекомендуется задать только
Идти вперед, рекомендуется задать только SpaceBarOffset и HorizontalOffset значения, а шторы в противном случае настроить с помощью CurtainTop… и т. д. описано выше.
Регион высокой чувствительности предназначен для реагирования даже во время или сразу после использования keybaord.
Ширина области по обе стороны центральной линии (ширина зоны на схеме выше) определяется следующим образом:
SpacebarOffset + AAPNonCurtainBaseWidth
Обратите внимание, что это означает, что общая ширина области в два раза превышает это значение. SpacebarOffset учитывается в регионе, так как близость к клавиатуре повышает риск контакта с ладонями.
Высота области определяется относительно панели пространства и простирается до нижней части сенсорной панели. Расстояние до верхней части зоны определяется следующим образом:
AAPNonCurtainTop — SpaceBarOffset
| Значение реестра | Тип | единиц(ы) | Диапазон | Значение по умолчанию | Доступность |
|---|---|---|---|---|---|
| SpaceBarOffset | DWORD | Himetric | 0+ | 1000 | Windows 8.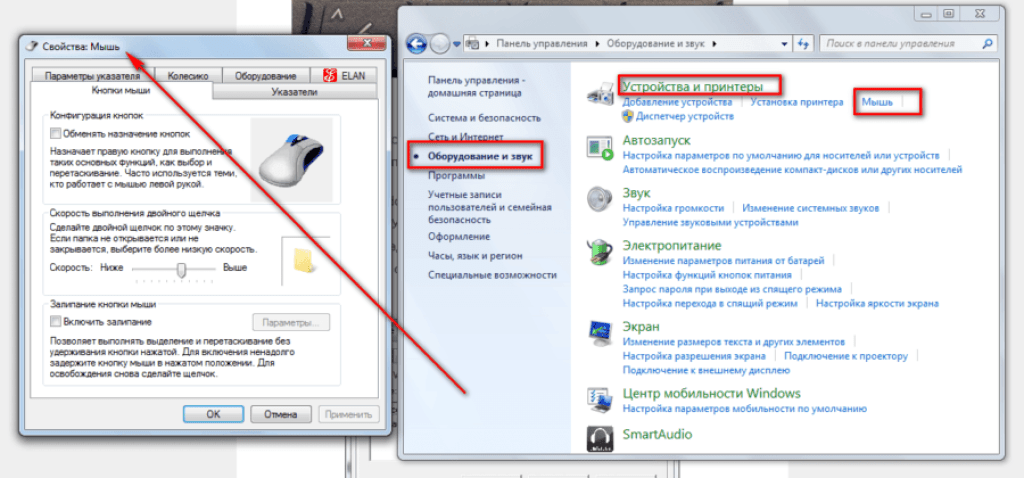 1 + 1 + |
| HorizontalOffset | DWORD | Himetric | Любой | 0 | Windows 8.1 — Windows 10, версия 1511 для диапазона 0+, Windows 10, версия 1511+ для любого диапазона |
| HorizontalOffsetIsNeg | DWORD | Himetric | 0—1 | 0 | Windows 8.1 +, не рекомендуется в Windows 10 версии 1511 |
| AAPNonCurtainTop | DWORD | Himetric | 0+ | 1500 | Windows 10 версии 1607+ |
| AAPNonCurtainBaseWidth | DWORD | Himetric | 0+ | 1500 | Windows 10 версии 1607+ |
Супер занавески
Зона ограниченной конфиденциальности — это самая низкая область конфиденциальности сенсорной панели. Он предназначен для области сенсорной панели, где пользователи не оставляли пальцы во время преднамеренного использования. Обратите внимание, что они очень малы по умолчанию и должны быть расширены только для очень больших устройств.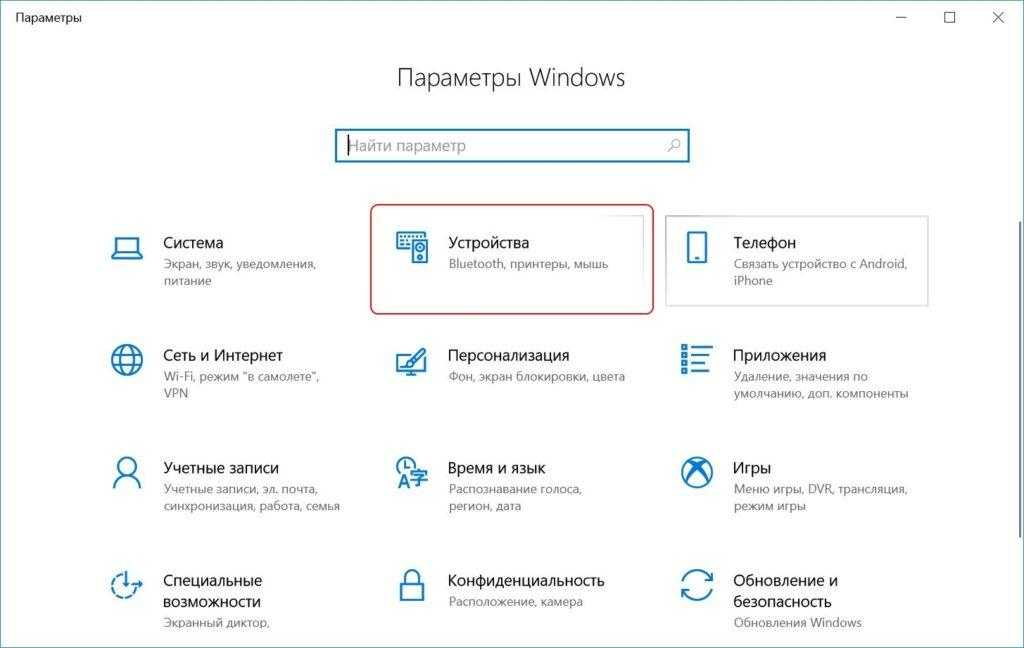
Размеры верхних, левых и правых зон определяются независимо как расстояние от соответствующего края. Они используют разделы реестра, показанные в следующей таблице.
| Значение реестра | Тип | единиц(ы) | Диапазон | Значение по умолчанию | Доступность |
|---|---|---|---|---|---|
| SuperCurtainTop | DWORD | Himetric | 0+ | 100 | Windows 10 версии 1511+ |
| SuperCurtainLeft | DWORD | Himetric | 0+ | 100 | Windows 10 версии 1511+ |
| SuperCurtainRight | DWORD | Himetric | 0+ | 100 | Windows 10 версии 1511+ |
| SuperCurtainBottom | DWORD | Himetric | 0+ | 100 | Windows 10 версии 1903+ |
Щелкните правой кнопкой мыши зону
Следующие значения реестра позволяют настроить правой кнопкой мыши зону щелчка. Высота выражается RightClickZoneHeight в процентах от высоты всей сенсорной панели, измеряемой с нижнего края.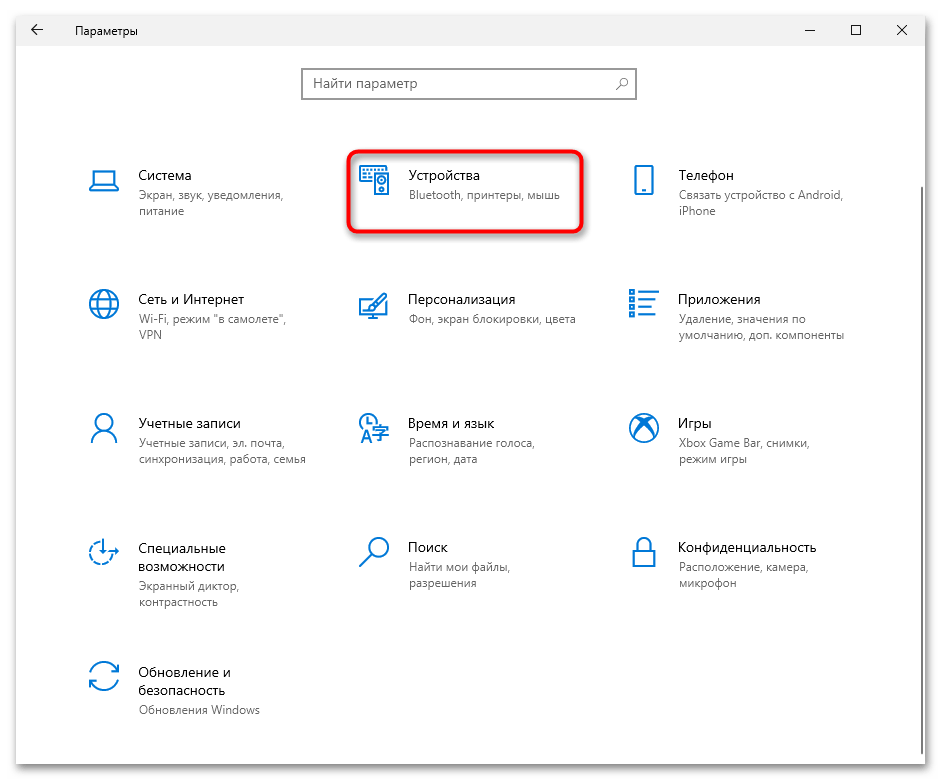
RightClickZoneWidth — это также процент ширины, измеряемой от правого края в правой руке, а левый край в конфигурациях с левой рукой при включенном параметре переключателей мыши.
| Значение реестра | Тип | единиц(ы) | Диапазон | Значение по умолчанию | Доступность |
|---|---|---|---|---|---|
| RightClickZoneHeight | DWORD | Процент | 1-100 | 25 | Windows 10 версии 1507+ |
| RightClickZoneWidth | DWORD | Процент | 1-100 | 50 | Windows 10 версии 1507+ |
Значение по умолчанию для тактической интенсивности
Изготовители оборудования могут изменять значение тактической интенсивности по умолчанию для тактильной сенсорной панели с поддержкой Precision Touchpad, изменив следующий раздел реестра:
HKEY_CURRENT_USER\SOFTWARE\Microsoft\Windows\CurrentVersion\PrecisionTouchPad\FeedbackIntensity
Чтобы обеспечить отличный пользовательский интерфейс, по умолчанию следует включить тактическую обратную связь. Поэтому допустимые значения:
Поэтому допустимые значения: FeedbackIntensity 25, 50, 75 и 100 с значением по умолчанию 50.
| Значение реестра | Тип | единиц(ы) | Диапазон | Значение по умолчанию | Доступность |
|---|---|---|---|---|---|
| FeedbackIntensity | DWORD | Процент | 25-100 (приращение 25) | 50 | Windows 11 |
Примечание
Чтобы обеспечить включение тактической обратной связи по умолчанию, FeedbackEnabled значение реестра должно оставаться равным 1.
Подавление защиты от случайной активации
Установка следующего ключа эквивалентна выбору пользователем параметра «Наиболее конфиденциальный», что отключает AAP. Если этот ключ задан, параметр конфиденциальности Сенсорной панели в Windows Параметры (показан выше) не действует.
| Значение реестра | Тип | единиц(ы) | Диапазон | Значение по умолчанию | Доступность |
|---|---|---|---|---|---|
| AAPDisabled | DWORD | Н/Д | 0—1 | 0 | Windows 10 версии 1511+ |
Изменение скорости курсора
Изготовители оборудования могут изменять скорость курсора по умолчанию, изменив следующий раздел реестра: HKEY_CURRENT_USER\SOFTWARE\Microsoft\Windows\CurrentVersion\PrecisionTouchPad\CursorSpeed
Обратите внимание, что допустимый диапазон значений для ключа составляет от 0 до 20 с значением по умолчанию 10.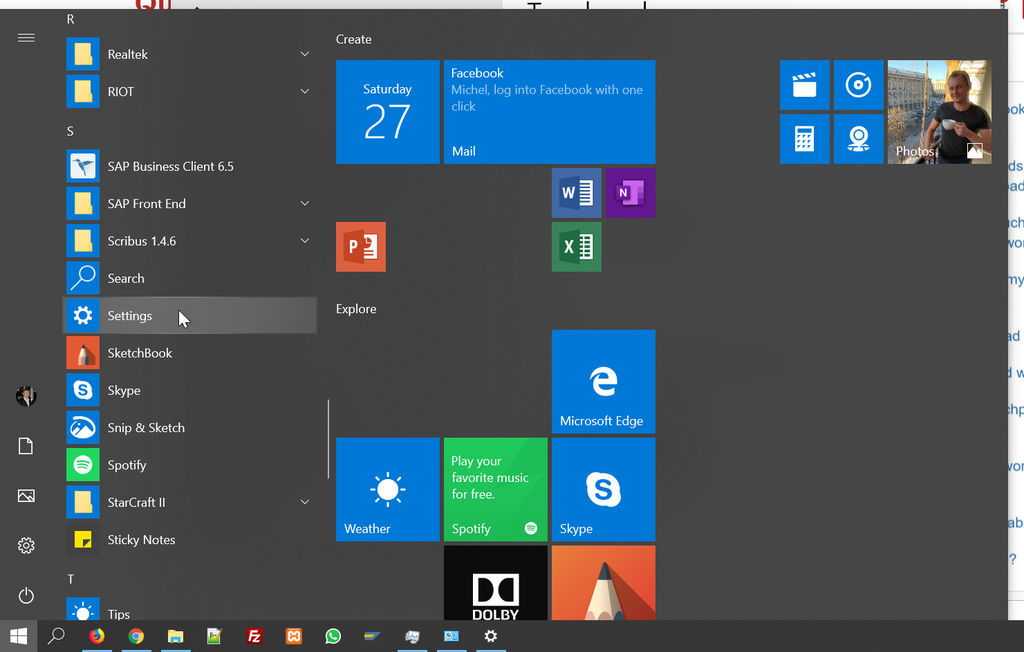
Это значение уменьшается вдвое, чтобы определить скорость курсора на странице параметров. Это позволяет добавить более детализированные параметры скорости в будущем при необходимости. Скорость курсора по умолчанию выбирается в соответствии с законом Фиттса в качестве скорости, которая делает целевое приобретение наиболее эффективным. Скорость курсора также изменяется пользователями на странице параметров, а не только в реестре. Описанные выше изменения реестра изменяют только скорость по умолчанию для новых пользователей.
Обнаружение коллекции мыши с помощью клавиатуры как не мыши
Windows предоставляет параметр реестра, который позволяет исключить определенные устройства. Это можно найти в: HKEY_LOCAL_MACHINE\SOFTWARE\Microsoft\Windows\CurrentVersion\PrecisionTouchPad\IgnoredExternalMice
Структурирование этого ключа аналогично принудительному отображению устаревшей сенсорной панели (дополнительные сведения см. в разделе о принудительном обнаружении устаревшей сенсорной панели ).
Windows в настоящее время не предоставляет способ изменения скорости прокрутки двумя пальцами точности сенсорной панели (PTP).
Параметр скорости вертикальной прокрутки в классической панель управления не повлияет на прокрутку двумя пальцами PTP.
Как настроить тачпад в ноутбуке на Windows 10
Опубликовано: Автор: Артём Чёрный
Тачпад или коврик, идет по умолчанию в конструкции любого ноутбука. По умолчанию он всегда включен и даже настроен. Однако установленные настройки могут вас не устроить по разным причинам. В таком случае вы можете задать их самостоятельно. Скачивать и устанавливать для этих целей какие-либо дополнительные программы не требуется, так как все необходимое уже установлено в операционной системе.
Содержание
- Как настроить тачпад на ноутбуке в Windows 10
- Вариант 1: “Параметры”
- Вариант 2: “Панель управления”
Для начала нужно убедиться, что он включен. Скорее всего, если вы сами не вносили никаких изменений в системные настройки, он будет включен по умолчанию. Если по каким-то причинам тачпад оказался выключенным, то включить его можно следующим образом:
Скорее всего, если вы сами не вносили никаких изменений в системные настройки, он будет включен по умолчанию. Если по каким-то причинам тачпад оказался выключенным, то включить его можно следующим образом:
- Воспользоваться одной из горячих клавиш. На большинстве ноутбуков при сочетании клавиши Fn и одной из F-клавиш в верхнем ряду тачпад будет включен. Часто этой клавишей являются F5 или F7. Однако у вашей модели за это может отвечать совсем другая клавиша. Смотрите на изображение пиктограммы на данной клавише. Если там нарисован перечеркнутый тачпад, то значит, что кнопка отвечает за включение и выключение.
- На некоторых ноутбуках специальная кнопка включения или выключения тачпада может находится на самом коврике. Обычно она расположена в одном из верхних углов. Нажатие на нее активирует и деактивирует данную панель.
Также включить или выключить тачпад можно через “Параметры” операционной системы Windows 10:
- Откройте раздел “Параметры” таким образом, как вам будет удобно.
 Например, это можно сделать быстро с помощью сочетания клавиш Win+I.
Например, это можно сделать быстро с помощью сочетания клавиш Win+I. - Там переключитесь в раздел “Устройства”.
- Далее перейдите в подраздел “Сенсорная панель”.
- В поле “Сенсорная панель” поставьте переключатель в активное положение.
- Дальнейшая настройка тачпада производится через “Параметры” операционной системы или через “Панель управления”. Рассмотрим оба варианта взаимодействия.
Вариант 1: “Параметры”
Инструкция для данного варианта имеет следующий вид:
- Выполните запуск окошка “Параметры”, воспользовавшись сочетанием клавиш Win+I или любым другим, более удобным для вас вариантом.
- Там выберите раздел “Устройства”.
- Среди доступных подразделов переключитесь на “Сенсорная панель”.
- Перечень доступных настроек будет зависеть от функциональных возможностей самого встроенного тачпада. Часто там доступна только настройка чувствительности и жестов. Исключением могут быть только более дорогие аппараты.
Читайте также:
Продвинутые способы очистки места на диске C в Windows 10
Не открывается центр уведомлений на Windows 10
Освобождение места на локальном диске C в Windows 10
Исправление ошибки с файлом лицензии slui.exe в Windows 10
Как-либо применять внесенные настройки не требуется — они сохраняются и применяются к операционной системе автоматически.
Вариант 2: “Панель управления”
Этот вариант является более универсальным, поэтому подходящим и для более ранних версий Windows. Процесс настройки происходит по следующей инструкции:
- Запустите “Панель управления”. Это можно сделать несколькими способами, но мы выполним запуск через строку “Выполнить”. Откройте данную строку, воспользовавшись сочетанием клавиш Win+R.
- В верхнем поле “Просмотр” установите значение “Крупные значки” или “Мелкие значки”, чтобы вы смогли без проблем найти нужный элемент.
- Среди доступных элементов выберите “Мышь”.
- Здесь должен быть подраздел управления тачпадом. Обычно их выпуском занимается фирма ELAN, поэтому ищите раздел с соответствующим наименованием.
- В блоке “Устройство” выделите свой тачпад. Он там будет один.
- Нажмите кнопку “Опции”.
- Так как на большинстве ноутбуков установлены тачпады фирмы ELAN, мы рассмотрим перечень доступных изменений на их примере.
 Во вкладке “1 палец”, которая открывается по умолчанию можно включить и настроить действие на щелчки кнопками либо тап одним или двумя пальцами, причем для последнего получится задать определённую операцию вроде вывода контекстного меню или сворачивания окна.
Во вкладке “1 палец”, которая открывается по умолчанию можно включить и настроить действие на щелчки кнопками либо тап одним или двумя пальцами, причем для последнего получится задать определённую операцию вроде вывода контекстного меню или сворачивания окна. - Вкладка “N пальцев” отвечает за настройку жестов масштаба и прокрутки. Масштаб пользователь может только включить или отключить, установив галочку в соответствующий чек-бокс.
- У прокрутке же доступны дополнительные настройки, например, установка скорости прокрутки, установка настроек инерции и реверса. Конечно же, вы можете вообще отключить прокрутку, сняв соответствующую галочку с чек-бокса.
- Во вкладке “Дополнительно” присутствует один изменяемый параметр, который называется “Измерения ладони”. Данная опция отвечает за настройку распознавания прикосновений к тачпаду: в зависимости от положения ползунка чувствительность увеличивается (ближе к “Максимум”) или уменьшается (ближе к “Минимум”).
- Для сохранения изменений нажмите кнопку “Применить”.

Если вам по каким-то причинам выставленные настройки не подходят, то вы можете сбросить к тем, что были установлены системой по умолчанию. Для этого воспользуйтесь кнопкой “Установить все по умолчанию”.
Как видите, никакого дополнительного ПО для настройки тачпада в ноутбуке не требуется. Все можно сделать с помощью встроенных в систему решений.
Понравилась статья? Поделиться с друзьями:
Расширенная функциональность сенсорной панели не работает
Перейти к содержимому
Сенсорная панель ноутбука больше не является простым устройством типа «укажи и щелкни». По мере того, как ПК улучшаются с течением времени, возможности сенсорных панелей резко расширяются. Теперь вы даже можете настроить параметры в соответствии с вашими требованиями, в зависимости от повторяющихся задач.
Производители оборудования постоянно пытаются превзойти друг друга, добавляя в ноутбуки новые ярлыки и операции с сенсорной панелью, а функции прокрутки, масштабирования и переключения вкладок почти становятся стандартными функциями.
Что такое расширенные функции сенсорной панели?
Независимо от того, какой компьютер вы используете, Windows 10 предоставляет встроенные функции для повышения производительности, включенные в ОС.
Приведенный выше список жестов будет работать на любом ПК с Windows 10, который использует сенсорную панель. Например, если вы хотите быстро переключаться между любыми открытыми вкладками, просто коснитесь сенсорной панели тремя пальцами и проведите пальцем вправо. Откроется окно «выбрать фокус».
Чтобы выбрать другую вкладку, просто перетащите все три пальца вправо или влево, пока не дойдете до нужной, затем отпустите, чтобы сфокусироваться.
Если вы предприняли описанный выше шаг, и он не сработал, вам может потребоваться включить расширенные жесты в настройках Windows.
Как починить трекпад Windows?
Во-первых, если вы спрашиваете себя «почему мой тачпад не работает?» возможно, вы отключили его с помощью клавиши Fn. Функциональность доступна для пользователей, которые предпочитают отключать трекпад во время написания документов или интенсивного использования клавиатуры.
Функциональность доступна для пользователей, которые предпочитают отключать трекпад во время написания документов или интенсивного использования клавиатуры.
Чтобы включить или выключить сенсорную панель, найдите соответствующую функциональную клавишу и щелкните ее. Компьютер покажет вам, включили ли вы или отключили тачпад в центре экрана.
Обратите внимание, что каждый производитель имеет небольшие различия в расположении клавиатуры и клавиш Fn. Поэтому ищите ключ с похожим значком, как на изображении выше.
Если настройка трекпада включена, а указатель работает, но расширенные функции по-прежнему недоступны, необходимо проверить настройки аппаратного обеспечения устройства.
Доступ к настройкам сенсорной панели в Windows 10
- Нажмите клавишу Windows и введите «Настройки», а затем выберите верхний результат:
- В приложении «Настройки» выберите «Устройства».
- Прокрутите вниз, пока не увидите раздел «Сенсорная панель», затем нажмите, чтобы получить доступ к настройкам.

В окне настроек сенсорной панели вы можете получить доступ:
- Коснитесь настроек чувствительности, включая «Наиболее чувствительная», «Высокая», «Средняя» или «Низкая чувствительность».
- Посмотрите пошаговое видео, как использовать жесты Windows.
- Получите дополнительную информацию о сенсорной панели в службе поддержки Windows.
- Измените дополнительные настройки вашего устройства.
- Запросите помощь или отправьте отзыв в Microsoft.
Изменение дополнительных настроек сенсорной панели
Чтобы изменить дополнительные настройки сенсорной панели, выберите параметр «Дополнительные настройки» в разделе «Связанные настройки».
После того, как вы нажмете кнопку «Дополнительные настройки», откроется окно свойств мыши сенсорной панели.
На этом экране вы можете увидеть состояние сенсорной панели, например, включено или отключено. Вы также можете увидеть текущую версию Synaptics и назначение порта устройства. Имейте в виду, что это не настройки вашей USB-мыши. Однако некоторые изменения (например, изменение настроек схемы на вкладке «Кнопки») изменят настройки сенсорной панели и USB-мыши.
Имейте в виду, что это не настройки вашей USB-мыши. Однако некоторые изменения (например, изменение настроек схемы на вкладке «Кнопки») изменят настройки сенсорной панели и USB-мыши.
Если ваше устройство отключено, нажмите «Включить», чтобы активировать трекпад.
Вы также можете изменить настройки поведения лотка для клипов. Это влияет на поведение значка трекпада.
- Если вы выберете «Удалить значок в трее с панели задач», вы скроете устройство из трея.
- Если выбрать «Статический значок в области уведомлений на панели задач», устройство будет отображаться в области уведомлений в виде статического значка.
- Если выбрать «Анимированный значок в трее на панели задач», устройство будет отображать любые действия, выполняемые в трее, по мере их возникновения.
Использование параметра «Анимированный значок в области уведомлений на панели задач» может помочь вам устранить определенные сбои, которые могут иметь место. Например, если неисправна только одна из функций устройства (например, операции левого щелчка), вы можете протестировать каждую функцию и посмотреть, регистрирует ли устройство ввод.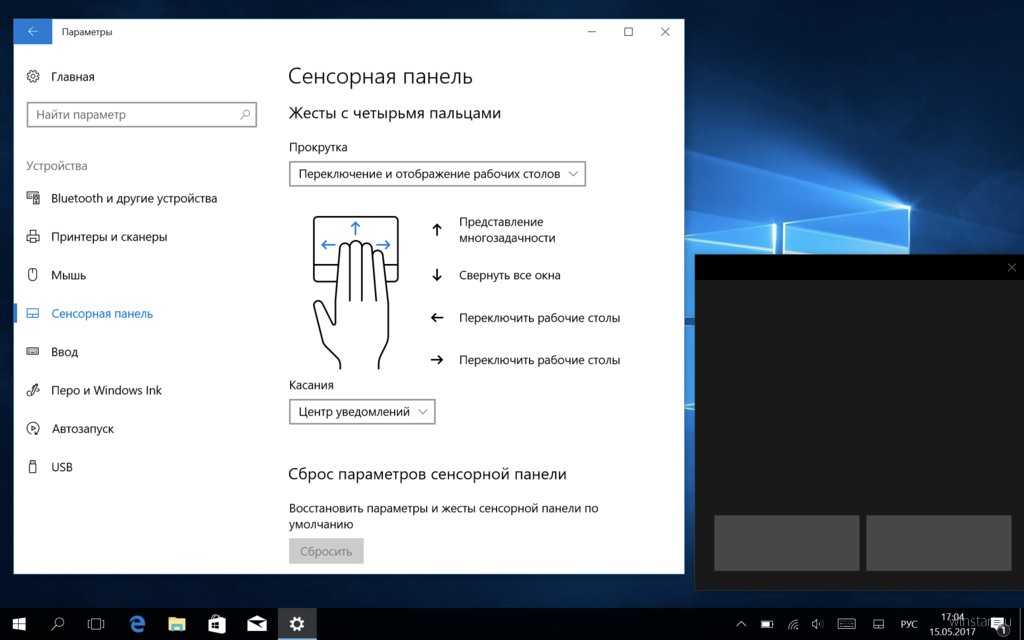 Поскольку тачпады — это чувствительные к давлению панели, встроенные в ПК, отдельные участки трекпада могут выйти из строя по отдельности.
Поскольку тачпады — это чувствительные к давлению панели, встроенные в ПК, отдельные участки трекпада могут выйти из строя по отдельности.
Настройки, доступные в окне свойств мыши
В окнах свойств мыши доступно множество различных настроек. Вы можете использовать эти настройки, чтобы изменить поведение мыши в соответствии с вашими потребностями.
Вкладка «Кнопки»
Вкладка «Кнопки» позволяет выбрать, будет ли ваша мышь работать как правша или левша. Это соответственно изменяет поведение правой и левой кнопок.
Обратите внимание на разницу в контексте и основных щелчках между правыми и левыми конфигурациями мыши.
Дополнительные настройки включают скорость двойного щелчка кнопки мыши, а также блокировку щелчка, что позволит вам выполнять операции перетаскивания одним щелчком мыши.
Вкладка «Указатели»
Здесь можно изменить схему поведения мыши Windows, настроить указатель мыши и включить отслеживание теней.
Вкладка параметров указателя
На вкладке параметров указателя вы можете:
- Изменить скорость указателя.

- Повышение точности указателя.
- Включите функцию «Привязка», чтобы указатель автоматически привязывался к ближайшей кнопке или опции.
- Включить отображение указателей.
- Показать или скрыть указатель во время ввода.
- Показать указатель местоположения, удерживая нажатой клавишу CTRL.
Вкладка «Колесо»
На вкладке «Колесо» можно настроить параметры прокрутки по вертикали и горизонтали для колеса USB-мыши.
Вкладка «Оборудование»
На вкладке «Оборудование» отображаются все мышиные устройства (включая сенсорную панель), подключенные к ПК. Чтобы получить доступ к свойствам аппаратного устройства, просто выберите соответствующее устройство и щелкните свойства.
Если сенсорная панель не работает, в окне «Свойства устройства» выберите драйвер и выберите «Обновить драйвер» из списка доступных вариантов.
Windows предложит вам, хотите ли вы выполнить автоматический поиск или просмотреть и найти драйвер, если вы уже загрузили его с веб-сайта поставщика.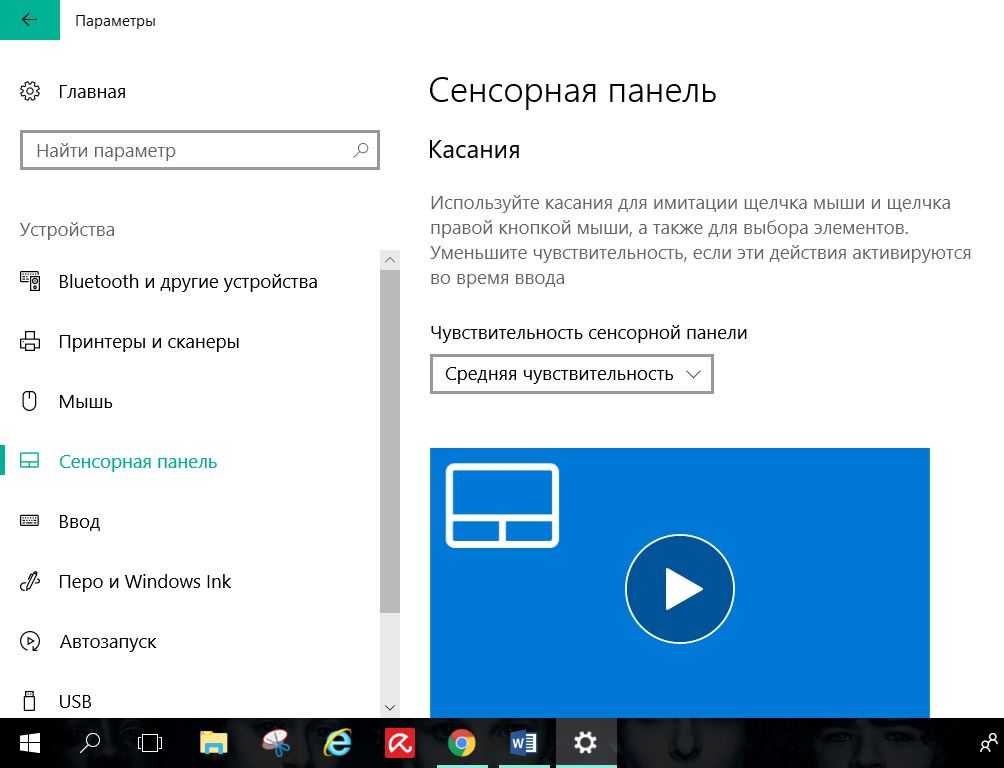
Обратите внимание, что рекомендуется всегда использовать последнюю версию драйвера от производителя устройства. Хотя драйверы стабильны, OEM-компании постоянно обнаруживают и исправляют новые эксплойты и уязвимости. Регулярная проверка обновлений гарантирует, что вы не столкнетесь с неожиданным поведением или сбоями устройства.
После обновления драйвера вы можете настроить сенсорную панель в соответствии со своими требованиями в окне свойств мыши, выбрав «Настройки».
В зависимости от того, какое у вас аппаратное обеспечение и какой драйвер вы используете, вам будут доступны различные настройки и функции. Вы можете поиграть с различными настройками в соответствии с вашими потребностями.
Обратите внимание, что вы можете активировать или деактивировать каждый из жестов Windows на этом экране.
Выберите вкладку «Несколько пальцев», чтобы изменить настройки жестов.
Вы можете изменить жесты для двух, трех и четырех пальцев (если ваше устройство и ОС поддерживают эти настройки), а также настроить чувствительность, скорость и коэффициент масштабирования.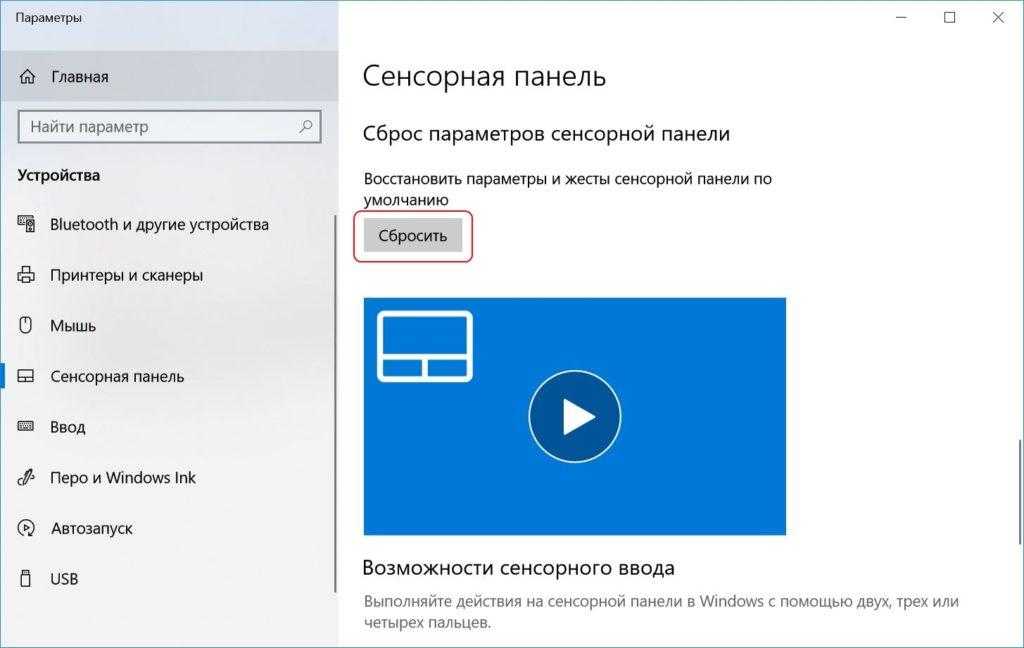
Если вы не видите ожидаемых параметров, очень важно убедиться, что вы не используете универсальный драйвер для устройства, так как это ограничит доступные функции.
Автоматическая проверка актуальности драйверов с поддержкой драйверов
Вместо того, чтобы вручную обновлять драйверы и рисковать сбоями устройств, вы можете использовать поддержку драйверов для автоматического каталогизации и обновления драйверов устройств вашего ПК. Поддержка драйверов использует запатентованную технологию оптимизации, чтобы ваши устройства работали должным образом. Служба поддержки драйверов просканирует ваш ПК, сообщит вам об устаревших драйверах, а после регистрации программного обеспечения даже автоматически обновит драйверы вашего ПК.
Поддержка драйверов | ОДНА попытка сегодня! сегодня, чтобы убедиться, что ваш компьютер остается здоровым и продолжает работать должным образом.
Страница загрузка Link
Как замедлить скорость вашей сенсорной панели в Windows 10
Короткое руководство
- Откройте Настройки Меню.
 .
. - На экране Устройства выберите Сенсорная панель в левом столбце. Если ваш ноутбук имеет прецизионную сенсорную панель, вы можете использовать ползунок с пометкой Изменить скорость курсора справа.
- Если ползунок не отображается, нажмите Дополнительные настройки в разделе Связанные настройки .
- Щелкните вкладку Параметры указателя в верхней части окна Свойства мыши , затем переместите ползунок Выберите скорость указателя влево.
- Продолжайте настраивать ползунок и перемещайте указатель, пока не будете довольны его скоростью. Нажмите OK для завершения.
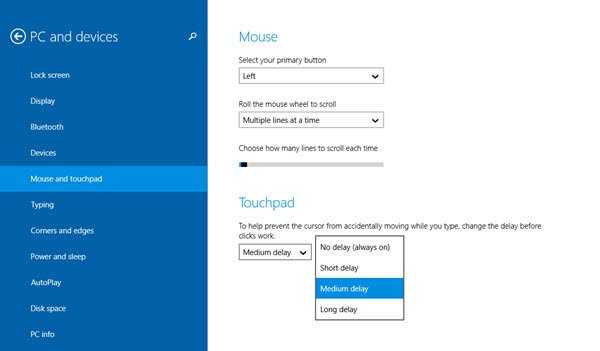 Например, это можно сделать быстро с помощью сочетания клавиш Win+I.
Например, это можно сделать быстро с помощью сочетания клавиш Win+I. exe в Windows 10
exe в Windows 10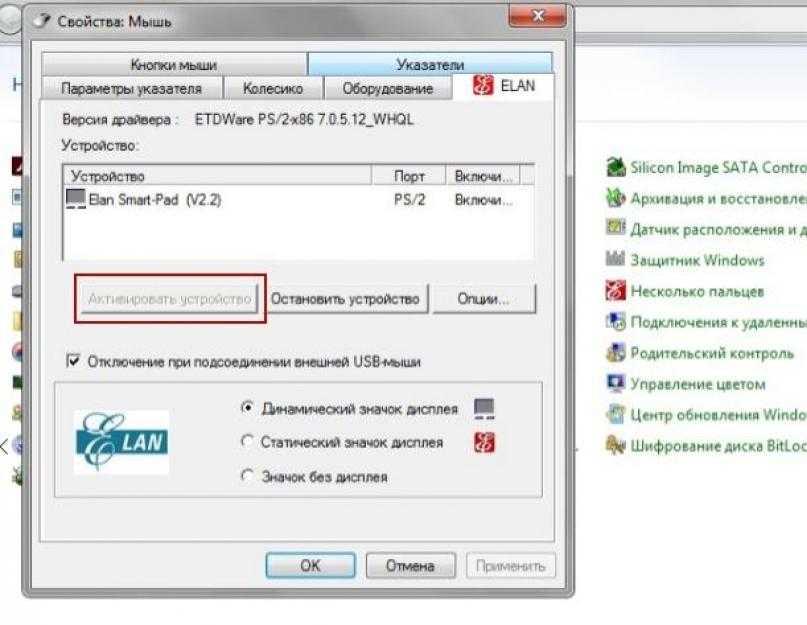 Во вкладке “1 палец”, которая открывается по умолчанию можно включить и настроить действие на щелчки кнопками либо тап одним или двумя пальцами, причем для последнего получится задать определённую операцию вроде вывода контекстного меню или сворачивания окна.
Во вкладке “1 палец”, которая открывается по умолчанию можно включить и настроить действие на щелчки кнопками либо тап одним или двумя пальцами, причем для последнего получится задать определённую операцию вроде вывода контекстного меню или сворачивания окна.

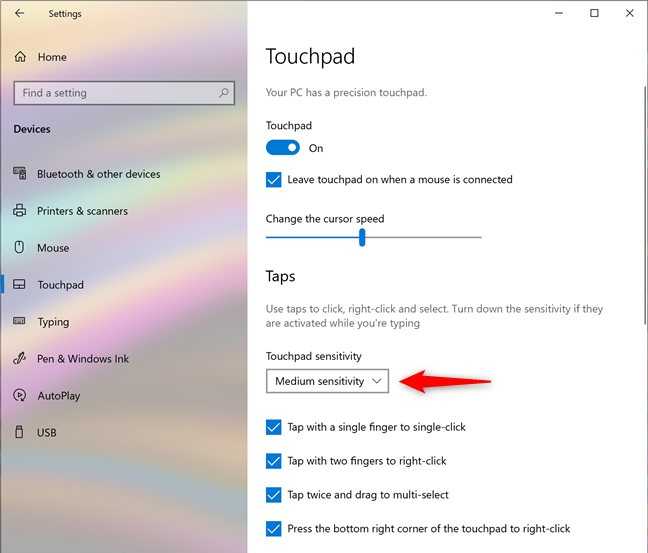
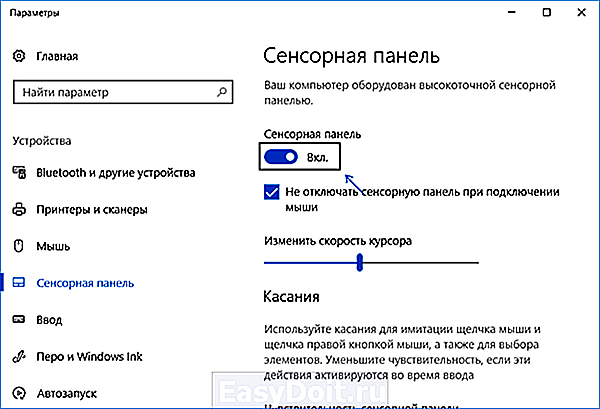 .
.