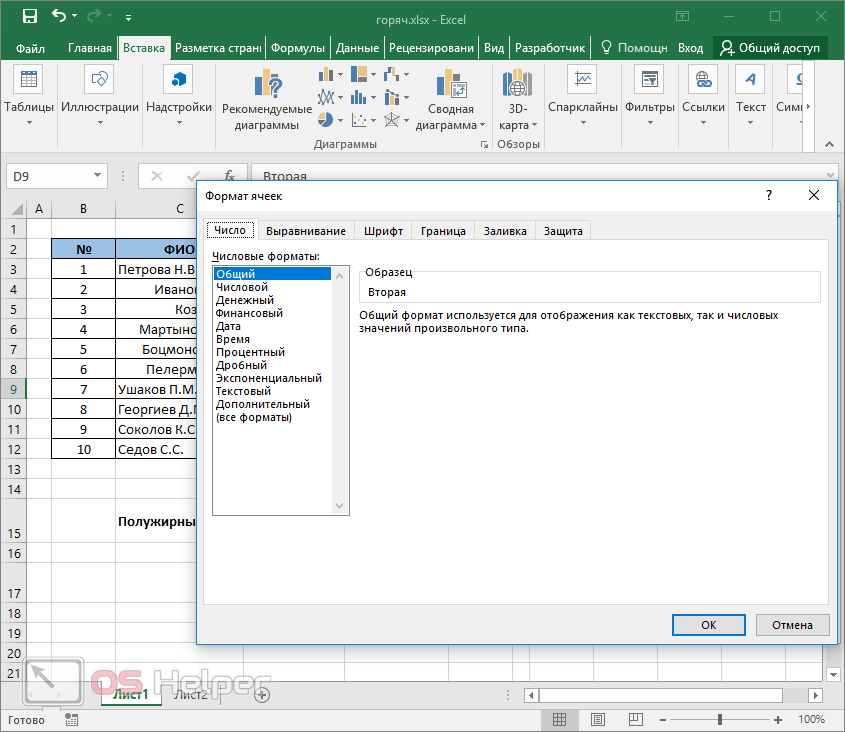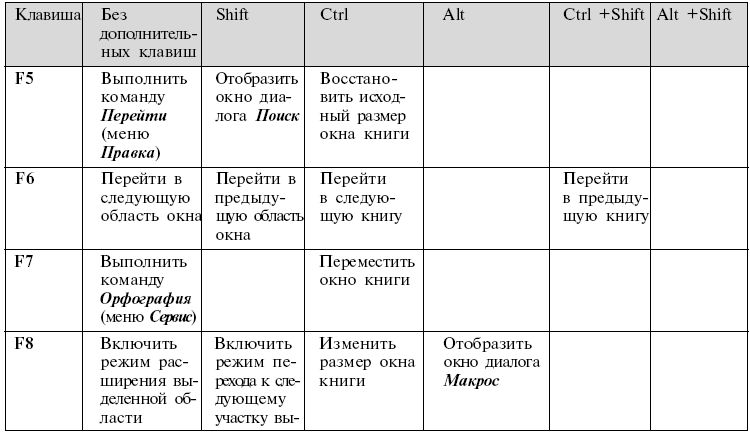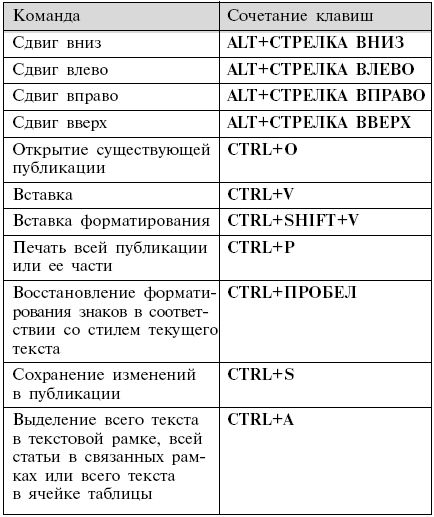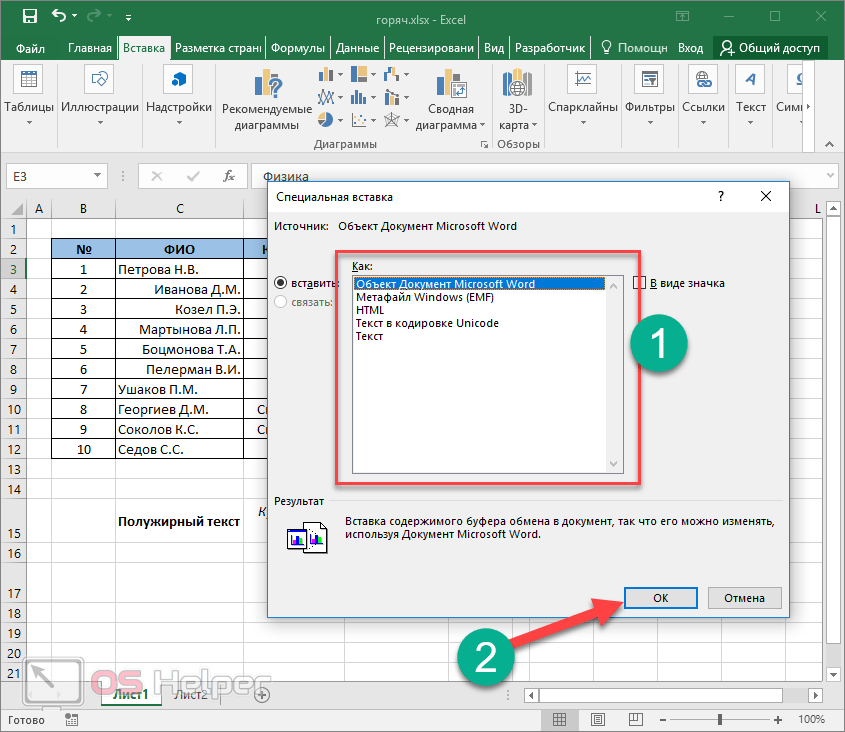Вставить строку горячие клавиши excel: Сочетания клавиш в Excel — Служба поддержки Майкрософт
Содержание
Как добавить строку в таблице Excel: все способы
Автор admin На чтение 4 мин Просмотров 529 Опубликовано
В наше время многие люди пользуются Экселем. Но при этом не все знают, как добавить строку в его таблице. С одной стороны, это может показаться очень простым действием. Но с другой – здесь очень много своих «подводных камней». Давайте рассмотрим различные случаи.
Содержание
- Начало работы
- При помощи контекстного меню
- Работа с несколькими таблицами
- Через панель инструментов
- Добавление без меню
- Заключение
- Видеоинструкция
Начало работы
Первым делом нужно создать какую-нибудь таблицу в Excel. Для этого необходимо выполнить следующие действия.
- Выделите любую область. Сделайте левый клик мыши в произвольную точку листа и не отпуская пальца потяните правее и вниз.

- Нажмите на вкладке «Главная» на иконку «Границы». Затем в выпадающем меню выберите пункт «Все границы».
- В результате этого у вас появится небольшая таблица. Можно также использовать готовые шаблоны.
- Заполните её любыми значениями.
Для наглядности дальнейших шагов в заполнении были использованы цифровые значения.
При помощи контекстного меню
Для того чтобы вставить строку, необходимо сделать следующее.
- Переместите курсор в любое место. Сделайте правый клик мыши.
- В появившемся меню кликаем на пункт «Вставить…».
- В результате этого вы увидите несколько вариантов:
- ячейки, со сдвигом вправо;
- со сдвигом вниз;
- строку;
- столбец.
- Выберите третий пункт и затем нажмите на кнопку «OK».

- Благодаря этому у вас появится новый пустой горизонтальный ряд.
Но как быть, если вам нужна новая строка не по всей ширине таблицы? В этом случае всё немного сложнее.
- Выделите одну ячейку и заново вызовите точно такое же меню. Только на этот раз выбираем второй пункт. Завершаем действие кнопкой «OK».
- В результате этого появится пустая область. То есть новая ячейка вставлена между строк и столбцов именно в том месте, где вы были до вызова контекстного меню.
Для того чтобы вставить не один пустой элемент, а два и более, необходимо выделять равно такое же количество.
- Повторяем описанные выше действия по добавлению ячеек. Благодаря этому будет добавлена строка с 3 элементами. Именно столько и было выделено вначале перед вызовом меню.
Обратите внимание на то, что при вставке именно «строки» не важно, в каком столбце вы находитесь.
Новый горизонтальный ряд будет добавлен по всей ширине листа. При этом могут быть затронуты и другие таблицы!
Работа с несколькими таблицами
Представим, что у нас их 2.
Как и было сказано выше, результат вставки целого ряда приведет к нарушению внешнего вида соседней таблицы, поскольку разрыв появится и там.
Для того чтобы сохранить внешний облик других элементов, необходимо добавлять новые строки через ячейки. При этом предварительно выделяя весь горизонтальный ряд только одной таблицы.
Результат будет следующим.
Всё, что было справа, осталось точно таким же.
Через панель инструментов
Получить тот же самый эффект можно и через другое меню. Для этого нужно сделать следующее.
- Перейдите на вкладку «Главная» и кликните на кнопку «Вставить».
- В результате этого появится следующее меню.
- Для вставки строк нажмите на соответствующий пункт.

- Сразу после этого будет добавлен еще один ряд, а всё остальное окажется внизу.
Данный способ более удобен, так как приходится совершать меньше действий.
- Теперь попробуйте нажать на пункт «Вставить ячейки».
- Вы увидите точно такие же варианты, которые появлялись через контекстное меню.
Вызвать данное меню можно при помощи горячих клавиш [knopka]Ctrl[/knopka]+[knopka]Shift[/knopka]+[knopka]=[/knopka]. Об этом нам сообщает Excel, если работать через верхнюю панель.
Добавление без меню
Если вы выделите несколько ячеек и наведете курсор на угол, то заметите, что его внешний вид меняется.
Если сделать левый клик мыши и потянуть вниз, то можно увидеть следующее.
Последний ряд будет продублирован. Если бы он был пустой, то вы получили бы еще несколько таких же горизонтальных элементов.
Так же стоит обратить внимание на то, что, если написать любой текст после таблицы, этот элемент автоматически скопирует оформление вышестоящей ячейки.
Заключение
Благодаря несложным действиям, которые были описаны выше, вы сможете вставить новые строки:
- в начале;
- посередине;
- в конце таблицы (в самом низу).
Данные методы подходят для Excel 2007 и выше.
Видеоинструкция
Ниже прилагается ролик, в котором показаны дополнительные комментарии. Он будет интересен тем, у кого остались какие-нибудь вопросы.
Как в Экселе добавить новую строку в таблицу
Sign in
Password recovery
Восстановите свой пароль
Ваш адрес электронной почты
MicroExcel. ru Уроки Excel Как добавить новую строку в Excel
ru Уроки Excel Как добавить новую строку в Excel
Во время работы с таблицами в Excel нередко возникает необходимость в добавлении новых строк. Данная функция является достаточно простой, но все же вызывает затруднения у некоторых пользователей. Далее мы разберем эту операцию, а также все нюансы, которые могут вызвать эти самые затруднения.
Содержание: “Как в Экселе добавить новую строку в таблицу”
- Как вставить новую строку
- Как вставить новую строку в конце таблицы
- Как создать “умную” таблицу
- Как вставить новую строку в “умной” таблице
- Как вставить новую строку в конце “умной” таблицы
- Заключение
Как вставить новую строку
Смотрите также: “Как сделать все буквы заглавными в Эксель”
Стоит сразу сказать, что процесс добавления новой строки в Excel практически одинаков для всех версий, хотя незначительные отличия все же могут быть.
- Для начала открываем/создаем таблицу, выбираем любую ячейку в строке, над которой мы хотим вставить новую строку.
 Щелкаем правой кнопкой мыши по этой ячейке и в выпадающем меню кликаем по команде “Вставить…”.Также, для данной функции можно пользоваться горячими клавишами Ctrl и “+” (одновременное нажатие).
Щелкаем правой кнопкой мыши по этой ячейке и в выпадающем меню кликаем по команде “Вставить…”.Также, для данной функции можно пользоваться горячими клавишами Ctrl и “+” (одновременное нажатие). - После откроется диалоговое окно, в котором можно выбрать вставку ячейки, строки или столбца. Выбираем вставить строку и нажимаем «OK».
- Все готово, новая строка добавлена. Причем, обратите внимание, при добавлении новая строка перенимает от верхней строки все параметры форматирования.
Примечание: Есть еще один способ добавления новой строки. Кликаем правой кнопкой мыши на номер строки, над которой хотим вставить новую строку и выбираем в появившемся меню пункт “Вставка”.
Как вставить новую строку в конце таблицы
Иногда возникает необходимость добавить новую строку в самом конце таблицы. И если добавлять ее описанным выше способом, она не попадет в саму таблицу, а окажется вне ее рамок.
- Для начала мы выделяем всю последнюю строку таблицы, щелкнув левой кнопкой мыши по ее номеру.
 Затем наводим курсор на нижний правый угол строки, пока он не изменит свою форму на “крестик”.
Затем наводим курсор на нижний правый угол строки, пока он не изменит свою форму на “крестик”. - Зажав “крестик” левой кнопкой мыши тянем его вниз на то количество строк, которое хотим добавить, и отпускаем кнопку.
- Как мы видим, все новые строки автоматически заполнились данным из дублируемой ячейки с сохранением форматирования.Чтобы очистить автозаполненные данные, выделяем новые строки, далее нажимаем клавишу “Delete”. Также можно щелкнуть по выделенным ячейкам правой кнопкой мыши и в открывшемся меню выбрать “Очистить содержимое”.
- Теперь все ячейки из новых строк пусты, и мы можем добавлять в них новые данные.
Примечание: Этот способ подойдет, только когда нижняя строка не используется как строка “Итого” и не суммирует все предыдущие.
Как создать “умную” таблицу
Для удобства работы в программе Эксель можно сразу использовать “умные” таблицы. Данная таблицы легко растягиваются, поэтому можно не переживать, если вы вдруг сразу не добавили нужное количество строк. Также, при растягивании из таблицы не “выпадают” уже введенные формулы.
Также, при растягивании из таблицы не “выпадают” уже введенные формулы.
- Выделяем область ячеек, которые должны войти в “умную” таблицу. Далее переходим во вкладку «Главная» и нажимаем «Форматировать как таблицу». Нам будет предложено много вариантов дизайна. Можно выбрать любой понравившийся, так как в практическом функционале они все одинаковы.
- После того, как мы выбрали стиль, перед нами откроется окно с координатами выбранного ранее диапазона. Если он нас устраивает, и мы не хотим внести в него какие-либо изменения, нажимаем кнопку «OK». Также, стоит оставить галочку “Таблица с заголовками”, если в действительности так и есть.
- Наша «умная” таблица готова для дальнейшей работы с ней.
Как вставить новую строку в “умной” таблице
Чтобы создать новую строку, можно использовать уже описанные выше методы.
- Достаточно нажать на любую ячейку правой кнопкой мыши, выбрать “Вставить” и далее – пункт “Строки таблицы выше”.
- Также строку можно добавить горячими клавишами Ctrl и “+”, чтобы не тратить время на дополнительные пункты в меню.

Как вставить новую строку в конце “умной” таблицы
Есть три способа, как добавить новую строку в конце «умной” таблицы.
- Тянем нижний правый угол таблицы, и она растянется автоматически (на столько строк, сколько нам нужно).В этот раз новые ячейки не станут автозаполняться исходными данными (за исключением формул). Следовательно, нам не нужно удалять их содержимое, что очень удобно.
- Можно просто начать вводить данные в строке сразу под таблицей, и она автоматически станет частью нашей “умной” таблицы.
- Находясь в самой нижней правой ячейке таблицы просто нажмите клавишу “Tab” на клавиатуре.Новая строка добавится автоматически с учетом всех параметров форматирования таблицы.
Заключение
Таким образом, есть несколько способов, как добавить новые строки в программе Microsoft Excel. Но чтобы уже с самого начала работы избавиться от многих возможных трудностей, лучше сразу использовать формат “умной” таблицы, которая позволяет работать с данными с большим комфортом.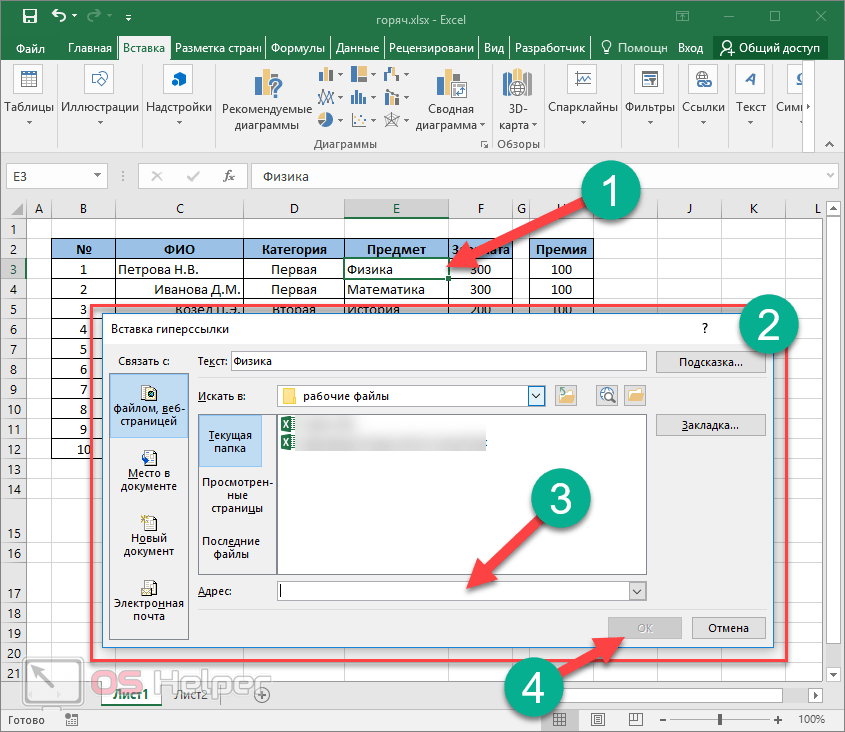
Смотрите также: “Как отобразить скрытые ячейки в Excel”
ЧАЩЕ ВСЕГО ЗАПРАШИВАЮТ
Таблица знаков зодиака
Нахождение площади трапеции: формула и примеры
Нахождение длины окружности: формула и задачи
Римские цифры: таблицы
Таблица синусов
Тригонометрическая функция: Тангенс угла (tg)
Нахождение площади ромба: формула и примеры
Нахождение объема цилиндра: формула и задачи
Тригонометрическая функция: Синус угла (sin)
Геометрическая фигура: треугольник
Нахождение объема шара: формула и задачи
Тригонометрическая функция: Косинус угла (cos)
Нахождение объема конуса: формула и задачи
Таблица сложения чисел
Нахождение площади квадрата: формула и примеры
Что такое тетраэдр: определение, виды, формулы площади и объема
Нахождение объема пирамиды: формула и задачи
Признаки подобия треугольников
Нахождение периметра прямоугольника: формула и задачи
Формула Герона для треугольника
Что такое средняя линия треугольника
Нахождение площади треугольника: формула и примеры
Нахождение площади поверхности конуса: формула и задачи
Что такое прямоугольник: определение, свойства, признаки, формулы
Разность кубов: формула и примеры
Степени натуральных чисел
Нахождение площади правильного шестиугольника: формула и примеры
Тригонометрические значения углов: sin, cos, tg, ctg
Нахождение периметра квадрата: формула и задачи
Теорема Фалеса: формулировка и пример решения задачи
Сумма кубов: формула и примеры
Нахождение объема куба: формула и задачи
Куб разности: формула и примеры
Нахождение площади шарового сегмента
Что такое окружность: определение, свойства, формулы
Ярлык «Вставить строку» в Excel
Ярлык «Вставить строку» в Excel (оглавление)
- Ярлык «Вставить строку» в Excel
- Как вставить строки в Excel?
- Примеры вставки строки быстрого доступа в Excel
У нас есть несколько способов вставить строку в Excel, а также у нас есть несколько вариантов быстрого доступа для выполнения этой задачи. Чтобы вставить строку в excel, сначала выберите строку, над которой мы хотим видеть только что вставленную строку, либо курсором мыши, либо совместным нажатием Shift + пробел. После выбора строки нажмите Ctrl + Shift + Plus («+») вместе, чтобы вставить новую строку над ранее выбранной строкой. Мы можем вставить строку, нажав сочетание клавиш Ctrl + клавиши Num Plus, где мы можем найти клавишу Num Plus только на клавиатуре рабочего стола или клавиатуре с цифровыми клавишами, которая обычно расположена с правой стороны.
Чтобы вставить строку в excel, сначала выберите строку, над которой мы хотим видеть только что вставленную строку, либо курсором мыши, либо совместным нажатием Shift + пробел. После выбора строки нажмите Ctrl + Shift + Plus («+») вместе, чтобы вставить новую строку над ранее выбранной строкой. Мы можем вставить строку, нажав сочетание клавиш Ctrl + клавиши Num Plus, где мы можем найти клавишу Num Plus только на клавиатуре рабочего стола или клавиатуре с цифровыми клавишами, которая обычно расположена с правой стороны.
В этой статье мы увидим все три варианта, перечисленные ниже:
- Использование сочетаний клавиш для вставки новой строки.
- Использование меню «Вставить ячейку» для вставки новой строки/столбца.
- Использование правой кнопки мыши для вставки новой строки/столбца.
Как вставить строки в Excel?
Давайте рассмотрим несколько способов вставки строк в Excel.
1. Использование контекстного меню без ярлыка
- Сначала выберите строку и выберите выше или ниже место, где вы хотите точно вставить новую строку, а затем щелкните правой кнопкой мыши ячейку строки; затем мы получим диалоговое окно, в котором мы получим параметр вставки, а затем щелкните параметр вставки, чтобы выбранная новая строка была вставлена, как показано ниже.

2. Вставить столбец с помощью контекстного меню без ярлыка
- Сначала выберите столбец, в который именно вы хотите вставить новый столбец.
- Щелкните правой кнопкой мыши ячейку столбца.
- Мы получим диалоговое окно, как показано на скриншоте ниже.
- Нажмите на вставку, чтобы вставить новый столбец, как показано ниже.
3. Вставить строку с помощью меню ленты
В Microsoft Excel мы можем найти ячейки для вставки в главном меню, которое показано на снимке экрана ниже.
После того, как вы нажмете «Вставить ячейки», мы получим следующую опцию:
- Вставить ячейки — используется для вставки выбранных ячеек.
- Вставить строки листа — используется для вставки выбранных строк.
- Вставить столбец листа — используется для вставки выбранного столбца.
- Лист-вкладыш — используется для вставки всего листа.

Примеры вставки строки быстрого доступа в Excel
Ниже приведены различные примеры вставки строки быстрого доступа в Excel:
Вы можете скачать этот шаблон Excel для вставки строки здесь — Шаблон Excel для вставки строки
Пример №1 — Вставка Ячейки
Рассмотрим приведенный ниже пример с данными о продажах. Иногда требуется добавить дополнительные строки и столбцы, чтобы добавить дополнительную информацию в данные. Таким образом, в этих случаях мы можем вставить новые ячейки или строку на лист, что показано на следующих шагах следующим образом.
- Сначала выделяем строку, где именно нам нужна новая строка; здесь, в этом примере, мы выбрали третью строку, куда нам нужно вставить новую строку, как показано ниже, что означает, что Excel вставит новую строку после второй строки.
- Перейдите в меню HOME , выберите «Вставить» и щелкните параметр «Вставить строки листа», как показано ниже.

- После нажатия на опцию вставки над четвертой строкой будет вставлена новая строка, как показано на снимке экрана ниже.
Теперь мы видим разницу в том, что новая белая строка была вставлена после строки SKU «97011». Теперь, если нам нужно добавить недостающие данные о продажах, мы можем легко ввести данные.
Пример № 2. Вставка нескольких строк
В этом примере мы увидим, как вставить несколько строк, выполнив следующие шаги. Рассмотрим данные о продажах, в которых есть название продукта, бренд, MRP и т. д. Предположим, что мы пропустили некоторые данные о продажах, которые нам нужно включить в выбранные строки.
Здесь, в этом примере, мы собираемся вставить несколько строк, выполнив следующие шаги.
- Сначала выберите выделенное место, куда мы собираемся вставить новый, как показано ниже.
- Теперь нажмите Вставить и выберите второй вариант «Вставить строку листа» .

- Новая строка будет вставлена после нажатия на строки «Вставить лист», как показано на снимке экрана ниже.
- Теперь выполните тот же шаг для другой строки, чтобы получить несколько строк, как показано на снимке экрана ниже.
В Microsoft Excel у нас есть несколько сочетаний клавиш для всех функций, где у нас есть сочетание клавиш для удаления строки и столбца. Клавиша быстрого доступа для вставки строки — CTRL + SHIFT + » +» (знак плюс), и те же самые сочетания клавиш могут использоваться для вставки СТОЛБЦА для того же самого. В основном мы будем использовать цифровую клавиатуру для вставки цифр. Мы также можем использовать клавишу быстрого доступа на цифровой клавиатуре, чтобы ВСТАВИТЬ строку, и применяемая клавиша быстрого доступа — SHIFT + CTRL + «+» (знак плюс).
Пример №3. Клавиши быстрого доступа для вставки строки/столбца с помощью клавиатуры Знак плюса нам нужно его использовать
- Сначала выделите ячейку, куда именно нужно вставить новую, как показано ниже.

- Используйте сочетание клавиш. Удерживая нажатой клавишу SHIFT + CTRL, нажмите «++» плюс на клавиатуре, чтобы новая строка была вставлена, как показано ниже.
Здесь мы видим разницу: после «PALMER COCO BUTTER FORMULA JAR (100 G)» были вставлены две строки, как мы заметили на предыдущем снимке экрана.
Пример №4 — Клавиша быстрого доступа
Рассмотрим приведенный ниже пример, в котором мы собираемся вставить новый столбец.
Чтобы вставить новый столбец с помощью сочетания клавиш, выполните следующие действия.
- Сначала выбираем столбец, куда именно нам нужно вставить.
- Теперь нажмите сочетание клавиш SHIFT+CTRL++. Как только мы нажмем горячую клавишу, будет вставлен новый столбец, как показано ниже.
Мы видим, что новый столбец C был вставлен перед названием «BRAND» на скриншоте выше.
Что нужно помнить
- В Microsoft Excel вставка новой строки в рабочую книгу помогает нам добавлять дополнительные данные, а при необходимости мы можем просто вставить строку и легко редактировать ее.

- При вставке новых строк убедитесь, что вы выбрали именно те строки/столбцы.
Рекомендуемые статьи
Это руководство по вставке ярлыка строки в Excel. Здесь мы обсуждаем ярлык «Вставить строку» в Excel и как использовать ярлык «Вставить строку» в Excel вместе с практическими примерами и загружаемым шаблоном Excel. Вы также можете просмотреть другие наши рекомендуемые статьи —
- Функция ROWS в Excel
- Добавить строки в ярлык Excel
- Excel Вставить несколько строк
- Вставить строку VBA
ярлык, вставка нескольких, макрос VBA и многое другое
В этом посте рассматривается, как добавить новые столбцы в Excel. Читайте дальше, чтобы узнать, как вставить один или несколько столбцов, включая несмежные. Возьмите и поделитесь специальным макросом VBA, чтобы автоматизировать добавление каждого второго столбца.
В поисках хорошего способа вставки новых столбцов в таблицу Excel вы, вероятно, найдете множество различных советов и приемов.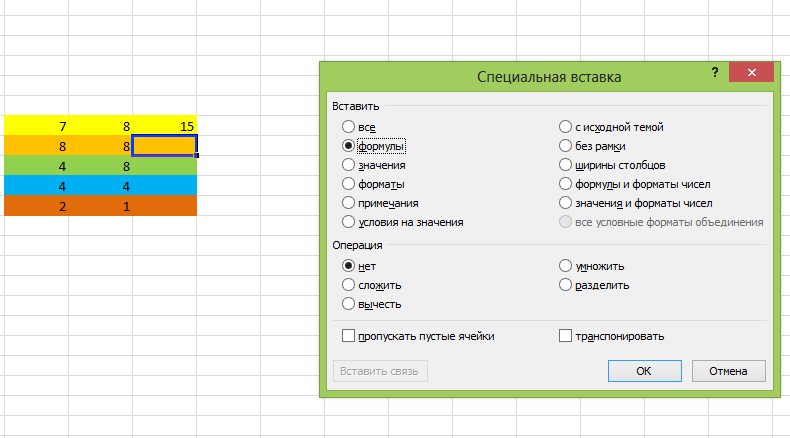 В этой статье я надеялся собрать самые быстрые и эффективные способы сложения одного или нескольких смежных или несмежных столбцов.
В этой статье я надеялся собрать самые быстрые и эффективные способы сложения одного или нескольких смежных или несмежных столбцов.
Когда ваш отчет в Excel почти готов, но вы понимаете, что в нем отсутствует колонка для ввода важных сведений, воспользуйтесь нижеприведенными приемами, позволяющими сэкономить время. От вставки ярлыков столбцов до добавления всех остальных столбцов — щелкните правильную ссылку, чтобы перейти прямо к сути.
- Вставить ярлык столбца
- Вставить несколько новых столбцов в Excel
- Добавить несколько несмежных столбцов
- Добавить столбец в список, отформатированный как таблица Excel
- Специальный макрос VBA для вставки каждого второго столбца
Ярлык «Вставить столбец»
Если вам нужно быстро вставить один столбец, эти шаги будут самыми быстрыми и простыми.
1. Нажмите кнопку с буквой столбца справа от того места, где вы хотите вставить новый столбец.
Наконечник. Вы также можете выбрать весь столбец, выбрав любую ячейку и нажав сочетание клавиш Ctrl + пробел.
2. Теперь просто нажмите Ctrl + Shift + + (плюс на основной клавиатуре).
Совет. Если вам не очень нравятся ярлыки, вы можете щелкнуть правой кнопкой мыши по выбранному столбцу и выбрать параметр Вставить из списка меню.
Для вставки новой строки в Excel требуется всего два простых шага. Читайте дальше, чтобы узнать, как добавить в список несколько пустых столбцов.
Совет. Более полезные сочетания клавиш можно найти в 30 самых полезных сочетаниях клавиш Excel.
Вставить несколько новых столбцов в Excel
Возможно, вам потребуется добавить в рабочий лист несколько новых столбцов. Это не означает, что вам нужно выбирать столбцы один за другим и каждый раз нажимать ярлык вставки столбца в Excel. К счастью, можно вставить несколько пустых столбцов за один раз.
1. Выделите столько столбцов, сколько есть новых столбцов, которые вы хотите получить, нажимая кнопки столбцов. Новые столбцы появятся сразу слева.
Новые столбцы появятся сразу слева.
Наконечник. То же самое можно сделать, если выделить несколько соседних ячеек в одной строке и нажать Ctrl+Пробел.
2. Нажмите Ctrl + Shift+ + (плюс на основной клавиатуре), чтобы увидеть несколько вставленных новых столбцов.
Совет. Нажмите F4, чтобы повторить последнее действие, или Ctrl + Y, чтобы вставить новые столбцы.
Таким образом вы можете легко добавить несколько новых столбцов в таблицу Excel. Если вам нужно добавить несколько несмежных столбцов, выполните следующие действия.
Добавление нескольких несмежных столбцов
Excel позволяет выбирать несколько несмежных столбцов и использовать ярлык вставки столбца, чтобы новые столбцы отображались слева от них.
1. Выберите несколько несмежных столбцов, щелкнув их кнопки буква и удерживая нажатой клавишу Ctrl . Вновь вставленные столбцы появятся слева.
2. Нажмите Ctrl + Shift+ + (плюс на основной клавиатуре), чтобы увидеть несколько новых столбцов, вставленных вместе.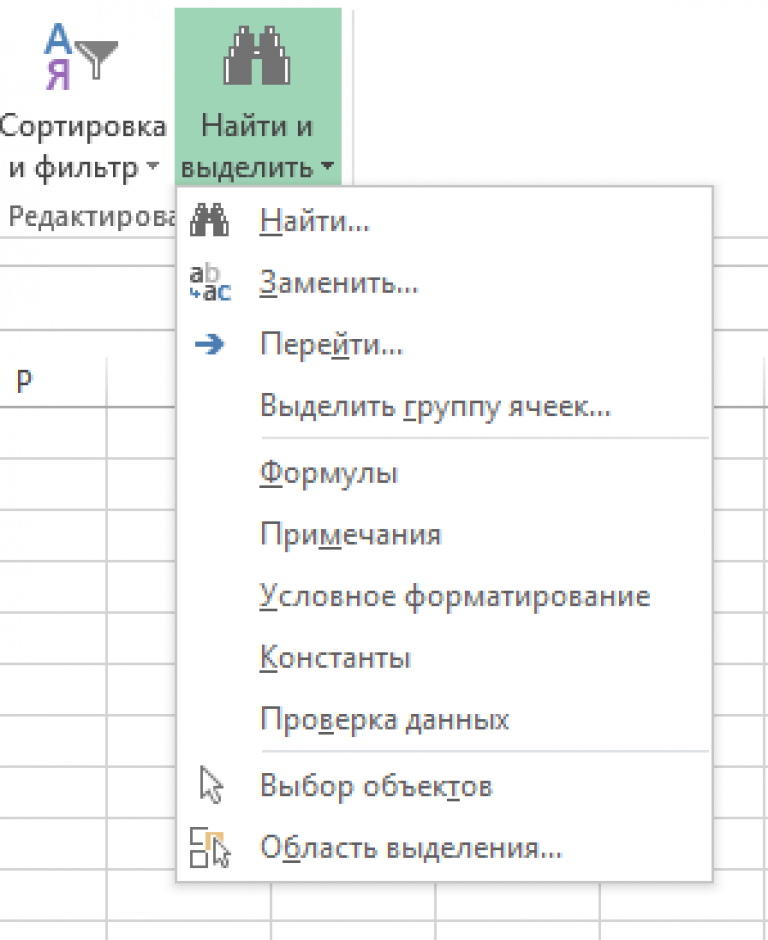
Добавить столбец в список, отформатированный как Таблица Excel
Если ваша электронная таблица отформатирована как Таблица Excel , вы можете выбрать вариант Вставить столбцы таблицы справа , если это последний столбец. Вы также можете выбрать опцию Вставить столбцы таблицы слева для любого столбца в вашей таблице.
1. Чтобы вставить столбец, нужно выбрать нужный и щелкнуть по нему правой кнопкой мыши.
2. Затем выберите Вставка -> Столбцы таблицы справа для последнего столбца или Столбцы таблицы слева .
По умолчанию новый столбец будет называться Column1.
Специальный макрос VBA для вставки каждого второго столбца
Многие пользователи Excel пытаются сэкономить как можно больше времени, автоматизируя частые задачи работы с электронными таблицами. Итак, я не мог оставить этот пост без макроса. Возьмите этот простой фрагмент кода, если вам нужно раздвинуть столбцы.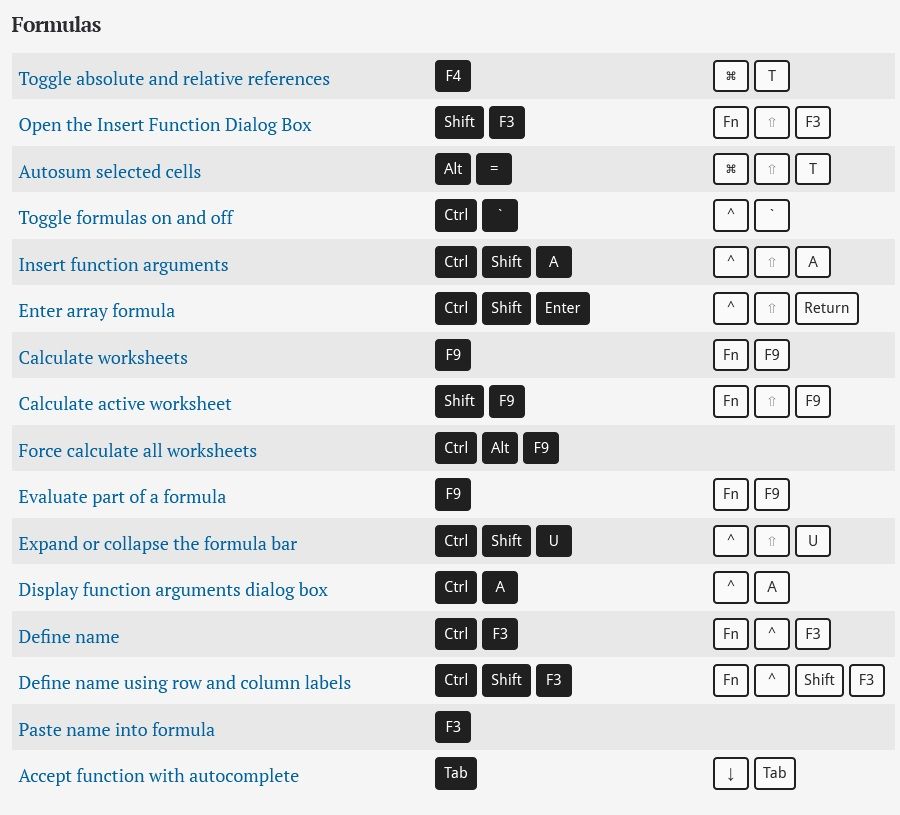


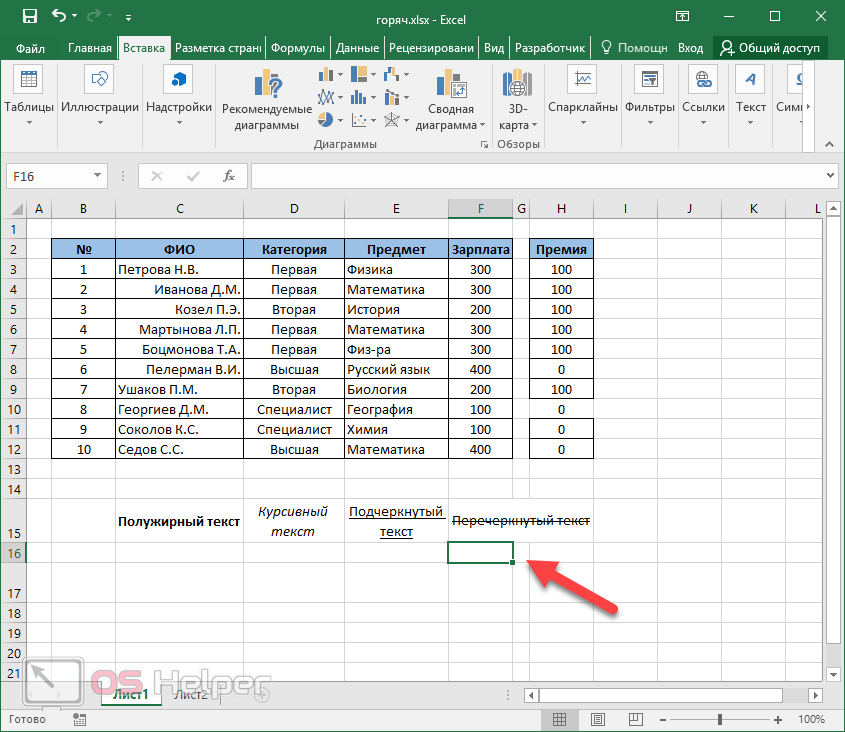 Новый горизонтальный ряд будет добавлен по всей ширине листа. При этом могут быть затронуты и другие таблицы!
Новый горизонтальный ряд будет добавлен по всей ширине листа. При этом могут быть затронуты и другие таблицы!
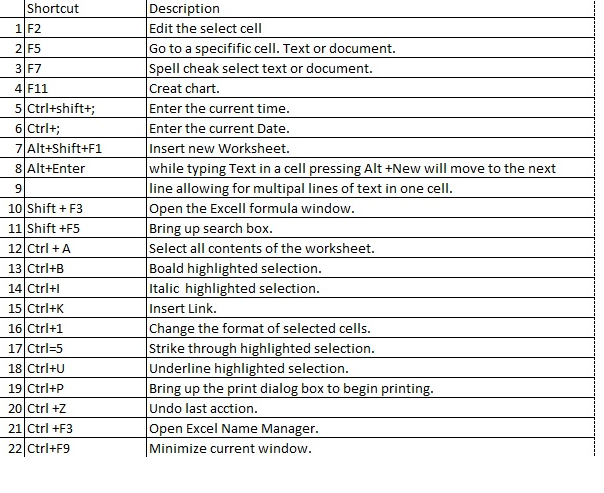 Щелкаем правой кнопкой мыши по этой ячейке и в выпадающем меню кликаем по команде “Вставить…”.Также, для данной функции можно пользоваться горячими клавишами Ctrl и “+” (одновременное нажатие).
Щелкаем правой кнопкой мыши по этой ячейке и в выпадающем меню кликаем по команде “Вставить…”.Также, для данной функции можно пользоваться горячими клавишами Ctrl и “+” (одновременное нажатие).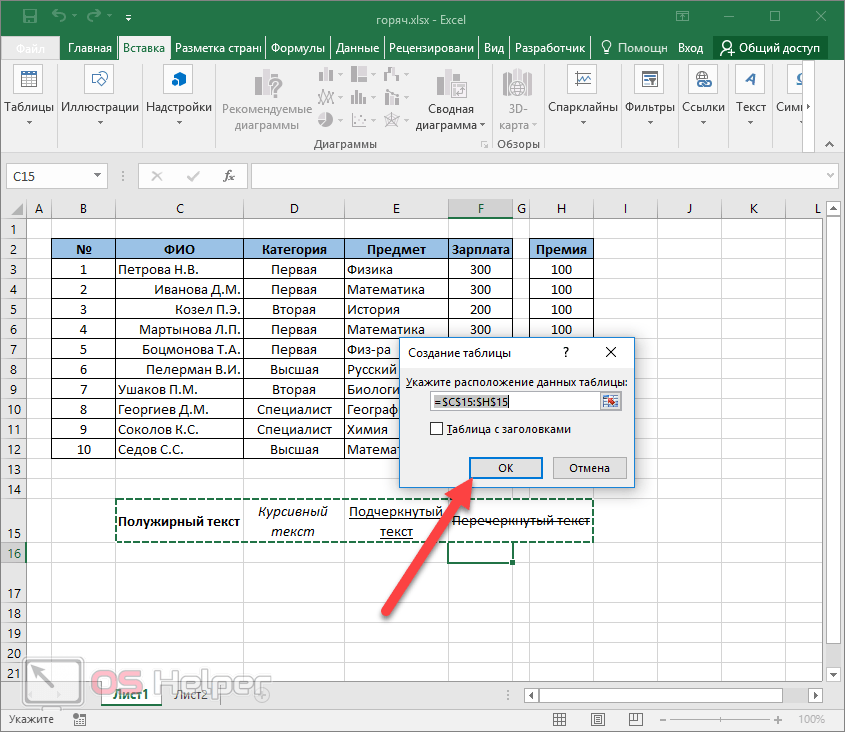 Затем наводим курсор на нижний правый угол строки, пока он не изменит свою форму на “крестик”.
Затем наводим курсор на нижний правый угол строки, пока он не изменит свою форму на “крестик”.