Текущая дата powershell: Извините! Страница, которую Вы ищете, не может быть найдена
Содержание
Как получить текущую дату в PowerShell?
PowerShell платформа Microsoft для автоматизации и создания сценариев. Это язык сценариев на основе .NET Framework, а также интерактивная командная среда. PowerShell состоит из набора команд, выполняющих определенные функции. Как и любой разумный язык программирования, PowerShell может выполнять множество задач. Отображение текущей даты это еще одна простая функция, которая PowerShell делает без особых усилий.
С помощью «Get-Date», Вы можете найти текущую дату, даты в формате, дату завтрашнего дня и многое другое с помощью PowerShell. Он также предлагает вам различные варианты отображения дат определенным образом. Эта статья покажет вам как получить текущую дату в PowerShell разными методами. Итак, приступим:
Что такое Get-Date в PowerShell?
В Командлет Get-Date — это легкая команда, используемая в PowerShell. Эта команда возвращает DateTime объект, отображающий текущую дату или произвольную дату. Get-Date поддерживает множество форматов даты и времени UNIX и .NET. Он может генерировать символьную строку даты или времени, которая затем может быть отправлена другим программам или командам.
Get-Date поддерживает множество форматов даты и времени UNIX и .NET. Он может генерировать символьную строку даты или времени, которая затем может быть отправлена другим программам или командам.
В вашей локальной системе используйте Get-Date командлет для получения текущей даты и времени:
>Get-Date
Вы можете использовать Get-Date, если хотите использовать «Дата»Как атрибут. Команда получит дату и время. Он настроен на отображение текущей даты и времени системы в формате «00:00:00» по умолчанию. Полученные настройки даты и времени зависят от культурных особенностей вашей системы:
Получение текущих элементов даты и времени в PowerShell
Вы можете использовать «-DisplayHintПараметр в параметре «Get-Date», Чтобы получить только текущую дату вашей локальной системы. Хотите попробовать эту стратегию? В PowerShell введите следующую команду:
>Get-Date-DisplayHint Дата
Чтобы просматривать только текущее время вашей системы, укажите «Время»Атрибут в«-DisplayHint”Параметр:
>Get-Date-DisplayHint Время
Если вы хотите получить текущую дату и время в PowerShell, добавьте «DateTime» В то же самое «Get-Date»Вместе с«-DisplayHint”Параметр:
>Get-Date-DisplayHint DateTime
Он покажет вам следующий результат:
Просмотр списка форматов Get-Date
Хотя «Get-DateКомандлет отображается только для возврата текущего времени и даты, он может предоставить дополнительную информацию. Ознакомьтесь со списком форматов «Get-Date», Чтобы понять, о чем мы говорим:
Ознакомьтесь со списком форматов «Get-Date», Чтобы понять, о чем мы говорим:
>Get-Date|Формат-Список
Используйте спецификатор UFormat для получения текущей даты и времени
Спецификаторы UFormat также используются для настройки формата вывода. Ниже приведены некоторые спецификаторы UFormat с их определениями:
“% А«: Этот спецификатор UFormat будет извлекать день недели с полным именем.
“% m”: Используйте этот спецификатор, чтобы получить номер месяца:
“% d”: “% d»Отобразит день месяца в виде двух цифр.
“% Y«: Этот спецификатор UFormat покажет текущий год в четырехзначном формате.
“%Р«: Используйте этот спецификатор для отображения времени в 24-часовом формате без секунд.
“% Z“: “% Z”Обозначает смещение часового пояса от всемирной координаты времени (UTC).
В PowerShell введите эту команду, чтобы получить текущее время и дату в соответствии с определенным UFormat:
>Get-Date-UFormat»% A% m /% d /% Y% R% Z»
Эта команда также вернет результат в виде объекта String.
Используйте указатель формата .Net для получения текущей даты и времени
“Get-Date»Использует различные спецификаторы формата для настройки вывода, .Сеть один из них. Теперь давайте взглянем на некоторые спецификаторы .net:
“дддд”: Этот спецификатор получит день недели (полное имя).
“ММ»: Он покажет вам номер месяца.
“дд”: “дд»Отобразит день месяца в виде двух цифр.
“гггг“: Этот спецификатор .Net покажет текущий год в четырехзначном формате.
“ЧЧ: мм«: Используйте этот спецификатор для отображения времени в 24-часовом формате без секунд.
“K”: Этот спецификатор обозначает смещение часового пояса от всемирной координаты времени (UTC).
В соответствии с вашей .Сеть спецификаторы, запишите эту команду в PowerShell для получение текущей даты и времени:
>Get-Date-Формат»дддд ММ / дд / гггг ЧЧ: мм К»
Выполнение указанной выше команды вернет String.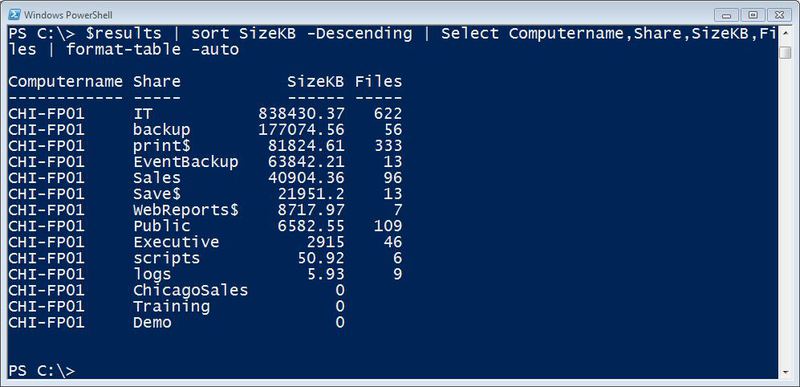
Получите дату свидания в PowerShell
PowerShell также может отображать день даты. Для этого используются три параметра: «-Год,” “-Месяц,» а также «-День. » Например, приведенная ниже команда извлечет 3 октября 2022 года числовой день вашего григорианского календаря.
gt; (Get-Date-Год2022-Месяц10-День 03).DayOfYear
Добавление часов в текущую системную дату в PowerShell
Вы также можете выполнить арифметическую операцию добавления часов к текущей дате. Укажите общее количество часов в качестве параметра в поле «AddHours ()”Функция.
>(свидание).AddHours(6)
Получить вчерашнюю дату в PowerShell
Используйте «AddDays ()»И укажите«-1”В качестве параметра для этой функции. Вызов «AddDays ()»С этими указанными настройками позволит вам отображать вчерашнюю дату в PowerShell.
>(свидание).AddDays(-1)
Проверьте, установлена ли дата на летнее время
В следующем примере мы увидим, установлена ли указанная дата для перехода на летнее время. Значок «Летнее время»Будет хранить значение, возвращаемое«Get-Date”Командлет. После этого он вызовет «IsDayLightSavingTime () ”Логическая функция. Эта функция ответит на ваш вопрос «Верно» или «Ложно».
Значок «Летнее время»Будет хранить значение, возвращаемое«Get-Date”Командлет. После этого он вызовет «IsDayLightSavingTime () ”Логическая функция. Эта функция ответит на ваш вопрос «Верно» или «Ложно».
>$ DST=Get-Date
>$ DST.IsDaylightSavingTime()
Еще примеры форматов Get-Date
Добавление «-Формат g”В качестве параметра в вашей команде Get-Date покажет текущую дату и время в коротком формате:
>Get-Date-Формат грамм
Используйте «-Форматировать t»Вариант, если вы хотите получить только текущее время в коротком формате:
>Get-Date-Формат т
Точно так же вы также можете получить только текущую дату вашей системы в кратком формате, используя «-Формат d» вариант.
>Get-Date-Формат d
Он вернет дату в определенном формате:
Использовать «U»Параметр формата для получения текущего времени и даты в формате универсального времени.
>Get-Date-Формат U
Заключение
Есть ли способ получить текущую дату в PowerShell? Вы будете удивлены, узнав, что ответ на этот вопрос проще, чем кажется сам вопрос. PowerShell использует Get-Date командлет, чтобы получить текущую дату в вашей локальной системе. Эта команда также используется для форматирования выходных данных, содержащих дату и время. Мы показали вам различные форматы получения текущей даты в PowerShell. Кроме того, в этой статье также представлены различные методы настройки.
PowerShell — Дата и Время — saw-friendship
DateTime: The truth is out there…
Так, у меня есть 30 дней для оплаты штрафа. А какое сегодня число? Ой, а месяц-то какой? Кажется февраль… А год не високосный ли?
Да, наплевать! Есть же (Get-Date).AddDays(30) !!
Далее небольшая история и много примеров работы с классом [DateTime], которые вам обязательно пригодятся, раз вы сюда попали
Когда я только начинал изучать PowerShell, я увидел много интересных и непонятных вещей, но именно класс [DateTime] был самым непонятным, поэтому я долго пытался обходить его стороной. Наверное, это связано с тем, что для написания PowerShell скриптов какое-то время совсем необязательно знать что такое методы и функции, но [DateTime] просто заставляет в это погрузиться и оказывается, все не так сложно…
Наверное, это связано с тем, что для написания PowerShell скриптов какое-то время совсем необязательно знать что такое методы и функции, но [DateTime] просто заставляет в это погрузиться и оказывается, все не так сложно…
Языки программирования, которые я поверхностно изучал в институте, вероятно, позволяли пользоваться какими-то методами, создавать классы и т.д., но, вероятно, для этого нужно было написать очень много строк кода, и я не представлял, что когда-нибудь я смогу создавать небольшие программы без всяких компиляторов, студий и т.д. так просто, что даже для простых задач, выполняемых мышкой, стало проще написать скрипт, чем действительно делать их мышкой.
Я думаю, что любую сущность надо прочувствовать. Я написал уже несколько десятков скриптов для ActiveDirectory, прежде чем смог сказать, что я знаю, что такое ActiveDirectory 🙂
В книгах и статьях можно найти разные объяснения про объекты, их свойства и методы. Что-то вроде следующего:
Есть дом — это объект, у него есть длина, ширина, высота — это свойства. У него есть и метод — звонок, нажми на звонок, и из дома вылетит…
У него есть и метод — звонок, нажми на звонок, и из дома вылетит…
Как-то не складно…
Так вот чтобы почувствовать что PowerShell — это ООП, почувствовать его мощь и попробовать понять что это такое и зачем это нужно в скриптовом языке, давайте обратимся за помощью к классу [DateTime]
В PowerShell есть много типов данных, проверить тип данных какого-то конкретного экземпляра можно с помощью метода GetType. Создадим переменную $Date и присвоим ей значение — текущую дату:
$Date = Get-Date
Убедимся что переменная $Date теперь представляет собой экземпляр класса [DateTime]
PS> $Date.GetType() IsPublic IsSerial Name BaseType -------- -------- ---- -------- True True DateTime System.ValueType PS>
Свойства:
Что бы просмотреть свойства объекта, можно передать его по конвейеру в командлет select
PS> $Date | select * DisplayHint : DateTime DateTime : 17 июля 2017 г.17:06:47 Date : 17.07.2017 0:00:00 Day : 17 DayOfWeek : Monday DayOfYear : 198 Hour : 17 Kind : Local Millisecond : 78 Minute : 6 Month : 7 Second : 47 Ticks : 636359080070781099 TimeOfDay : 17:06:47.0781099 Year : 2017 PS>
Теперь мы поняли, что то, что мы видим на выходе командлета Get-Date, это просто удобное представление времени, но на самом деле это не строка, а объект, у которого есть свойства и к этим свойствам можно обратиться через точку. Например:
PS> $Date.Date 17 июля 2017 г. 0:00:00 PS> $Date.DayOfWeek Monday PS> PS>
Методы:
$Date | Get-Member
С помощью Get-Member (чаще я использую алиас gm), мы видим методы, применяемые к классам. Метод — это функция, которая может принимать на вход аргументы. Если сравнить это со свойствами, которые показаны выше, то можно заметить что свойство DayOfWeek не может принимать никакие аргументы, они здесь не нужны, т. к. это свойство просто выводит день недели. Методы отличаются от свойств тем, что они выполняют какие-то действия.
к. это свойство просто выводит день недели. Методы отличаются от свойств тем, что они выполняют какие-то действия.
В данном случае у нас класс [DateTime], посмотрим его методы через Get-Member (результат довольно большой, показывать не буду, выполняйте сами). Сейчас нам нужны только методы, поэтому уточним запрос:
$Date | Get-Member -MemberType Method
Теперь мы видим только методы. Выберем какой-нибудь из них, например AddDays.
Из названия метода AddDays понятно, что можно «добавить день».
Аргументы для методов передаются в скобках и называются страшным словом «перегрузка», но поскольку методы не имеют именованных параметров, важно соблюдать порядок, в котором аргументы передаются.
Итак мы решили воспользоваться методом AddDays, а когда смотрели Get-Member, то в Definition видели «double value» (число с плавающей запятой, см. типы данных). Теперь мы знаем что через точку можем обратиться к свойствам и методам, но методам можно передавать аргументы в скобках. Значит так и напишем: Экземпляр класса (объект), точка, метод, аргумент в скобках. Аргументом у нас будет число «2»,
Значит так и напишем: Экземпляр класса (объект), точка, метод, аргумент в скобках. Аргументом у нас будет число «2»,
Попробуем:
PS> $Date.AddDays(2) 19 июля 2017 г. 17:06:47 PS>
Теперь нецелое отрицательное
PS> $Date.AddDays(-1.5) 16 июля 2017 г. 5:06:47 PS>
Отлично, мы отняли полтора дня!
Это можно использовать и в командлетах:
PS# Get-EventLog -LogName Security -After (Get-Date).AddDays(-1) -Newest 3
Index Time EntryType Source InstanceID Message
----- ---- --------- ------ ---------- -------
541 июл 17 18:05 SuccessA... Microsoft-Windows... 4801 Разблокирована рабочая станция....
540 июл 17 17:28 SuccessA... Microsoft-Windows... 4800 Заблокирована рабочая станция....
539 июл 17 16:12 SuccessA... Microsoft-Windows... 4801 Разблокирована рабочая станция....
PS#
PS# ls $env:USERPROFILE\Desktop | ? {$_.LastWriteTime -ge (Get-Date). AddDays(-1)}
Каталог: C:\Users\User\Desktop
Mode LastWriteTime Length Name
---- ------------- ------ ----
d----- 17.07.2017 1:20 script2.1
-a---- 16.07.2017 23:24 3234 script1.ps1
-a---- 16.07.2017 23:16 1660 readme.txt
PS#
AddDays(-1)}
Каталог: C:\Users\User\Desktop
Mode LastWriteTime Length Name
---- ------------- ------ ----
d----- 17.07.2017 1:20 script2.1
-a---- 16.07.2017 23:24 3234 script1.ps1
-a---- 16.07.2017 23:16 1660 readme.txt
PS#
Во многих командлетах на вход принимается именно дата, причем дата может быть указана и в виде текста (правда лучше так не делать).
Убедимся, напишем простую функцию «When», принимающую на вход один аргумент (именованный параметр «Date»):
PS> Function When {
>> param(
>> [Parameter(Mandatory=$true)][DateTime]$Date
>> )
>>
>> $Date
>> }
PS>
PS>
PS>
PS>
PS> When -Date (Get-Date).AddDays(-1)
16 июля 2017 г. 18:56:34
PS>
PS>
PS> When -Date '06.16.2017 18:56:34'
16 июня 2017 г. 18:56:34
PS>
Несколько примеров создания объекта [DateTime]
В этом примере в целом все нормально, но если не указать какой-либо из параметров, то аргумент для параметра будет взят из текущей даты
Get-Date -Year 2017 -Month 12 -Day 06 -Hour 18 -Minute 55 -Second 0
Или тоже самое, но через сплаттинг
$param = @{
'Year'=2017;
'Month'=12;
'Day'=6;
'Hour'=18;
'Minute'=55;
'Second'=0
}
Get-Date @param
Через стандартное создание объекта с перегрузкой, выше я говорил, что в перегрузке методов важен порядок, поэтому если что-то упустить, то создание объекта завершится ошибкой, тем не менее, это хороший способ
New-Object DateTime (2017, 12, 06, 18, 55, 00)
Или так
[DateTime]::new(2017, 12, 06, 18, 55, 00)
Преобразование типа из string в datetime, (плохой метод)
[DateTime]'2017.12.06 18:55:00'
Почему? Да потому что легко допустить ошибку, стоит нам написать дату так, как мы видим ее в пуске Windows, если язык системы русский, то мы получим неправильное распознавание. Простой пример:
PS> [datetime]’12.07.2017 14:55:00′
7 декабря 2017 г. 14:55:00
PS>
Мы получили 7-е декабря! Это не по-русски 🙂 Поэтому предлагаю самый правильный вариант получения даты из string, он больше всего подходит для парсинга логов, потому что он позволяет не просто отдать строку на неконтролируемое преобразование, а задать шаблон по которому преобразование производить
[DateTime]::ParseExact('2017.12.06 18:55:00','yyyy.MM.dd HH:mm:ss',$null)
В русских форматах нам достаточно двух аргументов, третий тоже необходимо указать, но тут он равен $null (если работать в одной локальной системе), но если у нас разные системы на разных языках, мы можем заставить PowerShell выводить или принимать дату на любом языке. Нам придется чуть-чуть углубиться в еще один класс [System. Globalization.CultureInfo] или сокращенно [CultureInfo]
Globalization.CultureInfo] или сокращенно [CultureInfo]
Третий аргумент отвечает за языковые особенности формата дат, а его тип «CultureInfo»
Текущая культура
PS> [CultureInfo]::CurrentCulture LCID Name DisplayName ---- ---- ----------- 1049 ru-RU Русский (Россия) PS>
Американская культура
PS> [CultureInfo]::GetCultureInfo('en-US')
LCID Name DisplayName
---- ---- -----------
1033 en-US Английский (США)
PS>
Выведем дату в американском формате
PS> (Get-Date).ToString([CultureInfo]::GetCultureInfo('en-US'))
7/18/2017 3:27:35 PM
PS>
А теперь преобразуем строку с полученной выше датой обратно в объект
PS> $str = (Get-Date).ToString([cultureinfo]::GetCultureInfo('en-US'))
PS>
PS> $str
7/18/2017 3:30:40 PM
PS>
PS>
PS> [datetime]::ParseExact($str, 'M/d/yyyy h:m:s tt', [cultureinfo]::GetCultureInfo('en-US'))
18 июля 2017 г. 15:30:40
PS>
15:30:40
PS>
Сравнение:
В скриптах нам часто требуется сравнивать две даты между собой или сортировать по дате. PowerShell позволяет сравнивать даты как будто это числа (хотя так оно, конечно, и есть).
Обращаю внимание на то, что заключаю командлет в скобки для того, чтобы как в математике, сначала выполнять операцию в скобках, ведь очевидно, что нельзя один командлет вычесть из другого, но их результаты — это уже конкретные значения, над которыми можно проводить операции вычитания, сложения и т.д..
Убедимся:
PS> (Get-Date) -lt (Get-Date).AddSeconds(1) True PS> PS> PS> (Get-Date) -gt (Get-Date).AddSeconds(1) False PS> PS>
Сортировка:
PS> 1..3 | % {[DateTime]::new(2017, 12, 06, 18, 55, $_)} | Sort-Object -Descending
6 декабря 2017 г. 18:55:03
6 декабря 2017 г. 18:55:02
6 декабря 2017 г. 18:55:01
PS>
Вычитание дат:
В жизни мы иногда задаемся вопросом: «Сколько же с тех пор времени прошло?», и даже не верится, что в PowerShell такую операцию можно совершить с помощью знака минус, но как бы это ни казалось чудом, это возможно 🙂
Результатом вычитания двух дат будет объект класса [TimeSpan] (следует понимать как временной интервал)
PS> (Get-Date) - (Get-Date).AddDays(-3) Days : 3 Hours : 0 Minutes : 0 Seconds : 0 Milliseconds : 0 Ticks : 2592000000000 TotalDays : 3 TotalHours : 72 TotalMinutes : 4320 TotalSeconds : 259200 TotalMilliseconds : 259200000 PS>
Кстати убедимся, что это действительно [TimeSpan]
PS> $TimeSpan = (Get-Date) - (Get-Date).AddDays(-3) PS> $TimeSpan.GetType() IsPublic IsSerial Name BaseType -------- -------- ---- -------- True True TimeSpan System.ValueType PS>
А теперь самое интересное: две даты конечно сложить нельзя, но к дате можно прибавить TimeSpan
PS> (Get-Date) + $TimeSpan 21 июля 2017 г. 1:15:33 PS>
Причем к TimeSpan нельзя прибавить дату, это не совсем математика, от перестановки слагаемых вы получите ошибку. Это вызвано невозможностью преобразования типа данных.
Создать объект класса TimeSpan можно несколькими способами, вот 3 варианта на выбор:
[TimeSpan]::new(0,1,0,0,0)
New-Object TimeSpan (0,1,0,0,0)
[TimeSpan]::FromHours(1)
Как видим, результат один и тот же:
PS> $Date + [TimeSpan]::new(0,1,0,0,0) 17 июля 2017 г. 18:06:47 PS> PS> $Date + (New-Object TimeSpan (0,1,0,0,0) ) 17 июля 2017 г. 18:06:47 PS> PS> $Date + [TimeSpan]::FromHours(1) 17 июля 2017 г. 18:06:47 PS>
Форматирование
Нам потребуется метод ToString
Сначала несколько слов в продолжение о TimeSpan, по умолчанию TimeSpan форматирует вывод следующим образом:
PS> $TimeSpan = [TimeSpan]::new(0,3,0,0,0) PS> $TimeSpan.ToString() 03:00:00 PS> PS> PS> $TimeSpan = [TimeSpan]::new(1,3,0,0,0) PS> $TimeSpan.ToString() 1.03:00:00 PS>
Видим неприятный момент, если TimeSpan меньше одного дня, то день вообще не попадает в вывод, у нас есть возможность указать свой формат, но лучше заранее знать разрядность количества дней. Для этого мы должны передать методу ToString аргумент в виде строки (примеры тут):
Для этого мы должны передать методу ToString аргумент в виде строки (примеры тут):
PS> $TimeSpan.ToString('dd\.hh\:mm\:ss')
01.03:00:00
PS>
PS> $TimeSpan.ToString('ddd\.hh\:mm\:ss')
001.03:00:00
PS>
Можно вставлять любые символы, но их обязательно нужно экранировать с помощью «\» (backslash)
PS> $TimeSpan.ToString('\d\:ddd\.\h\:hh\.\m\:mm\.\s\:ss')
d:001.h:03.m:00.s:00
PS>
PS>
Вернемся к DateTime, мы уже видели пример работы метода ToString, где аргументом у нас служил объект CultureInfo, но надо сказать, что никто не загоняет вас в рамки, аргументом может служить и строка.
Пожалуйста:
PS> (Get-Date).ToString('ddd, dd.MM.yyyy')
Вт, 18.07.2017
PS>
PS> (Get-Date).ToString('ddd, dd.MM.yyyy', [cultureinfo]::GetCultureInfo('en-US'))
Tue, 18.07.2017
PS>
Или так:
PS> (Get-Date).ToString('hh:mm, ddd, dd MMM yyyy')
03:46, Вт, 18 июл 2017
PS>
PS>
PS> (Get-Date).ToString('hh:mm tt, ddd, dd MMM yyyy', [cultureinfo]::GetCultureInfo('en-US'))
03:46 PM, Tue, 18 Jul 2017
PS>
На последок бонус)))
Метод определения дней в месяце и проверки високосного года
PS> [DateTime]::DaysInMonth(2017,07) 31 PS> PS> [DateTime]::IsLeapYear(2016) True PS>
На этом все. Этой темы мы еще будем касаться, а пока можете попробовать придумать как рассчитать ваш возраст. В одной из следующих статей я расскажу вам о том, как решал ее я.
Этой темы мы еще будем касаться, а пока можете попробовать придумать как рассчитать ваш возраст. В одной из следующих статей я расскажу вам о том, как решал ее я.
# ——————-
Статья написана после анализа интересов людей, пытающихся найти помощь по PowerShell в интернете. Больше всего кликов было на один из моих первых постов, который представлял собой маленький черновик по [DateTime] с примерами и особо без объяснений 🙂
Понравилось это:
Нравится Загрузка…
PowerShell Get-Date — Javatpoint
следующий → Командлет Get-Date в PowerShell отображает текущую дату и время в консоли PowerShell. Этот командлет получает объект DateTime . Мы также можем использовать Get-Date для создания и отправки строки символов даты и времени другим командлетам или программам. Синтаксис Get-Date Get-Date ПараметрыНиже приведены параметры, используемые в командлете Get-Date : — Дата Этот параметр позволяет указать конкретную дату и время в командлете. -Год Этот параметр используется для указания года. Введите значение года от 1 до 9999, за которым следует этот параметр. -Месяц Этот параметр используется для указания отображаемого месяца года. Введите значение месяца от 1 до 12, за которым следует этот параметр. -День Этот параметр используется для указания отображаемого дня месяца. Введите значение дня от 1 до 31, за которым следует этот параметр. Если указанное значение дня в командлете больше, чем количество дней в месяце, то PowerShell добавляет количество дней к месяцу. -Час Этот параметр используется для указания часа. Введите значение часа от 0 до 23, за которым следует этот параметр. -Минута Этот параметр используется для указания минут. Введите значение минуты от 0 до 59, за которым следует этот параметр. -Второй Этот параметр используется для указания секунды. Введите значение секунды от 0 до 59, за которым следует этот параметр. — Миллисекунды — Миллисекунда Параметр был введен в PowerShell версии 3.0 и используется для указания миллисекунд в дате. Введите значение миллисекунды от 0 до 999. — DisplayHint Этот параметр определяет, какие значения даты и времени будут отображаться на консоли. — Формат Этот параметр показывает дату и время в формате платформы Microsoft .NET. С запуском PowerShell версии 5.0 для этого параметра мы можем использовать следующие форматы в качестве его значений:
-UФормат Этот параметр используется для отображения даты и времени в формате UNIX. ПримерыПример 1: отображение текущей даты и времени В этом примере командлет Get-Date показывает текущую дату и время системы. Пример 2: отображение текущей даты В этом примере командлет Get-Date использует параметр -DisplayHint с аргументом value для получения только даты. Пример 3. Отображение даты и времени с помощью описателя формата .NET В этом примере командлет Get-Date использует параметр -Format для отображения текущей даты и времени со спецификатором формата .NET. В этом примере мы используем следующие спецификаторы формата:
Пример 4: отображение только месяца в году В этом примере командлет Get-Date используется со свойством месяц . Оператор Next TopicIf ← предыдущая |
Как получить текущую дату в PowerShell?
PowerShell — это платформа Microsoft для автоматизации и создания сценариев. Это язык сценариев на основе .NET Framework, а также интерактивная командная среда. PowerShell состоит из набора команд, выполняющих определенные функции. Как и любой разумный язык программирования, PowerShell может выполнять множество задач. Отображение текущей даты — еще одна простая функция, которую PowerShell выполняет без особых усилий.
Используя команду « Get-Date », вы можете найти текущую дату, дату в формате, завтрашнюю дату и многое другое с помощью PowerShell. Он также предлагает вам различные варианты отображения дат определенным образом. Эта статья покажет вам , как получить текущую дату в PowerShell , используя различные методы. Итак, начнем:
Что такое Get-Date в PowerShell?
Командлет Get-Date — это упрощенная команда, используемая в PowerShell. Эта команда возвращает объект DateTime , который отображает текущую дату или пользовательскую дату. Get-Date поддерживает различные форматы даты и времени UNIX и .NET. Он может генерировать строку символов даты или времени, которую затем можно отправить другим программам или командам.
Эта команда возвращает объект DateTime , который отображает текущую дату или пользовательскую дату. Get-Date поддерживает различные форматы даты и времени UNIX и .NET. Он может генерировать строку символов даты или времени, которую затем можно отправить другим программам или командам.
В вашей локальной системе используйте командлет Get-Date для получения текущей даты и времени:
> Get-Date
Вы можете использовать Get-Date, если хотите использовать « Date » в качестве атрибута. Команда извлечет и дату, и время. По умолчанию он настроен на отображение текущей даты и времени системы в формате « 00:00:00 ». Полученные настройки даты и времени зависят от культурных настроек вашей системы:
Получение текущих элементов даты и времени в PowerShell
Вы можете использовать параметр « -DisplayHint » в « Get-Date 9».0009», чтобы получить только текущую дату вашей локальной системы. Хотите попробовать эту стратегию? В PowerShell введите следующую команду:
Хотите попробовать эту стратегию? В PowerShell введите следующую команду:
> Get-Date -DisplayHint Date
Чтобы просмотреть только текущее время вашей системы, укажите атрибут « Time » в параметре « -DisplayHint »:
9000 5 > Get-Date -DisplayHint Time
Если вы хотите получить текущую дату и время в PowerShell, добавьте « DateTime » в той же команде « Get-Date » вместе с параметром « -DisplayHint »:
> Get-Date -DisplayHint DateTime
Это покажет вам следующий вывод:
90 006
Просмотр списка форматов Get-Date
Хотя командлет « Get-Date » появляется только для возврата текущего времени и даты, он может предоставить дополнительную информацию. Ознакомьтесь со списком форматов командлета « Get-Date », чтобы иметь представление о том, о чем мы говорим:
> Дата получения | Format-List
Использовать спецификатор UFormat для получения текущей даты и времени
Спецификаторы UFormat также используются для настройки выходного формата. Ниже приведены некоторые спецификаторы UFormat с их определениями:
Ниже приведены некоторые спецификаторы UFormat с их определениями:
« %A »: этот спецификатор UFormat извлекает день недели с полным именем.
« %m »: Используйте этот спецификатор, чтобы получить номер месяца:
« %d »: « %d » покажет день месяца двумя цифрами.
« %Y »: этот спецификатор UFormat покажет вам текущий год в четырехзначном формате.
« %R »: используйте этот спецификатор для отображения времени в 24-часовом формате без секунд.
« %Z »: « %Z » обозначает смещение часового пояса от универсального времени (UTC).
В PowerShell введите эту команду, чтобы получить текущее время и дату в соответствии с определенным форматом UFormat:
> Get-Date -UFormat «%A %m/%d/%Y %R %Z»
Эта команда также возвращает выходные данные в виде объекта String.
Использовать спецификатор формата .
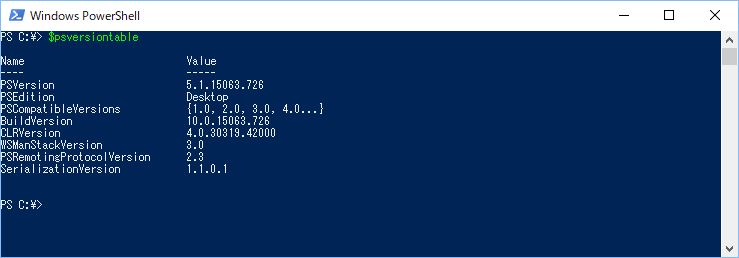 Net для получения текущей даты и времени
Net для получения текущей даты и времени
« Get-Date » использует различные спецификаторы формата для настройки вывода, .Net является одним из них. Теперь давайте посмотрим на некоторые спецификаторы .net:
« dddd »: этот спецификатор получит день недели (полное имя).
“ MM ”: Он покажет вам номер месяца.
« дд »: « дд » покажет день месяца двумя цифрами.
« yyyy »: этот спецификатор .Net покажет вам текущий год в четырехзначном формате.
« ЧЧ:мм »: используйте этот спецификатор для отображения времени в 24-часовом формате без секунд.
« K »: этот спецификатор обозначает смещение часового пояса от универсального времени (UTC).
По вашему .Net , запишите эту команду в PowerShell для , чтобы получить текущую дату и время :
> Get-Date -Format «dddd MM/dd/yyyy HH:mm K»
Выполнение приведенной выше команды вернет строку.
Получение дня недели в PowerShell
PowerShell также может отображать день недели. Для этого он использует три параметра: «-Год », «-Месяц » и «-День ». Например, приведенная ниже команда извлечет числовой день вашего григорианского календаря 03 октября 2022 года.
гт; (Get-Date -Year 2022 -Month 10 -Day 03).DayOfYear
Добавление часов в текущую системную дату в PowerShell
Вы также можете выполнить арифметическую операцию добавления часов в текущую дату. Укажите общее количество часов в качестве параметра в функции « AddHours() ».
> (get-date).AddHours(6)
Получить вчерашнюю дату в PowerShell
Используйте функцию « AddDays() » и укажите « -1 » в качестве параметра для этой функции. Вызов функции « AddDays() » с указанными настройками позволит вам отобразить вчерашнюю дату в PowerShell.
> (get-date).AddDays(-1)
Проверить, установлена ли дата для перехода на летнее время
В следующем примере мы увидим, была ли указанная нами дата установлена для перехода на летнее время. В переменной « DST » будет храниться значение, возвращаемое « Get-Date 9».0009 ” командлет. После этого он вызовет логическую функцию « IsDayLightSavingTime()». Эта функция ответит на ваш вопрос True или False.
> $DST = Get-Date
> $DST.IsDaylightSavingTime()
Дополнительные примеры форматов Get-Date дата и время в кратком формате:
> Get-Date -Format g
Используйте « -Format t », если вы хотите получить текущее время только в коротком формате:
> Get-Date -Format t
Точно так же вы также можете получить только текущую дату вашей системы в коротком формате, используя опцию « -Format d ».
> Get-Date -Format d
Возвращает дату в определенном формате:
Используйте параметр формата « U », чтобы получить текущее время и дату в формате универсального времени.
 17:06:47
Date : 17.07.2017 0:00:00
Day : 17
DayOfWeek : Monday
DayOfYear : 198
Hour : 17
Kind : Local
Millisecond : 78
Minute : 6
Month : 7
Second : 47
Ticks : 636359080070781099
TimeOfDay : 17:06:47.0781099
Year : 2017
PS>
17:06:47
Date : 17.07.2017 0:00:00
Day : 17
DayOfWeek : Monday
DayOfYear : 198
Hour : 17
Kind : Local
Millisecond : 78
Minute : 6
Month : 7
Second : 47
Ticks : 636359080070781099
TimeOfDay : 17:06:47.0781099
Year : 2017
PS>
 AddDays(-1)}
Каталог: C:\Users\User\Desktop
Mode LastWriteTime Length Name
---- ------------- ------ ----
d----- 17.07.2017 1:20 script2.1
-a---- 16.07.2017 23:24 3234 script1.ps1
-a---- 16.07.2017 23:16 1660 readme.txt
PS#
AddDays(-1)}
Каталог: C:\Users\User\Desktop
Mode LastWriteTime Length Name
---- ------------- ------ ----
d----- 17.07.2017 1:20 script2.1
-a---- 16.07.2017 23:24 3234 script1.ps1
-a---- 16.07.2017 23:16 1660 readme.txt
PS#
 12.06 18:55:00'
12.06 18:55:00'
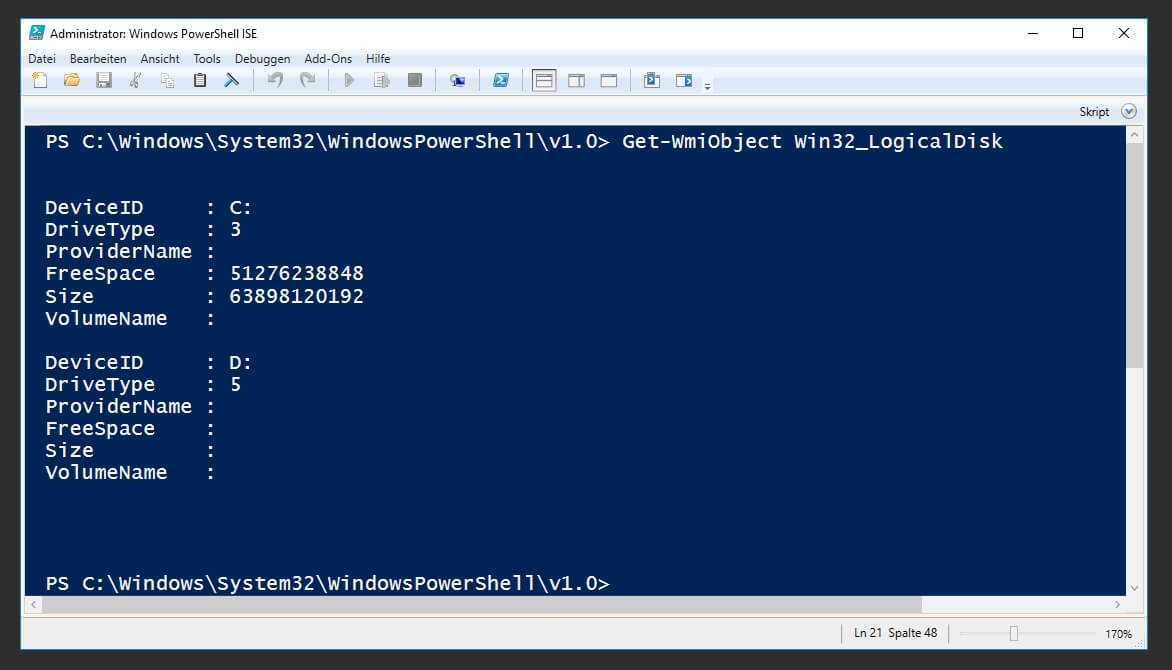 15:30:40
PS>
15:30:40
PS>
 AddDays(-3)
Days : 3
Hours : 0
Minutes : 0
Seconds : 0
Milliseconds : 0
Ticks : 2592000000000
TotalDays : 3
TotalHours : 72
TotalMinutes : 4320
TotalSeconds : 259200
TotalMilliseconds : 259200000
PS>
AddDays(-3)
Days : 3
Hours : 0
Minutes : 0
Seconds : 0
Milliseconds : 0
Ticks : 2592000000000
TotalDays : 3
TotalHours : 72
TotalMinutes : 4320
TotalSeconds : 259200
TotalMilliseconds : 259200000
PS>
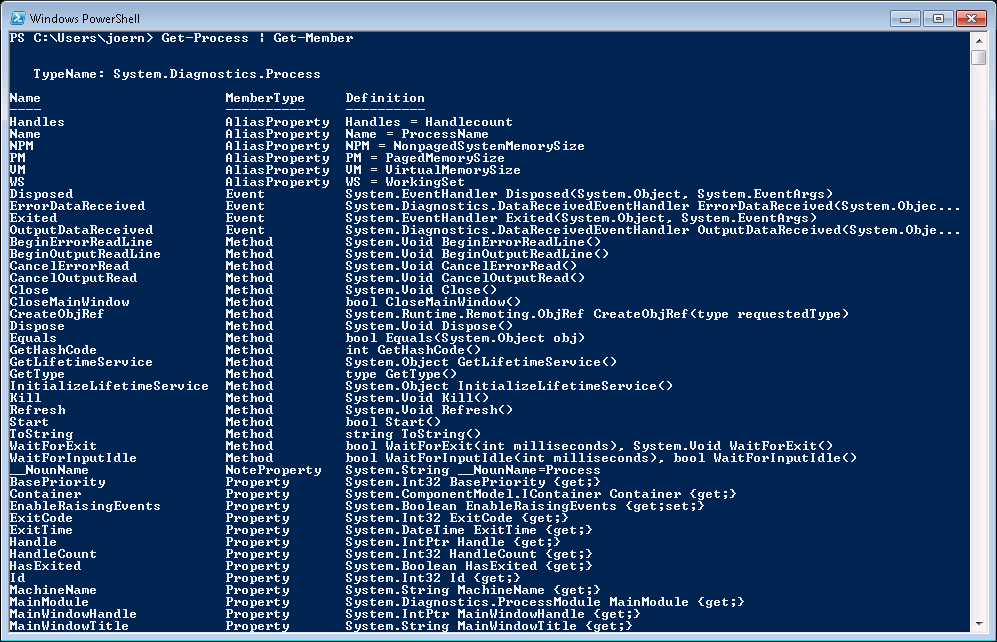 По умолчанию командлет get-date возвращает системную дату и время. В этом параметре время необязательно, если его не указать в команде, то команда возвращает 00:00:00.
По умолчанию командлет get-date возвращает системную дату и время. В этом параметре время необязательно, если его не указать в команде, то команда возвращает 00:00:00.
 Этот параметр выводит объект строки. Спецификаторам этого параметра предшествует знак процента (%).
Этот параметр выводит объект строки. Спецификаторам этого параметра предшествует знак процента (%).