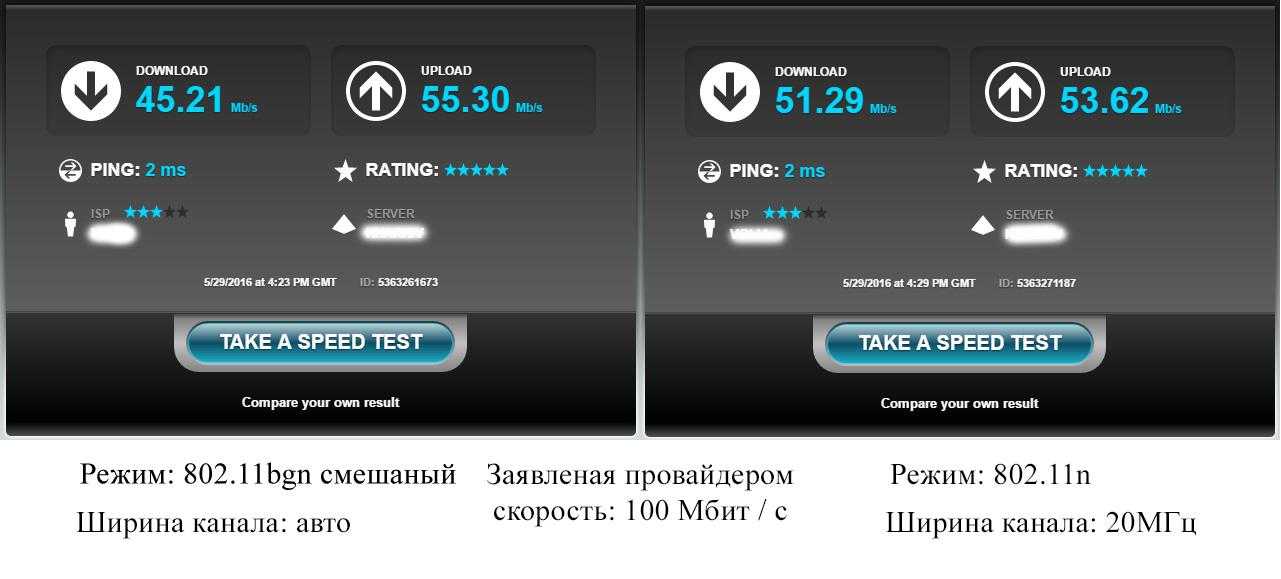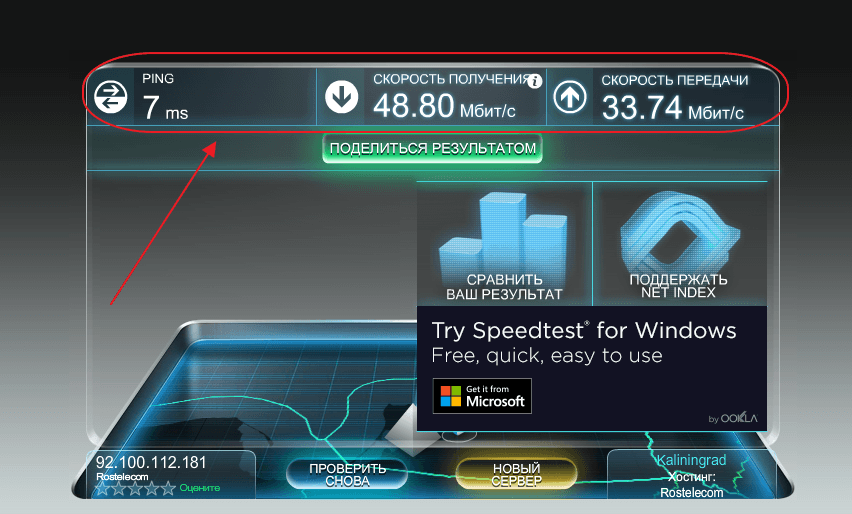Тест скорости вай фай соединения онлайн: Speedtest от Ookla — Глобальный тест скорости широкополосного доступа
Содержание
Проверить скорость Wi-Fi — измерить скорость wi-fi соединения — тест скорости вай-фай интернета
Поделиться с другом
Подключение к Wi-Fi сети становится все более удобной опцией для пользования интернетом. Нет необходимости быть подключенным к сетевому кабелю и скорость соединения выше и качественнее, чем в мобильном интернете. Для этого используется роутер или модем, распространяющий сигнал на определенное расстояние.
Современные устройства и надежные провайдеры предоставляют максимально качественную скорость интернета без каких-либо помех. Однако если заметно долгое открытие сайтов или загрузку файлов, задержка при просмотре фильма хорошего качества, то следует проверить скорость Wi-Fi сети с помощью нашего сервиса SPEEDTEST.
Сервис был специально разработан, как независимый сайт для проверки скорости соединения.
Каждый пользователь Wi-Fi связи может в любой момент включить speedtest и получить точные данные: время загрузки и выгрузки информации, пинг и задержку. Нашим сервером пользуются известные провайдеры, так как полностью доверяют точности полученных данных.
Нашим сервером пользуются известные провайдеры, так как полностью доверяют точности полученных данных.
Как проверить скорость wi-fi соединения
Чтобы проверить скорость Вай Фай сети, необходимо следовать простой инструкции. Для проверки можно использовать любой электронный девайс, браузер и операционную систему.
На нашем сайте проверка проводится следующим образом:
- Закройте все сторонние вкладки в браузере и оставьте открытым только спидтест.
- Проверьте, чтобы никакие программы и приложения не работали в фоновом режиме, так как они могут потреблять трафик, что скажется на показателях.
- Нажмите кнопку запуска спидтеста на сайте. На сервисе находится минимальное количество элементов, потребляющих трафик. При самом низком соединении возможно провести проверку и получить данные.
- Дождитесь окончания проверки и проверьте полученные результаты.
После проверки выводятся четыре главных показателя, которые полноценно показывают качество работы провайдера:
- Загрузка файлов.

- Выгрузка данных.
- Пинг – Задержка соединения.
Загрузка файлов – количество мбит информации загруженной за 1 секунду. Выгрузка данных – количество мбит информации, которое может быть загружено с устройства на сервер за 1 секунду. Пинг и задержка соединения показывает время, которое было использовано для отправки пакета данных на сервер и полный процесс обмена данными. Чем меньше этот показатель, тем лучше работает интернет.
Дополнительно, отображается информация: имя провайдера, личный IP-адрес, тип операционной системы и браузера.
Подготовка оборудования
На точность показателей влияет правильная подготовка оборудования. Следуя рекомендациям можно улучшить показатели и сделать их максимально корректными.
- Убедитесь, что к сети не подключены сторонние программы, открыты дополнительные браузеры и окна в фоновом режиме.
- Удалите из системы все подключенные девайсы, кроме устройства, с которого проводится раздача Wi-Fi связи.

- Перезагрузите модем или роутер и убедитесь, что он подключен к интернету.
- Запустите предварительно антивирусную программу, чтобы исключить наличие вирусов и вредоносных программ. Но после сканирования, не забудьте отключить ее.
- Проверьте, чтобы система не подгружала обновления и другие файлы.
Подготовка оборудования заключается в максимальной разгрузке канала. Это поможет точно определить скорость Wi-Fi на speedtest.net.
Тест скорости Wi-Fi через Windows
При очень низкой скорости интернета можно использовать внутреннюю систему проверки скорости:
- Нажмите кнопки Win+R
- В командной строке введите ncpa.cpl
- Запустите команду
- В отобразившемся списке выберите Wi-Fi соединение
- Наведите курсор и кликните на правую клавишу мыши
- В меню выберите пункт Состояние
Программа отобразит актуальные данные сети. Для точности данных предварительно подготовьте оборудование согласно вышеприведенной инструкции.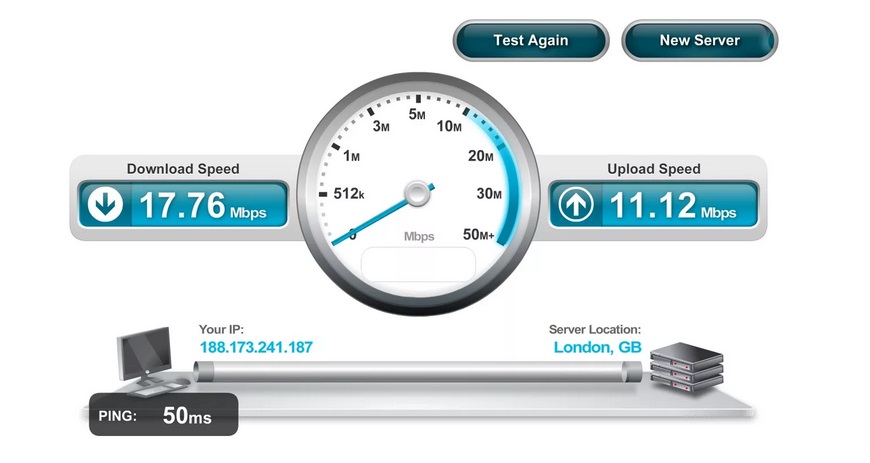
Через телефон и ноутбук
Тест Wi-Fi проводится также через ноутбук или телефон. Для этого откройте программу сетевого обнаружения на ПК. После этого с помощью Проводника кликните на опцию Сеть и обновите ее. Ноутбук, подключенный к сети Wi-Fi отобразится в списке, как дополнительный ПК.
Откройте папку с именем вашего ноутбука. В ней должна быть расшаренная папка, в которую необходимо будет скопировать любой объемный файл с компьютера. Во время копирования будет отражена реальная скорость скачивания. При нормальном интернете процесс скачивания должен быть стабильным с одной и той же скоростью.
Этот способ поможет оценить стабильность связи и покажет среднюю скорость скачивания.
Важно отметить, что скорость чтения жесткого диска должна соответствовать современным технологиям передачи соединения. Низкая скорость HDD будет ограничивать скорость передачи данных по беспроводной связи.
Максимальная и минимальная скорость Wi-Fi
Современные провайдеры готовы предоставлять интернет со скоростью 300 мбит/сек.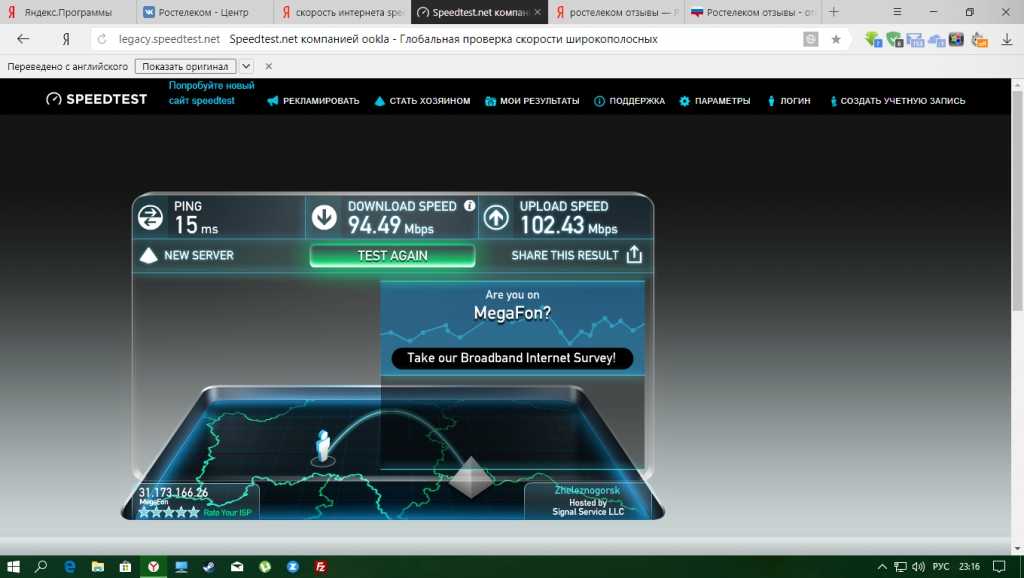 Однако если пользователь откроет программу состояния сетевых подключений, то может увидеть другую цифру – 150 мбит/сек. Это обуславливается тем, что провайдер дает данные о скорости соединения, а компьютерная программа показывает лишь скорость передачи данных при скачивании.
Однако если пользователь откроет программу состояния сетевых подключений, то может увидеть другую цифру – 150 мбит/сек. Это обуславливается тем, что провайдер дает данные о скорости соединения, а компьютерная программа показывает лишь скорость передачи данных при скачивании.
Актуальная скорость подключения будет меньше в 2-3 раза. Если отображается скорость в 150 мбит/с, то пользователь имеет 50-60 мбит/с. Это зависит от точки доступа, количества подключенных девайсов к роутеру и потери скорости при беспроводном подключении.
Инструкция по проверке скорости подключения к интернету
Маршрутизаторы TP-Link обладают аппаратными возможностями, позволяющими получить высокую скорость подключения к интернету. Несмотря на это в силу разных причин вы можете столкнуться с проблемами пониженной скорости. Данная инструкция поможет понять, с чем именно связаны эти проблемы. Мы должны будем определить, на каких устройствах возникают проблемы, а также на каком из сегментов данная проблема находится (по WiFi, на кабеле от роутера, на кабеле провайдера даже без роутера).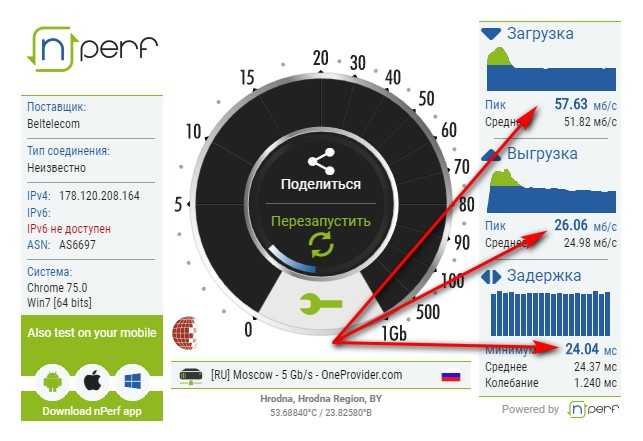
Если по ходу выполнения у вас возникают вопросы по конкретному пункту или вы что-то не понимаете – вы можете в режиме реального времени написать нам в онлайн-чат, который «всплывает» справа на нашем сайте.
Пожалуйста, записывайте значения всех измерений при выполнении инструкции, они могут потребоваться в дальнейшем.
После выполнения инструкции вы получите следующие данные:
1) скорость при проверке напрямую кабелем провайдера вообще без роутера.
2) скорость, когда компьютер подключен через роутер, но по кабелю
3) скорость при подключении на 5ГГц
4) скорость соединения в состоянии Беспроводной сети 5ГГц (Рисунок 4).
5) скорость при подключении на 2.4ГГц
6) скорость соединения в состоянии Беспроводной сети 2.4ГГц (Рисунок 4).
ШАГ 1. Если ваш роутер и компьютер (телефон/планшет) поддерживают сеть 5ГГц.
Все роутеры, которые называются «Archer», поддерживают 5ГГц. Если имена Wi-Fi сетей 2. 4ГГц и 5ГГц одинаковые, то они также могут быть видны как одна сеть (это значит, что включена функция Smart Connect).
4ГГц и 5ГГц одинаковые, то они также могут быть видны как одна сеть (это значит, что включена функция Smart Connect).
Рисунок 1.
а) Отключите все устройства от роутера, проводные и беспроводные. Это могут быть телефоны, планшеты, компьютеры, телевизоры, умные колонки и прочее.
б) Подключите компьютер или другое современное устройство к роутеру на 5ГГц. Помните, что все остальные устройства должны быть от роутера отключены. Измерьте скорость на сайте https://www.speedtest.net/ Если скорость соответствует тарифной – перейдите к шагу 2. Если нет – запишите значения скорости, которые вы получили и следуйте инструкции дальше.
в) Проверьте, на какой скорости компьютер или другое устройство подключено к роутеру.
Если это компьютер, то для Windows 10: нажмите правой кнопкой на значок Wi-Fi сети справа внизу, возле часов, и выберите «открыть параметры сети и интернет» (рис.2), затем «настройка параметров адаптера» (рис.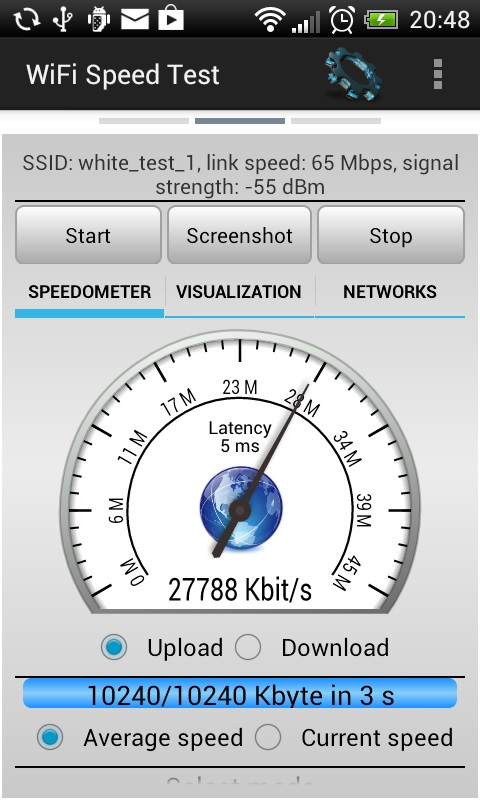 3). Далее двойной клик по значку Wi-Fi сети, обычно он называется «Беспроводная сеть» (рис.4). См. рисунки ниже
3). Далее двойной клик по значку Wi-Fi сети, обычно он называется «Беспроводная сеть» (рис.4). См. рисунки ниже
Для Windows 7 нажмите правой кнопкой на значок Wi-Fi сети справа внизу, возле часов и выберите «центр управления сетями и общим доступом», затем слева «изменение параметров адаптера». Далее двойной клик по значку Wi-Fi сети, обычно он называется «Беспроводная сеть».
Рисунок 2
Рисунок 3
Рисунок 4
На смартфонах android скорость тоже можно посмотреть, но для разных производителей меню может отличаться – вы можете найти описание для своего смартфона в интернете или уточнить его у производителя. Запишите, какая скорость отображается.
Если разделить данную скорость на 2, Вы получите максимальную теоретически возможную скорость для вашего устройства. Для примера на скриншоте это 866/2 = 433 Мбит/сек. Отнимите еще около 20% это будет максимальная скорость для вашего устройства. В данном случае около 350 Мбит/сек. Если при измерении на https://www.speedtest.net/ вы получаете примерно такую скорость, значит все в порядке, учитывайте, что:
В данном случае около 350 Мбит/сек. Если при измерении на https://www.speedtest.net/ вы получаете примерно такую скорость, значит все в порядке, учитывайте, что:
Скорость на скриншоте зависит от Wi-Fi стандарта вашего устройства (компьютера, телефона и т.п.), а также роутера. Параметры роутера указаны на нашем сайте в разделе «характеристики». Параметры компьютера, телефона и т.п. вы можете узнать на сайте производителя этого устройства.
Рисунок 5
Если вы видите на https://www.speedtest.net/ скорость значительно ниже, измерьте скорость на разных устройствах(телефонах, компьютерах и.т.п), если она низкая на всех устройствах, то необходима проверка по кабелю. Перейдите к Шагу 3.
ШАГ 2. Проверка скорости на частоте 2.4ГГц.
Для данного диапазона свойственно то, что вокруг очень много сетей, работающих на этой частоте, а также есть много устаревших устройств, которые работают в этом диапазоне. В целом это значительно менее скоростной диапазон. Если ваш роутер и конечные устройства поддерживают 5ГГц – используйте эту частоту.
Если ваш роутер и конечные устройства поддерживают 5ГГц – используйте эту частоту.
Для проверки скорости на 2.4ГГц сделайте все аналогично Шагу 1, только подключитесь не к 5ГГц, а к 2.4 ГГц. После проверки: Запишите полученную скорость. Запишите, какая скорость отображается в состоянии беспроводной сети.
ШАГ 3. Проверка скорости по кабелю
а) Отключите все устройства от роутера, проводные и беспроводные. Это могут быть телефоны, планшеты, компьютеры, телевизоры, умные колонки и прочее.
б) Если у вас есть компьютер, который вы можете подключить к роутеру кабелем – сделайте это (Если нет – перейдите к шагу 4). Не забудьте отключиться от сети Wi-Fi, чтобы на нем было только кабельное подключение. На компьютере должны быть отключены все закачки, торренты и прочее. Запустите браузер и измерьте скорость на сайте https://www.speedtest.net/
Проверьте скорость несколько раз, убедитесь, что она постоянна, а не меняется очень сильно при каждом измерении.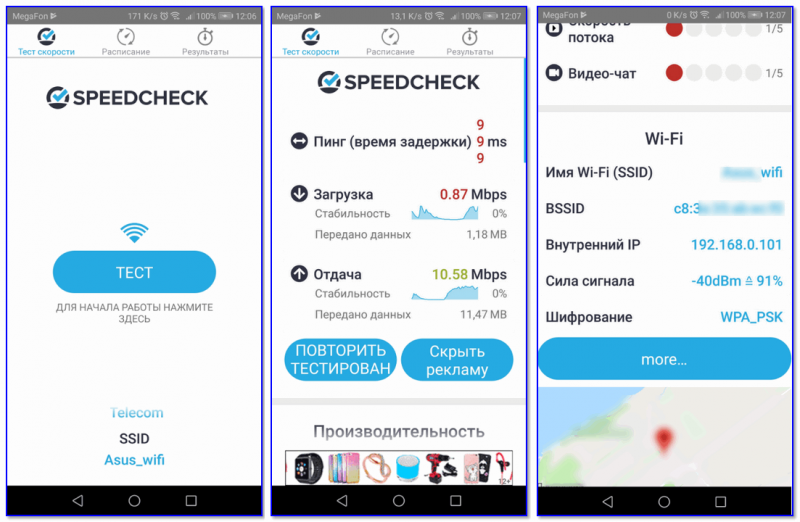 Запишите полученную скорость
Запишите полученную скорость
в) Если скорость не соответствует вашему тарифу – подключите компьютер БЕЗ роутера напрямую кабелем вашего провайдера. Проверьте скорость, если она не соответствует тарифу или интернет без роутера не работает – свяжитесь с вашим провайдером (оператором связи) для настройки и диагностики скорости. После проверки скорости с провайдером. Запишите полученную скорость.
ШАГ 4. Итог.
Вы провели ряд тестов, у вас выписаны необходимые данные диагностики, теперь нужно понять, что в каждой ситуации делать.
То, что вы выписали:
1) скорость при проверке напрямую кабелем провайдера вообще без роутера.
2) скорость, когда компьютер подключен через роутер, но по кабелю
3) скорость при подключении на 5ГГц
4) скорость соединения в состоянии Беспроводной сети 5ГГц (Рисунок 4).
5) скорость при подключении на 2.4ГГц
6) скорость соединения в состоянии Беспроводной сети 2.4ГГц (Рисунок 4).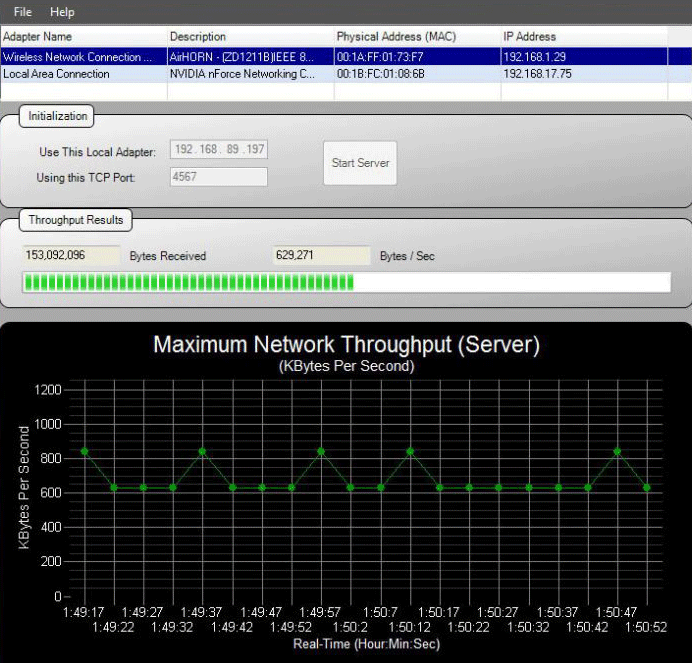
а) Скорость плохая при подключении кабеля провайдера напрямую, без роутера.
Вам необходимо связаться с вашим интернет-провайдером (оператором связи) и решать этот вопрос, поскольку в таком случае проблема явно не в роутере – пока линия не будет исправна, роутер не сможет выдать нормальную скорость
б) Скорость хорошая и соответствует тарифу при подключении кабеля провайдера напрямую, без роутера, но плохая при подключении компьютера к роутеру кабелем (Пункт 3 инструкции).
В данном случае попробуйте заменить кабель, который соединяет компьютер с роутером т.к. это может говорить о его повреждении. Если ситуация не изменится – сообщите нам о проведенной диагностике по адресу [email protected]
В письме укажите модель вашего роутера, опишите проблему и укажите результаты диагностики, которые вы выписали.
в) Скорость хорошая и соответствует тарифу при подключении по кабелю к роутеру, но плохая при подключении к 5ГГц.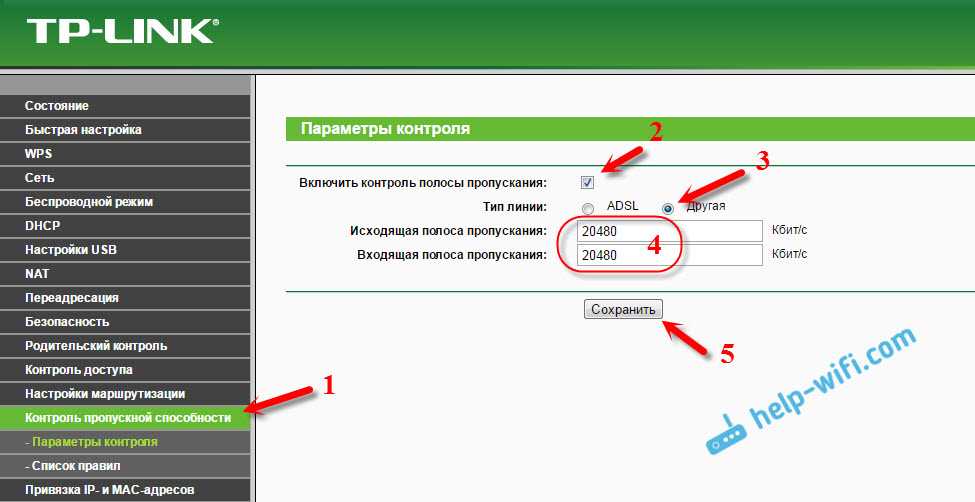
Выполните рекомендации из приложения ниже. Если они не помогают, то:
Сообщите нам о проведенной диагностике по адресу [email protected]
В письме укажите модель вашего роутера, опишите проблему и укажите результаты диагностики, которые вы выписали.
г) Скорость хорошая на 5ГГц, но плохая на 2.4ГГц. Если приведенная выше инструкция вам не помогла, то по всей видимости эфир Wi-Fi слишком загружен на 2.4ГГц там, где вы находитесь. А также возможно некоторые устройства подключаются к сети на устаревшем Wi-Fi стандарте и мешают работать всем остальным устройствам. В данном случае необходимо выполнить инструкции из приложения ниже и по максимуму использовать частоту 5ГГц.
д) Ваш роутер не поддерживает 5ГГц, при этом скорость хорошая при подключении кабелем к роутеру, а по Wi-Fi 2.4ГГц скорость плохая. Если действия из инструкции вам не помогли, то по всей видимости эфир Wi-Fi слишком загружен на 2. 4ГГц там, где вы находитесь. А также возможно некоторые устройства подключаются к сети на устаревшем Wi-Fi стандарте и мешают работать всем остальным устройствам. В данном случае необходимо выполнить инструкции из приложения ниже и задуматься об «апгрейде» вашей домашней сети и приобретении роутера с поддержкой 5ГГц.
4ГГц там, где вы находитесь. А также возможно некоторые устройства подключаются к сети на устаревшем Wi-Fi стандарте и мешают работать всем остальным устройствам. В данном случае необходимо выполнить инструкции из приложения ниже и задуматься об «апгрейде» вашей домашней сети и приобретении роутера с поддержкой 5ГГц.
е) Скорость плохая по WI-FI на всех устройствах, по кабелю проверить скорость нет возможности.
Проверка по кабелю крайне важна т.к. без нее невозможно выявить на 100% в чем именно проблема, если не помогают настройки из приложения ниже – нужно для проверки по кабелю взять ноутбук у друзей/знакомых/соседей/на работе и проверить с его помощью или роутер подключить в другом месте к другому провайдеру(также у знакомых или на работе).
ПРИЛОЖЕНИЕ.
Настройки сети 5ГГц и 2.4ГГц.
Можно попробовать настройками повлиять на работу сети 5ГГц.
Для этого необходимо зайти в настройки роутера по адресу http://192.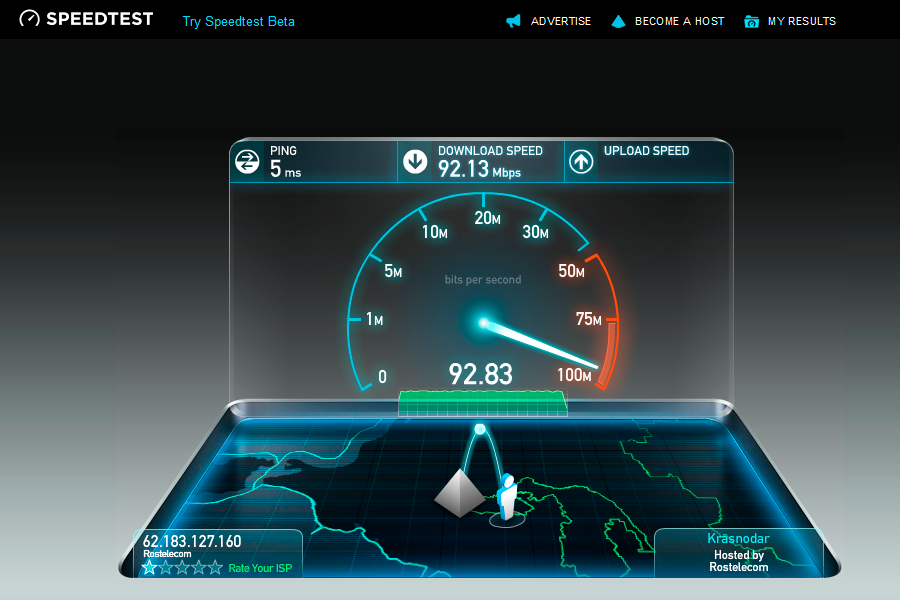 168.0.1
168.0.1
ⓘ Не получается войти в веб-интерфейс управления? Перейдите сюда.
Заводские имя и пароль для входа admin и admin
Если вы их меняли – введите ваши данные.
После входа, зайдите в раздел «дополнительная настройка» -> «беспроводной режим» -> «Настройки беспроводного режима».
Веб-страница роутера может выглядеть по-другому. В таком случае путь будет: «беспроводной режим» -> «основные настройки»
Установите для 5ГГц канал 36, ширину канала 20MHz. Пробуйте разную ширину канала и разные каналы.
Установите для 2.4ГГц канал 6, ширину канала 20Mhz. При 20MHz скорость может быть не выше 70 Мбит/сек, но при этом помех значительно меньше. Пробуйте 20Mhz и 40Mhz с каналами 1, 6, 11
Рисунок 6
Рисунок 7
Рисунок 8
Тест скорости — Соник
Требуется Javascript
Для запуска теста скорости должен быть включен Javascript. Пожалуйста, разрешите запуск скриптов и перезагрузите страницу.
Пожалуйста, разрешите запуск скриптов и перезагрузите страницу.
Настоящий Super Sonic Internet
Sonic Fiber Internet до В 2 раза быстрее , чем у конкурентов.
А когда дело доходит до обслуживания клиентов и конфиденциальности данных, Соник на дрожжах выше остальных.
Награды и признание
Xfinity
AT&T
Соник
Скорость
(до)
Xfinity
6 Гбит/с
AT&T
5 Гбит/с
Sonic
10 Гбит/с
Цена в месяц
(плюс установка)
Xfinity
299,95 $
(установка 500 долларов США)
AT&T
180,00 долларов США
(установка 99 долларов США)
Соник
49,99 долларов США
(бесплатная установка)
Оценка защиты конфиденциальности
(от Electronic Frontier Foundation)
Xfinity
1
Sonic
5
(Perfect)
Unlimited, Uncapped Data
Xfinity
No
AT&T
Yes
Sonic
Yes
Contract
Xfinity
Yes
AT&T
No
Sonic
No
Поздравляем!
У вас самый быстрый интернет.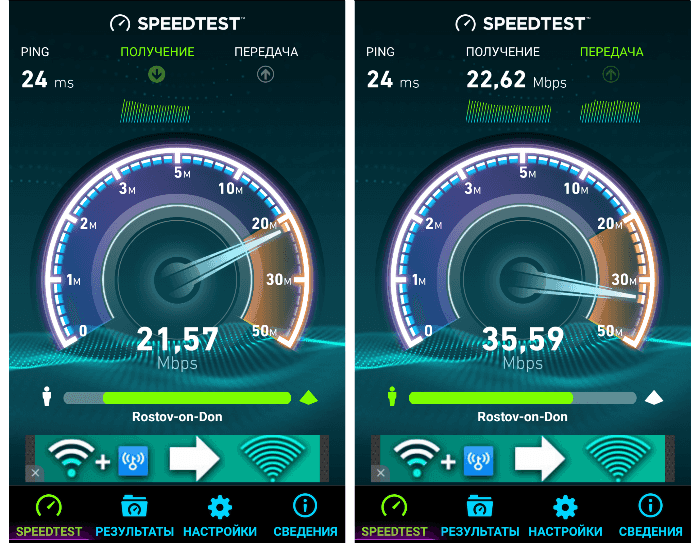 Посмотрите ниже, что еще вы можете сделать.
Посмотрите ниже, что еще вы можете сделать.
Глоссарий терминов
IP-адрес
IP-адрес — это уникальный адрес, который идентифицирует устройство в Интернете или локальной сети. IP означает «Интернет-протокол», который представляет собой набор правил, регулирующих формат данных, отправляемых через Интернет или локальную сеть. IP-адреса, по сути, являются идентификатором, который позволяет передавать информацию между устройствами в сети: они содержат информацию о местоположении и делают устройства доступными для связи. Интернету нужен способ различать разные компьютеры, маршрутизаторы и веб-сайты. IP-адреса обеспечивают способ сделать это и составляют важную часть работы Интернета.
Это строка чисел, разделенных точками. IP-адреса выражаются в виде набора из четырех чисел — пример адреса может быть 192.158.1.38. Каждое число в наборе может находиться в диапазоне от 0 до 255. Таким образом, полный диапазон IP-адресов находится в диапазоне от 0.0.0.0 до 255. 255.255.255.
255.255.255.
IP-адреса не случайны. Они математически производятся и распределяются Управлением по присвоению номеров в Интернете (IANA), подразделением Интернет-корпорации по присвоению имен и номеров (ICANN).
Ping
Ping (Интернет-пакет или межсетевой сборщик) измеряет время, которое требуется (время приема-передачи) для сообщений, отправленных с исходного хоста на конечный компьютер, которые возвращаются обратно к источнику. Низкий показатель пинга лучше, особенно в приложениях, где время имеет значение, таких как онлайн-игры или прямые трансляции. Пинг измеряется в миллисекундах (мс). Типичные значения задержки наших интернет-продуктов см. на этикетках для широкополосных сетей.
Скорость загрузки
Скорость загрузки измеряет скорость передачи информации на ваше устройство из Интернета. Он рассчитывается путем деления общей пропускной способности данных за заданный период времени на их продолжительность. Это влияет на такие вещи, как время, необходимое для загрузки больших файлов, обновления игр или потоковой передачи музыки или видео.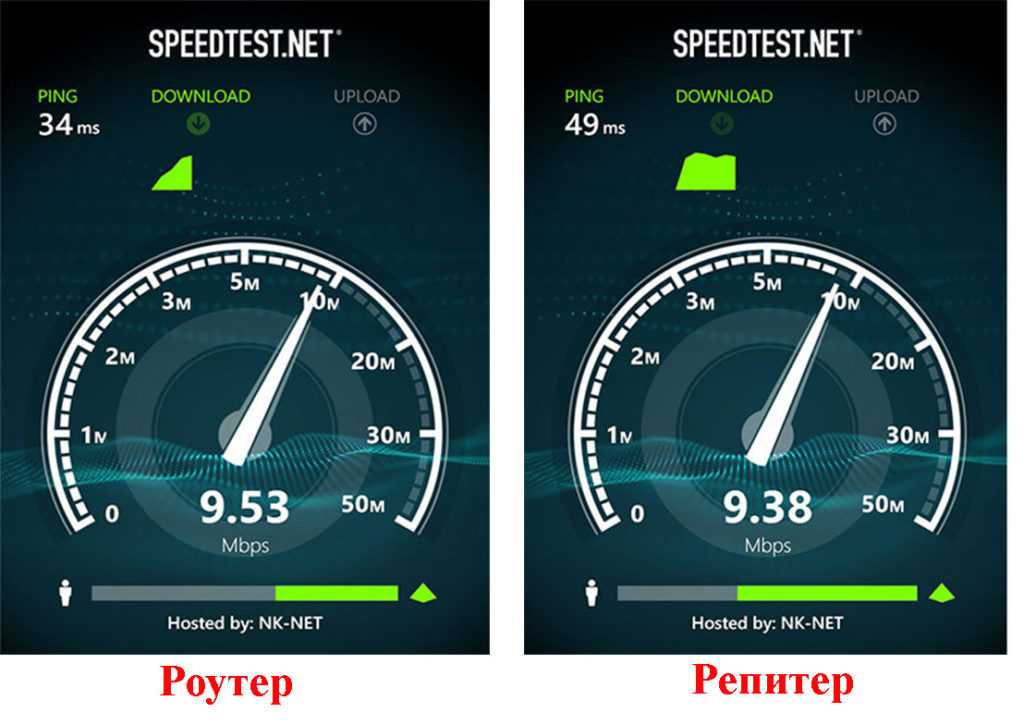 Скорость загрузки указывается в мегабитах в секунду (Мбит/с). Один гигабит — это 1 Гбит/с, два гигабита — это 2 Гбит/с.
Скорость загрузки указывается в мегабитах в секунду (Мбит/с). Один гигабит — это 1 Гбит/с, два гигабита — это 2 Гбит/с.
Джиттер
Джиттер измеряет колебания скорости, с которой отправляется поток данных. Джиттер — это временная задержка отправки этих пакетов данных по сетевому соединению. Обычно они отправляются через равные промежутки времени и занимают определенное время. Это часто вызвано перегрузкой сети, а иногда и изменением маршрута. Высокий показатель джиттера может повлиять на потоковую передачу и видеовызовы, делая их внешний вид и звук прерывистыми или глючными. Джиттер измеряется в миллисекундах (мс).
Скорость загрузки
Скорость загрузки определяет, насколько быстро информация может передаваться с вашего устройства в другое место в Интернете. Хотя мы не думаем об этом так много, как о загрузке информации, мы загружаем информацию постоянно. Мы используем нашу скорость загрузки, когда хотим опубликовать видео на YouTube или отправить картинку с телефона другу.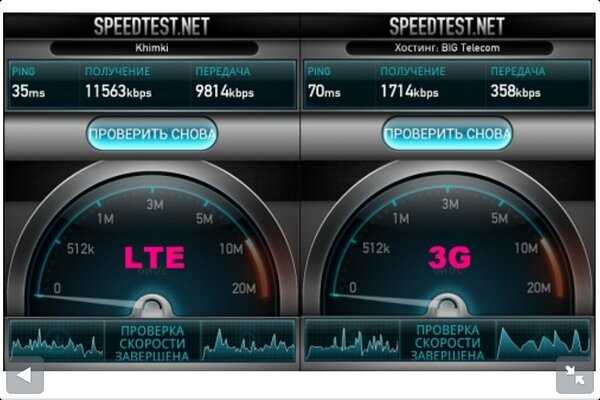 Мы также используем его каждый раз, когда нажимаем на ссылку или вводим поисковый запрос в Google. Эта информация должна пройти от нашего браузера к соответствующему серверу, чтобы сообщить ему, какую информацию он должен нам отправить. Скорость загрузки измеряется в мегабитах в секунду (Мбит/с).
Мы также используем его каждый раз, когда нажимаем на ссылку или вводим поисковый запрос в Google. Эта информация должна пройти от нашего браузера к соответствующему серверу, чтобы сообщить ему, какую информацию он должен нам отправить. Скорость загрузки измеряется в мегабитах в секунду (Мбит/с).
Лучший Интернет — Тест скорости
Проведение теста скорости — лучший способ проверить качество вашего широкополосного соединения.
Недовольны результатами теста скорости?
У нас есть предложения, которые идеально подходят для ваших нужд. Пакеты LTE доступны для портативного решения. Если вы ищете предложения по оптоволокну, у нас также есть средство проверки покрытия, которое поможет вам узнать, работает ли ваш район, и предоставить вам предложения, ориентированные на вас.
Убедитесь, что вы закрыли все приложения, которые могут использовать полосу пропускания.
Приостановить или остановить любые активные/ожидающие загрузки.
Отключите все другие активные устройства от вашего интернет-соединения во время прохождения теста скорости.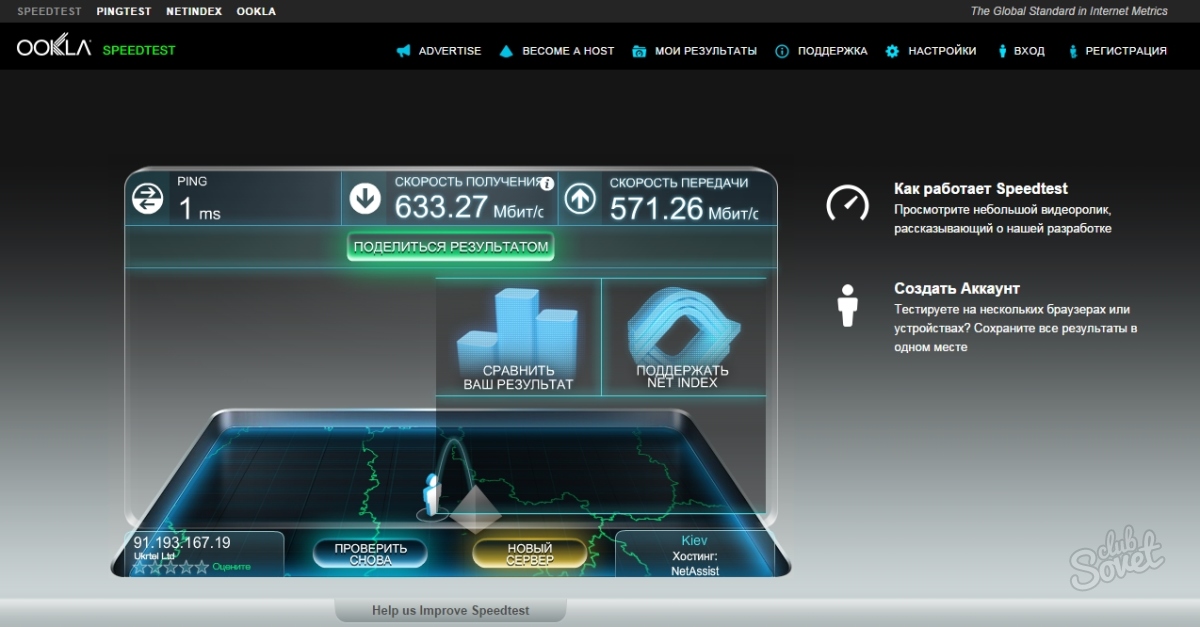
Хотя тест скорости не является точным на 100 %, он дает вам достаточно информации, чтобы определить, обеспечивает ли ваш Интернет наилучшую скорость соединения, необходимую для вашего образа жизни. Следует иметь в виду, что скорость линии всегда будет отражаться в тесте скорости ниже, чем та, на которую вы подписались у своего интернет-провайдера, из-за различного качества линии и сетевой активности.
Интерпретация результатов теста скорости:
сколько времени требуется для получения сообщения после отправки запроса.
Проверка связи показывает количество миллисекунд (мс), которое требуется для получения ответа от другого устройства/сервера после отправки запроса. Скорость пинга не важна для всех, но геймеры или видеочаты, которые полагаются на время интернет-общения, будут отличаться. Эти типы пользователей выберут более низкую скорость пинга, чтобы избежать задержек. На скорость пинга влияет количество устройств, подключенных к сети, модель вашего маршрутизатора и количество программ/обновлений, занимающих полосу пропускания.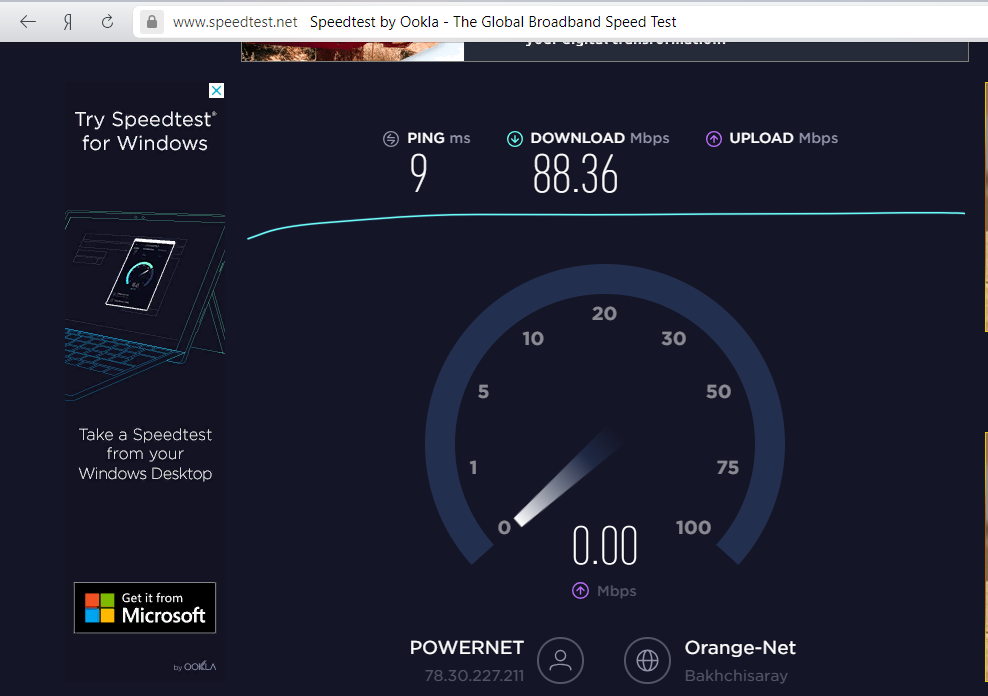 Если ваша скорость пинга слишком высока, ваше текущее интернет-решение может не иметь нужной скорости загрузки/выгрузки для удовлетворения ваших домашних потребностей. Нажмите здесь, чтобы узнать об эксклюзивных предложениях в рамках вашего бюджета.
Если ваша скорость пинга слишком высока, ваше текущее интернет-решение может не иметь нужной скорости загрузки/выгрузки для удовлетворения ваших домашних потребностей. Нажмите здесь, чтобы узнать об эксклюзивных предложениях в рамках вашего бюджета.
измерение того, сколько времени требуется вашему интернет-соединению для получения данных из более широкого Интернета.
Высокая скорость загрузки, используемая большинством интернет-провайдеров в качестве аргумента в пользу продажи, отлично подходит для поиска, роуминга, потоковой передачи и загрузки из Интернета. Это, как правило, основные потребности среднего домохозяйства. Если вы всего лишь семья из двух человек, скорость загрузки 20 Мбит/с — отличное решение, которое должно соответствовать всем требованиям. Больше двух человек? Возможно, вам придется подумать о переходе на пакет с более высокой скоростью загрузки для вашего домашнего Интернета. На скорость загрузки вашего интернета может влиять количество устройств, подключенных к сети, и их интернет-активность.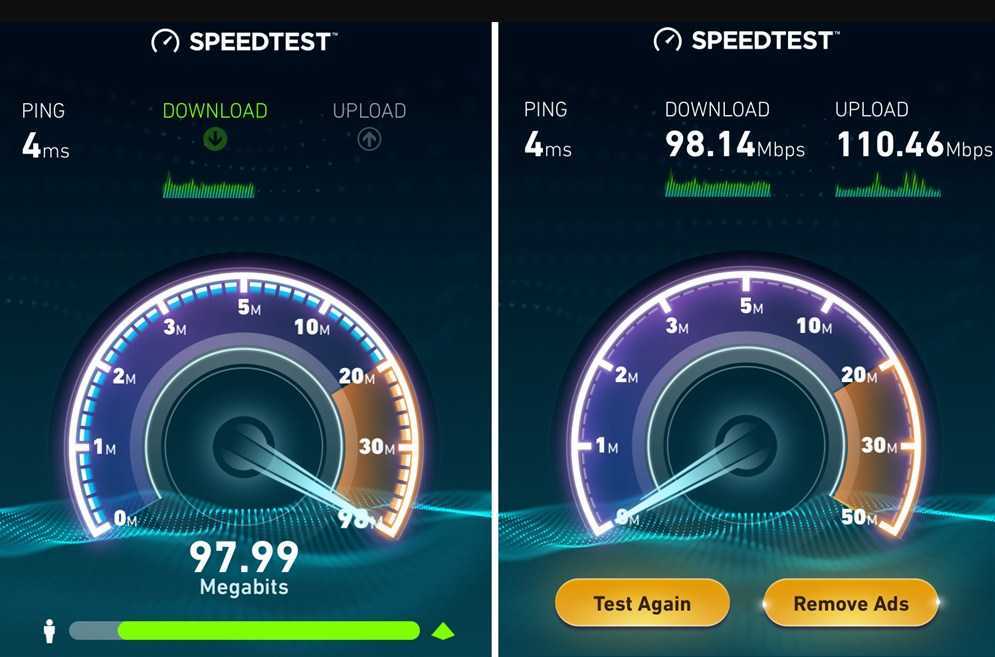 Оба эти фактора стоит учитывать при принятии решения о том, соответствует ли скорость загрузки потребностям вашего дома.
Оба эти фактора стоит учитывать при принятии решения о том, соответствует ли скорость загрузки потребностям вашего дома.
измерение того, сколько времени требуется вашему интернет-соединению для отправки данных в более широкий Интернет.
Если вы часто проводите трансляции, нуждаетесь в видеочате или загружаете файлы с высоким разрешением, высокая скорость загрузки просто необходима. Скорость около 25-50 Мбит/с — ваш лучший выбор. Если эти действия не являются тем, что вы делаете регулярно, скорости от 5 Мбит/с до 25 Мбит/с должно быть достаточно.
измерение задержки при отправке пакетов данных по сетевому соединению.
Пакеты данных (другими словами, информация) регулярно отправляются на ваше устройство и с него. Дрожание — это когда информация доходит до вашего устройства дольше, чем должна. Чем дольше это занимает, тем больше вероятность того, что информация будет скомпрометирована из-за джиттера и ухудшения качества. Джиттер, как и скорость пинга, измеряется в миллисекундах.