Том логический или основной: Чем отличается логический диск от основного • Удаляем ошибки, установка ПО, подключение оборудования
Содержание
Как добавить том и создать разделы в Linux
После добавления тома в панели управления, необходимо сделать его доступным для операционной системы.
Подключитесь к серверу с правами суперпользователя и выполните просмотр всех томов, введите команду:
fdisk -l
Пример результата:
Disk /dev/vda: 25 GiB, 26843545600 bytes, 52428800 sectors
Units: sectors of 1 * 512 = 512 bytes
Sector size (logical/physical): 512 bytes / 4096 bytes
I/O size (minimum/optimal): 4096 bytes / 4096 bytes
Disklabel type: gpt
Disk identifier: 775D7B55-7C02-4DAE-AC79-B81AAA1BECE3
Device Start End Sectors Size Type
/dev/vda1 2048 104447 102400 50M EFI System
/dev/vda2 104448 52428766 52324319 25G Linux filesystem
Disk /dev/vdb: 40 GiB, 42949672960 bytes, 83886080 sectors
Units: sectors of 1 * 512 = 512 bytes
Sector size (logical/physical): 512 bytes / 4096 bytes
I/O size (minimum/optimal): 4096 bytes / 4096 bytes
В данной инструкции будет рассмотрено монтирование добавленного устройства /dev/vdb, размером 40 GB, и разбиение его на три раздела:
● 1 основной (primary), размером 10GB
● 1 расширенный (extended), размером 30 GB
● 1 логический (logical) раздел внутри расширенного, размером 20 GB
На одном физическом жестком диске можно создать только 4 основных (primary) раздела. Расширенный (extended) раздел — это особый тип раздела, который содержит «свободное пространство», в котором может быть создано более четырех основных разделов. Разделы, созданные в расширенном разделе, называются логическими (logical) разделами.
Расширенный (extended) раздел — это особый тип раздела, который содержит «свободное пространство», в котором может быть создано более четырех основных разделов. Разделы, созданные в расширенном разделе, называются логическими (logical) разделами.
Запустите утилиту fdisk для создания разделов:
fdisk /dev/vdb
Для добавления нового раздела, используйте команду n:
Command (m for help): n
Partition type:
p primary (0 primary, 0 extended, 4 free)
e extended
Для выбора основного типа используйте опцию p:
Select (default p): p
Примечание: для выбора значений, установленных по-умолчанию (default), нажмите Enter.
Укажите номер раздела:
Partition number (1-4, default 1): 1
Введите первый сектор:
First sector (2048-83886079, default 2048): 2048
Введите последний сектор:
Last sector, +sectors or +size{K, M, G} (2048-83886079, default 83886079): +10G
Далее необходимо добавить расширенный (дополнительный) раздел, при выборе типа указав опцию е:
Command (m for help): n
Partition type:
p primary (1 primary, 0 extended, 3 free)
e extended
Select (default p): e
Укажите номер раздела:
Partition number (2-4, default 2): 2
Чтобы размер раздела 2 занял всё оставшееся дисковое пространство, при выборе секторов, можно оставить значения по-умолчанию, нажав клавишу Enter:
First sector (2099200-83886079, default 2099200):
Last sector, +sectors or +size{K, M, G} (2099200-83886079, default 83886079):
Далее необходимо создать логический раздел внутри расширенного (логический раздел будет определен автоматически). Для этого в утилите fdisk необходимо ввести команду n, затем выбрать логический раздел при помощи опции l:
Для этого в утилите fdisk необходимо ввести команду n, затем выбрать логический раздел при помощи опции l:
Command (m for help): n
Partition type:
p primary (1 primary, 1 extended, 2 free)
l logical (numbered from 5)
Select (default p): l
Начало сектора, выберете по-умолчанию, нажав клавишу Enter:
First sector (2101248-83886079, default 2101248):
Введите последний сектор, согласно требуемому размеру логического раздела:
Last sector, +sectors or +size{K, M, G} (2101248-83886079, default 83886079): +20G
Для отображения добавленных разделов, воспользуйтесь командой p:
Command (m for help): p
Device Boot Start End Sectors Size Id Type
/dev/vdb1 2048 20973567 20971520 10G 83 Linux
/dev/vdb2 20973568 83886079 62912512 30G 5 Extended
/dev/vdb5 20975616 62918655 41943040 20G 83 Linux
Примечание: на расширенном разделе осталось 10 GB свободного пространства, на котором можно создать еще несколько логических разделов.
Используйте команду w для сохранения внесенных изменений:
Command (m for help): w
Теперь на основном и логическом разделах необходимо создать файловую систему с помощью утилиты mkfs, указав после точки тип файловой системы:
mkfs.ext4 /dev/vdb1
mkfs.ext4 /dev/vdb5
Примечание: расширенный раздел не может быть отформатирован с файловыми системами, такими как ext3, FAT или NTFS, и не может непосредственно содержать данные.
Далее необходимо создать точку монтирования для каждого раздела:
Примечания:
— обычно точка монтирования создается в директориях /mnt или /media;
— для расширенного раздела точку монтирования создавать не нужно.
mkdir /mnt/volume1
mkdir /mnt/volume2
Для изменения режима доступа к разделам, необходимо выполнить следующую команду:
chmod -R 660 /mnt/volume1
chmod -R 660 /mnt/volume2
Для автоматического монтирования разделов после перезагрузки сервера внесите изменения в файл /etc/fstab.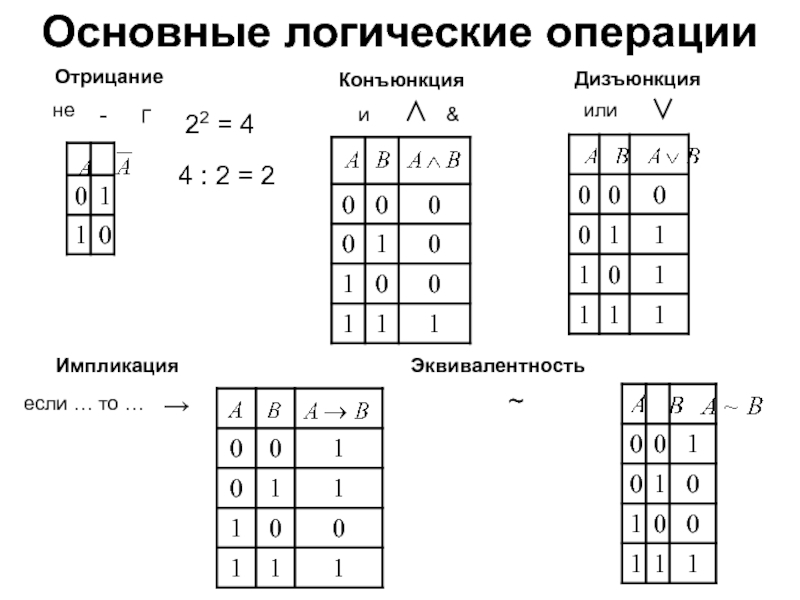 С помощью текстового редактора, например nano, откройте этот файл:
С помощью текстового редактора, например nano, откройте этот файл:
nano /etc/fstab
В открывшийся файл необходимо добавить следующие строки и сохранить изменения:
/dev/vdb1 /mnt/volume1 ext4 defaults 0 0
/dev/vdb5 /mnt/volume2 ext4 defaults 0 0
Для монтирования разделов используйте команду:
mount -a
Для вывода информации о списке подключенных устройств и занятом пространстве, воспользуйтесь командой:
df -h
Filesystem Size Used Avail Use% Mounted on
...
/dev/vdb1 9.8G 37M 9.3G 1% /mnt/volume1
/dev/vdb5 20G 45M 19G 1% /mnt/volume2
Не удается расширить диск в Windows
Довольно часто приходится расширять диски виртуальных машин, когда на системном диске заканчивается свободное место. Например, вы увеличили размер диска в настройках виртуальной машины VMware или Hyper-V, и теперь нужно расширить раздел в гостевой операционной системе (Windows).
Содержание:
- Не активна кнопка “Расширить том” в Windows
- Не могу расширить диск в Windows из-за раздела восстановления
- Перенос и расширение раздела в Windows с помощью LiveCD GParted
Не активна кнопка “Расширить том” в Windows
Откройте диспетчер управления дисками (
diskmgmt. msc
msc
) и щелкните правой кнопкой по разделу, который нужно расширить (в моем примере это логический том, которому назначена буква диск C:\). Как вы видите, кнопка “Расширить том” (Extend Volume) недоступна (серая). Дело в том, что вы можете расширить раздел средствами Windows, только если справа от него есть неразмеченная (Unallocated) область. В моем случае раздел C:, нельзя расширить из-за наличия справа от него раздела восстановления (Windows RE / Recovery Partition)
Вы не сможете расширить раздел диска в Windows (Windows Server) если:
- Справа от раздела, которые вы хотите расширить находится другой раздел;
- Раздел отформатирован в файловой системе, которая не поддерживается расширение (FAT32, exFAT). Можно расширить только тома с NTFS/ReFS;
- Нельзя создать разделы более 2 Тб на дисках с таблицей разделов MBR. На дисках размером более 2 Тб нужно использовать таблицу разделов GPT (можно сконвертировать MBR в GPT без потери данных).
 Тип таблицы разделов можно посмотреть на вкладке Volumes диска в диспетчере устройств. В этом примере на моей ВМ Windows 10 установлена в режиме EFI (GPT разметка на диске).
Тип таблицы разделов можно посмотреть на вкладке Volumes диска в диспетчере устройств. В этом примере на моей ВМ Windows 10 установлена в режиме EFI (GPT разметка на диске).
В этой статье мы рассмотрим, как правильно расширить раздел в Windows, если кнопка расширить диск недоступна.
Настоятельно рекомендуем создать бэкап (снапшот) вашего диска перед изменением таблицы разделов.
Не могу расширить диск в Windows из-за раздела восстановления
В самом простом случае вы можете просто перенести файлы среды восстановления с раздела WinRE на системный диск C: и полностью удалить раздел восстановления размером 541Мб.
Подробная статья о среде восстановления WinRE и ее восстановлении в Windows.
Сначала нужно назначить букву диска разделу восстановления. Откройте командную строку с правами администратора и выполните:
Diskpart
Выведите список дисков:
list disk
Выберите ваш диск:
select disk 0
Выведите список разделов.
list vol
Выберите раздел восстановления (в вашем случае может быть другой номер):
select part 4
Назначьте ему букву диска R:
assign letter r:
exit
Отключите среду восстановления Windows (WinRE) командой:
reagentc /disable
Теперь нужно удалить раздел восстановления размером 541 (в нашем примере это Partition 4).
Если вы попробуете удалить раздел восстановления из графического интерфейса управления разделами, нажав на Delete Volume (иногда свойства диска вообще не доступны), появится ошибка:
Virtual Disk Manager Cannot delete a protected partition without the force protected parameter set.
Вы сможете удалить такой защищенный раздел только с помощью diskpart. Выберите ваш раздел, который вы хотите удалить (смотрите на вывод своих команд, т.к. номера дисков и разделов у вас могут отличаться).
DISKPART> rescan
DISKPART> list disk
DISKPART> select disk 0
DISKPART> list part
DISKPART> select part 4
DISKPART> delete partition override
Параметр override разрешает утилите diskpart удалить любой раздел независимо от его типа (будь то активный, системный или загрузочный раздел).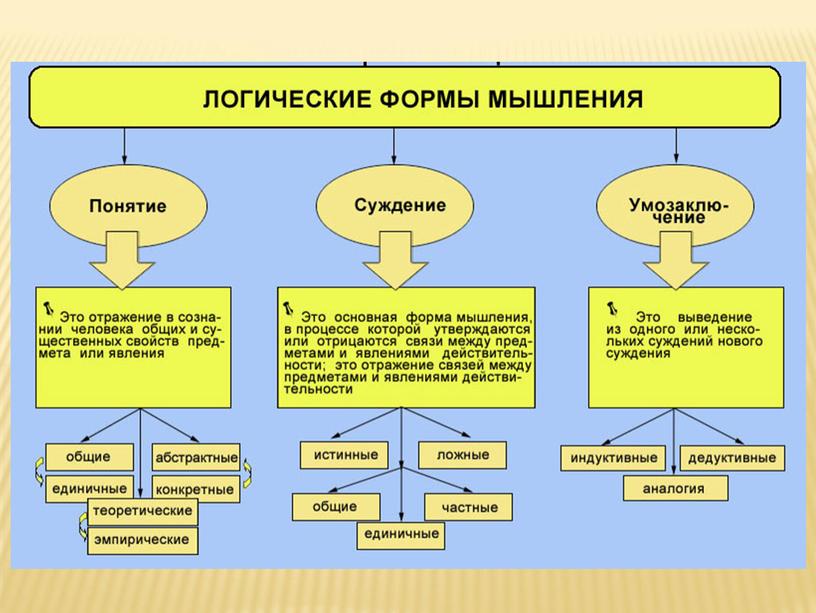
DiskPart successfully deleted the selected partition.
DISKPART> Rescan
Please wait while DiskPart scans your configuration... DiskPart has finished scanning your configuration.
DISKPART> exit
Включите WinRE и обновите конфигурацию в файле ReAgent.xml с помощью команды:
reagentc /enable
Выполните команду, чтобы убедитесь, что WIM файл среды восстановления был пересоздан на диске C:
bcdedit /enum all | find "osdevice"
ramdisk=[C:]\Recovery\WindowsRE\Winre.wim,{e668f79e-60da-11ed-b27a-ea3359f08732}Проверьте конфигурацию WinRE::
reagentc.exe /info
Windows Recovery Environment (Windows RE) and system reset configuration Information: Windows RE status: Enabled Windows RE location: \\?\GLOBALROOT\device\harddisk0\partition3\Recovery\WindowsRE Boot Configuration Data (BCD) identifier: e668f79d-60da-11ed-b27a-ea3359f08732 Recovery image location: Recovery image index: 0 Custom image location: Custom image index: 0 REAGENTC.EXE: Operation Successful.
В данном примере мы полностью отказались от отдельного 540 Мб раздела для WinRE. Теперь файл среды восстановления winre.wim находятся на разделе, на который установлена Windows.
Теперь можно расширить системный диск:
- Откройте консоль
diskmgmt.msc - Щелкните по диску, который нужно расширить и выберите Extend Volume;
- В поле Select the amount of space in MB укажите на сколько нужно увеличить раздел за счет свободного места. В моем случае я расширю диск C: на 5 Гб и нажмите Next -> Finish;
- Диск был расширен успешно.
Если на диске есть и другие разделы восстановления вендора, которые не дают вам расширить основной том, воспользуйтесь статьей: Удаление OEM разделов.
Windows опознает раздел восстановления по специальным меткам: GUID — de94bba4-06d1-4d40-a16a-bfd50179d6ac и GPT атрибуту 0x8000000000000001
При проблемах с загрузчиком и разделом EFI на компьютерах с UEFI воспользуйтесь статьями по ссылкам.
Перенос и расширение раздела в Windows с помощью LiveCD GParted
Если вы опасаетесь удалять существующие разделы на дисках, вы можете перенести в конец диска раздел, который мешает расширению, с помощью сторонних утилит. Для управления разделами можно использовать бесплатный загрузочный диск GParted (GNOME Partition Editor). Это Live CD на базе Linux Debian с графической оболочкой для утилиты parted (консольная утилита для управления разделами в Linux).
Скачайте ISO образ gparted-live-1.4.0-6-amd64.iso (https://gparted.org/download.php , около 484 Мб).
Загрузите виртуальную машину с ISO образа
gparted-live-1.4.0-6-amd64.iso
(если вы хотите расширить диск на физическом компьютере, проще всего записать ISO образ на USB флешку с помощью утилиты rufus).
Выберите:
- Don’t touch keymap
- Английский язык по умолчанию (33)
- Режим 0 – Continue to start X to use GParted automatically
Автоматически запустится графический редактор разделов GParted.
Найдите раздел, который вы хотите переместить вправо. Обратите внимание, что для имен разделов в GParted используется Linux формат. Проще всего найти раздел восстановления Windows по его размеру. В нашем случае это раздел
/dev/vvme0n1p4
размером 541 Мб. Щелкните по разделу и выберите Resize/Move.
Укажите значение 0 в поле Free space following (MiB) для переноса раздела в конец диска.
Нажмите кнопку Resize/Move. Чтобы запустить перенос разделов, выберите в меню Edit -> Apply all operations. В нашем случае небольшой раздел был перемещен за пару секунд.
Перезагрузите ВМ и запустите Windows. Откройте консоль Disk Management. Как вы видите, раздел восстановления был перенесен в конец диска. Неразмеченная область теперь находится справа от тома с буквой диска C:.
Теперь кнопка
Extend volume
стала доступна, и вы можете расширить системный раздел вашего системного диска.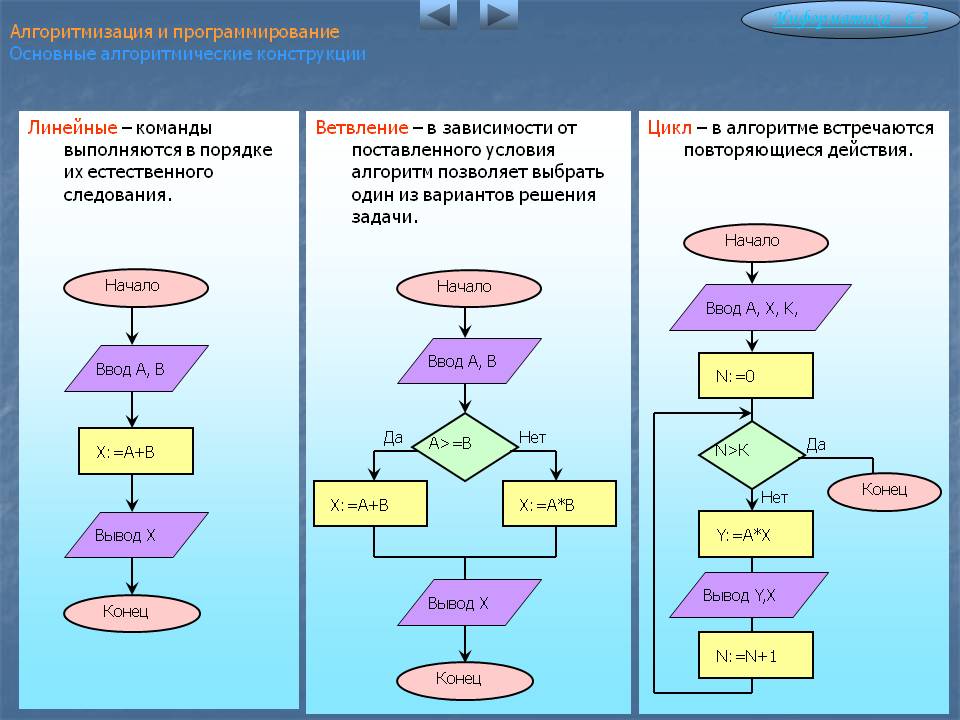 При этом среда работоспособность среды восстановления Windows не нарушается.
При этом среда работоспособность среды восстановления Windows не нарушается.
Бесплатно для преобразования основного раздела в логический раздел
Хотите преобразовать основной раздел в логический раздел на вашем компьютере?
Причины :
В MBR-диске жесткий диск может содержать максимум 4 основных раздела или 3 основных раздела плюс 1 дополнительный раздел. Вы можете преобразовать первичный раздел в логический, если хотите создать пятый раздел на том же жестком диске, когда на нем 4 первичных раздела.
Бесплатные методы преобразования основного раздела в логический раздел
Вообще говоря, вы можете преобразовать основной раздел в логический раздел на компьютере с Windows следующими способами:
Метод 1: Преобразовать основной раздел в логический раздел с помощью управления дисками
Метод 2: Изменение основного раздела на логический диск с помощью бесплатного программного обеспечения
Независимо от того, какой метод вы используете, вы должны заплатить следующие баллы:
1. Невозможно преобразовать системный раздел в логический. Ваш компьютер перестанет загружаться после преобразования системного раздела в логический.
Невозможно преобразовать системный раздел в логический. Ваш компьютер перестанет загружаться после преобразования системного раздела в логический.
2. Вам необходимо сделать резервную копию данных, если вы используете Управление дисками для преобразования основного раздела в логический раздел.
Бесплатно Преобразование основного раздела в логический диск с помощью управления дисками
Утилита управления дисками в любой версии операционной системы Windows может преобразовать основной раздел в логический диск, но при этом будут удалены все данные на преобразованном разделе. Поэтому перед преобразованием основного раздела в логический диск необходимо сделать резервную копию всех данных на другой носитель или диск. Затем вы можете следовать приведенному ниже руководству после резервного копирования данных:
Шаг 1. Откройте «Управление дисками» на компьютере с Windows.
Шаг 2. Щелкните правой кнопкой мыши основной раздел и выберите Удалить том , чтобы удалить выбранный раздел.
Шаг 3. Удаленный основной раздел будет отображаться как нераспределенное пространство. Теперь вы можете щелкнуть правой кнопкой мыши нераспределенное пространство и выбрать опцию New Simple Volume .
Шаг 4. Выберите логический диск , а затем следуйте инструкциям мастера, чтобы отформатировать раздел, чтобы изменить его на логический раздел.
Diskpart для преобразования основного раздела в логический в CMD
Другой способ преобразовать основной раздел в логический диск — запустить Diskpart.
Шаг 1. Откройте командную строку на своем компьютере и введите diskpart и нажмите Enter кнопка
Шаг 2. Введите list disk > выберите номер диска (например, выберите диск 0)
Шаг 3. Введите создать расширенный раздел > создать логический раздел
Совет : Diskpart не может преобразовать основной раздел в логический на компьютерах с Windows.
Бесплатное изменение основного раздела на логический с помощью бесплатного программного обеспечения
Иногда, когда вы запускаете «Управление дисками» для удаления основного раздела и создания нового логического диска, вы можете обнаружить, что он не может выполнить эту задачу, потому что логический диск Параметр неактивен. В этой ситуации вы можете использовать инструмент для создания разделов, чтобы изменить основной раздел на логический диск.
IM-Magic Partition Resizer — это программа для создания разделов для всех пользователей Windows, поэтому вы можете использовать ее для преобразования основного раздела в логический раздел на вашем компьютере. Это программное обеспечение для разделов может изменить основной раздел на логический, не касаясь исходных данных.
Шаг 1. Щелкните правой кнопкой мыши основной раздел и выберите параметр «Преобразовать в логический раздел».
Шаг 2. Подтвердите преобразование выбранного раздела и нажмите кнопку «Применить изменения».
Скачать правильную версию IM-Magic Partition Resizer
Для Windows 11/10/8/7/Vista/XP/2000 ==> Скачать IM-Magic Partition Resizer Free
Для Windows Server Все версии ==> Скачать IM-Magic Partition Resizer Server
Как расширить логические и расширенные разделы с помощью fdisk
1. Обзор
Программа fdisk — это утилита командной строки Linux для создания и изменения таблиц разделов. Это мощный инструмент, и при неправильном использовании он может быть опасен. Следовательно, только root или пользователи с sudo привилегии могут изменять таблицу разделов с помощью программы.
В этом уроке мы рассмотрим, что означают разделы. Также изучим процедуру расширения логических и расширенных разделов с помощью актуальной версии программы fdisk .
2. Разметка диска
Конечно, диску требуется хотя бы один раздел, прежде чем мы сможем форматировать и хранить на нем файлы. Мы можем разбить диск на один или несколько логических дисков, каждый из которых работает как отдельный диск и имеет свою файловую систему.
Мы можем разбить диск на один или несколько логических дисков, каждый из которых работает как отдельный диск и имеет свою файловую систему.
Также таблица разделов содержит информацию о разделах. Утилита fdisk распознает таблицы разделов Sun, SGI и BSD в дополнение к GPT (таблица разделов GUID) и MBR (главная загрузочная запись). Многие операционные системы и диски используют таблицы разделов GPT и MBR.
2.1. Список разделов
Чтобы просмотреть таблицу разделов устройства, мы используем команду fdisk с параметром -l и именем устройства. Однако, если мы не укажем какое-либо устройство, будут напечатаны таблицы разделов всех устройств в файле /proc/partitions .
Кроме того, раздел состоит из имени устройства и номера раздела. Например, /dev/sda1 — это первый раздел на основном жестком диске системы.
Давайте посмотрим на таблицы разделов GPT:
$ судо fdisk -l ... Диск /dev/nvme0n1: 232,91 ГиБ, 250059350016 байт, 488397168 секторов Модель диска: Samsung SSD 960 ЭВО 250 ГБ Единицы: секторы 1 * 512 = 512 байт Размер сектора (логический/физический): 512 байт / 512 байт Размер ввода/вывода (минимальный/оптимальный): 512 байт / 512 байт Тип метки диска: gpt Идентификатор диска: 6907D1B3-B3AB-7E43-AD20-0707A656A1B5 Размер начальных и конечных секторов устройства Тип /dev/nvme0n1p1 2048 1050623 1048576 Система EFI 512M /dev/nvme0n1p2 1050624 34605055 33554432 16G подкачка Linux /dev/nvme0n1p3 34605056 488397134 453792079 216.4G файловая система Linux ...
GPT (таблица разделов GUID) — это современная стандартная таблица разделов. Он использует 64-битные адреса логических блоков и допускает неограниченное количество разделов. Однако некоторые инструменты разметки ограничивают количество разделов до 128.
Схема разбиения GPT резервирует первый сектор для защитной MBR в спецификации GPT. Таким образом, это предотвращает неправильное распознавание и перезапись GPT-дисков инструментами для создания разделов только для MBR.
2.2. Основная загрузочная запись
Основная загрузочная запись (MBR или DOS-типа) имеет свои ограничения по сравнению с GPT. Следовательно, GPT постепенно заменяет MBR.
Особенности MBR включают:
- поддержка только четырех первичных разделов
- резервирует номера 1-4 для первичных разделов
- для большего количества разделов мы должны сделать один из основных разделов «расширенным разделом»
- расширенный раздел содержит логические разделы
- нумерация логических разделов начинается с 5
- работает с дисками не более 2 ТБ размером
Давайте посмотрим на пример таблицы разделов MBR:
$ судо fdisk -l ... Диск /dev/sda: 465,78 ГиБ, 500107862016 байт, 976773168 секторов Модель диска: WDC WD5000AAKX-6 Единицы: секторы 1 * 512 = 512 байт Размер сектора (логический/физический): 512 байт / 512 байт Размер ввода/вывода (минимальный/оптимальный): 512 байт / 512 байт Тип метки диска: dos Идентификатор диска: 0x64ec60b3 Размер начальных и конечных секторов загрузки устройства Идентификатор типа /dev/sda1 * 2048 1050623 1048576 512M б W95 FAT32 /dev/sda2 1052670 976771071 975718402 465.3G 5 Расширенный /dev/sda5 1052672 2549759 1497088 731M 83 Linux /dev/sda6 2551808 976771071 974219264 464.6G 83 Linux ...
Как правило, имена устройств SATA соответствуют шаблону /dev/sd[a-z] , а имена устройств NVMe — шаблону /dev/nvme[1-9]n[1-9] . Кроме того, устройства SATA и NVMe поддерживают таблицы разделов GPT и MBR.
3. Расширить раздел с помощью
fdisk
Процедура расширения расширенного или логического раздела с помощью fdisk начинается с удаления обоих разделов. Затем мы воссоздаем раздел с желаемой конечной точкой. Используя экспертное меню fdisk , мы можем настроить начало раздела, чтобы расширить его, тем самым отрегулировав начало раздела, а не конечную точку.
Меню команд позволяет использовать однобуквенные команды для указания действий. Для входа в командное меню программы нам понадобится имя устройства из fdisk -l вывод команды.
Войдем в командное меню:
$ sudo fdisk /dev/sda Добро пожаловать в fdisk (util-linux 2.34). Изменения останутся в памяти только до тех пор, пока вы не решите их записать. Будьте осторожны перед использованием команды записи. Команда (м для справки):
Ввод буквы m отображает список команд для использования в программе.
3.2. Просмотр таблицы разделов
С помощью команды p выведем текущую таблицу разделов на терминал из командного меню:
Команда (m для справки): p Диск /dev/sda: 465,78 ГиБ, 500107862016 байт, 976773168 секторов Модель диска: WDC WD5000AAKX-6 Единицы: секторы 1 * 512 = 512 байт Размер сектора (логический/физический): 512 байт / 512 байт Размер ввода/вывода (минимальный/оптимальный): 512 байт / 512 байт Тип метки диска: dos Идентификатор диска: 0x64ec60b3 Размер начальных и конечных секторов загрузки устройства Идентификатор типа /dev/sda1 * 2048 1050623 1048576 512 Мб W95 FAT32 /dev/sda2 1052670 976771071 975718402 465.3G 5 Расширенный /dev/sda5 1052672 2549759 1497088 731M 83 Linux /dev/sda6 2551808 976771071 974219264 464.6G 83 Linux Команда (м для справки):
Из вывода у нас есть расширенный раздел и два логических раздела. Следуя процедуре, мы удалим расширенный и логический разделы, воссоздадим их с желаемой конечной точкой, а затем расширим начальные точки.
3.3. Удаление разделов
Команда d в меню команд удаляет раздел.
При вводе команды d в диалоговом окне потребуется номер удаляемого раздела. Это номер, связанный с разделом устройства из вывода команды p . Например, чтобы удалить раздел по адресу /dev/sda5 , мы введем 5 .
Однако при удалении расширенного раздела будут удалены все находящиеся под ним логические разделы. Опять же, если мы не указываем номер раздела в диалоге, программа по умолчанию использует последний логический раздел.
Удалим расширенный раздел:
Команда (m для справки): d Номер раздела (1,2,5,6, по умолчанию 6): 2 Раздел 2 удален.Команда (м для справки):
Диалог команд 2 удаляет как расширенный, так и логический раздел. После удаления раздела мы можем распечатать и подтвердить наши изменения, просмотрев текущую таблицу разделов:
Команда (m для справки): p Диск /dev/sda: 465,78 ГиБ, 500107862016 байт, 976773168 секторов Модель диска: WDC WD5000AAKX-6 Единицы: секторы 1 * 512 = 512 байт Размер сектора (логический/физический): 512 байт / 512 байт Размер ввода/вывода (минимальный/оптимальный): 512 байт / 512 байт Тип метки диска: dos Идентификатор диска: 0x64ec60b3 Размер начальных и конечных секторов загрузки устройства Идентификатор типа /dev/sda1 * 2048 1050623 1048576 512M б W95 FAT32 Команда (м для справки):
Далее мы заново создадим расширенный и логический раздел.
3.4. Создание раздела
Команда n создает новый основной или дополнительный раздел. Опять же, программа по умолчанию будет использовать основной раздел, если не выбран ни один параметр.
Кроме того, fdisk будет нумеровать новый раздел как /dev/sda2 для этого примера:
Команда (m для справки): n
Тип раздела
p основной (1 основной, 0 расширенный, 3 бесплатных)
e расширенный (контейнер для логических разделов)
Выберите (по умолчанию p): e
Номер раздела (2-4, по умолчанию 2): Далее укажем начальный сектор нового раздела на диске. Однако при нажатии введите , чтобы принять сектор по умолчанию программы — первый свободный сектор на диске.
Наконец, мы установим последний сектор раздела на диске. Опять же, мы нажмем . Введите , чтобы использовать все доступное пространство после начального сектора.
Также мы можем указать размер раздела. Например, +10G приведет к разделу на десять гигабайт или +800M для раздела размером 800 мегабайт. Однако, если мы не указываем единицу измерения после знака + , fdisk использует в качестве единицы измерения секторы. Например, указание +10000 в диалоговом окне приведет к разделу с 10000 секторов от начала до конца.
Например, указание +10000 в диалоговом окне приведет к разделу с 10000 секторов от начала до конца.
Зададим первый и последний секторы раздела:
Первый сектор (1050624-976773167, по умолчанию 1050624): 1052670
Последний сектор, +/-секторы или +/-размер{K,M,G,T,P} (1052670-976773167, по умолчанию 976773167): +465G
Создан новый раздел 2 типа «Расширенный» размером 465 ГиБ.
Команда (м для помощи): Впоследствии мы создадим новый логический раздел. Он начнется в конце /dev/sda1 и займет оставшееся пространство расширенного раздела. Кроме того, для создания логического раздела необходимо наличие расширенного раздела.
Для иллюстрации создадим логический раздел. Процедура такая же, как и для расширенного раздела. В отличие от команда для создания логического раздела типа l .
Поскольку логический раздел будет занимать весь расширенный раздел, мы выберем первый и последний сектора по умолчанию, указанные программой:
Команда (m для справки): n
Тип раздела
p основной (1 основной, 1 расширенный, 2 бесплатных)
l логический (нумерация от 5)
Выберите (по умолчанию p): l
Добавляем логический раздел 5
Первый сектор (1054718-976228351, по умолчанию 1054720):
Последний сектор, +/-секторы или +/-размер{K,M,G,T,P} (1054720-976228351, по умолчанию 976228351):
Создан новый раздел 5 типа «Linux» размером 465 ГБ. Команда (м для помощи):
Команда (м для помощи): Чтобы подтвердить наше изменение, давайте запустим команду p :
Команда (m для справки): p Диск /dev/sda: 465,78 ГиБ, 500107862016 байт, 976773168 секторов Модель диска: WDC WD5000AAKX-6 Единицы: секторы 1 * 512 = 512 байт Размер сектора (логический/физический): 512 байт / 512 байт Размер ввода/вывода (минимальный/оптимальный): 512 байт / 512 байт Тип метки диска: dos Идентификатор диска: 0x64ec60b3 Размер начальных и конечных секторов загрузки устройства Идентификатор типа /dev/sda1 * 2048 1050623 1048576 512M б W95 FAT32 /dev/sda2 1052670 976228351 975175682 465G 5 Расширенный /dev/sda5 1054720 976228351 975173632 465G 83 Linux Команда (м для справки):
Далее расширяем логический раздел. Настроим его начальный сектор в эксперте fdisk . Процедура аналогична расширению расширенного раздела.
Команда x переводит программу fdisk в экспертное меню. Также мы можем использовать вызов m для просмотра списка команд, доступных в экспертном меню.
Команда b настраивает начало раздела. Опять же, при вводе b меню запрашивает номер раздела. Это номер, соответствующий разделу, который мы хотим расширить.
Например, давайте расширим логический раздел /dev/sda5 с 1054720 до 1052672:
Команда (m для справки): x Экспертная команда (m для справки): b Номер раздела (1,2,5, по умолчанию 5): Новое начало данных (1052671-976228351, по умолчанию 1054720): 1052672 Экспертная команда (m для помощи):
Аналогичным образом команда p выводит список разделов диска в экспертном меню. Чтобы подтвердить наши изменения, давайте перечислим разделы диска:
Экспертная команда (m для справки): p Диск /dev/sda: 465,78 ГиБ, 500107862016 байт, 976773168 секторов Модель диска: WDC WD5000AAKX-6 Единицы: секторы 1 * 512 = 512 байт Размер сектора (логический/физический): 512 байт / 512 байт Размер ввода/вывода (минимальный/оптимальный): 512 байт / 512 байт Тип метки диска: dos Идентификатор диска: 0x64ec60b3 Тип идентификатора сектора загрузки устройства Start-C/H/S End-C/H/S Attrs /dev/sda1 * 2048 1050623 1048576 б W95 FAT32 4/4/1 1023/254/2 80 /dev/sda2 1052670 976228351 975175682 5 Расширенный 16/15/1 317/60/2 /dev/sda5 1052672 976228351 975175680 83 Linux 20/20/1 317/60/2 Экспертная команда (m для справки):
Затем командой r происходит выход из экспертного меню, а команда w записывает изменения на диск :
Экспертная команда (m для справки): r Команда (m для справки): w Таблица разделов была изменена.Синхронизация дисков.
Если старые разделы все еще используются, программа не сможет записать изменения на диск.
Далее мы отформатируем новые разделы с файловой системой, используя соответствующую утилиту mkfs .
4. Активация нового раздела
После создания разделов следующим шагом является их форматирование и подключение к дереву системных каталогов. Однако нам не нужно монтировать расширенный раздел напрямую. Мы будем монтировать только логический раздел, так как логический раздел находится внутри расширенного раздела.
4.1. Форматирование разделов
Теперь мы готовы отформатировать разделы для использования. Мы будем использовать ext4 для раздела на этом рисунке, хотя можно использовать любой формат раздела.
Давайте отформатируем оба раздела в ext4 :
$ sudo mkfs.ext4 -F /dev/sda2; судо mkfs.ext4 -F/dev/sda5 mke2fs 1.45.5 (01 июля 2022 г.) Создание файловой системы с 51928145 блоков по 4k и 12984320 инодов UUID файловой системы: 63a3457e-c3a1-43f4-a0e6-01a7dbe7dfed Резервные копии суперблоков, хранящиеся в блоках: 32768, 98304, 163840, 229376, 294912, 819200, 884736, 1605632, 2654208, 4096000, 7962624, 11239424, 20480000, 23887872 Размещение групповых столов: сделано Написание таблиц inode: сделано Создание журнала (262144 блока): сделано Запись суперблоков и учетной информации файловой системы: сделано mke2fs 1.45.7 (01 июля 2022 г.) Создание файловой системы с 51928145 блоков по 4k и 12984320 инодов UUID файловой системы: 63a3457e-c3a1-43f4-a0e6-01a7dbe7dfed Резервные копии суперблоков, хранящиеся в блоках: 32768, 98304, 163840, 229376, 294912, 819200, 884736, 1605632, 2654208, 4096000, 7962624, 11239424, 20480000, 23887872 Размещение групповых столов: сделано Написание таблиц inode: сделано Создание журнала (262144 блока): сделано Запись суперблоков и учетной информации файловой системы: выполнено
Флаг -F заставит mkfs создать файловую систему. Опция удобна, если указанное устройство не является разделом на устройстве или другие параметры не имеют смысла.
Опция удобна, если указанное устройство не является разделом на устройстве или другие параметры не имеют смысла.
Кроме того, чтобы принудительно создать файловую систему, в которой файловая система используется или смонтирована, мы можем дважды указать параметр -F , но это рискованно.
4.2. Монтажные перегородки
Чтобы смонтировать раздел, мы сначала создадим точку монтирования с mkdir. Затем мы смонтируем раздел, используя новый каталог в качестве точки монтирования.
Теперь давайте создадим точку монтирования в каталоге /mnt :
$ sudo mkdir -p /mnt/newpart
Переключатель -p обеспечивает создание родительского каталога, если он недоступен.
Далее монтируем новый раздел в новый каталог:
$ монтирование sudo /dev/sda5/ /mnt/newpart
Наконец, разделы останутся смонтированными, пока мы их не размонтируем или не выключим машину.
 Тип таблицы разделов можно посмотреть на вкладке Volumes диска в диспетчере устройств. В этом примере на моей ВМ Windows 10 установлена в режиме EFI (GPT разметка на диске).
Тип таблицы разделов можно посмотреть на вкладке Volumes диска в диспетчере устройств. В этом примере на моей ВМ Windows 10 установлена в режиме EFI (GPT разметка на диске). EXE: Operation Successful.
EXE: Operation Successful. ..
Диск /dev/nvme0n1: 232,91 ГиБ, 250059350016 байт, 488397168 секторов
Модель диска: Samsung SSD 960 ЭВО 250 ГБ
Единицы: секторы 1 * 512 = 512 байт
Размер сектора (логический/физический): 512 байт / 512 байт
Размер ввода/вывода (минимальный/оптимальный): 512 байт / 512 байт
Тип метки диска: gpt
Идентификатор диска: 6907D1B3-B3AB-7E43-AD20-0707A656A1B5
Размер начальных и конечных секторов устройства Тип
/dev/nvme0n1p1 2048 1050623 1048576 Система EFI 512M
/dev/nvme0n1p2 1050624 34605055 33554432 16G подкачка Linux
/dev/nvme0n1p3 34605056 488397134 453792079 216.4G файловая система Linux
...
..
Диск /dev/nvme0n1: 232,91 ГиБ, 250059350016 байт, 488397168 секторов
Модель диска: Samsung SSD 960 ЭВО 250 ГБ
Единицы: секторы 1 * 512 = 512 байт
Размер сектора (логический/физический): 512 байт / 512 байт
Размер ввода/вывода (минимальный/оптимальный): 512 байт / 512 байт
Тип метки диска: gpt
Идентификатор диска: 6907D1B3-B3AB-7E43-AD20-0707A656A1B5
Размер начальных и конечных секторов устройства Тип
/dev/nvme0n1p1 2048 1050623 1048576 Система EFI 512M
/dev/nvme0n1p2 1050624 34605055 33554432 16G подкачка Linux
/dev/nvme0n1p3 34605056 488397134 453792079 216.4G файловая система Linux
...  3G 5 Расширенный
/dev/sda5 1052672 2549759 1497088 731M 83 Linux
/dev/sda6 2551808 976771071 974219264 464.6G 83 Linux
...
3G 5 Расширенный
/dev/sda5 1052672 2549759 1497088 731M 83 Linux
/dev/sda6 2551808 976771071 974219264 464.6G 83 Linux
...  3G 5 Расширенный
/dev/sda5 1052672 2549759 1497088 731M 83 Linux
/dev/sda6 2551808 976771071 974219264 464.6G 83 Linux
Команда (м для справки):
3G 5 Расширенный
/dev/sda5 1052672 2549759 1497088 731M 83 Linux
/dev/sda6 2551808 976771071 974219264 464.6G 83 Linux
Команда (м для справки):  Команда (м для справки):
Команда (м для справки):
 Команда (м для помощи):
Команда (м для помощи):  Синхронизация дисков.
Синхронизация дисков.  45.5 (01 июля 2022 г.)
Создание файловой системы с 51928145 блоков по 4k и 12984320 инодов
UUID файловой системы: 63a3457e-c3a1-43f4-a0e6-01a7dbe7dfed
Резервные копии суперблоков, хранящиеся в блоках:
32768, 98304, 163840, 229376, 294912, 819200, 884736, 1605632, 2654208,
4096000, 7962624, 11239424, 20480000, 23887872
Размещение групповых столов: сделано
Написание таблиц inode: сделано
Создание журнала (262144 блока): сделано
Запись суперблоков и учетной информации файловой системы: сделано
mke2fs 1.45.7 (01 июля 2022 г.)
Создание файловой системы с 51928145 блоков по 4k и 12984320 инодов
UUID файловой системы: 63a3457e-c3a1-43f4-a0e6-01a7dbe7dfed
Резервные копии суперблоков, хранящиеся в блоках:
32768, 98304, 163840, 229376, 294912, 819200, 884736, 1605632, 2654208,
4096000, 7962624, 11239424, 20480000, 23887872
Размещение групповых столов: сделано
Написание таблиц inode: сделано
Создание журнала (262144 блока): сделано
Запись суперблоков и учетной информации файловой системы: выполнено
45.5 (01 июля 2022 г.)
Создание файловой системы с 51928145 блоков по 4k и 12984320 инодов
UUID файловой системы: 63a3457e-c3a1-43f4-a0e6-01a7dbe7dfed
Резервные копии суперблоков, хранящиеся в блоках:
32768, 98304, 163840, 229376, 294912, 819200, 884736, 1605632, 2654208,
4096000, 7962624, 11239424, 20480000, 23887872
Размещение групповых столов: сделано
Написание таблиц inode: сделано
Создание журнала (262144 блока): сделано
Запись суперблоков и учетной информации файловой системы: сделано
mke2fs 1.45.7 (01 июля 2022 г.)
Создание файловой системы с 51928145 блоков по 4k и 12984320 инодов
UUID файловой системы: 63a3457e-c3a1-43f4-a0e6-01a7dbe7dfed
Резервные копии суперблоков, хранящиеся в блоках:
32768, 98304, 163840, 229376, 294912, 819200, 884736, 1605632, 2654208,
4096000, 7962624, 11239424, 20480000, 23887872
Размещение групповых столов: сделано
Написание таблиц inode: сделано
Создание журнала (262144 блока): сделано
Запись суперблоков и учетной информации файловой системы: выполнено