Windows переменные: Какие переменные Windows существуют? | Компьютерная помощь
Содержание
Какие переменные Windows существуют? | Компьютерная помощь
В современных ОС компании Microsoft на платформе NT для получения информации о системе используются следующие переменные (Полужирным выделен текст, относящийся только к Windows Vista/7):
| Название | Тип | Описание |
|---|---|---|
| ALLUSERSPROFILE | локальная | Возвращает размещение профиля «All Users». В Windows 7 возвращает путь к папке C:\ProgramData\. |
| APPDATA | системная | Возвращает используемое по умолчанию размещение данных приложений. В Windows XP это C:\Documents and Settings\%UserName%\Application Data. В Windows 7 — C:\Users\%UserName%\AppData\Roaming. |
| CD | локальная | Указывает путь к текущему каталогу. Идентична команде CD без аргументов. |
| CLIENTNAME | локальная динамическая | Переменная определена только в среде удаленного подключения к рабочему столу. Хранит имя компьютера (%COMPUTERNAME%) клиента удаленного доступа. Хранит имя компьютера (%COMPUTERNAME%) клиента удаленного доступа. |
| CMDCMDLINE | локальная | Точная команда, использованная для запуска текущего cmd.exe. |
| CMDEXTVERSION | системная | Версия текущего Command Processor Extensions. |
| COMMONPROGRAMFILES | системная | Расположение каталога «Common Files» (обычно %ProgramFiles%\Common Files). |
| COMMONPROGRAMFILES(x86) | системная | Расположение каталога «Common Files» в Program Files (x86) для 64-разрядной ОС (обычно %ProgramFiles(x86)%\Common Files). |
| COMPUTERNAME | системная | Имя компьютера |
| COMSPEC | системная | Путь к исполняемому файлу командного процессора (shell). |
| DATE | системная | Возвращает текущую дату. Использует тот же формат, что и команда date /t. Создаётся командой Cmd.exe. |
| ERRORLEVEL | системная | Возвращает код ошибки последней использовавшейся команды. Значение, не равное нулю, обычно указывает на наличие ошибки. Значение, не равное нулю, обычно указывает на наличие ошибки. |
| HOMEDRIVE | системная | Возвращает имя диска локальной рабочей станции, связанного с основным каталогом пользователя. Задаётся на основании расположения основного каталога. Основной каталог пользователя указывается в оснастке «Локальные пользователи и группы». |
| HOMEPATH | системная | Возвращает полный путь к основному каталогу пользователя. Задаётся на основании расположения основного каталога. Основной каталог пользователя указывается в оснастке «Локальные пользователи и группы». |
| HOMESHARE | системная | Возвращает сетевой путь к обще му основному каталогу пользователя. Задаётся на основании расположения основного каталога. Основной каталог пользователя указывается в оснастке «Локальные пользователи и группы». |
| LOCALAPPDATA | системная | Возвращает используемое по умолчанию локальное размещение данных приложений (C:\Users\%UserName%\AppData\Local).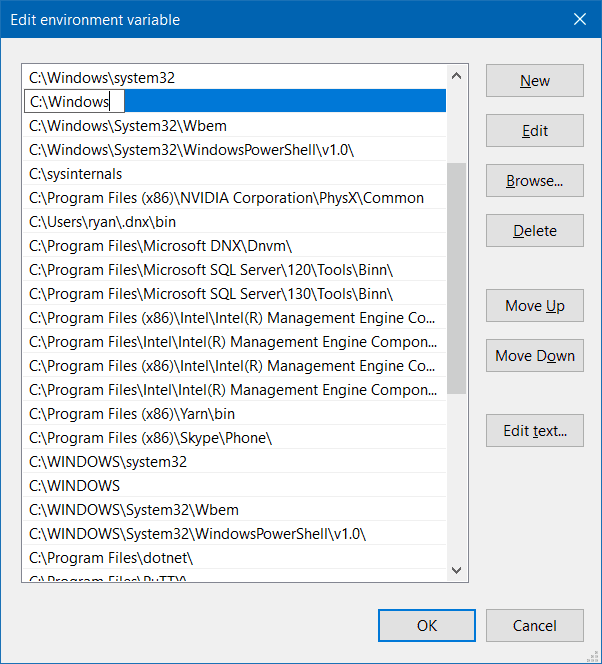 |
| LOGONSERVER | локальная | Имя контроллера домена, использовавшегося для авторизации текущего пользователя. |
| NUMBER_OF_PROCESSORS | системная | Количество процессоров в системе (фактически, количество ядер). |
| OS | системная | Название операционной системы. Windows XP и Windows 2000 отображаются как Windows_NT. |
| PATH | системная | Указывает путь поиска исполняемых файлов. |
| PATHEXT | системная | Возвращает список расширений файлов, которые рассматриваются операционной системой как исполняемые. |
| PROCESSOR_ARCHITECTURE | системная | Архитектура процессора. Возможные варианты: x86, IA64, AMD64. |
| PROCESSOR_IDENTIFIER | системная | Описание процессора (в Интернете часто встречается ошибочное написание PROCESSOR_IDENTFIER — пропущена буква). |
| PROCESSOR_LEVEL | системная | Номер модели процессора.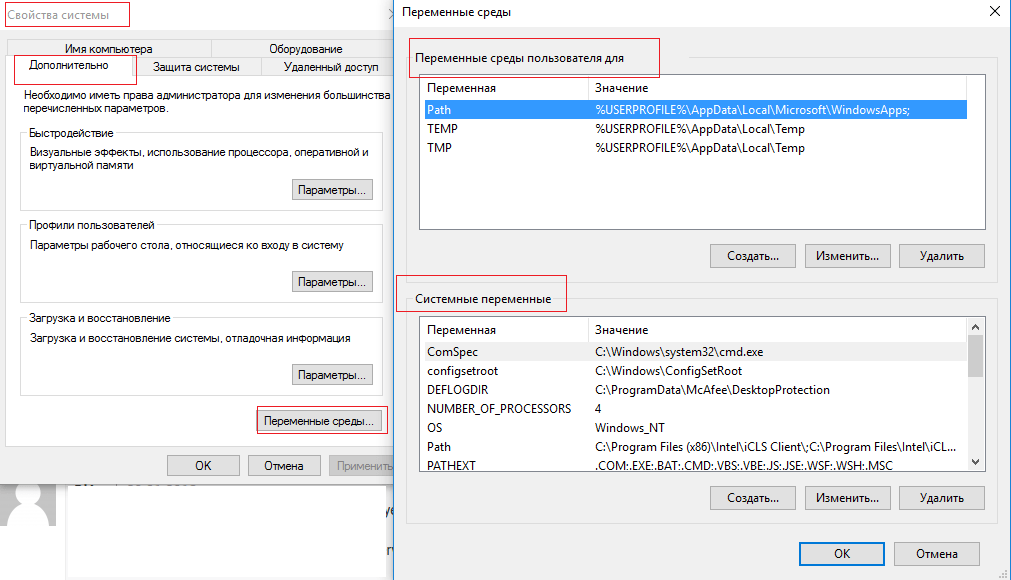 |
| PROCESSOR_REVISION | системная | Ревизия процессора. |
| PROGRAMDATA | системная | Возвращает путь к каталогу C:\ProgramData\ (аналогично ALLUSERSPROFILE). |
| PROGRAMFILES | системная | Путь к каталогу Program Files. |
| PROGRAMFILES(x86) | системная | Путь к каталогу Progra m Files (x86) в 64-разрядных системах для приложений архитектуры x86. |
| PROMPT | локальная | Возвращает параметры командной строки для текущего интерпретатора. Создаётся командой Cmd.exe. |
| PUBLIC | системная | В Windows 7 возвращает путь к каталогу C:\Users\Public. |
| RANDOM | системная | Случайное десятичное число от 0 до 32767. Генерируется Cmd.exe. |
| SESSIONNAME | локальная | Хранит имя активного пользовательского сеанса. При локальном входе имеет значение «Console», при удаленном доступе имеет вид RDP-Tcp#<номер сеанса> |
| SYSTEMDRIVE | системная | Диск, на котором расположен корневой каталог Windows. |
| SYSTEMROOT | системная | Путь к корневому каталогу Windows. |
| TEMP и TMP | системная и локальная | Возвращает временные каталоги, по умолчанию используемые приложениями, которые доступны пользователям, выполнившим вход в систему. Некоторые приложения требуют переменную TEMP, другие — переменную TMP. Потенциально TEMP и TMP могут указывать на разные каталоги, но обычно совпадают. |
| TIME | системная | Возвращает текущее время. Использует тот же формат, что и команда time /t. Создаётся командой Cmd.exe. Дополнительные сведения о команде time см. в разделе Time. |
| USERDOMAIN | локальная | Имя домена, которому принадлежит текущий пользователь. |
| USERNAME | локальная | Имя текущего пользователя. |
| USERPROFILE | локальная | Путь к профилю текущего пользователя. |
| WINDIR | системная | Каталог, в котором установлена Windows. |
Вы можете задать вопрос по статье специалисту.
Операционная система заметно «притормаживает»? Установленное программное обеспечение работает некорректно?
Помните, что все действия вы выполняете на свой страх и риск — загрузка неверных данных может повлечь за собой крах системы и потерю информации.
Тестирование в тестовой среде никто не отменяет.
Администрация сайта не несет ответственность за ваши действия.
Вся информация на сайте носит исключительно справочный характер и не является публичной офертой, определяемой в Статье 437 Гражданского кодекса Российской Федерации.
Полный список переменных сред в Windows 10 G-ek.com
В Windows 10 переменные среды — это предварительно определенные имена, представляющие путь к определенным местам в операционной системе, например к диску, конкретному файлу или папке.
Переменные среды могут быть полезны в ряде сценариев, они особенно полезны, если вы являетесь специалистом по ИТ или чините чужой компьютер, поскольку вы можете быстро перемещаться в определенные места, даже не зная имени пользователя или полного пути к системной папке.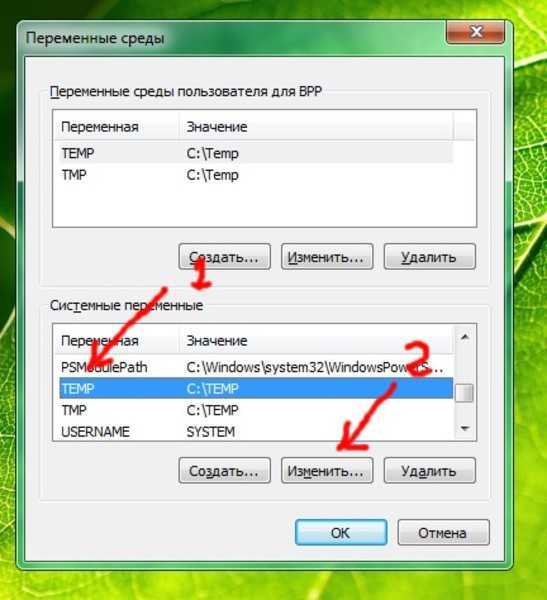
Например, вместо перехода по следующему пути C:\Users\<UserName>\AppData\Roaming можно открыть команду «Выполнить» (клавиша Windows + R), ввести %APPDATA% и нажать клавишу Enter для доступа к тому же пути. Или вы можете использовать переменную %HOMEPATH% для доступа к местоположению папок по умолчанию для текущего пользователя — где операционная система хранит папки рабочего стола, документов, загрузок, OneDrive и т. Д.
| VARIABLE | WINDOWS 10 |
|---|---|
| %ALLUSERSPROFILE% | C:\ProgramData |
| %APPDATA% | C:\Users\{имя пользователя}\AppData\Roaming |
| %COMMONPROGRAMFILES% | C:\Program Files\Common Files |
| %COMMONPROGRAMFILES(x86)% | C:\Program Files (x86)\Common Files |
| %CommonProgramW6432% | C:\Program Files\Common Files |
| %COMSPEC% | C:\Windows\System32\cmd.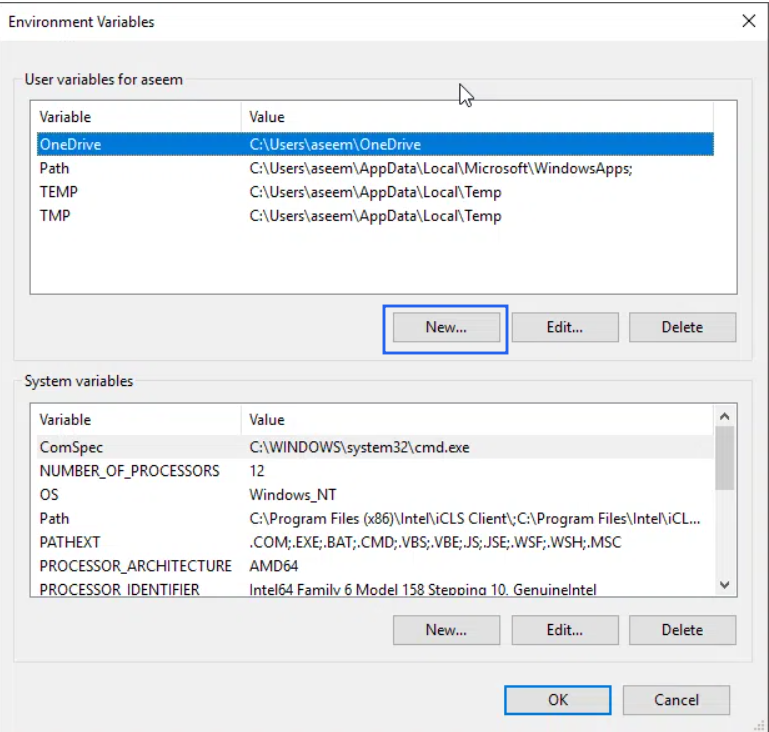 exe exe |
| %HOMEDRIVE% | C:\ |
| %HOMEPATH% | C:\Users\{имя пользователя} |
| %LOCALAPPDATA% | C:\Users\{имя пользователя}\AppData\Local |
| %LOGONSERVER% | \\{domain_logon_server} |
| %PATH% | C:\Windows\system32;C:\Windows;C:\Windows\System32\Wbem |
| %PathExt% | .com;.exe;.bat;.cmd;.vbs;.vbe;.js;.jse;.wsf;.wsh;.msc |
| %PROGRAMDATA% | C:\ProgramData |
| %PROGRAMFILES% | C:\Program Files |
| %ProgramW6432% | C:\Program Files |
| %PROGRAMFILES(X86)% | C:\Program Files (x86) |
| %PROMPT% | $P$G |
| %SystemDrive% | C: |
| %SystemRoot% | C:\Windows |
| %TEMP% | C:\Users\{имя пользователя}\AppData\Local\Temp |
| %TMP% | C:\Users\{имя пользователя}\AppData\Local\Temp |
| %USERDOMAIN% | Пользовательский домен, связанный с текущим пользователем. |
| %USERDOMAIN_ROAMINGPROFILE% | Пользовательский домен, связанный с перемещаемым профилем. |
| %USERNAME% | {имя пользователя} |
| %USERPROFILE% | C:\Users\{имя пользователя} |
| %WINDIR% | C:\Windows |
| %PUBLIC% | C:\Users\Public |
| %PSModulePath% | %SystemRoot%\system32\WindowsPowerShell\v1.0\Modules\ |
| %OneDrive% | C:\Users\{имя пользователя}\OneDrive |
| %DriverData% | C:\Windows\System32\Drivers\DriverData |
| %CD% | Выводит текущий путь к каталогу. (Командная строка.) |
| %CMDCMDLINE% | Выводит командную строку, используемую для запуска текущего сеанса командной строки. (Командная строка.) |
| %CMDEXTVERSION% | Выводит количество текущих расширений командного процессора. (Командная строка. (Командная строка. |
| %COMPUTERNAME% | Выводит имя системы. |
| %DATE% | Выводит текущую дату. (Командная строка.) |
| %TIME% | Время выхода. (Командная строка.) |
| %ERRORLEVEL% | Выводит число определяющих статус выхода предыдущей команды. (Командная строка.) |
| %PROCESSOR_IDENTIFIER% | Идентификатор процессора |
| %PROCESSOR_LEVEL% | Outputs processor level. |
| %PROCESSOR_REVISION% | Вывод ревизии процессора. |
| %NUMBER_OF_PROCESSORS% | Выводит количество физических и виртуальных ядер. |
| %RANDOM% | Выводит случайное число от 0 до 32767. |
| %OS% | Windows_NT |
Хотя вы можете использовать переменные среды для быстрого доступа к определенным местам в Windows 10, вы, как правило, будете использовать эти переменные при создании сценария или приложения.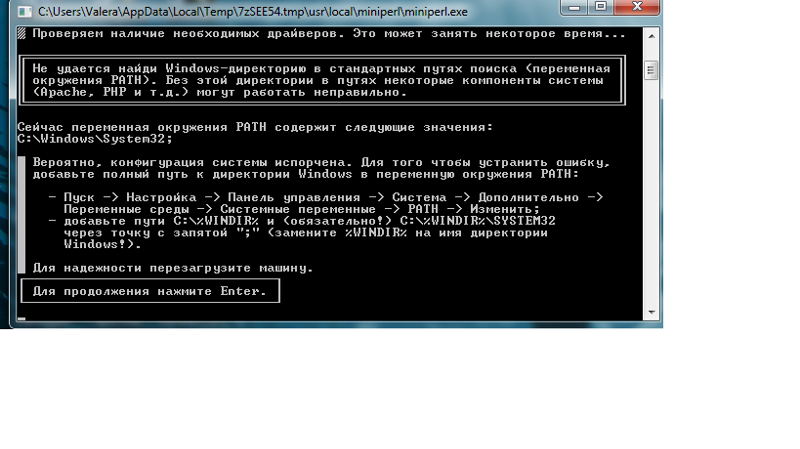
Помните, что некоторые из упомянутых переменных не зависят от местоположения, в том числе % COMPUTERNAME%, %PATHEXT%, %PROMPT%, %USERDOMAIN%, %USERNAME%.
Хотя это руководство ориентировано на Windows 10, важно отметить, что эти переменные также будут работать в Windows 11, Windows 8.x, Windows 7 и Windows Vista.
Установить переменную среды в Windows {How-To}
Введение
Переменные среды — это пары ключ-значение, которые система использует для настройки программной среды. Переменные среды также играют решающую роль в определенных установках, таких как установка Java на ПК или Raspberry Pi.
В этом руководстве мы рассмотрим различные способы установки, перечисления и отмены установки переменных среды в Windows 10.
Предварительные требования0014
Проверка текущих переменных среды
Метод проверки текущих переменных среды зависит от того, используете ли вы командную строку или Windows PowerShell:
Список всех Переменные среды
В командной строке используйте следующую команду для вывода списка всех переменных среды:
set
Если вы используете Windows PowerShell, перечислите все переменные среды с помощью:
Get-ChildItem Env:
Проверить определенную переменную среды
Командная строка и PowerShell используют команду echo для вывода списка определенных переменных среды.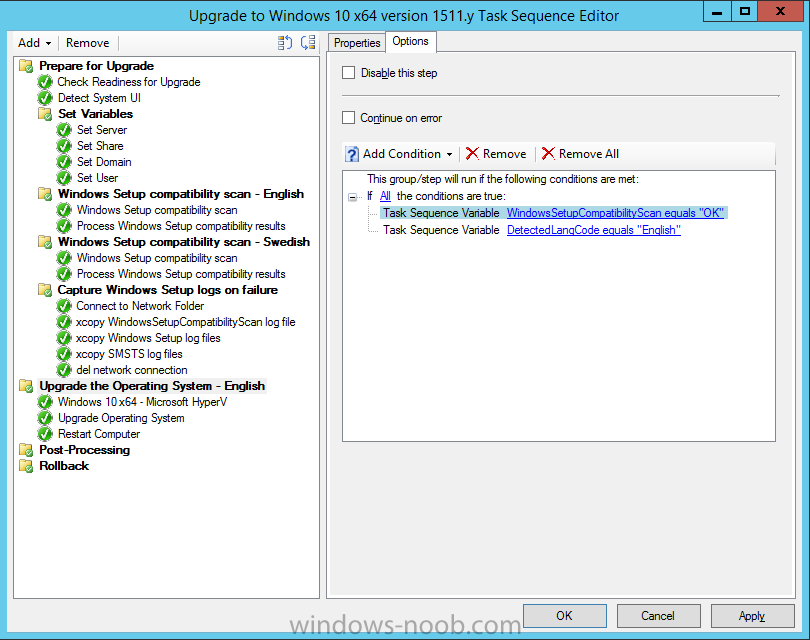
В командной строке используется следующий синтаксис:
echo %[имя_переменной]%
В Windows PowerShell используйте:
echo $Env:[имя_переменной]
Здесь [имя_переменной] 9003 9 это имя переменная среды, которую вы хотите проверить.
Установить переменную среды в Windows через графический интерфейс
Выполните шаги, чтобы установить переменные среды с помощью графического интерфейса Windows:
1. Нажмите Windows + R , чтобы открыть приглашение Windows Run.
2. Введите sysdm.cpl и нажмите OK .
3. Откройте вкладку Advanced и нажмите кнопку Environment Variables в окне System Properties.
4. Окно переменных среды разделено на две части. В разделах отображаются пользовательские и общесистемные переменные среды. Чтобы добавить переменную, нажмите кнопку New… кнопка под соответствующим разделом.
5. Введите имя и значение переменной в поле «Новая пользовательская переменная» и нажмите OK .
Установка переменной среды в Windows с помощью командной строки
Используйте команду setx для установки новой пользовательской переменной среды с помощью командной строки:
setx [имя_переменной] "[значение_переменной]"
Где :
-
[имя_переменной]: имя переменной среды, которую вы хотите установить. -
[значение_переменной]: Значение, которое вы хотите присвоить новой переменной среды.
Например:
setx Test_variable "Значение переменной"
Примечание: Чтобы изменения вступили в силу, необходимо перезапустить командную строку.
Чтобы добавить общесистемную переменную среды, откройте командную строку от имени администратора и введите:
setx [имя_переменной] «[значение_переменной]» /M
Отменить переменные среды
Существует два способа сбросить переменные среды в Windows:
Сбросить переменные среды в Windows через графический интерфейс
Чтобы сбросить переменную среды с помощью графического интерфейса, выполните действия, описанные в разделе, посвященном настройке переменных среды с помощью графического интерфейса, чтобы получить доступ к переменным среды. окно.
окно.
В этом окне:
1. Найдите переменную, которую вы хотите отменить, в соответствующем разделе.
2. Щелкните переменную, чтобы выделить ее.
3. Нажмите кнопку Удалить кнопку, чтобы отключить его.
Сброс переменных среды в Windows через реестр
При добавлении переменной среды в Windows пара "ключ-значение" сохраняется в реестре. Папки реестра по умолчанию для переменных среды:
- пользовательские переменные: HKEY_CURRENT_USEREnvironment
- общесистемные переменные: HKEY_LOCAL_MACHINESYSTEMCurrentControlSetControlSession ManagerEnvironment
9 0019
Использование 9Команда 0007 reg позволяет просматривать и сбрасывать переменные среды непосредственно в реестре.
Примечание: Команда reg работает одинаково в командной строке и Windows PowerShell.
Используйте следующую команду для вывода списка всех пользовательских переменных среды:
reg query HKEY_CURRENT_USEREnvironment
Список всех системных переменных среды с помощью:
reg query "HKEY_LOCAL_MACHINESYSTEMCurrentControlSetControlSession ManagerEnvironment"
Если вы хотите вывести конкретную переменную, используйте:
reg query HKEY_CURRENT_USEREnvironment /v [имя_переменной]
или
reg query "HKEY_LOCAL_MACHINESYSTEMCurrentControlSetControlSession ManagerEnvironment" /v [имя_переменной ]
Где:
-
/v: Объявляет намерение перечислить определенную переменную.
-
[имя_переменной]: имя переменной среды, которую вы хотите вывести.
Используйте следующую команду для удаления переменной среды в реестре:
reg delete HKEY_CURRENT_USEREnvironment /v [имя_переменной] /f
или
reg delete "HKEY_LOCAL_MACHINESYSTEMCurrentControlSetControlSession ManagerEnvironment" /v [имя_переменной] /f
Примечание: Параметр /f используется для подтверждения команды reg delete . Без него ввод команды вызывает Удалить параметр реестра EXAMPLE (Да/Нет)? подсказка.
Запустите команду setx еще раз, чтобы распространить переменные среды и подтвердить изменения в реестре.
Примечание: Если у вас нет других переменных для добавления с помощью команды setx , установите одноразовую переменную.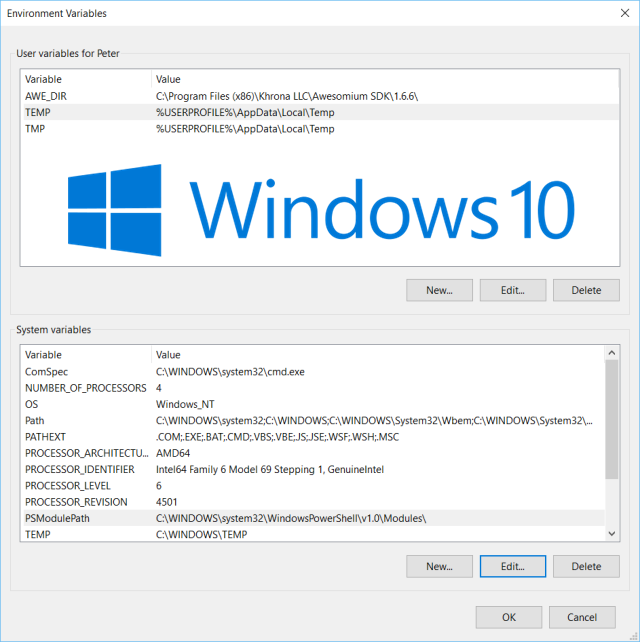 Например:
Например:
setx [имя_переменной] корзина
Заключение
Следуя этому руководству, вы должны знать, как устанавливать пользовательские и общесистемные переменные среды в Windows 10.
Ищете это руководство для другой ОС? Ознакомьтесь с нашими руководствами о том, как установить переменные среды в Linux и как установить переменные среды в MacOS.
Полный список переменных среды в Windows 10 · GitHub
**Переменные среды** — это набор динамических именованных значений, которые могут влиять на поведение запущенных процессов на компьютере. Переменные можно использовать как в скриптах, так и в командной строке. Переменные среды упрощают работу, когда необходимо сослаться на определенные стандартные каталоги и параметры, но фактические местоположения или имена могут различаться от компьютера к компьютеру.
В этом руководстве будет показан полный список переменных среды , которые можно использовать для ссылки на стандартные каталоги и параметры в Windows 10 .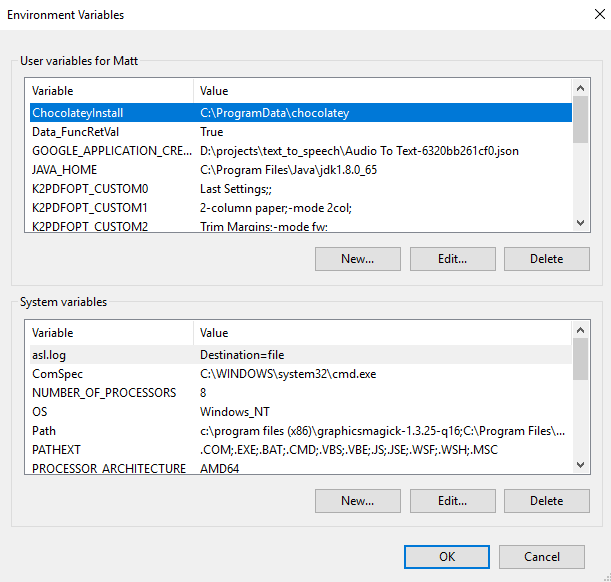
Примечание
Переменные среды пользователя хранятся в разделе реестра ниже:
HKEY_CURRENT_USEREnvironment
Переменные системной среды хранятся в разделе реестра ниже:
HKEY_LOCAL_MACHINESYSTEMCurrentControlSetControlSession ManagerEnvironment
Вы можете открыть командную строку , ввести set и нажать Enter, чтобы отобразить все текущие переменные среды на вашем ПК.
Вы можете открыть PowerShell , ввести Get-ChildItem Env: и нажать Enter, чтобы отобразить все текущие переменные среды на вашем ПК.
Таблица переменных окружающей среды
| Переменные среды | Значения (могут отличаться) |
|---|---|
| %ALLUSERSPROFILE% | C:Данные программы |
| %APPDATA% | C: Пользователи (имя пользователя) AppDataRoaming |
| %CD% | Полный путь к текущему каталогу |
| %CMDCMDLINE% | Возвращает точную командную строку, используемую для запуска текущего сеанса cmd. exe. exe. |
| %CMDEXTVERSION% | Количество текущих расширений командного процессора. |
| %CommonProgramFiles% | C:Program FilesCommon Files |
| %CommonProgramFiles(x86)% | C:Program Files (x86)Общие файлы |
| %CommonProgramW6432% | C:Program FilesCommon Files |
| %ИМЯ КОМПЬЮТЕРА% | БРИНК-ПК |
| %КОМСПЕЦ% | C:WindowsSystem32cmd.exe |
| %ДАТА% | Текущая дата в формате, определяемом командой Дата |
| %УРОВЕНЬ ОШИБКИ% | Число, определяющее статус выхода предыдущей команды или программы |
| %ДОМАШНИЙ% | К: |
| %ДОМАШНИЙ ПУТЬ% | C:Пользователи (имя пользователя) |
| %LOCALAPPDATA% | C: Пользователи (имя пользователя) AppDataLocal |
| %ЛОГОНСЕРВЕР% | \MicrosoftAccount |
| %NUMBER_OF_PROCESSORS% | 8 |
| %ОС% | Windows_NT |
| %ПУТЬ% | C:\WINDOWS C:WINDOWS\system32 C:WINDOWS\System32\Wbem C:\Windows\system32\WindowsPowerShell\v1. 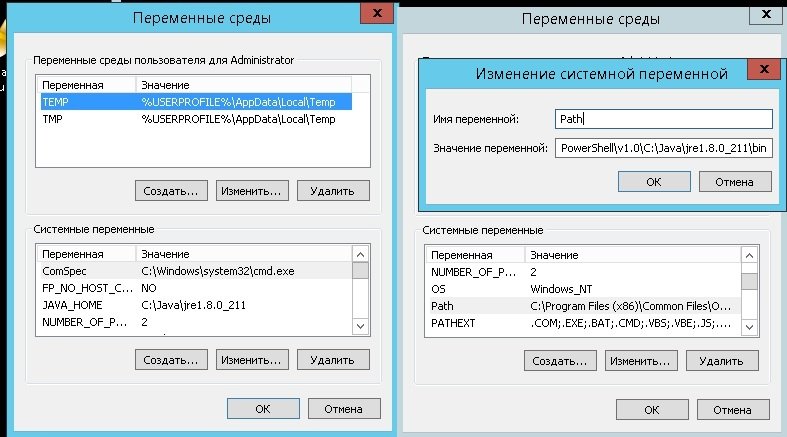 0 0 |
| %ПУТЬ% | COM;.EXE;.BAT;.CMD;.VBS;.VBE;.JS;.JSE;.WSF;.WSH;.MSC |
| %ПРОЦЕССОР_АРХИТЕКТУРА% | драм64 |
| %PROCESSOR_IDENTIFIER% | Intel64 Family 6 Model 60 Stepping 3, GenuineIntel |
| %PROCESSOR_LEVEL% | 6 |
| %PROCESSOR_REVISION% | 3c03 |
| %ProgramData% | C:Данные программы |
| %ProgramFiles% | C:Программные файлы |
| %ProgramFiles(x86)% | C:Program Files (x86) |
| %ПрограммаW6432% | C:Программные файлы |
| %ПРОМТ% | Код текущего формата командной строки. Код обычно $P$G |
| %PSModulePath% | C:Windowssystem32WindowsPowerShellv1.0Modules |
| %ПУБЛИЧНЫЙ% | C:UsersPublic |
| %СЛУЧАЙНЫЙ% | Чтобы получить случайное число от 0 до 32767 |
| %ИмяСессии% | При входе непосредственно на компьютер возвращает "Консоль".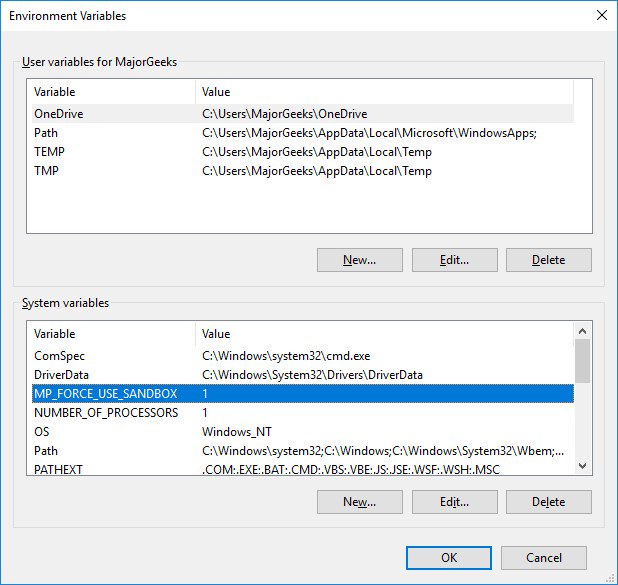
|
