Тормозит гугл хром что делать: Chrome Тормозит при открытии вкладок или при работе на странице.
Содержание
почему это происходит и что делать
Последнее обновление — 16 августа 2020 в 15:41
Сегодня мы с вами разберемся, по какой причине броузер Google Chrome тормозит. Сразу скажу, что медленно работать он начинает из-за недостатка оперативной памяти. Чтобы узнать, почему это происходит и как с этим бороться читайте далее ⇒
Содержание
- Почему тормозит Гугл Хром
- Мои исследования
- Мой опыт и выводы
Почему тормозит Гугл Хром
Все броузеры на движке Blink, или как его еще называют Chromium, работают очень быстро. Чтобы этого добиться, они используют оперативную память, и используют ее очень много. Из-за этого компьютер начинает тормозить, а мы не можем понять, почему он стал работать так медленно. Начинаем искать различные причины: вирусы, надо почистить Windows от мусорных файлов, удалить ненужные программы и т. п.
Да, несомненно, это ускорит работу компьютера, но часто причиной тормознутости компа является именно броузер. У многих из нас он открыт постоянно и работает в фоновом режиме. Как всегда в нем открыто куча вкладок, каждая из которых по чуть-чуть сжирает оперативную память, а мы этого просто не замечаем и не понимаем. Если вкладок открыть очень много, то можно положить на лопатки любой комп.
У многих из нас он открыт постоянно и работает в фоновом режиме. Как всегда в нем открыто куча вкладок, каждая из которых по чуть-чуть сжирает оперативную память, а мы этого просто не замечаем и не понимаем. Если вкладок открыть очень много, то можно положить на лопатки любой комп.
Если Хром съест всю доступную оперативную память, а это возможно, если у вас ее не более 4 Гб, то у вас будет тормозить и видео и звук.
Мои исследования
Как у автора этого видеоролика, в домашнем компьютере у меня установлено 16 Гб оперативной памяти и чтобы он начал тормозить, надо открыть 60-70 вкладок броузера, что явно избыточно. А вот на рабочем ноутбуке стоит всего 8 Гб оперативки, и его можно легко нагрузить открыв 30 вкладок. Во время написания этой статьи, я открыл диспетчер задач своего Гугл Хром и посмотрел сколько он использует оперативки на моем ноутбуке. Всего у меня было открыто 10 вкладок, которые съедали 1,8 Гб оперативки.
Всего у меня было открыто 10 вкладок, которые съедали 1,8 Гб оперативки.
Так же объем потребляемых ресурсов зависит от того, что вы открываете. Обычные сайты берут не более 100 Мб, почтовые сервисы в два раза больше, социальные сети по разному, но не менее 200 Мб. Так же обратите внимание на работающие расширения броузера, они тоже кушают изрядно. Ниже на примере я выделил основные прожорливые приложения, которые у меня были запущены на тот момент.
Мой опыт и выводы
По совету автора видео, я установил расширение The Great Suspender, и теперь у меня все вкладки неактивные больше 10 мин засыпают и Гугл Хром уменьшает потребление оперативной памяти. Надо только привыкнуть к тому, что вкладки спят и их требуется постоянно будить, чтобы продолжить с ними работу. Это отнимает немного времени, но через неделю ты привыкаешь и уже не обращаешь внимание на этот недостаток. Так же еще одно неудобство связано с просмотром видео на Ютуб и других источниках. Если недосмотренное видео расширение The Great Suspender закрывает, то запустив его снова, просмотр начинается с начала, что очень не удобно. Как это решить я пока не знаю.
Как это решить я пока не знаю.
После 2х недель использования данного расширения, я пришел к выводу, что на своем ноутбуке с 8 Гб оперативки данное расширение я буду использовать, а вот на настольном ПК я от него отказался, так как объем памяти позволяет открыть достаточное количество вкладок для своей работы не влияя на производительность.
Всем активным пользователем интернета, у кого 8 Гб или менее оперативной памяти, советую установить и использовать данное расширение.
А какие вы знаете секреты ускорения работы броузеров?
Александр
Увлечен компьютерами и программами с 2002 года. Занимаюсь настройкой и ремонтом настольных ПК и ноутбуков.
Задать вопрос
Тормозит видео в браузере Google Chrome для Android
Достаточно большое количество пользователей сталкивается с подтормаживанием видео в браузере Google Chrome для Android. Проявляться это может по-разному. Например, видео может показываться рывками, зависать или же звук может не совпадать с картинкой.
Проявляться это может по-разному. Например, видео может показываться рывками, зависать или же звук может не совпадать с картинкой.
Причины этого могут быть различными. Проблема может находиться как на стороне видеохостинга, так и на стороне самого пользователя.
Однако если подтормаживания в браузере Google Chrome проявляются на различных сайтах и видеохостингах, скорее всего проблема заключается в устройстве. Возможно устройство устарело и для корректного воспроизведения видео ему, например, не хватает оперативной памяти или внутренней памяти. Виной этому также может быть слабый процессор устройства или отсутствие официальной прошивки. Не стоит также забывать и про быстрое и стабильное интернет-соединение, без которого онлайн-видео не будет нормально воспроизводится. Если некоторые перечисленные проблемы вы заметили на своем устройстве, попробуйте их устранить, а затем проверить не исчезло ли подтормаживание видео при просмотре онлайн. В этом вам могут помочь советы из статьи, как ускорить ОС Android.
Но с подтормаживанием видео в браузере Google Chrome для Android сталкиваются также пользователи современных и даже новых устройств. Если это актуально и в вашем случае, вы можете решить эту проблему с помощью одного достаточно эффективного способа.
Избавиться от проблемы с воспроизведением онлайн-видео можно включив скрытые функции браузера Google Chrome. Скрытые функции браузера Google Chrome — это экспериментальные настройки, стабильность работы которых разработчик не гарантирует.
Есть несколько функций, которые могут помочь при воспроизведении видео. Они называются аппаратно-ускоренный видео декодер (Hardware-accelerated video decode) и переопределение списка программного рендеринга (данная функция, как написано в её описании переопределяет встроенный список программного рендеринга и активирует графический ускоритель на неподдерживаемых системах). Другими словами, эти функции отвечают за аппаратное ускорение видео и активацию графического ускорителя соответственно. Включение данных функций положительно сказывается на воспроизведении онлайн-видео. Причем не обязательно включать обе настройки, возможно проблема исчезнет после активации аппаратно-ускоренного видеодекодера. Для того чтобы его активировать:
Включение данных функций положительно сказывается на воспроизведении онлайн-видео. Причем не обязательно включать обе настройки, возможно проблема исчезнет после активации аппаратно-ускоренного видеодекодера. Для того чтобы его активировать:
1) откройте браузер Google Chrome;
2) введите в адресную строку браузера chrome://flags и перейдите по ссылке;
3) в появившемся списке найдите функцию «Hardware-accelerated video decode» или введите её название в строку поиска;
4) измените значение функции с «Disabled» на «Enabled»;
5) перезапустите браузер.
Проверьте не исчезла ли проблема с воспроизведением видео. В большинстве случаев это помогает избавиться от подтормаживания видео. Однако если этого не случилось попробуйте аналогичным образом активировать функцию переопределение списка программного рендеринга, заменив название функции в третьем пункте инструкции на «Override software rendering list». Если после этого интернет-страницы станут загружаться не корректно, вы можете отключить одну из функций.
Если после этого интернет-страницы станут загружаться не корректно, вы можете отключить одну из функций.
Надеемся вы решили данную проблему и вопрос почему тормозит видео в браузере Google Chrome для Android больше вас не беспокоит.
Рубрики Инструкции
Copyright © 2016-2023 · Androidhelp.com.ua
8 лучших способов исправить медленную работу Google Chrome на Mac
Несмотря на то, что Safari на Mac значительно улучшился, большинство пользователей по-прежнему предпочитают сторонние альтернативы, такие как Google Chrome или Microsoft Edge, для просмотра веб-страниц. Иногда вы можете столкнуться с проблемами производительности в Chrome на Mac. Вот лучшие способы исправить медленный Google Chrome на Mac.
Хотя Google Chrome является одним из самых быстрых браузеров на Mac, иногда вы можете столкнуться с проблемами производительности. Вы можете использовать приведенные ниже советы, чтобы быстро ускорить работу Google Chrome на Mac.
1. Проверьте сетевое подключение на Mac
Если у вас медленное интернет-соединение на Mac, загрузка вкладок Google Chrome может занять больше времени. Прежде чем открывать Chrome, подключитесь к высокоскоростной сети Wi-Fi (желательно в диапазоне частот 5 ГГц).
Шаг 1: Щелкните значок Центра управления в правом верхнем углу строки меню.
Шаг 2: Подключитесь к стабильной сети Wi-Fi.
2. Используйте монитор активности для закрытия других приложений
В отличие от iOS, macOS не приостанавливает фоновые приложения и службы. Это означает, что вам нужно вручную закрывать ресурсоемкие приложения на вашем Mac. Это также освобождает оперативную память на вашем Mac. Когда у Google Chrome меньше оперативной памяти для использования на Mac, он может работать медленно.
Вы можете использовать монитор активности по умолчанию для идентификации и закрытия приложений на вашем Mac. Следуйте инструкциям ниже.
Шаг 1: Нажмите клавиши Command + пробел, чтобы открыть поиск Spotlight. Введите Activity Monitor и нажмите клавишу «Return», чтобы открыть Activity Monitor.
Шаг 2: Затем проверьте, какие приложения потребляют больше памяти и ЦП. Выберите такие приложения и нажмите значок «x» вверху, чтобы принудительно остановить эти приложения или службы.
Это может помочь исправить медленную работу Google Chrome на Mac.
3. Используйте Диспетчер задач Chrome
Если вы открываете десятки вкладок в Chrome на Mac, вам следует закрыть ненужные, чтобы ускорить работу браузера. Встроенный диспетчер задач Chrome может пригодиться для идентификации таких вкладок. Вот как вы можете это использовать.
Шаг 1: Запустите Chrome на своем Mac.
Шаг 2: Щелкните три вертикальные точки в меню «Дополнительно» в правом верхнем углу, разверните «Дополнительные инструменты» и выберите «Диспетчер задач».
Шаг 3: Проверьте, какие вкладки нагружают ЦП и память. Выберите такие вкладки и нажмите кнопку «Завершить процесс», чтобы закрыть их.
4. Отключите фоновую потоковую передачу и процесс загрузки
Вы транслируете песни из Apple Music или последние телешоу из Prime Video? Это может потреблять большую часть пропускной способности Интернета на вашем Mac. Вам следует отключить фоновую потоковую передачу и другие процессы загрузки на вашем Mac.
5. Отключить расширения Chrome
Хотя Chrome предлагает тысячи расширений для улучшения работы в Интернете, не стоит перебарщивать. Если вы установите десятки расширений в Chrome, это может значительно замедлить работу вашего браузера. Ведь не каждое расширение регулярно обновляется и имеет совместимость с последней сборкой Chrome.
Шаг 1: Откройте Google Chrome, щелкните меню с тремя вертикальными точками в правом верхнем углу и выберите Дополнительные инструменты.
Шаг 2: Выберите «Расширения» в подменю.
Шаг 3: Отключите или удалите ненужные расширения Chrome.
6. Не очищайте кэш Google Chrome часто
Как и любой другой браузер на рынке, Google Chrome собирает кэш в фоновом режиме, чтобы сократить время загрузки часто используемых вкладок. Вам не нужно часто очищать данные просмотра и кешировать в Chrome на Mac.
Если вы очистите кеш Chrome, браузер должен загрузить все с нуля. Вы можете заметить большее время загрузки в Google Chrome.
7. Используйте аппаратное ускорение, когда оно доступно
Аппаратное ускорение в Chrome переносит некоторые задачи ЦП на графический процессор для повышения производительности. Это один из изящных способов исправить медленный Google Chrome на Mac. Вы должны включить аппаратное ускорение в Chrome, выполнив следующие действия.
Шаг 1: Запустите Chrome на Mac.
Шаг 2: Щелкните меню «Дополнительно» вверху и откройте «Настройки».
Шаг 3: Выберите Система на левой боковой панели.
Шаг 4: Включите переключатель «Использовать аппаратное ускорение, если доступно».
8. Обновите Google Chrome
Google часто выпускает обновления для добавления функций, повышения производительности и исправления ошибок. Вы должны обновить Chrome до последней версии, выполнив следующие действия.
Шаг 1: Откройте Google Chrome, щелкните меню с тремя вертикальными точками в правом верхнем углу и выберите «Настройки».
Шаг 2: Выберите «О Chrome» на боковой панели.
Шаг 3: Chrome загрузит и установит последнее обновление.
Пролистывание веб-страниц в Chrome
Если определенный веб-сайт не загружается должным образом в Chrome, вы можете использовать другой браузер на Mac. Вы должны использовать все предложения, чтобы исправить медленный Google Chrome на Mac. Вы заметили повышение скорости работы Chrome на Mac? Поделитесь своим опытом в комментариях.
Вы заметили повышение скорости работы Chrome на Mac? Поделитесь своим опытом в комментариях.
Сделайте Google Chrome быстрее с помощью этих простых шагов – TechAdvisory.org
Как один из самых быстрых браузеров на рынке, Google Chrome идеально подходит для быстрых интернет-пользователей 21-го века. Но, как и любая технология, которая хранит информацию, производительность Chrome может замедляться и расстраивать пользователей. Это также может повлиять на их производительность и снизить их мотивацию. Если вы используете Chrome и считаете его медленным, не волнуйтесь. Просто следуйте этим методам устранения неполадок, чтобы снова повысить скорость вашего браузера.
Очистить данные браузера
Chrome хранит кэшированную копию посещаемого вами веб-сайта, чтобы он мог быстрее загружать страницу при повторном посещении. Он также хранит базу данных вашей истории просмотров и файлов cookie для той же цели. По мере того, как вы посещаете все больше и больше веб-сайтов, эти фрагменты данных накапливаются в Chrome и могут замедлять работу браузера.
К счастью, решить эту проблему просто: очистите кеш. Для этого просто откройте историю посещенных страниц, введя chrome://history 9.0150 в адресной строке. На левой панели выберите Очистить данные просмотра . Выберите, какие данные будут удалены, установив флажки для всех элементов, которые вы хотите удалить, таких как кэшированные изображения или файлы cookie. Вы также можете выбрать временной диапазон, который будет затронут удалением. Вы можете удалить свою историю за последний час, последние 24 часа, последние 7 дней, последние 4 недели или с начала времени. После того, как вы выбрали файлы, которые хотите удалить, и соответствующий им временной диапазон, нажмите Очистить данные .
Отключить расширения
Расширения — это загружаемые программы из Интернет-магазина Chrome, которые вы можете добавить в свой браузер, чтобы сделать его более функциональным и персонализированным. Например, вы можете добавить расширение, которое блокирует рекламу, сокращает URL-адреса или показывает самые важные задачи дня.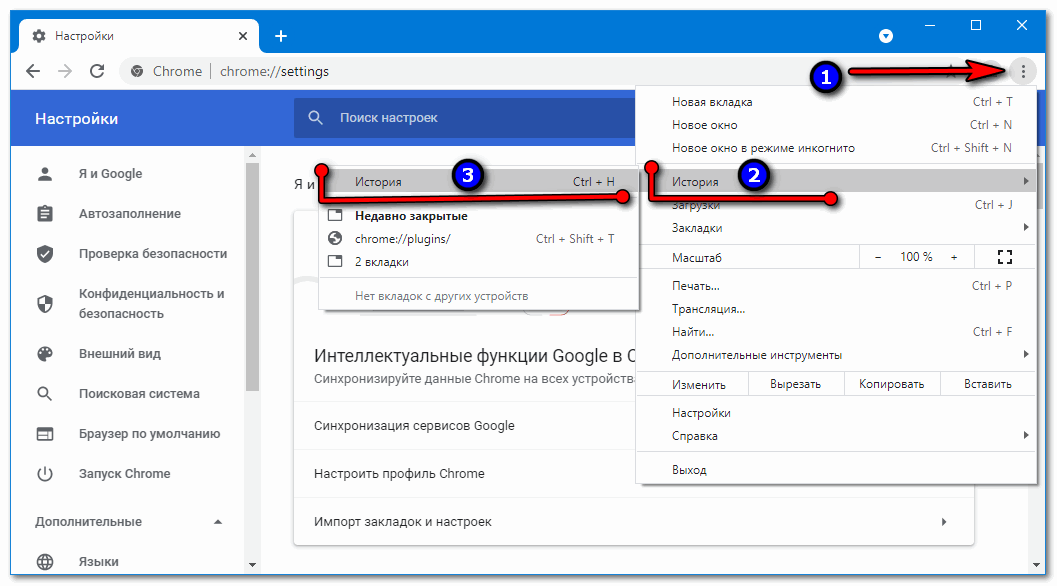 Хотя эти расширения полезны, они могут замедлить работу Chrome, если их слишком много установлено одновременно.
Хотя эти расширения полезны, они могут замедлить работу Chrome, если их слишком много установлено одновременно.
Большинство расширений будут отображаться в адресной строке Chrome, и вы можете быстро удалить их, щелкнув правой кнопкой мыши их значки и выбрав Удалить из Chrome . Вы также можете управлять всеми расширениями, набрав chrome://extensions в своем браузере и нажав Enter . Оттуда вы найдете список всех ваших расширений (даже тех, которые вы не помните, устанавливали). Просто прокрутите список и нажмите Удалить , чтобы удалить ненужные расширения.
Удаление рекламы и вредоносных программ
Иногда Chrome замедляет работу из-за вредоносных или рекламных расширений. Дополнительные панели инструментов, повторяющиеся всплывающие окна и веб-страницы, перенаправляющие на другие адреса, являются явными признаками этого. Когда-то у Google было разработанное для Chrome загружаемое приложение, которое сканирует и удаляет нежелательные программы под названием Clean Up Tool.