Что означают индикаторы на ноутбуке: [Ноутбук] Статус индикатора — Введение | Официальная служба поддержки
Содержание
что это такое, где находятся, какие режимы, как выражены
Исчезла иконка батареи в ноутбуке на Windows 10
Иногда бывает так, что простые вещи, которые должны работать стабильно и работать всегда, внезапно перестают работать вообще. Такое порой случается с Windows 10-ноутбуками или планшетами. Представьте ситуацию: вы работаете за планшетом или ноутбуком, хотите проверить состояние заряда батареи, но индикатора батареи нет. Что делать, если исчезла иконка батареи в ноутбуке на Windows 10? Хорошая новость в том, что исправить этот неприятный баг можно довольно просто, а иногда дело вовсе и не в баге. Эта статья содержит в себе два метода, с помощью которого вы сможете вернуть индикатор батарейки на свое место.
Сигналы индикации самых распространенных ноутбуков
Ниже перечислены основные состояния индикаторов зарядки батареи у ноутбуков самых известных фирм. По ним можно определить, в каком состоянии находится аккумулятор:
- Asus. Зеленый индикатор говорит об уровне заряда около 100% при работе ноутбука от сети.
 Оранжевым индикатор становится при снижении заряда ниже 95% и подключении к сети. Индикатор не горит, когда ноутбук работает от АКБ, и уровень заряда составляет выше 10%. При приближении к критической отметке загорается мигающий оранжевый индикатор.
Оранжевым индикатор становится при снижении заряда ниже 95% и подключении к сети. Индикатор не горит, когда ноутбук работает от АКБ, и уровень заряда составляет выше 10%. При приближении к критической отметке загорается мигающий оранжевый индикатор. - Acer. Зеленый индикатор говорит о питании от сети, а желтый загорается во время зарядки АКБ.
- Dell. Зеленый индикатор говорит о процессе зарядки, мигающий зеленый – о том. что зарядка завершена. Мигающий оранжевый говорит о снижении уровня заряда, а ровный оранжевый свет – о критически низком заряде.
- Sony. Если оранжевый индикатор горит ровно – идет зарядка, мигает – зарядка заканчивается. Если индикатор начинает быстро мигать оранжевым цветом, это свидетельствует о неполадках батареи или о ее неправильной установке.
- Lenovo. Индикатор имеет только два варианта работы: при нормальном уровне заряда он выключен, при необходимости подзарядки он начинает гореть оранжевым.
- Samsung. Зеленый цвет свидетельствует о заряженной батарее, желтый – о процессе зарядки.
 Мигающий индикатор свидетельствует о том, что батарея питания неисправна.
Мигающий индикатор свидетельствует о том, что батарея питания неисправна.
На разных моделях ноутбуков HP используется своя система индикации, поэтому о состоянии батареи можно узнать по индикатору Windows. Дополнительно можно установить утилиту HP Support Assistant.
При любых неполадках в работе АКБ рекомендуется отнести ноутбук в сервисный центр и не пытаться вскрыть и отремонтировать батарею самостоятельно. Нередко такой ремонт приводит к еще более серьезным неисправностям, угрожающим работе всего устройства, поэтому лучше сразу доверить дело профессионалам.
Если батарея будет признана негодной к дальнейшему использованию, у нас вы можете приобрести оригинальные модели для любых современных ноутбуков, а также недорогие совместимые аккумуляторы от лицензированных производителей.
Исчез индикатор батареи в ноутбуке – настройки панели уведомлений
Исчезновение иконки батареи с панели задач вашего компьютера может быть обусловлено тем, что индикатор попросту скрыт или выключен в настройках Windows. Даже если вы не отключали его, элементарный баг в системе мог привести к тому, что батарейка куда-то подевалась с положенного ей места. К счастью, вернуть ее обратно не составит большого труда.
Даже если вы не отключали его, элементарный баг в системе мог привести к тому, что батарейка куда-то подевалась с положенного ей места. К счастью, вернуть ее обратно не составит большого труда.
Примечание: скриншоты в этой инструкции создавались на устройстве с Windows 10 Fall Creators Update 1709. В более новых версиях Windows внешний вид Параметров может отличаться, но принцип инструкции остается такой же.
- Нажмите Win + I и выберите раздел Персонализация – Панель задач.
- Опуститесь вниз списка и найдите ссылку Включение и выключение системных значков. Нажмите на нее, после чего на экране отобразится список всех значков, которые можно включить или отключить в области уведомлений (в правом нижнем углу экрана).
- Найдите пункт Питание и убедитесь, что он включен. Если нет, значит его надо включить – именно из-за этого исчезла иконка батареи в ноутбуке.
- Вернитесь на один шаг назад и нажмите Выберите значки, отображаемые в панели задач.

- Убедитесь, что пункт Питание включен. Если нет, включите его.
Если иконка батареи исчезла из-за простого отключения ее отображения, эта процедура должна решить вашу проблему. Если нет, тогда попробуйте еще один простой метод:
- Откройте Диспетчер задач и на вкладке Процессы найдите процесс Проводник.
- Нажмите на него, а затем кликните на кнопку Перезапустить в правом углу.
Это действие перезапустит оболочку Windows. Возможно, что иконка батареи не отображалась из-за бага, который можно вылечить простой перезагрузкой Проводника. Если же и это не помогло, тогда переходите к следующему пункту этой инструкции.
Ноутбук продолжает включаться и работать
Некоторые современные ноутбуки имеют единственный индикатор зарядки, в качестве которого используется светодиод белого цвета. Он отображает уровень заряда и наличие подключения к сети. Иногда возникает ситуация, когда наблюдается постоянное мигание, а ноутбук работает в нормальном режиме.
Дело в том, что светодиод не только отображает процесс зарядки и сигнализирует о том, что подключено зарядное устройство. Он также используется, чтобы отображать активность SSD или жесткого диска. Когда система читает или записывает данные, индикатор мигает.
Для переключения этих двух режимов, например, на ноутбуках dell существует комбинация клавиш Fn+H. После одновременного их нажатия индикатор станет работать только в режиме контроля состояния батареи. Как правило, переключение происходит непреднамеренно, при скоростном наборе текста. Вот почему он мигает.
Исчезла иконка батареи в компьютере – сброс адаптера
Быть может, что баг в драйвере адаптера питания привел к исчезновению иконки на панели задач и вы больше не можете нормально просмотреть состояние батареи вашего компьютера. В таком случае может помочь элементарный сброс адаптера.
Для справки: эта часть инструкции должна выполняться от имени Администратора. Если ваша учетная запись не имеет таковых прав, вам понадобится пароль Администратора или инструкция, в которой описано, как превратить обычного пользователя в Администратора.
Предупреждение: не стоит экспериментировать с Диспетчером устройств вашего компьютера. Необдуманное отключение или удаление устройств может привести к нестабильной работе компьютера. Выполняйте только то, что описано в этой инструкции. Мы проверяем материал на собственных компьютерах и можем подтвердить работоспособность инструкции. Помните, что ответственность за свое устройство несете только вы.
- Нажмите Win + R и введите devmgmt.msc. Если появится диалоговое окно контроля учетных записей, разрешите внесение изменений.
- В списке устройств найдите пункт Батареи и разверните его.
- В ветке Батареи должно быть минимум два пункта – Адаптер переменного тока (Майкрософт) и Батарея с ACPI-совместимым управлением (Майкрософт). Последних может быть несколько.
- Кликните правой кнопкой мыши по пункту Адаптер переменного тока (Майкрософт) и выберите Удалить устройство.
 Подтвердите свое действие.
Подтвердите свое действие. - Нажмите в верхней части окна кнопку Действие и из выпадающего меню выберите Обновить конфигурацию оборудования.
- Точно таким же образом выберите Батарея с ACPI-совместимым управлением (Майкрософт) и нажмите Удалить устройство.
- Щелкните Действие – Обновить конфигурацию устройства.
После этого на панели задач должен снова появиться индикатор состояния вашей батареи. Если же и этот метод не помог, можно попытаться обновить BIOS. Перейдите на сайт производителя и проверьте, нет ли на нем новых версий BIOS, а затем следуйте инструкции по ссылке выше, чтобы обновить свой BIOS. Также можно попробовать обновить драйвер чипсета вашей материнской платы. Опять же, новое программное обеспечение можно найти на официальном сайте производителя.
Кстати, если вы стали замечать, что иконка батареи отображает неправильные значения, вам может понадобиться калибровка батареи ноутбука. Эта процедура довольно простая и описана в отдельной инструкции.
Эта процедура довольно простая и описана в отдельной инструкции.
Надеемся, несколько этих советов помогли вам вернуть исчезнувшую иконку батареи на панель задач в вашем ноутбуке на Windows 10.
Мигает индикатор заряда батареи на ноутбуке: Asus, Acer, HP, красная лампочка, не включается
У людей, несведущих в особенностях работы компьютерной техники, возникает чувство легкой паники, если мигает индикатор заряда батареи ноутбука. Причина этого скрыта в незнании его предназначения. А ведь индикаторы устанавливаются производителем с целью довести до пользователя информацию о состоянии батареи в текущем отрезке времени.
Как правило, у этих миниатюрных приборов имеются четыре сигнальных режима, однако, у разных производителей свои требования и видение проблемы, а потому один и тот же сигнал может по-разному трактоваться в зависимости от модели. Мы расскажем, о чем оповещает индикация на технике каждого из известных брендов.
Определение неисправности
Для того, чтобы определить какой компонент ноутбука является неисправным, существует система внешней индикации кодов ошибки. Для этого используются светодиодные индикаторы (лампочки) питания (заряда аккумулятора), а также индикаторы кнопок Caps Lock и Num Lock клавиатуры ноутбука.
Для этого используются светодиодные индикаторы (лампочки) питания (заряда аккумулятора), а также индикаторы кнопок Caps Lock и Num Lock клавиатуры ноутбука.
При включении ноутбука необходимо обратить внимание на один (или несколько) индикаторов, расположенных на кнопках Caps Lock или Num Lock. Эти индикаторы («лампочки») будут периодически мигать. Количество повторяющихся сигналов будет означать код ошибки. Где в моем ноутбуке находятся индикаторы Caps Lock и Num Lock? Если вы не знаете где именно находятся указанные индикаторы в вашей модели ноутбука, вы можете воспользоваться «Формой обратной связи» c указанием модели вашего ноутбука и наши технические спецалисты постараются вам в этом помочь.
Используя информацию ниже, можно попробовать определить неисправность ноутбука или его неисправный компонент. В основном, данная система кодов подходит для ноутбуков HP выпущенных с 2011 года по январь 2015 года, но возможно, некоторые коды подойдут и для большинства ноутбуков других производителей, например, Asus, Acer, Sony, Samsung и т.
д.
Непрерывное мигание (другие варианты индикации) могут быть следствием других, иногда более серьезных проблем с ноутбуком.
Возможные причины и варианты решения проблем вы можете узнать, перейдя к разделу «Вопросы и Ответы»
НЕИСПРАВНОСТЬ ЦЕНТРАЛЬНОГО ПРОЦЕССОРА
Центральный процессор (ЦП) — это основной рабочий компонент компьютера. Если индикация указывает вам на неисправность центрального процессора, то вам необходимо обратиться в сервисный центр за помощью. Самостоятельно эту проблему не решить. Так как нарушение в работе центрального процессора, может быть следствием какой-либо другой, более серьёзной неисправности. Например, неправильные режимы питания ноутбука.
ОШИБКА BIOS
Достаточно редко встречающаяся неисправность. Может возникать при некорректном обновлении BIOS ноутбука.В большинстве современных ноутбуков есть механизмы защиты и восстановления BIOS.Поэтому, если возникла ошибка функционирования BIOS, вы возможно даже не обратите внимание на индикацию, т. к. при обнаружении такой ошибки ноутбук будет перезагружен и автоматически запустится процедура восстановления. Когда процедура восстановления завершится, ноутбук так же будет перезагружен. Единственное, на что вы возможно обратите внимание -это на более долгий (чем обычно) процесс загрузки, а также сообщение на экране о том, что BIOS был восстановлен после ошибки. Если такая ошибка возникает переодически, возможно потребуется произвести обновление BIOS
к. при обнаружении такой ошибки ноутбук будет перезагружен и автоматически запустится процедура восстановления. Когда процедура восстановления завершится, ноутбук так же будет перезагружен. Единственное, на что вы возможно обратите внимание -это на более долгий (чем обычно) процесс загрузки, а также сообщение на экране о том, что BIOS был восстановлен после ошибки. Если такая ошибка возникает переодически, возможно потребуется произвести обновление BIOS
НЕИСПРАВНОСТЬ МОДУЛЯ ПАМЯТИ
При возникновении такого типа ошибки, для определения неисправного модуля памяти, вы можете воспользоваться следующими рекомендациями:
- Определите сколько слотов и модулей памяти установлено в вашем ноутбуке. Количество слотов может быть от 1 до 4
- Попробуйте поочередно вынуть каждый модуль памяти (если их несколько) из слотов и установить заново
- Попробуйте поочередно устанавливать каждый модуль памяти (если их несколько) в слот под номером 1 Возможно, что неисправным является только один из модулей памяти
- Установите другой аналогичный ( с такими же техническими характеристиками ) модуль памяти, который является заведомо исправным.

НЕИСПРАВНОСТЬ ВИДЕОКАРТЫ
Вам необходимо обратиться в сервисный центр за помощью. В большинстве современных ноутбуков видеокарта интегрирована (впаяна) на системную плату. Чаще всего этот тип неисправности приводит к замене самой системной платы ноутбука или замене видеочипа.
НЕИСПРАВНОСТЬ СИСТЕМНОЙ ПЛАТЫ
В этом случае, так же необходимо обратиться в сервисный центр за помощью.
НЕИСПРАВНОСТЬ СИСТЕМЫ ПИТАНИЯ НОУТБУКА
Пропал значок батареи на ноутбуке Windows 10 — как исправить
Если на вашем ноутбуке с Windows 10 пропал значок индикатора заряда батареи в области уведомлений, в большинстве случаев исправление ситуации не займет много времени при условии, что не вышел из строя сам аккумулятор.
В этой инструкции — простые способы исправить отображение значка батареи в области уведомлений Windows 10 если по какой-то причине он там перестал отображаться. См. также: Как сделать, чтобы индикатор батареи показывал оставшееся время работы в Windows 10.
Индикатор батареи ноутбука Battery Mode
Главное окошко программы сперва тоже не впечатляет — тот же процент заряда батареи показывает, можно одним кликом переключить схему электропитания (созданную ранее самостоятельно в системном разделе параметров «Электропитание»), изменить яркость экрана плавным ползунком и завершить работу системы (эта ссылка меняется в меню программы)…
А вот контекстное меню значка индикатора батареи Battery Mode — просто кишит полезными функциями и нужными быстрыми ссылками…
Отсюда можно:
- перейти в уже знакомые нам настройки электропитания ноутбука
- одним кликом компьютерной мышки попасть в Центр мобильности Windows
- на пару кликов приближается переключатель системных значков
Дальше ещё интересней — «Дополнительные параметры»…
Тут меняется стиль…
…и цвет значков…
…настраиваются горячие клавиши…
…фиксируется яркость экрана и если у Вас несколько мониторов — можно выбрать на каких отображать значок программы в трее.
Именно тут можно поменять ссылку в нижней части окна…
Этот индикатор батареи ноутбука из своего меню позволяет управлять яркостью нескольких подключенных мониторов по отдельности.
Имеет чудный планировщик, который позволяет автоматически переключать схемы электропитания при наступлении определённого события…
Подробнее о этом планировщике читайте программы Battery Mode.
Ещё из меню можно быстро отключить экран и посмотреть информацию о установленной в ноутбук батарее…
Это вообще эксклюзивная функция, которую ещё не встречал ни в одной программе мониторинга.
Включение значка батареи в параметрах
Начнем с простой проверки параметров Windows 10, позволяющих включить или отключить значок батареи.
- Нажмите в любом пустом месте панели задач правой кнопкой мыши и выберите пункт «Параметры панели задач».
- Обратите внимание на раздел «Область уведомлений» и два пункта — «Выберите значки, отображаемые в панели задач» и «Включение и выключение системных значков».

- Включите значок «Питание» в обоих этих пунктах (почему-то он дублируется и включение только в одном из них может не работать). В первом пункте рекомендую и вовсе включить пункт «Всегда отображать все значки в области уведомлений», чтобы индикатор батареи не прятался за иконкой со стрелкой.
Если все прошло успешно, и причина отсутствия значка была именно в параметрах, индикатор батареи появится в области уведомлений.
Однако, это помогает не всегда, в некоторых случаях настройки уже выставлены должным образом, однако признаков необходимого значка не наблюдается. В этой ситуации можно попробовать следующие методы.
Что делать, если не горит индикатор зарядки аккумулятора на ноутбуке
Как правило, в большинстве моделей лэптопов индикатор заряда АКБ не горит, когда устройство работает от аккумулятора.
Моргать этот индикатор обычно начинает, когда уровень заряда батареи опускается ниже 10%. При приближении к критическому уровню заряда индикатор начинает мигать оранжевым или красным цветом.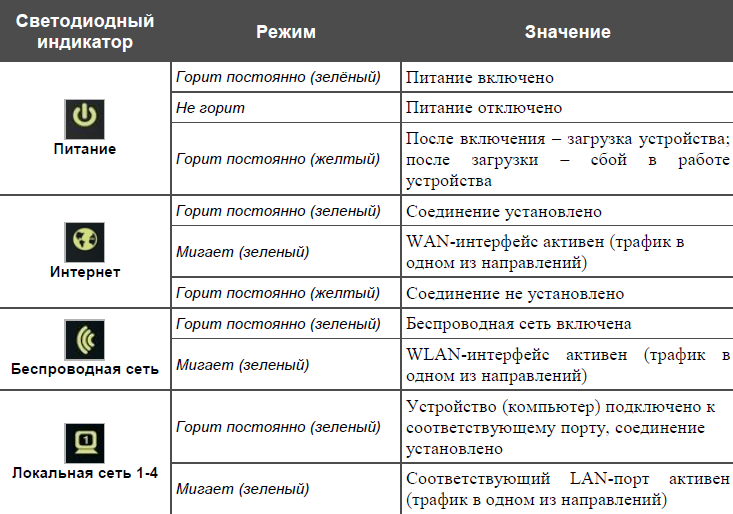
Если при подключении сетевого адаптера индикатор заряда не подсвечивается, и зарядка не идет, следует проверить контакт в гнезде блока питания ноутбука — он часто нарушается при неаккуратном обращении с устройством. Также следует обратить внимание на кабель — возможно, он поврежден.
Если не горит индикатор зарядки аккумулятора на ноутбуке, но при этом устройство заряжается и работает в штатном режиме, то следует проверить, исправен ли сам индикатор.
Нарушение питания ноутбука происходит по различным причинам. Иногда на вопрос, почему батарея на ноутбуке не заряжается, может ответить только специалист. Однако до того как проблему начнет решать сервисный центр, необходимо самостоятельно проверить исправность с помощью несложных манипуляций.
Перезапуск проводника
Попробуйте перезапустить проводник Windows 10 — это заставит ваш ноутбук перезагрузить весь интерфейс системы и, если значок батареи пропал из-за сбоя проводника (а это не редкость), он вновь появится. Порядок действий:
Порядок действий:
- Откройте диспетчер задач: для этого можно нажать правой кнопкой мыши по кнопке Пуск и выбрать нужный пункт контекстного меню.
- В диспетчере задач найдите проводник, выберите его и нажмите «Перезапустить».
Проверьте, исправило ли это проблему. Если и в этот раз результата нет, переходим к последнему методу.
Переустановка батареи в диспетчере устройств
И последний способ вернуть пропавший значок батареи. Перед его применением подключите ваш ноутбук к электросети:
- Откройте диспетчер устройств (это можно сделать в меню по правому клику на кнопке Пуск).
- В диспетчере устройств откройте раздел «Батареи».
- Выберите в этом разделе устройство, соответствующее вашей батарее, обычно — «Батарея с ACPI-совместимым управлением», нажмите по нему правой кнопкой мыши и выберите «Удалить устройство» и подтвердите удаление.
- В меню диспетчера устройств выберите «Действие» — «Обновить конфигурацию оборудования» и дождитесь завершения процесса установки батареи.

Если батарея исправна и Windows 10 удалось выполнить её переустановку, вы сразу увидите индикатор батареи в области уведомлений Windows 10. Также, в контексте рассматриваемой темы может оказаться полезным материал Что делать, если не заряжается ноутбук.
А вдруг и это будет интересно:
Почему бы не подписаться?
Рассылка новых, иногда интересных и полезных, материалов сайта remontka.pro. Никакой рекламы и бесплатная компьютерная помощь подписчикам от автора. Другие способы подписки (ВК, Одноклассники, Телеграм, Facebook, Twitter, Youtube, Яндекс.Дзен)
Примечание: после отправки комментария он не появляется на странице сразу. Всё в порядке — ваше сообщение получено. Ответы на комментарии и их публикация выполняются ежедневно днём, иногда чаще. Возвращайтесь.
Что делать если пропал значок батареи на Windows 10 и других ОС?
Приводим краткий алгоритм действий по устранению данной проблемы.
- Заходим в меню «Пуск» или на панели инструментов выбираем лупу и пишем «Диспетчер устройств».

- Кликаем 2 раза левой кнопкой мыши на это словосочетание и попадаем в нужное нам меню.
- Открываем пункт «Батареи» и на первой из них кликаем правой кнопочкой мыши.
- Выйдет пункт отключить – вырубаем!
- Тоже самое выполняем со второй батареей.
- Далее все обратно подключаем, начиная с первого источника питания.
- Выполняем перезагрузку компьютера. Но обычно иконка высвечивается сразу.
Существует иной вариант решения проблемы для этого делаем следующее:
- Переходим в пункт «Система».
- Там где написано «Уведомления и действия» открываем это «Выберите значок». Он отображается в панели задач.
- Теперь просто включаем отображение.
Все должно заработать!
Как узнать заряд батареи без значка?
Для этого придется зайти в меню система. Чтобы туда попасть нажмите на значок сообщения в нижнем правом углу трея.
Далее выберите «Все параметры» и только после этого перед вами откроется пункт система на который тоже нужно нажать.
Выбираем меню «Батарея» и смотрим основные данные. Если что можно подкрутить некоторые настройки как вам нужно.
Возможно не во всех операционных системах имеется подобное меню. Но тем не менее его суть одна.
Можно ли устранить возникшую проблему
Главное — не пропускать сообщения, выдаваемые операционной системой, которая отслеживает и работу аккумулятора в том числе. Когда возникают проблемы с батареей, ОС посылает сообщение о ее повреждении — как правило, оно «выползает» справа. В случае, если система на выдает такого сообщения и «считает», что с аккумуляторным блоком все хорошо, скорее всего, присутствуют неполадки в самом зарядном устройстве.
Важно иметь в виду, что при повреждении аккумулятора починить его уже не представляется возможным. В лучшем случае, его придется либо полностью менять, либо провести частичную замену элементов. О ремонте аккумулятора ноутбука →
Зарядку же можно просто разобрать на части и сделать прозвонку с помощью мультиметра. Вероятнее всего, перетерлись проводки, либо отошли контакты — эту неполадку можно устранить и своими руками. Однако если перегорел конденсатор, придется искать новое, подходящее зарядное устройство.
Вероятнее всего, перетерлись проводки, либо отошли контакты — эту неполадку можно устранить и своими руками. Однако если перегорел конденсатор, придется искать новое, подходящее зарядное устройство.
Коды ошибок ноутбуков HP
Содержание этого документа относится к ноутбукам HP с интерфейсом HP Unified Extensible Firmware Interface (UEFI), выпуск которых начался в конце 2008 г.
При запуске экран монитора остается пустым. Если в ходе выполнения диагностических программ обнаружена неполадка аппаратных компонентов, вентилятор работает, но экран монитора остается пустым. Чтобы быстрее найти причину данной неполадки, запомните последовательность включения световых индикаторов на клавиатуре.
При выполнении диагностических программ последовательность включения световых индикаторов рядом с клавишей Num Lock или Caps Lock соответствует определенному коду ошибок. В конце последовательности мигание прекращается. Схема мигания повторяется при каждой попытке включения компьютера, пока ошибка не будет устранена.
Индикатор аккумуляторной батареи мигает
Индикатор аккумуляторной батареи указывает на состояние блока питания. При запуске компьютера или в процессе работы схему можно использовать для определения состояния системы питания.
| Индикатор аккумуляторной батареи | Тестируемый компонент | Состояние ошибки |
|---|---|---|
| Индикатор аккумуляторной батареи не горит, индикаторы Caps Lock/Num Lock не горят | Аккумуляторная батарея/адаптер питания переменного тока | Адаптер питания переменного тока не подключен или неисправенАккумуляторная батарея имеет низкий заряд или неисправна |
| Индикатор аккумуляторной батареи мигает | Батарея | Недостаточный уровень заряда аккумулятора |
При первом использовании нового компьютера мигает белый ЖК-индикатор разъема питания переменного тока. | Аккумулятор все еще в «Режиме транспортировки», индикатор продолжает мигать даже при подключении разъема питания переменного тока.Для устранения этой проблемы выключите ноутбук, подключите разъем питания переменного тока и дайте аккумулятору зарядиться минимум 30 минут, затем запустите компьютер. |
Индикаторы возле клавиш Caps Lock и Num Lock мигают при запуске ноутбука
Индикаторы возле клавиш Caps Lock и Num Lock мигают при обнаружении ошибки в ходе запуска. Индикаторы мигают определенное число раз подряд и затем гаснут. Число миганий в последовательности указывает, какой компонент вызвал ошибку при его тестировании в ходе первоначальной проверки.
Если индикаторы прекратили мигать, а компьютер не запустился, можно нажать кнопку питания еще раз для повторного прохождения теста. Сосчитайте число миганий и определите по таблице причину ошибки.
Знать число миганий необходимо при обращении в службу технической поддержки HP.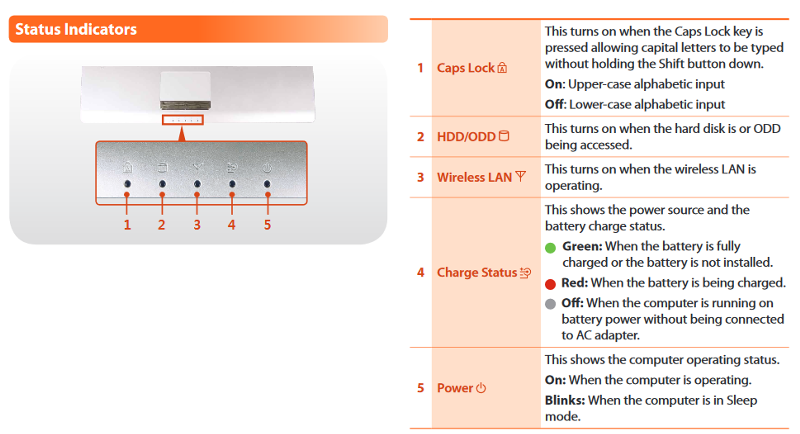
| Caps Lock/Num Lock | Тестируемый компонент | Состояние ошибки |
|---|---|---|
| Индикаторы мигают 1 раз | ЦП | Неисправен центральный процессор |
| Индикаторы мигают 2 раза | BIOS | Повреждение BIOS |
| Индикаторы мигают 3 раз | Память | Неисправен модуль памяти |
| Индикаторы мигают 4 раза | Графика | Неисправен графический контроллер |
| Индикаторы мигают 5 раз | Системная плата | Общий сбой системной платы |
| Индикаторы мигают 6 раз | BIOS | Сбой при проверке подлинности BIOS |
Звоните или оставляйте заявку прямо на сайте! Наши специалисты с удовольствием помогут Вам!
Здесь могла быть ваша реклама
Мой ноутбук не включается и мигает оранжевыми индикаторами — Acer Swift 3
712496
Тонкий, легкий и стильный, Swift 3 — идеальный ноутбук для работы в дороге. Новейшие графические процессоры NVIDIA®, процессоры Intel® и длительное время автономной работы заключены в различные дисплеи: элегантный серебристый корпус с 13,5-дюймовым IPS-дисплеем VertiView с соотношением сторон 3:2 и яркими цветами 14-дюймового IPS-дисплея с соотношением сторон 16:9 и соотношением сторон 16:9. отображать.
Новейшие графические процессоры NVIDIA®, процессоры Intel® и длительное время автономной работы заключены в различные дисплеи: элегантный серебристый корпус с 13,5-дюймовым IPS-дисплеем VertiView с соотношением сторон 3:2 и яркими цветами 14-дюймового IPS-дисплея с соотношением сторон 16:9 и соотношением сторон 16:9. отображать.
13 вопросов
Посмотреть все
Картофель Картофель
@картофель31393
Рем: 37
2
1
Опубликовано:
Опции
- Постоянная ссылка
- История
- Подписаться
На моем ноутбуке Acer есть два оранжевых мигающих индикатора сбоку, он не включается, я пробовал отключать все адаптеры питания и держать его нажатым в течение 30 секунд.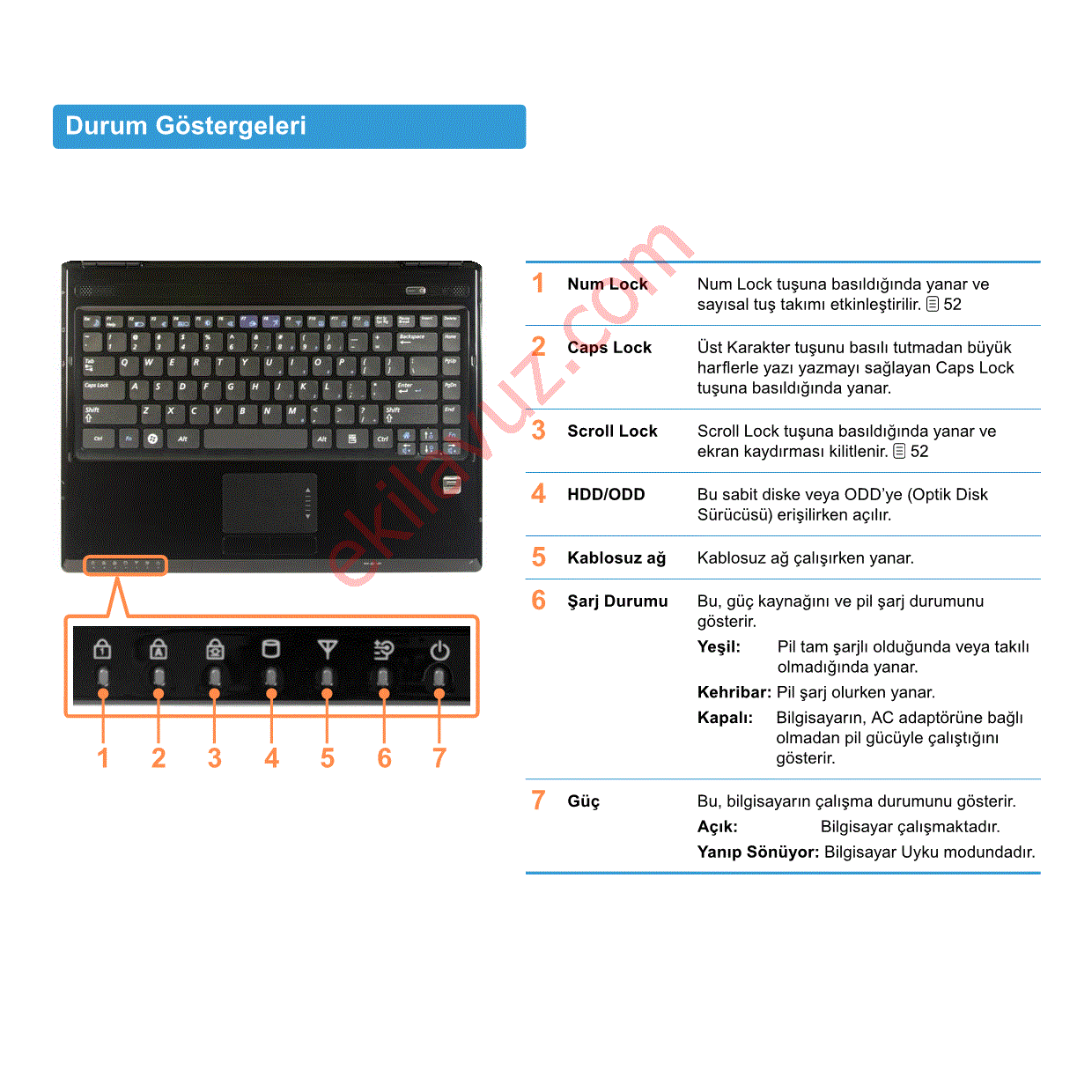 Ничего не сработало и до сих пор не включается, может кто-нибудь помочь мне
Ничего не сработало и до сих пор не включается, может кто-нибудь помочь мне
Ответьте на этот вопрос
У меня тоже есть эта проблема
Хороший вопрос?
Да
№
Оценка
3
Отмена
Самый полезный ответ
стрессмастер
@stressmaster
Респ: 1.2k
5
2
Опубликовано:
Опции
- Постоянная ссылка
- История
Когда заряд батареи низкий, оранжевый индикатор будет медленно мигать. Когда уровень заряда батареи становится критически низким (менее 3%), оранжевый индикатор начинает быстро мигать.
Когда уровень заряда батареи становится критически низким (менее 3%), оранжевый индикатор начинает быстро мигать.
Но в вашем случае он полностью разряжен. Поэтому, пожалуйста, следуйте инструкциям ниже
Если аккумулятор не заряжается от адаптера переменного тока, выполните сброс питания:
- Извлеките аккумулятор и отсоедините адаптер переменного тока или шнур питания от компьютера.
- Нажмите и удерживайте кнопку питания на компьютере в течение 30 секунд, а затем отпустите кнопку.
- Снова подключите адаптер переменного тока или шнур питания, снова вставьте аккумулятор и включите компьютер.
Если батарея несъемная
Выключите компьютер. Отсоедините кабель питания. Переверните ноутбук вверх дном.
Если ваша система имеет отверстие для сброса батареи в нижней части, вставьте маленькую канцелярскую скрепку в отверстие для сброса батареи и удерживайте кнопку нажатой в течение 5 секунд.
Подсоедините кабель питания и включите компьютер.
Был ли этот ответ полезен?
Да
№
Оценка
6
Отменить
Стив
@steve32142
Рем.: 1
Опубликовано:
Опции
- Постоянная ссылка
- История
У нас была эта проблема на Acer Nitro 515-54, ничего не помогло ее исправить. ПОТОМ мы посмотрели в БИОС и он был на версии 1.01. Скачал биос 1.33 и проблема ушла. О Боже! Точно Асер?
Был ли этот ответ полезен?
Да
№
Оценка
0
Отмена
РЕШЕНО: индикатор батареи мигает желтым цветом — Dell Inspiron 1420
705526
14,1-дюймовый ноутбук Dell Inspiron 1420, выпущенный в июне 2008 г. Обозначается как 1420 на лицевой панели над клавиатурой, доступен в 8 различных цветах.
Обозначается как 1420 на лицевой панели над клавиатурой, доступен в 8 различных цветах.
19 вопросов
Посмотреть все
Лорелей Редкое Сердце
@herorareheart
Рем: 200
Опубликовано:
Опции
- Постоянная ссылка
- История
- Подписаться
Я нашел старый Dell Inspiron 1420 и медленно ремонтировал его в течение последних месяца или двух. Недавно я купил это сменное зарядное устройство для него, так как ноутбук не заряжался от моего существующего, предназначенного для ноутбука HP. С этим новым зарядным устройством сообщение «неоригинальный адаптер» исчезает, и компьютер сообщает, что пытается зарядить аккумулятор, но он, кажется, остается незаряженным независимо от того, как долго он подключен. Биос говорит, что не может связаться с аккумулятором. Индикатор батареи на ноутбуке будет постоянно мигать желтым цветом, когда ноутбук подключен к новому зарядному устройству. Я не уверен, что это означает, но я думаю, что с учетом возраста ноутбуков батарея плохая и ее нужно будет заменить, но я хотел еще раз проверить, прежде чем заказывать новую батарею.
Недавно я купил это сменное зарядное устройство для него, так как ноутбук не заряжался от моего существующего, предназначенного для ноутбука HP. С этим новым зарядным устройством сообщение «неоригинальный адаптер» исчезает, и компьютер сообщает, что пытается зарядить аккумулятор, но он, кажется, остается незаряженным независимо от того, как долго он подключен. Биос говорит, что не может связаться с аккумулятором. Индикатор батареи на ноутбуке будет постоянно мигать желтым цветом, когда ноутбук подключен к новому зарядному устройству. Я не уверен, что это означает, но я думаю, что с учетом возраста ноутбуков батарея плохая и ее нужно будет заменить, но я хотел еще раз проверить, прежде чем заказывать новую батарею.
Ответил!
Посмотреть ответ
У меня тоже есть эта проблема
Хороший вопрос?
Да
№
Оценка
2
Отмена
Выбранное решение
Майк
@aactech
Респ: 24. 9k
9k
9
11
61
Опубликовано: 902:00 13 сентября 2021 г.
Опции
- Постоянная ссылка
- История
- Ноутбук нормально работает только от зарядного устройства?
- Кстати, светодиод не оранжевый, а желтый.
- От Dell — «Мигающий желтый цвет указывает на то, что системная плата не может начать инициализацию или находится в состоянии питания S3.
 Проблема с питанием, возможно, устройство неисправно или неправильно установлено».
Проблема с питанием, возможно, устройство неисправно или неправильно установлено». - Вы уже запускали Dell Diagnostics? Коснитесь клавиши F12 на экране-заставке Dell при запуске. Выберите Диагностика в меню.
- Если все работает нормально с аккумулятором, удаленным только с помощью зарядного устройства, и с информацией, которую вы предоставили, я бы предположил, что аккумулятор разряжен. Я бы также посоветовал приобрести подлинную батарею DELL, если вы можете.
- Не забудьте также проверить напряжение на батарейке CMOS — должно быть 3В.
- Я не могу вспомнить, использует ли эта модель интерфейс жесткого диска IDE или SATA.
- https://downloads.dell.com/manuals/all-p…
Был ли этот ответ полезен?
Да
№
Оценка
2
Отменить
Найджел
@стронгбоу
Респ: 12.
 Оранжевым индикатор становится при снижении заряда ниже 95% и подключении к сети. Индикатор не горит, когда ноутбук работает от АКБ, и уровень заряда составляет выше 10%. При приближении к критической отметке загорается мигающий оранжевый индикатор.
Оранжевым индикатор становится при снижении заряда ниже 95% и подключении к сети. Индикатор не горит, когда ноутбук работает от АКБ, и уровень заряда составляет выше 10%. При приближении к критической отметке загорается мигающий оранжевый индикатор. Мигающий индикатор свидетельствует о том, что батарея питания неисправна.
Мигающий индикатор свидетельствует о том, что батарея питания неисправна.
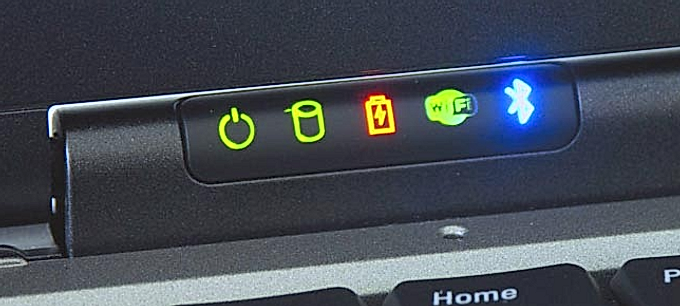 Подтвердите свое действие.
Подтвердите свое действие. д.
д.



 Проблема с питанием, возможно, устройство неисправно или неправильно установлено».
Проблема с питанием, возможно, устройство неисправно или неправильно установлено».