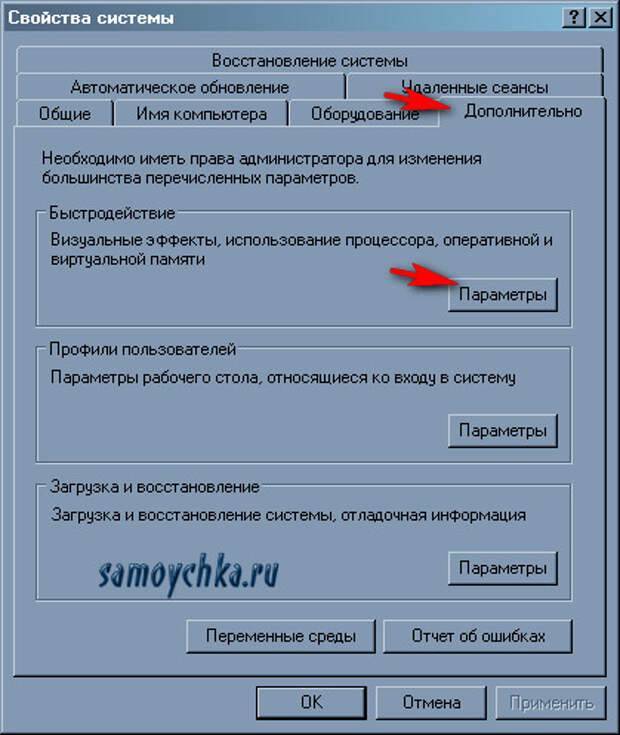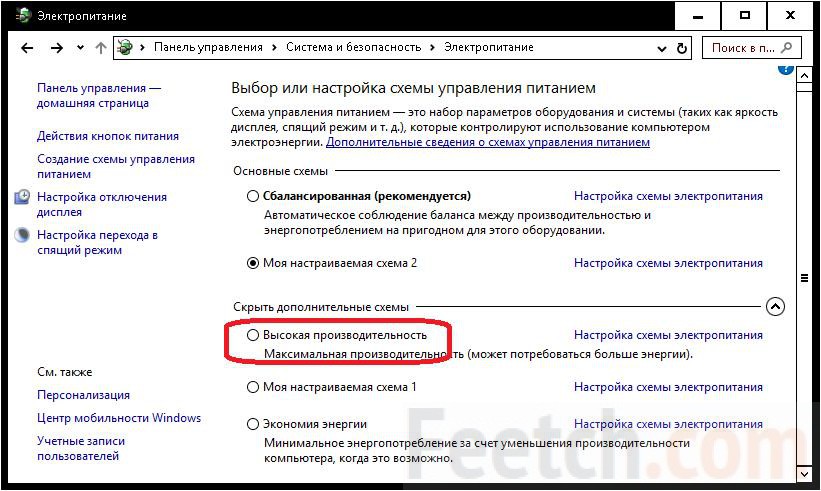Тормозит комп сильно что делать: Why your computer is so slow and how to fix it
Содержание
🚀 Тормозит компьютер. Причины и методы устранения неполадок — FAQPC
Одна из самых актуальных и наверное вечных проблем всех пользователей ПК — почему тормозит компьютер? Ведь когда вы покупали свой новенький компьютер, он работал быстро и даже не подавал признаков тормоза. Есть очень много причин провоцирующих зависание вашего компьютера, именно об этом сегодня я и напишу. А так же, напишу методы борьбы с наиболее частыми проблемами.Для начала давайте составим рейтинг наиболее частых причин вызывающих зависание и тормоза вашего компьютера:
- Наличие вирусов в вашем ПК
- Отсутствие свободного места на системном диске
- Перегрев компонентов компьютера
- Проблема с жестким диском
- Недостаточное кол-во оперативной памяти
- Слабый процессор
- В автозапуске куча ненужных программ
- Реестр переполнен «мусором»
- Компьютер тормозит при работе в браузере
На самом деле причин по которым может тормозить ваш компьютер еще больше, если возникнет такая необходимость, напишу и вторую часть статьи. А теперь разберем подробнее каждый из этих пунктов.
А теперь разберем подробнее каждый из этих пунктов.
Компьютер тормозит из-за вирусов
— Проблема Это одна из основных причин по которой ваш компьютер стал работать заметно медленнее. О существовании вирусов в вашем компьютере, вы можете и не задумываться пока не увидите первые предпосылки их существования. такими предпосылками могут быть:
- Зависание компьютера
- Не удаляются файлы или папки
- Появились сообщения об ошибках
- Во время работы браузера, появляется навязчивая реклама
- Время включения компьютера существенно замедлилось
- Не запускаются отдельные программы и не открываются папки
- Не открывается диспетчер задач (не работает ctrl+alt+del)
- Загрузка процессора до 100% при закрытых приложениях
При первых же симптомах заражения компьютера следует выполнить ряд действий, позволяющих обезопасить себя от вирусов:
— Решение Если вы предполагаете что ваш компьютер заражен вирусами, следует выполнить следующие пункты:
проверить его на вирусы сканером, например Cureit от dr. Web и не забывайте что нужно использовать актуальную версию Cureit. После проверки сканером, он покажет есть ли вредоносное ПО и сканеры на вашем компьютере, если есть — лечим/удалем, после устанавливаем стационарную версию антивируса. Могу посоветовать Avast, довольно хороший и бесплатный антивирус.
Web и не забывайте что нужно использовать актуальную версию Cureit. После проверки сканером, он покажет есть ли вредоносное ПО и сканеры на вашем компьютере, если есть — лечим/удалем, после устанавливаем стационарную версию антивируса. Могу посоветовать Avast, довольно хороший и бесплатный антивирус.
Включить встроенный в операционную систему брандмауэр (фаервол) и настроить его на работу только с определенными программами, использующими доступ в интернет. Связка антивируса и фаервола будет достаточно сильной защитой от большинства угроз.
Еще один очень важный совет! Большинство вирусов и троянов, можно подхватить на порно сайтах. Так что, если вы по каким либо причинам посещаете такие сайты, будьте осторожны и не жмите по всем окошкам подряд, которые будут появляться. Например предложение обновить flash плеер, скорее всего спровоцирует установку вредоносной программы.
Системный диск заполнен
— Проблема Очень частая ситуация, когда заполнен системный диск вашего компьютера (диск С:\), а при попытке обращения к нужной записи, система ждет освобождения памяти на жестком диске.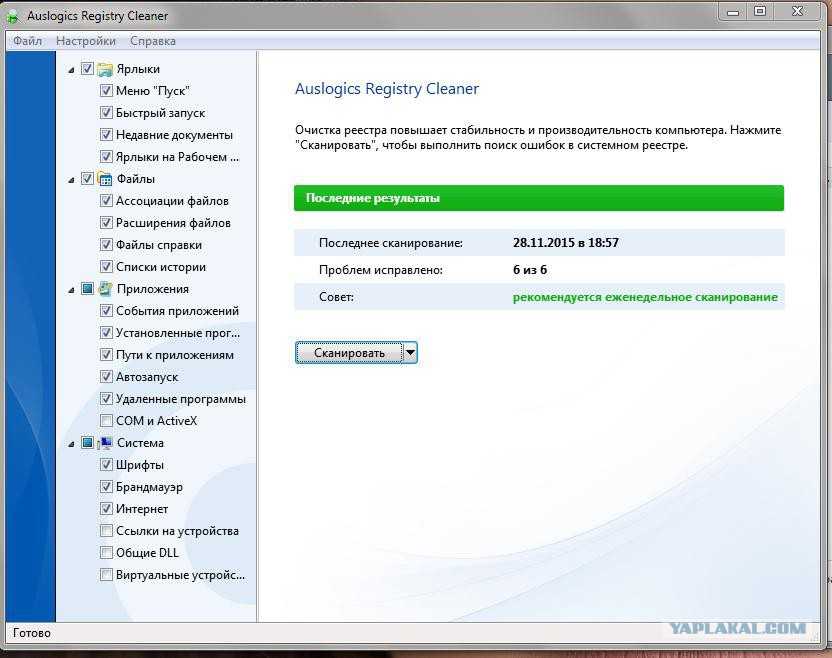
Проблема актуальна в тех компьютерах, в которых системный диск и диск с данными разделены (на диск C и D, например). На своем опыте, часто сталкивался с ситуацией, когда для системного диска было отведено слишком мало памяти жесткого диска и по мере заполнения (установка обновлений, установка программ, временные файлы), место на диске С стремилось к нулю.
— Решение Для решения проблемы с объёмами системного диска, следует выполнить следующие действия:
- Очистить диск от временных файлов. С этим заданием хорошо справляется программа CCleaner
- Удалить программы, которыми вы не пользуетесь
- Очистить рабочий стол (многие и не подозревают что рабочий стол хранит информацию на диске С)
- Очистить корзину (сталкивался с ситуацией, когда размер корзины достиг 10 гб. при размере диска С — 50 гб.)
Компьютер тормозит из-за перегрева
— Проблема К сожалению очень частая и очень опасная для вашего компьютера, проблема. За состоянием температуры компонентов нужно следить! Тем более, если ваш компьютер является хранилищем очень важной информации. Думаю вы не обрадуетесь если ваш компьютер выйдет из строя из-за перегрева и в следствии выхода из строя вы потеряете всю информацию с вашего ПК.
Думаю вы не обрадуетесь если ваш компьютер выйдет из строя из-за перегрева и в следствии выхода из строя вы потеряете всю информацию с вашего ПК.
Как определить что компьютер тормозит из-за перегрева? Очень просто! Если при включении компьютера все нормально и шустро загружается, а при запуске программ или игр, компьютер начинает тормозить и перезагружаться, то в 95% случаев, проблема именно с перегревом
— Решение Нужно обратить внимание на температуру процессора, чипсета, видеокарты и жесткого диска. Следить за температурой компонентов можно с помощью специальных программ (например Aida или Everest).
Периодически очищать системный блок от пыли. Да да, его нужно чистить! На моей памяти случались такие экземпляры, в которых не то чтобы цвет материнской платы не было видно, даже радиатора процессора не было видно из-за плотной «корки» пыли. Пыль провоцирует выход из строя кулеров (вентиляторов), в связи с чем нарушается теплообмен и поднимается температура.
Периодически нужно проверять состояние термопасты между активными элементами и их радиаторами.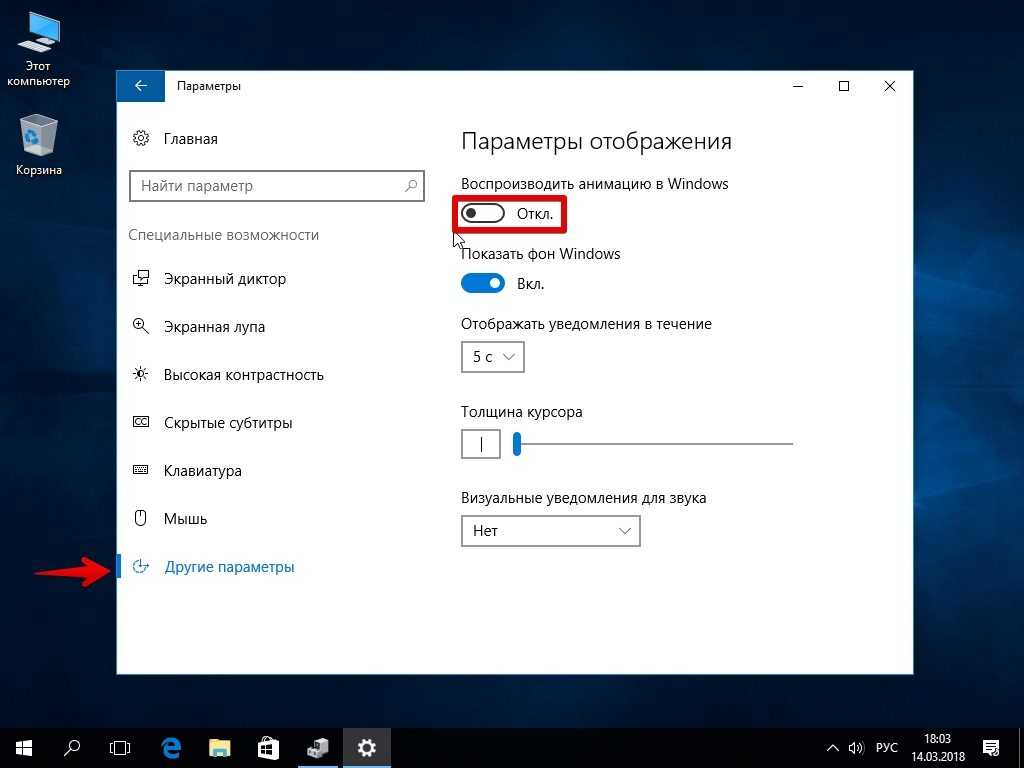 Советую делать это раз в 2-3 года. Но, если датчики показывают что температура ваших элементов (процессор, чипсет, видеокарта) в норме, то с теплообменом все в порядке и следовательно, менять термопасту не нужно.
Советую делать это раз в 2-3 года. Но, если датчики показывают что температура ваших элементов (процессор, чипсет, видеокарта) в норме, то с теплообменом все в порядке и следовательно, менять термопасту не нужно.
Компьютер тормозит из-за проблем с жестким диском
— Проблема Мало кто знает, что жесткие диски имеют свойство исчерпывать свой ресурс. Речь идет не о размере диска (об этом я писал выше), а именно о его жизненном цикле, который к сожалению не так велик, как нам бы хотелось.
Скорость работы операционной системы и программ на 70% зависит от качества жесткого диска. Сам раньше не понимал как может тормозить компьютер у которого 4 гб. оперативной памяти, 2х ядерный процессор 3.2 ГГц., хорошая видеокарта? А при работе заметны существенные подтормаживания. Только при замене винчестера наблюдался существенный прирост скорости работы.
Все дело в том, что жесткий диск состоит из многих слоев зеркальных дисков, все эти диски разбиты на сектора. Если при обращении к определенному сектору, контроллер жесткого диска не получает ответ, он этот сектор помечает как «битый».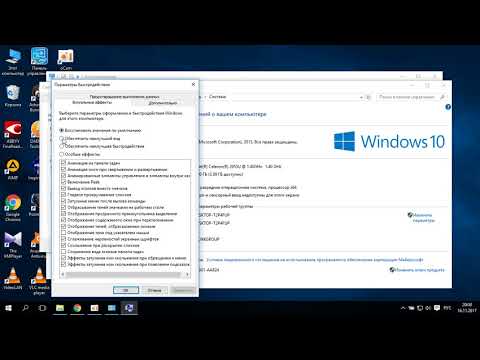 Чем больше битых секторов — тем ближе конец вашего жесткого диска.
Чем больше битых секторов — тем ближе конец вашего жесткого диска.
— Решение К сожалению ни что не вечно! Но жизнь продлить можно! Так и с жесткими дисками. Если выполнять правила описанные ниже, можно существенно продлить жизнь винчестеру, а следовательно и компьютеру.
- Периодически проводите дефрагментацию дисков (как минимум раз в месяц)
- Если есть подозрения на работу жесткого диска, проведите комплекс мер по проверке и восстановлению жесткого диска (хороший инструментарий есть на HirensBootCd)
- Исключите любые физические воздействия на жесткий диск. Не бейте системный блок, не стучите по столу если на нем стоит системный блок или ноутбук
- При очистке системного блока от пыли, хорошенько очищайте жесткий диск, так как он имеет свойство нагреваться
Маленький объём оперативной памяти
— Проблема Одна из самых банальных причин почему компьютер сильно тормозит — маленький объем оперативной памяти. Прогресс не стоит на месте и с новым программным обеспечением выходит новое «железо», обеспечивающее комфортную работу этих программ.
Увидеть загруженность оперативной памяти можно в диспетчере задач (ctrl+alt+del), во вкладках «Быстродействие» и «Процессы»
Однако не все могут позволить себе обновление «железа», а в частности оперативной памяти. Ведь чтобы найти память для старого компьютера (DDR), вам придется попотеть. Да и цена на планки старой памяти, значительно дороже чем на память того же объема, но нового типа (пример DDR2 или DDR3).
А чтобы установить память новой модификации, вам нужно менять материнскую плату и в большинстве случаев — процессор.
— Решение Самое банальное! Увеличить объем оперативной памяти. Также советую обратить внимание на запущенные процессы, возможно большую часть памяти «отъедают» процессы, которые вами не запускались (например вирусы).
Слабый процессор
— Проблема Также как и оперативная память, процессор непосредственно влияет на скорость работы компьютера. Сильнее всего недостаточная мощность процессора заметна при работе с браузером и при запуске качественного HD видео.
Загруженность процессора можно увидеть в диспетчере задач (ctrl+alt+del), во вкладках «Быстродействие» и «Процессы»
— Решение Решение — установка нового, более мощного процессора.
В автозагрузке много лишнего
— Проблема По ходу работы за компьютером, приходиться часто устанавливать разного рода программы, часть этих программ устанавливаются в автозагрузку, чтобы загружаться при включении компьютера.
Сомневаюсь что вы часто заглядываете в автозагрузку и убираете оттуда ненужные программы. А стоило бы, ведь почистив автозагрузку, можно в разы увеличить скорость включения компьютера и запуска операционной системы.
— Решение Нужно открыть «Конфигурацию системы» и во вкладке «Автозагрузка» поснимать галки с ненужных вам программ.
Чтобы открыть «Конфигурацию системы» нажмите «Пуск» — «Выполнить», для Windows XP, или для windows 7, «Пуск» — и в строке «Найти программы и файлы» напишите msconfig и нажмите Enter.После, перейдите во вкладку «Автозагрузка»В моем случае можно спокойно отключать пункты «Intel», «Adobe Reader», «Java». У вас там может быть офис, winamp, разного рода мессенджеры.
У вас там может быть офис, winamp, разного рода мессенджеры.
Очистка реестра от мусора
— Проблема Реестр — самая загадочная и малоизученная обычными пользователями, область операционной системы Windows. В реестре прописываются параметры всех устанавливаемых приложений. И в случае некорректного удаления приложений, в реестре остаются записи.
Со временем, из-за таких записей, реестр разростается до неприличных размеров. И при обращении к нему, операционная система затрачивает больше времени чем хотелось бы.
— Решение Очистка реестра специальной утилитой, например CCleaner, других вариантов нет.
Компьютер тормозит при работе с браузером
— Проблема Тоже очень актуальная проблема. Возникает в основном при открытии сразу нескольких десятков вкладок, или при запуске в браузере видео HD качества.
Так же не стоит забывать, что каждая открытая вкладка — это отдельно запущенный процесс, который «съедает» часть оперативной памяти и часть процессора.
— Решение Если компьютер зависает при работе в браузере, обратите внимание на диспетчер задач, какой именно процесс занимает больше всего ресурсов.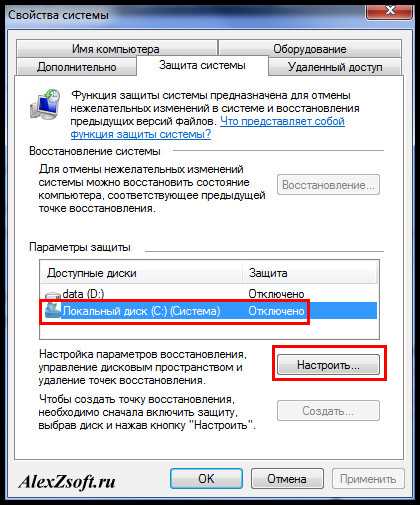 Возможно это какое либо приложение запущенное в web странице, либо подвисший скрипт. Не забывайте что зависание браузера может возникнуть и из-за переполненного кэша, который нужно периодически чистить.
Возможно это какое либо приложение запущенное в web странице, либо подвисший скрипт. Не забывайте что зависание браузера может возникнуть и из-за переполненного кэша, который нужно периодически чистить.
Если у вас тормозит компьютер при просмотре видео в интернете, проблема в недостаточном ресурсе процессора, поможет только замена.
Подведем итоги!
Как видите существует огромное количество проблем из-за которых может подвисать и тормозить ваш компьютер. Если вы не нашли ответ на свой вопрос или все перепробовали но ничего не помогает, напишите в комментарии свою проблему, мы постарамеся вам помочь. Кстати вот еще советы по ускорению вашего ПК
Тормозит компьютер — после переустановки windows, как узнать какие программы, почему со временем, можно почистить, при работе, после восстановления
Компьютеры настолько прочно вошли в нашу жизнь, что современный человек уже не представляет, как без них обходиться.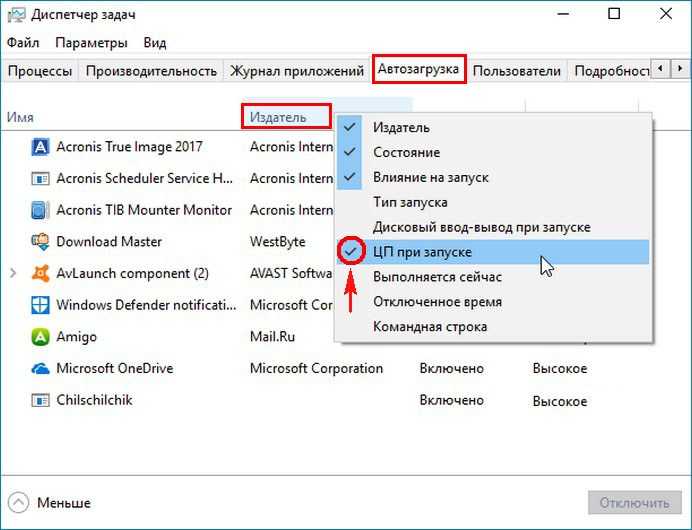 Каждый пользователь ПК иногда сталкивается с разнообразными проблемами. Самая распространенная из них, это когда через некоторое время компьютер начинает тормозить.
Каждый пользователь ПК иногда сталкивается с разнообразными проблемами. Самая распространенная из них, это когда через некоторое время компьютер начинает тормозить.
Основные причины и что нужно сделать
Причин, почему со временем компьютер начинает тормозить достаточно много и иногда кажется, что определить и устранить их довольно сложно. Ведь железо вроде мощное, да и первое время все было нормально. Но не стоит расстраиваться. Найти неполадку, из-за которой при работе наблюдаются сбои и устранить ее зачастую пользователь может самостоятельно.
Фото: компьютер тормозит
Рассмотрим основные причины, из-за которых ПК может работать слишком медленно:
- скопление большого количества пыли;
- вирусы;
- лишние программы в автозагрузки;
- неправильная настройка файла подкачки;
- недостаточное количество свободного места на жестком диске;
- фрагментация файлов;
- включенные лишние эффекты и некорректная настройка ОС;
- некорректно работающие приложения.

Сразу видно, что количество проблем вызывающих медленную работу ПК достаточно много. Давайте подробнее разберемся и постараемся ответить на вопрос: «Комп стал сильно тормозить, что делать?» для каждой ситуации.
Тормозит из-за пыли
Пыль накапливается в любом компьютере, когда ее становиться слишком много она вызывает перегрев. Дело в том, что некоторые компоненты системы выделяют при своей работе достаточно много тепла, а загрязнение внутреннего пространства корпуса мешает нормальному его отводу.
Фото: пыль в компьютере
Приведем основные компоненты ПК, которые чаще всего подвержены перегреву:
- процессор;
- северный и южный мост;
- видеоадаптер.
Особенно часто столкнуться с перегревом могут пользователи ПК, выпушенных несколько лет назад. Когда температура достигает критических значений, система автоматически снижает производительность и компьютер тормозит. В некоторых случаях ситуация может дойти даже до выхода деталей из строя.
В некоторых случаях ситуация может дойти даже до выхода деталей из строя.
Исправить ситуацию поможет чистка ПК. Эту процедуру надо делать хотя бы один, а лучше два раза в год. Можно почистить стационарные и мобильные компьютеры в домашних условиях. Правда, от владельцев ноутбуков потребуется немного больше навыков при сборке-разборке и первые разы эту операцию лучше делать вместе с опытным специалистом.
Рассмотрим порядок действий при чистке ПК от пыли:
- отключить все питающие провода, а в случае ноутбука и батарею;
- открыть крышку;
- с помощью мягкой кисти и пылесоса удалить пыль;
Фото: очистка кисточкой
- снять охлаждающую систему;
- заменить термопасту на новую;
- при необходимости смазать или заменить вентиляторы;
- установить на место радиаторы, вентиляторы и другие элементы, а также собрать устройство.

После этого можно подключить шнур питания обратно и проверить работу устройства. В большинстве случаев проблема будет решена.
Устранение вирусов
Компьютерный вирус способен нанести вред системе, украсть важные данные, например, номера кредитки и вызвать другие сбои в работе. Самое ужасное, пользователь часто даже не догадывается о заражении, наивно надеясь, что после установки антивируса ни одна вредоносная программа не пройдет через его защиту.
Фото: компьютерные вирусы
Важно! Нужно всегда помнить, что ни одно антивирусное решение не способно предоставить 100% гарантии от проникновения вирусов. В целях профилактики рекомендуется периодически проводить сканирование утилитами других производителей.
Приведем самые частые симптомы, указывающие на проникновение вируса:
- зависание;
- медленная работа;
- невозможность удалить файлы или папки;
- вывод разнообразных сообщений об ошибках;
- произвольное появление новых файлов;
- появление непрошенной и странной рекламы;
- проблемы при запуске диспетчера задач или редактора реестра;
- высокая нагрузка на процессор.

В случае если появились, хотя бы некоторые симптомы рекомендуется первым делом выполнить проверку системы с помощью специализированных утилит и при обнаружении вредоносного ПО удалить его.
Утилиты, которые необходимо использовать для проверки системы при подозрении на наличие вирусов:
- продукт от компании Dr.Webпод названием CureIT;
- решение от Лаборатории Касперского — Kaspersky Virus Removal Tool.
Именно эти программы показали лучшие результаты при обнаружении разнообразных компьютерных вредителей.
Программы в автозагрузке
После переустановки Windows система автоматически запускает только самые необходимые службы. Со временем при установке приложений часть из них прописывается в автозагрузке и занимает оперативную память. Это ведет к снижению производительности системы в целом.
Видео: почему тормозит
Управление автозагрузкой
Утилиты для управления автозагрузкой позволяют, как узнать какие программы запускаются автоматически, так и отключить ненужные. Это позволяет пользователю настроить систему для увеличения производительности.
Это позволяет пользователю настроить систему для увеличения производительности.
Все приложения для управления автоматическим запуском программ можно разделить на две категории:
- встроенные в операционную систему;
- отдельные утилиты.
Пользователи Windows могут отключить автоматическую загрузку приложений с помощью встроенного средства MS Config.
Фото: управление через конфигурацию системы
Для его запуска потребуется выполнить следующие действия:
- нажать сочетание клавиш Win+R;
- в появившемся окне набрать msconfig;
- нажать кнопку Ok.
В открывшемся приложении на вкладке «Автозагрузка» можно отключить автоматический запуск не нужного софта.
Сторонних утилит для управления автозапуском написано достаточно много. Они более удобны и позволяют управлять более широким набором элементов автозагрузки.
Приведем список рекомендуемых отдельных утилит для управления автозагрузкой:
Как можно почистить компьютер чтобы не тормозил
Установка и последующее удаление приложений приводит к тому, что в системе появляется разнообразный мусор. Это могут быть оставшиеся служебные файлы, забытые ветки реестра и так далее. Такие «хвосты» могут существенно сказаться на производительности системы и их необходимо периодически удалять.
Фото: корзина Windows
Чистку выполнить можно и руками, но это отнимет много времени, кроме того, работа с реестром требует определенных знаний. Поэтому лучше воспользоваться специальными утилитами, например, CCleaner или Advanced SystemCare.
Они позволяют удалить ненужные приложения, отключить элементы автозагрузки, а также провести проверку и очистку системного реестра. Это позволяет существенно улучшить производительность. Но не стоит забывать и про удаление пыли.
Настройка ОЗУ и файла подкачки
Малое количество оперативной памяти плохо сказывается на скорости работы ПК. Система вынуждена использовать место на жестком диске для создания файла подкачки, куда помещаются данные, не влезшие в ОЗУ. Грамотная настройка его позволяет поднять производительность ПК.
Фото: модули ОЗУ
Рассмотрим советы, которые помогут правильно установить параметры файла подкачки:
- если имеется несколько накопителей, то файл подкачки надо разместить на самом быстром диске;
- размер виртуальной памяти необходимо устанавливать фиксированным;
- минимальный и максимальный объем файла подкачки должны быть равны;
- объем виртуальной памяти должен быть примерно в 2 раза больше размера физического ОЗУ.
Воспользовавшись этими советами можно настроить файл подкачки на оптимальную производительность. В любом случае при маленьком объеме ОЗУ лучшее решение – приобрести дополнительную планку памяти или заменить уже установленные на модули большего размера.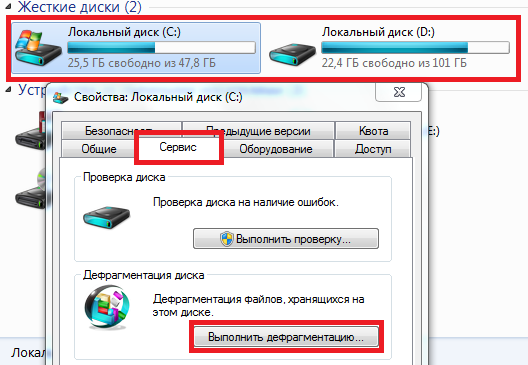
Мало свободного места
Большинство пользователей сохраняют большие файлы и устанавливают программы прямо на системный диск, не задумываясь о свободном месте. Но системе оно необходимо для нормального функционирования. ОС постоянно записывает служебные данные в эту область. Для работы обычно достаточно 10-20% свободного пространства на системном диске.
Фото: мало места
Приведем действия, которые позволят освободить место:
- регулярная очистка корзины, именно в ней часто скапливаются десятки гигабайт не нужных файлов;
- сохранение больших файлов, например, фильмов на других дисках;
- удаление ненужных приложений и чистка системы с помощью специальных утилит.
Дефрагментация
Части файлов на жесткий диск для ускорения процесса записи сохраняются на накопителе в случайном порядке. При чтении это заставляет головки переходить от одного конца в другой и плохо сказывается на скорости работы. Решить эту проблему поможет дефрагментация. Ее можно выполнить с помощью встроенных средств или сторонними утилитами.
Решить эту проблему поможет дефрагментация. Ее можно выполнить с помощью встроенных средств или сторонними утилитами.
Фото: дефрагментация диска
Рассмотрим, как запустить дефрагментацию с помощью встроенной утилиты Windows:
- откройте «Мой компьютер»;
- выберите диск, который нужно дефрагментировать и вызовите правой кнопкой контекстное меню;
- нажмите на пункт «Свойства» и перейдите на вкладку «Сервис»;
- воспользуйтесь кнопкой «Выполнить дефрагментацию» для запуска утилиты;
- щелкните по кнопке «Анализ»;
- если в результатах будет показано, что фрагментировано более 10% воспользуйтесь кнопкой «Дефрагментация» для запуска процесса исправления.
Совет. Дефрагментация часто требует много времени, поэтому ее рекомендуется запускать в период, когда компьютер не используется, например, ночью.
Видео: Оптимизация Windows 7
Визуальные эффекты
Современные ОС снабжены множество эффектом, которые позволяют улучшить оформление интерфейса. В тоже время из-за них к аппаратной части ПК предъявляются повышенные требования. Их отключение поможет повысить производительность все системы, особенно такое решение подойдет владельцам старых компьютеров и слабых ноутбуков.
Отключаем восстановление
Многие начинающие пользователи полагают, что функция отката системы может решить все проблемы. На самом деле они заблуждаются. Оно поможет только в некоторых случаях из-за проблем с драйверами и т. п.
Нередко владельцы ПК сталкиваются с ситуацией, когда после восстановления система начинает жутко тормозить или появляются другие сбои в работе. Поэтому для увеличения производительности можно отключить эту функцию.
Рассмотрим порядок действий для отключения восстановления системы:
Проблемы с секторами на диске
Файлы на жестком диске записываются по секторам, со временем некоторые из них могут выйти из строя. Системе придется тратить много времени на коррекцию ошибок, возникших при работе с накопителем. Все современные жесткие диски специально на этот случай имеют служебную область, которая служит для замены битых секторов.
Системе придется тратить много времени на коррекцию ошибок, возникших при работе с накопителем. Все современные жесткие диски специально на этот случай имеют служебную область, которая служит для замены битых секторов.
Фото: жесткий диск
Рассмотрим, как исправить ситуацию с поврежденными секторами с помощью системных средств:
- перейдите в «Мой компьютер» и вызовете свойства диска, который необходимо проверить;
- откройте вкладу «Сервис»;
- нажмите кнопку «Выполнить проверку»;
- установите галочку возле пункта «Проверять и восстанавливать поврежденные сектора»;
- щелкните по кнопке «Запуск».
Процесс проверки секторов может затянуться, особенно если диск большого объема, поэтому придется некоторое время подождать. В некоторых ситуациях для запуска тестирования может дополнительно потребоваться перезагрузка, о чем система сообщит автоматически.
Совет. Из-за жесткого диска в дальнейшем могут потеряться важные данные. Поэтому если сбойные сектора появляются часто, то необходимо задуматься о его замене.
Зависшие процесс
Иногда компьютерные программы могут достаточно сильно зависнуть. При этом их не удается закрыть совсем или даже после выхода ПК продолжает тормозить. В этом случае надо обратить внимание на зависшие процессы.
Для того чтобы закрыть зависший процесс необходимо:
- открыть «Диспетчер задач»;
- перейти на вкладку «Процессы»;
Фото: процессы в диспетчере задач
- выбрать необходимый и нажать кнопку «Завершить процесс».
Делать это рекомендуется только опытным пользователям, которые точно знают, какой процесс запускается конкретной программой. Остальным рекомендуется просто перезагрузить ПК.
Другие причины
На самом деле список причин, которые могут приводить к тормозам компьютера, не ограничивается рассмотренными ранее. Каждая из них также требует дополнительной проверки и устранения в случае необходимости.
Каждая из них также требует дополнительной проверки и устранения в случае необходимости.
Фото: ремонт компьютера
Среди других причин «тормозов» можно выделить следующие:
- слабое аппаратное обеспечение;
- неисправность комплектующих.
Слабая видеокарта, малый объем ОЗУ или медленный старый жесткий диск способны вызвать снижение скорости работы, особенно если на компьютере запускаются ресурсоемкие игры или приложения. Решение здесь только одно – модернизация компьютера.
Неисправность компонентов может снизить производительность системы достаточно значительно и вызвать появление других ошибок, например, невозможность использования USB-портов. В этом случае необходимо заменить проблемную деталь самостоятельно или отремонтировать в сервисном центре.
Существуют самые разнообразные проблемы, которые приводят к тому, что система начинает работать слишком медленно. К счастью, воспользовавшись приведенными в статье советами, большинство неполадок пользователь может устранить самостоятельно.
Предыдущая статья: Тормозит Мазила (Mozilla Firefox) Следующая статья: Быстро разряжается айфон 4s
10 распространенных причин, по которым ваш компьютер работает медленно
Сегодня более 50 процентов рабочих мест нуждаются в каком-либо компьютере. Находитесь ли вы дома или в офисе, работа будет отстойной, если ваш компьютер работает медленно.
Проблема в том, что существует множество причин, по которым компьютер работает медленно. Некоторые из этих проблем можно быстро исправить. Другим нужно, чтобы вы вложили много времени и денег.
Какой бы ни была проблема, медленный компьютер создает стресс для вас и вашей компании.
Но прежде чем вы разочаруетесь и выбросите свой компьютер в окно, устраните некоторые неполадки. Посмотрите, работает ли ваш компьютер медленно из-за одной из этих распространенных причин.
1. Ваш компьютер работает медленно из-за переполненного жесткого диска
Независимо от того, работаете ли вы на ноутбуке или на ПК, вы храните много информации на своем жестком диске.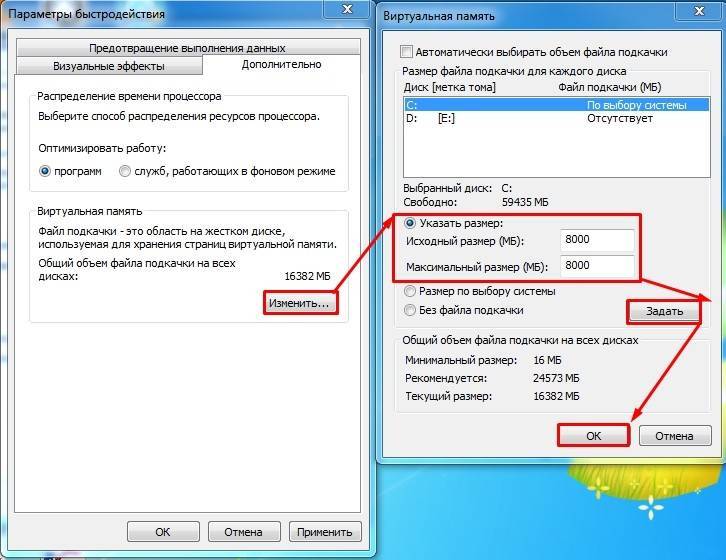 Жесткий диск — это основное место, где вы устанавливаете все свои программы и храните свои файлы. Большинство жестких дисков могут обрабатывать такой объем данных.
Жесткий диск — это основное место, где вы устанавливаете все свои программы и храните свои файлы. Большинство жестких дисков могут обрабатывать такой объем данных.
Но неважно, сколько данных хранится на вашем жестком диске, всему есть предел. Если ваш жесткий диск заполнен на 95%, это может сильно замедлить работу вашего компьютера. Лучший способ решить эту проблему — провести глубокую очистку ваших данных. Удалите все неиспользуемые программы и сохраните файлы на внешнем жестком диске.
2. Ваш жесткий диск умирает
Легко представить, что технологии будут жить вечно, но это далеко не так. Ваш жесткий диск имеет множество движущихся частей, и эти части будут изнашиваться.
Если ваш компьютер работает медленно, возможно, ваш жесткий диск скоро выйдет из строя. Вы можете проверить, как работает ваш жесткий диск, запустив проверку на ПК с Windows. Но если у вас Mac, вы можете запустить «Первую помощь» на своем компьютере с помощью Дисковой утилиты.
Если проблемы не устранены, замените жесткий диск. Вы также можете рассмотреть возможность приобретения твердотельного накопителя или SSD. Они служат в 5 раз дольше, чем жесткий диск, но не имеют столько места для хранения.
Вы также можете рассмотреть возможность приобретения твердотельного накопителя или SSD. Они служат в 5 раз дольше, чем жесткий диск, но не имеют столько места для хранения.
3. У вас открыто слишком много программ
Вы знаете, как вы себя чувствуете, когда работаете над слишком большим количеством проектов одновременно? Вы измотаны, медлительны и хотите закрыться.
Вот как выглядит ваш компьютер, когда открыто слишком много программ. Это особенно верно, если эти программы используют большое количество энергии и данных, например онлайн-игры.
Если ваш компьютер работает медленно, сделайте ему одолжение. Откройте диспетчер задач (или монитор активности для Mac). Затем закройте все дополнительные программы, которые вы не используете.
4. Вы используете слишком много скрытых программ автозагрузки
Некоторые программы, которые вы загружаете, могут открываться сразу после включения компьютера. Это такие программы, как Skype и Spotify.
Вот если вы пользуетесь этими программами каждый день, то отлично. Держите вещи такими, какие они есть. Но если вы используете их только время от времени, вам нужно отключить функцию автозапуска. Это предотвратит замедление работы вашего компьютера программами, работающими в фоновом режиме.
Держите вещи такими, какие они есть. Но если вы используете их только время от времени, вам нужно отключить функцию автозапуска. Это предотвратит замедление работы вашего компьютера программами, работающими в фоновом режиме.
5. Слишком много открытых вкладок
Эта проблема похожа на открытие слишком большого количества программ. Ваш интернет-браузер также занимает много памяти на вашем компьютере. Если у вас открыто слишком много вкладок, ваш компьютер будет работать сверхурочно, чтобы поддерживать их все.
Если ваш компьютер работает медленно, проверьте браузер. У вас куча открытых вкладок? Как насчет окон, которые могли появиться без вашего ведома?
Закройте все вкладки с Интернетом и посмотрите, поможет ли это.
6. Вам не хватает памяти
Итак, если вы запустили тест на жестком диске, закрыли программы и вкладки, это должно было помочь. Но если у вас все еще есть проблемы, возможно, у вас есть проблемы с памятью.
Для работы программам требуется память (или ОЗУ). Если ваши программы используют слишком много оперативной памяти, это замедлит работу вашего компьютера. Вы можете купить и установить дополнительную оперативную память, которая может ускорить работу вашего компьютера.
Если ваши программы используют слишком много оперативной памяти, это замедлит работу вашего компьютера. Вы можете купить и установить дополнительную оперативную память, которая может ускорить работу вашего компьютера.
7. Ваша антивирусная программа сходит с ума
Наличие антивирусных программ полезно. Они являются частью защиты вашего компьютера от вредоносных программ, вирусов и даже программ-шпионов.
Но некоторые антивирусные программы могут немного переусердствовать. Хотя хорошо, что они работают, они могут сильно замедлить работу вашего компьютера.
Лучший способ справиться с этим — запускать антивирусные программы на ночь, когда вы их не используете. Вы также можете изменить, когда они запускают свои обновления, чтобы это не мешало вашему рабочему дню.
8. Или у вас вирус
Возможно, ваш компьютер замедляется из-за вируса.
Вирусы могут портить все, от вашего браузера до жесткого диска. Они бросают гаечный ключ в винтики вашего компьютера, который все замедляет.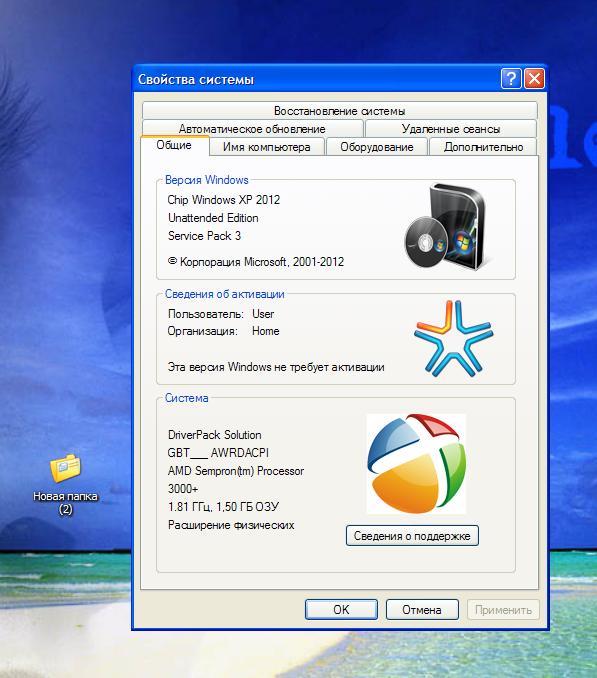
Чтобы избавиться от вируса, запустите сканер вредоносных программ. Они должны обнаружить вирус и стереть его с вашего компьютера.
9. Ваш компьютер пыльный или грязный
В компьютерах много движущихся частей. У них также часто есть вентиляторы, которые предохраняют детали от перегрева.
Имея это в виду, компьютеры могут легко запылиться или загрязниться. Пыль может попасть внутрь компьютера и засорить систему. Со временем это накопление может привести к замедлению работы компьютера.
Чтобы этого не произошло, протрите компьютер пылью. Можно использовать пылесос, тряпку или баллончик со сжатым воздухом.
10. Ваш компьютер устарел
Ничто не вечно, включая компьютеры. Многие компьютерные программы работают с новейшими технологиями. Старые компьютеры не успевают за этими обновлениями, и это замедляет работу.
Если вашему компьютеру уже пять лет и он сильно тормозит, возможно, вам следует подумать об обновлении.
Ищете надежную компьютерную консультацию?
Если ваш компьютер работает медленно или у вас возникли другие проблемы, мы здесь, чтобы помочь. В нашем блоге вы найдете статьи о защите от вирусов и советы по работе с компьютером.
В нашем блоге вы найдете статьи о защите от вирусов и советы по работе с компьютером.
А если вы находитесь в районе Феникса, то свяжитесь с нами! Неважно, какая проблема с компьютером, мы позаботимся об этом.
Почему мой компьютер такой медленный?
Как ваше оборудование, так и ваше программное обеспечение со временем замедляют работу ваших устройств. Детали устаревают, в программном обеспечении возникают ошибки, и вдруг вашему компьютеру приходится выполнять в три раза больше вычислений, чем обычно. К счастью, вы можете ускорить свои устройства разными способами. Но сначала давайте рассмотрим некоторые из возможных причин, почему ваш компьютер работает так медленно.
Почему мой компьютер работает медленно?
Устройства тормозят по разным причинам. Если вы заметили, что ваш компьютер в последнее время работает вяло, вам нужно провести некоторую детективную работу. Вы что-нибудь обновили? Может ли это быть связано с внешним событием, например с отключением электроэнергии? Кто-то еще пользовался вашим компьютером в последнее время?
Даже если вы не можете ответить на эти вопросы, попробуйте определить, было ли изменение производительности внезапным или постепенным.
Причин, по которым компьютер постепенно тормозит:
Много открытых программ (включая фоновые процессы)
Компьютер давно не перезагружался
Компоненты компьютера перегреваются
Устарела версия Windows или другое программное обеспечение
Причины внезапного замедления работы компьютера:
Как ускорить работу компьютера
Ниже мы рассмотрим различные способы ускорения работы компьютера. Некоторые из них могут показаться слишком простыми, чтобы оказать влияние, но ни один из них не следует игнорировать. Не зная точной причины проблемы, невозможно сказать, что сработает.
Другими словами, вы должны попробовать все, потому что ответ иногда самый простой. Первый совет — лучший пример этого правила.
Перезагрузите компьютер
Некоторые люди переводят свои компьютеры в «спящий режим», чтобы им не приходилось загружаться, когда они возобновляют работу. Даже выключение компьютера делает меньше, чем вы могли бы ожидать. Например, когда вы выключаете компьютер с Windows, он отключает программы, но не ядро операционной системы.
Например, когда вы выключаете компьютер с Windows, он отключает программы, но не ядро операционной системы.
Вопреки мнению большинства людей, перезапуск устройства — единственный способ выключить все и запустить его снова. Вот почему перезапуск устройства часто устраняет проблемы, связанные с операционной системой, например, сломанные драйверы.
Закрытие приложений
Здесь нет никакой тайны. Если раньше на вашем устройстве можно было запускать несколько программ одновременно, а эта задача больше не может выполняться, вам придется уменьшить многозадачность. Хотя это не является долгосрочным решением, повышение производительности поможет вам глубже изучить проблему.
Используйте меньше вкладок браузера
Как и в предыдущем совете, вам может потребоваться сократить привычку использовать десятки вкладок браузера. Дело в том, что, хотя браузеры все лучше справляются с управлением компьютерными ресурсами, большое количество открытых вкладок может сильно замедлить работу вашего компьютера.
Самое простое решение — закрыть некоторые вкладки браузера. Но если у вас есть настроение покопаться, вы можете проверить диспетчер задач браузера, чтобы узнать, какие вкладки занимают больше всего ресурсов.
В Chrome, Chromium, Firefox, Brave и многих других браузерах это можно сделать следующим образом:
Нажав на три точки (линии) в строке меню.
Выбор «Дополнительные инструменты»
Выбор «Диспетчер задач»
Проверка фоновых процессов
Подобно колонии муравьев, вы не видите большую часть того, что происходит на вашем компьютере. Иногда эти фоновые процессы могут потребовать большую часть вашей оперативной памяти, что делает устройство практически непригодным для использования. Вы можете проверить через диспетчер задач вашей операционной системы, так ли это.
Чтобы открыть диспетчер задач в Windows, одновременно нажмите кнопки Ctrl+Alt+Del и выберите «Диспетчер задач».
Во вкладке «Процессы» вы можете увидеть, какие приложения потребляют больше всего ресурсов, а во вкладке «Производительность» вы увидите общую загрузку вашего компьютера.
Чтобы проверить эту информацию в macOS, нажмите Cmd+Пробел и введите «Панель Spotlight».
Запрет запуска приложений
Еще одна важная вкладка в диспетчере задач — «Автозагрузка». В нем перечислены все программы, которые имеют или могут иметь разрешение на запуск, когда это делает система. Хотя некоторые из них необходимы, эти приложения замедляют процесс запуска и потребляют ресурсы вашего компьютера.
Перейдите на вкладку «Автозагрузка» в диспетчере задач и просмотрите список программ, рядом с которыми стоит «Включено». Если вы знаете приложения, которые редко используете, вы можете отключить их, выбрав программу и нажав кнопку «Отключить» в нижней части диспетчера задач.
Удалите приложения, которые вы больше не используете
Есть две причины для удаления программ, которые вы больше не используете. Во-первых, вы освобождаете место на своем устройстве. Во-вторых, эти фоновые процессы могут использовать ваши драгоценные цифровые ресурсы. Другими словами, если вы не используете приложение, это не значит, что оно неактивно.
Другими словами, если вы не используете приложение, это не значит, что оно неактивно.
Чтобы удалить неиспользуемые приложения в Windows 10:
Нажмите «Пуск»
Введите «Панель управления» и нажмите «Ввод»
Нажмите «Удалить программу».
Выберите программу для удаления.
Нажмите «Удалить» и следуйте инструкциям.
Освободите место на жестком диске
Поскольку компьютеры постоянно записывают, удаляют и перезаписывают информацию в фоновом режиме, им требуется много неиспользуемого дискового пространства. И большинство этих процессов оставляют после себя ненужные файлы. Вот почему объем свободного места на вашем устройстве со временем может уменьшиться, даже если вы не помните, что устанавливали множество приложений или загружали большое количество данных из Интернета.
Чтобы проверить доступное хранилище в Windows, перейдите в «Мой компьютер». Если вы заметили, что у вас мало памяти на устройстве, вот что вы можете сделать:
Очистить корзину
Разгрузить файлы в облако NordLocker (вы можете легко загрузить их позже)
Удалить ненужные файлы или программы
Удалить временные файлы
Очистить компьютер
Вы когда-нибудь открывали свой компьютер? Если он у вас уже несколько лет, но вы никогда его не чистили, пыль может блокировать дыхательные пути, вызывая перегрев вашего оборудования и снижая производительность.
 Чтобы очистить компьютер, выключите все и отсоедините все кабели. Затем проверьте воздушные фильтры. Их часто можно открыть как ящики для легкой очистки.
Чтобы очистить компьютер, выключите все и отсоедините все кабели. Затем проверьте воздушные фильтры. Их часто можно открыть как ящики для легкой очистки.Также, если у вас есть некоторый опыт, вы можете отвинтить крышку компьютера и использовать сжатый воздух, чтобы выдуть пыль внутри. Будьте очень осторожны, чтобы не коснуться каких-либо частей.
Как ускорить работу вашего ноутбука
Большинство приведенных выше советов в равной степени применимы как к ПК, так и к ноутбукам. Но поскольку в ноутбуках используются батареи и их немного сложнее обновить, советы по их ускорению могут немного отличаться.
Отключите или уменьшите количество расширений браузера (надстроек)
Вкладки и расширения браузера замедляют работу всех устройств, но на ноутбуках это влияние наиболее существенно. Проверьте, есть ли у вас те, которые вы больше не используете, и удалите их из браузера. Для получения дополнительной информации откройте диспетчер задач браузера и проверьте загрузку каждого расширения на вашем устройстве.

Отключить анимацию
Операционные системы имеют различные визуальные детали, чтобы сделать использование компьютера более привлекательным. Но даже незначительная анимация отнимает ресурсы и замедляет работу ноутбука.
Как уменьшить анимацию в Windows 10:
Перейдите в «Настройки», затем «О программе»
Выберите «Дополнительные параметры системы» в «Настройках»
Отключите анимацию вручную или выберите «Настроить для лучшей производительности» и нажмите «Применить»
Как проверить, заражено ли ваше устройство вирусом
Вредоносное ПО является наименее желательным явлением, но, как показывает статистика, оно встречается чаще, чем люди думают. Особенно сейчас, когда киберпреступники разработали различные типы вредоносных программ для криптомайнинга (также известных как криптоджекинг), которые могут значительно замедлить работу вашего устройства. Даже если вы не помните, что нажимали на странные ссылки или загружали какие-либо необычные файлы, стоит проверить свое устройство на наличие вирусов.

Проверьте диспетчер задач на наличие подозрительных процессов
Снова откройте диспетчер задач компьютера и просмотрите процессы. Если вы не узнаете процесс, особенно если он использует много ресурсов, поищите его имя в Интернете. Если вы обнаружите какие-либо вредоносные программы, закройте процесс и удалите эту программу.
Регулярно сканировать на наличие вредоносных программ
Не доверяйте встроенным антивирусам, которые автоматически обеспечивают надежную защиту от вредоносных программ. В конце концов, хакеры могут тестировать свои вирусы, чтобы узнать, пойманы они или нет. Чтобы защитить свое устройство, всегда обновляйте программы, делайте резервные копии данных и регулярно проверяйте их на наличие вирусов.
Что делать, если ваш компьютер по-прежнему работает медленно
Если ничего из вышеперечисленного не помогло, один из способов, который почти гарантированно ускорит работу вашего компьютера, — это переустановка ОС. Хотя задача может показаться сложной, как в Windows, так и в macOS есть мастера, которым может следовать большинство пользователей.

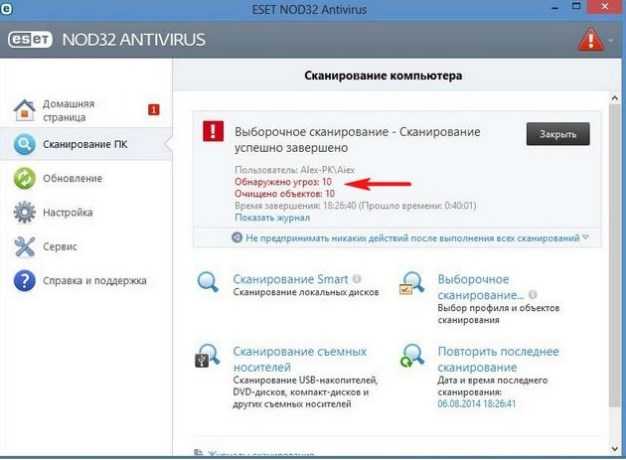

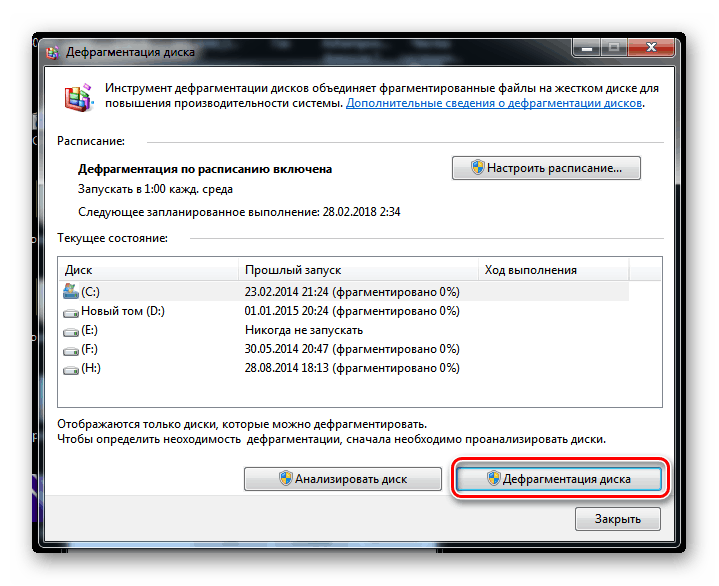

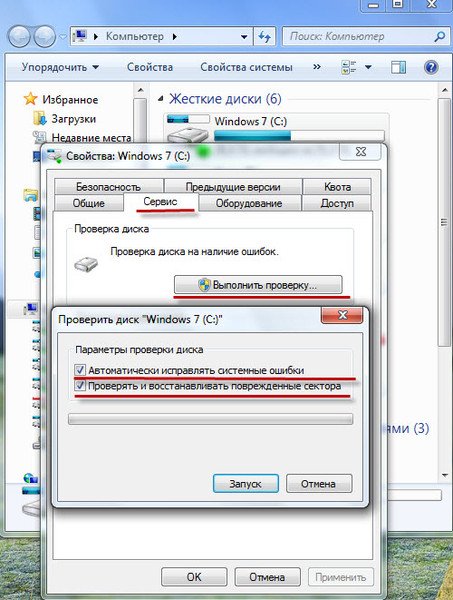 Чтобы очистить компьютер, выключите все и отсоедините все кабели. Затем проверьте воздушные фильтры. Их часто можно открыть как ящики для легкой очистки.
Чтобы очистить компьютер, выключите все и отсоедините все кабели. Затем проверьте воздушные фильтры. Их часто можно открыть как ящики для легкой очистки.