Тормозит очень компьютер что делать: Why your computer is so slow and how to fix it
Содержание
Компьютер тормозит, вирусы не возможно удалить.
Бывают такие моменты когда не один антивирус не помогает и компьютер продолжает тупить,тормозить.
Внимание: Эта программа не работает на Windows 8.1
Автор: Subs
Лицензия: Бесплатно
Операционная система: XP / Vista Windows / 7
32-битная программа. Может работать как на 32-битной и 64-битной ОС.
Версия: 15.4.16.1
Основные причины когда нужно использовать Combofix программу:
- Не удаляются вирусные файлы.
- Не работают браузеры.
- Не устанавливаются антивирусы.
- Dr.Web CureIt не помог восстановить работоспособность компьютера.
- Компьютер очень долго загружается.
- Что делать, если вирус не дает запускать антивирусные программы.
- Удаление вирусов
Как проверить компьютер программой
Combofix:
- Обязательно закройте все браузеры, временно выключите антивирус, firewall и другое защитное программное обеспечение.
 ( так как они не дадут Combofix полностью проверить компьютер » я бы посоветовал удалить установленный антивирус с компьютера, после проверки компьютера программой Combofix Вы сможете снова установить свой любимый антивирус» )
( так как они не дадут Combofix полностью проверить компьютер » я бы посоветовал удалить установленный антивирус с компьютера, после проверки компьютера программой Combofix Вы сможете снова установить свой любимый антивирус» ) - Не запускайте других программ во время работы Combofix.
- Combofix во время проверки компьютера на вирусы может отключить интернет через некоторое время после запуска, не переподключайте интернет пока Combofix не завершит работу.
- Если в обычном режиме Combofix не запускается, загрузите компьютер в безопасном режиме и в нем используйте программу Combofix
- Самое важное, сделайте бекап ( архивные копии важных документов » особенно в 1С «.
| Меню по тексту |
|
|
Вариант 1
ComboFix Download
- DOWNLOAD NOW@BleepingComputer
Загрузка начнется через несколько секунд.
Внимание: Эта программа не работает на Windows 8.1
Программа Combofix восстановит работоспособность windows, путем восстановления всех важных файлов в windows и основных веток реестра
Combofix может удалять файлы, записи реестра, вирусные банеры встроенные в браузер, вредоносные рекламные модули которые были созданы вредоносными программами. Такими как трояны, черви, спайваре. Эта программа имеет два режима: автоматический и ручной. В первом режиме вам нужно просто ее запустить, программа просканирует ваш компьютер и удалит найденное спайваре. Во втором режиме программе нужно передать специальным образом составленный файл, в котором задаются специфические действия, такие как, удаление файлов, удаление каталогов, удаление сервисов и драйверов и многое другое. По результатам выполнения программы в первом и втором случае будет сгенерирован лог файл по которому в дальнейшем можно провести анализ, заражён компьютер или нет.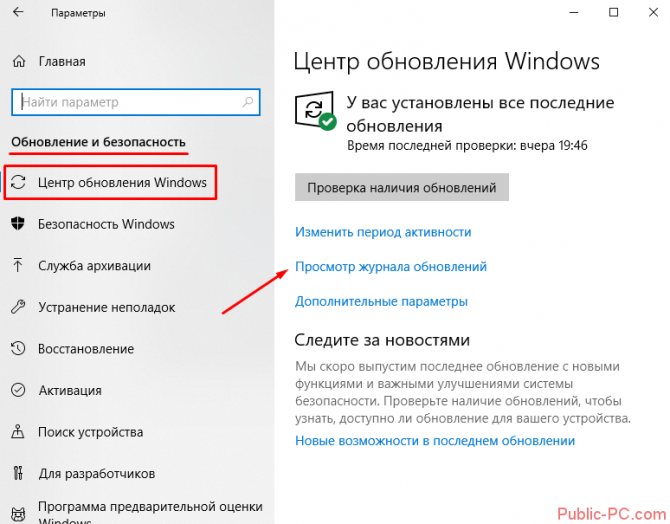
Предупреждение: Автор рекомендует запускать Combofix пользователям только когда уже не одна антивирусная программа не помогла..
Внимание: Эта программа не работает на Windows 8.1
Запуск Combofix для сканирования и лечения компьютера. Обязательно отключить все антивирусы .
- Запустите Combofix.
- Откроется окно с правилами использования программы. Автор предупреждает о том, что не даёт никакой гарантии. Кликните Да/Yes если вы согласны с правилами и желаете запустить программу.
- Далее Combofix используя программу Erunt создаст копию реестра.
- После этого Combofix попытается определить наличие установленной Recovery console. Если перед вами покажется запрос «Combofix has detected that this machine does not have the Windows Recovery console», то обязательно кликните Да/Yes.
 Этим вы разрешите программе автоматически установить Recovery console. По окончании установки, вам будет предложено продолжить работу. Кликните по кнопке Да/Yes.
Этим вы разрешите программе автоматически установить Recovery console. По окончании установки, вам будет предложено продолжить работу. Кликните по кнопке Да/Yes. - После этого запуститься процедура сканирования и лечения компьютера. В процессе работы возможно ваш компьютер будет перезагружен.
- После окончания работы программы будет показан лог файл, в котором будут отражены все действия Combofix и результаты сканирования компьютера.
Примечание: Во время работы программы, не водите мышью, не кликайте по окну combofix иначе возможно зависание программы.
В ходе лечения компьютера дождитесь обязательно перезагрузки компьютера .
ComboFix делает резервное копирование реестра Windows.
После того, как закончилось резервное копирование реестра Windows , ComboFix будет пытаться обнаружить установлена у вас консоль восстановления. Если вы уже установлен, вы можете пропустить этот раздел и продолжить чтение.
Yes — установить консоль восстановления.
No — не устанавливать консоль восстановления.
ComboFix сканирует компьютер на наличие инфекций.Поэтапное сканирование компьютера программой Combofix.
На момент написания этой статьи есть в общей сложности 50 этапов, как показано на рисунке ниже, поэтому, пожалуйста, будьте терпеливы.
В конце работы программы ComboFix , будет создан отчет журнала. Он будет будет расположен на диске C: \ComboFix.txt
После использования combofix, успешного или нет, необходимо его удалить с компьютера. Для этого:
- Отключите ваш антивирус.
- Кликните по кнопке Пуск.
- Выберите пункт Выполнить.
- Введите combofix /uninstall и нажмите Enter. (Обязательно должен быть пробел между combofix и /u)
Результат будет следующим:
- удален combofix и ассоциированные с ним файлы и каталоги
- удалены бэкапы созданные программой VundoFix
- удалены каталоги C:\Deckard и C:\OtMoveIt, если они присутствуют на диске
- восстановленны показания системного времени
- включен режим не отображения расширения файлов, если он был включен
- включен режим не отображения системных и скрытых файлов, если он был включен
Вариант 2
Обязательно отключить все антивирусы .
Временные файлы можете удалить командой (вставить в командную строку):
del «%windir%\system32\*.tmp» /q
нажать enter.
Для 64 битных систем:
del «%windir%\syswow64\*.tmp» /q
нажать enter.
Заходим в реестр (regedit)
скажите где найти этот реестр?
Пуск->Выполнить: regedit.exe
Переходим к HKEY_LOCAL_MACHINE\SOFTWARE\Microsoft\Windows NT\CurrentVersion\Windows\
Ищем параметр AppInit_DLLs и обнуляем его!!! (Там ссылка на DLL, запомним её)
Перезагружаемся (интернет уже есть!!!) и удаляем эту DLL.
Можно удалить временные файлы этой программой СКАЧАТЬ
Безопасном режиме, удалить антивирус, удалить combofix, восстановить работоспособность, работают браузеры, combofix, не устанавливаются антивирусы
Источник: http://www.rtiopt64.ru/blog/kompjuter tormozit virusy ne vozmozhno udalit/2015-12-22-263
Данный материал является частной записью члена сообщества Club.CNews.
Редакция CNews не несет ответственности за его содержание.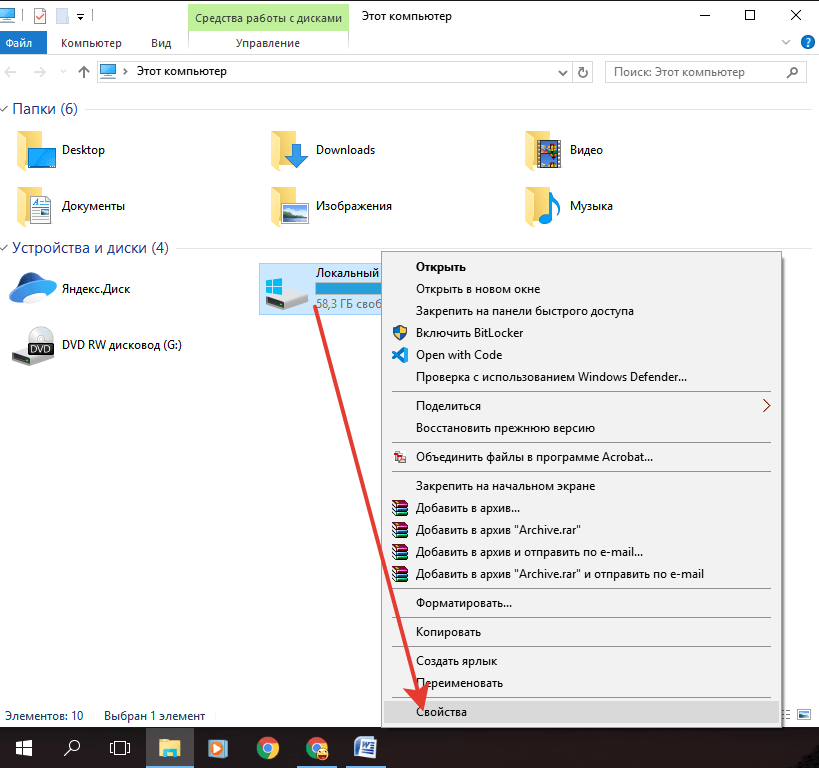
Как узнать что тормозит в компьютере
Прочее › EXE › Chrome exe что это › Почему тормозит хром на компьютере
Когда ваш компьютер начнёт тормозить в следующий раз, запустите «Диспетчер задач» и посмотрите, какая часть ПК нагружена больше всего: процессор, оперативная память, диск или видеокарта. Это и будет «бутылочным горлышком» системы.
- Для определения причины торможения компьютера нужно запустить «Диспетчер задач» и посмотреть, какая часть ПК нагружена больше всего.
- Чтобы получить список задач, которыми занят процессор, нужно в «Диспетчере задач» перейти на вкладку «Процессы».
- Для правильной очистки компьютера от ненужных файлов нужно открыть окно «Мой компьютер», кликнуть правой кнопкой мыши по системному диску, выбрать «Свойства» и в открывшемся окне нажать на кнопку «Очистка диска».
- Алгоритм очистки компьютера: откройте «Мой компьютер», нажмите правой клавишей мыши на диск, с которого нужно удалить ненужные файлы, выберите «Свойства», нажмите вкладку «Очистка», поставьте отметку напротив нужных файлов, нажмите ОК и подтвердите очистку.

- Очистку диска можно выполнить с помощью поиска в поле на панели задач и выбора пункта «Очистка диска».
- Отчет о работоспособности устройства можно просмотреть в приложении «Безопасность Windows».
- Код ошибки компьютера можно просмотреть в области «состояние устройства» в диалоговом окне «Свойства» устройства.
- Для понимания, что замедляет работу компьютера, нужно запустить «Диспетчер задач» и посмотреть все активные процессы.
- Установка требовательных программ и работа скрытых программ могут быть причиной замедления работы компьютера.
- Как узнать что грузит комп
- Как правильно почистить компьютер чтобы он не тормозил
- Как почистить компьютер чтобы он работал быстрее
- Как очистить компьютер от ненужного мусора
- Как проверить насколько хорошо работает компьютер
- Как узнать все ошибки компьютера
- Как понять что тормозит работу на компьютере
- Как понять от чего тормозит комп
- Как узнать чего не хватает в компьютере
- Как найти слабое место в компьютере
- Как понять из за чего тормозят игры
- Как проверить ПК на стабильность работы
- Как проверить процессы на компьютере
- Что делать если тормозит компьютер с Windows
- Как проверить ПК на отсутствие вредоносного ПО
Как узнать что грузит комп
Чтобы получить список задач, которыми занят процессор, необходимо в диспетчере задач перейти на вкладку «Процессы».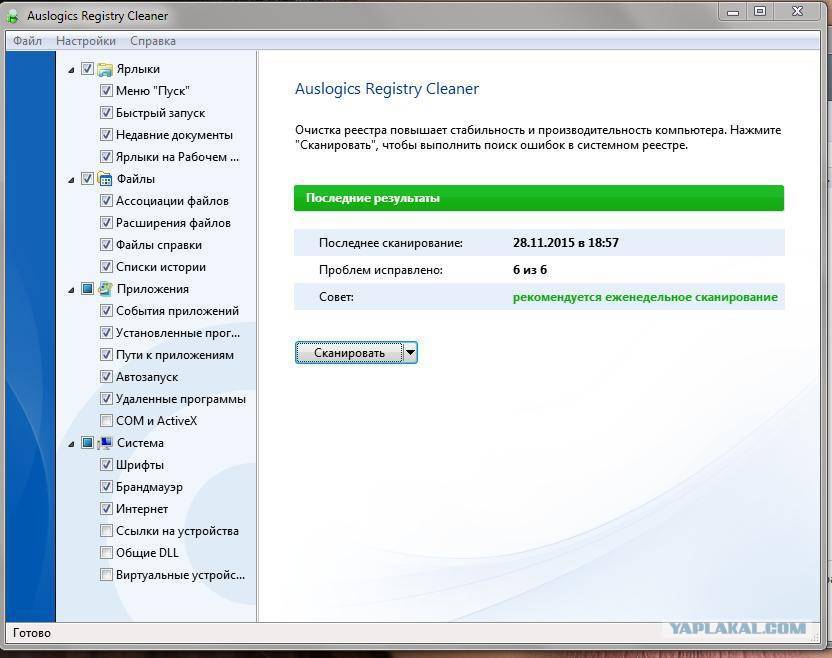 Откроется список активных в данный момент процессов. Напротив каждого из них в графе «ЦП» будет отображаться процент ресурсов центрального процессора, расходуемых на его выполнение.
Откроется список активных в данный момент процессов. Напротив каждого из них в графе «ЦП» будет отображаться процент ресурсов центрального процессора, расходуемых на его выполнение.
Как правильно почистить компьютер чтобы он не тормозил
Для этого нужно открыть окно «Мой компьютер», кликнуть правой кнопкой мышки по системному диску, выбрать «Свойства» и в открывшемся окне нажать на кнопку «Очистка диска». После этого система проанализирует файлы на системном диске и покажет вам что можно без опасений удалять.
Как почистить компьютер чтобы он работал быстрее
Алгоритм очистки:
1. Откройте «Мой компьютер».
2. Нажмите правой клавишей мыши на тот диск, с которого необходимо удалить ненужные файлы.
3. В контекстном меню выберите «Свойства».
4. Нажмите вкладку «Очистка».
5. В открывшемся окне поставьте отметку напротив нужных файлов.
6. Нажмите ОК и подтвердите очистку.
Как очистить компьютер от ненужного мусора
Очистка диска в Windows:
1. В поле поиска на панели задач введите очистка диска, а затем выберите пункт Очистка диска из списка результатов.
В поле поиска на панели задач введите очистка диска, а затем выберите пункт Очистка диска из списка результатов.
2. Выберите диск, который требуется очистить, и нажмите кнопку ОК.
3. В разделе Удалить следующие файлы выберите типы файлов, которые требуется удалить.
4. Нажмите кнопку ОК.
Как проверить насколько хорошо работает компьютер
Просмотр отчета о работоспособности устройства в приложении «Безопасность Windows»:
1. В поле поиска на панели задач введите Безопасность Windows и выберите соответствующий пункт в списке результатов.
2. Выберите Производительность и работоспособность устройств, чтобы просмотреть отчет о работоспособности.
Как узнать все ошибки компьютера
Щелкните правой кнопкой мыши устройство, в котором возникла проблема, и выберите пункт Свойства. Откроется диалоговое окно « Свойства» устройства. Код ошибки можно просмотреть в области « состояние устройства» этого диалогового окна.
Как понять что тормозит работу на компьютере
Диспетчер задач:
Для того, чтобы его запустить нажмите комбинацию клавиш CTRL + SHIFT + ESC или CTRL + ALT + DEL. Затем вы увидите все процессы, которые в данный момент активны в операционной системе.
Затем вы увидите все процессы, которые в данный момент активны в операционной системе.
Как понять от чего тормозит комп
Распространенной причиной замедления работы компьютера является установка требовательных программ, которые используют большой объем ресурсов процессора и памяти. Кроме того, на ПК в фоновом режиме могут работать программы, о которых вы даже не подозреваете. У программы может быть разрешение на запуск при загрузке ПК.
Как узнать чего не хватает в компьютере
8 способов узнать, чего вашему компьютеру не хватает для игр:
1. CPU-Z. Программа предоставит пользователю компьютера полную информацию о характеристиках устройства.
2. HWMonitor. Показывает марки и модели аппаратных компонентов ПК.
3. SiSoftware Sandra Lite.
4. Speccy.
5. Fraps.
6. CineBench.
7. RealBench.
8. MSI Afterburner.
Как найти слабое место в компьютере
Программа: PassMark PerformanceTest Сайт: www. passmark.com PassMark PerformanceTest анализирует практически любое устройство, присутствующее в конфигурации ПК, — от материнской платы и памяти до оптических приводов.
passmark.com PassMark PerformanceTest анализирует практически любое устройство, присутствующее в конфигурации ПК, — от материнской платы и памяти до оптических приводов.
Как понять из за чего тормозят игры
Очень часто бывает, что игры начинают лагать и тормозить из за сильного перегрева видеокарты и процессора, перегрев как правило вызван сильным запылением. Проверьте свой компьютер, если он сильно запылен — его стоит почистить, это может помочь устранить лаги, тормоза и подвисания в играх.
Как проверить ПК на стабильность работы
. Запускаем и выбираем в окне программы «Сервис» — «Тест стабильности системы». На верхнем графике показаны температуры компонентов компьютера. Поставив, или убрав, галочку можно включать и отключать отображение на графике температуры любого составляющего.
Как проверить процессы на компьютере
Для просмотра всех запущенных на компьютере процессов также можно использовать диспетчер задач Windows. Чтобы открыть диспетчер задач, щелкните правой кнопкой мыши в пустой области на панели задач и выберите пункт «Диспетчер задач» или одновременно нажмите клавиши Ctrl+Shift+Esc на клавиатуре.
Что делать если тормозит компьютер с Windows
Уменьшите нагрузку на оперативную память:
1. Настройте «Диспетчер задач».
2. Отключите автозагрузку.
3. Отключите фоновые приложения.
4. Отключите визуальные эффекты Windows.
5. Не используйте программы по оптимизации памяти.
6. Переустановите операционную систему.
7. Соблюдайте цифровую гигиену.
Как проверить ПК на отсутствие вредоносного ПО
Выполнение проверки на вредоносное ПО:
1. Откройте WithSecure Elements Agent из меню Пуск в Windows.
2. Если требуется оптимизировать ручную проверку компьютера, на главной странице выберите, а затем Настройки проверки.
3. На главной странице выберите.
4. Выберите Проверка на вредоносное ПО или Полная проверка компьютера.
Почему ваш ноутбук с Windows 10 чертовски медленный (как это исправить и ваша производительность) | by Vik из SMBbizapps
Vik из SMBbizapps
·
Подписаться
14 мин чтения
·
23 апреля 2019 г.
Я был ботаник растет. Я начал еще во времена Windows 3.1x, когда мне было 5 или 6 лет. В этом возрасте я начал играть в первую MMO (массовую многопользовательскую игру) с 2D-графическим интерфейсом под названием Neverwinter Nights, которая работала с 1991 года. подтолкнул меня к сборке компьютеров и оптимизации производительности моей среды Windows для запуска игр. Спустя годы, когда я вырос с Microsoft и Linux, я не мог понять, почему Windows 10 стала для меня такой медленной. Я обновил свою оперативную память и давно купил ноутбук с приличными процессорными ядрами и видеокартами, почему Windows 10 все еще отстой? Может быть, у вас похожая ситуация — я имею в виду, что Windows 7 была довольно быстрой… и Microsoft пообещала не делать Windows 10 ресурсозатратным людоедом, верно?
Моя ситуация должна была улучшиться (или остаться прежней)… не хуже! Я решил плыть по течению, продолжил свою стратегию установки новейшего оптимизирующего программного обеспечения, чтения статей в Интернете и выполнения всего, что говорили гуру. В конце концов, медленный компьютер или ноутбук приравнивается к низкой производительности… на что у меня просто не было времени, учитывая все, что происходит в моей жизни.
В конце концов, медленный компьютер или ноутбук приравнивается к низкой производительности… на что у меня просто не было времени, учитывая все, что происходит в моей жизни.
«Медленный компьютер или ноутбук означает низкую производительность»
Несколько месяцев назад мой интерфейс Windows 10 перестал загружаться из-за всех настроек, которые я применил к нему. Я не мог понять… учитывая мое существующее оборудование… Я не чувствовал, что мне нужно новое оборудование. После очень болезненного восстановления системы (потеря данных, потеря программ и многое другое — не хочу об этом говорить). Я растерялся — моя «гиковость» уже не та, что раньше… Я подумал, что новый ноутбук в порядке…
Мой тесть недавно купил ноутбук, который имеет половину возможностей моего ноутбука, он также жаловался на то, насколько мучительно медленно работала для него Windows 10 даже на его новом ноутбуке. Я провел некоторую диагностику на его ноутбуке и подумал про себя: «Почему бы не попробовать небольшое обновление?» Он мог бы использовать обновление ОЗУ, и почему бы не добавить жесткий диск SSD . Я купил для него SSD на 240 ГБ всего за 30 долларов на AliExpress.
Я купил для него SSD на 240 ГБ всего за 30 долларов на AliExpress.
На Амазоне есть гораздо больше фирменных сортов всего на несколько долларов дороже. Несмотря на то, что AliExpress обычно заявляет, что доставка занимает около 30–50 дней, после нескольких лет использования я обнаружил, что доставка занимает около 8–20 дней, даже для товаров с бесплатной доставкой.
Результаты были ошеломляющими. Скорость была безупречной, она была сексуальной, гладкой и стоила всего 30 долларов. Его ноутбук полностью загрузился за 15 секунд. Отставания по времени не было. Мы безукоризненно запускали несколько программ, несмотря на то, что в его ноутбуке было всего 4 ГБ ОЗУ; его ноутбук был чемпионом по марафонскому бегу по сравнению с моим ноутбуком без SSD. Я быстро купил больше жестких дисков SSD для других моих ноутбуков. Я испытал тот же результат. Я не мог в это поверить. Я чувствовал себя таким глупым… все эти годы страданий, задержек, лагов, потерянных данных… напрасно.
Цена того, что я не потрачу эти 30 долларов… вероятно, стоила мне не менее 5000 долларов потерянного времени, которое я мог бы потратить на более эффективную и продуктивную работу. Если вы теряете 10 минут в день в течение 250 рабочих дней, это составляет 41 час или примерно одну рабочую неделю в год. Вот к чему приводит потеря 10 минут в день… и скажем так, я потерял гораздо больше в день.
Если вы теряете 10 минут в день в течение 250 рабочих дней, это составляет 41 час или примерно одну рабочую неделю в год. Вот к чему приводит потеря 10 минут в день… и скажем так, я потерял гораздо больше в день.
«…ПОТЕРЯТЬ ВСЮ НЕДЕЛЮ ТОЛЬКО ОТ 10 МИНУТ В ДЕНЬ В ТЕЧЕНИЕ ГОДА»
«Программное обеспечение приходит с небес, когда у вас есть хорошее оборудование». — Кен Олсен
Почему жесткий диск SSD привел к увеличению скорости моих ноутбуков в 20-30 раз (или более) на всех моих ноутбуках с Windows 10? Ну — тогда я понял… это довольно просто. Я помню из курса по управлению цепочками поставок, который я проходил в колледже, что одной из самых больших проблем цепочки поставок является концепция узких мест… что, по сути, ваш общий результат диктуется или определяется вашим самым низким результатом процесса, другими словами: требования операционной системы Windows 10 создали систему узких мест в отдельных частях оборудования (и некоторого программного обеспечения) внутри самого ноутбука.
источник: wepc.com
Скорость компьютера очень сложна. Большинство людей думают: если компоненты от именитого бренда, это будет быстро… или чем больше скорость обработки, тем быстрее это будет… или в какой-то момент люди обычно выясняют, что если я добавлю больше оперативной памяти, мой компьютер будет быстрее. Правда в том, что все это полуправда. Компьютер подобен двигателю, и каждый компонент или деталь должны быть уникальным образом оптимизированы, потому что влияние одного компонента может иметь монументальное влияние на остальную часть двигателя (как положительное, так и отрицательное)… подобно тому, как работают современные автомобили. которые сильно модерируются компьютерами. Например, если уравнение соотношения смеси кислорода и топлива для вашего автомобиля неверно, тогда расход бензина в конечном итоге будет ниже, но, возможно, мощность будет выше. Однако слишком большая мощность может привести к повреждению различных частей двигателя. Тот же принцип существует и для компонентов персонального компьютера.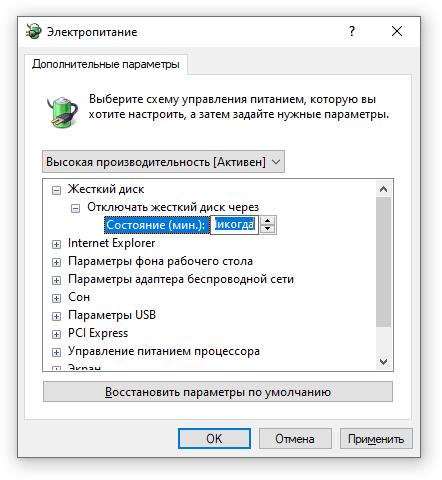 Программное обеспечение должно хорошо работать с оборудованием.
Программное обеспечение должно хорошо работать с оборудованием.
источник: quozr.com
Требования Windows 10 в том виде, в каком она кодифицирована, вызывают слишком много операций чтения и записи на диск, что оборудование больше не может бесперебойно работать в тандеме с жестким диском — независимо от вычислительных возможностей (процессор компьютера). ), ОЗУ, графические возможности или что-то еще. К счастью, в наше время твердотельные накопители стали достаточно доступными для большинства людей, их можно легко установить и использовать.
Нажмите здесь, чтобы воспользоваться предложением.
Я попытаюсь разбить это так просто, как только смогу, в формате списка, просто чтобы оно было плавным. Если вы когда-нибудь пойдете покупать ноутбук, помните об этих факторах, чтобы не купить что-то, что даст вам плохие результаты.
Производительность зависит от следующих факторов:
- Программное обеспечение — используемые вами программы и их количество.
 (Обычно) поддержание вашего программного обеспечения (в основном, но не полностью) в актуальном состоянии, а также сведение к минимуму использования других программ может помочь с производительностью.
(Обычно) поддержание вашего программного обеспечения (в основном, но не полностью) в актуальном состоянии, а также сведение к минимуму использования других программ может помочь с производительностью.
а. Использование таких программ, как Advanced System Care , может помочь оптимизировать настройки вашего ноутбука или компьютера, но имейте в виду, что эти программы изменяют чувствительные области компьютера и не всегда могут изменять важные и полезные настройки, я обнаружил, что когда программа изменила некоторые настройки, я действительно почувствовал себя хуже.
б. Небольшое количество фоновых процессов путем отключения одного из десятков или сотен фоновых процессов, которые Windows включает по умолчанию, также должно помочь вашему компьютеру работать более плавно, но его следует использовать с осторожностью, поскольку отключение неправильных процессов может привести к нестабильности .
с. Также будет полезно удалить программное обеспечение, которое вы не используете, и использовать программное обеспечение для очистки реестра (бесплатно ccleaner).
- Операционная система — Не все операционные системы созданы одинаковыми.
и . Использование таких операционных систем, как MacOS или Linux (например, Ubuntu), как правило, является более компактной операционной системой, которая не поглощает системные ресурсы, но, наоборот, не поддерживает ряд программ. Большинство критиков утверждают, что Windows XP и Windows 7 были лучшими версиями Microsoft Windows, но по состоянию на 2019 год ни одна из них не поддерживается будущими обновлениями от Microsoft. Таким образом, мы сосредоточили внимание в этой статье на Windows 10 .
б . Вы можете легко обновлять свои драйверы (программы, которые взаимодействуют между вашим аппаратным и программным обеспечением), установив и используя Easy Driver Free или Driver Booster Free. - Аппаратное обеспечение — Вот на что следует обратить внимание, прежде чем нажать «Купить» при выборе ноутбука или настольного компьютера.

и . Скорость обработки/ядра обработки — Двумя наиболее распространенными производителями процессорных микросхем на рынке США являются Intel и AMD. При выборе количества ядер лучше иметь не менее 4–6 ядер с частотой не менее 1,5 ГГц на ядро, если это возможно. Ознакомьтесь с этим кратким руководством на WikiHow, чтобы понять больше.
б . Хранилище ОЗУ / Скорость ОЗУ — Ваш тип ОЗУ будет зависеть от вашей материнской платы, если вы покупаете новую материнскую плату или новый компьютер, вы захотите приобрести ту, которая поддерживает как минимум оперативную память DDR3 (или еще лучше, DDR4 / DDR5), со скоростью НЕ МЕНЕЕ 1200 МГц. Вот краткое описание для получения дополнительной информации.
с . BUS Speed — менее известная, легко упускаемая из виду и одна из наиболее важных характеристик компьютерной системы. Он количественно определяет, насколько быстро внутренние процессы взаимодействуют друг с другом. Очевидно, что чем выше скорость BUS, тем лучше, но, как мы уже говорили ранее, скорость BUS, как правило, является одной из многих причин компьютерных узких мест. Более высокая скорость шины (свыше 400 мГц) обеспечит менее тесную компьютерную систему.
Очевидно, что чем выше скорость BUS, тем лучше, но, как мы уже говорили ранее, скорость BUS, как правило, является одной из многих причин компьютерных узких мест. Более высокая скорость шины (свыше 400 мГц) обеспечит менее тесную компьютерную систему.
д . Кэш L2 и L3 — Еще одна очень упускаемая из виду функция, похожая на скорость шины, которая влияет на способность компьютера обрабатывать информацию внутри, — это кэши L2 и L3, которые функционируют аналогично ОЗУ, но более конкретно для обработки внутренней временной информации. Наличие кэш-памяти L2 объемом более 2 МБ идеально подходит для обеспечения бесперебойной работы всей компьютерной системы.
и . Видеокарты / чипы — в последнее время они стали популярными и фигурируют в заголовках из-за спроса и популярности валют блокчейна, таких как биткойн. Лучшие видеокарты использовались для «майнинга» криптовалюты, а более продвинутые видеокарты могли «майнить» криптовалюту с более высокой скоростью. Количество графических карт и чипов варьируется, и их много, но следует быть осторожным, чтобы использовать общего производителя чипов, такого как 9.0025 NVidia или AMD в качестве производителя своей видеокарты. Скорость обработки не менее 2 ГГц и выделенной памяти около 2 ГБ идеально подходят для обеспечения высокопроизводительных графических возможностей на долгие годы. При покупке ноутбука будьте осторожны и НЕ покупайте ноутбук с графическими чипами Intel, поскольку они, как правило, работают намного слабее; придерживаться NVidia или AMD .
Количество графических карт и чипов варьируется, и их много, но следует быть осторожным, чтобы использовать общего производителя чипов, такого как 9.0025 NVidia или AMD в качестве производителя своей видеокарты. Скорость обработки не менее 2 ГГц и выделенной памяти около 2 ГБ идеально подходят для обеспечения высокопроизводительных графических возможностей на долгие годы. При покупке ноутбука будьте осторожны и НЕ покупайте ноутбук с графическими чипами Intel, поскольку они, как правило, работают намного слабее; придерживаться NVidia или AMD .
ф . SSD-накопители — существует множество факторов, влияющих на скорость компьютера, и мы намеренно НЕ перечисляем их все, чтобы не запутать процесс. Если вы учтете функции в этом списке, вы преуспеете, чтобы избежать разочарования при покупке компьютера. Единственный другой важный фактор, о котором следует упомянуть, — это обеспечение использования Жесткие диски SSD (в этом весь смысл этой статьи). Более распространенные и архаичные жесткие диски просто создают слишком много узких мест для современных вычислительных потребностей.
Более распространенные и архаичные жесткие диски просто создают слишком много узких мест для современных вычислительных потребностей.
Нажмите здесь, чтобы получить скидку 80% в течение года.
Итак, теперь, когда вы знаете, что вам нужен SSD-накопитель и обновление оперативной памяти, давайте сосредоточимся на замене этих элементов. Оперативную память очень легко заменить, вам просто нужно найти ее, понять, какой именно тип оперативной памяти вам нужен, приобрести, а затем быстро заменить или дополнить именно этот тип оперативной памяти (с помощью новой оперативной памяти гораздо большего объема). Обычно это можно сделать без особых усилий (от 5 до 10 минут, чтобы понять вашу модель оперативной памяти, 15 минут, чтобы найти приличное обновление на Amazon, AliExpress или eBay, получить вашу оперативную память и заменить). В Интернете есть много ресурсов, посвященных именно этому, поэтому мы не собираемся тратить на это слишком много времени.
SSD-накопители требуют немного больше работы, поэтому мы в первую очередь сосредоточимся на этом шаге.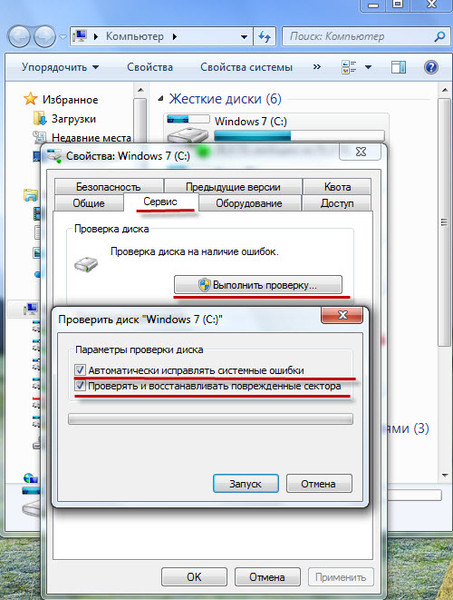 При покупке жесткого диска SSD вы должны знать, что вам нужно будет буквально реплицировать ваш старый диск на новый диск SSD (НЕ путем копирования и вставки, а путем «клонирования»). При поиске нового твердотельного накопителя убедитесь, что он поддерживает кабели SATA3 со скоростью передачи данных не менее 6 ГБ/с (что должно быть стандартом для большинства твердотельных накопителей 2019 года или более поздней версии).
При покупке жесткого диска SSD вы должны знать, что вам нужно будет буквально реплицировать ваш старый диск на новый диск SSD (НЕ путем копирования и вставки, а путем «клонирования»). При поиске нового твердотельного накопителя убедитесь, что он поддерживает кабели SATA3 со скоростью передачи данных не менее 6 ГБ/с (что должно быть стандартом для большинства твердотельных накопителей 2019 года или более поздней версии).
Щелкните здесь, чтобы получить скидку 80% в течение года.
Первая мысль, которая может возникнуть у кого-то, заключается в том, что им нужно будет установить свои программы, а также Windows 10 снова и снова. Благодаря некоторым очень щедрым производителям программного обеспечения, это неправда. Все, что вам нужно, это кабель SATA3-USB (обычно около 1-3 долларов в большинстве мест), он выглядит примерно так.
Ознакомьтесь с этим продуктом на Amazon
После того, как вы приобретете этот кабель и новый SSD-накопитель, которые в избытке можно найти на Amazon, eBay или AliExpress, у вас будет все необходимое, чтобы преобразить свой компьютер.
Мы рассмотрим 3 различных бесплатных программных продукта, которые вы можете использовать для переноса копии или, как это называют некоторые, «клона» информации с вашего жесткого диска на новый жесткий диск SSD. Но прежде чем мы это сделаем, вам необходимо убедиться, что ваш текущий жесткий диск не содержит ошибок и полностью дефрагментирован . Для выполнения этих важных задач мы будем использовать бесплатную программу под названием « Smart Defrag ».
Проверка/удаление ошибок диска и дефрагментация диска
Первым шагом в подготовке дисковода перед перемещением памяти является проверка дисковых ошибок. Исправление любых потенциальных ошибок и дефрагментация памяти имеют решающее значение для обеспечения плавного переноса информации с одного диска на другой. Чтобы перенести диск, сделайте это с помощью —
- Доступ к «Мой компьютер» из папки.
- Щелкните правой кнопкой мыши значок диска, который вы хотите скопировать, и выберите «Свойства».

Нажмите «Проверить» на изображении выше.
- Перейдите в раздел меню «Инструменты» и нажмите «Проверить» в разделе «Проверка ошибок».
- Процесс может занять до нескольких часов, но вы можете запустить его в фоновом режиме. Windows может попросить вас перезагрузить компьютер для завершения процесса, это означает, что диск должен быть отключен для исправления ошибок. Просто позвольте Windows 10 сделать свою работу, если вы обнаружите, что перезагружаете компьютер, и кажется, что ваш компьютер завис — на самом деле он не завис — Windows 10 невероятно печально известна своими неточными индикаторами выполнения или неточной информацией об обновлениях. Просто позвольте ему делать то, что ему нужно, пока он не закончит. Может показаться, что он застыл на часы и часы, но на самом деле это не так.
- После того, как вы исправите все ошибки (скорее всего, у вас их быть не должно), вам необходимо полностью дефрагментировать жесткий диск. Вместо использования стандартного инструмента дефрагментации Windows (хотя вы, безусловно, можете!), я рекомендую использовать « Smart Defrag » ( ← это бесплатно, нажмите, чтобы загрузить).

- Откройте Smart Defrag, выберите (1.) диск, затем щелкните (2.) анализ.
После завершения этого процесса (обычно 5–10 минут — пусть он работает в фоновом режиме), вы можете выполнить либо (3.) Дефрагментацию и оптимизацию (1–3 часа), либо (6.) Дефрагментацию и определение приоритетов (3+ часов). ).
После этого проведите «дефрагментацию больших файлов» (5–20 минут) и «дефрагментацию свободного пространства» (20–40 минут).
После того, как вы закончите, вы будете готовы перенести свой диск с помощью одной из трех программ ниже, чтобы клонировать ваш существующий жесткий диск на новый жесткий диск SSD.
Хороший вопрос. Вы можете быть в порядке, правда! Возможно, вам это даже не понадобится … Но делайте это на свой страх и риск — из 4 дисков, которые я передал лично, я обнаружил, что даже если бы я смог успешно клонировать свой диск, у меня возникнут всевозможные странные проблемы. и ошибки. Не говоря уже о том, что скорость передачи данных жесткого диска без надлежащей дефрагментации намного ниже. 3 из 4 переносов этих жестких дисков не удалось выполнить при правильной дефрагментации, что привело к потере невероятного количества времени (вы не представляете).
3 из 4 переносов этих жестких дисков не удалось выполнить при правильной дефрагментации, что привело к потере невероятного количества времени (вы не представляете).
Щелкните здесь, чтобы получить скидку 80% в течение года.
Чтобы создать и отформатировать новый диск, мы будем использовать одну из 3 ( БЕСПЛАТНО ) программ клонирования ниже. Честно говоря, только один из них работал на 100% из моего опыта. Это не означает, что другие 2 не будут работать, это просто означает, что я могу лично поручиться, что он успешно работает со всеми различными приводами, которые я использовал. Таким образом, мы рассмотрим, как это сделать с помощью Lazesoft Disk Image и Clone для начала.
Образ диска Lazesoft и клон (бесплатная версия) | Скачать здесь
-После установки программы нажмите «Клонировать диск» в меню слева.
- Выделите жесткий диск, с которого вы хотите выполнить копирование. Нажмите «Далее.
- Выберите диск, на который вы хотите скопировать.

- В большинстве случаев вы просто выбираете «подогнать разделы под размер диска», если ваш SSD-диск меньше вашего HDD-диска. Если у вас есть SSD того же размера, что и HDD, вы можете просто выбрать первый вариант.
- Нажмите «Старт» после того, как убедитесь, что на экране просмотра все выглядит хорошо.
Macrium Reflect (бесплатная версия) | Скачать здесь
- Выберите «Создать резервную копию», а затем «Клонировать этот диск»
- Выберите «ВСЕ» разделы, а затем нажмите «Далее»
- Пропустите планирование, нажав «Далее» 9006 7
Просмотрите все, что вы выбрали, и нажмите «Готово».
EaseUS ToDo Backup (Бесплатная версия) | Скачать здесь
- Нажмите «Клонировать» или «Клонировать систему» — любой из них сделает то же самое, но «Клонировать систему» будет немного проще. В демонстрационных целях мы будем делать системный клон.
- После выбора «Клонировать» или «Клонировать систему» выберите жесткий диск, который хотите клонировать, но пока не нажимайте «Продолжить»!
-Нажмите «Дополнительные параметры» в левом нижнем углу экрана, затем нажмите «ОК».
- При необходимости вы можете редактировать разделы, выбрав раздел и отредактировав свойства. Нажмите «Продолжить». Как только вы нажмете «Продолжить», данные на этом жестком диске будут стерты.
Если у вас есть какие-либо вопросы, мудрость или похвала/комментарии, оставьте комментарий ниже.
… и если вы ищете безлимитную корпоративную электронную почту за 3 доллара в месяц или безлимитный веб-хостинг для малого бизнеса + бесплатный домен всего за 1,25 доллара в месяц на год, загляните к нам: SMBwebhost — безлимитный веб-хостинг и бизнес для бизнеса Электронная почта
Надеюсь, это помогло!
[РЕШЕНО] Windows 11 работает медленно
Windows 11 уже доступна для инсайдеров, а 5 октября 2021 г. бесплатное обновление до Windows 11 начнется для широкой публики, у которой есть подходящие ПК с Windows 10. Хотя Windows 11 предлагает совершенно новый дизайн пользовательского интерфейса и некоторые улучшенные функции, многие пользователи по-прежнему испытывают проблемы с производительностью.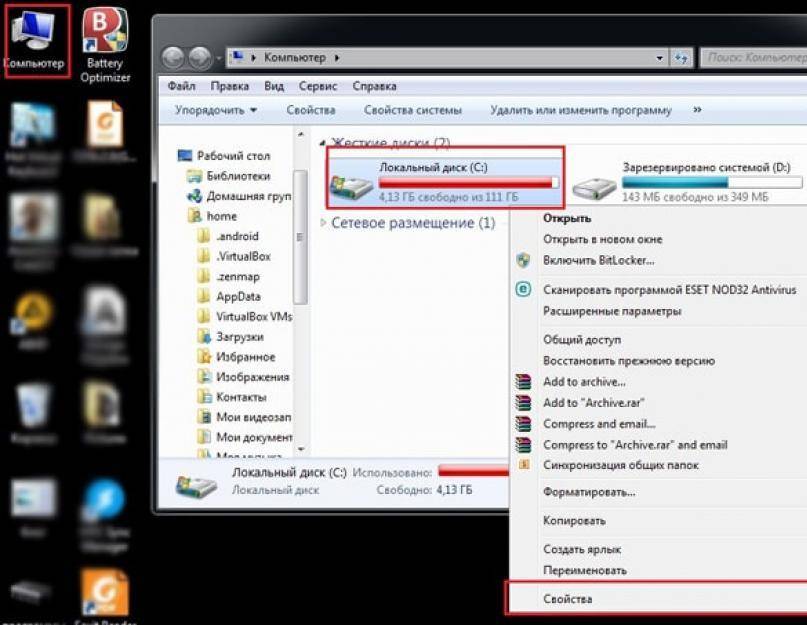
Если Windows 11 работает медленно на вашем компьютере, не беспокойтесь. Ускорить работу компьютера с Windows 11 довольно просто. Прочитав эту статью, вы сможете легко настроить свой ПК с Windows для повышения производительности!
Попробуйте эти исправления
Есть много вещей, которые вы можете попробовать, чтобы ускорить ваш ПК с Windows. Просто пройдите вниз по списку, и вы сможете легко ускорить свой ПК с Windows 11!
- Устранение неполадок производительности Windows 11
- Изменить параметры питания
- Отключить эффекты прозрачности
- Настроить Windows 11 для лучшей производительности
- Отключить запускаемые приложения
- Очистить временные файлы
- Запустить хранилище Sense
- Дефрагментация жесткого диска
9 0055 Закрыть фоновые приложения
Устранение неполадок с производительностью Windows 11
Прежде чем приступать к чему-либо более сложному, сначала запустите средство диагностики поддержки Microsoft, чтобы найти и устранить проблемы с производительностью Windows 11. Вот как это сделать:
Вот как это сделать:
- На клавиатуре одновременно нажмите клавишу с логотипом Windows и R , чтобы вызвать диалоговое окно Выполнить . Скопируйте и вставьте следующую команду и нажмите . Введите , чтобы открыть окно «Обслуживание системы» .
%systemroot%\system32\msdt.exe -id MaintenanceDiagnostic - Нажмите Далее и следуйте инструкциям на экране, чтобы выполнить оставшиеся шаги.
Когда этот инструмент завершит устранение неполадок, он обнаружит проблемы, которые снижают производительность вашего ПК, и решит их автоматически или предложит вам способ устранения проблемы.
Если этот инструмент не обнаружил никаких проблем или ваш компьютер по-прежнему работает медленно, попробуйте следующее исправление, приведенное ниже, чтобы изменить параметры питания.
Изменить план электропитания
План электропитания — это набор аппаратных и системных настроек (таких как яркость экрана, спящий режим и т. д.), которые управляют тем, как ваш компьютер потребляет и экономит электроэнергию. По умолчанию вы можете выбрать один из 3 предустановленных планов: Сбалансированный , Энергосбережение и Высокопроизводительный . Большинство компьютеров по умолчанию используют сбалансированную схему питания. Вы можете выполнить следующие шаги, чтобы изменить параметры питания на вашем ПК:
д.), которые управляют тем, как ваш компьютер потребляет и экономит электроэнергию. По умолчанию вы можете выбрать один из 3 предустановленных планов: Сбалансированный , Энергосбережение и Высокопроизводительный . Большинство компьютеров по умолчанию используют сбалансированную схему питания. Вы можете выполнить следующие шаги, чтобы изменить параметры питания на вашем ПК:
- На клавиатуре одновременно нажмите клавишу с логотипом Windows и R , чтобы открыть диалоговое окно «Выполнить ». Введите
powercfg.cplи нажмите Введите , чтобы вызвать окно Power Options в панели управления . - Если доступен вариант плана питания «Высокая производительность», переключите план электропитания на «Высокая производительность ».
Если параметр «Высокая производительность» недоступен на вашем ПК, вы можете выполнить следующие действия, чтобы изменить дополнительные параметры питания:
- В окне «Электропитание» щелкните Изменить параметры плана рядом с текущим планом электропитания.

- Щелкните Изменить дополнительные параметры питания .
- Разверните Управление питанием процессора и установите оба Минимальное состояние процессора и Максимальное состояние процессора до 100% .
- Щелкните OK , чтобы сохранить и применить изменения.
Посмотрите, работает ли это исправление. Если Windows 11 по-прежнему работает медленно на вашем компьютере, попробуйте следующее исправление, чтобы отключить эффекты прозрачности.
Отключить эффекты прозрачности
Эти визуальные эффекты в Windows 11 действительно делают новую ОС современной и элегантной. Однако это также создает большую нагрузку на старые компьютеры и может даже привести к их замедлению. Чтобы отключить эффекты прозрачности и эффекты анимации, выполните следующие действия:
- На клавиатуре нажмите клавишу с логотипом Windows и выполните поиск визуальных эффектов .

- Выберите Визуальные эффекты из списка результатов поиска.
- Отключите переключатели рядом с эффектами прозрачности и эффектами анимации.
Посмотрите, стал ли ваш компьютер быстрее после отключения этих визуальных эффектов. Если это исправление не сильно улучшило работу, попробуйте следующее исправление, чтобы настроить Windows 11 на максимальную производительность.
Настройте Windows 11 для достижения наилучшей производительности
ОС Windows позволяет вам выбрать параметры, которые вы хотите использовать для внешнего вида и производительности Windows на вашем компьютере, и, как и в случае с Windows 10, вы можете легко настроить Windows 11 для наилучшей производительности. Вот как это сделать:
- На клавиатуре одновременно нажмите клавишу с логотипом Windows и R , чтобы открыть диалоговое окно «Выполнить». Скопируйте и вставьте
%windir%\system32\SystemPropertiesPerformance.и нажмите Введите , чтобы открыть окно Параметры производительности . exe
exe - На вкладке Визуальные эффекты выберите Настроить для лучшей производительности .
- Щелкните OK , чтобы сохранить и применить изменения.
Если ваш компьютер по-прежнему работает медленно, перейдите к следующему совету.
Отключить запускаемые приложения
Если при запуске загружается слишком много программ, это повлияет на скорость загрузки Windows 11 и может даже замедлить работу системы. Мы предлагаем вам свести к минимуму количество запускаемых программ и добавлять только важные.
Отключить автозагрузку программ на вашем компьютере и управлять ими очень просто, и вот как это сделать:
- На клавиатуре нажмите Ctrl , Shift и Esc одновременно, чтобы открыть Диспетчер задач .

- Перейдите на вкладку Запуск и ранжируйте эти программы запуска по влиянию на запуск .
- Выберите программы, которые вы хотите отключить от загрузки при запуске, и нажмите кнопку Отключить внизу.
Обычно скорость загрузки вашего компьютера повышается после отключения некоторых ненужных запусков.
Закрыть фоновые приложения
Фоновые приложения также могут замедлять работу компьютера, особенно если оперативной памяти вашего ПК недостаточно. Однако не все приложения должны работать в фоновом режиме, поскольку они могут потреблять огромные ресурсы и замедлять работу вашего ПК с Windows 11.
Чтобы закрыть фоновые приложения, выполните следующие действия:
- На клавиатуре одновременно нажмите Ctrl , Shift и Esc , чтобы открыть Диспетчер задач .
- Выберите фоновые приложения, которые вы хотите закрыть, затем нажмите Завершить задачу , чтобы закрыть ее.

Для приложений из Microsoft Store вы также можете установить для фоновых приложений разрешение «Никогда», чтобы приложение не работало в фоновом режиме. Вот как это сделать:
- Щелкните правой кнопкой мыши на кнопке «Пуск» (значок Windows) и выберите Приложения и функции .
- Щелкните правой кнопкой мыши на трех вертикальных точках рядом с приложением и выберите Дополнительные параметры .
- В разделе Разрешения фоновых приложений щелкните раскрывающееся меню под Разрешить этому приложению работать в фоновом режиме и выберите Никогда .
- Повторите описанные выше шаги для других приложений, которые вы не хотите потреблять системные ресурсы в фоновом режиме.
Очистить временные файлы
Временные файлы (временные файлы) — это файлы, созданные для временного хранения информации. После закрытия программы временные файлы удаляются. Однако иногда эти временные файлы не удаляются автоматически после удаления программ с вашего компьютера, если вы не перезагрузите компьютер. Если вы часто игнорируете запрос на перезагрузку, временные файлы будут накапливаться, что замедлит работу вашего компьютера.
После закрытия программы временные файлы удаляются. Однако иногда эти временные файлы не удаляются автоматически после удаления программ с вашего компьютера, если вы не перезагрузите компьютер. Если вы часто игнорируете запрос на перезагрузку, временные файлы будут накапливаться, что замедлит работу вашего компьютера.
Чтобы ваша Windows 11 работала быстрее, вы должны избавиться от этих файлов. Вот как это сделать:
- На клавиатуре одновременно нажмите клавишу с логотипом Windows и R , чтобы открыть диалоговое окно «Выполнить ». Введите %temp% и нажмите . Введите , чтобы открыть папку Temp .
- Нажмите Ctrl и A на клавиатуре, чтобы выбрать все файлы в папке Temp, затем нажмите Del , чтобы удалить их все.
- На клавиатуре одновременно нажмите клавишу с логотипом Windows и I , чтобы открыть Параметры Windows , затем перейдите к Система > Хранилище > Временные файлы .

- Установите флажок перед типом файла, чтобы выбрать типы файлов, которые вы хотите удалить, затем нажмите кнопку Удалить файлы , чтобы удалить выбранные файлы.
Примечание : Пожалуйста, дважды проверьте, является ли выбранный вами файл тем, который вы хотите удалить.
Запустить контроль памяти
В качестве встроенной функции Windows 11 контроль памяти предназначен для обеспечения бесперебойной работы Windows 11 за счет оптимизации хранилища. Это тихий помощник, который работает от вашего имени с минимальными настройками.
Функция контроля памяти включена по умолчанию, и вы можете выполнить следующие шаги, чтобы проверить, включена ли эта функция:
- На клавиатуре одновременно нажмите клавишу с логотипом Windows и I , чтобы открыть Параметры Windows .
- Перейти к Система > Хранилище .
 В разделе Storage management убедитесь, что переключатель рядом с Storage Sense установлен с на . Затем нажмите Storage Sense , чтобы просмотреть его настройки.
В разделе Storage management убедитесь, что переключатель рядом с Storage Sense установлен с на . Затем нажмите Storage Sense , чтобы просмотреть его настройки. - В разделе Очистка временных файлов убедитесь, что вы установите флажок рядом с Поддерживайте бесперебойную работу Windows, автоматически очищая временные системные файлы и файлы приложений .
- Убедитесь, что переключатель Автоматическая очистка содержимого пользователя установлен с на .
- В разделе Настройка расписания очистки можно указать, когда запускать контроль памяти и когда удалять файлы из корзины и папки «Загрузки».
- В разделе Локально доступное облачное содержимое вы можете настроить, когда удалять неиспользуемый облачный контент с вашего устройства.
- Если вы хотите немедленно запустить контроль памяти, прокрутите вниз и нажмите кнопку Запустить контроль памяти сейчас .

 ( так как они не дадут Combofix полностью проверить компьютер » я бы посоветовал удалить установленный антивирус с компьютера, после проверки компьютера программой Combofix Вы сможете снова установить свой любимый антивирус» )
( так как они не дадут Combofix полностью проверить компьютер » я бы посоветовал удалить установленный антивирус с компьютера, после проверки компьютера программой Combofix Вы сможете снова установить свой любимый антивирус» )
 (Обычно) поддержание вашего программного обеспечения (в основном, но не полностью) в актуальном состоянии, а также сведение к минимуму использования других программ может помочь с производительностью.
(Обычно) поддержание вашего программного обеспечения (в основном, но не полностью) в актуальном состоянии, а также сведение к минимуму использования других программ может помочь с производительностью. 

 Очевидно, что чем выше скорость BUS, тем лучше, но, как мы уже говорили ранее, скорость BUS, как правило, является одной из многих причин компьютерных узких мест. Более высокая скорость шины (свыше 400 мГц) обеспечит менее тесную компьютерную систему.
Очевидно, что чем выше скорость BUS, тем лучше, но, как мы уже говорили ранее, скорость BUS, как правило, является одной из многих причин компьютерных узких мест. Более высокая скорость шины (свыше 400 мГц) обеспечит менее тесную компьютерную систему.  Количество графических карт и чипов варьируется, и их много, но следует быть осторожным, чтобы использовать общего производителя чипов, такого как 9.0025 NVidia или AMD в качестве производителя своей видеокарты. Скорость обработки не менее 2 ГГц и выделенной памяти около 2 ГБ идеально подходят для обеспечения высокопроизводительных графических возможностей на долгие годы. При покупке ноутбука будьте осторожны и НЕ покупайте ноутбук с графическими чипами Intel, поскольку они, как правило, работают намного слабее; придерживаться NVidia или AMD .
Количество графических карт и чипов варьируется, и их много, но следует быть осторожным, чтобы использовать общего производителя чипов, такого как 9.0025 NVidia или AMD в качестве производителя своей видеокарты. Скорость обработки не менее 2 ГГц и выделенной памяти около 2 ГБ идеально подходят для обеспечения высокопроизводительных графических возможностей на долгие годы. При покупке ноутбука будьте осторожны и НЕ покупайте ноутбук с графическими чипами Intel, поскольку они, как правило, работают намного слабее; придерживаться NVidia или AMD .  Более распространенные и архаичные жесткие диски просто создают слишком много узких мест для современных вычислительных потребностей.
Более распространенные и архаичные жесткие диски просто создают слишком много узких мест для современных вычислительных потребностей.
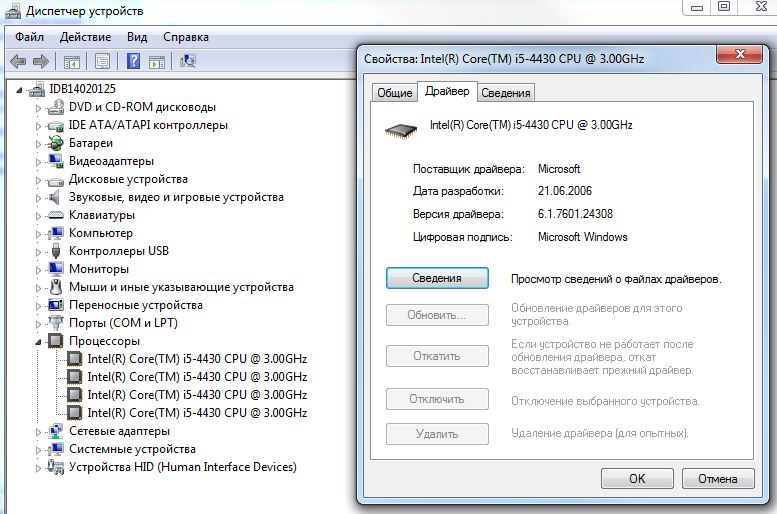



 exe
exe 


 В разделе Storage management убедитесь, что переключатель рядом с Storage Sense установлен с на . Затем нажмите Storage Sense , чтобы просмотреть его настройки.
В разделе Storage management убедитесь, что переключатель рядом с Storage Sense установлен с на . Затем нажмите Storage Sense , чтобы просмотреть его настройки.