Тормозить стал комп: Why your computer is so slow and how to fix it
Содержание
🚀 Тормозит компьютер. Причины и методы устранения неполадок — FAQPC
Одна из самых актуальных и наверное вечных проблем всех пользователей ПК — почему тормозит компьютер? Ведь когда вы покупали свой новенький компьютер, он работал быстро и даже не подавал признаков тормоза. Есть очень много причин провоцирующих зависание вашего компьютера, именно об этом сегодня я и напишу. А так же, напишу методы борьбы с наиболее частыми проблемами.Для начала давайте составим рейтинг наиболее частых причин вызывающих зависание и тормоза вашего компьютера:
- Наличие вирусов в вашем ПК
- Отсутствие свободного места на системном диске
- Перегрев компонентов компьютера
- Проблема с жестким диском
- Недостаточное кол-во оперативной памяти
- Слабый процессор
- В автозапуске куча ненужных программ
- Реестр переполнен «мусором»
- Компьютер тормозит при работе в браузере
На самом деле причин по которым может тормозить ваш компьютер еще больше, если возникнет такая необходимость, напишу и вторую часть статьи. А теперь разберем подробнее каждый из этих пунктов.
А теперь разберем подробнее каждый из этих пунктов.
Компьютер тормозит из-за вирусов
— Проблема Это одна из основных причин по которой ваш компьютер стал работать заметно медленнее. О существовании вирусов в вашем компьютере, вы можете и не задумываться пока не увидите первые предпосылки их существования. такими предпосылками могут быть:
- Зависание компьютера
- Не удаляются файлы или папки
- Появились сообщения об ошибках
- Во время работы браузера, появляется навязчивая реклама
- Время включения компьютера существенно замедлилось
- Не запускаются отдельные программы и не открываются папки
- Не открывается диспетчер задач (не работает ctrl+alt+del)
- Загрузка процессора до 100% при закрытых приложениях
При первых же симптомах заражения компьютера следует выполнить ряд действий, позволяющих обезопасить себя от вирусов:
— Решение Если вы предполагаете что ваш компьютер заражен вирусами, следует выполнить следующие пункты:
проверить его на вирусы сканером, например Cureit от dr. Web и не забывайте что нужно использовать актуальную версию Cureit. После проверки сканером, он покажет есть ли вредоносное ПО и сканеры на вашем компьютере, если есть — лечим/удалем, после устанавливаем стационарную версию антивируса. Могу посоветовать Avast, довольно хороший и бесплатный антивирус.
Web и не забывайте что нужно использовать актуальную версию Cureit. После проверки сканером, он покажет есть ли вредоносное ПО и сканеры на вашем компьютере, если есть — лечим/удалем, после устанавливаем стационарную версию антивируса. Могу посоветовать Avast, довольно хороший и бесплатный антивирус.
Включить встроенный в операционную систему брандмауэр (фаервол) и настроить его на работу только с определенными программами, использующими доступ в интернет. Связка антивируса и фаервола будет достаточно сильной защитой от большинства угроз.
Еще один очень важный совет! Большинство вирусов и троянов, можно подхватить на порно сайтах. Так что, если вы по каким либо причинам посещаете такие сайты, будьте осторожны и не жмите по всем окошкам подряд, которые будут появляться. Например предложение обновить flash плеер, скорее всего спровоцирует установку вредоносной программы.
Системный диск заполнен
— Проблема Очень частая ситуация, когда заполнен системный диск вашего компьютера (диск С:\), а при попытке обращения к нужной записи, система ждет освобождения памяти на жестком диске.
Проблема актуальна в тех компьютерах, в которых системный диск и диск с данными разделены (на диск C и D, например). На своем опыте, часто сталкивался с ситуацией, когда для системного диска было отведено слишком мало памяти жесткого диска и по мере заполнения (установка обновлений, установка программ, временные файлы), место на диске С стремилось к нулю.
— Решение Для решения проблемы с объёмами системного диска, следует выполнить следующие действия:
- Очистить диск от временных файлов. С этим заданием хорошо справляется программа CCleaner
- Удалить программы, которыми вы не пользуетесь
- Очистить рабочий стол (многие и не подозревают что рабочий стол хранит информацию на диске С)
- Очистить корзину (сталкивался с ситуацией, когда размер корзины достиг 10 гб. при размере диска С — 50 гб.)
Компьютер тормозит из-за перегрева
— Проблема К сожалению очень частая и очень опасная для вашего компьютера, проблема. За состоянием температуры компонентов нужно следить! Тем более, если ваш компьютер является хранилищем очень важной информации.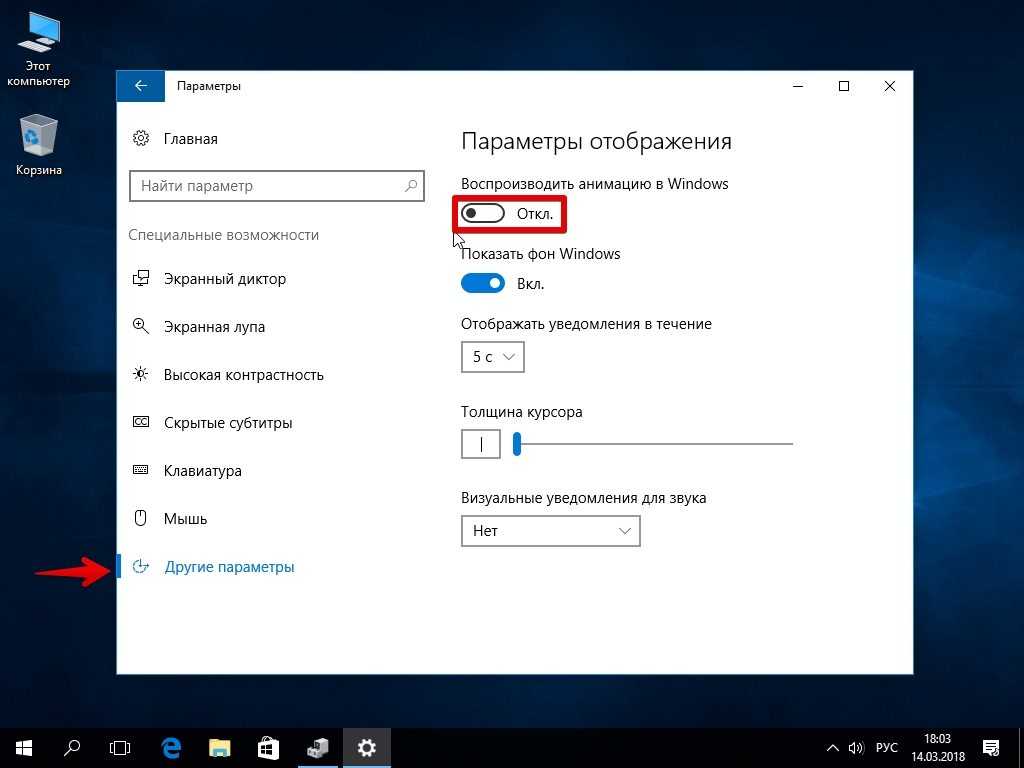 Думаю вы не обрадуетесь если ваш компьютер выйдет из строя из-за перегрева и в следствии выхода из строя вы потеряете всю информацию с вашего ПК.
Думаю вы не обрадуетесь если ваш компьютер выйдет из строя из-за перегрева и в следствии выхода из строя вы потеряете всю информацию с вашего ПК.
Как определить что компьютер тормозит из-за перегрева? Очень просто! Если при включении компьютера все нормально и шустро загружается, а при запуске программ или игр, компьютер начинает тормозить и перезагружаться, то в 95% случаев, проблема именно с перегревом
— Решение Нужно обратить внимание на температуру процессора, чипсета, видеокарты и жесткого диска. Следить за температурой компонентов можно с помощью специальных программ (например Aida или Everest).
Периодически очищать системный блок от пыли. Да да, его нужно чистить! На моей памяти случались такие экземпляры, в которых не то чтобы цвет материнской платы не было видно, даже радиатора процессора не было видно из-за плотной «корки» пыли. Пыль провоцирует выход из строя кулеров (вентиляторов), в связи с чем нарушается теплообмен и поднимается температура.
Периодически нужно проверять состояние термопасты между активными элементами и их радиаторами. Советую делать это раз в 2-3 года. Но, если датчики показывают что температура ваших элементов (процессор, чипсет, видеокарта) в норме, то с теплообменом все в порядке и следовательно, менять термопасту не нужно.
Советую делать это раз в 2-3 года. Но, если датчики показывают что температура ваших элементов (процессор, чипсет, видеокарта) в норме, то с теплообменом все в порядке и следовательно, менять термопасту не нужно.
Компьютер тормозит из-за проблем с жестким диском
— Проблема Мало кто знает, что жесткие диски имеют свойство исчерпывать свой ресурс. Речь идет не о размере диска (об этом я писал выше), а именно о его жизненном цикле, который к сожалению не так велик, как нам бы хотелось.
Скорость работы операционной системы и программ на 70% зависит от качества жесткого диска. Сам раньше не понимал как может тормозить компьютер у которого 4 гб. оперативной памяти, 2х ядерный процессор 3.2 ГГц., хорошая видеокарта? А при работе заметны существенные подтормаживания. Только при замене винчестера наблюдался существенный прирост скорости работы.
Все дело в том, что жесткий диск состоит из многих слоев зеркальных дисков, все эти диски разбиты на сектора. Если при обращении к определенному сектору, контроллер жесткого диска не получает ответ, он этот сектор помечает как «битый».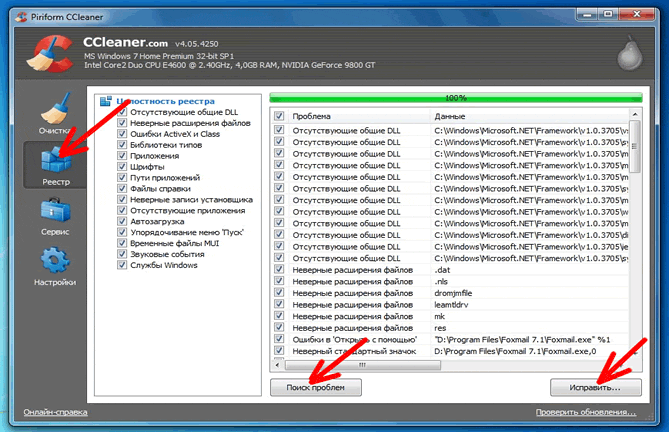 Чем больше битых секторов — тем ближе конец вашего жесткого диска.
Чем больше битых секторов — тем ближе конец вашего жесткого диска.
— Решение К сожалению ни что не вечно! Но жизнь продлить можно! Так и с жесткими дисками. Если выполнять правила описанные ниже, можно существенно продлить жизнь винчестеру, а следовательно и компьютеру.
- Периодически проводите дефрагментацию дисков (как минимум раз в месяц)
- Если есть подозрения на работу жесткого диска, проведите комплекс мер по проверке и восстановлению жесткого диска (хороший инструментарий есть на HirensBootCd)
- Исключите любые физические воздействия на жесткий диск. Не бейте системный блок, не стучите по столу если на нем стоит системный блок или ноутбук
- При очистке системного блока от пыли, хорошенько очищайте жесткий диск, так как он имеет свойство нагреваться
Маленький объём оперативной памяти
— Проблема Одна из самых банальных причин почему компьютер сильно тормозит — маленький объем оперативной памяти. Прогресс не стоит на месте и с новым программным обеспечением выходит новое «железо», обеспечивающее комфортную работу этих программ.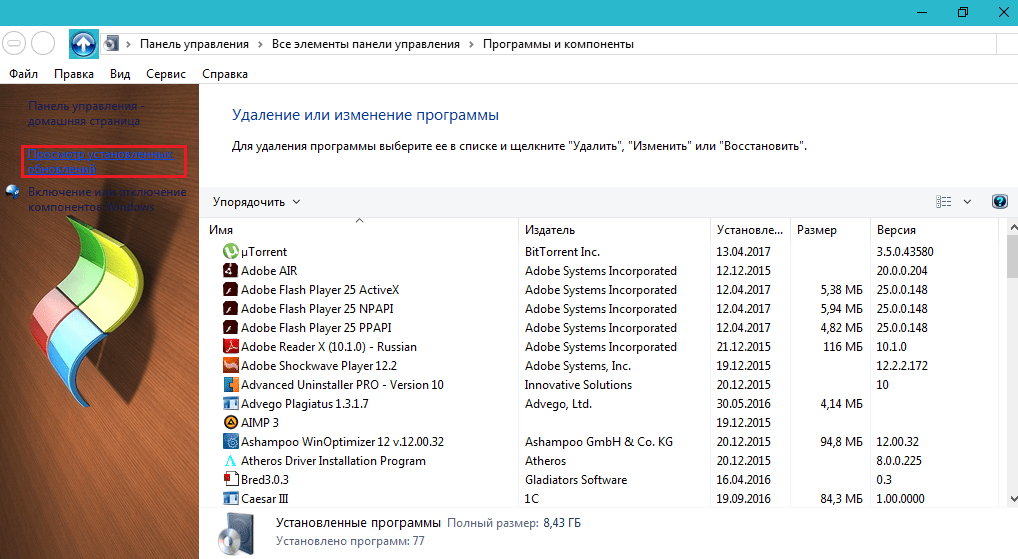
Увидеть загруженность оперативной памяти можно в диспетчере задач (ctrl+alt+del), во вкладках «Быстродействие» и «Процессы»
Однако не все могут позволить себе обновление «железа», а в частности оперативной памяти. Ведь чтобы найти память для старого компьютера (DDR), вам придется попотеть. Да и цена на планки старой памяти, значительно дороже чем на память того же объема, но нового типа (пример DDR2 или DDR3).
А чтобы установить память новой модификации, вам нужно менять материнскую плату и в большинстве случаев — процессор.
— Решение Самое банальное! Увеличить объем оперативной памяти. Также советую обратить внимание на запущенные процессы, возможно большую часть памяти «отъедают» процессы, которые вами не запускались (например вирусы).
Слабый процессор
— Проблема Также как и оперативная память, процессор непосредственно влияет на скорость работы компьютера. Сильнее всего недостаточная мощность процессора заметна при работе с браузером и при запуске качественного HD видео.
Загруженность процессора можно увидеть в диспетчере задач (ctrl+alt+del), во вкладках «Быстродействие» и «Процессы»
— Решение Решение — установка нового, более мощного процессора.
В автозагрузке много лишнего
— Проблема По ходу работы за компьютером, приходиться часто устанавливать разного рода программы, часть этих программ устанавливаются в автозагрузку, чтобы загружаться при включении компьютера.
Сомневаюсь что вы часто заглядываете в автозагрузку и убираете оттуда ненужные программы. А стоило бы, ведь почистив автозагрузку, можно в разы увеличить скорость включения компьютера и запуска операционной системы.
— Решение Нужно открыть «Конфигурацию системы» и во вкладке «Автозагрузка» поснимать галки с ненужных вам программ.
Чтобы открыть «Конфигурацию системы» нажмите «Пуск» — «Выполнить», для Windows XP, или для windows 7, «Пуск» — и в строке «Найти программы и файлы» напишите msconfig и нажмите Enter.После, перейдите во вкладку «Автозагрузка»В моем случае можно спокойно отключать пункты «Intel», «Adobe Reader», «Java».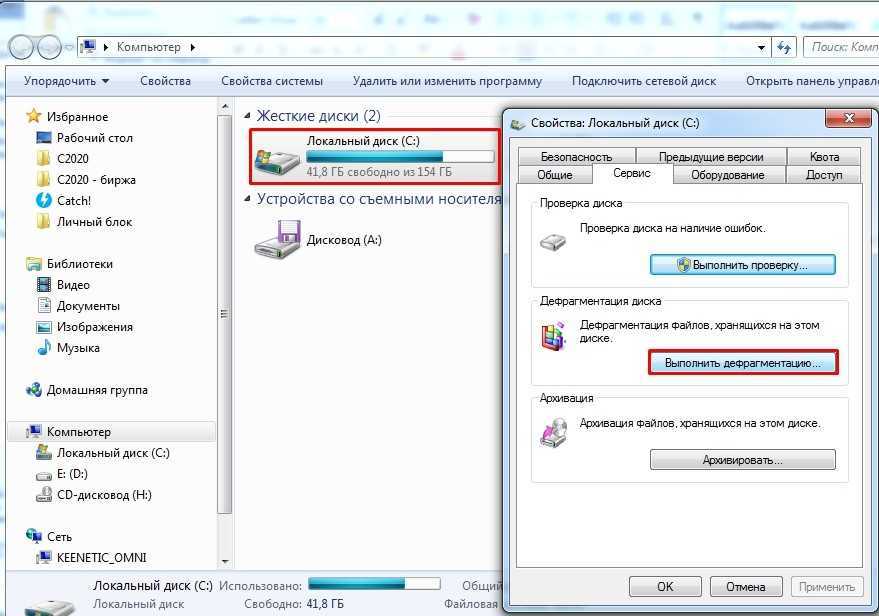 У вас там может быть офис, winamp, разного рода мессенджеры.
У вас там может быть офис, winamp, разного рода мессенджеры.
Очистка реестра от мусора
— Проблема Реестр — самая загадочная и малоизученная обычными пользователями, область операционной системы Windows. В реестре прописываются параметры всех устанавливаемых приложений. И в случае некорректного удаления приложений, в реестре остаются записи.
Со временем, из-за таких записей, реестр разростается до неприличных размеров. И при обращении к нему, операционная система затрачивает больше времени чем хотелось бы.
— Решение Очистка реестра специальной утилитой, например CCleaner, других вариантов нет.
Компьютер тормозит при работе с браузером
— Проблема Тоже очень актуальная проблема. Возникает в основном при открытии сразу нескольких десятков вкладок, или при запуске в браузере видео HD качества.
Так же не стоит забывать, что каждая открытая вкладка — это отдельно запущенный процесс, который «съедает» часть оперативной памяти и часть процессора.
— Решение Если компьютер зависает при работе в браузере, обратите внимание на диспетчер задач, какой именно процесс занимает больше всего ресурсов.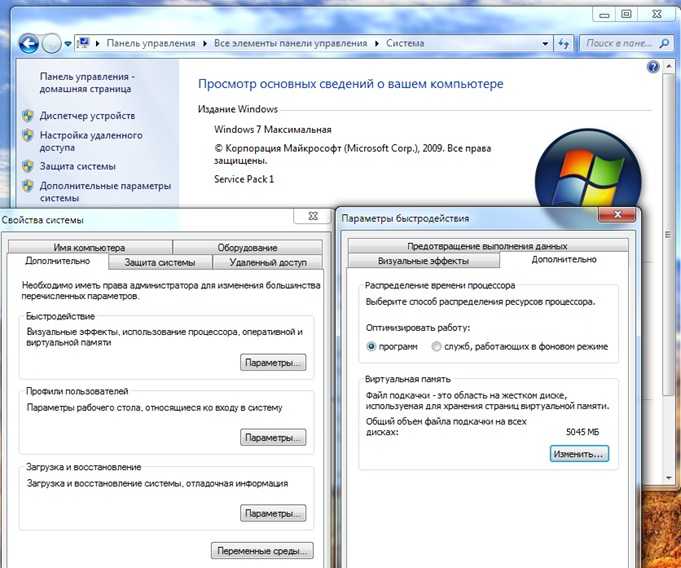 Возможно это какое либо приложение запущенное в web странице, либо подвисший скрипт. Не забывайте что зависание браузера может возникнуть и из-за переполненного кэша, который нужно периодически чистить.
Возможно это какое либо приложение запущенное в web странице, либо подвисший скрипт. Не забывайте что зависание браузера может возникнуть и из-за переполненного кэша, который нужно периодически чистить.
Если у вас тормозит компьютер при просмотре видео в интернете, проблема в недостаточном ресурсе процессора, поможет только замена.
Подведем итоги!
Как видите существует огромное количество проблем из-за которых может подвисать и тормозить ваш компьютер. Если вы не нашли ответ на свой вопрос или все перепробовали но ничего не помогает, напишите в комментарии свою проблему, мы постарамеся вам помочь. Кстати вот еще советы по ускорению вашего ПК
Если дико тормозит компьютер (три основных причины и как самостоятельно и быстро решить проблему)
- org/ListItem»>Главная
- Новости
- Если дико тормозит компьютер (три основных причины и как самостоятельно и быстро решить проблему)
Рано или поздно, но вы обязательно столкнетесь с проблемой внезапного торможения вашего компьютера (не важно: двух ядерный он у вас или сто ядерный — всё равно столкнетесь). Рассказывать о причинах торможения можно сутками, поскольку их — тьма-тьмущая! Но есть несколько основных причин, о которых я спешу рассказать в данной статье. Итак!
1) Во-первых, практически любой пользователь знает о том, что такое ТЕРМОПАСТА. Но далеко не каждый пользователь меняет эту ТЕРМОПАСТУ на своём «железе» хотя бы раз в году! Вот вам и первая причина возникновения внезапных «тормозов» системы: специальная паста, которая предохраняла процессор от перегрева — просто высохла и ваш процессор стал сильно перегреваться.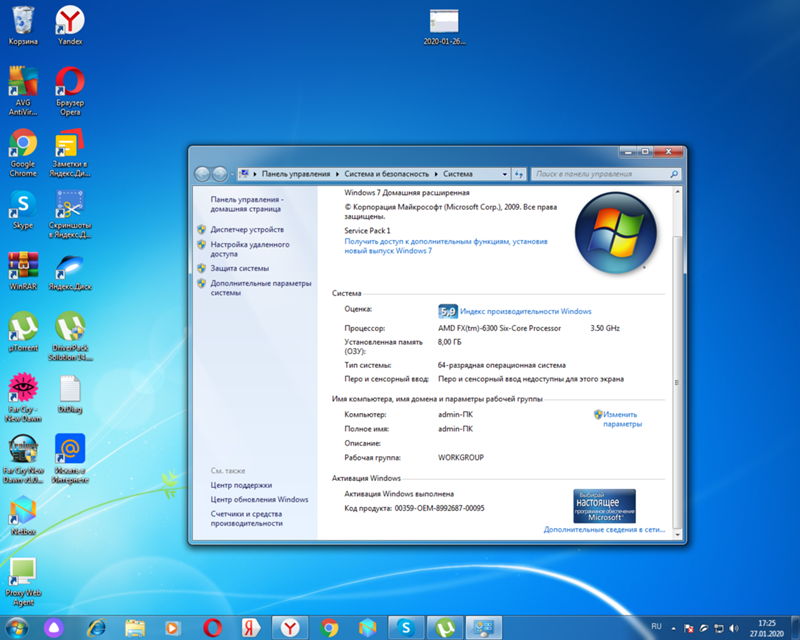 В результате перегрева и возникает торможение системы. Решение проблемы очевидно: меняем термопасту на процессоре.
В результате перегрева и возникает торможение системы. Решение проблемы очевидно: меняем термопасту на процессоре.
2) Во-вторых, «тормоза» могут происходит по причине перегрева видео карты, которая также, как и процессор, нуждается в замене термопасты. Кроме того, внимательно следите за кулером, который охлаждает вашу видео карту: падение скорости вращения лопастей — стопроцентная гарантия замедления системы! И если вы увидели, что кулер стал вращаться медленнее, чем обычно, то не спешите выбрасывать его на помойку: его можно легко и просто реанимировать: благо, руки-то и мозги есть у любого пользователя. Реанимация производится так: отключите «комп». Аккуратно, не спеша, разберите кулер и просто смажьте его вращательный стержень маслом (желательно, конечно, машинным, но при отсутствии такового можно воспользоваться и оливковым). Только не лейте литр масла: кулер — не сковорода и масла надо самую малость! После смазки — соберите кулер, подключите разъем и запустите компьютер: система будет работать в оптимальном режиме!
3) И ещё одна причина, с которой я столкнулся совсем недавно (тупил я около часа, не понимая в чем проблема). В общем, зашел ко мне товарищ и посетовал на то, что его компьютер стал тормозить. Причем, не просто тормозить, а ДИКО зависать! Делать нечего, пришлось идти к товарищу и смотреть его проблему. Что поразило, что компьютер товарища, действительно, ДИКО тормозил: невозможным оказалось переустановить Windows. Потрогав пальцем процессор я лишь пожал плечами: еле теплый (значит, всё с ним в порядке). Через час, покопавшись в «потрохах» «железа», я понял, в чём может быть проблема. Я сбегал домой и принес новую оперативку (оперативную память).
В общем, зашел ко мне товарищ и посетовал на то, что его компьютер стал тормозить. Причем, не просто тормозить, а ДИКО зависать! Делать нечего, пришлось идти к товарищу и смотреть его проблему. Что поразило, что компьютер товарища, действительно, ДИКО тормозил: невозможным оказалось переустановить Windows. Потрогав пальцем процессор я лишь пожал плечами: еле теплый (значит, всё с ним в порядке). Через час, покопавшись в «потрохах» «железа», я понял, в чём может быть проблема. Я сбегал домой и принес новую оперативку (оперативную память).
Вставив планку в слот, я включил компьютер и — ЭВРИКА! — всё пошло, как по маслу.
Вот, собственно, и всё. Эти три причины — самые распространенные. Есть, конечно, и другие, но о них — в других статьях.
Всего вам доброго и до новых встреч!
Как ускорить загрузку многоядерных компьютеров (пошаговый алгоритм для владельцев ОС Windows XP и Windows Vista)
Как открыть папку, если при её открытии вам отказано в доступе (пошаговый алгоритм)
Популярные статьи
Мой компьютер зависает, а скорость снижается | Малый бизнес
Джеймс Райт
Компьютер, который начинает работать медленнее, может быть перегружен временными данными или программами, занимающими его память.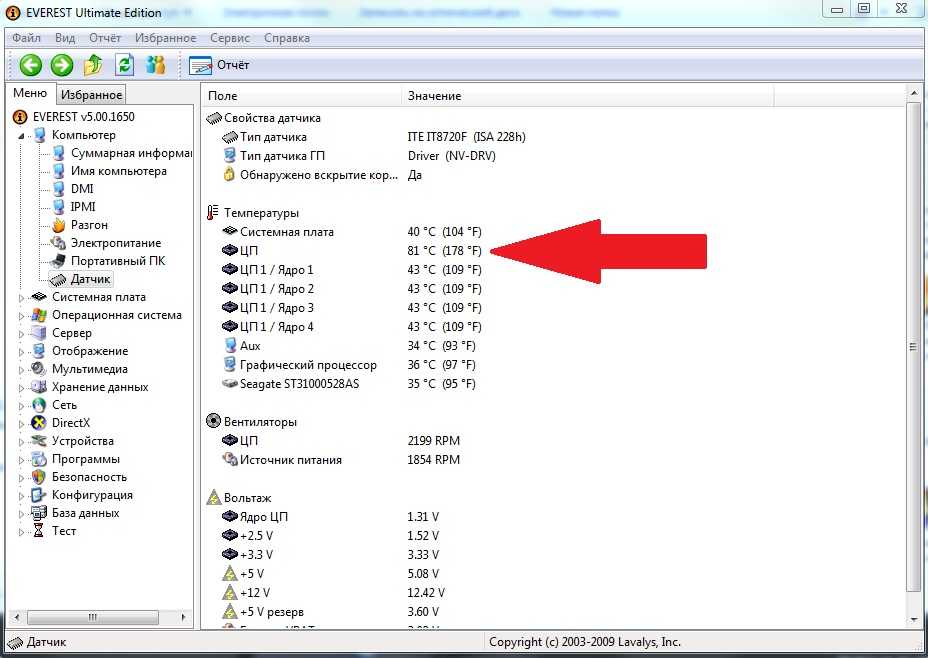 Зависание также может быть вызвано вредоносным ПО или ошибками на жестком диске. Эти проблемы можно устранить, выполнив базовое обслуживание и проверку ошибок, хотя, если причина проблем не ясна, вам может потребоваться попробовать несколько различных методов, прежде чем вы увидите результаты.
Зависание также может быть вызвано вредоносным ПО или ошибками на жестком диске. Эти проблемы можно устранить, выполнив базовое обслуживание и проверку ошибок, хотя, если причина проблем не ясна, вам может потребоваться попробовать несколько различных методов, прежде чем вы увидите результаты.
Очистить временные данные
Когда вы просматриваете Интернет и используете свой компьютер, он накапливает много временных данных. Сначала это может не вызвать никаких проблем, но если вы продолжите накапливать эти данные, не очищая их, это может начать замедлять работу вашего компьютера. Вы можете сразу очистить большую часть этих данных с помощью утилиты Windows Disk Cleanup; или вы можете быть немного более дотошным, зайдя в каждый веб-браузер и удалив оттуда свои временные данные. Удалить куки, кеш и историю веб-поиска; эти данные могут быстро накапливаться и не очищаться автоматически.
Выполнить проверку диска
Windows может обнаруживать многие проблемы с диском при запуске или после сбоя и автоматически устранять их, но вы также можете выполнить проверку диска на любом из ваших жестких дисков вручную.
 Откройте «Мой компьютер», щелкните правой кнопкой мыши жесткий диск, который хотите проверить, затем нажмите «Свойства». Перейдите на вкладку «Инструменты», затем нажмите «Проверить». Если ошибок нет, вы все равно можете выбрать сканирование, нажав «Сканировать диск». Если всплывают какие-либо ошибки, вам будет предложено перезагрузить компьютер и начать ремонт.
Откройте «Мой компьютер», щелкните правой кнопкой мыши жесткий диск, который хотите проверить, затем нажмите «Свойства». Перейдите на вкладку «Инструменты», затем нажмите «Проверить». Если ошибок нет, вы все равно можете выбрать сканирование, нажав «Сканировать диск». Если всплывают какие-либо ошибки, вам будет предложено перезагрузить компьютер и начать ремонт.
Изменение программ автозагрузки
Многие устанавливаемые вами программы будут автоматически запускаться при каждом включении компьютера. Чем больше программ открывается автоматически, тем медленнее будет работать ваш компьютер; каждая программа будет использовать память, пока не будет закрыта. Откройте новое окно диспетчера задач, затем нажмите «Автозагрузка». Это список всех приложений, которые автоматически открываются при входе в систему. Нажмите на любую программу, затем нажмите «Отключить». Вы всегда можете повторно включить его позже из того же окна.
Выполнение сканирования на наличие вредоносных программ
Помимо инвазивности, вредоносное ПО также может серьезно замедлить работу компьютера.
 Если вы давно не запускали сканирование на наличие вредоносных программ, сделайте это сейчас. Может быть полезно запустить антивирусную проверку, а также проверку на наличие шпионских программ; вы можете скачать бесплатные программы, такие как Spybot Search & Destroy, Ad-Aware или Malwarebytes, онлайн (см. Ресурсы). Если по какой-либо причине вы не можете запустить программу безопасности, перезагрузите компьютер в безопасном режиме и запустите оттуда сканирование.
Если вы давно не запускали сканирование на наличие вредоносных программ, сделайте это сейчас. Может быть полезно запустить антивирусную проверку, а также проверку на наличие шпионских программ; вы можете скачать бесплатные программы, такие как Spybot Search & Destroy, Ad-Aware или Malwarebytes, онлайн (см. Ресурсы). Если по какой-либо причине вы не можете запустить программу безопасности, перезагрузите компьютер в безопасном режиме и запустите оттуда сканирование.
Уведомление о версии
Информация в этой статье относится к компьютерам под управлением Windows 8 и 8.1. Он может незначительно или значительно отличаться от других версий или продуктов.
Ссылки
- The Windows Club: Проверка диска на ошибки в Windows 8
- The New York Times: 5 способов исправить медленную работу ПК
- Unlockr: Как изменить программы запуска Windows 8
- Spybot Search & Destroy: Скачать
- Ad-Aware Antivirus: Скачать
- Malwarebytes: Скачать
Writer Bio
Живущий в Калифорнии, Джеймс Райт пишет с 1998 года.
 Статьи Райта публикуются на различных веб-сайтах со статьями. внимание на технические области, такие как компьютеры и Интернет, а также были представлены в уже вышедшей на пенсию публикации для художественного онлайн-сообщества. Райт изучал английский язык, журналистику, политику и психологию в муниципальном колледже Риверсайд.
Статьи Райта публикуются на различных веб-сайтах со статьями. внимание на технические области, такие как компьютеры и Интернет, а также были представлены в уже вышедшей на пенсию публикации для художественного онлайн-сообщества. Райт изучал английский язык, журналистику, политику и психологию в муниципальном колледже Риверсайд.15 причин, почему ваш компьютер работает медленно
by Natasha Stokes, 04 апреля 2019 г. редакторы самостоятельно рецензируют продукты. Чтобы помочь поддержать нашу миссию, мы можем получать партнерские комиссионные от ссылок, содержащихся на этой странице.
Компьютеры замедляются по множеству причин, но большинство из них сводится к одной — тому, что мы их используем. Когда вы загружаете программы, устанавливаете расширения, просматриваете веб-страницы, создаете файлы и заполняете свой жесткий диск фильмами и музыкой, вы неизбежно накапливаете виртуальный мусор, который влияет на производительность вашего ПК. Итак, если вы спрашивали себя: «Почему мой компьютер такой медленный?», вот самые распространенные причины, по которым ваш компьютер замедляется, и простые меры, которые вы можете предпринять, чтобы заставить его работать быстрее.

1. Слишком много программ автозагрузки
Недавно загруженные программы часто пытаются проникнуть в меню «Автозагрузка» (Windows) или в «Элементы входа» (Mac). Если бы вы не сняли флажок для этого разрешения, у вас могли бы быть десятки ненужных программ, соперничающих за то, чтобы быть готовыми и запускаться, как только ваш компьютер загружается (как будто это произойдет в ближайшее время).
«Самая частая причина медленной работы компьютера — слишком много запускаемых программ», — говорит Аарон Шоффлер, врач по ремонту компьютеров в компании LaptopMD. «90 процентов программ хотят, чтобы это разрешение запускалось при запуске вашего компьютера, чтобы вы могли их использовать, и это может привести к времени загрузки от пяти до десяти минут. Когда он, наконец, запускается, в фоновом режиме уже работает множество программ, и если вы не используете более новый компьютер, это может замедлить его работу».
В то время как некоторые программы, такие как антивирусы и брандмауэры, должны запускаться при запуске, другие, такие как iTunes или Microsoft Office, могут довольно легко оставаться закрытыми до тех пор, пока вам действительно не понадобится доступ к файлу из их цифровых глубин.

Исправить
Mac: Приложения / Системные настройки / Группы пользователей / Элементы входа, затем снимите флажки с ненужных программ. Удалите ненужные значки на рабочем столе, отправив их в корзину или, в случае файлов, которые вы сохранили на рабочем столе для удобства, реорганизовав их в соответствующую папку.
Windows 8 и 10: Клавиша Windows + X / Диспетчер задач / вкладка «Автозагрузка», затем щелкните правой кнопкой мыши программы, которые хотите удалить, и выберите «Отключить».
Windows 7 и более ранние версии: Нажмите кнопку «Пуск», затем выполните поиск по запросу «Конфигурация системы». Перейдите на вкладку «Автозагрузка», затем снимите флажки с каждой из программ, если вы не хотите запускаться при загрузке системы.
2. Ваш жесткий диск выходит из строя
«Срок службы жесткого диска приближается к концу — распространенная проблема. Жесткие диски состоят из движущихся частей, которые вращаются тысячи раз в день и изнашиваются, — говорит Шеффлер.
 — Как правило, после двух-трех лет постоянного использования высока вероятность того, что жесткий диск выйдет из строя».
— Как правило, после двух-трех лет постоянного использования высока вероятность того, что жесткий диск выйдет из строя».Напротив, твердотельные накопители (SSD) не подвергаются такому же износу, как физическое оборудование, и имеют срок службы от восьми до десяти лет. «Твердотельные накопители также в десять раз быстрее, чем стандартный жесткий диск, и вы рассчитываете сократить время загрузки с трех-пяти минут до 15–20 секунд», — говорит Шеффлер. Тем не менее, твердотельные накопители стоят дороже за гигабайт хранилища, что не является проблемой, если вам нужен, скажем, диск емкостью 2 ТБ, но может стать дороже, если вам нужен диск для хранения больших фото- или видеофайлов.
Исправить
Запустить проверку жесткого диска:
Windows 7, Vista: Проводник Windows / Компьютер / щелкните правой кнопкой мыши диск / Свойства / Инструменты / Проверить сейчас. Вы можете выбрать «Сканировать и попытаться восстановить поврежденные сектора», что предотвратит доступ вашего компьютера к каким-либо «плохим» областям жесткого диска, но также может увеличить время сканирования до нескольких часов.

Mac: перейдите в «Приложения» / «Утилиты» / «Дисковая утилита», затем выделите нужный жесткий диск и нажмите «Первая помощь» в верхней части экрана.
Чтобы продлить срок службы жесткого диска, не роняйте, не бросайте и не подвергайте его другим ударам. В какой-то момент вы можете подумать об обновлении своего жесткого диска: «Мы обычно рекомендуем переходить на твердотельные накопители», — говорит Шеффлер. Вот наше руководство о том, как перейти с жесткого диска на SSD.
3. Ваш жесткий диск заполнен на 95 %
Когда ваш жесткий диск заполнен на 95 %, компьютеры могут замедлиться на 50 %, по оценкам Шеффлера. «На данный момент нет места для сохранения временных файлов, необходимых для работы программ, поэтому создается впечатление, что ОС больше не знает, как работать должным образом», — говорит он.
Место на жестком диске занято программами, обновлениями программ и загрузками, а также временными файлами и связанными с ними файлами удаленных программ, поэтому вы можете освободить достаточно места, просто очистив корзину.
 Проверьте состояние своего жесткого диска, нажав на яблоко (Mac) и выбрав «Об этом Mac», или (Windows) нажав «Пуск» / «Компьютер» и щелкнув правой кнопкой мыши основной жесткий диск (обычно C :), затем перейдите в «Свойства».
Проверьте состояние своего жесткого диска, нажав на яблоко (Mac) и выбрав «Об этом Mac», или (Windows) нажав «Пуск» / «Компьютер» и щелкнув правой кнопкой мыши основной жесткий диск (обычно C :), затем перейдите в «Свойства».Fix it
Глубокая очистка компьютера от ненужных файлов, от неиспользуемых программ до устаревших загрузок и временных файлов. Сюда могут входить вредоносные программы, которые производители предварительно загружают на компьютеры, предназначенные для запуска утилит или очистки. Резервные копии системы и точки восстановления также могут занимать много места, поэтому не храните больше версий резервных копий, чем вам действительно нужно. Чтобы оптимизировать пространство, вы также можете переместить файлы в облачное хранилище. Шоффлер рекомендует бесплатную программу CCleaner (Mac/Windows) для простого удаления ненужных файлов, включая, например, множество временных файлов, созданных браузерами.
Интересуетесь этим древним ритуалом очистки компьютера и дефрагментацией? Это только в том случае, если вы по какой-то причине все еще используете Windows XP или более раннюю версию — более новые ПК с Windows и все Mac не требуют ручной дефрагментации.

4. В вашем браузере слишком много надстроек
Расширения браузера могут улучшить вашу работу в Интернете (например, блокировщик рекламы или конвертер единиц измерения, которые я использую), но они также могут быть причиной замедления работы вашего компьютера. потребляя вычислительную мощность. Не все расширения созданы одинаковыми — некоторые надстройки могут объявлять себя блокировщиками всплывающих окон или средствами защиты поиска, но они могут быть рекламным ПО для браузера, которое может замедлять работу вашего компьютера, загружая рекламу и всплывающую рекламу каждый раз, когда вы открываете браузер.
Исправить
Отключить или удалить расширения и панели инструментов, которые вам действительно не нужны:
Firefox: Нажмите кнопку меню в крайнем правом углу, выберите Дополнения / Расширения, затем выберите отключить или удалить для каждый пункт в списке.
Chrome: Нажмите правой кнопкой мыши на любую кнопку расширения / Управление расширениями, затем снимите флажок, чтобы отключить определенный элемент, или нажмите на корзину, чтобы попрощаться с ним.
 Вы также можете проверить, сколько памяти использует каждое расширение, нажав кнопку меню в правом верхнем углу (три вертикальные точки), затем «Дополнительные инструменты» / «Диспетчер задач» / «Память», где вы можете отсортировать все процессы браузера по используемой памяти. Расширения будут предваряться значком кусочка головоломки.
Вы также можете проверить, сколько памяти использует каждое расширение, нажав кнопку меню в правом верхнем углу (три вертикальные точки), затем «Дополнительные инструменты» / «Диспетчер задач» / «Память», где вы можете отсортировать все процессы браузера по используемой памяти. Расширения будут предваряться значком кусочка головоломки.Safari: Нажмите Safari (вверху слева)/Настройки/Безопасность/Расширения, затем выберите элемент для удаления. Вы также можете отключить все расширения здесь.
Internet Explorer: Инструменты / Управление надстройками / Показать все надстройки, затем выберите нарушителей и нажмите «Отключить» или «Удалить».
Edge: Настройки и прочее / Расширения, затем удалите все, что вам не нужно.
5. Вы запускаете слишком много программ одновременно
Выполнение триллионов дел одновременно — именно то, почему у нас есть компьютеры, но в какой-то момент ваш маленький сгусток искусственного интеллекта даст сбой.
 Способность вашего компьютера запускать несколько программ одновременно частично зависит от его ОЗУ (оперативной памяти), которая позволяет ему переключаться с обработки одной программы на другую с кажущейся плавностью, но если требования открытых программ превышают возможности вашего компьютера. памяти и вычислительной мощности, вы заметите замедление.
Способность вашего компьютера запускать несколько программ одновременно частично зависит от его ОЗУ (оперативной памяти), которая позволяет ему переключаться с обработки одной программы на другую с кажущейся плавностью, но если требования открытых программ превышают возможности вашего компьютера. памяти и вычислительной мощности, вы заметите замедление.Исправить
Зайдите в Диспетчер задач (Windows; Ctrl+Alt+Del) или Мониторинг активности (Mac; Cmd+Пробел, введите в строку Spotlight), рекомендует Schoeffler, чтобы увидеть, какие программы открыты и поглощают обработку power:
Затем отключите те, которые вам не нужны. Для Mac, Windows 10, Windows 7 и более ранних версий Windows вы можете закрыть программы из меню файлов. В Windows 10 и 8 программы построены таким образом, что они некоторое время работают в фоновом режиме, а затем автоматически закрываются. Но если вы хотите вручную закрыть один и убедиться, что все связанные с ним файлы закрыты, перетащите его из верхней части экрана в нижнюю и удерживайте, пока значок не перевернется.

6. Открыто слишком много вкладок браузера
Если вы находитесь в лагере с десятками открытых вкладок («Тем лучше никогда не терять ссылку», — утверждаете вы), ваш браузер, вероятно, загружает гораздо больше, чем его справедливая доля оперативной памяти. «Когда вы открываете новую вкладку браузера, она сохраняется в оперативной памяти. Если у вас осталось совсем немного оперативной памяти, у вас не хватит места для обработки всего, что активно, поэтому компьютер будет работать медленнее», — говорит Шоффлер. медленные точки, если какие-либо вкладки также автоматически обновляются (скажем, живой блог). Более того, избыток вкладок браузера, заполненных якобы важной информацией, точно не помогает нашей эффективности или невнимательности.
Исправить
Добавьте в закладки эти «необходимые» ссылки (для организации в папке «Закладки» под названием «Для чтения») и закройте эти вкладки. Более того, One-Tab для Chrome и Firefox сделает всю работу за вас, собрав все открытые вкладки в простой список на одной вкладке, к которому затем можно будет получить доступ по мере необходимости.

7. Мошеннические программы потребляют всю вычислительную мощность s
Не всегда мощное видео- или музыкальное приложение потребляет вычислительную мощность вашего компьютера. Некоторые программы или системные процессы могут зациклиться или столкнуться с ошибкой.
Исправить
Проверьте, сколько вычислительной мощности используют программы и процессы, зайдя в Диспетчер задач (Windows) или Монитор активности (Mac). В обоих случаях щелкните вкладку «ЦП», чтобы упорядочить программы по потребляемой ими вычислительной мощности. Если программа, которую вы не используете активно, все еще находится в списке первых программ, вы можете выйти из процесса.
Что касается браузеров, то Internet Explorer особенно требователен к вашему компьютеру, говорит Джо Сильверман, генеральный директор ремонтной мастерской New York Computer Help. Большинство из нас больше не используют его, поскольку Chrome и Safari используются большинством пользователей сети в США, но подождите, прежде чем радостно удалить: «Вам не нужно запускать Internet Explorer, но не удаляйте его [если он у вас установлен].
 в комплекте с вашим ПК с Windows] — это может вызвать проблемы, поскольку оно очень привязано к операционной системе», — говорит он.
в комплекте с вашим ПК с Windows] — это может вызвать проблемы, поскольку оно очень привязано к операционной системе», — говорит он.8. У вас слишком усердная антивирусная программа
Наличие активной антивирусной программы является жизненно важной частью компьютерной гигиены, но ваш компьютер может запускать регулярное фоновое сканирование в самые неподходящие моменты. «Сканирование на вирусы замедляет работу, поскольку выполняется в фоновом режиме, — говорит Сильверман. Некоторые антивирусные программы могут быть настроены на еженедельное полное сканирование, которое может занять несколько часов и потреблять много вычислительной мощности.
Fix it
Зайдите в настройки антивируса и настройте его на сканирование поздно ночью, когда вы не используете компьютер. (Однако эта функция может быть недоступна в некоторых бесплатных антивирусных программах, что дает хороший повод для обновления.)
9. У вас есть вирус
Если это не антивирус, это может быть вирус.
 Вирусы, программы-шпионы и другие вредоносные программы могут замедлить работу вашего компьютера, так как они возятся со всем: от взлома вашего браузера до продвижения рекламных или фишинговых сайтов и до сбоя вашего компьютера. «В наши дни вирусы чаще всего устанавливают вредоносную программу, которая случайным образом запускает рекламу, что является простым способом получения дохода для ее создателя», — говорит Шеффлер.
Вирусы, программы-шпионы и другие вредоносные программы могут замедлить работу вашего компьютера, так как они возятся со всем: от взлома вашего браузера до продвижения рекламных или фишинговых сайтов и до сбоя вашего компьютера. «В наши дни вирусы чаще всего устанавливают вредоносную программу, которая случайным образом запускает рекламу, что является простым способом получения дохода для ее создателя», — говорит Шеффлер.Исправить
Запустить сканирование на наличие вредоносных программ. Шоффлер рекомендует использовать бесплатный Malwarebytes (Mac/Windows) в качестве инструмента кибербезопасности для защиты от вредоносных программ. Мы также рекомендуем Bitdefender Total Security и Symantec Norton Security Premium.
10. Кто-то использует ваш компьютер для майнинга криптовалюты
Вялый компьютер может сигнализировать о том, что программа или реклама использует вашу систему для майнинга криптовалюты. Часто это происходит из-за кода на веб-сайте, который активен только тогда, когда сайт открыт.
 На самом деле, некоторые законные сайты, такие как Salon, используют его как систему для получения дохода вместо того, чтобы пользователи просматривали рекламу (пользователи могут подписаться, если они согласны).
На самом деле, некоторые законные сайты, такие как Salon, используют его как систему для получения дохода вместо того, чтобы пользователи просматривали рекламу (пользователи могут подписаться, если они согласны).«Без вашего разрешения веб-сайт может иметь расширение, которое использует вычислительную мощность вашего компьютера для майнинга криптовалюты», — говорит Шеффлер. «С юридической точки зрения это серая зона, потому что она напрямую ничего не делает и не добавляет в вашу систему».
Криптомайнинг (также называемый криптоджекингом) также может быть результатом загрузки вредоносного ПО на ваш компьютер, например вируса Digimine, который распространяется через Chrome-версию Facebook Messenger, а затем работает в фоновом режиме, извлекая информацию и отправляя информацию обратно своему создателю. .
Fix it
Выключение браузера остановит криптомайнинг на основе браузера. Чтобы выяснить, не загрузили ли вы случайно вредоносное ПО для криптоджекинга, зайдите в Диспетчер задач (Windows) или Монитор активности (Mac) и посмотрите, что требует вашего процессора.
 «Будь то вирус или криптомайнинг на основе браузера, вы сможете увидеть, использует ли что-то ваш процессор для собственных нужд», — говорит Шеффлер.
«Будь то вирус или криптомайнинг на основе браузера, вы сможете увидеть, использует ли что-то ваш процессор для собственных нужд», — говорит Шеффлер.11. Ваша ОС слишком гладкая
Это извечная битва за внешний вид и производительность: включение визуальных эффектов, таких как привлекательные переходы для сворачивания окон, может повлиять на скорость вашего ПК (и в в меньшей степени, Mac), если его аппаратное обеспечение только соответствует минимальным требованиям для выбранной вами ОС.
«Если у вас хорошая видеокарта — это 1 ГБ ОЗУ на видеокарте или больше — все в порядке, — говорит Сильверман. «Но помимо этого [включение визуальных эффектов] может замедлить работу вашего компьютера».
Исправить
Windows 7 и более ранние версии: Пуск/Панель управления/Информация о производительности и инструменты/Настройка визуальных эффектов, затем нажмите Настроить для лучшей производительности или вручную выберите эффекты, которые вы хотите сохранить.

Windows 8 и 10: Клавиша Windows + X / Система / Дополнительные параметры системы / Параметры производительности / затем выберите, как указано выше.
Mac: Системные настройки / Dock, затем для сворачивания приложений измените этот сверхбыстрый эффект Genie на утилитарный эффект Scale (по сути, он просто исчезает). Снимите флажок «Анимировать открытие приложений».
12. В вашей комнате слишком пыльно
Иногда проблема не внутренняя, а внешняя – задняя часть корпуса процессора покрыта пылью? Это может предотвратить вентиляцию, которая охлаждает процессоры, когда они пытаются запустить Photoshop, Spotify, Outlook и Skype. Да и горячий компьютер никому не нужен — жара увеличивает вероятность сбоев и сбоев.
Что касается ноутбуков, каждый раз, когда вы замечаете, что ваш ноутбук нагревается, вы должны проверить, не заблокированы ли его вентиляционные отверстия, обычно по бокам. Например, не кладите ноутбук на что-то мягкое, например на подушку, где он может утонуть.

Почини
Стряхни старую, гм, пыль. Если совсем уж сильно, можно воспользоваться пылесосом (осторожно) или баллончиком со сжатым воздухом.
13. У вас недостаточно памяти
Если вы провели глубокую очистку своего компьютера и изменили привычку использовать вкладки в браузере, но ваш компьютер по-прежнему работает медленно (и у вас есть ПК), возможно, вы захотите рассмотреть незначительную апгрейд в виде дополнительной оперативной памяти.
Для работы некоторых программ требуется много оперативной памяти вашего компьютера, например программы, работающие с большими файлами, такие как программы для редактирования фотографий или видео. «Многие люди пытаются запустить Photoshop или какую-либо другую программу с большим объемом графики на компьютере начального или среднего уровня, который не может с этим справиться, — говорит Сильверман.
Исправить
Если вы смотрите видео и играете музыку, 2 ГБ оперативной памяти должно хватить; и 4–8 ГБ, если вы работаете с графикой на своем компьютере.
 К счастью, обновление оперативной памяти на вашем ПК стоит недорого, и большинство людей могут справиться с этой задачей самостоятельно. Чтобы узнать, какие варианты увеличения объема оперативной памяти доступны для вашего компьютера, воспользуйтесь инструментом выбора параметров памяти Kingston.
К счастью, обновление оперативной памяти на вашем ПК стоит недорого, и большинство людей могут справиться с этой задачей самостоятельно. Чтобы узнать, какие варианты увеличения объема оперативной памяти доступны для вашего компьютера, воспользуйтесь инструментом выбора параметров памяти Kingston.14. Вам необходимо перезагрузить компьютер
Причина, по которой перезагрузка решает так много технических проблем, заключается в том, что программы могут зависать по множеству причин. «Много вещей склеивается на заднем плане. Например, если вы отключите Outlook, фоновые процессы все еще будут работать», — говорит Сильверман. «Вы можете «завершить задачу», но многие люди не очень хорошо разбираются в том, какую из них завершить».
Вместо того, чтобы вручную копаться в Диспетчере задач (Windows) или Мониторе активности (Mac), чтобы определить причину (ы) медлительности, перезапуск очищает систему, панацея от мошеннических, ресурсоемких программ и чистого листа бесплатно файлов и фрагментов.

 Откройте «Мой компьютер», щелкните правой кнопкой мыши жесткий диск, который хотите проверить, затем нажмите «Свойства». Перейдите на вкладку «Инструменты», затем нажмите «Проверить». Если ошибок нет, вы все равно можете выбрать сканирование, нажав «Сканировать диск». Если всплывают какие-либо ошибки, вам будет предложено перезагрузить компьютер и начать ремонт.
Откройте «Мой компьютер», щелкните правой кнопкой мыши жесткий диск, который хотите проверить, затем нажмите «Свойства». Перейдите на вкладку «Инструменты», затем нажмите «Проверить». Если ошибок нет, вы все равно можете выбрать сканирование, нажав «Сканировать диск». Если всплывают какие-либо ошибки, вам будет предложено перезагрузить компьютер и начать ремонт. Если вы давно не запускали сканирование на наличие вредоносных программ, сделайте это сейчас. Может быть полезно запустить антивирусную проверку, а также проверку на наличие шпионских программ; вы можете скачать бесплатные программы, такие как Spybot Search & Destroy, Ad-Aware или Malwarebytes, онлайн (см. Ресурсы). Если по какой-либо причине вы не можете запустить программу безопасности, перезагрузите компьютер в безопасном режиме и запустите оттуда сканирование.
Если вы давно не запускали сканирование на наличие вредоносных программ, сделайте это сейчас. Может быть полезно запустить антивирусную проверку, а также проверку на наличие шпионских программ; вы можете скачать бесплатные программы, такие как Spybot Search & Destroy, Ad-Aware или Malwarebytes, онлайн (см. Ресурсы). Если по какой-либо причине вы не можете запустить программу безопасности, перезагрузите компьютер в безопасном режиме и запустите оттуда сканирование. Статьи Райта публикуются на различных веб-сайтах со статьями. внимание на технические области, такие как компьютеры и Интернет, а также были представлены в уже вышедшей на пенсию публикации для художественного онлайн-сообщества. Райт изучал английский язык, журналистику, политику и психологию в муниципальном колледже Риверсайд.
Статьи Райта публикуются на различных веб-сайтах со статьями. внимание на технические области, такие как компьютеры и Интернет, а также были представлены в уже вышедшей на пенсию публикации для художественного онлайн-сообщества. Райт изучал английский язык, журналистику, политику и психологию в муниципальном колледже Риверсайд.

 — Как правило, после двух-трех лет постоянного использования высока вероятность того, что жесткий диск выйдет из строя».
— Как правило, после двух-трех лет постоянного использования высока вероятность того, что жесткий диск выйдет из строя».
 Проверьте состояние своего жесткого диска, нажав на яблоко (Mac) и выбрав «Об этом Mac», или (Windows) нажав «Пуск» / «Компьютер» и щелкнув правой кнопкой мыши основной жесткий диск (обычно C :), затем перейдите в «Свойства».
Проверьте состояние своего жесткого диска, нажав на яблоко (Mac) и выбрав «Об этом Mac», или (Windows) нажав «Пуск» / «Компьютер» и щелкнув правой кнопкой мыши основной жесткий диск (обычно C :), затем перейдите в «Свойства».
 Вы также можете проверить, сколько памяти использует каждое расширение, нажав кнопку меню в правом верхнем углу (три вертикальные точки), затем «Дополнительные инструменты» / «Диспетчер задач» / «Память», где вы можете отсортировать все процессы браузера по используемой памяти. Расширения будут предваряться значком кусочка головоломки.
Вы также можете проверить, сколько памяти использует каждое расширение, нажав кнопку меню в правом верхнем углу (три вертикальные точки), затем «Дополнительные инструменты» / «Диспетчер задач» / «Память», где вы можете отсортировать все процессы браузера по используемой памяти. Расширения будут предваряться значком кусочка головоломки. Способность вашего компьютера запускать несколько программ одновременно частично зависит от его ОЗУ (оперативной памяти), которая позволяет ему переключаться с обработки одной программы на другую с кажущейся плавностью, но если требования открытых программ превышают возможности вашего компьютера. памяти и вычислительной мощности, вы заметите замедление.
Способность вашего компьютера запускать несколько программ одновременно частично зависит от его ОЗУ (оперативной памяти), которая позволяет ему переключаться с обработки одной программы на другую с кажущейся плавностью, но если требования открытых программ превышают возможности вашего компьютера. памяти и вычислительной мощности, вы заметите замедление.

 в комплекте с вашим ПК с Windows] — это может вызвать проблемы, поскольку оно очень привязано к операционной системе», — говорит он.
в комплекте с вашим ПК с Windows] — это может вызвать проблемы, поскольку оно очень привязано к операционной системе», — говорит он. Вирусы, программы-шпионы и другие вредоносные программы могут замедлить работу вашего компьютера, так как они возятся со всем: от взлома вашего браузера до продвижения рекламных или фишинговых сайтов и до сбоя вашего компьютера. «В наши дни вирусы чаще всего устанавливают вредоносную программу, которая случайным образом запускает рекламу, что является простым способом получения дохода для ее создателя», — говорит Шеффлер.
Вирусы, программы-шпионы и другие вредоносные программы могут замедлить работу вашего компьютера, так как они возятся со всем: от взлома вашего браузера до продвижения рекламных или фишинговых сайтов и до сбоя вашего компьютера. «В наши дни вирусы чаще всего устанавливают вредоносную программу, которая случайным образом запускает рекламу, что является простым способом получения дохода для ее создателя», — говорит Шеффлер. На самом деле, некоторые законные сайты, такие как Salon, используют его как систему для получения дохода вместо того, чтобы пользователи просматривали рекламу (пользователи могут подписаться, если они согласны).
На самом деле, некоторые законные сайты, такие как Salon, используют его как систему для получения дохода вместо того, чтобы пользователи просматривали рекламу (пользователи могут подписаться, если они согласны).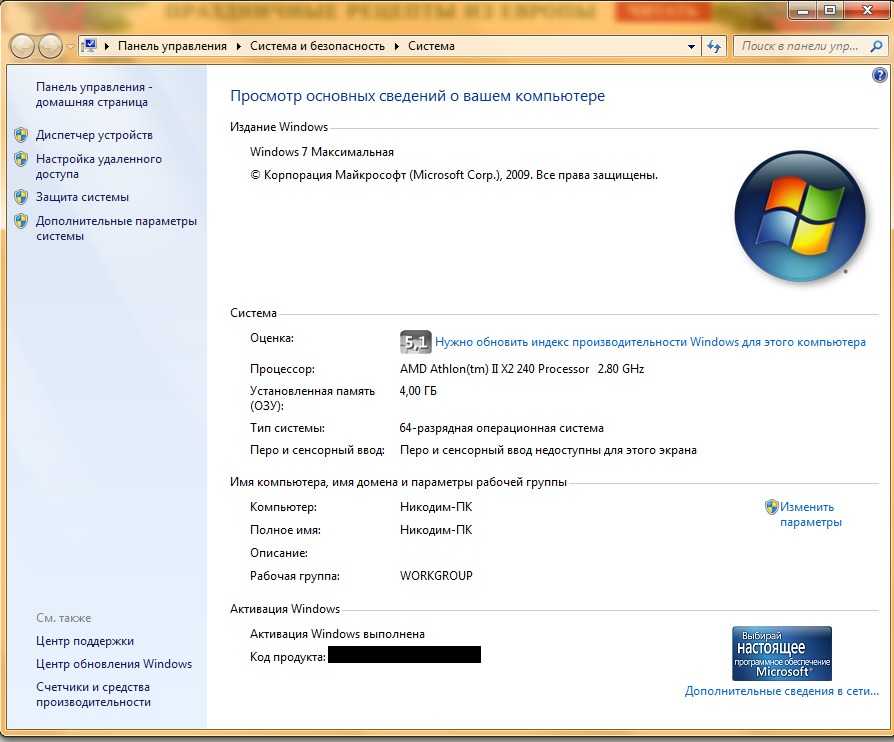 «Будь то вирус или криптомайнинг на основе браузера, вы сможете увидеть, использует ли что-то ваш процессор для собственных нужд», — говорит Шеффлер.
«Будь то вирус или криптомайнинг на основе браузера, вы сможете увидеть, использует ли что-то ваш процессор для собственных нужд», — говорит Шеффлер.

 К счастью, обновление оперативной памяти на вашем ПК стоит недорого, и большинство людей могут справиться с этой задачей самостоятельно. Чтобы узнать, какие варианты увеличения объема оперативной памяти доступны для вашего компьютера, воспользуйтесь инструментом выбора параметров памяти Kingston.
К счастью, обновление оперативной памяти на вашем ПК стоит недорого, и большинство людей могут справиться с этой задачей самостоятельно. Чтобы узнать, какие варианты увеличения объема оперативной памяти доступны для вашего компьютера, воспользуйтесь инструментом выбора параметров памяти Kingston.