Total commander открыть как: Как настроить внутри Total Commander свои программы по умолчанию
Содержание
Как пользоваться программой Total Commander на Андроид
Содержание
- Двухоконный режим использования
- Настройки
- Сравнение с другими менеджерами
- Где скачать приложение?
- Total Commander. Как пользоваться плагинами?
- Функции для работы с файлами
- Копировать/переместить
- Удалить
- Редактировать
- Справочная система
- Как пользоваться Total Commander для Android?
- Работа с архивами
- Как создать архив
- Как просмотреть содержимое архива
- Инструменты и контекстное меню
- Обзор возможностей
- Как открывать файлы?
Двухоконный режим использования
Наверняка, если вы ранее использовали данное приложение, то наиболее удобным режимом отображения информации являлся двухоконный. Данный режим позволяет отображать содержимое внутренней, системной памяти, а также карты памяти в двух независимых окнах, в точности, как и в полноценной версии для ПК.
При использовании смартфона, программа, по умолчанию, отображаются в вертикальном формате. То есть, для перехода ко второй панели достаточно будет сделать простой свайп от права края дисплея к центру.
То есть, для перехода ко второй панели достаточно будет сделать простой свайп от права края дисплея к центру.
Если использовать планшет, то программа автоматически переключится в горизонтальный режим и пользователю одновременно будут доступны обе панели. Посмотреть, как это выглядит можно на скриншоте ниже.
Настройки
Total Commander всегда славился своими глубокими настройками. Их, пожалуй, даже больше, чем необходимо большинству пользователей. В Android-версии их не так много, но тоже достаточно. Чтобы войти в «Настройки», необходимо коснуться пальцем соответствующего пункта в меню приложения. Перечислять все возможности нет смысла, но на некоторых моментах следует остановиться.
По умолчанию включена опция «Показывать скрытые файлы/папки». Скрыты обычно системные файлы, которые неопытные пользователи могут случайно удалить или переместить. Поэтому, большинству пользователей желательно снять «птичку» справа.
По умолчанию языком интерфейса может оказаться английский. Выбор языка — это третий пункт настроек сверху. Вы можете также настроить шрифт, его размер и начертание и «поиграться» с цветами, если строгие белые буквы на не менее строгом черном фоне по той или иной причине не в вашем вкусе. Хотя это сочетание представляется самым удобным. Ценители классики и стиля ретро могут сменить фон на синий и тогда экран современного планшета будет выглядеть подобно монитору компьютера конца 1980-х — начала 1990-х годов.
Выбор языка — это третий пункт настроек сверху. Вы можете также настроить шрифт, его размер и начертание и «поиграться» с цветами, если строгие белые буквы на не менее строгом черном фоне по той или иной причине не в вашем вкусе. Хотя это сочетание представляется самым удобным. Ценители классики и стиля ретро могут сменить фон на синий и тогда экран современного планшета будет выглядеть подобно монитору компьютера конца 1980-х — начала 1990-х годов.
Для этого в пункте меню «Шрифт и цвета» выберите «Фон» и из появившейся палитры подберите наиболее приятный вашему взору цвет. Затем нажмите кнопку «ОК» справа. Но это еще не все. Внесенные в настройки изменения необходимо подтвердить, нажав кнопку «ОК / Применить», расположенную слева внизу.
Можно выбрать и другой цвет из палитры. Например, фиолетовый смотрится очень по-весеннему.
Сравнение с другими менеджерами
Сегодня программ, подобных Total Commander, бесчисленное множество. Все файловые менеджеры примерно равны по возможностям и функционалу. И хотя Total Commander на Android не имеет такой популярности, как на Windows, все же, приложение имеет достаточно широкий круг пользователей. К примеру, такие программы как ES Проводник и ASTRO File Manager стали доступны на «Андроид» раньше, а потому большинство юзеров по-прежнему используют их. Все же, Total Commander есть за что похвалить: удобный дизайн, привычный двухпанельный интерфейс, широкая справка о программе в настройках и расширения функционала за счет плагинов. Минусом является как раз таки скачивание последних: это не совсем удобно, а для полноценного соединения с компьютером или другим устройством их требуется немало. Еще один из недостатков — отсутствие стандартных подключений к облачным хранилищам.
И хотя Total Commander на Android не имеет такой популярности, как на Windows, все же, приложение имеет достаточно широкий круг пользователей. К примеру, такие программы как ES Проводник и ASTRO File Manager стали доступны на «Андроид» раньше, а потому большинство юзеров по-прежнему используют их. Все же, Total Commander есть за что похвалить: удобный дизайн, привычный двухпанельный интерфейс, широкая справка о программе в настройках и расширения функционала за счет плагинов. Минусом является как раз таки скачивание последних: это не совсем удобно, а для полноценного соединения с компьютером или другим устройством их требуется немало. Еще один из недостатков — отсутствие стандартных подключений к облачным хранилищам.
Где скачать приложение?
Как и практически любую программу для OS Android, Total Commander можно скачать в Google Play. Если на вашем устройстве не предустановлен Play Маркет, программу можно скачать на сайте 4pda.ru. Для этого на главной странице сайта нажмите «Форум» — «Android — Программы» — «Системные утилиты» — и зайдите в тему «Total Commander for Android».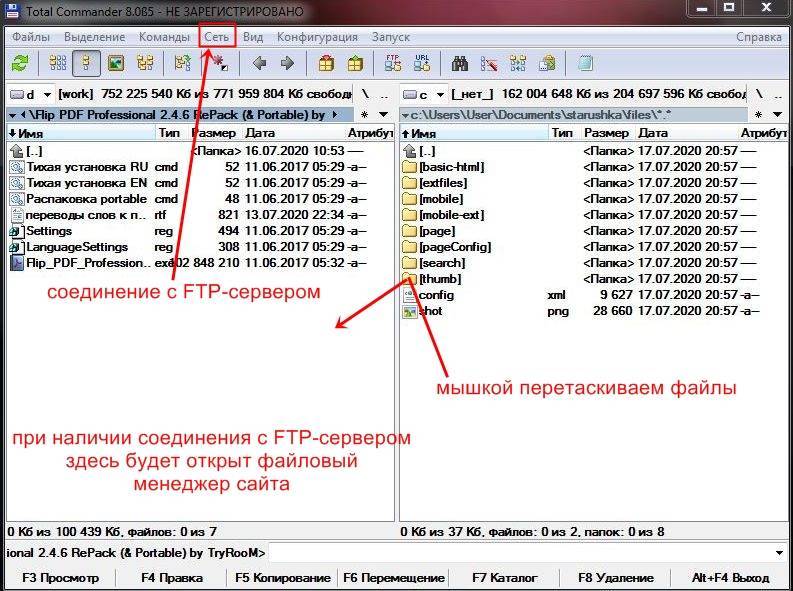
Там же можно скачать и модифицированные версии с оптимизированной графикой. Как пользоваться файлом Total Commander.apk?
Требуется лишь скачать его — и система сама установит программу на ваше устройство. Как видно выше, приложение весит менее 3 Мб, да и во время работы много ресурсов аппарата не потребляет.
Total Commander. Как пользоваться плагинами?
Огромным плюсом приложения является возможность расширения функций за счет скачивания плагинов.
Плагин — это программный модуль, который можно подключить к основному приложению, при этом существенно расширив его возможности. В Total Commander можно скачать несколько плагинов, благодаря которым в приложении станет возможным отправка файлов по WI-FI, подключение к FTP-серверу, к облачному хранилищу и многое другое. Что ж, расширив функционал, пользователю будет доступен не просто обычный файловый менеджер. Total Commander вполне способен заменить несколько специальных программ (облачные хранилища, FTP-клиенты).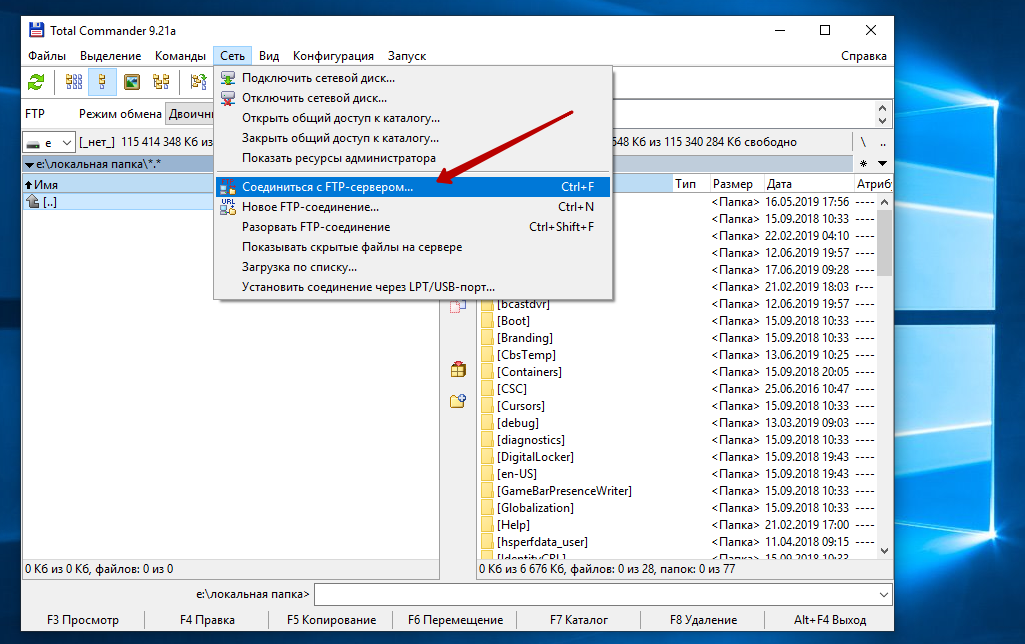 Плагины можно скачать как в самой программе, зайдя на официальный сайт разработчика Ghisler, так и с вышеупомянутого сайта 4pda.
Плагины можно скачать как в самой программе, зайдя на официальный сайт разработчика Ghisler, так и с вышеупомянутого сайта 4pda.
Функции для работы с файлами
Копировать/переместить
Для копирования/перемещения файлов с одной папки в другую, необходимо выполнить следующие действия. В левом окне находим папку с нужным нам файлом. В правом окне открываем ту папку, в которую хотим скопировать/переместить файл. Возвращаемся к левому окну, находим файл и нажимаем на его иконку. Она будет отмечена зелёной галочкой, после чего нажимаем на вторую иконку в нижней части экрана (с синей стрелкой). В появившемся окне будет указан путь, по которому будет скопирован/перемещён файл, выбираем [Копировать], либо [Переместить], в зависимости от необходимого нам действия. Начнётся процесс копирования/перемещения, после чего в правом окне появится ранее выбранный файл.
Удалить
Для удаления файла (нескольких файлов) нужно сначала найти перейти в папку, где он находится, после чего отметить файл, нажав на иконку. Теперь необходимо нажать на четвертую снизу иконку (красный лист с крестиком) и в появившемся окне нажать [Да], подтвердив удаление выбранных файлов. Также удалить файл можно просто нажав на него и удерживания палец в течение нескольких секунд, дождаться появления контекстного окна, в котором нужно выбрать [Удалить].
Теперь необходимо нажать на четвертую снизу иконку (красный лист с крестиком) и в появившемся окне нажать [Да], подтвердив удаление выбранных файлов. Также удалить файл можно просто нажав на него и удерживания палец в течение нескольких секунд, дождаться появления контекстного окна, в котором нужно выбрать [Удалить].
Редактировать
Программа позволяет не только просматривать файлы текстовые файлы в формате .txt, но и редактировать их. Находим нужный файл и удерживаем на нём палец до появления контекстного меню, в котором нужно выбрать [Редактировать файл]. Текстовый документ будет открыт через встроенный редактор, либо вам будет предложены альтернативные варианты при их наличии.
Справочная система
Написана понятным даже неподготовленному пользователю языком. Достаточно подробно описывает возможности приложения, но не настолько растянуто, чтобы чтение успело наскучить. Малопонятных слов и специальной терминологии она не содержит. Даже тем пользователям, которые предпочитают освоить все тонкости приложения, получаса будет достаточно.
Чтобы обратиться к справке, следует войти в меню (три квадратные «точки» по вертикали в правом верхнем углу приложения) и выбрать пункт «Справка (HTML)». Справка представляет собой простой HTML-файл, разделы расположены в виде гиперссылок. Подразделы — тоже. Чтобы войти в раздел, следует коснуться синего текста гипессылки пальцем. Чтобы вернутся на уровень выше, необходимо нажать кнопку «назад» в виде витой стрелки влево, расположенную слева внизу.
Как пользоваться Total Commander для Android?
Летом 2011 года данный файловый менеджер стал доступен и для «Андроид»-устройств. Как и в случае с версией для Windows, программа имеет двухпанельный интерфейс. Многим пользователям нравится удобный и привычный дизайн программы. Он позволяет экономить время, ведь при копировании или перемещении файла не нужно нажимать несколько раз «Назад», возвращаясь к корневой файловой системе, а затем — в ту папку, где требуется выполнить действие. Благодаря двухоконному дизайну требуется всего лишь перетащить нужный нам файл в соседнее окошко.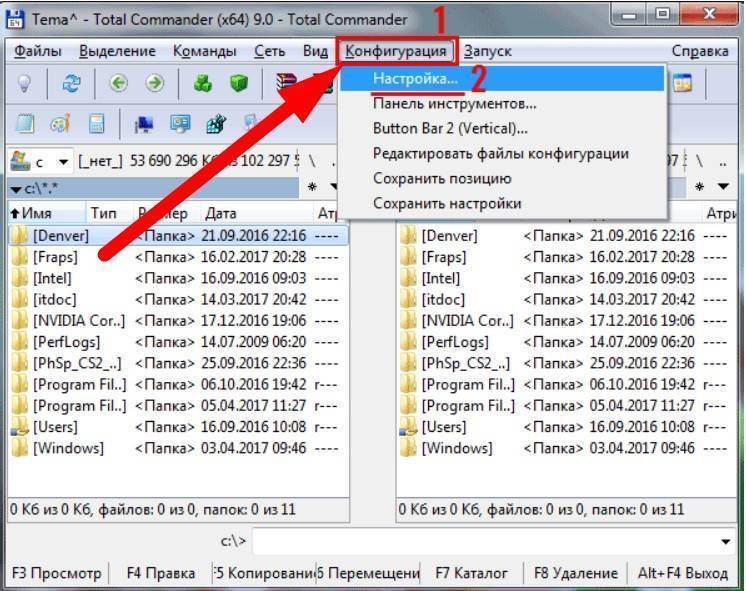
Как показано на фотографии выше, все иконки для необходимых операций с файлами (копирование, удаление, перемещение, выделение, архивация и распаковка) находятся внизу на главном экране. Само выделение файлов происходит либо при нажатии на их иконки (при этом показывается соответствующие галочки), либо комплексно .
В верхнем правом углу на главной странице присутствуют еще несколько функций: «История папок», «Закладки» и «Поиск». А нажав на троеточие, пользователь сможет создать новую папку, зайти в настройки приложения и получить справку о работе Total Commander. В настройках пользователь сможет выставить язык, время и дату, а также выбрать оформление.
Также в приложении можно редактировать файлы (программа предоставляет возможность открыть apk-файл в виде архива), слушать музыку (присутствует неплохой собственный плеер) в фоновом режиме и даже онлайн-радио. Из других интересных фишек также можно отметить передачу по Bluetooth и возможность поиска файла или папки по названию.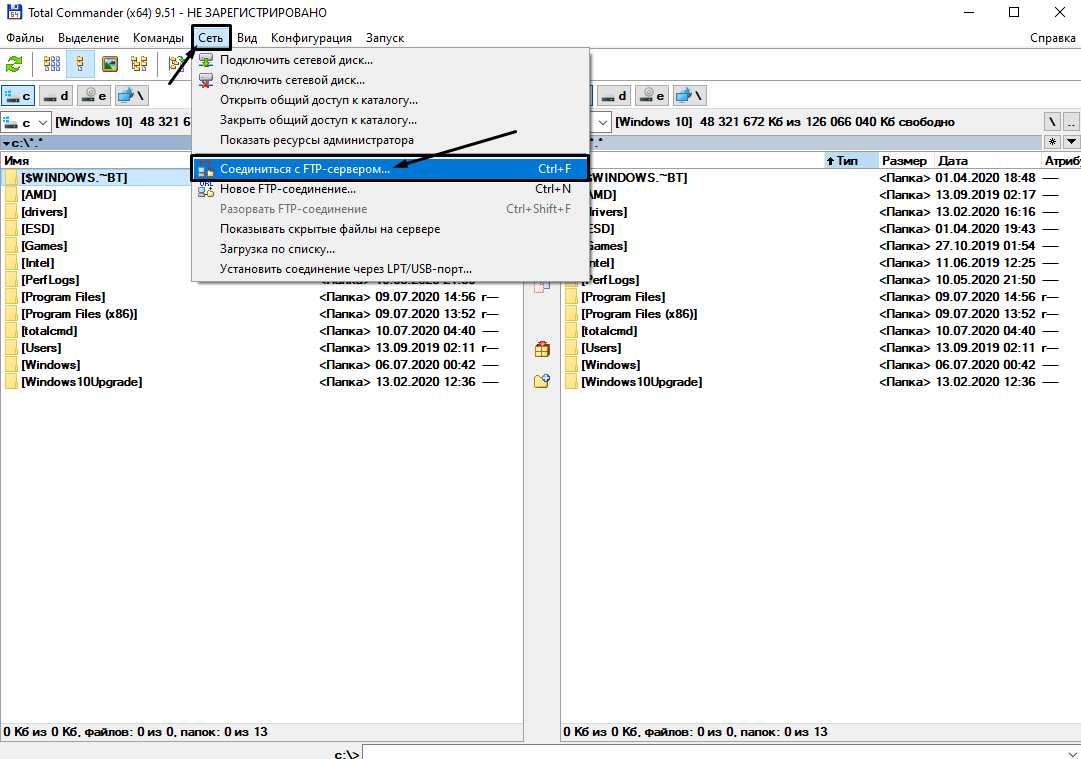
Работа с архивами
Как и многие файловые менеджеры Total Commander позволяет просматривать архивы, создавать и извлекать их.
Как создать архив
Первым делом нужно открыть папку, где располагаются файлы, которые вы хотите заархивировать. Выделяем файлы, отметив их галочками, после чего нажимаем на третью иконку снизу (жёлтый квадрат). В открывшемся окне можно выбрать путь, по которому будет сохранён архив, а также поменять его имя, после чего нажимаем на кнопку [Упаковать].
Как просмотреть содержимое архива
Допустим у вас есть файл с расширением .rar или .zip, вам необходимо узнать, что внутри архива. Для этого достаточно нажать на название файла, и программа отобразит всё содержимое архива.
Инструменты и контекстное меню
Сначала создадим новую папку. Сделать это можно, выбрав в меню пункт «Новая папка…». Не станем изобретать красивых слов и назовем ее просто и понятно «Инструкция к чайнику». Папка готова и теперь переместим в нее соответствующий PDF-файл.
Открываем созданную папку в правой панели приложения, коснувшись ее названия. В левой панели выделяем файл инструкции к чайнику. Чтобы выделить файл, следует коснуться его значка, а не названия, как при открытии. Затем в панели инструментов (в нижней левой части экрана) выбираем команду копирования (стрелка вправо на двух листах «бумаги»). Касаемся ее пальцем и нажимаем кнопку «Переместить» или «Копировать». Вот и все: инструкция к чайнику скопирована или перемещена в соответствующую папку.
В этом же диалоговом окне — отправка через Bluetooth (нижняя кнопка диалога). Другие команды из панели инструментов тоже применяются к выделенным файлам. Если долго удерживать палец на значке приложения, появится возможность поочередного выделения нескольких файлов.
Касаемся названия любого файла и удерживаем на нем палец. Перед нами открывается контекстное меню, то есть список тех действий, которые можно произвести над данным файлом или папкой. В этом списке следует обратить внимание на возможность отправки файла доступными приложениями, в частности почтовым приложением Gmail.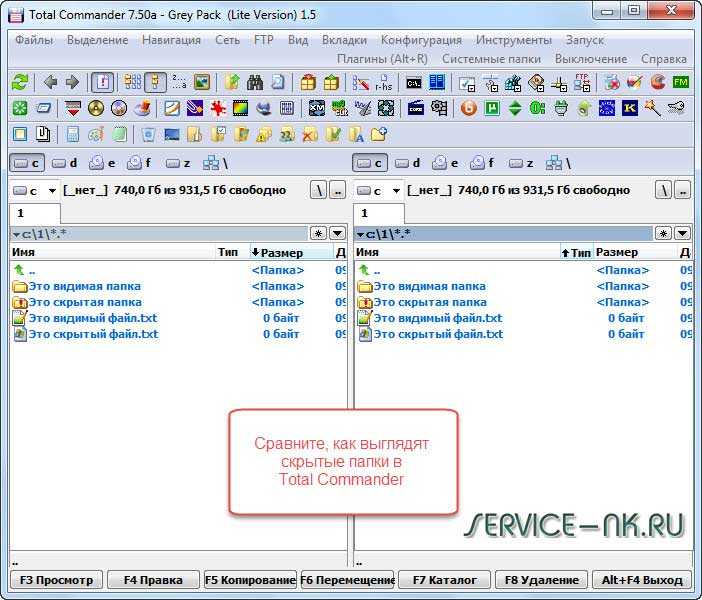 Набор средств отправки файлов зависит не от Total Commander, а от того, какие приложения установлены на вашем планшете.
Набор средств отправки файлов зависит не от Total Commander, а от того, какие приложения установлены на вашем планшете.
Обзор возможностей
По умолчанию, Total Commander нас встречает стартовым экраном: карты памяти, закладки на фото и загрузки, системный каталог, закладки, установленные приложения и перечень плагинов. Операции с нужными директориями/файлами производятся либо по долгому тапу, либо с помощью кнопок действий в нижней части экрана (предварительно выделив нужные файлы/папки). Выделение происходит по нажатию на иконку файла/папки, при этом на пиктограмме появляется характерная галочка. Также Total Commander обладает встроенным архиватором – Вы сможете открывать и создавать архивы с разной степенью сжатия. Есть возможность открытия .APK в качестве архива. Ещё в этом есть встроенный медиа-проигрыватель, который может проигрывать музыку и видео, как локально, так и из сети.
В целом, это обычный современный файл-менеджер, который может выполнять все функции с файлами – изменять свойства, атрибуты, работать с системной областью (если ваше устройство может предоставить root-доступ).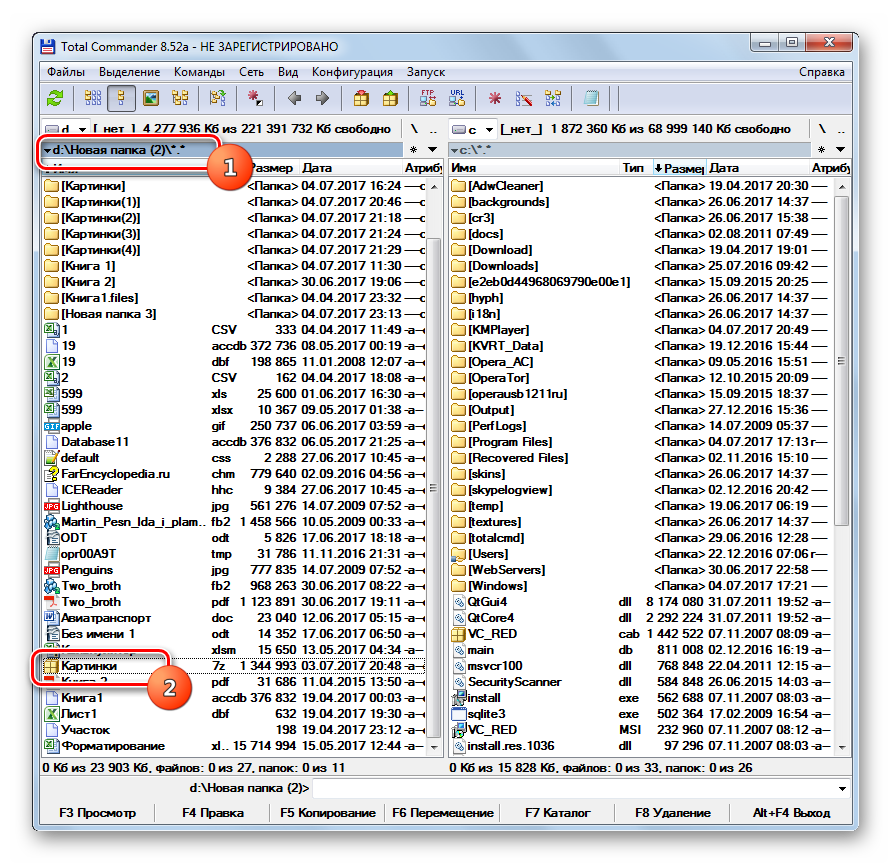
Как открывать файлы?
Есть два подхода к управлению контентом на любом компьютерном устройстве, как бы мы его ни называли: ноутбуком, планшетом, смартфоном… Первый состоит в том, чтобы открывать файлы через интерфейс приложения. Сегодня этот метод достаточно популярен. Но есть и иной подход. Можно обращаться к контенту через файловую систему. Например, вы хотите открыть инструкцию к электрочайнику в формате .pdf. Коснитесь названия файла пальцем и система предложит вам список совместимых приложений. Само собой разумеется, что приложения должны быть уже установлены на вашем устройстве. Если их нет, открыть файл будет нечем. И это зависит не от файлового менеджера, который является всего лишь «оболочкой».
Total Commander — горячие клавиши (список комбинаций)
Программа Total Commander содержит встроенный набор комбинаций горячих клавиш, с помощью которых можно быстро управлять всеми функциями системы и совершать необходимые файловые операции.
Файловый менеджер
| Клавиши | Действия |
|---|---|
| F1 | Открыть справку |
| F2 | Переименовать файл |
| F3 | Просмотреть файл под курсором |
| F4 | Редактировать файл под курсором |
| F5 | Копировать файлы |
| F6 | Переименовать или переместить файлы |
| F7 | Создать каталог |
| F8 | Удалить файлы |
| F9 | Обновить окно |
| F10 | Сменить ассоциацию типа файла |
| F11 | Копировать в буфер обмена имена выделенных файлов |
| F12 | Копировать в буфер обмена имена выделенных файлов с путями |
| Alt + F1 | Выбор диска слева |
| Alt + F2 | Выбор диска справа |
| Alt + F3 | Просмотр файла под курсором |
| Alt + F4 | Выход |
| Alt + F5 | Запаковать выбранные файлы |
| Alt + Ctrl + F5 | Запаковать выбранные файлы в текущий каталог |
| Alt + F7 | Поиск файлов |
| Alt + F8 | Открыть историю командной строки |
| Alt + Shift + F9 | Тест целостности архива |
| Alt + F10 | Открыть дерево каталогов |
| Alt + F11 | Копировать имя файла в буфер обмена |
| Alt + F12 | Копировать путь источника в буфер обмена |
| Alt + Left / Right | Открыть предыдущий / следующий каталог из быстрого списка |
| Alt + B | Скрыть / показать панель инструментов |
| Alt + I | Показать всплывающие подсказки |
| Alt + R | Открыть панель «Сетевое окружение» |
| Alt + S | Сохранить выделение |
| Alt + T | Открыть «Панель управления» |
| Alt + Shift + S | Сохранить список выделенных элементов в файл |
| Alt + Shift + R | Восстановить выделение из файла |
| + | Выделить файлы |
| — | Снять выделение |
| Ctrl + + | Выделить все файлы |
| Ctrl + — | Убрать выделение со всех файлов |
| Backspace | Перейти в родительский каталог |
| Ctrl + | Открыть каталог / архив |
| Ctrl + F1 | Краткий вид файлов |
| Ctrl + F2 | Полный вид файлов |
| Ctrl + F3 | Сортировать файлы в панели по имени |
| Ctrl + F4 | Сортировать файлы в панели по расширению |
| Ctrl + F5 | Сортировать файлы в панели по дате и времени создания |
| Ctrl + F6 | Сортировать файлы в панели по размеру |
| Ctrl + F7 | Отменить сортировку файлов |
| Ctrl + F8 | Показать древо каталогов |
| Ctrl + F9 | Печетать файл |
| Ctrl + F10 | Показать все файлы |
| Ctrl + F11 | Показать только программы |
| Tab | Сменить активную панель |
| Alt + Enter | Показать свойств файла |
| Ctrl + A | Выбрать все файлы |
| Ctrl + C | Копировать файлы / каталоги в буфер обмена |
| Ctrl + D | Открыть список «горячих» каталогов |
| Ctrl + F | Соединиться с FTP-сервером |
| Ctrl + Shift + F | Отключиться от FTP сервера |
| Ctrl + G | Вертикальное / горизонтальное разделение панелей |
| Ctrl + H | Скрыть / отобразить скрытые системные файлы |
| Ctrl + Shift + K | Открыть корзину |
| Ctrl + L | Подсчет размера выделенных файлов |
| Ctrl + M | Групповое переименование файлов |
| Ctrl + Shift + M | Выбор режима передачи файлов по FTP |
| Ctrl + O | Одновременное копирование нескольких файлов |
| Ctrl + S | Скрыть все файлы кроме выделенных |
| Ctrl + V | Вставить файлы / каталоги из буфера обмена в текущий каталог |
| Ctrl + W | Закрыть текущую панель |
| Ctrl + X | Вырезать файлы / каталоги в буфер обмена |
| Ctrl + Z | Редактировать комментарии |
Командная строка
| Клавиши | Действия |
|---|---|
| Ctrl + Enter | Вставить имя файла под курсором в командную строку |
| Ctrl + Shift + Enter | Вставить имя файла и его путь под курсором в командную строку |
| Alt + F8 | Открыть список с выполнявшимися ранее командными строками |
| Tab | Вернуть курсор в исходную панель |
| Esc | Очистить командную строку |
| Ctrl + C | Копировать выделенный текст в буфер обмена |
| Ctrl + X | Вырезать выделенный текст в буфер обмена |
| Ctrl + V | Вставить в командную строку текст из буфера обмена |
| Ctrl + K | Удалить текст от курсора до конца строки |
| Ctrl + W | Удалить слово слева от курсора |
| Ctrl + T | Удалить слово справа от курсора |
Встроенный просмотрщик
| Клавиши | Действия |
|---|---|
| F2 | Обновить файл |
| F7, Ctrl + F | Найти по тексту |
| Shift + F7, F5, F3 | Найти далее |
| Home, Backspaсe | Перейти в начало файла |
| End | Перейти в конец файла |
| Прокрутка вниз, Space | Прокрутить на одну страницу вниз |
| Прокрутка вверх, Space | Прокрутить на одну страницу вверх |
| Ctrl + A | Выделить все |
| Ctrl + C | Копировать в буфер выделенный текст |
| Ctrl + P | Печатать файл |
| A | Включить ANSI-режим |
| S | Включить ASCII-режим |
| V | Выбрать кодировку |
| 1 | Выбрать вид: Только текст |
| 2 | Выбрать вид: Двоичный |
| 3 | Выбрать вид: Шестнадцатиричный |
| 4 | Выбрать вид: Рисунки |
| 5 | Выбрать вид: HTML |
| 6 | Выбрать вид: Unicode |
| 7 | Выбрать вид: UTF8 |
| F1 | Открыть справку |
| Часто |
Создать новый файл в Total Commander
спросил
Изменено
2 года, 2 месяца назад
Просмотрено
35 тысяч раз
Я хочу создать новый пустой файл с помощью Total Commander.
Мне не удалось узнать, как выполнить эту простую задачу, поэтому я спрашиваю здесь.
- total-commander
Вы можете создать новый текстовый файл в Total Commander, нажав SHFT + F4 и введя имя файла. Файл автоматически откроется в редакторе, настроенном в разделе Configuration -> Options -> Operation -> Edit/View -> Editor for F4 .
2
Нажмите SHIFT + F4 . Простой. Не нужно ни меню ни мышки.
Я видел в каком-то блоге (не помню в каком — извините) очень простой способ сделать это, который имеет более аутентичный вид:
- Перейти к Пуск —> Изменить меню «Пуск»
- Выберите Добавить элемент и дайте ему имя Создать файл
- В текстовом вводе Command введите —
cmd /c type null > - В Параметры ввод текста, тип —
?%N - В раскрывающемся списке Горячая клавиша выберите все, что хотите.
 Я выбрал CTRL + ALT + F7 , так как мне легко запомнить, так как F7 создает новый каталог.
Я выбрал CTRL + ALT + F7 , так как мне легко запомнить, так как F7 создает новый каталог.
Таким образом, это работает точно так же, как создание нового каталога — и вы вряд ли заметите, что на самом деле открывается окно оболочки (оно закрывается менее чем за секунду).
6
Начиная с TC Beta 9.0 (июнь 2016 г.) эта функция также присутствует во внутреннем списке команд как cm_EditNewFile (2931 — Создать+Открыть новый текстовый файл). Это означает, что теперь вы можете создать кнопку, которая сделает это за вас, если вам это нужно.
RMB на панели кнопок -> Изменить -> Добавить новую кнопку -> Введите команду ‘cm_EditNewFile’
Если речь идет о текстовых файлах, скопируйте существующий файл и переименуйте его. Откройте его и выберите все, удалите. Я признаю, что это сложнее, чем в проводнике Windows, но вы скоро привыкнете к этому, и часто вы копируете файлы, похожие по своему содержанию, поэтому модифицировать существующую копию проще, чем писать все с нуля. По крайней мере, так обстоит дело при работе с кодом.
По крайней мере, так обстоит дело при работе с кодом.
Я пошел немного по старинке со своим способом делать это;
В командной строке внизу я набираю copy con , затем имя файла и [Enter]. Затем я либо вставляю содержимое файла, либо просто нажимаю [F6], как сделал бы 25 лет назад в DOS. Оттуда вы можете [F4] файл в ваш настроенный редактор.
Чтобы дополнить ответ, вы можете написать в Конфигурация -> Параметры -> Операция -> Редактировать/Вид -> Редактор для F4.
«explorer» «%1»
поэтому используется редактор по умолчанию, например ваш текстовый редактор для файлов .txt или открытый Word для файлов .doc.
К сожалению, нельзя.
По крайней мере, напрямую через Total Commander. Но вы можете вызвать стандартное поведение Проводника Windows из Total Commander.
Попробуйте это:
В Total Commander на панели файлов/папок щелкните правой кнопкой мыши и удерживайте мышь около 1 секунды.
Total Commander теперь переходит в обычное контекстное меню Windows, вызываемое правой кнопкой мыши, которое вы обычно получаете в проводнике Windows.
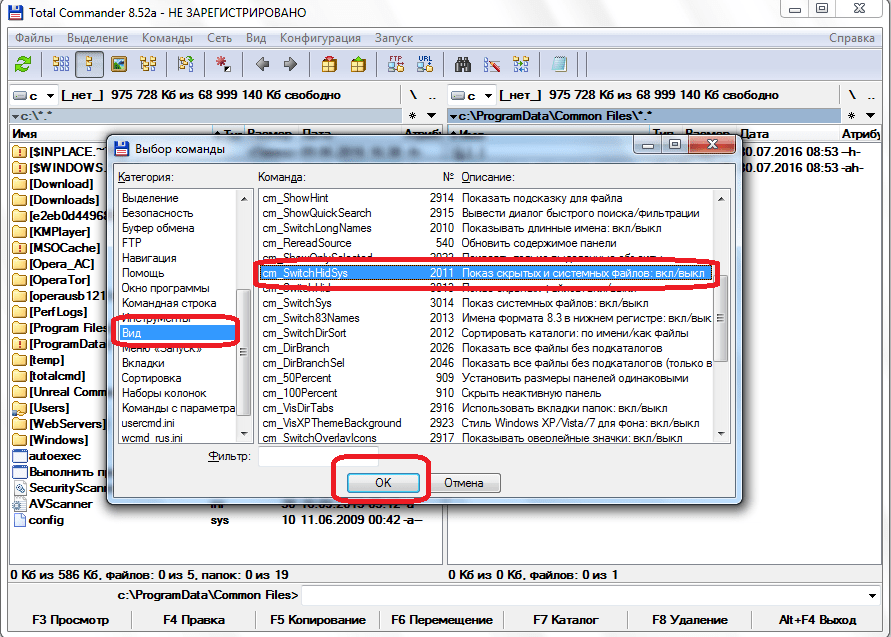

 Если *.jar не связан с другим
Если *.jar не связан с другим Вы можете найти Zip-NT на следующем веб-сайте.
Вы можете найти Zip-NT на следующем веб-сайте.
 pif или 4dos.pif, в зависимости от того, что
pif или 4dos.pif, в зависимости от того, что Я выбрал CTRL + ALT + F7 , так как мне легко запомнить, так как F7 создает новый каталог.
Я выбрал CTRL + ALT + F7 , так как мне легко запомнить, так как F7 создает новый каталог.