Linux смена пользователя: fkn+antitotal | студентам & программистам
Содержание
Как переключать пользователей в Ubuntu и других дистрибутивах Linux [Быстрый совет для новичков]
Переключить пользователей в Ubuntu или любой другой дистрибутив Linux, использующий терминал.
Все, что вам нужно сделать, это знать имя пользователя и пароль учетной записи, и вы можете переключать пользователей с помощью команды su:
su another_username
Вам будет предложено ввести пароль пользователя, на которого вы хотите переключиться.
Как вы можете видеть на скриншоте выше, я перешел на пользователя Пракаш от пользователя Абхишек в терминале.
Есть несколько мелких деталей этого метода, которыми я поделюсь с вами чуть позже. Я также поделюсь графическим способом переключения пользователей в Linux, если вы используете Linux для настольных компьютеров.
Переход на пользователя root
Если вы хотите переключиться на пользователь root в Ubuntu, вы можете использовать следующую команду:
Sudo су
Здесь вам нужно будет ввести свой собственный пароль пользователя.
Сменить пользователя в командной строке Linux
Давайте разберемся немного подробнее. Чтобы переключить пользователей, вам нужно сначала узнать точное имя пользователя, потому что конкуренция за вкладки здесь не работает. Ты можешь перечислить всех пользователей в командной строке Linux просмотрев содержимое файла / etc / passwd.
Вам также необходимо знать пароль учетной записи пользователя, на которую вы хотите переключиться. Это, конечно, из соображений безопасности.
su another_username
Если вы являетесь администратором или имеете доступ к sudo, вы можете изменить пароль учетной записи с помощью команда passwd.
Вы заметите, что некоторые люди используют - между su и именем пользователя. На то есть конкретная причина.
su - another_username
При использовании параметра -, -l или –login оболочка запускается как оболочка входа. Это означает, что он инициализирует переменные среды, такие как PATH, и изменяет домашний каталог измененного пользователя. Будет так, как если бы вы вошли в терминал как второй пользователь.
Будет так, как если бы вы вошли в терминал как второй пользователь.
Примечание: хотя -является более популярным, рекомендуется использовать параметр –login.
Графическое изменение пользователей в Linux (для настольных компьютеров Linux)
Если вы используете настольную ОС Linux, описанного выше метода может быть недостаточно. Зачем? Потому что вы переключаете пользователя только в терминале. Он ограничен терминалом. За пределами терминала ничего не меняется.
Если вы хотите переключить пользователей, чтобы вы могли войти в систему как другой пользователь и использовать всю систему (браузер, приложения и т. Д.) В графическом режиме, вам придется выйти из системы, а затем снова войти в систему.
Теперь скриншоты могут выглядеть иначе, но шаги остаются прежними. Вот как переключать пользователей в Ubuntu Linux.
Перейдите в правый верхний угол и нажмите кнопку «Выключить / выйти из системы», чтобы открыть раскрывающийся список, и вы можете выберите либо Сменить пользователя, либо Выйти.
- переключатель пользователя: Вы можете поддерживать активный сеанс (приложения продолжают работать) для текущего пользователя. Подходит для временного переключения пользователей, так как вы не потеряете свою работу.
- Выйти: Текущая сессия завершена (все приложения закрыты). Хорошо, если вы давно хотите переключиться на другого пользователя.
Вы можете выбрать тот вариант, который больше подходит для ваших нужд.
Теперь вы окажетесь на экране входа в систему со всеми доступными пользователями для вашей системы. Выберите учетную запись пользователя по вашему выбору.
Очевидно, вам необходимо знать пароль учетной записи пользователя, которую вы хотите использовать.
Вот и все. Надеюсь, вы найдете этот быстрый совет для новичков полезным при смене пользователей в Ubuntu и других дистрибутивах Linux. Вопросы и предложения всегда приветствуются.
Оригинал статьи
распределения Linux Другие переключатель Ubuntu пользователей
Смена пользователя в WSL Linux Distro в Windows 10
Главная » Windows
Автор Вербицкий Андрей На чтение 3 мин.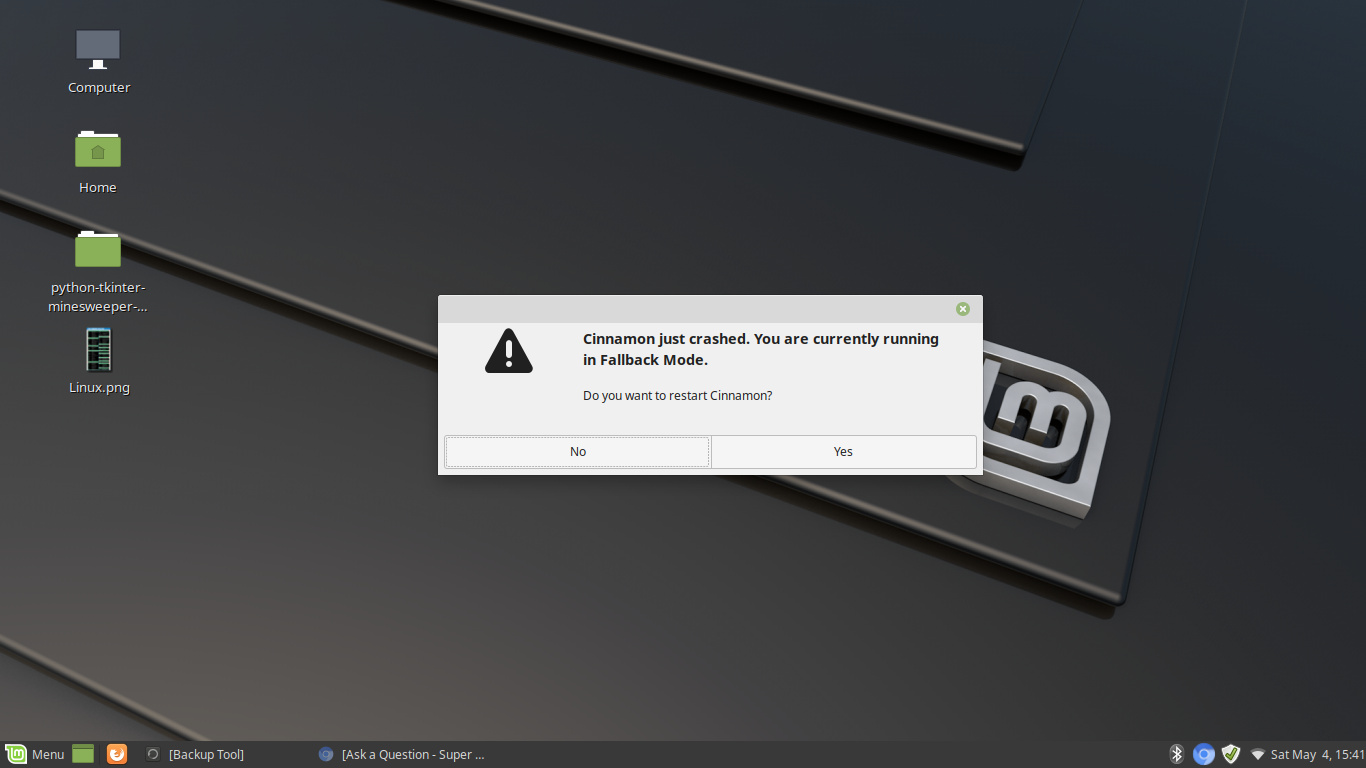 Просмотров 32 Опубликовано
Просмотров 32 Опубликовано
Каждый дистрибутив WSL Linux, установленный вами в Windows 10, содержит собственный набор учетных записей пользователей. Дистрибутив WSL запускается со своей учетной записью пользователя по умолчанию, которая будет входить в систему автоматически. Можно переопределить учетную запись пользователя по умолчанию и запустить дистрибутив с определенной учетной записью пользователя, входящей в систему по умолчанию. Кроме того, вы можете переключаться между учетными записями пользователей Linux, не выходя из сеанса WSL.
Возможность запускать Linux непосредственно в Windows 10 предоставляется функцией WSL. WSL означает подсистему Windows для Linux, которая изначально была ограничена только Ubuntu. Современные версии WSL позволяют устанавливать и запускать несколько дистрибутивов Linux из Microsoft Store.
После включения WSL вы можете устанавливать различные версии Linux из Магазина.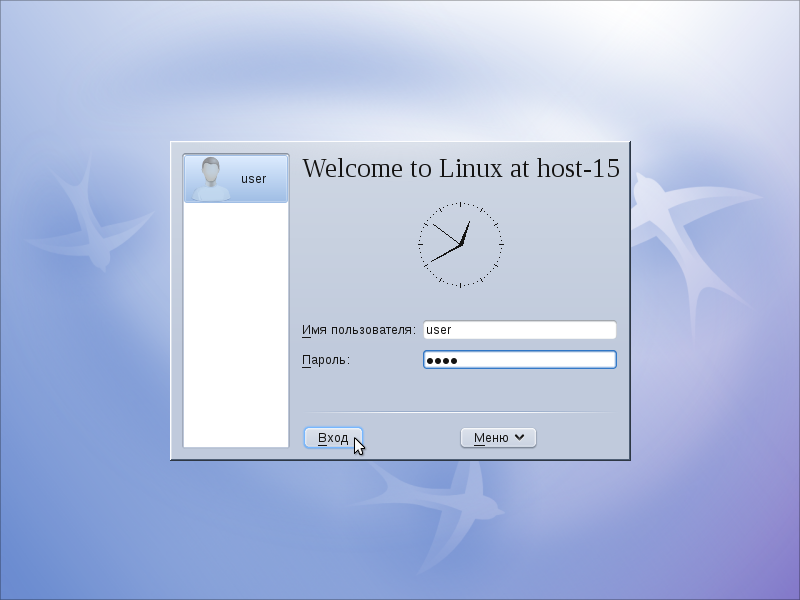 Вы можете использовать следующие ссылки:
Вы можете использовать следующие ссылки:
- Ubuntu
- openSUSE Leap
- SUSE Linux Enterprise Server
- Kali Linux для WSL
- Debian GNU/Linux
и другие.
При первом запуске дистрибутив WSL предлагает вам создать новую учетную запись пользователя. Он будет использоваться в качестве вашей учетной записи по умолчанию в этом дистрибутиве. Кроме того, он будет добавлен в список sudoers, группу пользователей, которым разрешено запускать команды от имени пользователя root (т.е. с повышенными правами) путем выполнения команды sudo, например sudo vim/etc/default/keyboard . Вы можете добавить больше пользователей в свой дистрибутив WSL, как описано в сообщении Добавление пользователя в дистрибутив WSL Linux в Windows 10.
Если у вас более одной учетной записи пользователя в дистрибутиве WSL, вы можете переключаться между ними. их с помощью команды su .
- Выполните ваш дистрибутив WSL Linux, например Ubuntu.

- Выполните команду
su -. Альтернативный синтаксис:su -lилиsu --login. - Замените
- При появлении запроса введите пароль для пользователя, на которого вы переключаетесь.
- Чтобы вернуться к исходному сеансу пользователя, введите exit.
Примечание. Если в вашем дистрибутиве WSL включена учетная запись root , опуская в команде su войдет в систему с учетной записью root. Команда будет выглядеть следующим образом: su - . Обратите внимание, что в Ubuntu учетная запись root по умолчанию отключена..
Параметры -, -l и –login сообщают двоичному файлу su запустить оболочку как оболочку входа в систему с окружением, аналогичным реальному входу:
- Он очищает все переменные среды, кроме TERM и переменных, указанных параметром –whitelist-environment.
- Он инициализирует переменные среды HOME, SHELL, USER, LOGNAME и PATH.

- Он изменяет домашний каталог целевого пользователя.
- Он устанавливает argv [0] из для оболочки в ‘-‘, чтобы сделать оболочку оболочкой входа в систему.
Как переключить пользователя в Linux [Команда SU в Linux]
Опубликовано:
28 янв, 21
Обновлено:
05 мар, 23
Антоний Юшкевич
5 мин
Учебники
Сервер
Список контента, который вы прочтете в этой статье:
Linux имеет уникальный и отличный от других операционных систем способ переключения пользователей. Лучший способ сделать это с помощью команды SU в Linux. Если вы новичок в Linux, вам может быть интересно, как переключать пользователей в Linux из командной строки. Команда «su» — это простой способ изменить пользователя, под которым вы вошли в систему. В этой статье мы покажем вам, как использовать команду su для переключения пользователя Linux.
Чтобы использовать его, просто введите «su», а затем имя пользователя, на которого вы хотите переключиться. Например, если вы хотите переключиться на пользователя «mvm», введите:
Например, если вы хотите переключиться на пользователя «mvm», введите:
су мвм
Затем вам будет предложено ввести пароль этого пользователя. После входа вы войдете в систему как этот пользователь.
Если вы хотите временно сменить пользователя, вы можете использовать опцию «-l». Это означает «оболочка входа в систему». Это даст вам полную оболочку входа для указанного пользователя. Например:
су-л мвм
Это полезно, если вам нужно запустить команду от имени другого пользователя и вы не хотите выходить из текущего сеанса. Помните, что при использовании опции «-l» вам нужно будет дважды ввести пароль другого пользователя (один раз для su и один раз для входа в систему).
класс = «идентификатор ссылки»>
Su позволяет изменить существующего пользователя на другого пользователя. Используйте метод –l [имя пользователя] для определения учетной записи пользователя, если вам нужно выполнить команду от лица, отличного от root. Переключение между интерпретаторами оболочки за один раз также возможно с помощью команды su. Su — более мощная, но старая команда. Он может имитировать функции sudo, передавая в оболочку одну команду с параметром –c.
Переключение между интерпретаторами оболочки за один раз также возможно с помощью команды su. Su — более мощная, но старая команда. Он может имитировать функции sudo, передавая в оболочку одну команду с параметром –c.
Команда su в Linux является сокращением от « заменить пользователя или сменить пользователя » и позволяет пользователю получить временный доступ к учетной записи другого пользователя. Это может быть полезно, если вам нужно запустить команду от имени другого пользователя или устранить проблему и получить доступ к учетной записи другого пользователя.
класс = «идентификатор ссылки»>
Чтобы использовать команду su, введите в командной строке следующее:
su [опции] [имя пользователя [аргументы]]
su по умолчанию является суперпользователем, если имя пользователя не указано (root). Найдите нужного пользователя и включите его в синтаксис команды su.
класс = «идентификатор ссылки»>
Используйте -h для просмотра списка опций команд в su:
вс – ч
Вы можете использовать команду su со следующими параметрами:
- Имя пользователя — измените свое имя пользователя на имя пользователя, которое вы хотите использовать для входа в систему.
 Это может сделать любой потребитель, а не только пользователь root.
Это может сделать любой потребитель, а не только пользователь root. - –command или –c [cmd] – Выполняет команду, определенную пользователем.
- –login или –l [имя пользователя] – изменяет имя пользователя, запуская сценарий входа. Для этого человека вам необходимо ввести пароль.
- –s или –shell [оболочка] – позволяет выполнять команду в отдельном контексте оболочки.
- –h или –help – Отображает файл справки команды su.
- –p или –preserve-environment – защитить среду оболочки (HOME, SHELL, USER, LOGNAME).
Linux VPS
Начиная с $ 5,99 / месяц
Купить Linux VPS
класс = «идентификатор ссылки»>
Изменить пользователя Linux на другого пользователя
Введите следующую команду для смены пользователя Linux в этом окне терминала:
su –l [other_user_name]
Требуется пароль. Когда вы введете его, имя пользователя будет изменено на эту учетную запись.
Выполните определенную команду от имени другого пользователя
Использование альтернативы –c для выполнения определенной команды от имени отдельного пользователя:
su –c [команда] [other_user_name]
Затем система запросит ваше имя пользователя. Когда вы выполните эту команду, система выполнит команду ls (перечислите содержимое каталога) для определенной учетной записи.
Когда вы выполните эту команду, система выполнит команду ls (перечислите содержимое каталога) для определенной учетной записи.
Переключение на другую среду оболочки
Введите следующее, чтобы использовать новую оболочку или операционную среду:
вс –с /usr/bin/zsh
В оболочке Z эта команда создает учетную запись пользователя root.
В той же среде используйте другого пользователя
С помощью опции –p вы можете сохранить среду текущей учетной записи пользователя:
su –p [other_user_name]
[другой пользователь] можно заменить реальным именем пользователя, которое вы решите использовать. Учетная запись пользователя изменится, но ваш домашний каталог останется прежним. Это полезно, если вы выполняете команду как новый пользователь, но вам нужен доступ к файлам текущего пользователя.
Используйте команду echo $HOME, чтобы показать каталог, в котором вы работаете, чтобы убедиться, что вы все еще находитесь в той же домашней среде.
класс = «идентификатор ссылки»>
В заключение отметим, что команда SU — это мощный инструмент, который можно использовать для переключения пользователей в Linux. В этой статье представлено подробное руководство по использованию команды смены пользователя в Linux, а также несколько полезных советов и рекомендаций. Мы надеемся, что вы нашли эту информацию полезной и теперь можете уверенно использовать команду SU.
Люди также читают:
- Памятка VIM PDF для быстрого ознакомления
- Как искать в редакторе VIM/VI?
- CP-команда в Linux
- Как редактировать файл в Linux?
- Как найти файл в Linux?
Категория:
Учебники
Сервер
Как сменить пользователя в Linux
Команды Linux
2 года назад
от Sidratul Muntaha
Linux — надежная многопользовательская операционная система. Могут быть многочисленные пользователи, имеющие доступ к системе и использующие системные ресурсы. Наличие отдельных учетных записей пользователей также обеспечивает лучший контроль над различными разрешениями.
Наличие отдельных учетных записей пользователей также обеспечивает лучший контроль над различными разрешениями.
Если в системе несколько пользователей, будет множество случаев, когда вы захотите сменить текущего пользователя. В этом руководстве узнайте, как изменить пользователя в Linux.
Пользователь в Linux
В Linux есть три типа учетных записей пользователей: системная, пользовательская и корневая.
- Система: Системные процессы выполняются под этим пользователем.
- Пользователь: учетная запись, в которую входят обычные пользователи, вводя имя пользователя и пароль.
- Корень: Специальный пользователь, имеющий неограниченные права доступа ко всем частям системы.
В зависимости от интерфейса (GUI или CLI) существует несколько способов изменить текущего пользователя.
Изменение пользователя в CLI
В этом разделе описывается, как изменить пользователя в консоли. Этот раздел применим к любому дистрибутиву Linux.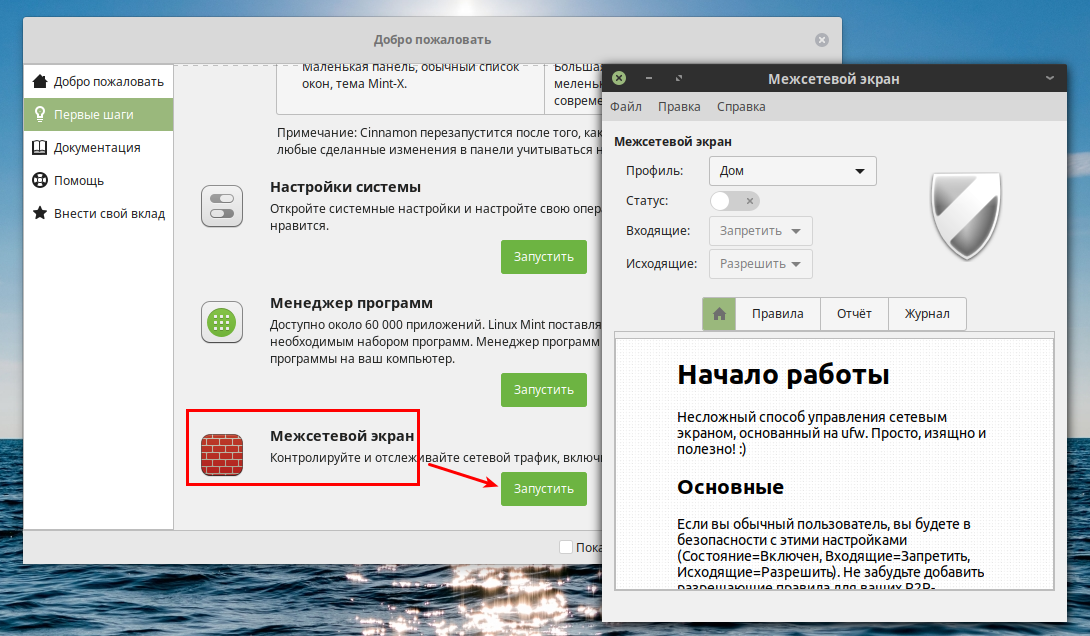
Сменить пользователя с помощью su
Это способ по умолчанию изменить текущего пользователя для сеанса. Команда su (переключить пользователя) предлагает простой способ переключения пользователей.
Чтобы перейти к другому пользователю, используйте следующую структуру команды. После запуска вам нужно будет ввести пароль целевой учетной записи пользователя, чтобы завершить процесс входа в систему.
$ su —
Для проверки проверьте значение переменной среды USERNAME.
$ echo $USERNAME
Существует один вариант этой команды. Если имя пользователя не указано, то su по умолчанию будет пользователем root. В этом случае следующие команды эквивалентны.
$ su —
$ su — root
Проверьте изменение.
$ whoami
Настоятельно рекомендуется не входить в систему как пользователь root, если в этом нет необходимости. Если это просто запуск команд с привилегиями root, то инструмент sudo предлагает большую гибкость и безопасность.
$ sudo
Изменение пользователя с помощью sudo
Хотя sudo в основном используется для запуска команды с привилегиями root, он также может изменить пользователя. Однако не каждый пользователь может использовать sudo. Пользователь должен быть добавлен в файл sudoers, расположенный в папке /etc/sudoers. Узнайте, как добавить пользователя в sudoers.
Предполагая, что текущий пользователь может использовать инструмент sudo, чтобы перейти к другому пользователю, выполните следующую команду. Здесь пользователь «jones» — обычный пользователь, а «hector» — администратор.
$ sudo -u -s
Проверить действие.
$ whoami
Это еще не все. С помощью команды sudo также можно запустить команду от имени другого пользователя без входа в систему. По умолчанию sudo используется для запуска команд от имени пользователя root.
$ sudo
Однако sudo также позволяет запускать команду от имени другого пользователя. Вот так выглядит структура команды.
Вот так выглядит структура команды.
$ sudo -u
Изменение пользователей в графическом интерфейсе
Если вы используете среду рабочего стола, вы можете переключиться на другого пользователя без выполнения какой-либо команды. Метод будет зависеть от того, какую среду рабочего стола вы используете.
Здесь я покажу, как менять пользователей в GNOME.
Сменить пользователя в GNOME
GNOME — одна из самых популярных сред рабочего стола. Он доступен практически в любом популярном дистрибутиве Linux. Его интерфейс приятный, современный и плавный. Конечно, вы можете настроить его, чтобы придать ему более приятный вид. Ознакомьтесь с некоторыми из лучших тем GTK3 для Linux. Это темы, совместимые с GNOME, и они должны работать в любой современной версии GNOME.
Чтобы сменить учетную запись пользователя, нажмите кнопку питания в правом верхнем углу и выберите «Сменить пользователя».
Щелкните нужную учетную запись пользователя, введите пароль и вуаля!
Заключительные мысли
Сменить пользователя в Linux довольно просто.


 Это может сделать любой потребитель, а не только пользователь root.
Это может сделать любой потребитель, а не только пользователь root.