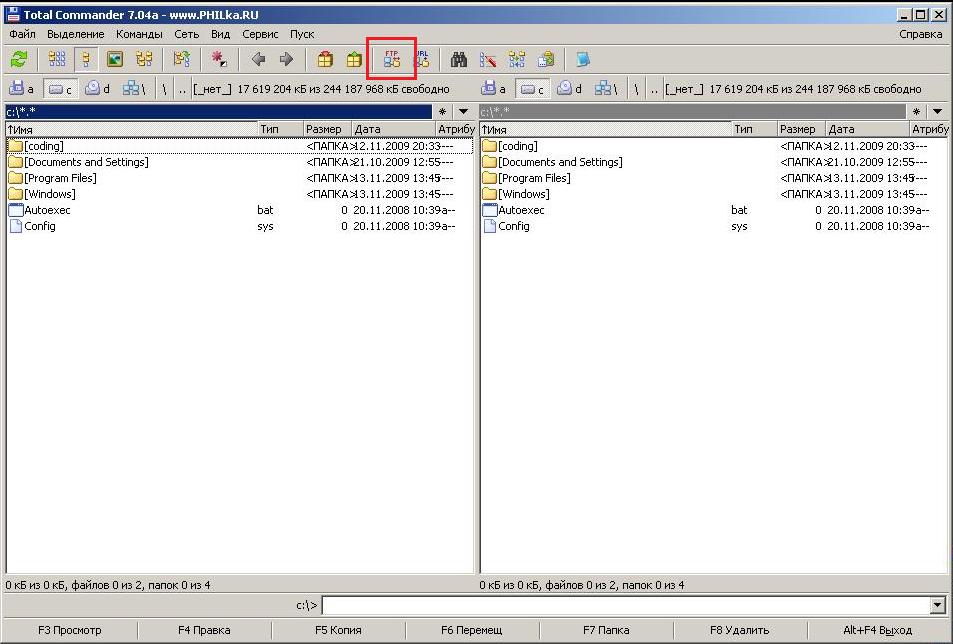Тотал коммандер настройки: Как настроить программу Тотал Коммандер под себя
Содержание
Как настроить программу Тотал Коммандер под себя
Тотал Коммандер — удобное и функциональное приложение, которое облегчит работу с файловой системой компьютера. Эта программа настолько проста в пользовании, что считается гениальной! Она еще больше упрощает работу с ПК. Перед вами открываются новые возможности, такие как просмотр скрытых папок, умный поиск внутри файлов, анализ дисков на наличие дубликатов документов, аудиофайлов и прочего и т. д. И все это вы можете получить бесплатно.
Но самое интересное, что Тотал Коммандер можно настроить полностью под себя! Это еще одна черта гениальности этой программы, которую нельзя обойти стороной.
Настройка Total Commander — это во многом индивидуальный процесс. Наверное, вы как многие любители подобных программ после установки приложения сразу отправляетесь в файл или в меню с конфигурациями, чтобы увидеть, какие есть функции, и что можно изменить. Так вот, Тотал Коммандер понравится вам еще больше, когда вы увидите безграничное количество опций, которые можно настроить внутри программы! А данная статья вам покажет, как это можно сделать?
7777777778″ type=»application/video»/>
Содержание
Где Тотал Коммандер сохраняет настройки
Если вы продвинутый пользователь и хотите добраться до самой сути этого файлового менеджера, то можете при помощи того же самого Тотала найти файлы конфигураций программы. У Total Commander не один файл настроек, а множество. И каждый файл отвечает за какую-то ключевую функцию программы, которую вы можете настроить.
Каждый файл настроек имеет формат ini. Если вы помните, то еще во время установки программы вам предлагалось выбрать путь для ini-файлов настроек на компьютере. Если вы еще не выбрали его, то есть не установили Тотал Коммандер, то у вас есть отличный шанс предопределить где будут расположены конфигурации приложения, чтобы вы могли потом их легко отыскать.
Ключевой файл настроек — это wincmd.ini. Он считается ключевым, потому что этот файл содержит настройки Тотал Коммандер, как файлового менеджера, а это основная задача данной программы. Файл wcx_ftp. ini отвечает за настройки программы в качестве FTP-клиента. А файл usercmd.ini хранит ваши пользовательские команды, которые вы задали в настройках — об этом позже в статье. Остальные четыре конфигурационные файлы отвечают за настройки различных плагинов.
ini отвечает за настройки программы в качестве FTP-клиента. А файл usercmd.ini хранит ваши пользовательские команды, которые вы задали в настройках — об этом позже в статье. Остальные четыре конфигурационные файлы отвечают за настройки различных плагинов.
Учтите, что для изменения настроек программы Тотал Коммандер, вам не нужно искать файл конфигураций — все можно сделать прямо в меню. Единственный файл, который вам нужно будет нажать для этого — это ярлык программы для запуска файлового менеджера.
Как можно настроить Тотал Коммандер
Начнем с того, что у программы Тотал Коммандер очень удобная панель инструментов. Стоит вам попробовать ею воспользоваться, как вы поймете, что стандартный проводник — это адская скукота и нерациональность. В панели можно размещать собственные иконки для быстрого доступа к командам, приложениям и различным действиям. Мало того, что есть удобная панель, так вы еще сможете подпанель создать!
Еще один большой плюс Тотала — это очень быстрая работа. Программа настолько продумана, что даже описанная панель не подгружается каждый раз при обновлении страницы — она загружается только один раз при открытии, а так хранится в отдельном файле. В итоге, вы можете нагрузить панель инструментов каким угодно количеством функций, и она все равно будет работать быстро! Со временем вы начнете злиться на стандартные возможности вашей операционной системы, потому что она абсолютно не продумана. Ведь даже «Пуск» в Windows будет работать хуже, чем панель инструментов в программе Тотал Коммандер!
Программа настолько продумана, что даже описанная панель не подгружается каждый раз при обновлении страницы — она загружается только один раз при открытии, а так хранится в отдельном файле. В итоге, вы можете нагрузить панель инструментов каким угодно количеством функций, и она все равно будет работать быстро! Со временем вы начнете злиться на стандартные возможности вашей операционной системы, потому что она абсолютно не продумана. Ведь даже «Пуск» в Windows будет работать хуже, чем панель инструментов в программе Тотал Коммандер!
Чтобы добавить на панель управления быстрый доступ к какой-нибудь программе, вы можете элементарно перетащить ярлык на интерфейс при помощи мышки. Это звучит почти что фантастично, ведь мало программ подобного рода, которые позволяют выполнять подобные действия. Вспомните хотя бы Far с его терминалом и командами. Либо вспомните о проводнике Windows, который и в помине не позволяет выполнять подобные действия.
Но самое интересно в панели инструментов не то, что можно перетаскивать ярлыки в интерфейс, а то, что таким образом даже можно открывать файлы. К примеру, представьте, что у вас в панели находится ярлык программы Daemoon Tools и у вас на компьютере есть несмонтированный образ. Чтобы открыть его через Daemoon Tools, вам достаточно образ перетащить на панель инструментов и навести его на ярлык программы! После этого откроется Daemoon Tools и вы сможете создать виртуальный диск. Это очень удобно, и вы вскоре это поймете. Потому пользуйтесь панелью инструментов по максимуму.
К примеру, представьте, что у вас в панели находится ярлык программы Daemoon Tools и у вас на компьютере есть несмонтированный образ. Чтобы открыть его через Daemoon Tools, вам достаточно образ перетащить на панель инструментов и навести его на ярлык программы! После этого откроется Daemoon Tools и вы сможете создать виртуальный диск. Это очень удобно, и вы вскоре это поймете. Потому пользуйтесь панелью инструментов по максимуму.
И не волнуйтесь экспериментировать с панелью инструментов. Пробуйте размещать на ней различные программы и даже папки. Если вы попробуете перетащить файл на панель на иконку определенной папки, то произойдет быстрое его копирование в выбранную директорию! Подобного нигде не встретишь. Так что относитесь к панели инструментов не предвзято, а с энтузиазмом и большим интересом — она может многое.
Что касается верхнего меню, не стоит его отключать, если вам кажется, что оно замедляет работу программы Тотал Коммандер. На самом деле вы даже не подозреваете, что это меню так же, как и панель управления, поддерживает опцию Drag`n`Drop — то есть вы можете перетаскивать файлы на него и при помощи этого выполнять различные действия. Но еще лучше пользоваться различными командами, которые вскоре станут заменителем мышки — вы научитесь все действия делать только на клавиатуре, как это бывает в американских фильмах в моментах, где есть программисты.
На самом деле вы даже не подозреваете, что это меню так же, как и панель управления, поддерживает опцию Drag`n`Drop — то есть вы можете перетаскивать файлы на него и при помощи этого выполнять различные действия. Но еще лучше пользоваться различными командами, которые вскоре станут заменителем мышки — вы научитесь все действия делать только на клавиатуре, как это бывает в американских фильмах в моментах, где есть программисты.
Еще одна полезная вещь, которую вам обязательно нужно настроить под себя — это «Меню часто используемых каталогов». Наверное, многие из вас мечтали о том, чтобы в стандартном проводнике можно было самостоятельно настраивать часто посещаемые папки, которые там отображаются. Но увы, это можно сделать только в программе Тотал Коммандер. Для вызова меню либо нажмите Ctrl+D, либо два раза щелкните мышкой на текущую папку. В «Меню часто используемых каталогов» вы сможете создавать целые категории и подкатегории, чтобы быстро добираться до «популярных» на вашем компьютере разделов.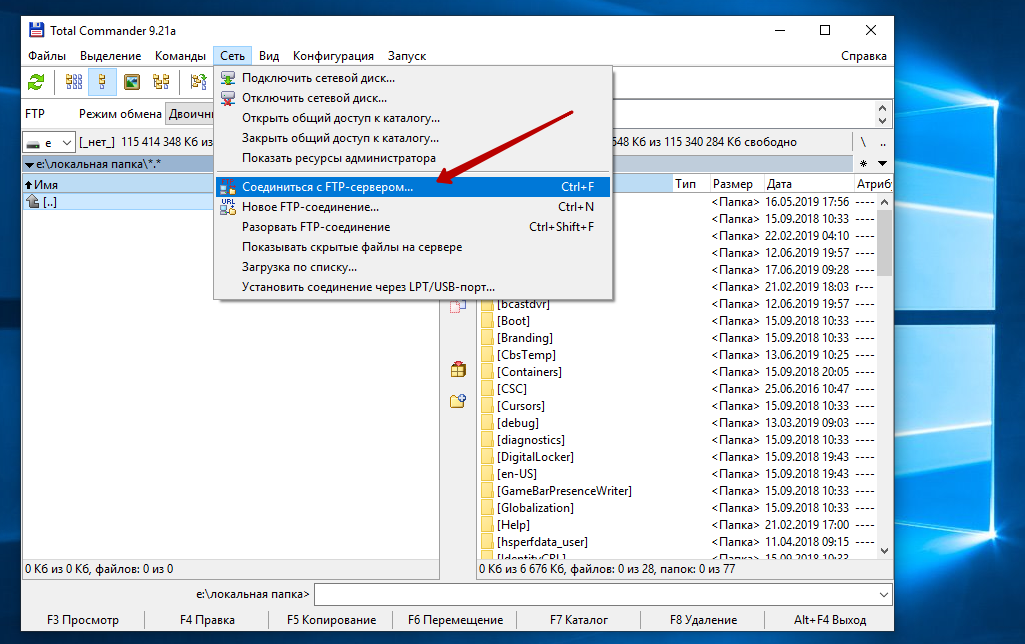 Чтобы добавить новую папку в это меню, используйте постороннюю утилиту — Wincmd Directory Menu Customizer, которая значительно упростит этот процесс.
Чтобы добавить новую папку в это меню, используйте постороннюю утилиту — Wincmd Directory Menu Customizer, которая значительно упростит этот процесс.
Самая главная настройка, которую вам нужно осуществить в программе Тотал Коммандер — это изменение горячих клавиш. У вас есть возможность создать индивидуальный файловый менеджер, который будет удобен только вам. Чтобы это осуществить, зайдите в меню «Запуск» и «Изменить меню запуск». Далее придумайте, куда вы хотите попасть, использую комбинацию нескольких клавиш. К примеру, вы хотите ускорить процесс попадания в папку с документами, картинками или музыкой. Тогда добавьте эту папку в меню, ниже укажите путь к ней, а перед этим пропишите функцию cd. После этого добавьте комбинацию клавиш, которая еще не используется в программе Тотал Коммандер и не забудьте сохранить изменения! Теперь у вас появилась новая удобная команда вашего авторства.
Если вы хотите не только настроить горячие клавиши для моментального открытия определенных каталогов, но и просмотреть прочие команды, то зайдите в меню «Конфигурации».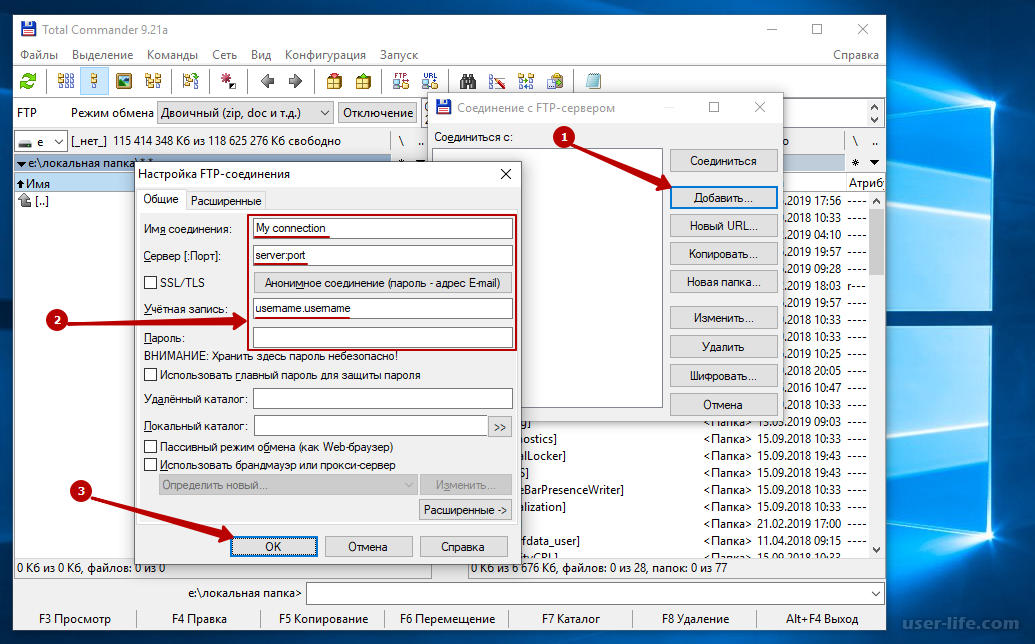 Далее пройдите во вкладку «Настройка» и «Общие». Там вы сможете увидеть все команды, которые есть в Тотале на текущий момент. Причем вы сможете не только просмотреть команды для клавиш Ctrl, Alt, Shift совместно с другими клавишами, но и изменить назначение тех или иных сочетаний кнопок. Тогда Тотал точно станет индивидуальным приложением!
Далее пройдите во вкладку «Настройка» и «Общие». Там вы сможете увидеть все команды, которые есть в Тотале на текущий момент. Причем вы сможете не только просмотреть команды для клавиш Ctrl, Alt, Shift совместно с другими клавишами, но и изменить назначение тех или иных сочетаний кнопок. Тогда Тотал точно станет индивидуальным приложением!
Вы сможете настроить не только удобства использования, но и дизайн файлового менеджера. Для этого воспользуйтесь посторонней утилитой Aezay TC Color Presets. Вы сможете выбрать различные расцветки для файлов разного формата. Так будет не только красивее, но и удобнее — вы будете визуально различать файлы различных форматов. Кроме настройки дизайна, стоит обязательно настроить функцию комментирования файлов, которая есть в Тотале, начиная с версии 5.5. Зажмите клавиши Ctrl+Shift+F2 и вы сможете создать комментарии к различным файлам, что еще больше упростит работу с компьютером, ведь Тотал сохраняет эти данные вечно и при этом так же быстро работает. А если потерялся какой-то из файлов, воспользуйтесь умным поиском Тотала.
А если потерялся какой-то из файлов, воспользуйтесь умным поиском Тотала.
DC — Избранные каталоги
Содержание
- 1. Введение
- 1.1. Описание
- 1.2. Краткий обзор
- 2. Использование избранных каталогов
- 2.1. Как получить доступ к избранным каталогам
- 2.2. Другие способы доступа к избранным каталогам
- 2.3. Как настроить избранные каталоги
- 2.4. Другие способы доступа к настройке избранных каталогов
- 2.5. Как добавить каталог в избранные каталоги
- 2.6. Персонализация новой записи в избранных каталогах
- 2.7. Установка целевого пути
- 2.8. Определение порядка сортировки после смены каталога
- 2.9. Помощник для пути и целевого пути
- 2.
 10. Изменение порядка записей
10. Изменение порядка записей - 2.11. Использование команд «Вырезать» и «Вставить»
- 2.12. Организация записей в виде дерева
- 2.13. Добавление разделителей
- 2.14. Сортировка записей
- 3. «Экспертные» функции
- 3.1. Резервная копия избранных каталогов
- 3.2. Восстановление избранных каталогов из резервной копии
- 3.3. Экспорт/импорт избранных каталогов (или части)
- 3.4. Экспорт/импорт в/из Total Commander
- 3.5. Сканирование избранных каталогов для поиска отсутствующих путей
- 3.6. Добавление более одного каталога за раз
- 3.7. Не менять путь в неактивной панели даже если указан целевой путь
- 3.8. Перейти из меню непосредственно к настройке выбранной записи
- 3.
 9. Показывать в меню полный путь
9. Показывать в меню полный путь - 3.10. Показывать только те переменные окружения, которые выглядят как каталог
- 4. Другие функции
Введение в избранные каталоги
Избранные каталоги – это удобный список каталогов, которые вы используете наиболее часто.
На диске ничего не создается, это просто список ярлыков для быстрого доступа к «горячим» каталогам.
Используя их для перехода в каталог, вы не будете как обезьяна прыгать с ветки на ветку в вашем дереве каталогов.
Кроме того, чтобы не забыть, хорошо иметь список ссылок на важные для вас каталоги.
Даже если вы не заходите в них очень часто, всё равно сэкономите время, когда это понадобится, потому что вам не придётся их искать.
Double Commander позволяет указать каталог в локальной файловой системе, сетевой путь или WFX-плагин (как «wfx://ИмяПлагина»).
(наверх)
Из главной панели вы можете увидеть избранные каталоги в виде всплывающего меню.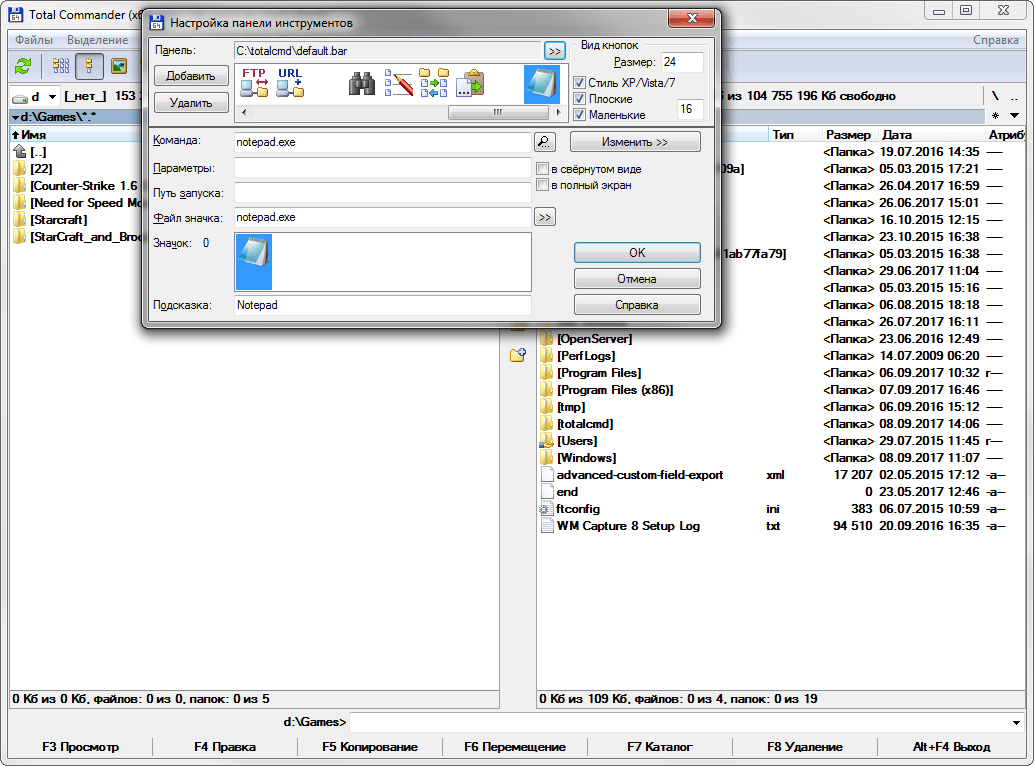
При щелчке по одной из записей вы сразу перейдёте в заданный каталог.
Вам не придётся переходить по папкам, из одной в другую, чтобы достичь цели.
(наверх)
Ниже перечислены общие действия, связанные с избранными каталогами
В главном меню выберите «Команды» и далее «Избранные каталоги«.
Появится всплывающее меню, далее вы можете щёлкнуть по пункту и будет открыт соответствующий ему каталог.
(наверх)
Вы можете нажать кнопку со звездочкой «*» в правом верхнем углу активной файловой панели.
Вы можете создать на панели инструментов кнопку с внутренней командой cm_DirHotList.
Для появления всплывающего меню вы также можете использовать двойной щелчок по заголовку активной вкладки.
(наверх)
В главном меню выберите «Настройки» и далее «Настройка избранных каталогов«.
Вы увидите то же самое дерево, как и в меню избранных каталогов в главной панели, но с большим количеством функций для редактирования, перемещения и т. д.
д.
(наверх)
Во всплывающем меню избранных каталогов всегда есть пункт быстрого доступа к соответствующей странице окна настроек.
Вы можете добавить кнопку с внутренней командой cm_ConfigDirHotList.
(наверх)
Самый простой способ:
- 1. В активной панели перейдите в каталог, который хотите добавить.
- 2. Вызовите меню избранных каталогов (например, через меню «Команды» и далее «Избранные каталоги«).
- 3. Щёлкните «Добавить текущий: ваш_каталог«.
- 4. После этого будет открыто окно настроек избранных каталогов, подтверждающее, что каталог был добавлен.
- 5. Фокус будет помещён на добавленную запись.
Далее мы увидим, что есть гораздо больше способов добавить запись в избранные каталоги.
(наверх)
По умолчанию при добавлении каталога в избранные именем записи станет имя последней папки в пути.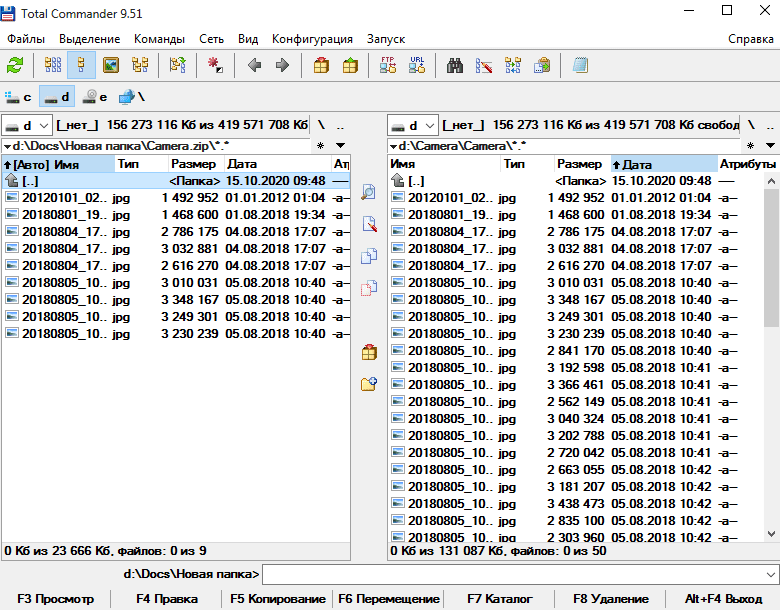
Но если вы хотите, то можете переименовать её: просто перейдите в поле «Имя» и введите легко запоминающееся.
В этом примере имя папки «doc», но именем записи будет «Documentation» и именно его вы увидите во всплывающем меню.
(наверх)
Кроме добавления каталога, который будет открыт в активной панели, вы также можете указать «Каталог назначения» для неактивной панели.
Таким образом, для часто повторяющихся действий, когда вам нужно скопировать данные из каталога «А» в каталог «В», вы будете просто выбирать соответствующий пункт меню избранных каталогов и DC установит необходимые каталоги в активной и неактивной панелях.
Для того, чтобы определить каталог назначения, просто укажите его в поле «Целевой путь«.
В примере ниже показана папка «Directory A» с «Directory B» в качестве каталога назначения:
(наверх)
Справа от полей «Путь» и «Целевой путь» есть выпадающие меню, позволяющие задать порядок сортировки в панели после открытия.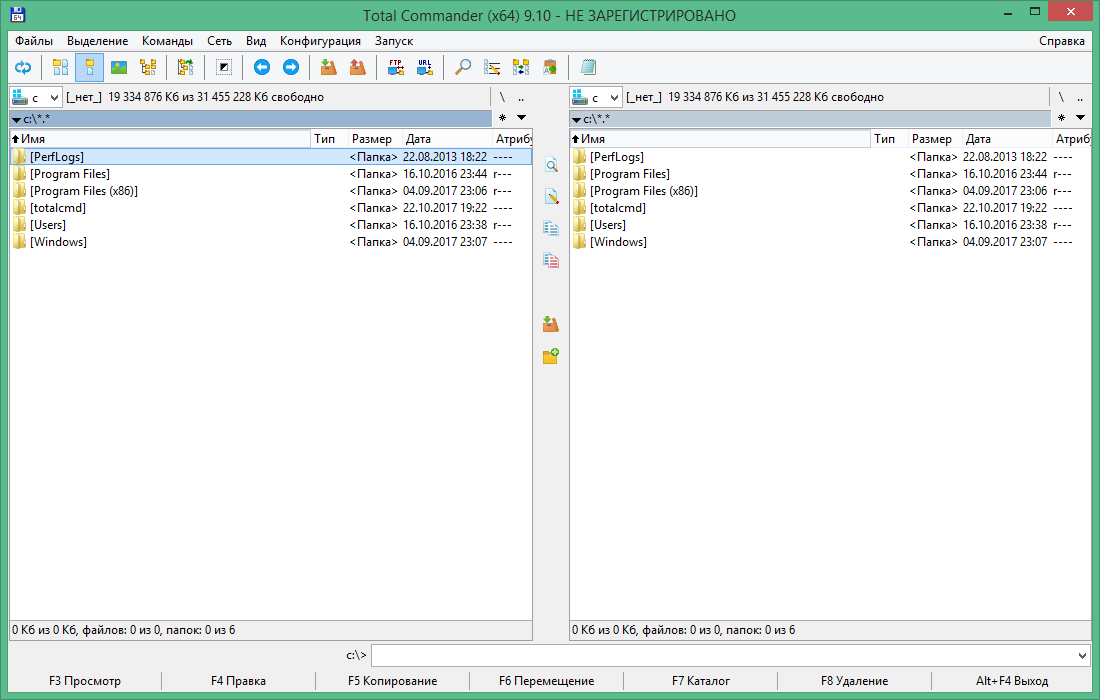
Так, если установить «Дата 9-0«, то при использовании избранных каталогов в файловой панели не только будет открыт определённый путь, но и будет переключена на обратный хронологический порядок сортировка по дате.
Установите значение «нет», если не хотите менять сортировку в открываемом каталоге.
(наверх)
Конечно, вы можете работать с абсолютным путем, и это будет нормально работать на ЭТОЙ машине.
Но давайте предположим, что у вас на USB-флешке есть Double Commander с большим количеством других инструментов, подобно швейцарскому ножу.
Тогда вы можете пожелать использовать пути, относительные к каталогу Double Commander.
Допустим, у вас есть путь «E:\PortableApps\Notepad++Portable\Data\Config\» и это отлично работает.
Но вы можете сделать его относительным к каталогу «Double Commander» и перестать зависеть от буквы диска: «%commander_path%\..\..\Notepad++Portable\Data\Config\«.
Чтобы помочь вам понять, что вводить (другими словами, сколько «.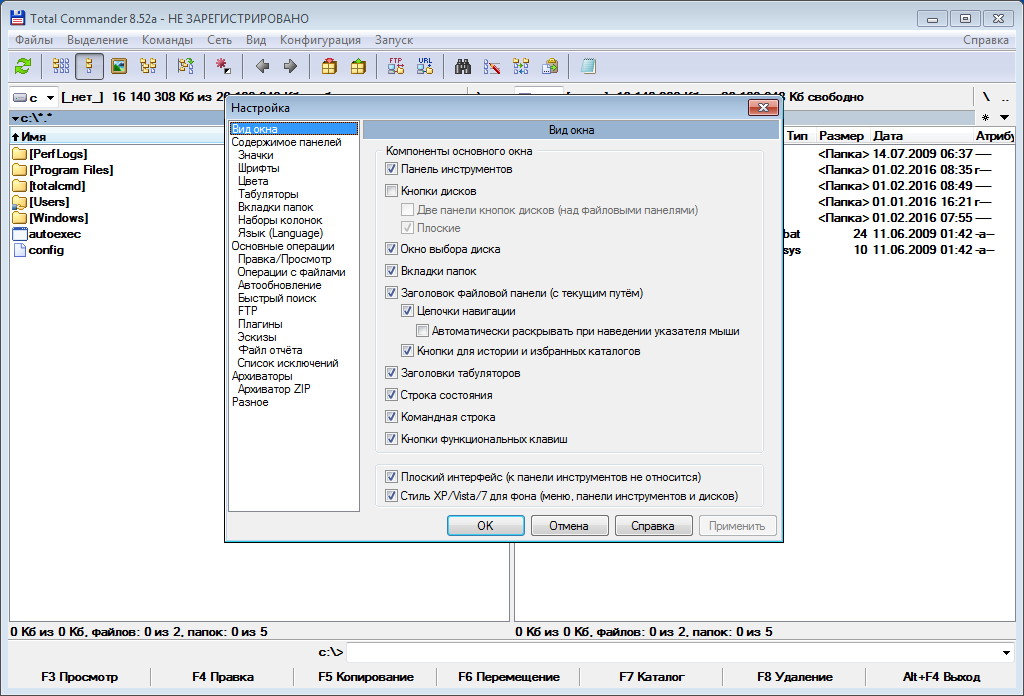 .\» использовать!), справа от полей «Путь» и «Целевой путь» есть небольшая кнопка , показывающая всплывающее меню с различными маленькими инструментами для изменения и получения желаемого пути.
.\» использовать!), справа от полей «Путь» и «Целевой путь» есть небольшая кнопка , показывающая всплывающее меню с различными маленькими инструментами для изменения и получения желаемого пути.
Но это лишь одна из возможностей использования этой кнопки.
Краткий обзор того, что вы там найдёте:
- Использовать специальные пути Double Commander – Путь к исполняемому файлу, путь к файлам конфигурации и т.д.
- Использовать специальную папку Windows (TC) – Для Microsoft Windows, различные относительные пути Windows, аналог псевдопеременных ТС.
- Использовать другую специальную папку Windows – То же, что и выше, но новое, нет в TC.
- Использовать переменную окружения – Конечно, некоторые значения на самом деле не будут действительно полезными, но другие могут ими быть, давайте их использовать!
- Использовать путь из избранных каталогов – Вы можете добавить избранные каталоги.
 .. из избранных каталогов!
.. из избранных каталогов! - Сделать путь относительным к… – То же самое для каждого из перечисленных выше, НО вместо прямого ДОБАВЛЕНИЯ пути, он будет сделан относительным к выбранному.
- Сделать путь абсолютным – Делает противоположное, разворачивая ваш относительный путь в абсолютный.
- Добавить путь из активной панели – Будет добавлен путь непосредственно из активной панели главного окна.
- Добавить путь из неактивной панели – То же, что и выше, но из неактивной панели.
- Диалог выбора папки – Откроет диалог выбора папки, где вы сможете просто выбрать нужную.
(наверх)
Со временем список избранных каталогов растёт и вы можете пожелать изменить порядок записей: просто перетаскивайте мышью выделенную на новое место.
С зажатой клавишей Ctrl можно выделить более одной записи.
(наверх)
Если список избранных каталогов очень длинный и новое место находится слишком далеко, то использовать перетаскивание будет не очень удобно.
Вы можете выбрать нужную запись, щёлкнуть по кнопке «Разное», выбрать в меню пункт «Вырезать выделенные«, затем переместить курсор к новой позиции, снова щёлкнуть по кнопке «Разное» и выбрать пункт «Вставить вырезанное«.
С зажатой клавишей Ctrl можно выделить более одной записи.
(наверх)
Если вы ярый поклонник избранных каталогов, подобно автору этих строк, одномерного списка вам будет недостаточно!
Double Commander позволяет создавать в избранных каталогах подменю, более того, вы можете использовать подменю внутри подменю.
Это означает, что вы можете организовать избранные каталоги так, как вам удобно.
Чтобы добавить подменю, используйте кнопку «Вставить» (добавить в текущую позицию) или «Добавить» (добавить ниже). Также можно использовать горячие клавиши.
Будет создано подменю с именем «Подменю» и с записью с именем «Имя записи».
Как видите, в поле ниже вы можете дать подменю осмысленное имя.
Теперь вы можете добавить в подменю новые записи, переместить в него имеющиеся и т.д.
Обратите внимание, вы можете перемещать или вырезать и вставлять и подменю, что упростит создание и перестраивание списка избранных каталогов.
(наверх)
Имея большое количество записей, можно удобно упорядочить список, добавив разделители для создания категорий.
Чтобы добавить разделитель, используйте кнопку «Вставить» (добавить в текущую позицию) или «Добавить» (добавить ниже). Также можно использовать горячие клавиши.
В окне настроек в дереве записей DC покажет линию с точками, но во всплывающем меню избранных каталогов вы увидите нормальный разделитель меню.
(наверх)
Как было описано выше, перетаскиванием записей вы можете добиться желаемого вида избранных каталогов.
Но если вас устраивает работать с именами, расположенными по алфавиту, то вы можете использовать встроенные функции сортировки.
Всё просто: выделите записи, которые хотите отсортировать, нажмите кнопку «Сортировать.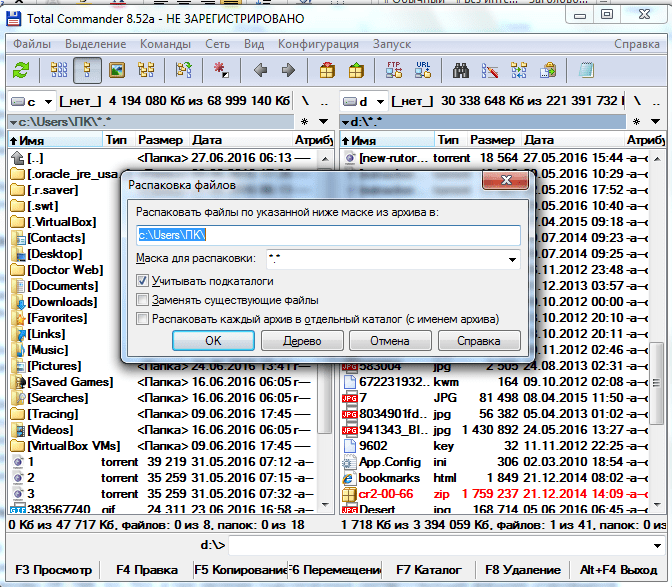 ..» и выберите в выпадающем меню подходящую для вас функцию сортировки.
..» и выберите в выпадающем меню подходящую для вас функцию сортировки.
Доступно пять вариантов сортировки:
- Только записи одной группы – Сортирует область текущей выбранной записи. Под словом «область» подразумевается, что записи находятся или между двумя разделителями, или между началом меню и разделителем, или же между разделителем и концом меню.
- Только текущий уровень выделенной записи(ей) – Не только область текущего выбора, но и все записи на этой ветке. DC будет сортировать соблюдая группировку: записи внутри групп не будут перемещаться через разделитель.
- Содержимое выделенного(ых) подменю, но не подуровни – Сортирует только дочерние записи выбранного подменю, не затрагивая содержимое дочерних подменю.
- Содержимое выделенного(ых) подменю и все подуровни – То же, что и пункт выше, но будет сортировать также и все подменю внутри этой ветки.
- Все, от А до Я! – Фаворит автора этих строк: как следует из названия, будет просто сортировать все записи, но по-прежнему соблюдая группировку: записи не будут перемещаться за разделители или из одной ветки в другую.

Как уже было сказано ранее, ни один из способов сортировки не будет перемещать запись через разделитель.
Просто чтобы убедиться, что вы верно поняли, смотрите пример ниже: папка «Root» всегда будет оставаться на своём месте, так как под ней есть разделитель.
Разделители полезны не только для визуального разделения, но и как ограничители сортировки!
(наверх)
Ниже будут описаны реже используемые возможности, но тем не менее о них всё равно полезно знать.
По мере того, как ваш список избранных каталогов растёт, вы можете пожелать на всякий случай сделать резервную копию, чтобы не потерять ценные ссылки.
Для этого в правой части окна настроек есть кнопка «Резервирование«, нажмите на неё и в появившемся меню выберите пункт «Сохранить резервную копию«.
Резервная копия будет сохранена в папку «Backup» в каталоге с файлами конфигурации Double Commander.
Файл сохраняется с расширением «.hotlist», имя файла включает в себя текущие дату и время.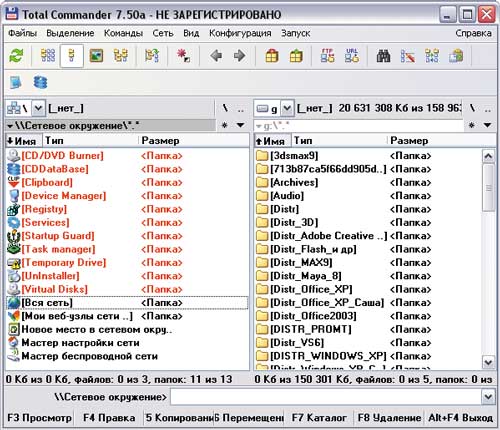
(наверх)
Аналогично, как и выше, нажимаете на ту же кнопку «Резервирование«, но в меню выбираете пункт «Восстановить из резервной копии«. В появившемся окне выберите копию, которую требуется восстановить.
При восстановлении из резервной копии текущий список избранных каталогов будет очищен, после чего будут добавлены записи из файла.
Если вы хотите восстановить из резервной копии только некоторые записи, то можете воспользоваться функцией «Импорт«: будет предложено указать файл резервной копии, а затем выбрать из него те записи, которые вы хотите добавить.
(наверх)
Вы можете пожелать экспортировать свои избранные каталоги (или часть списка), чтобы не добавлять их по одному на другом компьютере или другой копии DC.
Чтобы это сделать, нажмите кнопку «Экспорт…» и выберите «…в файл избранных каталогов (.hotlist)«, вам будет предложено ввести имя файла и указать место для сохранения.
Теперь вам будет предложено выбрать, что вы хотите экспортировать.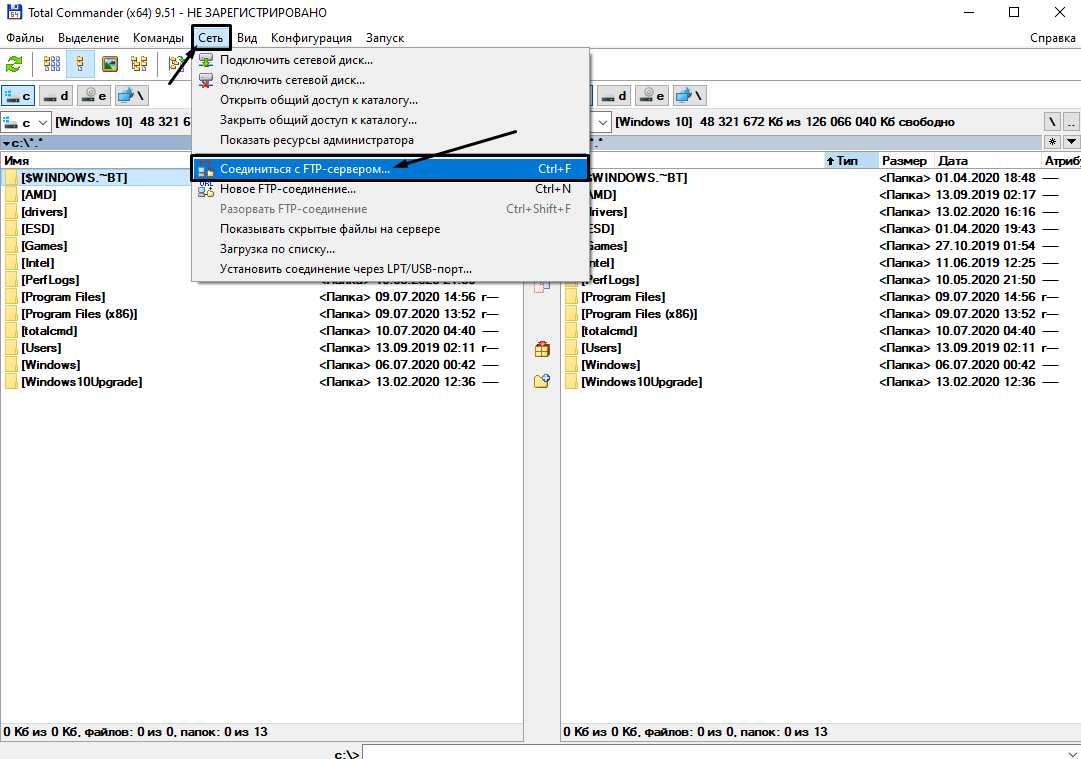
Вы можете экспортировать всё дерево или выбрать записи по одной.
Вы можете выбрать всё подменю без выделения записей в нём, просто выделите имя подменю.
С зажатой клавишей Ctrl можно выделить более одной записи.
Затем, на другом компьютере, щёлкаете «Импорт…«, выбираете в меню «из файла избранных каталогов (.hotlist)» и далее вам нужно будет указать файл для импорта.
Аналогично, как и с экспортом, вы можете импортировать все записи или же выбрать только нужные.
Импортируемые записи будут добавлены в конец вашего списка.
(наверх)
Double Commander также может экспортировать/импортировать избранные каталоги в/из Total Commander.
Давайте предположим, что вы хотите импортировать некоторые записи из Total Commander.
В окне настроек избранных каталогов нажмите кнопку «Импорт…«, выберите «из файла «wincmd.ini» от TC» и укажите файл «wincmd.ini».
Если вы не знаете, где расположен этот файл, в окне Total Commander щёлкните по пункту «Справка» в главном меню, выберите пункт «О Total Commander.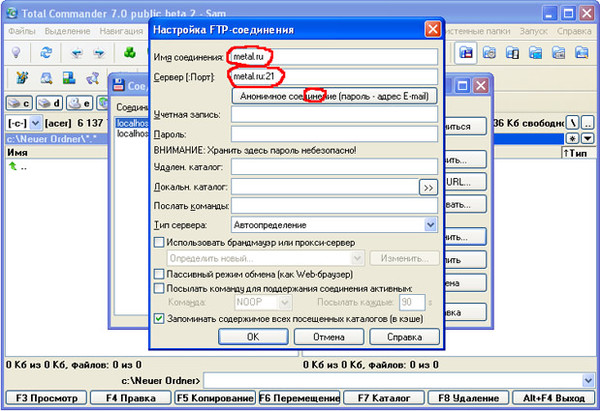 ..» и в открывшемся окне будет показано расположение INI-файла.
..» и в открывшемся окне будет показано расположение INI-файла.
Появится дерево записей, считанных из INI-файла Total Commander, теперь вы можете импортировать все записи или же выбрать только нужные.
Для выбора нескольких записей используйте зажатую клавишу Ctrl.
Импортируемые записи будут добавлены в конец вашего списка.
Также возможна обратная операция: экспорт всех или части избранных каталогов в Избранное Total Commander.
Чтобы это сделать, нажмите кнопку «Экспорт…» и выберите один из двух вариантов экспорта.
Если вы хотите заменить все записи Total Commander, то выберите «в файл wincmd.ini TC (удалить существующие)«.
И здесь тоже вы можете выбрать, экспортировать все или только выбранные.
Для выбора нескольких записей используйте зажатую клавишу Ctrl.
Если Total Commander был запущен, то вам необходимо будет перезапустить его (закрыть и снова открыть).
Total Commander, в отличие от Double Commander, не предлагает простые способы создания структурированного списка и сортировки, таким образом, вы можете импортировать Избранное из Total Commander, организовать нужным образом список и экспортировать обратно!
*Примечание: Функция была протестирована и INI-файл Total Commander вряд ли будет повреждён, но, конечно, создание резервной копии файла перед экспортом было бы хорошим решением и всячески приветствуется.
Вы делаете это на свой страх и риск!
…риск открыть для себя такую хорошую программу, как Double Commander!
(наверх)
Со временем может случиться, что в ваших избранных каталогах окажутся записи, указывающие на каталоги, которые больше не существуют.
Чтобы найти эти записи, в окне настройки избранных каталогов нажмите кнопку «Разное» и выберите «Проверить существование всех путей«.
Это заставит приложение просканировать все каталоги, на которые указывают ваши записи.
Если подобные записи будут найдены, то слева от них появится значок ошибки.
Слева от имени подменю с хотя бы одной записью с ошибкой также будет показан специальный значок с ошибкой.
Таким образом, вы можете либо стереть эти записи, так как их каталоги больше не существуют, или же оставить.
Почему оставить? Потому что если использовать Double Commander на USB-флешке, то совершенно нормально, если на компьютере не будет каталогов, которые есть на другом.
Но если так, то как функция «Проверить существование всех путей» может вам помочь?
Очень просто: функция уберёт эти записи из всплывающего меню избранных каталогов в главном окне.
Записи несуществующих папок не будут отображаться!
Тем не менее, они не будут навсегда удалены из внутреннего списка избранных каталогов, они просто не будут показаны в меню в текущей сессии.
Смотрите результат предыдущего примера.
(наверх)
При пополнении списка избранных каталогов может возникнуть ситуация, когда вам понадобиться добавить сразу несколько каталогов.
Есть два способа сделать это.
Первый способ: непосредственно из главного окна, выделив нужные
Это очень просто: выделите каталоги, которые хотите добавить, вызовите меню избранных каталогов и выберите пункт «Добавить Х выделенных каталогов«.
Каталоги буду добавлены в соответствии с настройками добавления из главной панели.
Если у вас выбрана опция «Умное добавление«, то увидите, как хорошо они будут размещены!
Второй способ: похож на первый, но одновременно открыты и главное окно, и окно настройки избранных каталогов
Это так же легко: вызовите окно настройки избранных каталогов, поставьте курсор в место, куда хотите добавить, после чего нажмите кнопку «Вставить» (добавить в текущую позицию) или «Добавить» (добавить ниже) и выберите «текущий или выделенные каталоги активной панели«.
Теперь вы можете сортировать, переименовывать и организовать добавленные как пожелаете.
(наверх)
Одна из скрытых возможностей.
Как было показано в пункте 2.7, в настройках записи можно указать и переход в неактивной панели, но при этом иногда было бы желательно изменить каталог только в активной панели.
Вы можете сделать это с помощью маленькой хитрости: зажав клавишу Ctrl при щелчке по нужной записи в меню избранных каталогов.
И DC перейдёт в каталог, указанный для активной панели, игнорируя второй, для неактивной.
(наверх)
Также одна из скрытых возможностей.
Если во всплывающем меню избранных каталогов вы увидели опечатку или же хотите что-то изменить, то, конечно, вы можете выбрать пункт, который откроет окно настроек, найти в дереве нужную запись и внести необходимые изменения.
Но есть маленькая хитрость, как сделать это лучше, быстрее и проще.
Вы может щёлкнуть по пункту меню избранных каталогов с зажатой клавишей Shift и DC откроет окно настроек, перейдя непосредственно к нужной записи.
Вам не придётся искать её в списке!
(наверх)
В окне настроек избранных каталогов есть опция «Показывать в меню также и [путь]«.
Если эта опция включена, во всплывающем меню Double Commander покажет полный путь для каждой записи.
Таким образом, вы будете видеть не только имя записи, но и каталог, в который перейдёте после выбора.
Это может раздражать, так как занимает много места на экране.
Но в некоторых случаях (например, специальные каталоги Windows или переменные окружения, указывающие на каталоги) такая подсказка может быть удобна.
(наверх)
В пункте «Специальные каталоги» всплывающего меню избранных каталогов можно увидеть переменные окружения.
Не обязательно ВСЕ переменные на самом деле являются каталогом.
В настройках избранных каталогов вы можете отметить опцию «Показывать только приемлемые переменные окружения«.
Когда эта опция включена, DC попытается исключить из меню переменную окружения, которая не выглядит как правильный путь, по крайней мере, её начало.
DC не проводит проверку, что путь на самом деле существует, но это позволит быстро убрать из списка очевидно неподходящие.
(наверх)
Возможно, в избранных каталогах Double Commander существуют и некоторые другие маленькие возможности и функции, которые здесь не описаны: трудно (а иногда раздражает, даже если по-прежнему необходимо) постоянно обновлять файл справки.
Но, конечно, большинство из них описаны здесь и эта страница охватывает, по крайней мере, наиболее важные моменты.
(наверх)
Изменение расположения файлов конфигурации Total Commander • Хельге Кляйн
автор: Хельге,
опубликовано: 19 июля 2021 г.,
в
- Приложения
Содержание
- Файлы конфигурации Total Commander
- Расположение файлов конфигурации Total Commander
- Изменение расположения файлов конфигурации Total Commander
- Реестр
- Параметры командной строки
9 0007
В зависимости от того, как вы установили Total Commander , расположение параметров по умолчанию может указывать на каталог установки или профиль пользователя. В этой статье объясняется, как найти файлы конфигурации, и показано, как переместить их в любой каталог по вашему выбору.
В этой статье объясняется, как найти файлы конфигурации, и показано, как переместить их в любой каталог по вашему выбору.
Файлы конфигурации Total Commander
Total Commander хранит все настройки в файлах wincmd.ini и wcx_ftp.ini . Расположение этих файлов конфигурации зависит от вашей установки.
Расположение файлов конфигурации Total Commander
Если каталог установки содержит файл wincmd.ini и если этот файл имеет настройку UseIniInProgramDir=7 , используются INI-файлы из каталога установки.
В противном случае Total Commander сохраняет файлы настроек в %AppData%\Ghisler (т. е. в профиле пользователя).
Изменение расположения файлов конфигурации Total Commander
Реестр
Расположение файлов конфигурации по умолчанию можно переопределить в реестре. Total Commander проверяет следующие разделы реестра в следующем порядке:
-
HKCU\Software\Ghisler\Total Commander -
HKLM\Software\Ghisler\Total Commander
Чтобы указать расположение файлов конфигурации, создайте или обновите следующие значения REG_SZ в одном из ключей, перечисленных выше:
-
IniFileName: путь кwincmd. ini
ini -
FtpIniName: путь кwcx_ftp.ini
Параметры командной строки
В качестве альтернативы подходу на основе реестра вы также можете указать расположение файлов конфигурации с параметрами командной строки:
-
/i=: путь кwincmd.ini -
/f=: путь кwcx_ftp.ini
В следующем примере мы запускаем 64-битную версию Total Commander с файлами конфигурации, расположенными в D:\Data\Total Commander :
"D:\Tools\Total Commander\TOTALCMD64 .EXE" /i="D:\Data\Total Commander\wincmd.ini" /f="D:\Data\Total Commanderwcx_ftp.ini"
Об авторе
Хельге Кляйн (бывший CTP, MVP и vExpert) работал консультантом и разработчиком, прежде чем основал обширную компанию uberAgent. Хельге применил свои обширные знания в проектах по ИТ-инфраструктуре и разработал продукт для управления профилями пользователей, преемник которого теперь доступен как Citrix Profile Management. Хельге является автором популярных инструментов Delprof2 и SetACL. Он выступал на Citrix Synergy, BriForum, E2EVC, Splunk.conf и многих других мероприятиях. Хельге очень активна в ИТ-сообществе и является соучредителем сообщества виртуализации NRW (VCNRW).
Хельге является автором популярных инструментов Delprof2 и SetACL. Он выступал на Citrix Synergy, BriForum, E2EVC, Splunk.conf и многих других мероприятиях. Хельге очень активна в ИТ-сообществе и является соучредителем сообщества виртуализации NRW (VCNRW).
Читать далее
Ini-настройки — TotalcmdWiki
Total Commander имеет два основных файла конфигурации: wincmd.ini и wcx_ftp.ini (это имена по умолчанию, которые можно изменить с помощью параметров командной строки). Также есть несколько второстепенных файлов, которые содержат настройки некоторых плагинов.
Содержание
- 1 Список файлов
- 1.1 wincmd.ini
- 1.2 wcx_ftp.ini
- 1.3 contplug.ini
- 1.4 fsplugin.ini
- 1.5 lsplugin.ini
- 1.6 pkplugin.ini
- 2 Местоположение
- 3 Сторонние конфигураторы
Список файлов
wincmd.ini
Это имя основного конфигурационного файла , который содержит большинство настроек, кроме некоторых плагинов и опций FTP-клиента.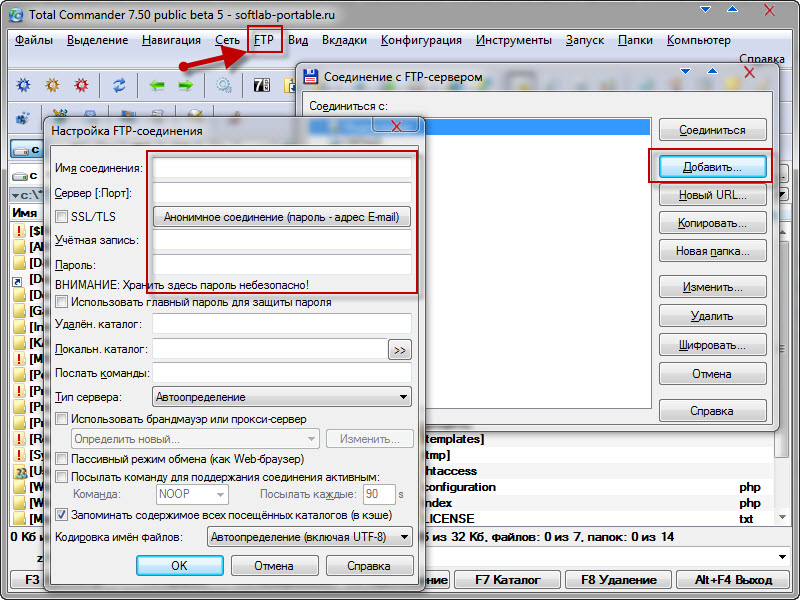 Имя и расположение основного конфигурационного файла в современных версиях Total Commander можно определить в реестре или с помощью параметров командной строки.
Имя и расположение основного конфигурационного файла в современных версиях Total Commander можно определить в реестре или с помощью параметров командной строки.
Большинство настроек можно изменить в диалоговых окнах Total Commander. Очень немногие параметры можно изменить только напрямую, либо потому, что они не предназначены для конечного пользователя, либо являются лишь обходным путем для решения конкретной проблемы.
Подробнее см. в описании настроек wincmd.ini .
Актуальную информацию о настройках конфигурации Total Commander см. на страницах на английском и русском языках на веб-сайте Ultra TC Editors. Примечание: настройки перечислены и упорядочены так, как они отображаются в редакторе Ultra TC Editors Configuration_Editor.
wcx_ftp.ini
Этот файл содержит настройки встроенного FTP-клиента Total Commander. Название и местонахождение Файл конфигурации FTP в современных версиях Total Commander может быть определен в реестре или параметрами командной строки.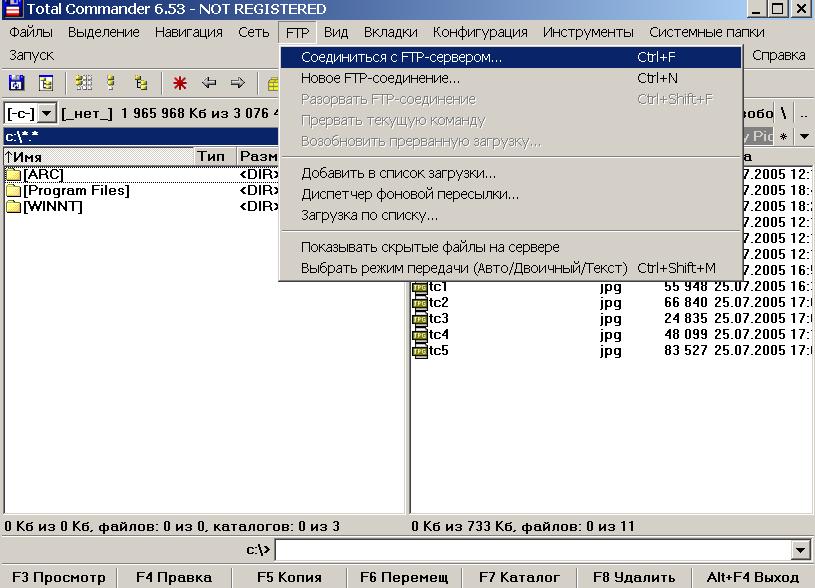 Большинство настроек также можно изменить в диалоговых окнах Total Commander.
Большинство настроек также можно изменить в диалоговых окнах Total Commander.
Подробнее см. в описании настроек wcx_ftp.ini .
Актуальную информацию о настройках конфигурации Total Commander см. на страницах на английском и русском языках на веб-сайте Ultra TC Editors. Примечание: настройки перечислены и упорядочены так, как они отображаются в редакторе Ultra TC Editors Configuration_Editor.
contplug.ini
Этот файл содержит настройки для некоторых плагинов содержимого.
fsplugin.ini
Этот файл содержит настройки для некоторых плагинов файловой системы.
lsplugin.ini
Этот файл содержит настройки для некоторых плагинов Lister.
pkplugin.ini
Этот файл содержит настройки для некоторых плагинов Packer.
Расположение
Расположение файлов конфигурации по умолчанию:
- под Windows Vista: папка «%AppData%\Ghisler»
- в старых системах: Каталог Windows
Местоположение можно изменить:
- с использованием параметров командной строки
- в реестре.

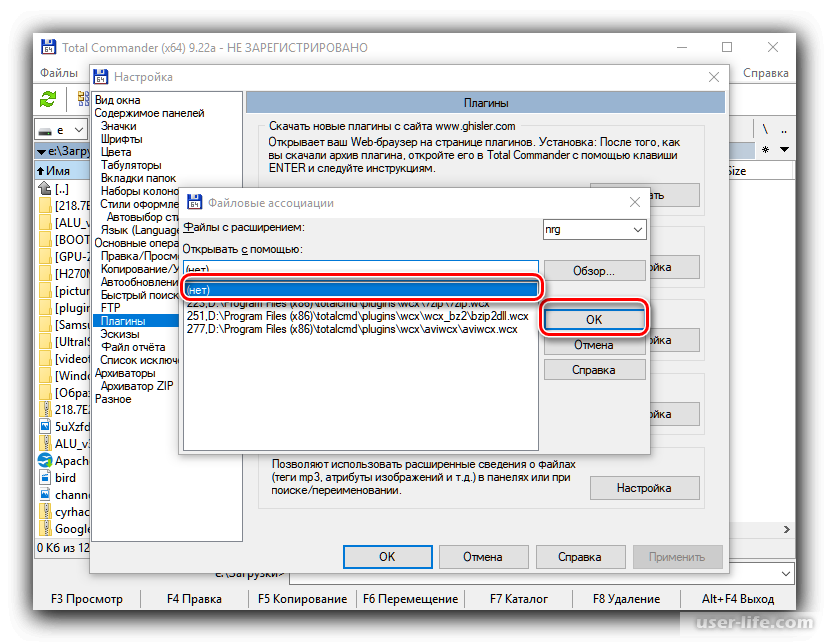 10. Изменение порядка записей
10. Изменение порядка записей 9. Показывать в меню полный путь
9. Показывать в меню полный путь .. из избранных каталогов!
.. из избранных каталогов!
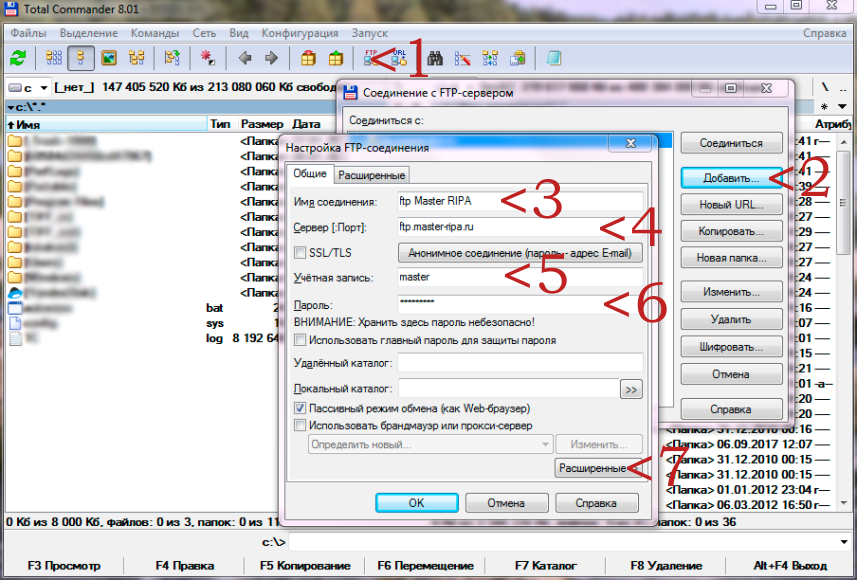 ini
ini