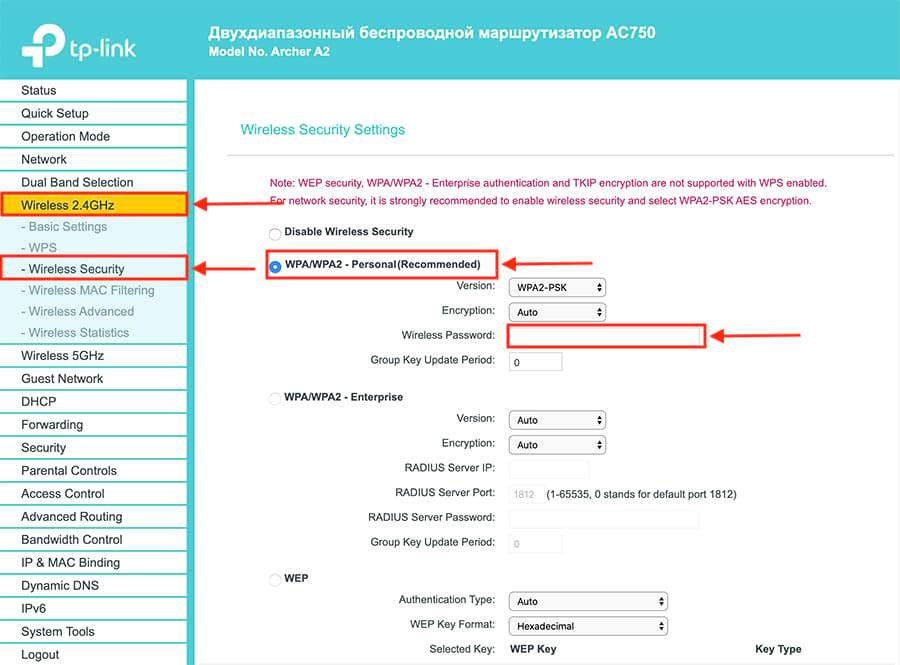Tp link как настроить: How to configure the TP-Link 11N wireless router as Access Point (new logo)
Содержание
How to configure the TP-Link 11N wireless router as Access Point (new logo)
Your browser does not support JavaScript. Please turn it on for the best experience.
Поддержка
- Загрузки
- Часто задаваемые вопросы (FAQ)
- Форум технической поддержки
- Связаться со службой технической поддержки
- Симуляторы TP-Link
- Списки совместимых устройств
Где купить?
- Магазины
- Системные интеграторы
- Субдистрибьюторы
- Дистрибьюторы
- Проектные дистрибьюторы
Сообщество
Россия / Русский
TP-Link, Reliably Smart
TP-Link, Reliably Smart
Search
Configuration Guide
Дата последнего обновления: 06-28-2022 02:30:26 AM
40940
Эта статья подходит для:
TL-WR841N( V13 V14 ) , TL-WR840N( V3 V4 V5 V6 ) , TL-WR940N( V5 V6 ) , TL-WR845N( V4 ) , TL-WR844N( V1 )
This mode transforms your existing wired network to a wireless network.
1. Connect the power adapter to the router and turn on the router.
2. Connect the router to your wired host router’s Ethernet port via an Ethernet cable as shown above.
3. Connect a computer to the router via an Ethernet cable or wirelessly by using the SSID (network name) and password printed on the bottom label of the router.
4. Enter http://tplinkwifi.net in the address bar of a web browser. Use admin for password, and then click Login.
Note: If the above screen does not pop up when you use IE Web-browser, it means that your IE Web-browser has been set to a proxy. Go to Tools menu > Internet Options > Connections > LAN Settings, in the screen that appears, cancel the Using Proxy checkbox, and click OK to finish it.
5. After successfully login, select Access Point mode and follow the Quick Setup to complete the configuration.
Note: If you want to change the default SSID (network name) and the password, please follow Quick Setup to complete the configuration.
6. Enjoy! Connect to the wireless network by using the SSID (wireless name) and password of the router.
Get to know more details of each function and configuration please go to Download Center to download the manual of your product.
Был ли этот FAQ полезен?
Ваш отзыв поможет нам улучшить работу сайта.
Что вам не понравилось в этой статье?
- Недоволен продуктом
- Слишком сложно
- Неверный заголовок
- Не относится к моей проблеме
- Слишком туманное объяснение
- Другое
Как мы можем это улучшить?
Спасибо
Спасибо за обращение
Нажмите здесь, чтобы связаться с технической поддержкой TP-Link.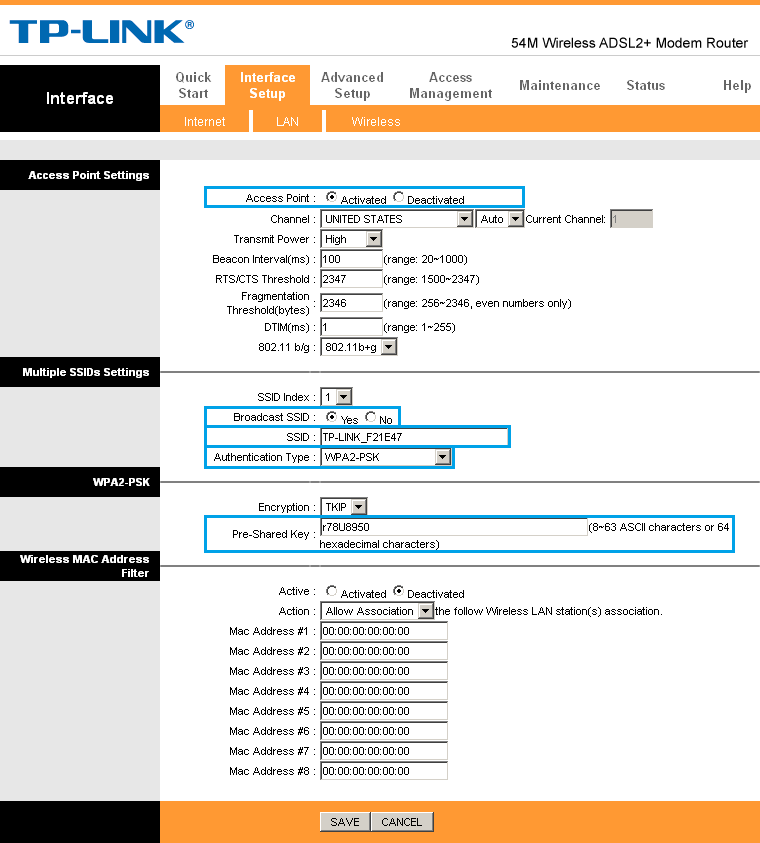
Настройка на роутерах TP-Link — Яндекс DNS. Справка
- Настроить в интерфейсе
- Настроить вручную
Яндекс DNS встроен в большинство роутеров TP-Link. Его можно настроить для отдельных устройств или для всех сразу.
Перед настройкой Яндекс DNS обновите прошивку роутера:
Откройте страницу настроек роутера. Для этого в адресной строке браузера введите
192.168.0.1или192.168.1.1Введите имя пользователя и пароль.
Примечание. Имя пользователя и пароль по умолчанию —
admin/adminОбновите прошивку до последней актуальной версии.
Ограничение. Если в настройках роутера вы не нашли раздел для включения Яндекс DNS, укажите адреса DNS вручную.
Нажмите Дополнительные настройки.
В левом меню выберите Родительский контроль → Яндекс DNS.
Выберите режим фильтрации для всех устройств:
Включите Яндекс DNS.
В поле Тип Яндекс.DNS по умолчанию выберите режим фильтрации для всех подключенных устройств.
Нажмите Сохранить.
Назначьте отдельным устройствам свой режим, например Семейный режим для ноутбука ребенка:
В разделе Правила Яндекс.DNS для устройств нажмите Добавить.
Нажмите Просмотр подключенных устройств и выберите нужное устройство.
В поле Имя клиента добавьте название устройства.
Выберите для устройства режим Яндекс DNS.
Нажмите Сохранить.
Если на вашем роутере TP-Link отсутствует встроенная поддержка Яндекс DNS, настройте сервис в ручном режиме:
Нажмите Дополнительные настройки.

В левом меню выберите Сеть → Интернет.
В разделе Интернет нажмите Расширенные настройки.
В поле Размер MTU укажите значение 1400 и нажмите Сохранить.
В левом меню выберите Сеть → DHCP-сервер.
В полях Предпочитаемый DNS-сервер и Альтернативный DNS-сервер укажите адреса выбранных вами серверов DNS.
Нажмите Сохранить.
Перезагрузите роутер. Для этого в левом меню выберите Система → Перезагрузка и затем нажмите Перезагрузить.
Если при настройке Яндекс DNS у вас возникли проблемы, воспользуйтесь формой ниже. По возможности подробно опишите ситуацию и приложите скриншот.
Примечание. Яндекс DNS делает интернет быстрее и безопаснее, но не управляет DNS-записями сайтов.
Если у вас появились вопросы по использованию Яндекс Почты в собственном домене, настройке DNS-записей сайта или вы столкнулись с проблемой на сайте, который делегирован на dns. yandex.net, обратитесь в службу поддержки Яндекс 360 для бизнеса.
yandex.net, обратитесь в службу поддержки Яндекс 360 для бизнеса.
Как настроить и подключить повторитель и повторитель диапазона Wi-Fi TP-Link
Вы знаете, как раздражает смотреть фильм Netflix, который начинает буферизоваться из-за медленного интернет-соединения. Прежде чем обвинять своего интернет-провайдера, задумывались ли вы когда-нибудь о том, что вы можете оказаться в мертвой зоне Wi-Fi? Если это так, вы можете использовать устройство, такое как расширитель и повторитель диапазона Wi-Fi TP-Link, чтобы расширить свою беспроводную сеть и устранить любые мертвые зоны в вашем доме.
Расширитель и повторитель диапазона Wi-Fi от TP-Link — это небольшое портативное устройство, которое увеличивает радиус действия и покрытие вашей сети Wi-Fi. Поскольку радиус действия вашего Wi-Fi-маршрутизатора ограничен всего несколькими метрами, он не может достичь отдаленных и отдаленных районов вашего дома, таких как ванная комната или второй этаж. Чтобы решить эту проблему, вы можете установить удлинитель или повторитель Wi-Fi.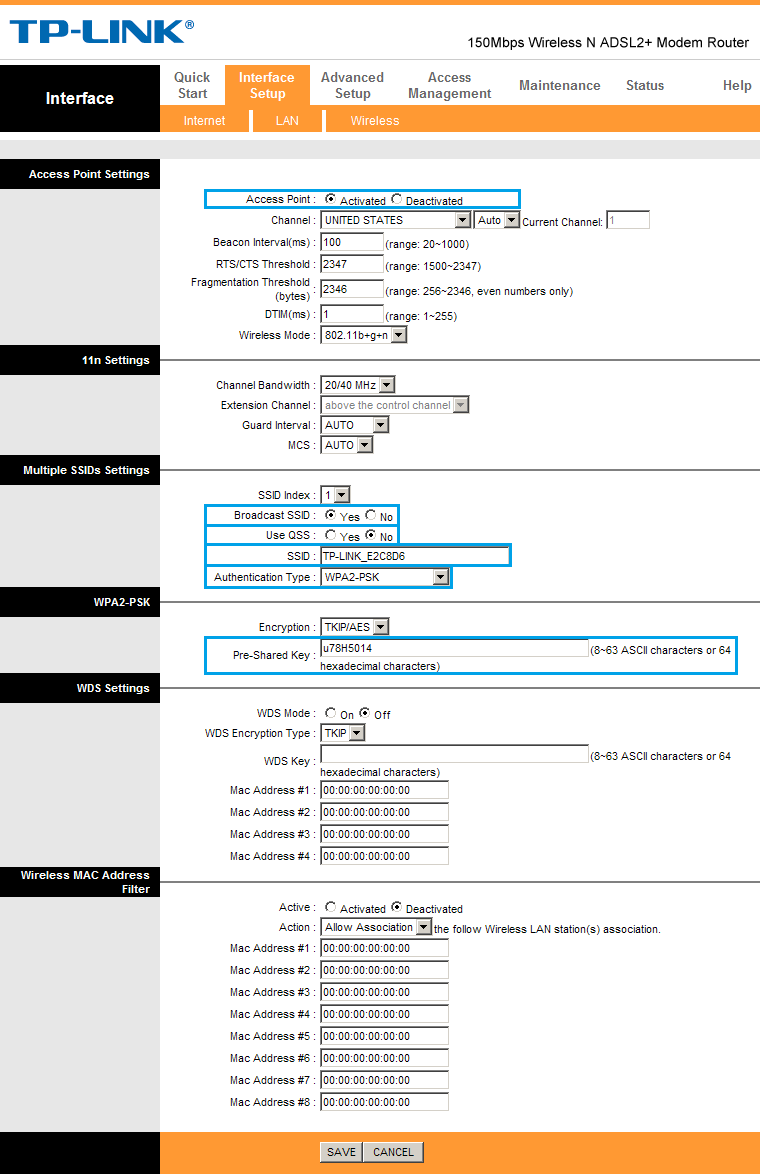 Имея в доме несколько таких устройств, одна сеть Wi-Fi может охватить все жилое помещение, независимо от того, насколько оно большое или маленькое.
Имея в доме несколько таких устройств, одна сеть Wi-Fi может охватить все жилое помещение, независимо от того, насколько оно большое или маленькое.
Повторитель Wi-Fi, такой как удлинитель Wi-Fi от TP-Link, — это простое и удобное решение проблем с подключением к Интернету в вашем доме. Но обратите внимание, что это не устройство «подключи и работай». Вам нужно будет выполнить одноразовую процедуру настройки, чтобы подключить его к вашей сети. После завершения установки и настройки вы можете перенести расширитель без необходимости его повторной настройки.
В комплекте с расширителем диапазона Wi-Fi TP-Link поставляется краткое руководство по установке, содержащее инструкции по настройке и подключению устройства к беспроводной сети. Однако руководство касается только основ установки и настройки и не содержит полных пошаговых инструкций о том, как подключить повторитель к вашей сети.
Помня об этом, мы создали это руководство, чтобы помочь вам настроить повторитель диапазона Wi-Fi от TP-Link от начала до конца.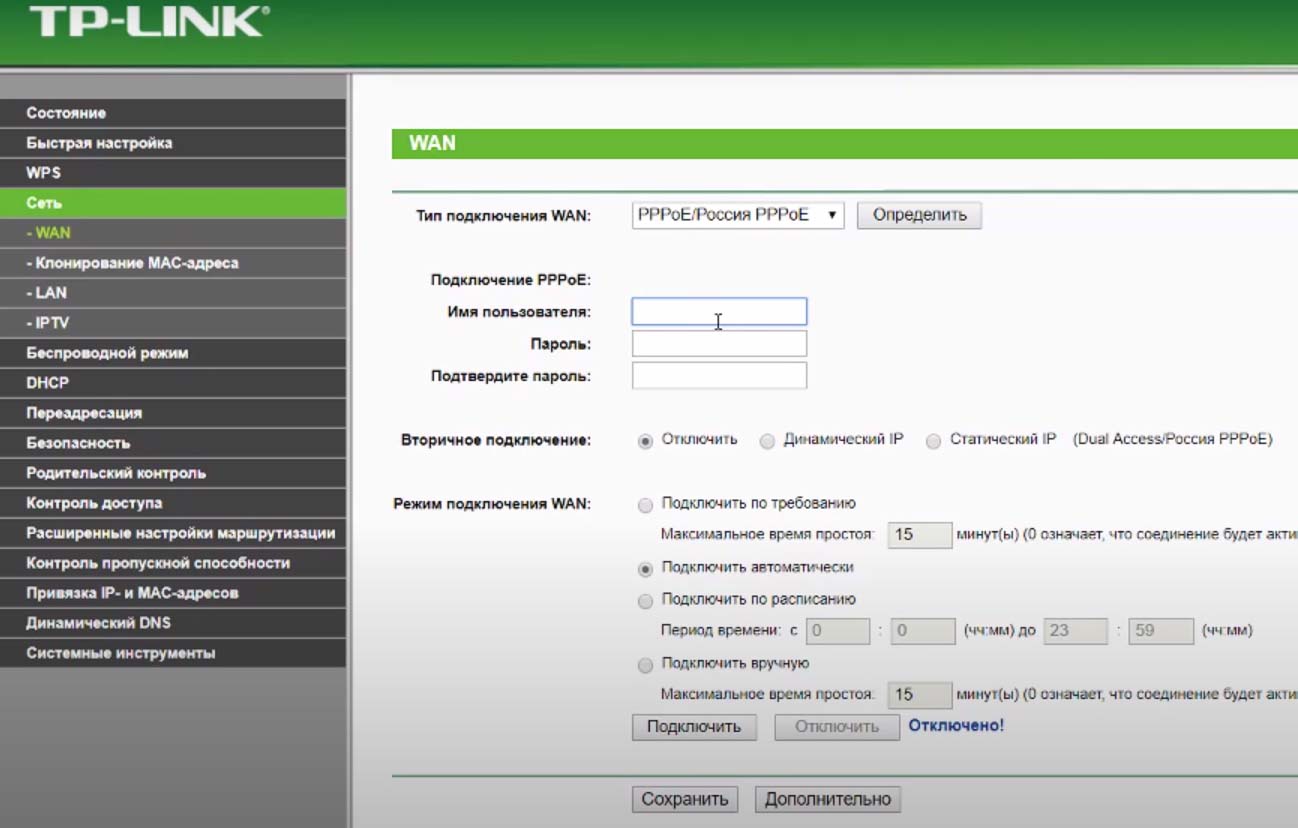 Мы также поговорим о распространенных проблемах, с которыми вы можете столкнуться при настройке повторителя, а также о том, как решить эти проблемы.
Мы также поговорим о распространенных проблемах, с которыми вы можете столкнуться при настройке повторителя, а также о том, как решить эти проблемы.
Содержание
- Пошаговое руководство по настройке усилителя сигнала Wi-Fi TP-Link
- Как настроить повторитель сигнала Wi-Fi TP-Link через мобильное приложение Tether
- Шаг 1. Подключите расширитель в розетку
- Шаг 2: Загрузите приложение Tether
- Шаг 3: Войдите или создайте учетную запись TP-Link
- Шаг 4: Добавьте расширитель диапазона Wi-Fi TP-Link
- Шаг 5: Выберите хост-сеть и введите пароль Wi-Fi
- Шаг 6. Переместите повторитель
- Как настроить повторитель Wi-Fi TP-Link через веб-браузер
- Как настроить повторитель сигнала Wi-Fi TP-Link через мобильное приложение Tether
- Часто задаваемые вопросы
- Подведение итогов 9002 0
Есть три разных способов установить и настроить расширитель диапазона Wi-Fi TP-Link, а именно:
- Использование приложения TP-Link Tether
- Вход в веб-браузер
- Нажатие кнопки WPS
Мы рекомендуем использовать приложение TP-Link Tether, так как оно обеспечивает быстрый и легкий доступ ко всем маршрутизаторам и усилителям сигнала TP-Link в вашем доме. Но если вы не хотите устанавливать другое приложение на свой телефон, вы все равно можете настроить расширитель с помощью веб-браузера, такого как Google Chrome.
Но если вы не хотите устанавливать другое приложение на свой телефон, вы все равно можете настроить расширитель с помощью веб-браузера, такого как Google Chrome.
Как настроить расширитель диапазона Wi-Fi TP-Link через мобильное приложение Tether
Выполните следующие действия, чтобы настроить и установить расширитель и репитер диапазона Wi-Fi TP-Link с помощью мобильного приложения Tether:
Шаг 1. Подключите повторитель к сетевой розетке
Первое, что вам нужно сделать, это подключить повторитель к сетевой розетке рядом с маршрутизатором, желательно в пределах 16 футов (1,8 метра) и подальше от крупных электроприборов. Индикатор питания будет мигать во время запуска системы и через несколько секунд загорится синим цветом.
Шаг 2. Загрузите приложение Tether
Мобильное приложение TP-Link Tether предлагает простой способ доступа и управления устройствами TP-Link Wi-Fi с помощью мобильного телефона. Он позволяет вам просматривать состояние ваших устройств, устанавливать пароли, блокировать неавторизованных пользователей, управлять разрешениями клиентских устройств, находить лучшие места для ваших устройств и многое другое.
Вы можете загрузить приложение Tether в Google Play (для пользователей Android) или в App Store (для пользователей iOS).
Шаг 3: Войдите или создайте учетную запись TP-Link
Откройте приложение Tether и войдите в систему, используя свой идентификатор TP-Link. У вас еще нет аккаунта? Нажмите на Кнопка «Создать TP-Link ID» для регистрации бесплатной учетной записи. Укажите свой адрес электронной почты и предпочтительный пароль, а затем нажмите «Зарегистрироваться».
Шаг 4. Добавьте расширитель диапазона Wi-Fi TP-Link
После входа в Tether вы автоматически попадете на экран Мои устройства . Это поле будет пустым, если вы еще не добавили устройство. Нажмите кнопку «Добавить» , чтобы начать добавление расширителя диапазона Wi-Fi от TP-Link.
Теперь выберите тип вашего устройства. Вы должны выбрать «Расширитель диапазона».
Подключите удлинитель к розетке рядом с маршрутизатором, если вы еще этого не сделали.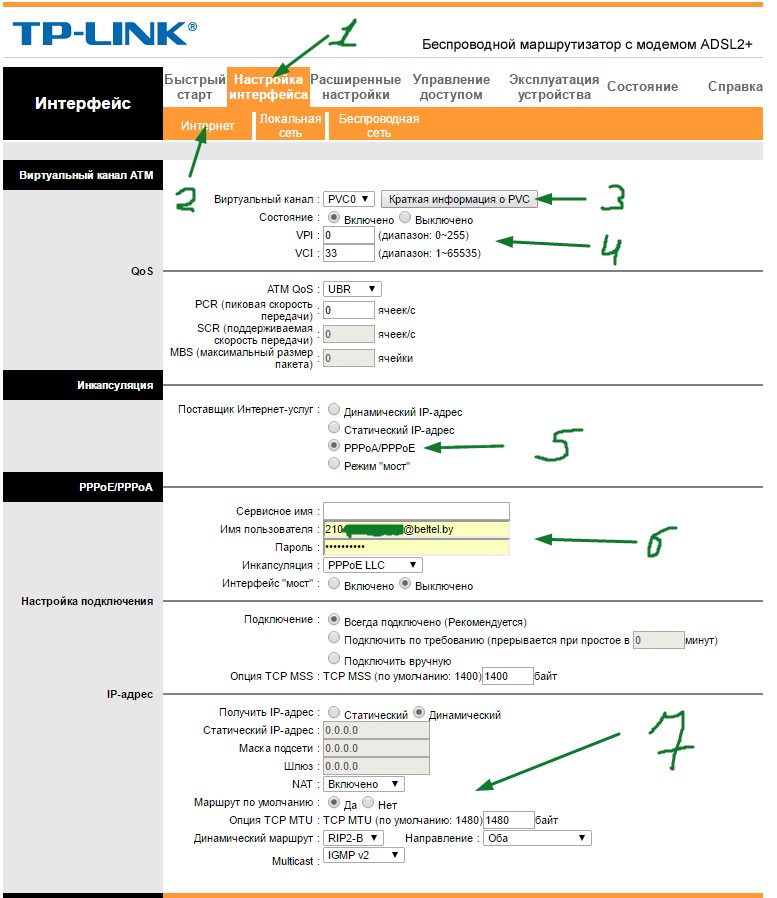 Подождите около минуты или пока индикатор питания не загорится синим цветом или перестанет мигать. Коснитесь «Индикатор питания горит постоянно» , чтобы продолжить.
Подождите около минуты или пока индикатор питания не загорится синим цветом или перестанет мигать. Коснитесь «Индикатор питания горит постоянно» , чтобы продолжить.
Далее подключите телефон к сети повторителя TP-Link_Extender . Если вы не видите эту сеть, вы можете отключить переключатель Wi-Fi и снова включить его.
Теперь приложение Tether начнет поиск расширителя диапазона Wi-Fi TP-Link. Это должно занять всего несколько секунд.
Если вы подключились к сети повторителя, но по-прежнему не можете найти свое устройство, попробуйте отключить сотовые данные.
Когда приложение Tether обнаружит ваше устройство, создайте локальный пароль для управления им. Нажмите «Создать» после ввода пароля. Обратите внимание, что это не то же самое, что ваш пароль Wi-Fi.
Шаг 5: Выберите хост-сеть и введите пароль Wi-Fi
Выберите хост-сеть 2,4 ГГц, которую вы хотите расширить.
Введите пароль Wi-Fi для хоста или основной сети. Убедитесь, что пароль правильный. В противном случае повторитель не сможет подключиться к основной сети.
Убедитесь, что пароль правильный. В противном случае повторитель не сможет подключиться к основной сети.
После ввода пароля нажмите «Далее».
После выбора хост-сети и ввода ее пароля нажмите «Далее».
Проверьте правильность основной сети и ее пароля, а затем нажмите «Далее».
У вас есть возможность изменить имя вашей расширенной сети, щелкнув значок карандаша рядом с ним. Нажмите «Применить» , чтобы применить настройки.
Шаг 6. Переместите расширитель
Последний шаг — переместите расширитель диапазона Wi-Fi TP-Link на полпути между маршрутизатором и мертвой зоной Wi-Fi. Местоположение должно быть в пределах досягаемости вашего маршрутизатора.
После включения повторителя в розетку подождите минуту или две, пока сигнальный светодиод не загорится синим. Если светодиод горит красным, это означает, что он находится слишком далеко от маршрутизатора, и вам придется переместить его ближе.
Коснитесь «Место выглядит хорошо» , чтобы продолжить.
Поздравляем! Вы успешно настроили повторитель и расширитель диапазона Wi-Fi от TP-Link. Обратите внимание, что пароль расширенной сети такой же, как и у вашей основной сети.
Нажмите «Подключение к сети» , чтобы подключиться к расширенной беспроводной сети.
Выберите расширенную сеть с «_EXT» в конце. Вернитесь в приложение Tether, и теперь вы можете увидеть статус вашей расширенной сети, а также расширителя диапазона Wi-Fi TP-Link.
Помните, что вы можете использовать приложение Tether для мониторинга и управления расширенной сетью Wi-Fi. Вы можете проверить статус подключения, просмотреть подключенные устройства, заблокировать пользователей, изменить имя сети и многое другое.
Как настроить расширитель диапазона Wi-Fi TP-Link через веб-браузер
Еще один способ установить и настроить расширитель диапазона Wi-Fi TP-Link — использовать веб-браузер. Это альтернатива для тех, кто не хочет устанавливать еще одно приложение на свой телефон. Вы также можете управлять повторителем и получать доступ к его настройкам через веб-браузер.
Это альтернатива для тех, кто не хочет устанавливать еще одно приложение на свой телефон. Вы также можете управлять повторителем и получать доступ к его настройкам через веб-браузер.
Сначала подключите расширитель диапазона Wi-Fi TP-Link к розетке рядом с маршрутизатором и подождите, пока индикатор питания не загорится синим цветом.
Подключите свой компьютер или мобильный телефон к сети повторителя TP-Link_Extender . Если вы не можете найти эту сеть, вы можете попробовать перезапустить повторитель или сбросить его, вставив булавку в слот сброса.
Откройте веб-браузер или мобильный браузер (например, Google Chrome, Safari) и введите http://tplinkrepeater.net или http://192.168.0.254 в адресной строке.
Создайте пароль и нажмите «ВХОД». Это будет пароль, который вы будете использовать для входа в расширенную сеть и управления ею.
Выберите хост-сеть 2,4 ГГц, которую вы хотите расширить.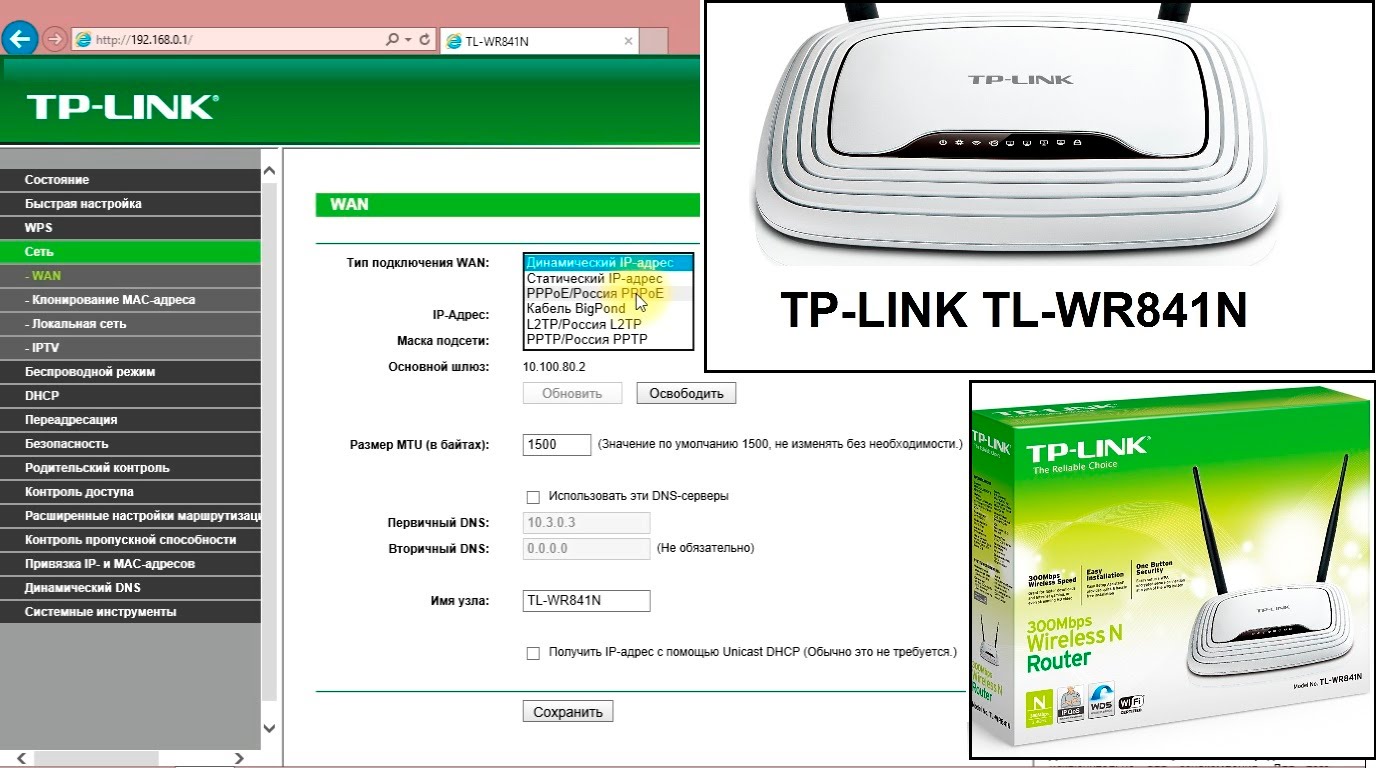
Введите пароль Wi-Fi вашей хост-сети. Нажмите «ДАЛЕЕ».
Проверьте правильность сетевого пароля хоста и нажмите «ПОДТВЕРДИТЬ».
При желании вы можете установить собственное имя для расширенной сети. Нажмите «ДАЛЕЕ» , чтобы продолжить.
Перенесите или переместите расширитель диапазона Wi-Fi TP-Link примерно на полпути между маршрутизатором и мертвой зоной Wi-Fi. Местоположение должно находиться в пределах диапазона хост-сети.
После включения повторителя в розетку подождите минуту или две, пока сигнальный светодиод не загорится синим цветом. Если индикатор горит красным, переместите повторитель ближе к маршрутизатору.
Нажмите «ГОТОВО» , чтобы продолжить.
Откройте настройки Wi-Fi и подключитесь к расширенной сети с «_EXT» в конце.
Установите флажок «Я подключился к расширенной сети» и нажмите «ГОТОВО».
Поздравляем! Вы успешно настроили повторитель и расширитель диапазона Wi-Fi от TP-Link. Для управления расширенной сетью и настройки ее параметров просто посетите http://tplinkrepeater.net в браузере и войдите в систему, используя пароль, который вы установили ранее.
Часто задаваемые вопросы
Что делать, если приложение Tether не может найти мой ретранслятор во время настройки?
Если приложение Tether не может найти ваш ретранслятор в процессе настройки, вы можете попробовать подключиться к сети ретранслятора TP-Link_Extender , а затем открыть приложение и выбрать ретранслятор. Следуйте инструкциям приложения, чтобы завершить настройку. Вы также можете перезапустить или сбросить расширитель.
Как сбросить расширитель?
Вы можете перезагрузить расширитель диапазона Wi-Fi TP-Link, вставив булавку в кнопку сброса, пока индикатор питания не станет красным и не начнет мигать.
Что делать, если индикатор Signal загорается красным после настройки?
Красный сигнальный светодиод означает, что повторитель получает слабый сигнал от маршрутизатора. Попробуйте переместить повторитель ближе к роутеру. Вы также можете проверить, правильно ли вы ввели пароль Wi-Fi, запустив приложение Tether или перейдя на http://tplinkrepeater.net .
Что делать, если я не могу подключиться к расширенной сети?
Если вы не можете подключиться к расширенной сети, возможно, вы ввели неверный пароль Wi-Fi во время настройки. В этом случае вы можете перезагрузить повторитель и повторить процесс настройки.
Подведение итогов
Повторители Wi-Fi, такие как расширитель диапазона Wi-Fi TP-Link и более дешевый повторитель Wi-Fi Xiaomi, безусловно, необходимы для каждого дома, где требуется надежное и стабильное подключение к Интернету.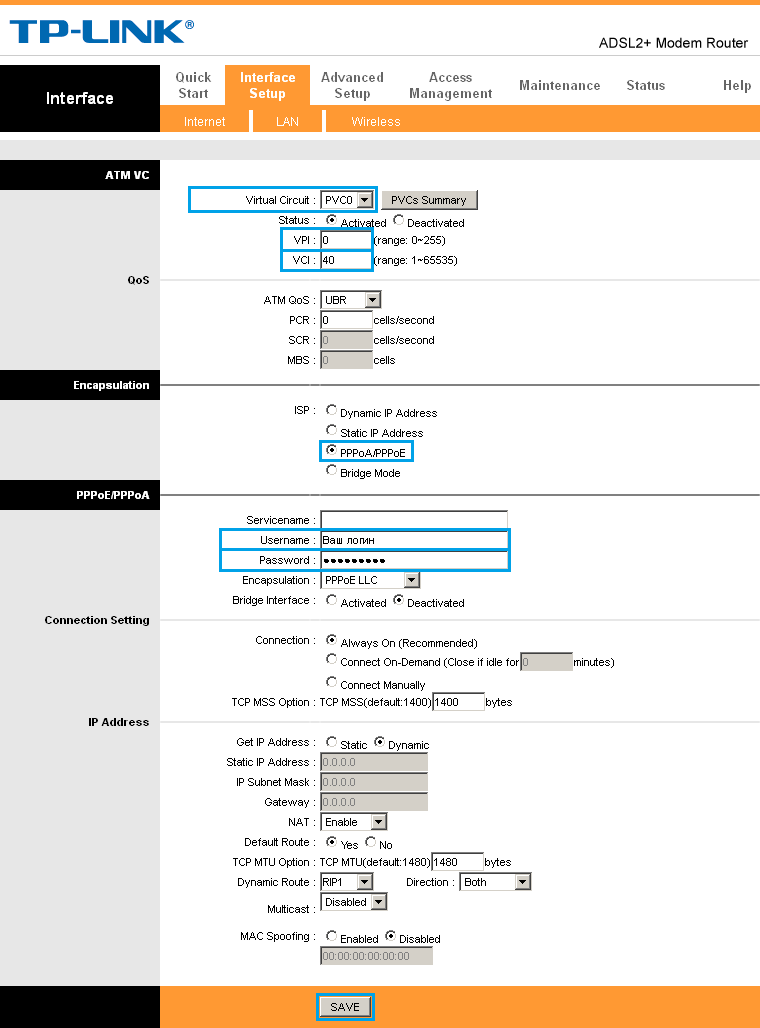 Но имейте в виду, что удлинители или повторители Wi-Fi не могут повысить или увеличить скорость вашего Интернета. Они только расширяют диапазон и охват вашей сети, поэтому не ожидайте более высоких скоростей, чем те, которые вы обычно получаете от своего основного маршрутизатора.
Но имейте в виду, что удлинители или повторители Wi-Fi не могут повысить или увеличить скорость вашего Интернета. Они только расширяют диапазон и охват вашей сети, поэтому не ожидайте более высоких скоростей, чем те, которые вы обычно получаете от своего основного маршрутизатора.
Если у вас возникли какие-либо проблемы и проблемы с вашим усилителем и повторителем диапазона Wi-Fi TP-Link, обратитесь в службу технической поддержки TP-Link на их веб-сайте или позвоните по номерам, указанным на упаковке.
Метки: TP-LinkWi-Fi
Как настроить «Режим клиента» на TP-Link TL-WR802N
Редактировать
Редактировать
Редактировать
- org/HowToDirection»>
Выполните шаги настройки: [Далее] -> выберите режим «Клиент» -> [Далее]
Выберите точку доступа с SSID, с которым вы хотите ее использовать (если она не отображается, обновите ее). Затем нажмите [Далее]
.
Подтвердите SSID, укажите параметры безопасности, при необходимости общий ключ и т. д. -> [Далее]
Редактировать
Выберите тип: «Статический IP»
org/HowToDirection»>
Настройте статический IP-адрес в вашей беспроводной сети (желательно за пределами вашей области действия DHCP)
При необходимости настройте маску подсети
Убедитесь, что «DHCP-сервер» включен.
[Далее] -> Перезагрузить
Редактировать
После этого необходимо подключить другой ПК к порту Ethernet.
 Он должен получить IP-адрес из вашей беспроводной сети, но не сможет связаться с остальной частью сети, только с маршрутизатором.
Он должен получить IP-адрес из вашей беспроводной сети, но не сможет связаться с остальной частью сети, только с маршрутизатором.*** Обычно на этом «Руководство пользователя» заканчивается…
Редактировать
Редактировать
Перейдите в раздел «Сеть» и настройте «Шлюз» в качестве «шлюза по умолчанию» вашей сети Wi-Fi (после мастера он будет указан как адрес маршрутизатора TP-Link)
Нажмите «Сохранить», и маршрутизатор перезагрузится.

После перезагрузки вы сможете получить доступ к маршрутизатору из локальной сети или локально подключенного ПК (локальное подключение может быть быстрее и надежнее).
Редактировать
Войдите еще раз (если нужно), а теперь перейдите в раздел 9 DHCP0003
DHCP-сервер: включен
Начальный IP-адрес: <начальный IP-адрес> Конечный IP-адрес: <конечный IP-адрес>
org/HowToDirection»>
Шлюз:
Домен: <ваш домен>
DNS: <ваши DNS-серверы>
Редактировать
После этого отключите Ethernet, выключите роутер, затем перезагрузите ПК (он может сохранить маршрут роутера TP-Link по умолчанию, лучше перезагрузите его), а затем подключите Ethernet.

 Он должен получить IP-адрес из вашей беспроводной сети, но не сможет связаться с остальной частью сети, только с маршрутизатором.
Он должен получить IP-адрес из вашей беспроводной сети, но не сможет связаться с остальной частью сети, только с маршрутизатором.