Центр обновления windows 7 как убрать: 4 способа, как отключить обновление Windows 7 — Виктор Зверев
Содержание
Как удалить обновление Windows 7, 10, 11
Наверх
24.01.2023
Автор: Алексей Иванов
1 звезда2 звезды3 звезды4 звезды5 звезд
Как удалить обновление Windows: несколько рабочих способов
3
5
1
7
Обновления Windows могут принести с собой и проблемы, поэтому иногда от них просто необходимо избавиться. Рассказываем, как удалить установленные обновления Windows 10, 11 и 7, если они все сломали.
Многие операционные системы семейства Windows имеют одну неприятную особенность — они автоматически устанавливают выходящие для них обновления. Но, как известно, не все обновления одинаково полезны, и некоторые из них могут вызывать сбои в работе компьютера разной степени запущенности. Поэтому и перед пользователями часто встает вопрос, как удалить обновления Виндовс.
Но, как известно, не все обновления одинаково полезны, и некоторые из них могут вызывать сбои в работе компьютера разной степени запущенности. Поэтому и перед пользователями часто встает вопрос, как удалить обновления Виндовс.
Благо такой механизм предусмотрен в самой операционной системе, и выдумывать здесь ничего не придется. Более того, существует даже несколько способов удалить уже установленные обновления. О них мы сейчас и расскажем. Тем же, кто не хочет заниматься удалением апдейтов, может пригодиться наша статья о том, как отключить обновление Windows.
Содержание
- Как удалить обновление Windows 10
- Как удалить обновление Windows 7
- Удаляем обновления Windows 11
Как мы и писали, есть несколько способов удаления обновлений Windows 10. Начнем с самого простого.
🔹 Яндекс.Дзен🔹 Вконтакте🔹 Телеграм🔹 Пульс Mail.ru
Удаляем обновление через «Параметры»
- Кликните правой кнопкой мыши по меню «Пуск» и выберите в выпадающем списке «Параметры».

- Перейдите в раздел «Обновление и безопасность» и найдите там пункт «Центр обновления Windows».
- Кликните «Просмотр журнала обновлений» -> «Удалить обновления».
- Выберите нужное обновление в открывшемся списке и нажмите «Удалить».
- Подтвердите удаление выбранного обновления и дождитесь завершения операции.
Как удалить обновление Windows через командную строку
Этот способ удаления обновления Microsoft Windows подойдет тем, кто привык работать с командной строкой, а в нашем случае оболочкой Windows PowerShell.
- Запустите PowerShell от имени Администратора.
- Введите команду wmic qfe list brief /format:table. Она выведет список установленных обновлений, где можно найди дату апдейта и его номер.
- Для удаления обновления введите wusa /uninstall /kb:номер_обновления, подставив вместо слов «номер_обновления» его номер (цифры после букв KB).

Подтвердите удаление обновления и дождитесь завершения операции. В некоторых случаях для этого может потребоваться перезагрузить компьютер, о чем система сообщит дополнительно. Но учтите, что таким образом можно удалить не все обновления Windows.
Как удалить обязательные обновления Windows
Помимо «обычных» для Windows выходят и так называемые обязательные обновления. Их нельзя удалить ни одним из официальных способов, поскольку Microsoft считает их важными и относит к обязательному компоненту системы. Информация об этом содержится в конфигурационном файле апдейта, и вот его-то нам и нужно изменить для того, чтобы обновление изменило свой статус и могло быть удалено.
- Найдите текстовый редактор «Блокнот» в меню поиска операционной системы и запустите его от имени Администратора.
- В Блокноте нажмите Файл -> Открыть и переключитесь в режим отображения всех файлов («Все файлы» в выпадающем списке напротив поля названия документа).

- Перейдите в папку Windows\servicing\Packages\ на системном накопителе.
- Найдите в открывшемся перед вами большом списке файлы с названием, начинающимся на «Package_for_KB» (без кавычек), и обратите внимание на те из них, которые содержат номер проблемного обновления. Их будет два, выберите файл с расширением MUM.
- Нажмите кнопку «Открыть». Найдите в тексте кода параметр «permanence», измените его значение с «permanent» на «removable» и нажмите кнопку закрытия файла. В диалоговом окне подтвердите его изменение.
После этого проблемное обязательное обновление изменит свой статус, и его можно будет удалить любым из описанных нами выше способов.
Несмотря на то, что Windows 7 уже довольно давно официально «мертва», у этой операционной системы до сих пор имеется немало активных пользователей. Соответственно, остается актуальным и вопрос о том, как удалить последние обновления Windows 7. Как и в случае с «десяткой», сделать это можно несколькими способами.
Как и в случае с «десяткой», сделать это можно несколькими способами.
- Перейдите в Пуск -> Панель управления -> Программы.
- Откройте «Просмотр установленных обновлений» в разделе «Программы и компоненты».
- Найдите в открывшемся списке проблемное обновление. Это можно сделать, сверив его номер, или, например, сопоставив время начала сбоев и дату установки апдейта.
- Нажмите на нужное обновление правой кнопкой мыши и выберите «Удалить», после чего подтвердите удаления и дождитесь завершения процедуры. В некоторых случаях для вступления изменений в силу может потребоваться перезагрузка компьютера.
Еще одним вариантом, как удалить скачанные обновления Windows 7, может стать командная строка.
- Запустите командную строку от имени Администратора.
- Введите команду wusa.exe /uninstall /kb:номер_обновления и нажмите Enter.
- Подтвердите удаление и дождитесь его завершения. Как и в предыдущем случае, для полного удаления апдейта может потребоваться перезагрузка компьютера.

Кстати, чтобы избежать необходимости подтверждения удаления и / или перезагрузки ПК, можно использовать команду wusa.exe /uninstall /kb: номер_обновления /quiet. Она удалит апдейт без каких-либо диалоговых окон, а, если потребуется, самостоятельно перезагрузит компьютер.
Способ, как удалить ненужное обновление Windows 11, практически не отличается от такового для десятой версии операционной системы Microsoft. Нам также потребуется войти в «Параметры», найти там «Центр обновления Windows» и открыть журнал обновлений.
- Найдите там раздел «Сопутствующие параметры» и перейдите в «Удалить обновления».
- Найдите в открывшемся списке нужное обновление и нажмите кнопку «Удалить».
- Подтвердите удаление, дождитесь завершения процедуры и при необходимости перезагрузите компьютер.
Для удаления обновления через командную строку:
- Запустите командную строку или PowerShell от имени Администратора.

- Введите команду wmic qfe list brief /format:table, которая покажет список, установленных обновлений. Запомните код нужного апдейта после букв «KB».
- Введите wusa /uninstall /kb:номер_обновления, подставив вместо слов «номер обновления» цифры, которые вы запомнили в предыдущем пункте.
- Подтвердите удаление, дождитесь его завершения и при необходимости перезагрузите компьютер.
Кроме того, вы можете «удалить» установленные обновления, воспользовавшись одной из точек восстановления, созданных до его установки. Таким образом, вы, по сути, откатите операционную систему до предыдущего состояния, когда такого апдейта в ней еще не было.
Читайте также
- Как открыть диспетчер устройств: 8 способов
- Локальная учетная запись Windows: как ее создать, удалить или изменить
- Мощный ноутбук для работы и развлечений: топ-10 лучших в 2023 году
- Как подключить второй монитор к компьютеру и зачем это делать
Теги
windows
Автор
Алексей Иванов
Редактор
Была ли статья интересна?
Поделиться ссылкой
Нажимая на кнопку «Подписаться»,
Вы даете согласие на обработку персональных данных
Рекомендуем
Как правильно выбрать ноутбук? Главные правила
Обзор смартфона realme C55: стильный, тонкий и недорогой
Гид по сортам кофе: экспериментируем со вкусом
Как быстро выделить и удалить несколько с iPhone
5 устройств, которые сделают уход за вещами проще
Обзор REMEZ Model S: фен-стайлер с точной настройкой температуры
Собираем игровой компьютер: недорогой, но мощный
8 умных светодиодных ламп, которые работают с «Алисой»
7 приложений для учета расходов и доходов и планирования бюджета
Реклама на CHIP
Контакты
Не работает центр обновления Windows 7 и 8
В некоторых случаях может возникать проблема с центром обновления Windows даже тогда, когда сама служба включена.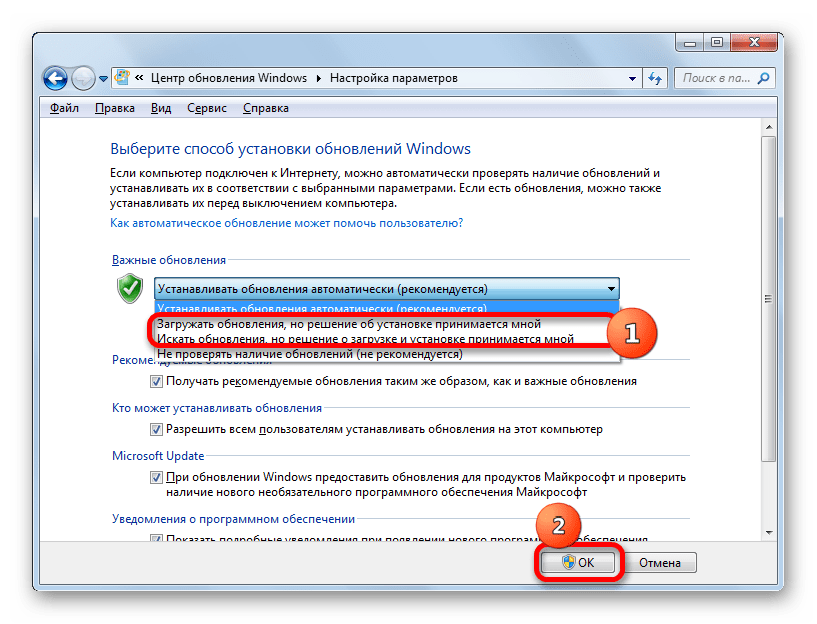 При этом пользователь получает следующие ошибки: «Центр обновлений Windows в настоящее время не может выполнить поиск» или «Центр обновлений Windows в настоящее время не может быть запущен». Что делать?
При этом пользователь получает следующие ошибки: «Центр обновлений Windows в настоящее время не может выполнить поиск» или «Центр обновлений Windows в настоящее время не может быть запущен». Что делать?
Первое и самое главное — проверьте, включена ли служба обновлений. В панели управления зайдите в «Центр обновления Windows», затем — в настройки параметров. Здесь выберите пункт «Устанавливать обновления автоматически» или «Загружать обновления, но решение об установке принимается мной».
Далее идем на официальный сайт компании Microsoft и скачиваем утилиту под названием Fix It. Она помогает в автоматическом режиме восстанавливать настройки операционной системы. Просто скачайте утилиту, установите на компьютер и запустите. Далее следуйте инструкциям. Утилита хороша тем, что все делает в автоматическом режиме и вам ничего не нужно делать.
Если утилита не помогает или тем или иным причинам вы не можете ею воспользоваться, то можете проделать некоторые действия самостоятельно. Запустите командную строку от имени администратора (нажмите «Пуск», напишите cmd в строке «Найти программы и файлы», затем кликните по значку командной строки правой кнопкой мыши и выберите «Запуск от имени администратора».
Запустите командную строку от имени администратора (нажмите «Пуск», напишите cmd в строке «Найти программы и файлы», затем кликните по значку командной строки правой кнопкой мыши и выберите «Запуск от имени администратора».
Когда командная строка откроется, вам нужно ввести несколько команда (после каждой из них нажимайте на клавишу Enter):
net stop cryptsvc
ren c:\windows\system32\catroot2 catroot2old
net start cryptsvc
Попробуйте установить обновления.
Также можете попробовать команду netsh winsock reset (обязательно от имени администратора), тоже может помочь.
Удивительное дело — частенько проблема может заключаться в драйвере контроллера жесткого диска. Сам драйвер можно найти на сайте производителя вашей материнской платы.
На просторах сети был найден один необычный способ. Нужно запустить bat-файл с текстом:
net stop wuauserv
rmdir %windir%\softwaredistribution /s /q
regsvr32 /s wuaueng.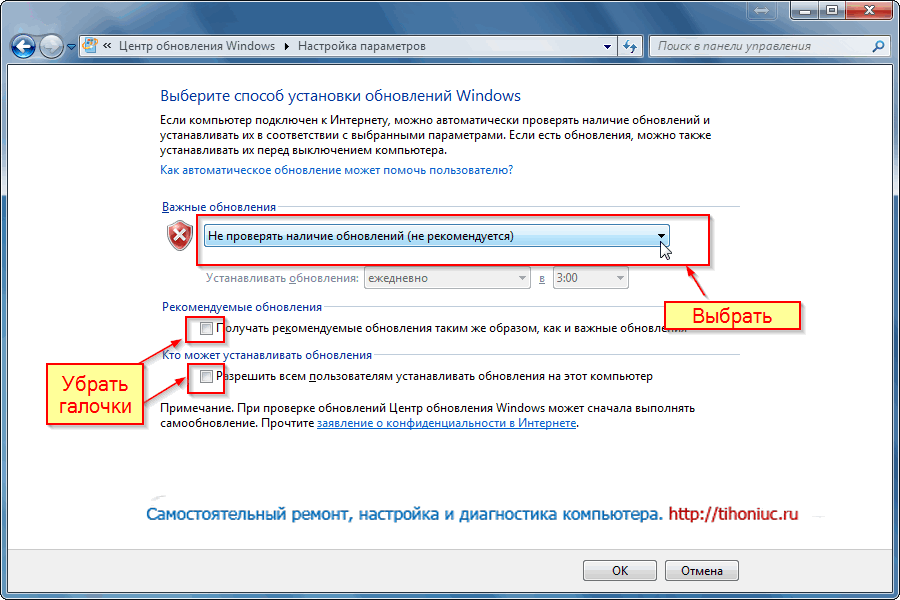 dll
dll
regsvr32 /s wuaueng1.dll
regsvr32 /s atl.dll
regsvr32 /s wups.dll
regsvr32 /s wups2.dll
regsvr32 /s wuweb.dll
regsvr32 /s wucltui.dll
net start wuauserv
Для этого создайте на рабочем столе текстовый документ (блокнот), скопируйте текст и сохраните. Переименуйте расширение из txt в bat. Далее кликаете на файл, нажимаете на правую кнопку мыши и выбираете «Запуск от имени администратора». Перезагружаете компьютер, после чего пробуете установить обновления.
Если ничего не помогает, скачайте на сайте Microsoft утилиту «Средство проверки готовности системы к обновлению для Windows». Для различных версий операционных систем имеются разные версию утилиты, все они есть на сайте компании Microsoft.
ВНИМАНИЕ! Все действия вы совершаете на свой страх и риск, администрация сайта не несет ответственности за публикуемый материал!
7 способов очистить компьютер после неудачного обновления Windows
Обновления Windows могут не работать по разным причинам. От нехватки места на диске до конфликтов драйверов вам могут потребоваться часы, чтобы определить, что пошло не так. Поэтому вместо того, чтобы пытаться определить причину, лучше очистить свой компьютер и перезапустить обновление.
От нехватки места на диске до конфликтов драйверов вам могут потребоваться часы, чтобы определить, что пошло не так. Поэтому вместо того, чтобы пытаться определить причину, лучше очистить свой компьютер и перезапустить обновление.
Давайте посмотрим, как вы можете подготовить свой компьютер после неудачного обновления Windows.
1. Запустите средство устранения неполадок Центра обновления Windows
Первое, что вам нужно сделать, это запустить средство устранения неполадок Центра обновления Windows. Этот инструмент поставляется с каждой копией Windows 10 и пытается найти проблемы, связанные с Центром обновления Windows.
Аналогичным образом, он также может восстанавливать поврежденные файлы и процессы, чтобы снова безопасно запустить обновление.
- Чтобы запустить средство устранения неполадок, нажмите клавишу Windows + S , введите Параметры устранения неполадок, и нажмите Enter.
- В панели настроек устранения неполадок нажмите Дополнительные средства устранения неполадок , нажмите Центр обновления Windows, и нажмите Запустить средство устранения неполадок .

Затем подождите, пока средство устранения неполадок обнаружит проблемы и применит исправления, которые предлагает средство устранения неполадок. В противном случае пропустите их, если вы уже пробовали предложенные исправления.
Когда средство устранения неполадок перестанет работать, перейдите к следующему шагу.
2. Запустите систему обслуживания образов развертывания и управления ими
Следующее, что вам нужно сделать, это просканировать и исправить поврежденные компоненты системы. Поврежденные системные компоненты являются одной из основных причин сбоя обновлений, поэтому лучше найти и исправить их, прежде чем пытаться обновить снова.
Чтобы начать процесс, запустите окно командной строки, введя Командная строка в строке поиска Windows, щелкнув правой кнопкой мыши и нажав Запуск от имени администратора .
В окне командной строки введите DISM /online /cleanup-image /restorehealth и нажмите Enter. После нажатия клавиши ввода DISM начнет сканирование файлов хранилища компонентов Windows на наличие повреждений и попытается исправить поврежденные компоненты.
После нажатия клавиши ввода DISM начнет сканирование файлов хранилища компонентов Windows на наличие повреждений и попытается исправить поврежденные компоненты.
Выполнение сканирования DISM перед переходом к сканированию средства проверки системных файлов (SFC) важно, поскольку SFC использует хранилище компонентов Windows образа Windows, который вы используете. Если само хранилище компонентов повреждено, SFC не будет работать.
Итак, запустите DISM, чтобы убедиться, что когда вам понадобится запустить SFC, вы сможете сделать это без проблем.
После завершения работы DISM можно двигаться дальше.
3. Запустите проверку системных файлов
В то время как DISM сканирует и исправляет системные компоненты, программа проверки системных файлов (SFC) сканирует поврежденные системные файлы Windows и пытается исправить их, заменяя их стабильными версиями из хранилища компонентов Windows.
Процесс запуска SFC почти такой же, как и DISM. Как и раньше, запустите окно командной строки с правами администратора. Затем введите SFC /scannow и нажмите Enter.
Затем введите SFC /scannow и нажмите Enter.
Позвольте SFC делать свое дело, и как только оно завершится, перезагрузите компьютер.
4. Приостановить обновления Windows
После обнаружения и исправления всех ошибок компонентов и файлов следующее, что нужно сделать, это удалить старые файлы обновлений.
Обновления Windows — это беспорядок, поэтому большинство людей не обновляются до более новых версий Windows 10. Одна из причин такого беспорядка в том, что разные обновления могут создавать конфликты, которые приводят к неудачным обновлениям.
Простое решение для разрешения этих конфликтов — удалить уже загруженные обновления и перезапустить процесс.
Одним из способов удаления загруженных обновлений является приостановка и повторная приостановка обновлений. Windows удалит загруженные файлы обновлений, если вы приостановите автоматические обновления.
- Для этого нажмите Клавиша Windows + I , чтобы открыть Настройки , затем перейдите к Обновление и безопасность > Обновления Windows > Дополнительные параметры .

- В разделе Приостановить обновления в дополнительных параметрах выберите дату, на которую вы хотите приостановить обновления. Например, выберите дату на следующий день.
- После выбора даты перезагрузите компьютер. Windows возобновит обновления через один день и сотрет все загруженные обновления.
После возобновления обновлений вы можете повторно загрузить файлы и повторить попытку.
5. Удаление старых данных Данные обновлений Windows
Хотя метод «Пауза/Отмена паузы» хорошо работает для удаления уже загруженных обновлений, это не надежный способ удаления старых файлов обновлений. Лучший способ сделать это — удалить папку SoftwareDistribution.
Папка SoftwareDistribution содержит кэшированные обновления. Служба обновления Windows использует этот каталог для распространения программного обеспечения, отсюда и название. Таким образом, чтобы удалить эту папку, вам нужно сначала отключить фоновые службы.
Хотя фоновые службы можно отключить вручную, более быстрый и безопасный способ сделать это — загрузиться в безопасном режиме. Итак, следуйте этим инструкциям, чтобы загрузиться в безопасном режиме.
Итак, следуйте этим инструкциям, чтобы загрузиться в безопасном режиме.
При загрузке безопасного режима Windows откройте File Explorer и введите SoftwareDistribution в строке поиска в правом верхнем углу. Как только папка появится, удалите ее.
Наконец, перезагрузите компьютер (не в безопасном режиме) и загрузите обновления.
6. Разрешение конфликтов драйверов
Обновления Windows также могут не работать из-за конфликтов драйверов. Таким образом, вы должны устранить эти конфликты после неудачного обновления.
Большинство конфликтов драйверов можно устранить, обновив драйверы до последней версии. Если обновление не работает, вы также можете попробовать удалить и переустановить разные версии.
Устранение этих конфликтов драйверов имеет большое значение для обеспечения беспрепятственного обновления при следующем запуске Центра обновления Windows.
7. Откат обновлений Windows вручную
В случае сбоя обновления Windows компонентно-ориентированное обслуживание (CBS) пытается откатить обновление.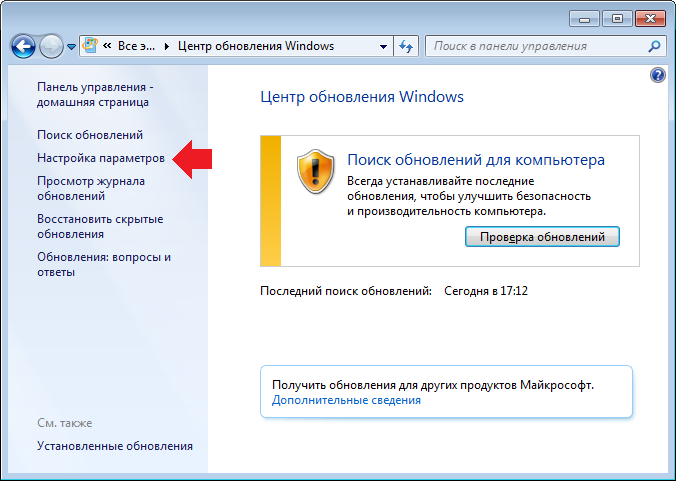 Хотя это работает нормально, по большей части этот откат может дать сбой.
Хотя это работает нормально, по большей части этот откат может дать сбой.
Если откат не удался и вы можете загрузиться в ОС, вы можете удалить обновление из панели настроек.
С другой стороны, если обновление не удалось и вы не можете загрузить ОС, вам необходимо загрузиться в среду восстановления Windows.
В первом случае, когда вы можете загрузиться в Windows, перейдите к Настройки > Обновления и безопасность , а затем выберите Восстановление на левой панели.
Затем на панели восстановления нажмите Начать работу и следуйте инструкциям, чтобы отменить изменения.
Если вы не можете загрузиться в Windows после неудачного обновления, загрузитесь в среду восстановления Windows. После этого перейдите к Устранение неполадок > Дополнительные параметры > Удалить обновления > Удалить последнее обновление функции .
После удаления обновлений функций попробуйте загрузиться в Windows. Если вы можете загрузиться успешно, снова запустите Центр обновления Windows.
Если вы можете загрузиться успешно, снова запустите Центр обновления Windows.
Однако, если вы по-прежнему не можете загрузиться, единственный оставшийся вариант — вручную установить свежую копию Windows с загрузочного носителя.
Обновления Windows завершаются неудачно, но вы всегда можете повторить попытку
Существует множество вещей, которые могут пойти не так, когда Windows пытается обновиться. Таким образом, страх того, что что-то сломается, может помешать вам регулярно обновлять информацию.
К счастью, вы можете отменить почти все изменения, внесенные Центром обновления Windows. От очистки кэшированных файлов до отката обновлений вручную — подготовить Windows к следующему обновлению несложно.
Короче, не нужно париться с обновлением. Просто пойти на это.
Как удалить обновления Windows 10 вручную
Корпорация Майкрософт рекомендует пользователям постоянно обновлять свои установки Windows 10, и хотя это хорошая практика для безопасности, бывают случаи, когда обновления Windows могут принести больше вреда, чем пользы .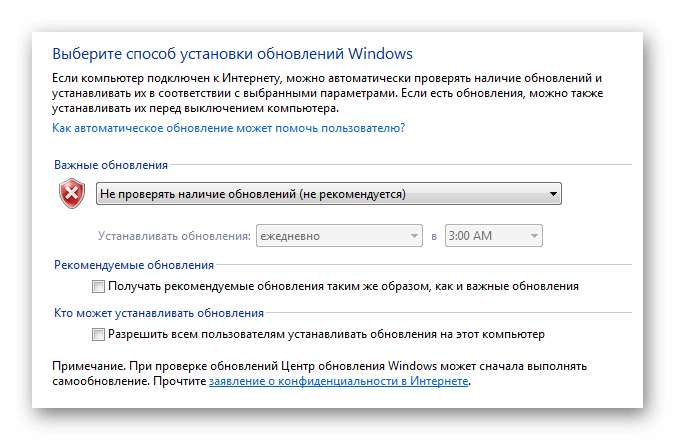 Неудачные обновления могут испортить все: от меню «Пуск» до рабочего стола, Центра уведомлений и всей операционной системы.
Неудачные обновления могут испортить все: от меню «Пуск» до рабочего стола, Центра уведомлений и всей операционной системы.
В этом руководстве мы объясним шаги, необходимые для удаления обновлений Windows, которые вызывают известные проблемы или вызывают проблемы на вашем компьютере. С помощью этого руководства вы узнаете, как удалять обновления с помощью настроек, панели управления и инструмента командной строки.
Удаление обновлений Windows с помощью настроек и панели управления
- Откройте меню «Пуск» и щелкните значок шестеренки, чтобы открыть Настройки .
- В Настройки перейдите в Обновление и безопасность .
- Нажмите « Просмотреть историю обновлений » или « Просмотреть установленную историю обновлений ».
- На странице истории обновлений Windows нажмите « Удалить обновления ».
- На следующем экране вам будет представлен список последних обновлений Windows.
 Вы можете отсортировать список по дате установки или выполнить поиск по всем установленным/активным обновлениям, используя поле поиска в правом верхнем углу.
Вы можете отсортировать список по дате установки или выполнить поиск по всем установленным/активным обновлениям, используя поле поиска в правом верхнем углу.
Если вы заметили номер обновления в базе знаний (КБ), просто введите его в поле поиска, чтобы быстро найти его. После определения обновления, которое необходимо удалить, выполните следующие действия:
- Выберите обновление.
- Просто нажмите кнопку « Удалить ».
- Нажмите «Да» в окне подтверждения, чтобы удалить обновление.
- Для завершения процесса может потребоваться перезагрузка.
Удаление Центра обновления Windows с помощью командной строки
Если вам не удается удалить обновление из приложения «Параметры» или панели управления, вы также можете использовать автономный установщик Центра обновления Windows или программу командной строки wusa.exe для удаления обновлений Windows.
Чтобы использовать этот инструмент, вам необходимо знать номер КБ обновления Windows. Если вы не знаете номер базы знаний, вы можете следовать этому руководству, чтобы получить список установленных обновлений Windows и их номер базы знаний.
Если вы не знаете номер базы знаний, вы можете следовать этому руководству, чтобы получить список установленных обновлений Windows и их номер базы знаний.
Чтобы удалить обновление, откройте командную строку с повышенными правами (администратор), а затем введите следующую команду после замены идентификатора базы знаний на тот, который вы хотите удалить: wusa /uninstall /kb:[id]
Пример: wusa /uninstall /KB:4023057
Если вы хотите удалить обновление без вашего участия и автоматически перезагрузить компьютер, используйте следующую команду: wusa /uninstall /kb:[id] /quiet
Пример: wusa /uninstall /KB:4023057 /quiet
Если вы хотите удалить обновление и запросить перезагрузку компьютера, используйте следующую команду: wusa /uninstall /kb:[id] /quiet /promptrestart
Пример: wusa /uninstall /KB:4023057 /quiet /promptrestart
Если вы хотите удалить обновление без принудительной перезагрузки системы, используйте следующую команду: wusa /uninstall /kb:[id] /quiet /norestart
Пример: wusa /uninstall /KB:4023057 /quiet /norestart
Если вы хотите удалить обновление и принудительно перезагрузить систему, используйте следующую команду: wusa /uninstall /kb:[id] / тихий/принудительный перезапуск
Пример: wusa /uninstall /KB:4023057 /quiet /forcerestart
Использование wusa. exe особенно полезно для системных администраторов, которые хотят удалить обновление для большого количества компьютеров в домене с помощью сценариев входа или другие автоматизированные методы.
exe особенно полезно для системных администраторов, которые хотят удалить обновление для большого количества компьютеров в домене с помощью сценариев входа или другие автоматизированные методы.
Удаление обновления Windows при загрузке с дополнительными параметрами
Наконец, если вы не можете запустить Windows или имеете дело с особенно упорным обновлением, вы можете загрузиться в Windows 10 Advanced Startup, чтобы удалить обновление. Чтобы использовать этот режим, выполните следующие действия:
- Открыть Настройки .
- Перейдите к Обновление и безопасность > Восстановление.
- Нажмите Advanced Startup .
- На экране Расширенный запуск нажмите Устранение неполадок .
- Нажмите Дополнительные параметры .
Нажмите Удалить обновления .
На экране удаления обновлений вы увидите две опции — Удалите последнее обновление качества или Удалите последнее обновление функций .





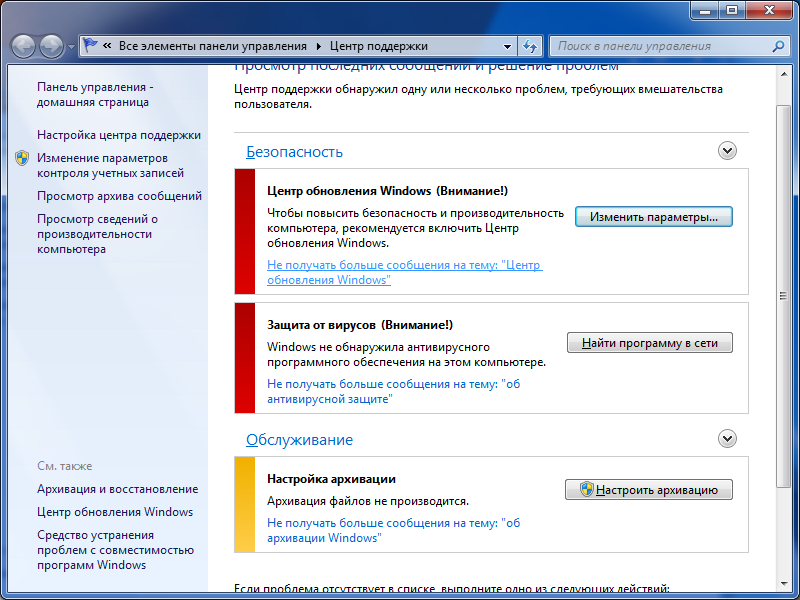


 Вы можете отсортировать список по дате установки или выполнить поиск по всем установленным/активным обновлениям, используя поле поиска в правом верхнем углу.
Вы можете отсортировать список по дате установки или выполнить поиск по всем установленным/активным обновлениям, используя поле поиска в правом верхнем углу.