Устройства системного блока их назначение: Из чего состоит системный блок? 💥 обзор магазин Qube
Содержание
Разъемы на системном блоке. Виды и их назначение
Сегодня я расскажу про разъемы на системном блоке, какие бывают и для чего они там нужны. Со времен когда появились первые компьютеры, многие разъемы ушли в небытие, а много других появилось совсем недавно. Как разобраться какой разъем для чего нужен и нужны ли они вообще?
На самом деле нет ничего сложного. И если вы когда либо сталкивались со сборкой системного блока или подключением к нему кабелей, то наверняка задавались вопросом для чего их так много и что туда нужно подключать.
И так приступим к изучению разъемов системного блока. Для этих целей я буду использовать изображение среднестатистического системного блока
А теперь рассмотрим каждый разъем подробнее. Начнем сверху вниз по порядку. Первым в списке будет гнездо для подключения кабеля питания:
Стандартный кабель питания, таким кабелем подключаются все компьютерные устройства начиная от принтеров и сканеров, заканчивая факсами и мониторами.
Очень удобный кабель, различается между собой только длиной провода и толщиной сечения провода. Соответственно чем толще кабель, тем большую нагрузку он может выдержать.
Разъем PS/2 используется для подключения мышки и клавиатуры. По своему визуальному виду они абсолютно одинаковы, различие только в их окраске. Зеленый порт — для подключения мышки, фиолетовый порт — для подключения клавиатуры.
В современных материнских платах можно встретить один порт PS/2 который окрашен сразу двумя цветами, зеленым и фиолетовым, это говорит о том, что к нему можно подключить либо мышку, либо клавиатуру.
COM порт — некогда был задействован для подключения мышки, модемов, сканеров. Сейчас этот порт практически не используется.
За последние 7 лет, приходилось пользоваться этим портом несколько раз. Для подключения к нему датчиков температуры. Именно через этот порт считывались накопленные на нем данные. Так же через этот порт подключал приставку для спутниковых антенн (обновлял прошивку).
VGA порт — для подключения монитора. Порт очень похож на предыдущий, однако имеет три ряда контактов и всегда выкрашен в синий цвет. Много лет этим портом пользуются для подключения мониторов.
Сейчас очень активно внедряются новые видеокарты с портом DVI (фото справа). При выборе монитора с таким кабелем советую внимательно проверять какой именно DVI порт у вас в материнской плате, так как их бывает не менее пяти разных видов.
LPT порт — раньше использовался для подключения принтера или сканера. Сейчас этот порт морально устарел и им никто не пользуется.
На смену устаревшему LPT порту пришел новый, более функциональный — USB порт. В современных материнских платах этот порт не устанавливается за ненадобностью.
USB порт — самый широко используемый разъем в любом современном компьютере. К этому разъему можно подключить мышку, клавиатуру, фотоаппарат, флэшку, принтер, сканер, видеокамеры и много чего еще.
Различаются два вида USB портов — USB 2. 0 и USB 3.0. У USB 3.0 внутри порт окрашен в синий цвет, этот порт имеет большую пропускную скорость. USB 2.0 порты имеют белый и черный цвет.
0 и USB 3.0. У USB 3.0 внутри порт окрашен в синий цвет, этот порт имеет большую пропускную скорость. USB 2.0 порты имеют белый и черный цвет.
Сетевой порт — для подключения сетевого кабеля. В этот порт подключается кабель от провайдера, который вам предоставляет услугу интернет.
Такие же порты присутствуют в вашем роутере (если вы его используете). С помощью этого порта можно соединить два компьютера между собой.
Разъемы для подключения аудио устройств. Для подключения колонок, наушников, микрофонов и т.д.
Красный разъем для подключения микрофона, зеленый разъем для подключения колонок (наушников), голубой разъем — линейный выход (для передачи звукового сигнала на другое устройство).
Описаны самые основные разъемы, которые присутствуют практически на каждом системном блоке. Возможно на вашем системном блоке есть разъемы, которые не описаны в этой статье, если это так и вы не знаете для чего нужны эти разъемы, прикрепляйте фото к комментарию, я обязательно вам помогу.
Информатика — Билет 11
По своему назначению компьютер — это универсальный прибор для работы с информацией. По принципам своего устройства компьютер — это модель человека, работающего с информацией.
Персональный компьютер (ПК) — это компьютер, предназначенный для обслуживания одного рабочего места. По своим характеристикам он может отличаться от больших ЭВМ, но функционально способен выполнять аналогичные операции. По способу эксплуатации различают настольные (desktop), портативные (laptop и notebook) и карманные (palmtop) модели ПК.
Аппаратное обеспечение. Поскольку компьютер предоставляет все три класса информационных методов для работы с данными (аппаратные, программные и естественные), принято говорить о компьютерной системе как о состоящей из аппаратных и программных средств, работающих совместно. Узлы, составляющие аппаратные средства компьютера, называют аппаратным обеспечением. Они выполняют всю физическую работу с данными: регистрацию, хранение, транспортировку и преобразование как по форме, так и по содержанию, а также представляют их в виде, удобном для взаимодействия с естественными информационными методами человека.
Они выполняют всю физическую работу с данными: регистрацию, хранение, транспортировку и преобразование как по форме, так и по содержанию, а также представляют их в виде, удобном для взаимодействия с естественными информационными методами человека.
Совокупность аппаратных средств компьютера называют его аппаратной конфигурацией.
Программное обеспечение. Программы могут находиться в двух состояниях: активном и пассивном. В пассивном состоянии программа не работает и выглядит как данные, содержательная часть которых — сведения. В этом состоянии содержимое программы можно «читать» с помощью других программ, как читают книги, и изменять. Из него можно узнать назначение программы и принцип ее работы. В пассивном состоянии программы создаются, редактируются, хранятся и транспортируются. Процесс создания и редактирования программ называется программированием.
Когда программа находится в активном состоянии, содержательная часть ее данных рассматривается как команды, согласно которым работают аппаратные средства компьютера. Чтобы изменить порядок их работы, достаточно прервать исполнение одной программы и начать исполнение другой, содержащей иной набор команд.
Чтобы изменить порядок их работы, достаточно прервать исполнение одной программы и начать исполнение другой, содержащей иной набор команд.
Совокупность программ, хранящихся на компьютере, образует его программное обеспечение. Совокупность программ, подготовленных к работе, называют установленным программным обеспечением. Совокупность программ, работающих в тот или иной момент времени, называют программной конфигурацией.
Устройство компьютера. Любой компьютер (даже самый большой)состоит из четырех частей:
- устройства ввода информации
- устройства обработки информации
- устройства хранения
- устройства вывода информации.
Конструктивно эти части могут быть объединены в одном корпусе размером с книгу или же каждая часть может состоять из нескольких достаточно громоздких устройств
Базовая аппаратная конфигурация ПК
Базовой аппаратной конфигурацией персонального компьютера называют минимальный комплект аппаратных средств, достаточный для начала работы с компьютером. С течением времени понятие базовой конфигурации постепенно меняется.
С течением времени понятие базовой конфигурации постепенно меняется.
Чаще всего персональный компьютер состоит из следующих устройств:
- Системный блок
- Монитор
- Клавиатура
- Мышь
- Дополнительно могут подключатся другие устройства ввода и вывода информации, например звуковые колонки, принтер, сканер…
Системный блок — основной блок компьютерной системы. В нем располагаются устройства, считающиеся внутренними. Устройства, подключаемые к системному блоку снаружи, считаются внешними. Для внешних устройств используют также термин периферийное оборудование.
Монитор — устройство для визуального воспроизведения символьной и графической информации. Служит в качестве устройства вывода. Для настольных ПК в настоящее время наиболее распространены мониторы, основанные на электронно-лучевых трубках. Они отдаленно напоминают бытовые телевизоры.
Клавиатура — клавишное устройство, предназначенное для управления работой компьютера и ввода в него информации. Информация вводится в виде алфавитно-цифровых символьных данных.
Мышь — устройство «графического» управления.
Внутренние устройства персонального компьютера.
Внутренними считаются устройства, располагающиеся в системном блоке. Доступ к некоторым из них имеется на лицевой панели, что удобно для быстрой смены информационных носителей, например гибких магнитных дисков. Разъемы некоторых устройств выведены на заднюю стенку — они служат для подключения периферийного оборудования. К некоторым устройствам системного блока доступ не предусмотрен — для обычной работы он не требуется.
Процессор. Микропроцессор — основная микросхема персонального компьютера. Все вычисления выполняются в ней. Основная характеристика процессора — тактовая частота (измеряется в мегагерцах, МГц). Чем выше тактовая частота, тем выше производительность процессора. Так, например, при тактовой частоте 500 МГц процессор может за одну секунду изменить свое
Чем выше тактовая частота, тем выше производительность процессора. Так, например, при тактовой частоте 500 МГц процессор может за одну секунду изменить свое
состояние 500 миллионов раз. Для большинства операций одного такта недостаточно, поэтому количество операций, которые процессор может выполнить в секунду, зависит не только от тактовой частоты, но и от сложности операций.
Единственное устройство, о существовании которого процессор «знает от рождения», — оперативная память — с нею он работает совместно. Оттуда поступают данные и команды. Данные копируются в ячейки процессора (они называются регистрами), а потом преобразуются в соответствии с содержанием команд. Более полную картину того, как процессор взаимодействует с оперативной памятью, вы получите в главах, посвященных основам программирования.
Оперативная память. Оперативную память можно представить как обширный массив ячеек, в которых хранятся числовые данные и команды в то время, когда компьютер включен. Объем оперативной памяти измеряется в миллионах байтов — мегабайтах (Мбайт).
Объем оперативной памяти измеряется в миллионах байтов — мегабайтах (Мбайт).
Процессор может обратиться к любой ячейке оперативной памяти (байту), поскольку она имеет неповторимый числовой адрес. Обратиться к индивидуальному биту оперативной памяти процессор не может, так как у бита нет адреса. В то же время, процессор может изменить состояние любого бита, но для этого требуется несколько действий.
Материнская плата. Материнская плата — это самая большая плата персонального компьютера. На ней располагаются магистрали, связывающие процессор с оперативной памятью, — так называемые шины. Различают шину данных, по которой процессор копирует данные из ячеек памяти, адресную шину, по которой он подключается к конкретным ячейкам памяти, и шину команд, по которой в процессор поступают команды из программ. К шинам материнской платы подключаются также все прочие внутренние устройства компьютера. Управляет работой материнской платы микропроцессорный набор микросхем — так называемый чипсет.
Видеоадаптер. Видеоадаптер — внутреннее устройство, устанавливаемое в один из разъемов материнской платы. В первых персональных компьютерах видеоадаптеров не было. Вместо них в оперативной памяти отводилась небольшая область для хранения видеоданных. Специальная микросхема (видеоконтроллер) считывала данные из ячеек видеопамяти и в соответствии с ними управляла монитором.
По мере улучшения графических возможностей компьютеров область видеопамяти отделили от основной оперативной памяти и вместе с видеоконтроллером выделили в отдельный прибор, который назвали видеоадаптером. Современные видеоадаптеры имеют собственный вычислительный процессор (видеопроцессор), который снизил нагрузку на основной процессор при построении сложных изображений. Особенно большую роль видеопроцессор играет при построении на плоском экране трехмерных изображений. В ходе таких операций ему приходится выполнять особенно много математических расчетов.
В некоторых моделях материнских плат функции видеоадаптера выполняют микросхемы чипсета — в этом случае говорят, что видеоадаптер интегрирован с материнской платой. Если же видеоадаптер выполнен в виде отдельного устройства, его называют видеокартой. Разъем видеокарты выведен на заднюю стенку. К нему подключается монитор.
Звуковой адаптер. Для компьютеров IBM PC работа со звуком изначально не была предусмотрена. Первые десять лет существования компьютеры этой платформы считались офисной техникой и обходились без звуковых устройств. В настоящее время средства для работы со звуком считаются стандартными. Для этого на материнской плате устанавливается звуковой адаптер. Он может быть интегрирован в чипсете материнской платы или выполнен как отдельная подключаемая плата, которая называется звуковой картой.
Разъемы звуковой карты выведены на заднюю стенку компьютера. Для воспроизведения звука к ним подключают звуковые колонки или наушники. Отдельный разъем предназначен для подключения микрофона. При наличии специальной программы это позволяет записывать звук. Имеется также разъем (линейный выход) для подключения к внешней звукозаписывающей или звуковоспроизводящей аппаратуре (магнитофонам, усилителям и т.п.).
Отдельный разъем предназначен для подключения микрофона. При наличии специальной программы это позволяет записывать звук. Имеется также разъем (линейный выход) для подключения к внешней звукозаписывающей или звуковоспроизводящей аппаратуре (магнитофонам, усилителям и т.п.).
Жесткий диск. Поскольку оперативная память компьютера очищается при отключении питания, необходимо устройство для длительного хранения данных и программ. В настоящее время для этих целей широко применяют так называемые жесткие диски.
Принцип действия жесткого диска основан на регистрации изменений магнитного поля вблизи записывающей головки.
Основным параметром жесткого диска является емкость, измеряемая в гигабайтах (миллиардах байтов), Гбайт. Средний размер современного жесткого диска составляет 80 — 160 Гбайт, причем этот параметр неуклонно растет.
Дисковод гибких дисков. Для транспортировки данных между удаленными компьютерами используют так называемые гибкие диски. Стандартный гибкий диск (дискета) имеет сравнительно небольшую емкость 1,44 Мбайт. По современным меркам этого совершенно недостаточно для большинства задач хранения и транспортировки данных, но низкая стоимость носителей и высокая степень готовности к работе сделали гибкие диски самыми распространенными носителями данных.
Для транспортировки данных между удаленными компьютерами используют так называемые гибкие диски. Стандартный гибкий диск (дискета) имеет сравнительно небольшую емкость 1,44 Мбайт. По современным меркам этого совершенно недостаточно для большинства задач хранения и транспортировки данных, но низкая стоимость носителей и высокая степень готовности к работе сделали гибкие диски самыми распространенными носителями данных.
Для записи и чтения данных, размещенных на гибких дисках, служит специальное устройство — дисковод. Приемное отверстие дисковода выведено на лицевую панель системного блока.
Дисковод CD-ROM. Для транспортировки больших объемов данных удобно использовать компакт-диски CD-ROM. Эти диски позволяют только читать ранее записанные данные — производить запись на них нельзя. Емкость одного диска составляет порядка 650-700 Мбайт.
Для чтения компакт-дисков служат дисководы CD-ROM. Основной параметр дисковода CD-ROM— скорость чтения. Она измеряется в кратных единицах. За единицу принята скорость чтения, утвержденная в середине 80-х гг. для музыкальных компакт-дисков (аудиодисков). Современные дисководы CD-ROM обеспечивают скорость чтения 40х — 52х.
Основной параметр дисковода CD-ROM— скорость чтения. Она измеряется в кратных единицах. За единицу принята скорость чтения, утвержденная в середине 80-х гг. для музыкальных компакт-дисков (аудиодисков). Современные дисководы CD-ROM обеспечивают скорость чтения 40х — 52х.
Основной недостаток дисководов CD-ROM — невозможность записи дисков — преодолен в современных устройствах однократной записи — CD-R. Существуют также устройства CD-RW, позволяющие осуществлять многократную запись.
Принцип хранения данных на компакт-дисках не магнитный, как у гибких дисков, а оптический.
Коммуникационные порты. Для связи с другими устройствами, например принтером, сканером, клавиатурой, мышью и т. п., компьютер оснащается так называемыми портами. Порт — это не просто разъем для подключения внешнего оборудования, хотя порт и заканчивается разъемом. Порт — более сложное устройство, чем просто разъем, имеющее свои микросхемы и управляемое программно.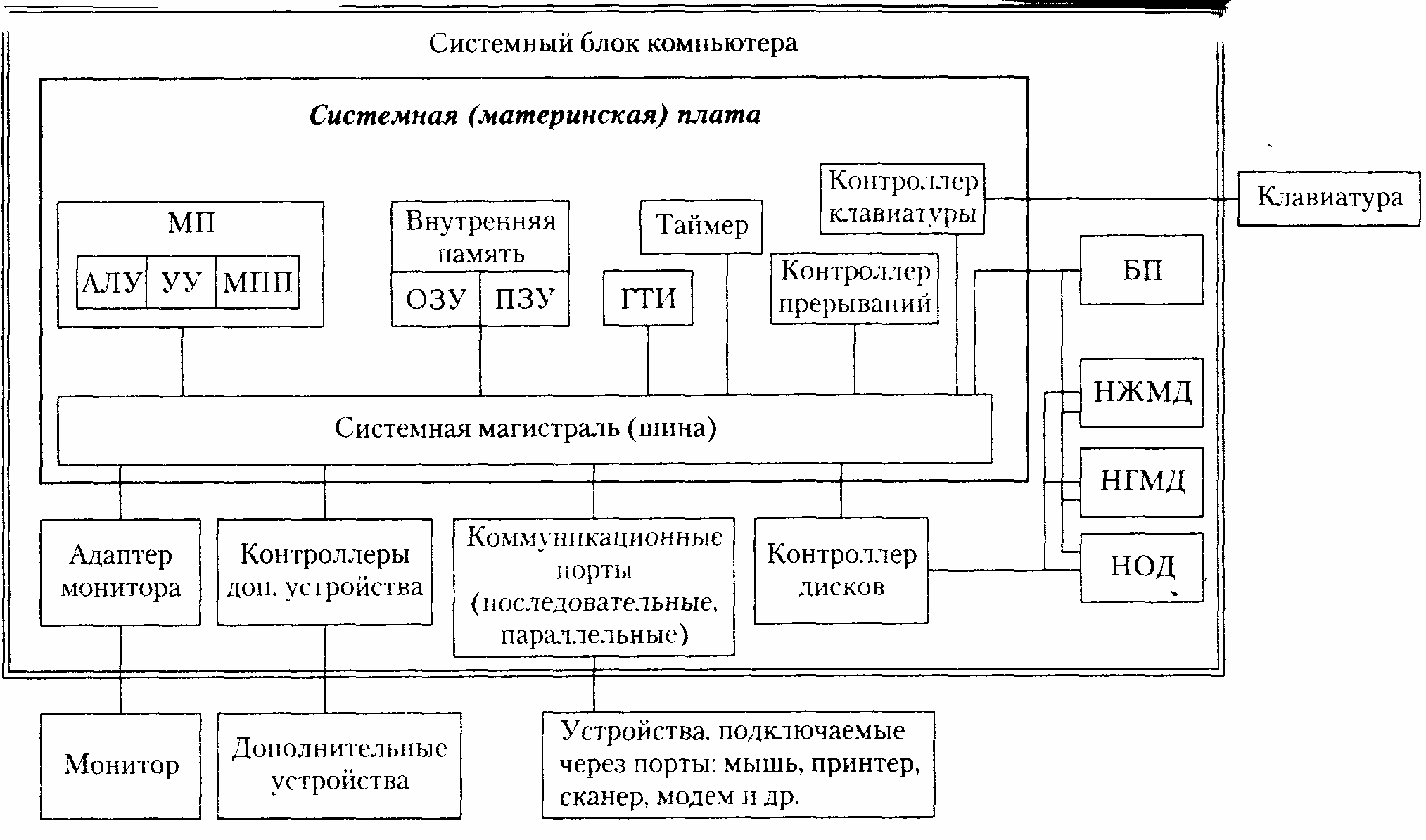
Сетевой адаптер. Сетевые адаптеры необходимы компьютерам, чтобы они могли обмениваться данными между собой. Этот прибор следит за тем, чтобы процессор не подал новую порцию данных на внешний порт, пока сетевой адаптер соседнего компьютера не скопировал к себе предыдущую порцию. После этого процессору дается сигнал о том, что данные забраны и можно подавать новые. Так осуществляется передача.
Когда сетевой адаптер «узнает» от соседнего адаптера, что у того есть порция данных, он копирует их к себе, а потом проверяет, ему ли они адресованы. Если да, он передает их процессору. Если нет, он выставляет их на выходной порт, откуда их заберет сетевой адаптер очередного соседнего компьютера. Так данные перемещаются между компьютерами до тех пор, пока не попадут к адресату.
Сетевые адаптеры могут быть встроены в материнскую плату, но чаще устанавливаются отдельно, в виде дополнительных плат, называемых сетевыми картами.
Что такое программа
Любой компьютер представляет собой автоматическое устройство, работающее по заложенным в него программам. Компьютерная программа представляет собой последовательность команд, записанных в двоичной форме на машинном языке, понятном процессору компьютера. Компьютерная программа является формой записи алгоритмов решения поставленных задач.
В основу построения подавляющего большинства компьютеров положены следующие общие принципы, сформулированные в 1945 г. американским ученым Джоном фон Нейманом .
Одним из таких принципов является
Принцип программного управления:
Из него следует, что программа состоит из набора команд, которые выполняются процессором автоматически друг за другом в определенной последовательности.

Выборка программы из памяти осуществляется с помощью счетчика команд. Этот регистр процессора последовательно увеличивает хранимый в нем адрес очередной команды на длину команды .
А так как команды программы расположены в памяти друг за другом, то тем самым организуется выборка цепочки команд из последовательно расположенных ячеек памяти.
Если же нужно после выполнения команды перейти не к следующей, а к какой-то другой, используются команды условного или безусловного переходов , которые заносят в счетчик команд номер ячейки памяти, содержащей следующую команду . Выборка команд из памяти прекращается после достижения и выполнения команды “стоп” .
Таким образом, процессор исполняет программу автоматически, без вмешательства человека.
CSC — специальная компьютерная система
Детали программы
- Типы компьютерных систем (включая ввод, вывод, обработку, хранение) 11 ATAR, 12 GEN
- Оборудование, предназначенное для определенной цели. 12 лет ATAR
- Выберите, используйте и создайте компьютерную систему. Год 11 GEN
Что такое компьютерная система?
- Компьютерная система представляет собой сочетание электронного оборудования и программного обеспечения.
- Компьютерные системы обычно следуют циклу ввода, обработки, вывода и хранения.
Что такое конкретная компьютерная система?
- Конкретная компьютерная система — это просто компьютерная система, которая была разработана для выполнения определенной цели. Например, в типичном домашнем хозяйстве есть много специфических компьютерных систем, таких как стиральные машины и камеры. Все эти устройства содержат соответствующее аппаратное и программное обеспечение для выполнения своих функций.

- Компьютеры часто создаются для определенных целей, таких как редактирование видео или создание музыки, и для достижения этой цели требуется специальное аппаратное и программное обеспечение.
Краткое изложение основных моментов
- Компьютерные системы представляют собой сочетание электронного оборудования и программного обеспечения
- Компьютерные системы принимают данные в качестве входных данных, обрабатывают эту информацию и затем выводят результат (например, расчет).
- Компьютерные системы также обычно хранят эту информацию либо в основной, либо во вторичной памяти.
Основное оборудование в компьютерной системе
- Системный блок = просто корпус (обычно пластиковый или металлический), который используется для покрытия компьютерной системы.
- Блок питания = блок, который преобразует переменный ток (переменный ток) в низковольтный постоянный ток (постоянный ток) для питания компьютерной системы.

- Материнская плата = часто упоминается как «основной» компонент в компьютерной системе. Он содержит схемы, необходимые для подключения всех устройств в системе и обеспечения связи.
- Центральный процессор (ЦП) = называется «мозгом» компьютера, поскольку он выполняет вычисления и другие важные задачи.
- Набор микросхем = обеспечивает связь между ЦП и другими компонентами.
- Оперативная память (ОЗУ) = хранит данные, которые активно используются ЦП.
- Постоянное запоминающее устройство (ПЗУ) = включает BIOS (базовую систему ввода-вывода), которая управляет процессом загрузки и управлением питанием.
- Buses = соединяют ЦП с различными внутренними компонентами, а также с картами расширения для графики и звука.
- = это батарея, прикрепленная к материнской плате, которая питает память для даты и времени в BIOS.
Батарея CMOS
- Платы расширения = печатные платы, которые добавляют функциональные возможности компьютерной системе при вставке в слот расширения.
 Например. сетевая интерфейсная карта (NIC) для подключения к Интернету, графическая карта для расширенных графических возможностей.
Например. сетевая интерфейсная карта (NIC) для подключения к Интернету, графическая карта для расширенных графических возможностей. - Устройства хранения данных = устройства, которые используются для хранения данных и информации, такие как жесткие диски или твердотельные накопители.
- Съемные носители = концентраторы для соединений, таких как USB-устройства, которые позволяют добавлять носители в компьютерную систему. Это также включает приводы оптических дисков.
- Периферийные устройства ввода / вывода = это устройства, которые используются для обеспечения ввода и вывода из компьютерной системы, такие как мышь, клавиатура, веб-камера, динамики и монитор.
Дополнительные исследования
- PCPartPicker здесь
- CustomPCBuilder здесь
Шаг 6. Рабочий лист и практика (еще не добавлено)
Нашли ошибку или хотите улучшить? Пожалуйста, сообщите нам через эту контактную форму
3.
 1 Запоминающие устройства | Устройства хранения, памяти и обработки
1 Запоминающие устройства | Устройства хранения, памяти и обработки
ОБЗОР ГЛАВЫ
| Блок 3.1 | Запоминающие устройства |
| Блок 3.2 | Устройства обработки |
| Блок 3.3 | Основные способы устранения неполадок |
К концу этой главы вы сможете:
- Опишите разницу между первичной и вторичной памятью
- Обсудить онлайн-хранилище
- Список лучших носителей для резервного копирования и архивирования
- Описать роль и функции различных внутренних вычислительных компонентов, таких как материнская плата, ЦП, ОЗУ и ПЗУ
- Перевод рекламы для носителей информации и компьютеров
- Устранение основных неполадок на устройствах ввода, вывода, хранения и обработки
ВВЕДЕНИЕ
В этом разделе вы получите более подробную информацию о назначении хранилища, в чем разница между первичным и вторичным хранилищем, зачем компьютерам нужно хранилище и что такое онлайн-хранилище. Вы познакомитесь с устройствами хранения, которые выполняют обработку в компьютере, такими как материнская плата, оперативная память (ОЗУ), постоянная память (ПЗУ) и центральный процессор (ЦП), а также с их функциями.
Вы познакомитесь с устройствами хранения, которые выполняют обработку в компьютере, такими как материнская плата, оперативная память (ОЗУ), постоянная память (ПЗУ) и центральный процессор (ЦП), а также с их функциями.
БЛОК
3.1 Запоминающие устройства
Носители данных прошли такой долгий путь с первых дней вычислительной техники, а размер данных вырос настолько, что невозможно представить, что для доставки людей на Луну потребовалось всего около 600 МБ данных.
Что нужно знать
Один гигабайт (ГБ) равен 1 024 мегабайтам (МБ), а один терабайт (ТБ) равен 1 024 ГБ.
ОСНОВНОЕ ХРАНЕНИЕ
Основная память также называется основной или внутренней памятью компьютера. К этому хранилищу обращается непосредственно ЦП, и именно здесь хранятся основные инструкции для операций компьютера. ЦП может получить доступ к этим инструкциям и выполнять их по мере необходимости.
Основным хранилищем чаще всего является ОЗУ и ПЗУ, которые будут обсуждаться далее в этой главе. Основной функцией первичных запоминающих устройств является хранение данных в течение короткого периода времени, пока компьютер работает и на устройства подается питание. Эти данные удаляются после отключения питания (например, при выключении компьютера).
Основной функцией первичных запоминающих устройств является хранение данных в течение короткого периода времени, пока компьютер работает и на устройства подается питание. Эти данные удаляются после отключения питания (например, при выключении компьютера).
ВТОРИЧНОЕ ХРАНЕНИЕ
Вторичная память также называется внешней, вторичной или вспомогательной памятью. Этот тип хранилища хранит данные в течение длительного времени. Данные, хранящиеся на дополнительных устройствах хранения, могут быть удалены только путем их удаления. Вторичная память — это место, где постоянно хранятся операционная система, драйверы оборудования и данные, созданные пользователем.
Это означает, что в случае сбоя питания вторичное хранилище сохранит сохраненную в нем информацию даже при отключении питания компьютера, а данные на первичных запоминающих устройствах будут потеряны.
Наиболее распространенным примером вторичного хранилища является жесткий диск внутри компьютера. Другие примеры включают твердотельные накопители (SSD), флэш-накопители USB и защищенные цифровые (SD) карты.
Другие примеры включают твердотельные накопители (SSD), флэш-накопители USB и защищенные цифровые (SD) карты.
Таблица 3.1: Сравнение: память и хранилище
НОСИТЕЛЬ ДЛЯ РЕЗЕРВНОГО КОПИРОВАНИЯ
Одной из целей устройств хранения является резервное копирование или архивирование важных данных. В деловом мире необходимо хранить данные постоянно и таким образом, чтобы их нельзя было легко уничтожить, испортить или повредить. Для резервного копирования или архивирования можно использовать различные типы носителей.
Резервные копии — это часто используемые записи важной информации. Резервные копии хранятся в течение относительно короткого периода времени. В таблице 3.1 перечислены преимущества и недостатки различных типов носителей, используемых для резервного копирования.
РЕЗЕРВНОЕ УСТРОЙСТВО
Резервное копирование относится к процессу создания копий данных или файлов данных для использования в случае потери или уничтожения исходных данных или файлов данных или хранения копий в другом месте, чем то, где вы храните свой компьютер.
Наиболее популярные носители для резервного копирования:
- Внешние жесткие диски (HDD): Они достаточно быстрые и в целом надежные. Однако, если внешний жесткий диск используется часто, механическое воздействие может сократить срок его службы. Внешние жесткие диски хрупкие.
- Внешние твердотельные накопители: твердотельные накопители не имеют движущихся частей. Твердотельные накопители дороже жестких дисков, а пространство для хранения ограничено из-за стоимости (чем больше места вы получаете, тем дороже становится твердотельный накопитель).
- Флэш-накопители USB: Флэш-накопители USB дешевы и относительно просты в использовании. В них нет движущихся частей, поэтому они являются отличным способом перемещения данных. Однако они могут быть медленными и ненадежными.
- Ленты: Резервное копирование на ленту — это копирование данных с основного устройства хранения на ленточный картридж, чтобы данные можно было восстановить в случае сбоя или сбоя жесткого диска.
 Резервное копирование на ленту можно выполнять вручную или запрограммировать на автоматическое выполнение с помощью соответствующего программного обеспечения.
Резервное копирование на ленту можно выполнять вручную или запрограммировать на автоматическое выполнение с помощью соответствующего программного обеспечения. - Компакт-диски и DVD-диски: Компакт-диски и DVD-диски все еще иногда используются, но запись компакт-дисков или DVD-дисков намного медленнее и менее удобна, чем использование других носителей. Они имеют меньшую емкость, чем большинство флэш-накопителей, и гораздо меньшую емкость, чем портативные жесткие диски.
- Услуги онлайн-хранилища/резервного копирования: Онлайн-хранилище данных практически не ограничено по размеру. Это означает, что у вас достаточно места для резервного копирования всего жесткого диска, включая все приобретенные вами программы, музыку, фотографии и файлы. Сохранение в облаке означает, что вы сохраняете данные на жесткие диски в удаленном месте. Вы должны хранить свое имя пользователя и пароль в безопасности, чтобы защитить свои данные, потому что, если кто-то узнает (или даже угадает) ваши учетные данные, это может привести к потере данных.

Архивирование, с другой стороны, представляет собой долгосрочное хранение информации, которая будет использоваться в будущем. Архивные данные — это данные, которые активно не используются, и представляют собой исходные данные, которые были удалены из исходного местоположения. Существует несколько различных носителей, которые можно использовать для архивирования.
Магнитная лента имеет очень большой объем памяти (до 180 ТБ), но ее очень легко уничтожить, и данные могут быть потеряны.
Онлайн-хранилище является опцией, и поставщики онлайн-хранилищ (такие как Amazon AWS) предлагают относительно недорогие пакеты для хранения и архивирования.
Данные, хранящиеся в резервной копии, представляют собой копию текущих и активных операционных данных, используемых бизнесом. Сюда входят файлы, к которым в настоящее время обращаются и которые изменяются на регулярной основе. Файлы, хранящиеся в архиве, как правило, больше не используются, не изменяются часто и не требуются на регулярной основе.
Деятельность 3.1
1. Множественный выбор:
а. Что из следующего нельзя использовать для резервного копирования файлов?
A. Внешний жесткий диск
B. USB-накопитель
C. Оптический диск
D. ОЗУ
90 023 б. Какое из следующих хранилищ является самым дорогим?
A. RAM
B. HDD
C. SSD
D. iCloud
9002 3 в. Что из следующего является вторичной памятью?
А. ОЗУ
Б. CPU
C. HDD
D. ROM
2. Сопоставьте столбец B с столбцом A:
3. Напишите Верно или Неверно рядом с номером вопроса. Исправьте утверждение, если оно НЕВЕРНО. Измените подчеркнутые слова, чтобы сделать утверждение ИСТИННЫМ. (Вы не можете просто использовать слово НЕ для изменения утверждения.)
Измените подчеркнутые слова, чтобы сделать утверждение ИСТИННЫМ. (Вы не можете просто использовать слово НЕ для изменения утверждения.)
a. Материнская плата обращается к основному хранилищу.
б. Магнитная лента имеет очень большой объем памяти, но ее легко повредить и данные могут быть потеряны.
в. В онлайн-хранилище ограничено пространство, и вы должны заплатить, чтобы получить больше места.
д. Основная цель основного хранилища — хранить данные в течение длительного периода времени.
эл. Архивирование – кратковременное хранение информации.
4. Ответьте на следующие вопросы:
a. Какова основная цель основного хранилища?
б. Кратко опишите разницу между основным и дополнительным хранилищем.
в. В чем разница между резервным копированием и архивированием данных?
д. Какие устройства хранения вы бы порекомендовали тем, кому необходимо хранить данные на сервере, и тем, кто хочет хранить копии своих цифровых фотографий? Мотивируйте свой ответ.
Какие устройства хранения вы бы порекомендовали тем, кому необходимо хранить данные на сервере, и тем, кто хочет хранить копии своих цифровых фотографий? Мотивируйте свой ответ.
БЛОК
3.2 Обрабатывающие устройства
Обработка — это второй этап цикла обработки информации, о котором вы узнали в главе 1. Обработка в основном использует для своих задач системные компоненты компьютера, такие как материнская плата, ЦП и ОЗУ. В этом разделе вы узнаете больше о роли каждого компонента компьютерной системы, о том, как они работают и что они делают.
МАТЕРИНСКАЯ ПЛАТА
Материнская плата — одна из важнейших частей компьютера. Он содержит многие компоненты, которые позволяют компьютеру функционировать, такие как ЦП, ОЗУ и разъемы для устройств ввода и вывода.
Рисунок 3.1: Материнская плата компьютера с компонентами
Материнская плата изготовлена из тонкого куска жесткого непроводящего материала . На лист наносится тонкий слой медной или алюминиевой фольги. Эти цепи называются трассами. Они очень узкие и образуют соединения между различными компонентами материнской платы.
На лист наносится тонкий слой медной или алюминиевой фольги. Эти цепи называются трассами. Они очень узкие и образуют соединения между различными компонентами материнской платы.
Роль материнской платы:
- Обеспечьте место для установки других устройств или интерфейсов (например, дополнительной памяти или другой графической карты ).
- Распределите питание по различным компонентам.
- Действует как коммуникационный узел, поскольку компоненты отправляют и получают информацию через материнскую плату.
ЦЕНТРАЛЬНЫЙ ПРОЦЕССОРНЫЙ БЛОК (ЦП)
Центральный процессор, также называемый процессором, выполняет инструкции компьютерной программы. Это, по сути, «мозг» компьютера, выполняющий арифметические , логические и операции ввода/вывода компьютерной программы. Скорость процессора говорит вам, сколько данных он может обработать за определенное время. Скорость измеряется в гигагерцах (ГГц).
Рисунок 3.2: ЦП Intel Core i7
КАК РАБОТАЕТ ЦП
https://www.youtube.com/watch?v=cNNtTXABUA
Все инструкции, созданные системой или пользователем, проходят через ЦП. Это может быть что угодно, от операционной системы, выполняющей задачу, до ввода пользователем букв в документе.
ЧТО ТАКОЕ ЯДРА В ЦП?
Ядро обычно является основной вычислительной единицей ЦП. Одно ядро может запускать одну программу, проблему или контекст. ЦП может иметь одно или несколько ядер для выполнения задач в любой момент времени. Первоначальные процессоры имели одно ядро, но производители начали добавлять больше ядер, чтобы повысить производительность процессора. Процессор с двумя ядрами может разделить задачу на две задачи и тем самым выполнить ее быстрее. Это ускоряет работу компьютера, потому что он, по сути, может работать в многозадачном режиме.
Двухъядерный процессор имеет два ядра, поэтому для операционной системы он выглядит как два процессора. Четырехъядерный процессор имеет четыре ядра, восьмиядерный процессор имеет восемь ядер и так далее. Эти ядра также гарантируют, что ЦП по-прежнему достаточно мал, чтобы поместиться в один сокет, занимая меньше места на материнской плате.
Четырехъядерный процессор имеет четыре ядра, восьмиядерный процессор имеет восемь ядер и так далее. Эти ядра также гарантируют, что ЦП по-прежнему достаточно мал, чтобы поместиться в один сокет, занимая меньше места на материнской плате.
ОПЕРАТИВНАЯ ПАМЯТЬ (ОЗУ) И ПОСТОЯННАЯ ПАМЯТЬ (ПЗУ)
Хотя RAM и ROM являются типами памяти, они выполняют разные функции. В таблице 3.2 сравниваются роли и функции ОЗУ и ПЗУ.
Таблица 3.2: Роли и функции ОЗУ и ПЗУ
ПЕРЕВОД КОМПЬЮТЕРНОЙ РЕКЛАМЫ
Если вы хотите купить новый компьютер или запоминающее устройство, необходимо учитывать несколько ключевых факторов. Используя то, что вы знаете об этих компонентах, вы сможете интерпретировать информацию в рекламных объявлениях для компьютеров.
Рисунок 3.3: Компьютерная реклама
Используя то, что вы уже узнали в этой главе, вы сможете интерпретировать любую рекламу, взглянув на следующие ключевые элементы информации:
- Насколько быстро работает процессор компьютера? Помните, что чем быстрее работает ЦП, тем быстрее ваш компьютер сможет обрабатывать данные.
 Таким образом, процессор с частотой 3 ГГц в два раза быстрее процессора с частотой 1,5 ГГц. В этом примере частота процессора составляет до 3,10 ГГц.
Таким образом, процессор с частотой 3 ГГц в два раза быстрее процессора с частотой 1,5 ГГц. В этом примере частота процессора составляет до 3,10 ГГц. - Насколько велика память? Чем больше у вас оперативной памяти, тем больше программ и приложений вы можете запускать одновременно. Большинство компьютеров поставляются с 4 ГБ оперативной памяти, что хорошо для пользователей, которым не нужно делать ничего, кроме проверки электронной почты или создания некоторых документов. Пользователи, которым нужно, чтобы их компьютер делал немного больше, могут получить 8 ГБ ОЗУ, а 16 ГБ хороши для тех, кто часто будет использовать на своих компьютерах программы, интенсивно использующие память (например, игры, видео и программное обеспечение для редактирования фотографий). . В этом примере память составляет 8 ГБ ОЗУ.
- Сколько у него места для хранения? Большинство компьютеров поставляются с довольно большим жестким диском (около 500 ГБ). Вы также можете купить внешние жесткие диски, которые могут хранить терабайты данных.
 Убедитесь, что вы получите тот, который будет соответствовать вашим потребностям. В этом примере емкость хранилища составляет 1 ТБ.
Убедитесь, что вы получите тот, который будет соответствовать вашим потребностям. В этом примере емкость хранилища составляет 1 ТБ. - Какая операционная система используется на компьютере? Последняя операционная система будет более совместима с новыми программами, будет более безопасной и сможет поддерживать драйверы для вашего оборудования. В этом примере используется Windows 10 Домашняя.
Деятельность 3.2
1. Множественный выбор:
а. На каком аппаратном компоненте хранится процесс запуска?
A. BIOS
B. ОЗУ
C. ПЗУ
D. ЦП
б. В чем измеряется скорость процессора?
A. ГГц
B. МГц
C. Гц
D. Расчетов в секунду
c. Какой металл соединяет различные компоненты материнской платы?
A. Сера
Сера
B. Медь
C. Кремний
D. Серебро
9002 3 2. Сопоставьте столбец B с столбцом A:
3. Напишите Верно или Неверно рядом с номером вопроса. Исправьте утверждение, если оно НЕВЕРНО. Измените подчеркнутые слова, чтобы сделать утверждение ИСТИННЫМ. (Вы не можете просто использовать слово НЕ для изменения утверждения.)
а. Материнская плата распределяет питание на компьютер.
б. Оперативная память хранится на микросхеме BIOS.
в. Материнская плата — это мозг вычислительной системы.
д. Временные файлы хранятся в ЦП.
эл. Данные, хранящиеся в ОЗУ, являются постоянными.
4. Ответьте на следующие вопросы:
a. Кратко опишите роль и функции материнской платы и ЦП.
б. Объясните ОЗУ.
Объясните ОЗУ.
в. Описать ПЗУ.
д. Какие вопросы вы должны себе задать, просматривая рекламу компьютера?
БЛОК
3.3 Устранение основных неисправностей
Важно, чтобы вы знали, как выполнять основные действия по устранению неполадок на ваших устройствах хранения, особенно если эти устройства содержат очень важную информацию. В этом разделе будут рассмотрены некоторые основные способы устранения неполадок с носителями информации.
УСТРОЙСТВА ДЛЯ ХРАНЕНИЯ И ОБРАБОТКИ
Большинство основных руководств по устранению неполадок для внешних устройств хранения также применимы к внутренним устройствам хранения и обработки, хотя есть некоторые конкретные сценарии, когда рекомендации для носителей не решат проблемы с модулями ОЗУ или ПЗУ.
ФОРМАТИРОВАНИЕ
Форматирование означает подготовку диска для хранения данных. Некоторые диски, такие как флэш-диски или жесткие диски, могут время от времени нуждаться в переформатировании. При форматировании все данные на диске будут удалены, поэтому вам потребуется создать резервную копию данных, прежде чем вы формат .
При форматировании все данные на диске будут удалены, поэтому вам потребуется создать резервную копию данных, прежде чем вы формат .
В Windows 10 есть встроенный инструмент управления дисками, упрощающий форматирование диска.
ФОРМАТИРОВАНИЕ ДИСКА
Чтобы отформатировать диск, выполните следующие действия:
Шаг 1: Щелкните значок Поиск в левом нижнем углу экрана.
Шаг 2: Введите в формате .
Шаг 3: Выберите Создание и форматирование разделов жесткого диска .
Шаг 4: Откроется диалоговое окно Управление дисками .
Шаг 5: Щелкните правой кнопкой мыши диск, который хотите отформатировать, и выберите Формат .
Шаг 6: Выберите NTFS (файловая система новой технологии) в качестве файловой системы и выберите Default в качестве Размер единицы размещения .
Шаг 7: Нажмите OK , чтобы отформатировать диск. БУДЬТЕ ОЧЕНЬ ОСТОРОЖНЫ, ПОСКОЛЬКУ ЭТО ДЕЙСТВИЕ УДАЛЯЕТ ВСЕ ДАННЫЕ С НАКОПИТЕЛЯ.
СКАНИРОВАНИЕ ДИСКА
Сканирование диска может помочь обнаружить и исправить ошибки в USB-накопителях, жестких дисках и твердотельных накопителях. В Windows 10 встроен сканер дисков.
ИСПОЛЬЗОВАНИЕ СКАНЕРА ДИСКОВ
Чтобы использовать сканер дисков, выполните следующие действия:
Шаг 1: Щелкните значок Поиск в левом нижнем углу экрана.
Шаг 2: Введите Explorer , чтобы открыть проводник Windows (или нажмите клавишу Windows + E).
Шаг 3: В окне проводника щелкните Этот компьютер на левой панели навигации.
Шаг 4: Список дисков будет показан в правом окне. Щелкните правой кнопкой мыши диск, который вы хотите просканировать, и выберите Свойства .
Шаг 5: В окне Свойства щелкните вкладку Инструменты .
Шаг 6: Нажмите кнопку Проверить в окне Проверка ошибок 9раздел 0183.
Шаг 7: Запустите сканирование без перерывов.
Шаг 8: Вам может потребоваться перезагрузить компьютер, если сканирование обнаружит какие-либо проблемы.
ДЕФРАГМЕНТАЦИЯ ДИСКА
Со временем файлы на жестком диске вашего компьютера разбрасываются, что замедляет работу компьютера. Это называется фрагментацией диска . Дефрагментация ваш жесткий диск собирает воедино эти разрозненные биты данных. Windows 10 автоматически дефрагментирует ваш жесткий диск раз в неделю.
Процесс дефрагментации перемещает блоки данных на жестком диске, чтобы объединить все части файла. Дефрагментация уменьшает фрагментацию файловой системы, повышая эффективность извлечения данных и тем самым повышая общую производительность компьютера. В то же время он очищает хранилище и обеспечивает дополнительную емкость для хранения.
В то же время он очищает хранилище и обеспечивает дополнительную емкость для хранения.
ОЧИСТКА ДИСКА
Во время работы на компьютере вы создаете множество типов файлов. Эти файлы занимают место на вашем компьютере, замедляя его работу. В 10 классе вы научились архивировать и распаковывать файлы, но этого может быть недостаточно для ускорения вашей системы.
В Windows 10 также есть встроенный инструмент очистки диска, который удалит следующее:
- Временные файлы из интернета.
- Удалены файлы и папки в корзине.
- Временные файлы, созданные операционной системой.
- Компонент операционной системы, который вы не используете.
- Приложения или программы, которые вы не используете.
Рисунок 3.4: Очистка диска помогает освободить место на вашем компьютере
Деятельность 3.3
1. Сопоставить столбец B с столбцом A:
2. Напишите Верно или Неверно рядом с номером вопроса. Исправьте утверждение, если оно НЕВЕРНО. Измените подчеркнутые слова, чтобы сделать утверждение ИСТИННЫМ. (Вы не можете просто использовать слово НЕ для изменения утверждения.)
Напишите Верно или Неверно рядом с номером вопроса. Исправьте утверждение, если оно НЕВЕРНО. Измените подчеркнутые слова, чтобы сделать утверждение ИСТИННЫМ. (Вы не можете просто использовать слово НЕ для изменения утверждения.)
a. Для Microsoft Windows 10 требуется программное обеспечение для сканирования дисков.
б. При форматировании устройства удаляются программные файлы.
в. Вы должны убедиться, что Num Lock включен, если ваши клавиши Page Up/Page Down не работают.
3. Ответьте своими словами на следующие вопросы:
a. Опишите, как вы будете форматировать диск.
б. Какова цель сканирования диска?
в. Объясните, как вы вручную дефрагментируете свои диски.
д. Что делает средство очистки диска Windows 10?
ПЕРЕСМОТР
ВОПРОС 1: МНОЖЕСТВЕННЫЙ ВЫБОР
1. 1 Что из следующего является примером основного хранилища?(1)
1 Что из следующего является примером основного хранилища?(1)
A. Материнская плата
B. ПЗУ
C. ЦП
D. USB
1.2 Какие из следующих типов памяти являются энергозависимыми? (1)
A. ПЗУ
B. Внутренний жесткий диск
C. ОЗУ
D. Внутренний SSD
1.3 Что из следующего участвует в запуске компьютера? (1)
A. ЦП, ПЗУ
B. ОЗУ, ПЗУ
C. ОЗУ, ЦП
D. Жесткий диск , ROM
1.4 Когда вы смотрите на компьютер реклама, на что стоит обратить внимание? (1)
A. Память, операционная система, торговая марка
B. Память, скорость обработки, внешнее аппаратное обеспечение
C. Программное обеспечение, операционная система, память
Программное обеспечение, операционная система, память
D. Скорость обработки, хранение, память
1,5 Форматирование означает ______ диск для хранения данных. (1)
A. Грунтовка
B. Подготовка
C. Сохранение
D. Обработка
ВОПРОС 2: ВЕРНО ИЛИ НЕВЕРНО
Напишите Верно или Неверно рядом с номером вопроса . Исправьте утверждение, если оно НЕВЕРНО. Измените подчеркнутые слова, чтобы сделать утверждение ИСТИННЫМ. (Вы не можете просто использовать слово НЕ для изменения утверждения.)
а. Обрабатываемые данные сохраняются в памяти. (1)
б. Чем больше ядер у процессора, тем медленнее он работает. (1)
в. ОЗУ связано с хранилищем, а ЦП — со скоростью. (1)
д. Перед форматированием SD-карты необходимо стереть информацию с нее. (1)
(1)
ВОПРОС 3: СООТВЕТСТВУЮЩИЕ ПУНКТЫ
Выберите термин/понятие из столбца B, которое соответствует описанию в столбце A. Напишите только букву рядом с номером вопроса (например, 1-M). (6)
ВОПРОС 4: ВСТАВЬТЕ ПРОПУЩЕННЫЕ СЛОВА
Вставьте пропущенные слова в следующих утверждениях. Укажите только одно слово для каждого пробела.
а. Если вы хотите удалить все временные файлы, созданные операционной системой, используйте i)______ ______. (1)
б. Компоненты на материнской плате соединены с ii)______. (1)
в. Скорость iii)______ ______ ______ ______, измеряемая в ГГц, определяет, сколько данных ваш компьютер может обработать за определенное время. (1)
д. ЦП получает инструкции от оборудования, которые должны быть iv)______. Затем ЦП преобразует инструкции в v) ______ ______. (2)
ВОПРОС 5: СРЕДНИЕ ВОПРОСЫ
Посмотрите внимательно на объявление ниже и ответьте на следующие вопросы.
5.1 Какова скорость процессора в компьютере? (1)
5.2 Каков объем энергозависимой памяти? (1)
5.3 Какой объем памяти у компьютера? (1)
5.4 Какая операционная система используется на компьютере? (1)
5,5 Что означает 15,6-дюймовая спецификация в рекламе? (1)
5.6 К чему относится спецификация 1366 × 768? (1)
5.7 Что означает аббревиатура SSD? (1)
5.8 Назовите ДВЕ причины, по которым пользователи предпочитают SSD вместо HDD? (2)
5.9 Предложите ОДИН способ передачи данных с этого компьютера. (1)
ВОПРОС 6: ВОПРОСЫ ПО СЦЕНАРИЯМ
Роналду недавно купил новый внешний жесткий диск для своего портативного компьютера, так как на его ноутбуке стало не хватать места. Ноутбук Роналду имеет SSD емкостью 500 МБ, а его новый внешний жесткий диск имеет емкость 1 ГБ.

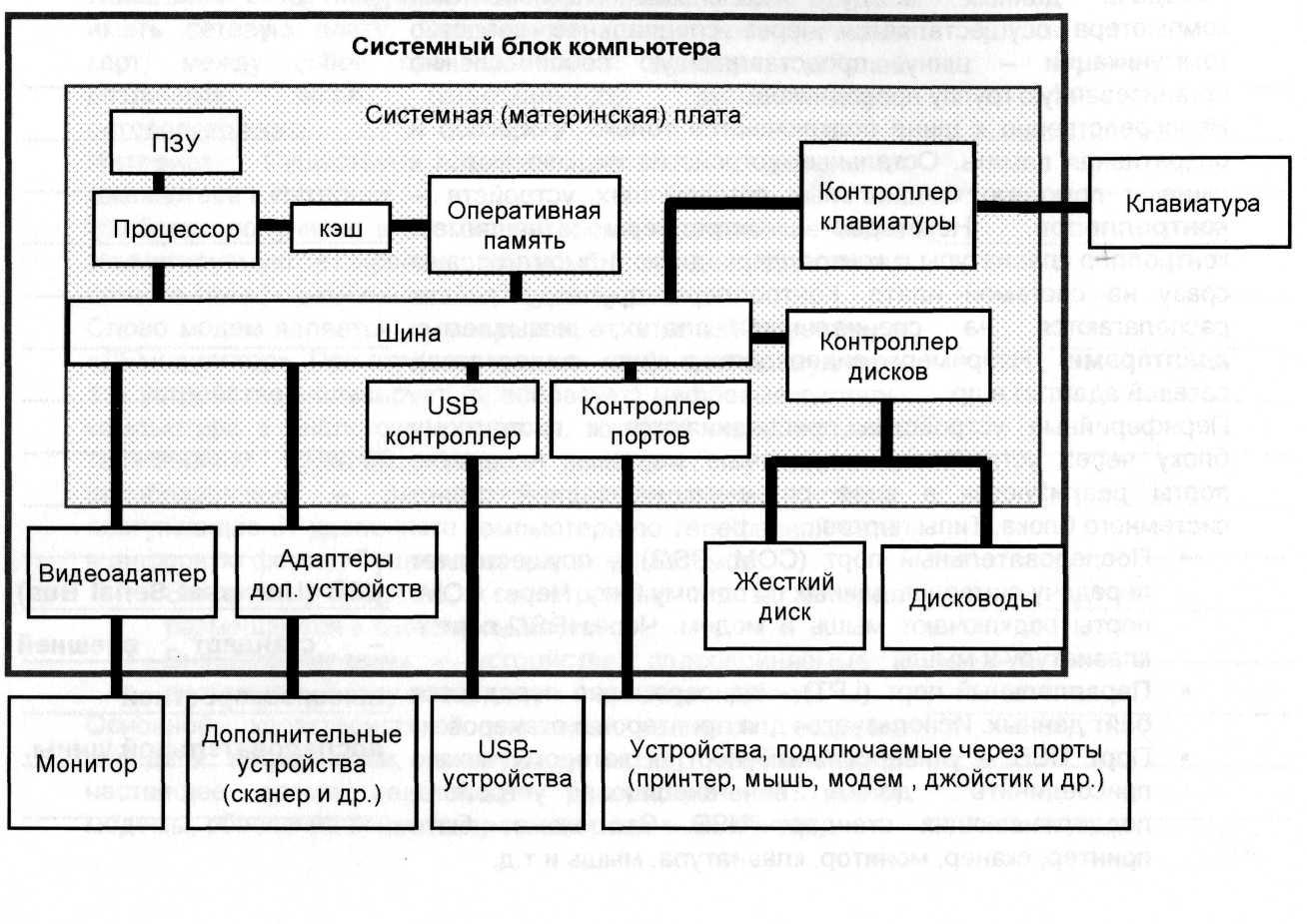

 Например. сетевая интерфейсная карта (NIC) для подключения к Интернету, графическая карта для расширенных графических возможностей.
Например. сетевая интерфейсная карта (NIC) для подключения к Интернету, графическая карта для расширенных графических возможностей. Резервное копирование на ленту можно выполнять вручную или запрограммировать на автоматическое выполнение с помощью соответствующего программного обеспечения.
Резервное копирование на ленту можно выполнять вручную или запрограммировать на автоматическое выполнение с помощью соответствующего программного обеспечения.
 Таким образом, процессор с частотой 3 ГГц в два раза быстрее процессора с частотой 1,5 ГГц. В этом примере частота процессора составляет до 3,10 ГГц.
Таким образом, процессор с частотой 3 ГГц в два раза быстрее процессора с частотой 1,5 ГГц. В этом примере частота процессора составляет до 3,10 ГГц. Убедитесь, что вы получите тот, который будет соответствовать вашим потребностям. В этом примере емкость хранилища составляет 1 ТБ.
Убедитесь, что вы получите тот, который будет соответствовать вашим потребностям. В этом примере емкость хранилища составляет 1 ТБ.