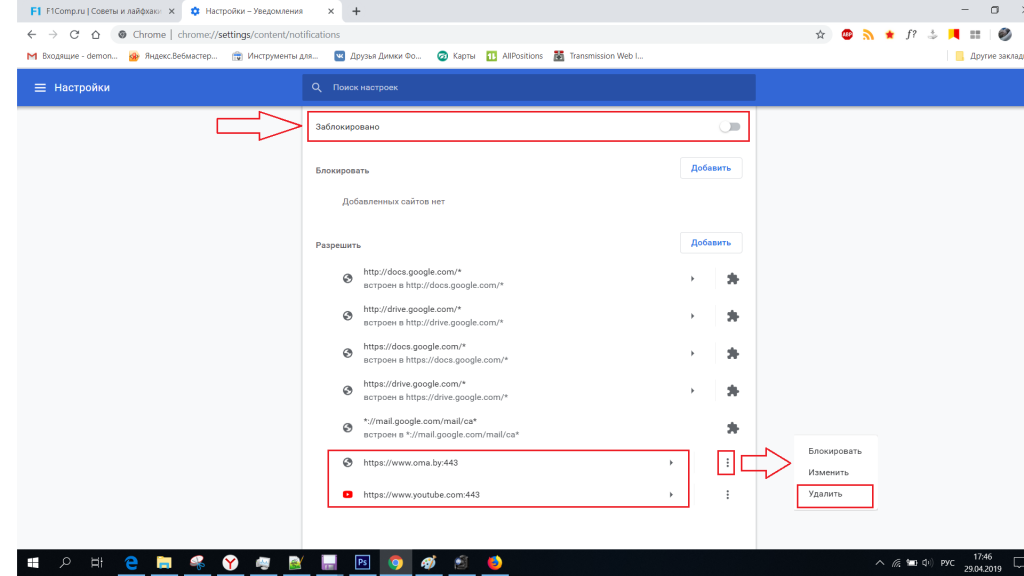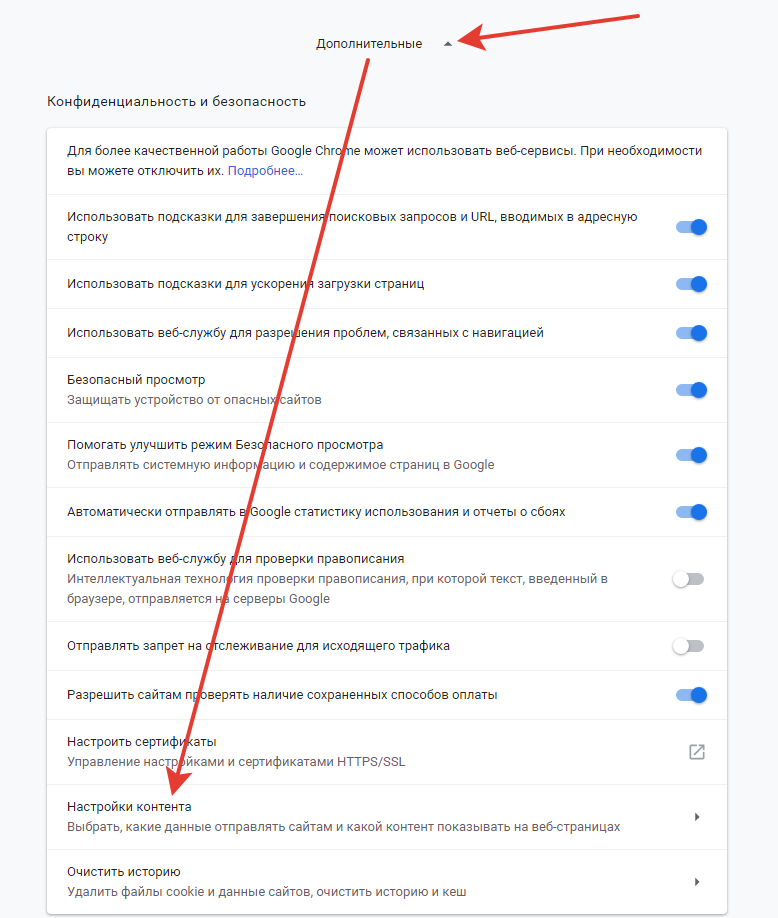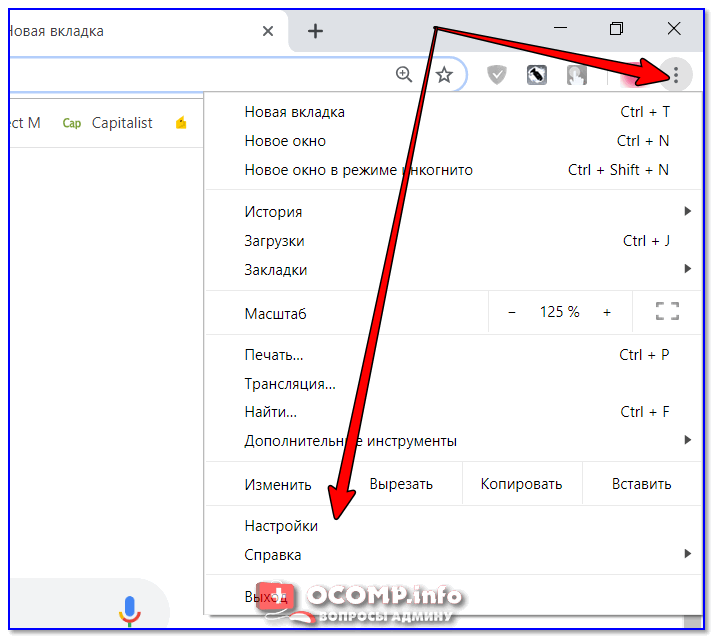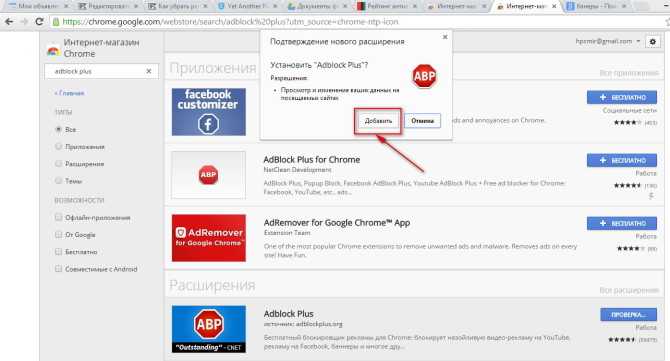Убрать рекламу: Adblock Plus | Бесплатный блокировщик рекламы № 1 в мире
Содержание
Реклама на Android — как убрать и отключить
В современном мире реклама норовит появиться из любого устройства с информационным индикатором чуть сложнее первых дисплеев фитнес-браслетов и смарт-часов, все чаще вызывая усталость и раздражение пользователей. Именно поэтому многие обладатели смартфонов ищут способы уменьшить этот поток информационного шума, несколькими из которых мы и хотим сегодня поделиться. При этом беспокоить может реклама разного рода, – от привычных баннеров и уведомлений на сайтах или не очень приятных рекламных уведомлений из установленных приложений до вирусных потоков бесконечной рекламы при каждом подключении к интернету из-за заражения вредоносным программным обеспечением.
Уменьшить количество ненужных рекламных уведомлений и рекомендаций будет нетрудно даже неопытным пользователям устройств с системой Андроид, а результат манипуляций будет хорошо заметен даже в случаях появления рекламы из-за наличия вируса.
В зависимости от того, какая реклама надоедает Вам больше всего или же если Вы хотите максимально устранить рекламные сообщения со всех возможных каналов на своем Андроид-девайсе, мы подскажем несколько возможных решений, которые позволят отключить рекламу в телефоне:
- чтобы устранить рекламные уведомления и баннеры, демонстрируемые сайтами, в настройках браузера перейдите в пункт “Настройки сайтов” и затем в “Уведомления”, где пожеланию Вы сможете блокировать любые всплывающие уведомления или оставить только нужные;
- также с чрезмерным количество рекламы и уведомлений от сайтов при использовании браузера помогает бороться специально предназначенное для этого приложение Adblock Plus, которое легко найти в Google Play;
- в разделе “Приложения и уведомления” настроек Вашего смартфона легко можно отключить рекламные предложения и другие уведомления от приложений, чьи оповещения слишком пестрят рекламой или просто отвлекают;
- если рекламные сообщения создает неизвестная Вам программа, попробуйте удалить ее вручную в меню “Диспетчер приложений”;
- также назойливое программное обеспечение с рекламой можно удалить популярными антивирусами, о работе с которыми мы писали ранее.

В том случае, если Вы не уверены в своих навыках пользования смартфона или упомянутые меры не помогли устранить озадаченность вопросом, как убрать рекламу на андроиде, – для исключения возможности заражения девайса вирусом и ухудшения его работы рекомендуем не прибегать к использованию сторонних приложений из источников помимо Google Play и не пытаться исправить работу устройства с использованием root-прав.
Для исправной работы телефона в дальнейшем и эффективной работы его систем в случаях, когда постоянно выскакивает реклама на телефоне и нет возможности самостоятельно ее убрать через функционал гаджета, – рекомендуем обратиться в надежный сервис-центр для грамотного решения всех проблем с программным обеспечением Вашего Андроид-устройства.
Как отключить рекламу на смартфоне?
3.2 (64%) 5 голос(ов)
Как убрать рекламу на Андроиде в 2022 году
Ни для кого ни секрет что, скачивая приложения со специального магазина Google Play, можно разными способами улучшить свой смартфон, или стать владельцем какой-то популярной игрушки.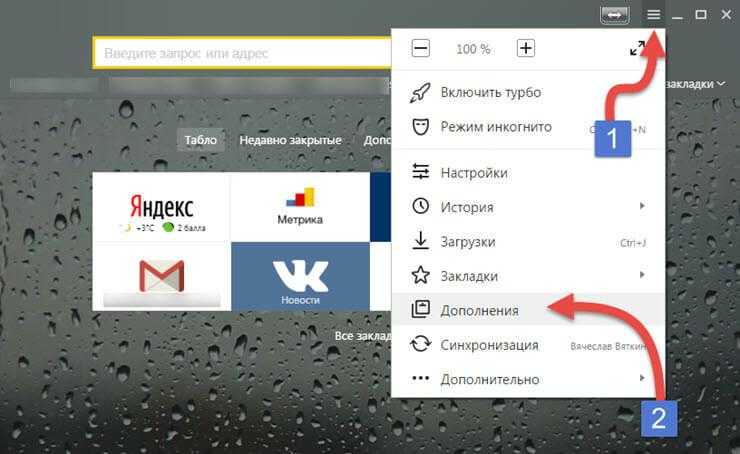 Зачастую, платные версии от бесплатных, отличаются только наличием в них рекламы.
Зачастую, платные версии от бесплатных, отличаются только наличием в них рекламы.
Сегодня мы рассмотрим 5 наиболее быстрых и лучших способов как убрать рекламу на Андроиде так, чтобы после она снова не появилась и не пришлось начинать все сначала.
Конечно, можно не обращать на нее ни какого внимания, но мы обсудим как минимум три причины, почему лучше избавиться таких объявлений, и после разберемся, как убрать всплывающую рекламу на телефоне.
- Реклама является отдельным процессом, который не только занимает место на оперативной памяти, но и влияет на быстрый разряд аккумулятора (кстати, вот несколько рекомендаций о том, как правильно заряжать аккумулятор вашего устройства).
- Кроме того, наличие рекламы на смартфоне может стать причиной появления на нем нежелательного ПО (программного обеспечения), или что еще хуже – вирусов.
- Также реклама потребляет интернет трафик (Вы спросите как, ответ прост — для открутки объявлений требуется отослать запрос на сервер рекламодателя и после уже показать вам.
 Так, например, если при просмотре новостной ленты социальной сети ВК за час вы потребите максимум 10-20 мб, а если в это время вам будет выскакивать рекламные объявления, то при таком использовании используется как минимум 70% сверх трафика, то есть ~ 15мб), а он, как известно, не у всех безлимитный.
Так, например, если при просмотре новостной ленты социальной сети ВК за час вы потребите максимум 10-20 мб, а если в это время вам будет выскакивать рекламные объявления, то при таком использовании используется как минимум 70% сверх трафика, то есть ~ 15мб), а он, как известно, не у всех безлимитный.
Естественно, все это говорит о том, что реклама в приложениях и играх – это не безобидное «дополнение» к бесплатному скачиванию. И когда вы в этом убедитесь, будете готовы удалить ее с вашего смартфона. Теперь, после приведения нескольких убедительных фактов о нежелательности появления рекламных объявлений на вашем телефоне из-за вредоносных ПО, я приведу вам множество различных решений, для разных ситуаций.
Способ 1: Отключить всплывающую рекламу с помощью AdBlock Plus
AdBlock Plus – лучшая программа в своем роде для избавления от назойливой рекламы из приложений и игр. Она настолько хороша, что смогла нанести урон бизнесу почти на 22 миллиарда долларов, и это только за 2015 год! Еще нужны какие-то подтверждения? Это великолепная программа для удаления рекламы.
Но сразу стоит сказать, что в магазине Google Play такого приложения вы не найдете. Наверно потому, что единственный источник дохода Google в этом случае – реклама! Получается, распространять в своем магазине программу, которая лишила бы такого способа заработка — нецелесообразно.
Это значит только одно – вам нужно будет установить программу вручную. Страшного в таком процессе ничего нет, тем более что после завершения установки, вы будете наслаждаться многочисленными программами, играми и приложениями без присутствия в них рекламы.
Обновление информации — Adblock Browser
В 2017 году вышло глобальное обновление для мобильный устройств, и теперь приложения Adblock Plus как такового больше нет. Взамен, компания выпустила мобильный браузер Adblock Browser, который отключает показ любой рекламы на вашем Андроид телефоне или планшете. Уточнение, — рекламы не будет только при серфинге через этот браузер!
Но вы все еще можете скачать старые версии Adblock Plus на сторонних сайтах. Рекомендуем зайти на ветку форума 4PDA, там вы найдете прошлые и улучшенные версии. Но помните, что тогда вам не будут доступны обновления.
Рекомендуем зайти на ветку форума 4PDA, там вы найдете прошлые и улучшенные версии. Но помните, что тогда вам не будут доступны обновления.
Где найти и как установить
- Скачиваем программу Adblock Plus с форума 4PDA, и следуем следующему шагу, если вы качали ее на компьютере, то стоит перенести ее на ваше устройство;
- Нажимаем на строку с программой в вашем файловом проводнике;
- Начинаем установку.
Что делать, если стороннее приложение не хочет устанавливаться
Для того, чтобы установить программу не из официального источника, вам предстоит изменить кое-что в настройках.
- Ищем раздел «Настройки».
- В появившемся окне отыскать раздел «Безопасность» или «Приложения». На разных устройствах будет один из этих разделов.
- Открыв нужный, найдите пункт «Неизвестные источники». Именно там нужно поставить галочку.
Иногда данное окно появляется само, во время установки такого приложения.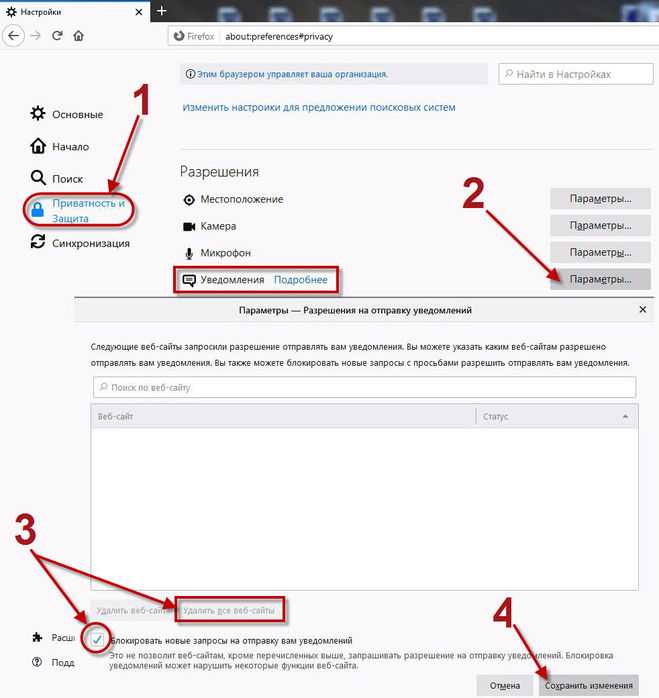 Тогда в всплывшем окне нужно будет сразу поставить нужную галочку и ждать завершения установки.
Тогда в всплывшем окне нужно будет сразу поставить нужную галочку и ждать завершения установки.
Настройка
Чтобы забыть о постоянной включении приложения, вы можете запустить его фоновым процессом, для этого используйте эту настройку:
- После установки вы можете сразу открыть программу и запустить ее. Появится сообщение о том, что Adblock Plus не может изменить прокси. Вам предстоит проделать это самостоятельно. Сначала жмем «настроить» а потом «Открыть настройки Wi-Fi».
- Нажмите на включенную на устройстве сеть и держите до того момента, пока не появится окно с настройками. Нажмите «Дополнительные параметры» и установите галочку напротив прокси, выбрав «Вручную».
- Нужно ввести имя узла «localhost», а порта «2020». После нужно сохранить.
- Запомните! Если вдруг понадобится выключить программу, тогда просто верните настройки Wi-Fi в состояние «По умолчанию».

Способ 2: Как убрать рекламу на рабочем столе
После ознакомления с вышеупомянутой программой вы уже будете обладать нужными знаниями, но если вдруг она не может убрать рекламу на рабочем столе Android, то тогда стоит прочесть небольшое руководство.
После скачивания приложений (как говорилось выше) вы можете подцепить нежелательные ПО. То есть сюда можно отнести много разработчиков с Плей Маркета, которые недобросовестно пытаются заработать на нас. Именно поэтому, сейчас все чаще начинают паниковать когда: «Вдруг, откуда не возьмись выскакивает (всплывает) реклама на рабочем столе» и человек начинает в панике «метаться» по интернету в поиске быстрого, но не всегда верного решения.
Есть отличные приложения, с помощью которых можно быстро справится с этой задачей Adfree (для рут пользователей) и AirPush (для обычных пользователей).
Adfree — Root права
По многочисленным жалобам рекламодателей, приложение безвозвратно удалено с Google Play. Последнее обновление было в Феврале 2017. Его можно скачать с 4PDA, там местные мастера вам могут его установить.
Последнее обновление было в Феврале 2017. Его можно скачать с 4PDA, там местные мастера вам могут его установить.
AirPush — без Root
AirPush Detector
Разработчик: Dan Bjorge
Цена: Бесплатно
Это приложение сканирует весь ваш Андроид, и выявляет все подозрительные приложения. В видео я попробовал просканировать свой телефон, и оно написало, что вирусов не найдено. Нашлись только приложения со встроенными покупками, однако они не принадлежат к ряду опасных.
Смотрите также
Способ 3: Удаление без Рут Прав
Большинство современных смартфонов и планшетов на базе Андроида 6.0 и выше напрочь отказываются соглашаться на установку Рут прав (SuperSu), здесь нет ничего плохого, как и везде есть свои плюсы и минусы. Разработчики стараются как можно лучше сохранить ядро системы подальше от умелых рук пользователей, чтобы после они не жаловались на неисправность устройства. Некоторые умельцы преодолевают этот рубеж на смартфонах, а другие модели так и остаются непокорными.
Но что делать, если проблема с рекламным вирусом, а возможности установить специальную программу требующею Прав Суперпользователя для ее блокировки нет, или просто вы не обладаете такими знаниями?! Ответ прост, выбрать одно или несколько приложений, которые можно использовать без ROOT прав.
Lucky Patcher— множество ошибок и зависаний устройств (настоятельно не рекомендую)- Adguard (присмотритесь к этому варианту)
Adguard
AdGuard: Content Blocker
Разработчик: AdGuard Software Limited
Цена: Бесплатно
Приложение после глобального обновления более не поддерживает блокировку рекламы в сторонних приложениях. Присмотритесь к другим вариантам.
Новый Adguard блокирует рекламу только в мобильном браузере Яндекса, и во встроенном браузере телефонов Samsung.
Способ 4: Удалить рекламные блоки в Ютубе
Если вы часто смотрите различные видео на YouTube и вам просто надоело видеть превью-заставки в виде рекламы по 5-20 секунд без возможности закрытия перед каждым вторым видео, то тогда эта информация вам поможет.
Отключаем всю рекламу в YouTube с помощью Xposed Framework (РУТ права)
Более подробное описание ищите в отдельной статье, посвященной Xposed Framework.
Способ 5: Простой вариант отключения рекламы
В системе Android в стандартном варианте установлен довольно простой браузер, которым и пользоваться-то не очень хочется. Обычно пользователи устанавливают такие варианты как Chrome, Opera и Firefox. Особенно интересен 2 и 3 вариант. Здесь есть специальные встроенные плагины, позволяющие скрывать рекламу на интернет страницах. Просто скачайте данное приложение в магазине.
Видео-инструкция
В нашем видео мы рассматриваем только основные функции в упомянутых выше приложениях и браузерах. Так как у меня не возникало проблемы с вирусной рекламой на телефоне (и надеюсь что не возникнет), я не могу вам продемонстрировать их полный функционал.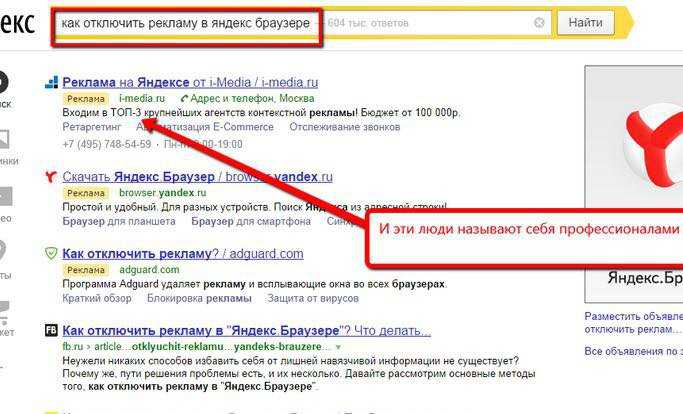 Но ознакомиться с ними никто не запрещает.
Но ознакомиться с ними никто не запрещает.
Что делать, если после звонка выскакивает реклама на Андроид
Если вы очень сильно «захламились» и подхватили вирус-звонилку, то есть после входящих/исходящих вызовов сразу в меню появляется реклама, то вот вам несколько советов.
- Пройдитесь антивирусом, в Google Play есть приложение Doctor Web (можно и другие, не принципиально), установите его. После включения найдите функцию «Полная проверка», подождите, пока процесс сканирования закончится. После, если нашлось опасное приложение, последуйте инструкциям (если установленное вами приложение, то решайте: удалять или бороться. Если хотите оставить его, или это системный файл, то с помощью настроек (настройки — приложения) очистите данные приложения, только не останавливайте его, иначе придется делать все заново).
- Вспомните, после чего стала появляться реклама, возможно вы что-то установили, или скачали с интернета.
 Если, не помогло, перейдите к пункту 1.
Если, не помогло, перейдите к пункту 1. - Возможно поможет Сброс настроек.
- Опишите вашу проблему более подробно в комментариях, и вам ответят как можно быстрее.
Теперь вы знаете как минимум 5 разных способов как очистить ваш Андроид от рекламного вируса. Повторюсь, если здесь нет ответа на ваш вопрос, то пожалуйста, задайте вопрос в комментариях.
Как отключить надоедливую рекламу в Windows 11
Виндовс 11 отключить рекламу
(Изображение предоставлено: Будущее)
Если вы новичок в Windows 11 (открывается в новой вкладке) или использовали ее некоторое время, вы, вероятно, заметили, что она полна надоедливой рекламы. Вы можете найти их в виде предложений и советов на экране блокировки, приложений, которые вы никогда не использовали ранее, закрепленных в меню «Пуск», рекламных акций в проводнике, предложений функций и контента в приложении «Настройки» и т. д.
Microsoft даже использует информацию из диагностических данных для показа персонализированной рекламы и другой информации во время работы.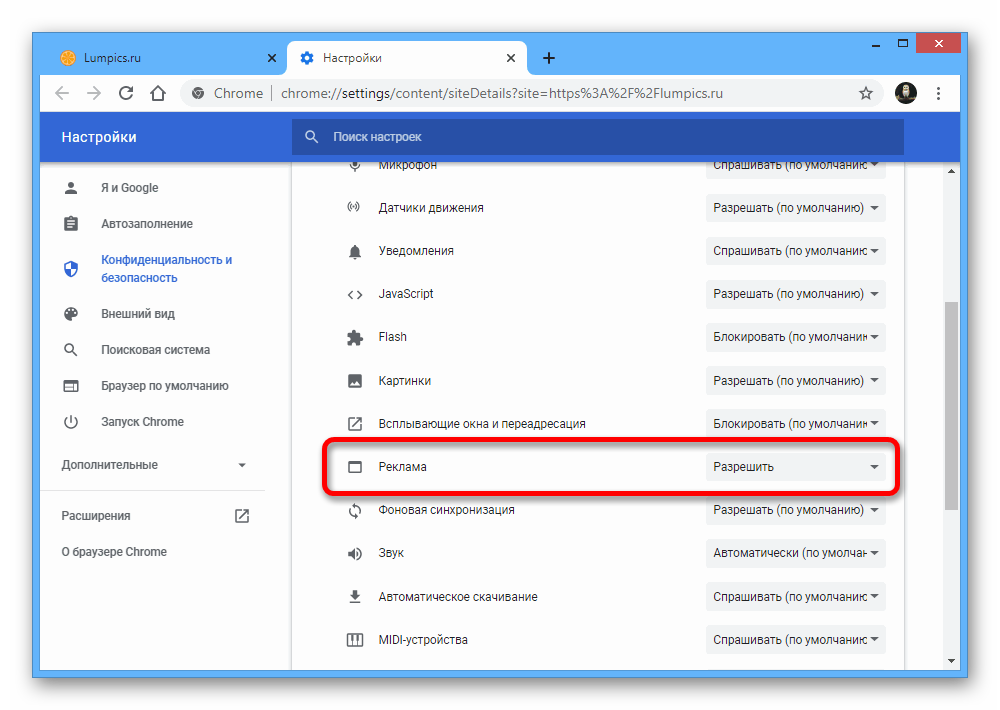
Если вам надоела такая реклама, в Windows 11 есть различные настройки, которые вы можете отключить, чтобы либо полностью отключить рекламу, либо предотвратить таргетированную рекламу.
Это руководство поможет вам свести к минимуму надоедливую рекламу в Windows 11.
Как удалить рекламу с экрана блокировки
В Windows 11 на экране блокировки могут отображаться различные виды рекламы. Хотя вы не можете отключить рекламу при использовании функции Windows Spotlight, можно выбрать параметр «Изображение» или «Слайд-шоу», чтобы система не отображала нежелательную информацию на экране блокировки.
Чтобы удалить рекламу с экрана блокировки при использовании пользовательских изображений, выполните следующие действия:
- Откройте Настройки .
- Нажмите Персонализация .
- Нажмите на страницу Экран блокировки справа.
(Изображение предоставлено в будущем)
- В разделе «Персонализация экрана блокировки», если выбран параметр Изображение или Слайд-шоу , снимите флажок «Получите забавные факты, советы, подсказки и многое другое».
 ваш экран блокировки» вариант.
ваш экран блокировки» вариант.
(Изображение предоставлено в будущем)
После выполнения этих шагов на экране блокировки не будет отображаться информация, которая может рассматриваться как реклама при использовании пользовательских изображений.
Как удалить рекламу из меню «Пуск»
Microsoft размещает рекламу в виде булавок в меню «Пуск». Хотя они и не устанавливаются на компьютер, потому что у них нет ярлыков, это увеличивает шансы заманить пользователей к установке приложений, которые им, вероятно, не нужны.
Обычно приложения различаются в зависимости от вашего региона и версии установленной Windows. Однако некоторые из них, которые вы найдете, это Adobe Express, Prime Video, TikTok, Instagram, Spotify и многие другие.
Чтобы удалить рекламу приложения из меню «Пуск», выполните следующие действия:
- Открыть Пуск .
- Щелкните правой кнопкой мыши ненужное приложение и выберите кнопку Удалить .

(Изображение предоставлено Future)
- Нажмите кнопку Удалить еще раз.
Возможно, вам придется повторить шаги, чтобы удалить все эти объявления приложений из меню «Пуск».
Вы также можете использовать эти инструкции, чтобы отключить рекомендации в нижней части меню «Пуск», если вас раздражает эта функция.
Как удалить рекламу из поиска
В Windows 11 «Выделенные результаты поиска» — это функция, которая показывает веб-подсказки на главной странице поиска. Однако, поскольку эти типы контента также могут рассматриваться как реклама, поскольку они могут заманивать пользователей к использованию онлайн-сервисов и приложений, которые вы, возможно, не хотите использовать, вы можете отключить эту функцию в настройках «Разрешения на поиск».
Чтобы отключить выделение содержимого на домашней странице поиска в Windows 11, выполните следующие действия:
- Открыть Настройки .

- Нажмите Конфиденциальность и безопасность .
- Нажмите на страницу Разрешения на поиск справа.
(Изображение предоставлено: Будущее)
- В разделе «Дополнительные настройки» выключите «Показать результаты поиска» тумблер.
(Изображение предоставлено в будущем)
После того, как вы выполните шаги, в следующий раз, когда вы откроете поиск, вместо онлайн-контента вы найдете два списка, в том числе «Быстрый поиск» с предложениями найти настройки и « Лучшие приложения» с шестью вашими лучшими приложениями.
Как удалить рекламу из виджетов
Доска виджетов также может считаться рекламой в Windows 11, поскольку Microsoft использует эту функцию для продвижения курируемого онлайн-контента, который также продает рекламу и заставляет вас использовать Microsoft Edge и Bing.
Хотя вы не можете полностью отключить эту функцию, вы можете удалить содержимое и значок с панели задач, и вот как это сделать:
- Открыть Настройки .

- Нажмите Персонализация .
- Нажмите на страницу Панель задач с правой стороны.
(Изображение предоставлено Future)
- В разделе «Элементы панели задач» выключите тумблер Виджеты .
(Изображение предоставлено Future)
После того, как вы выполните шаги, значок виджетов больше не будет доступен на панели задач, чтобы предотвратить случайное открытие доски при наведении на нее курсора.
Отключить содержимое виджетов
Вы по-прежнему сможете получить доступ к доске виджетов, используя «Клавиша Windows + W» сочетание клавиш. Вы не можете отключить эту функцию, но вы всегда можете выйти, чтобы избежать любого веб-контента.
- Открыть Виджеты (клавиша Windows + W).
- Щелкните меню Profile в правом верхнем углу.
- Нажмите кнопку Выйти .

(Изображение предоставлено Future)
После того, как вы выполните эти шаги, на доске больше не будет отображаться веб-контент, что ограничивает доступ к рекламе.
Если вы предпочитаете использовать виджеты, вы всегда можете настроить эту функцию, чтобы она отображала только контент, соответствующий вашим предпочтениям.
Как удалить рекламу из проводника
Проводник — это еще одно место, где вы можете увидеть рекламу в виде рекламных акций для использования определенных служб, таких как OneDrive (откроется в новой вкладке).
Чтобы перестать получать рекламу (например, рекламу OneDrive) в проводнике, выполните следующие действия:
- Откройте Проводник .
- Нажмите кнопку меню Подробнее (три точки) на панели команд.
- Нажмите Опции .
(Изображение предоставлено: Будущее)
- Перейдите на вкладку Просмотр .

- Выберите параметр «Показать уведомления поставщика синхронизации» .
(Изображение предоставлено Future)
После выполнения этих шагов вы больше не должны видеть рекламу в адресной строке Проводника.
Как отключить настройки использования устройства
«Использование устройства» — это функция, позволяющая определить, как вы планируете использовать компьютер, чтобы система могла показывать персонализированную рекламу и другую информацию. Если вы ранее настроили эту функцию, вы можете отключить ее, чтобы предотвратить рекламу в зависимости от того, как вы используете свой компьютер.
Чтобы запретить Windows 11 показывать персонализированную рекламу в зависимости от использования вашего компьютера, выполните следующие действия:
- Откройте Настройки .
- Нажмите Персонализация .
- Нажмите на страницу Использование устройства справа.

(Изображение предоставлено: Будущее)
- Отключите все параметры, чтобы остановить персонализированную рекламу и рекомендации из Windows 11.
(Изображение предоставлено: Будущее)
объявления на основе использования вашего устройства.
Как отключить рекламу уведомлений в Windows 11
В Windows 11 система уведомлений может отправлять всплывающие уведомления с советами и рекомендациями, которые помогут вам обнаружить и использовать функции. Если вам не нужны эти случайные предложения, вы можете отключить их, чтобы не отвлекаться.
Чтобы функции не отображали подсказки и другие рекомендации, выполните следующие действия:
- Откройте Настройки .
- Нажмите Система .
- Нажмите на страницу Уведомления справа.
(Изображение предоставлено: Будущее)
- Нажмите Дополнительные настройки .

- Очистить «Показать приветствие Windows после обновлений и при входе в систему, чтобы показать, что нового и предлагаемого» 9вариант 0019.
- Снимите флажок «Предложить способы максимально использовать возможности Windows и завершить настройку этого устройства» .
- Снимите флажок «Получать советы и предложения при использовании Windows» .
(Изображение предоставлено Future)
После выполнения этих шагов система не будет показывать уведомления с советами и предложениями по использованию определенных функций.
Как отключить рекомендуемое содержимое в настройках
Приложение «Настройки» может предлагать различные способы взаимодействия, чтобы помочь вам найти функции или советы по содержимому и приложениям. Если вы пытаетесь удалить надоедливую рекламу из Windows 11, вы можете отключить эту функцию для более удобной работы.
Чтобы запретить приложению «Настройки» показывать предложения в Windows 11, выполните следующие действия:
- Откройте Настройки .

- Нажмите Конфиденциальность и безопасность .
- Нажмите на страницу Общие справа.
(Изображение предоставлено Future)
- Выключите «Показывать рекомендуемый контент в приложении «Настройки»» тумблер.
(Изображение предоставлено Future)
После того, как вы выполните шаги, приложение «Настройки» больше не будет показывать предложения конечному пользователю.
Как запретить приложениям показывать рекламу в Windows 11
Приложения, которые вы устанавливаете в Windows 11, могут использовать уникальный идентификационный номер вашей системы для целевой рекламы. Если вы хотите предотвратить это, можно запретить системе разрешать приложениям использовать ваш «рекламный идентификатор».
Чтобы запретить приложениям показывать таргетированную рекламу, выполните следующие действия:
- Откройте Настройки .
- Нажмите Конфиденциальность и безопасность .

- Нажмите на страницу Общие справа.
(Изображение предоставлено Future)
- Выключите «Разрешить приложениям показывать мою персонализированную рекламу с помощью моего рекламного идентификатора» тумблер.
(Изображение предоставлено Future)
После того, как вы выполните эти шаги, приложения, загруженные из магазина Microsoft, продолжат показывать рекламу, но они не будут персонализированы.
Как отключить рекламу из диагностических данных в Windows 11
Windows 11 собирает различную информацию при каждой установке, чтобы понять, как вы используете свой компьютер, чтобы повысить безопасность и создать новые функции. Однако Microsoft также использует эту информацию, чтобы показывать вам рекламу, советы и рекомендации.
Чтобы запретить Microsoft использовать ваши диагностические данные в Windows 11, выполните следующие действия:
- Откройте Настройки .

- Нажмите Конфиденциальность и безопасность .
- Нажмите на страницу Диагностика и обратная связь справа.
(Изображение предоставлено: Future)
- Нажмите на настройку Tailored Experience .
- Отключите «Разрешить Microsoft использовать ваши диагностические данные, за исключением информации о просматриваемых вами веб-сайтах, для повышения качества вашего продукта с помощью персонализированных советов, рекламы и рекомендаций» тумблер.
(Изображение предоставлено Future)
После того, как вы выполните эти шаги, Microsoft больше не будет использовать диагностические данные для адаптации рекламы.
Если следовать этому руководству, количество объявлений будет значительно меньше. Однако вы можете по-прежнему видеть некоторые рекламные объявления из приложений Microsoft Store и других сторонних приложений с поддержкой рекламы.
Кроме того, помните, что реклама во время работы отличается от рекламы при просмотре веб-страниц. В Windows 11 вы не увидите объявлений о покупке страховки, новой машины или лекарств. Вместо этого Microsoft использует свою платформу, показывает предложения, чтобы заманить вас в приложения и службы от самой компании (OneDrive, Office и т. д.) или партнеров (таких как Spotify, Disney и т. д.).
В Windows 11 вы не увидите объявлений о покупке страховки, новой машины или лекарств. Вместо этого Microsoft использует свою платформу, показывает предложения, чтобы заманить вас в приложения и службы от самой компании (OneDrive, Office и т. д.) или партнеров (таких как Spotify, Disney и т. д.).
Дополнительные ресурсы
Для получения дополнительных полезных статей, обзоров и ответов на распространенные вопросы о Windows 10 и Windows 11 посетите следующие ресурсы:
- Windows 11 в Windows Central — все, что вам нужно знать
- Windows 10 в Windows Центральный — все, что вам нужно знать
Получайте лучшее из Windows Central каждый день в свой почтовый ящик!
Свяжитесь со мной, чтобы сообщить о новостях и предложениях от других брендов Future. Получайте электронные письма от нас от имени наших надежных партнеров или спонсоров.
Мауро Хукулак — технический писатель WindowsCentral.com. Его основной задачей является написание подробных инструкций, которые помогут пользователям получить максимальную отдачу от Windows 10 и многих связанных с ней технологий. У него есть опыт работы в сфере ИТ с профессиональными сертификатами Microsoft, Cisco и CompTIA, и он является признанным членом сообщества Microsoft MVP.
У него есть опыт работы в сфере ИТ с профессиональными сертификатами Microsoft, Cisco и CompTIA, и он является признанным членом сообщества Microsoft MVP.
Как удалить внутриигровую рекламу на устройствах iPhone и iPad
Автор
Лаура Мэй Рэнделл
Неприятно, когда игровой процесс прерывается внутриигровой рекламой. Однако у нас есть несколько способов их обойти.
Нет ничего более раздражающего, чем приближаться к концу битвы с финальным боссом, и вас прерывает пятисекундная реклама о чем-то, что вас не волнует.
В отличие от своих консольных собратьев, многие мобильные игры очень дешевы. В большинстве случаев их даже можно скачать бесплатно. Разработчики компенсируют этот упущенный доход надоедливой внутриигровой рекламой, которая немедленно разрушает любое ваше погружение в игру.
В этом руководстве мы научим вас, как перехитрить внутриигровую рекламу, чтобы вы могли спокойно играть в игры на своем iPhone и iPad.
Попрощайтесь с внутриигровой рекламой на iPhone и iPad
Отключив подключение телефона к Интернету, ограничив доступ к Интернету для определенных приложений и установив блокировщики рекламы, вы сможете наслаждаться захватывающим игровым процессом без перерывов.
Эти полезные лайфхаки помогут убрать внутриигровую рекламу на устройствах iOS, но могут не помочь, если у вас устройство Android. Если у вас есть устройство Android и вы ищете способ избавиться от рекламы, у нас есть специальное руководство по удалению всплывающей рекламы на Android.
Отключить Wi-Fi и мобильные данные
Внутриигровая реклама на самом деле не встроена в саму игру, а зависит от подключения к Интернету для загрузки и воспроизведения рекламы. Это приводит нас к самому быстрому и простому решению по прекращению внутриигровой рекламы.
Если вы отключите Wi-Fi и мобильные данные, реклама не сможет попасть в вашу игру. Вот как вы можете отключить доступ в Интернет на вашем устройстве iOS:
- Получите доступ к настройкам вашего устройства, нажав значок шестеренки .

- Выберите Wi-Fi и переведите переключатель в положение «Выкл.».
- Нажмите назад и выберите настройки Mobile Data .
- Выключите переключатель Mobile Data .
6 изображений
Кроме того, вы можете отключить Wi-Fi и мобильные данные, включив режим полета . Вы можете найти это над разделом Wi-Fi в общих настройках. Это также отключит все входящие вызовы или текстовые сообщения.
Отключить доступ к Интернету для определенной игры
Если вы не хотите, чтобы вас беспокоили во время игрового сеанса, отключите доступ к Интернету перед игрой в мобильную игру. Но если вы ожидаете важное электронное письмо и по-прежнему нуждаетесь в доступе в Интернет, этот метод вам не подойдет.
Однако существует способ отключить доступ в Интернет для определенной игры. Таким образом, ваше устройство по-прежнему будет подключено к Интернету, поэтому вы сможете получать важные электронные письма или телефонные звонки, но игра не будет иметь доступа к Интернету и не сможет загружать рекламу.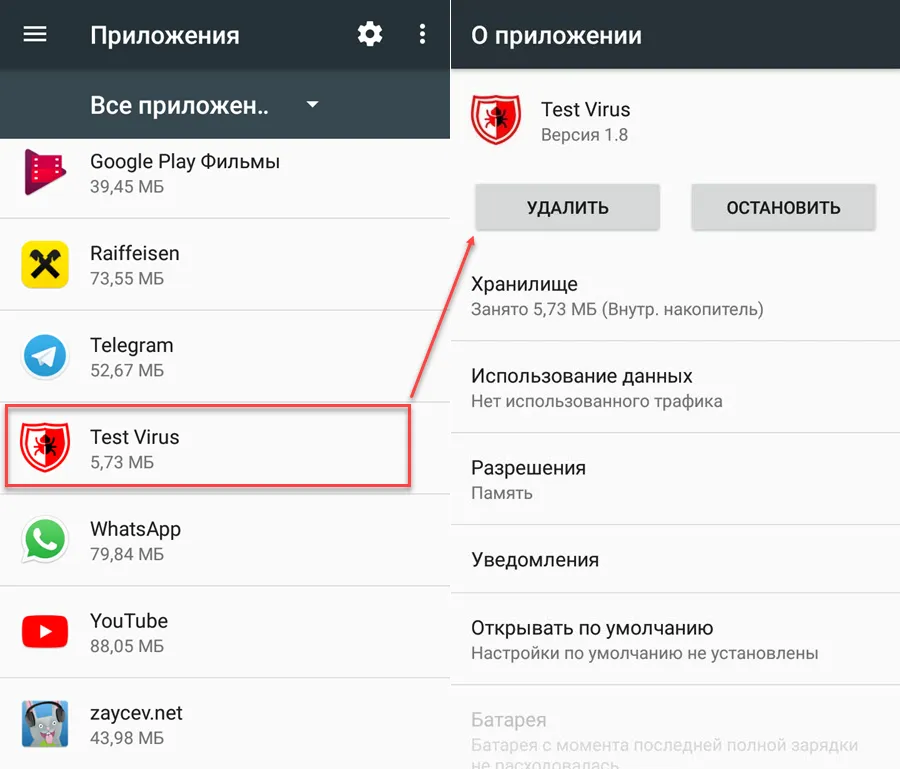
Если этот метод кажется вам лучшим вариантом, следуйте приведенным ниже инструкциям:
- Перейдите к настройкам вашего устройства, нажав значок шестеренки .
- Отключите соединение Wi-Fi вашего устройства.
- Нажмите назад и выберите Мобильные данные .
- Прокрутите вниз до списка приложений и найдите игру, для которой вы хотите ограничить доступ в Интернет. Переведите переключатель в положение «выключено».
5 изображений
Теперь ваш телефон все еще подключен к вашим мобильным данным, но игра нет. Таким образом, вы можете спокойно играть в свою мобильную игру без всплывающей рекламы.
Ограничение доступа к Интернету для вашего телефона или игры — хороший способ, если вы играете в офлайн-игру. Однако некоторые игры, такие как MOBA, требуют подключения к Интернету для подключения к игрокам со всего мира.
В этом случае вам необходимо скачать приложение для блокировки рекламы.

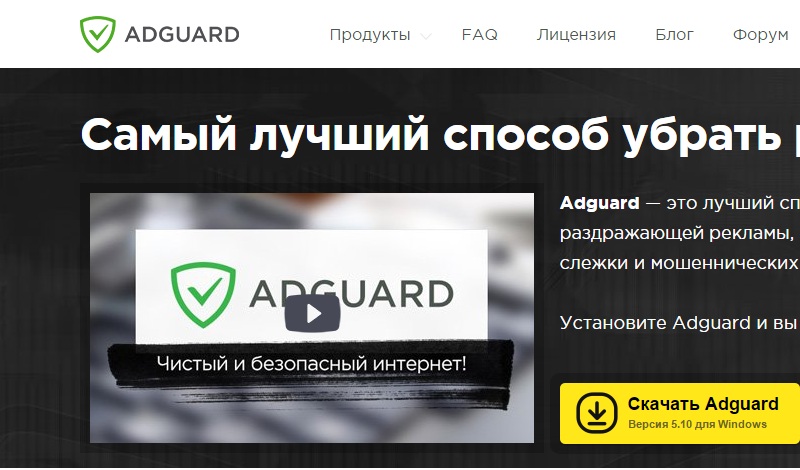 Так, например, если при просмотре новостной ленты социальной сети ВК за час вы потребите максимум 10-20 мб, а если в это время вам будет выскакивать рекламные объявления, то при таком использовании используется как минимум 70% сверх трафика, то есть ~ 15мб), а он, как известно, не у всех безлимитный.
Так, например, если при просмотре новостной ленты социальной сети ВК за час вы потребите максимум 10-20 мб, а если в это время вам будет выскакивать рекламные объявления, то при таком использовании используется как минимум 70% сверх трафика, то есть ~ 15мб), а он, как известно, не у всех безлимитный.
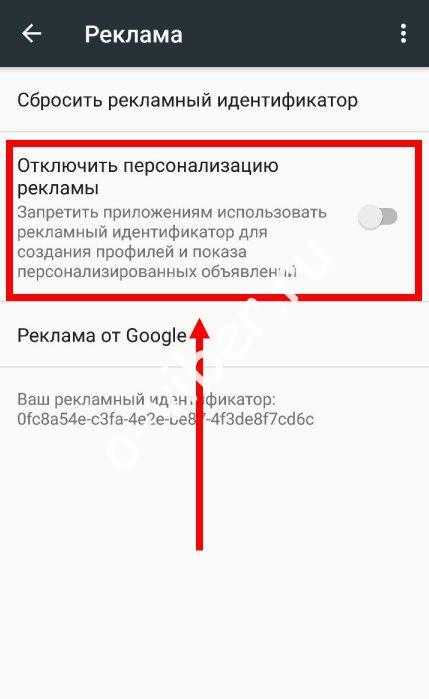 Если, не помогло, перейдите к пункту 1.
Если, не помогло, перейдите к пункту 1. ваш экран блокировки» вариант.
ваш экран блокировки» вариант.