Убунту 17: Скачать Ubuntu | Ubuntu по-русски
Содержание
Ubuntu 17.10 доступна для загрузки. Что нового?
Как можно было ожидать, в новой версии Ubuntu, получившей кодовое название Artful Aardvark (Искусный Трубкозуб) содержится множество серьёзных улучшений и нововведений.
Ubuntu — самый популярный в мире дистрибутив Linux, выход этой новой версии дает понять, что Canonical не собирается отдавать пальму первенства.
Ubuntu 17.10 «Artful Aardvark» — совершенно новая глава в богатой истории Ubuntu.
После долгих лет, в течение которых выходили релизы, содержащие лишь незначительные изменения, Artful Aardvark предлагает нам вступить в новую эру развития Ubuntu.
Artful — первая версия, которая по умолчанию использует GNOME Shell в качестве окружения рабочего стола.
Да-да, Unity, некогда ключевой элемент Ubuntu бесцеремонно получил гриф «доступен из архивов». Таким образом Ubuntu присоединяется к огромной массе дистрибутивов-«конкурентов», использующих GNOME, но как всегда делает это по-своему.
Вкратце: Ubuntu 17. 10 — значительное обновление этой основанной на Linux операционной системы. В ней используется новая оболочка рабочего стола, новая технология сервера дисплея, значительным изменениям подвергнут интерфейс пользователя.
10 — значительное обновление этой основанной на Linux операционной системы. В ней используется новая оболочка рабочего стола, новая технология сервера дисплея, значительным изменениям подвергнут интерфейс пользователя.
Как у релиза с коротким сроком поддержки, для Ubuntu 17.10 будут доступны исправления, заплатки безопасности и обновления приложений в течение 9 месяцев.
Дебют Ubuntu 17.10 с абсолютно новым рабочим столом
Это первая версия Ubuntu, в которой используется GNOME Shell в качестве рабочего стола по умолчанию.
HUD, глобальное меню и другие особенности Unity более не поставляются.
Приняв решение прекратить разработку Unity, Canonical таким образом отказалось и от множества собственных наработок по удобству для пользователя.
Такие инновационные решения, как HUD, глобальное меню, меню звуковых устройств, оповещения notify-osd и многие другие, полюбившиеся многим пользователям особенности Unity более не поддерживаются. Некоторые из них заменили аналогичные решения (например, центр управления звуковыми устройствами, система оповещений), однако для других аналогов нет (например, для HUD).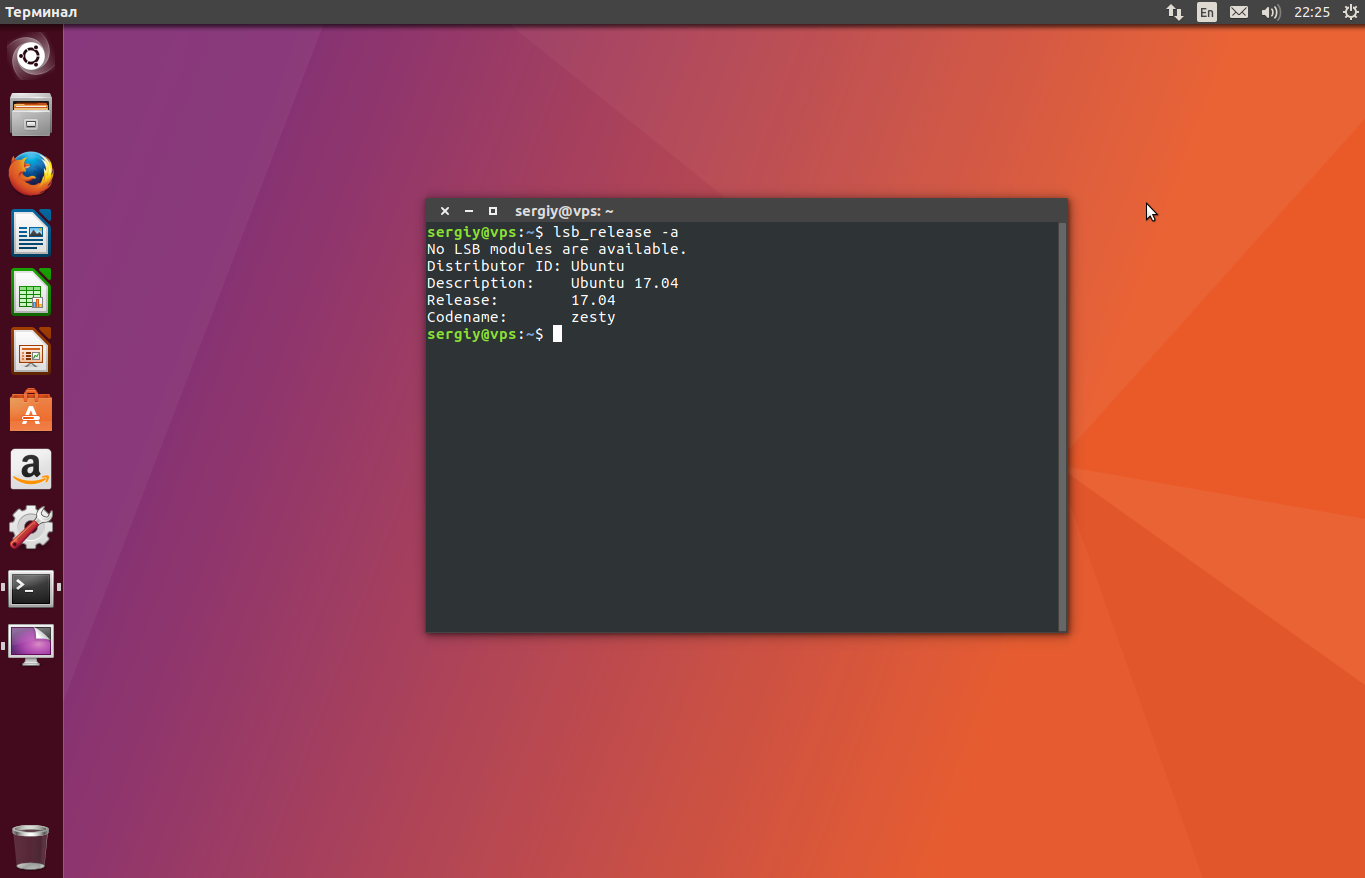
На место Unity пришла модифицированная версия GNOME Shell, измененная, чтобы походить на рабочий стол Unity (однако это не замена один-к-одному).
Рабочий стол Ubuntu 17.10 имеет две панели: вертикальную док-панель на всю высоту расположенный на экране слева и верхнюю панель, расположенную в верхней части экрана.
В верхней панели располагается новое меню приложений, трей с календарем и сообщениями, индикаторы приложений и унифицированное меню состояния для управления сетью, громкостью звука, Bluetooth и сессиями пользователей.
Ubuntu Dock
Новая док-панель Ubuntu (Ubuntu Dock) является одновременно и менеджером задач и лаунчером приложений. На ней отображаются значки открытых и работающих окон приложений (обозначены точкой), а также «закрепленные» значки для запуска ваших любимых приложений.
Док-панель является глобальной, на ней отображаются значки/приложения со всех рабочих столов, независимо от того, какой из них активен в настоящее время.
Ubuntu Dock и верхняя панель полупрозрачны, что придает им привлекательный вид. Когда какое-либо окно касается одной из панелей, включается функция «динамической прозрачности», которая затемняет верхнюю и док-панель, делая более читаемыми метки на панели.
Кроме того, можно включить автоматическое скрытие Ubuntu Dock (по умолчанию не включено). При этом панель будет прятаться при раскрытии какого-либо окна на весь экран, либо если окно коснется или перекроет ее при перетаскивании. Для того, чтобы включить эту функцию, перейдите в Настройки > Dock и активируйте переключатель «Скрывать автоматически».
Задачи и рабочие области
Основная площадь рабочего стола остается областью, на которой можно размещать значки, папки и файлы (в обычной версии GNOME Shell эта возможность отключена, это заставило некоторых беспокоиться о том, что так же будет и в Ubuntu).
Более не существует по-настоящему глобального меню приложений, вместо этого большинство приложений помещают небольшое меню в верхней панели, выделяя имя приложения. В этих меню могут содержаться как единственная кнопка «Выйти», так и полный набор функций для работы с приложением.
В этих меню могут содержаться как единственная кнопка «Выйти», так и полный набор функций для работы с приложением.
Управлять запущенными приложениями можно через Ubuntu Dock, либо с помощью экрана задач.
Просто нажмите клавишу Super/Windows (или щелкните по значку «Activities (Задачи)», расположенному в верхней части Ubuntu Dock) для переключения на панораму окон. Активное окно будет в фокусе. Наведите курсор мыши на какое-либо окно, при этом появится название окна и кнопка быстрого закрытия, либо щелкните на изображении окна для перехода в него.
На экране задач отображаются все запущенные окна приложений, даже те, что свернуты.
Рабочие области — обычная функция, имеющаяся в большинстве современных операционных систем (включая Windows 10), приятно осознавать, что Ubuntu не отстает от них.
Щелкните надпись «Задачи», расположенную в левом верхнем углу для перехода к режиму управления окнами. Справа вы увидите панель с двумя рабочими областями. Окна можно легко перемещать между рабочими областями щелкая на окне и перетаскивая на любую из рабочих областей.
Окна можно легко перемещать между рабочими областями щелкая на окне и перетаскивая на любую из рабочих областей.
Обзор приложений
Щелкните по значку в виде сетки из точек, расположенному в нижней части Ubuntu Dock. Появится экран приложений. Вы сможете увидеть больше установленных приложений, если сравнивать с Unity Dash.
Приложения отсортированы по алфавиту и находятся на перелистываемых страницах.
Вы можете запустить приложение, щелкнув по нему мышкой, выбрав с помощью стрелок на клавиатуре и нажав «Ввод», либо коснувшись (если вы используете сенсорный экран).
Функция, которая мне (равно как и любому фанату работы с клавиатурой) особенно нравится — это возможность запускать поиск приложения просто начав печатать его название.
К сожалению я порой допускаю ошибки при наборе, а у этой функции нет нечеткого поиска, поэтому нужно быть точным!
Панель поиска можно использовать для быстрого поиска панелей настроек, приложений, доступных для установки из центра программного обеспечения и для других задач.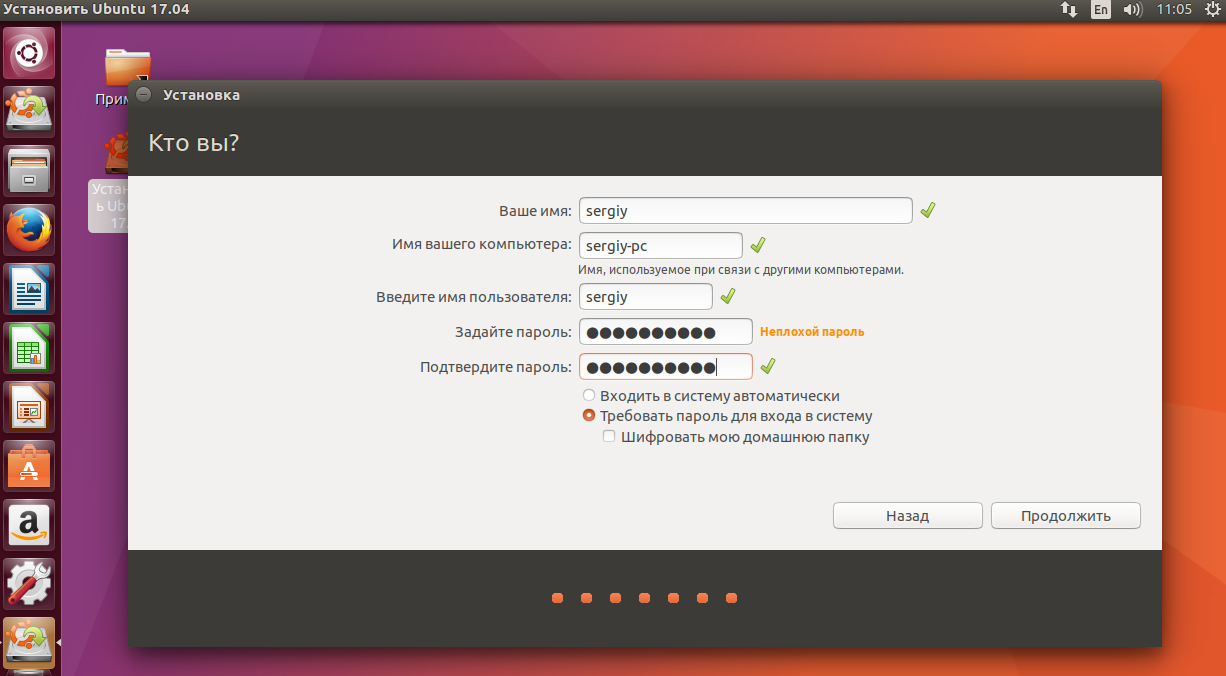 Отображаемые (или неотображаемые) при поиске результаты можно настроить в Настройках > Панель поиска.
Отображаемые (или неотображаемые) при поиске результаты можно настроить в Настройках > Панель поиска.
В нижней части экрана приложений имеется панель с двумя кнопками, с надписями «Частые» и «Все». Эти кнопки делают именно то, что на них написано: «Частые» отображают наиболее часто используемые приложения, а «Все» отображают все установленные приложения.
Внешний вид
В Ubuntu 17.10 до сих пор используется тема Ambiance GTK и набор значков Ubuntu Mono Dark (созданный на основе темы значков Humanity).
Однако, вы можете заметить, что по многочисленным просьбам пользователей кнопки управления окном в 17.10 сместились вправо. Не нравится? Можете изменить.
В Ubuntu 17.10 также используется специальная тема GNOME Shell, которая стилизует внешний вид верхней панели, всплывающих меню, диалоговых окон сессий с помощью цветовой палитры Ambiance.
Оформление клиентской части — забавное название, которое получило оформление приложений, чьи заголовок окна и панель инструментов являются одним целым — более не выглядит «выдранным» из приложений, например, Nautilus и Календарь. Это хорошее решение, поскольку позволяет приложениям выглядеть и работать так, как и нужно.
Это хорошее решение, поскольку позволяет приложениям выглядеть и работать так, как и нужно.
При работе с некоторыми приложениями вы можете заметить, что некоторые кнопки имеют зеленый цвет. Это не баг, а (довольно странное, конечно) оформление «предлагаемого» действия.
Экран блокировки
Менеджер дисплея GNOME (GNOME Display Manager 3, GDM3) теперь отвечает за вход в систему и блокировку экрана, действия, которые ранее выполнялись LightDM и Unity Greeter.
К экрану блокировки надо немного привыкнуть, поскольку теперь, чтобы появилась строка ввода пароля, нужно нажать на клавишу.
Приятный момент — на нем могут отображаться краткие оповещения от выбранных вами приложений.
Wayland — сервер дисплея по умолчанию
Другое значительное изменение в Ubuntu 17.10 — использование Wayland в качестве сервера дисплея по умолчанию (там, где он поддерживается), как для новых установок, так и при обновлении дистрибутива.
Переход от прежнего сервера дисплея Xorg на Wayland — действительно значительное изменение, но, скорее всего, вы вряд ли заметите серьезные отличия при использрвании Wayland (что на самом деле, хорошо).
Несмотря на то, что Wayland является довольно «взрослой» системой, о чем говорит и выбор его Canonical в качестве сервера по умолчанию, вы все равно можете столкнуться с ошибками, «шероховатостями» и другими проблемами при работе с определенным аппаратным обеспечением. Например, при запуске старых приложений или в играх с высоким разрешением; либо при подключении некоторых устройств ввода или мониторов.
Однако не стоит паниковать, если это случится: в Ubuntu 17.10 до сих пор можно выбрать сессию X.org по умолчанию.
Для использования Xorg вместо Wayland, все, что вам нужно сделать — выйти из сессии, затем щелкнуть по значку с шестеренкой и выбрать сессию «Ubuntu на Xorg». Затем войти как обычно.
Новый менеджер настроек
Старый менеджер системных настроек Ubuntu был достаточно функциональным форком немного несогласованного Центра управления GNOME. «Настройки» являются новой его версией, которая и включена в Ubuntu 17.10.
Новый дизайн, ориентированный на работу с боковой панелью, впервые представлен в этом релизе. Разнообразные панели настроек, входящие в приложение, были переработаны с целью придать единообразность расположению и шаблонам.
Разнообразные панели настроек, входящие в приложение, были переработаны с целью придать единообразность расположению и шаблонам.
Новые и обновленные приложения
Использование GNOME Shell на рабочем столе является самым значительным изменением в Ubuntu 17.10, однако в этом релизе было обновлено значительное количество основных приложений и представлены другие улучшения, о которых стоит кратко упомянуть.
Ubuntu включает в себя последние версии основных приложений, например, браузер Firefox 56, клиент электронной почты Thunderbird и последнюю версию LibreOffice.
Для прослушивания и управления коллекцией музыки вы сможете использовать проигрыватель Rhythmbox (который также получил новое оформление).
Календарь на рабочем столе прекрасно интегрирован в панель сообщений, а в самом приложении теперь можно создавать и редактировать повторяющиеся события.
Если вы часто используете публичные Wi-Fi сети, вам понравятся улучшения, сделанные в области обнаружения точек доступа.
Unity 7
Несмотря на то, что в загружаемом образе нет рабочего стола Unity, вы можете установить его в Ubuntu 17.10, если его вам не хватает.
При обновлении с более ранней версии, например, Ubuntu 17.04, Unity останется но вам понадобится выбрать сессию Unity на экране входа.
Что можно сказать по поводу того, как «ведет» себя Unity в 17.10? В принципе ничего не изменилось. Однако теперь, когда положение Unity в экосистеме Ubuntu серьезно пошатнулось, ощущения от работы в нем уже не такие, как в более ранних релизах.
Для более «чистых» ощущений от Unity вы, возможно, захотите установить пакет no-csd для восстановления традиционных меню приложений, а также понадобится вручную скачать и установить пакет ubuntu-online-accounts для восстановления онлайн-функций в Dash.
Ubuntu прекратило поддержку загрузки 32-битных версий
Ubuntu 17.10 доступна для загрузки только в качестве образа 64-битной системы.
Если вы до сих пор используете 32-битное устройство вы можете обновиться с предыдущей версии (например Ubuntu 17. 04 32-bit), однако для чистой установки потребуется использовать iso-образ minimal или для net install, а после вручную скачать оставшуюся часть дистрибутива.
04 32-bit), однако для чистой установки потребуется использовать iso-образ minimal или для net install, а после вручную скачать оставшуюся часть дистрибутива.
Это изменение не затронуло разновидности Ubuntu, так что вы можете переключиться например на более «легкую» Ubuntu MATE.
Не совсем «искусный»
Несмотря на значительные усилия, приложенные к тому, чтобы сделать GNOME максимально похожим на Unity, имеются и недоработки.
Например, вместо того, чтобы расположить кнопку «Приложения» в верхней части Ubuntu Dock (подобно кнопке Dash в лаунчере Unity), в Ubuntu она расположена в нижней части док-панели, в самом низу экрана, вне досягаемости.
Управление рабочими зонами стало намного менее интуитивно понятным, чем было в Unity (хотя тут делу помогут всего несколько «быстрых» клавиш), а весь интерфейс пользователя немного тормозит при отклике на щелчки (хотя это больше субъективное ощущение из-за медленной анимации GNOME).
Приложение Amazon, о котором никто не просил, до сих пор идет предустановленным и закрепленным в лаунчере рабочего стола, однако теперь сайт загружается в обычном браузере, а не в подозрительном фрейме.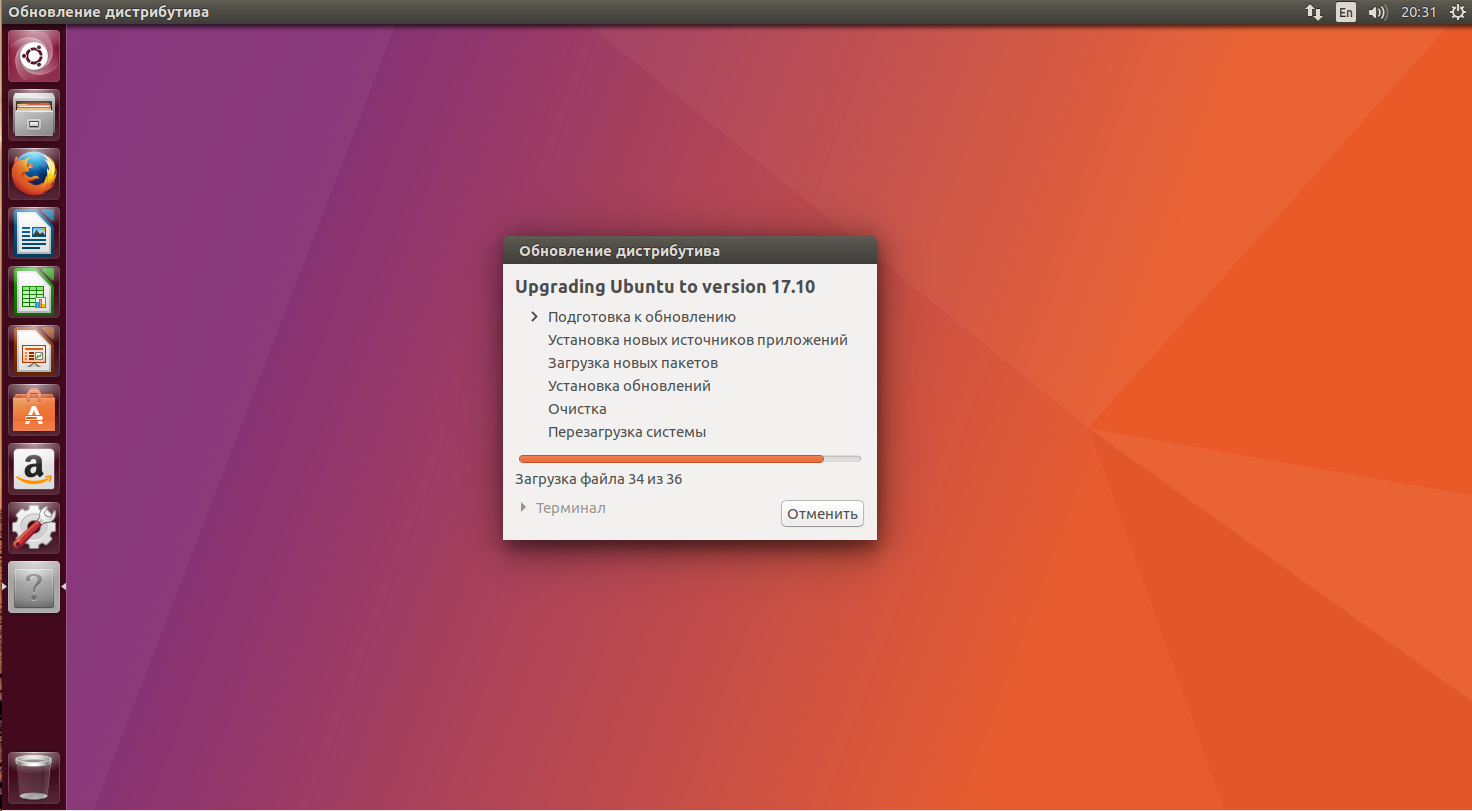
Загрузить Ubuntu 17.10
Готовы загрузить Ubuntu 17.10?
Нет ничего проще:
- Самый свежий ISO образ прямо с серверов Ubuntu
- Торрент
Для установки образа на USB-флешку можно воспользоваться, например, утилитой Etcher, или любой другой, которую вы предпочитаете.
Установка Ubuntu 17.04 — Losst
Ubuntu — это один из самых популярных дистрибутивов Linux, который сейчас используется множеством обычных пользователей и компаний. Дистрибутив применяется как для серверов, так и обычных компьютеров, а также даже IoT устройств. Новая версия Ubuntu выходит два раза в год, в апреле и в октябре. Уже пришло время апрельского релиза 2017 года. В этой версии не случилось никаких кардинальных изменений, были некоторые улучшения Unity, обновление основных компонентов и программ, а также другие подобные вещи.
Прочитать подробнее что нового в Ubuntu 17.04 можно в отдельной статье. Стоит только отметить, что это последняя версия Ubuntu, которая будет поставляться с оболочкой Unity. В следующем релизе 18.10 уже планируется вернуться к использованию окружения рабочего стола Gnome, а все работы над Unity и Unity 8 прекратить. В этой статье мы рассмотрим как выполняется установка Ubnutu 17.04 на компьютер или ноутбук. Нас в первую очередь будет интересовать редакция системы для рабочего стола.
В следующем релизе 18.10 уже планируется вернуться к использованию окружения рабочего стола Gnome, а все работы над Unity и Unity 8 прекратить. В этой статье мы рассмотрим как выполняется установка Ubnutu 17.04 на компьютер или ноутбук. Нас в первую очередь будет интересовать редакция системы для рабочего стола.
Содержание статьи:
Подготовка к установке
Перед тем как мы сможем установить Ubuntu 17.04, необходимо скачать установочный образ, записать его на диск и подготовить к установке, именно этим мы и займемся в данном разделе.
Шаг 1. Загрузка образа
Скачать Ubuntu вы можете на официальном сайте. На данный момент, финальный релиз системы еще не состоялся, поэтому доступны только бета версия и ежедневные сборки, которые можно получить по ссылке. Просто выберите архитектуру дистрибутива, который подходит для вас и загрузите ISO образ:
Шаг 2. Запись образа на диск
После того как образ диска будет скачан вам необходимо записать его на носитель для начала установки. В качестве носителя можно использовать USB флешку CD диск. Для записи образа на флешку можно использовать утилиту unetbootin в Linux:
В качестве носителя можно использовать USB флешку CD диск. Для записи образа на флешку можно использовать утилиту unetbootin в Linux:
Или инструмент командной строки dd:
dd if=~/ubuntu1704.iso of=~/dev/sdb1
В операционной системе Windows вы можете использовать утилиту Rufus. Для записи на оптический диск можно применять утилиту cdrecord в Linux или UltraISO и подобные аналоги в Windows.
Шаг 3. Настройка BIOS
Последний подготовительный шаг — это настройка BIOS. Нам нужно установить наш носитель с Ubuntu первым загрузочным устройством. Для этого перезагрузите компьютер и нажмите F2, F8, Shift+F2 или Del во время заставки BIOS чтобы войти в меню настройки. Там откройте перейдите на вкладку Boot с помощью горизонтального меню и в разделе «Boot Device Priority» или «1st Boot Device» выберите вашу флешку на первое место:
После этого осталось перейти на вкладку «Exit» и выбрать «Exit & Save changes». Дальше начинается этап установки Ubuntu 17.04.
Дальше начинается этап установки Ubuntu 17.04.
Установка Ubuntu 17.04
Шаг 4. Выбор языка
Первым делом необходимо выбрать язык установщика. Для этого, как только появится фиолетовый экран со значком клавиатуры внизу, нажмите любую кнопку. Затем вам нужно выбрать язык из списка:
Также вы можете проверить диск на ошибки. Это важный этап, поскольку если носитель был записан неправильно, то во время установки могут возникнуть проблемы.
Шаг 5. Запуск установки
В меню нам доступно несколько действий. Можно запустить Ubuntu без установки или установить Ubuntu. Я обычно говорю, что нужно запускать без установки, но пользователи читают и делают по-своему. Важно выбрать именно этот пункт, потому, что если на этапе установки у вас возникнут какие-либо проблемы, то вы сможете воспользоваться поставляемыми с дистрибутивом программами для их решения, например, Gparted. В другом случае вам будет доступен только установщик:
Шаг 6. Загрузка системы
Дождитесь пока завершиться загрузка образа:
Шаг 7.
 Запуск установщика
Запуск установщика
Найдите ярлык установщика в верхней части окна и запустите его с помощью двойного клика:
Шаг 8. Язык системы
Выберите язык будущей системы. Обычно установщик сам определяет язык правильно:
Шаг 9. Дополнительные программы
Выберите нужно ли устанавливать кодеки, дополнительное программное обеспечение и обновлять систему. Лучше эти галочки установить:
Шаг 10. Тип установки
Дальше вы можете выбрать тип установки. Можно разметить диск автоматически, но я рекомендую выбрать ручной метод, поскольку здесь вы сможете сами выбрать размеры разделов, а также указать какие разделы нужны.
Шаг 11. Таблица разделов (не обязательно)
Если вы устанавливаете систему на чистый диск, то необходимо сначала создать таблицу разделов. Для этого нажмите одноименную кнопку:
Шаг 12. Корневой раздел
Какие бы разделы вы не хотели создать на диске, обязательным будет корневой раздел, на котором будет располагаться основная часть системы.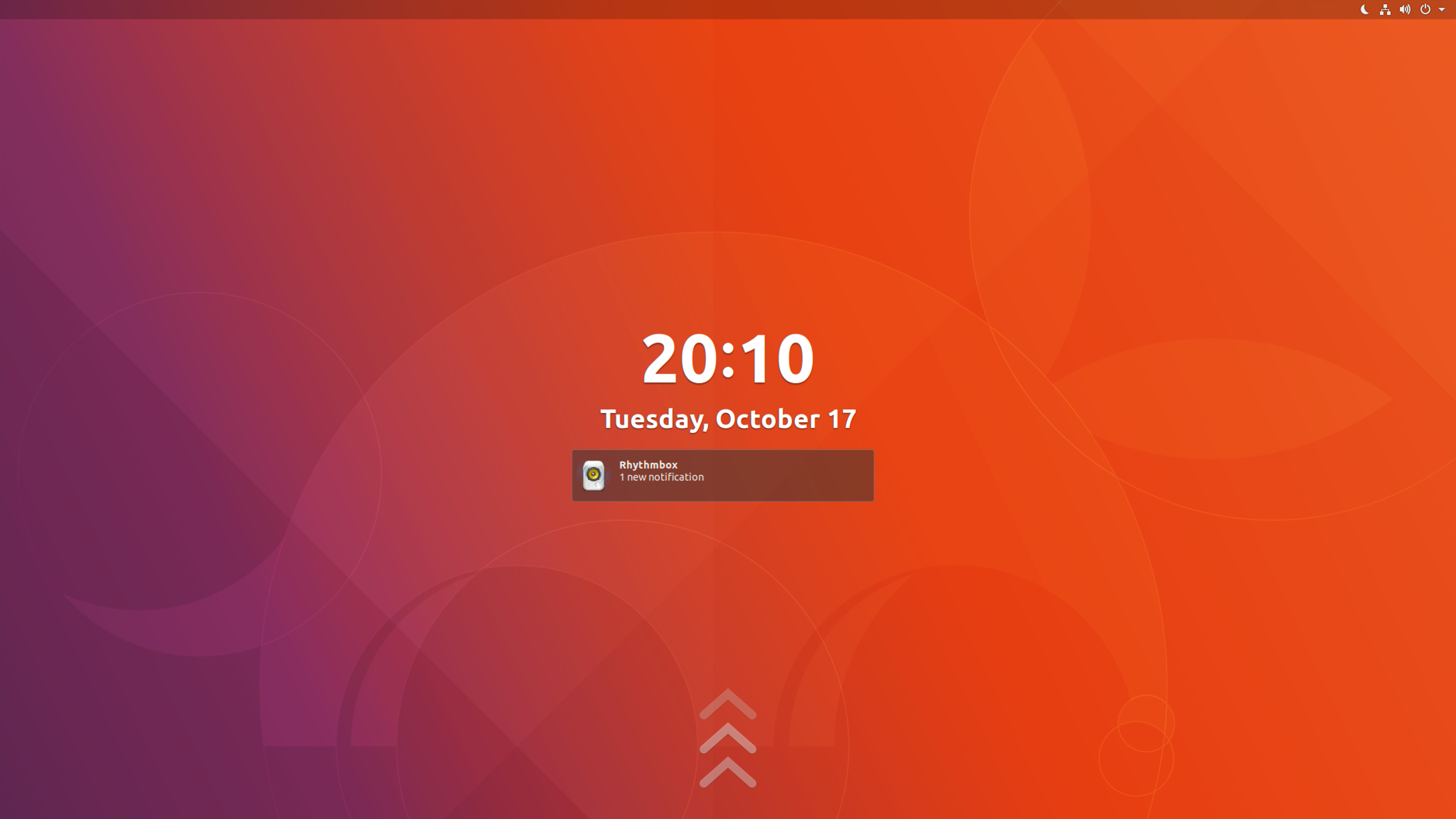 Размер этого раздела должен быть не менее 10-20 Гб, а лучше все 50. Точка монтирования — /. В качестве файловой системы можно выбрать надежную ext4, быструю raiserfs или новую btrfs.
Размер этого раздела должен быть не менее 10-20 Гб, а лучше все 50. Точка монтирования — /. В качестве файловой системы можно выбрать надежную ext4, быструю raiserfs или новую btrfs.
Для создания раздела нажмите на значок с плюсом, затем укажите все необходимые параметры:
Шаг 13. Загрузочный раздел
Загрузочный раздел можно не создавать. Он обязателен если вы собираетесь шифровать диск или настраивать LVM, также этот раздел используется, когда корневой раздел отформатирован в Btrfs. Многие пользователи интересуются нужно ли размещать загрузочный раздел в начале диска. С одной стороны, да, так загрузчику его проще найти, но с другой, это не имеет значения и на скорость загрузки это не влияет. Даже если там есть некоторые миллисекунды, они вас не спасут. Размер раздела 300-400 мегабайт, точка монтирования — /boot, файловая система — самая простая, например — ext2.
Шаг 14. Раздел подкачки
На многих ресурсах советуют размещать раздел подкачки ближе к началу. Это тоже спорный вопрос. Возможно, когда жесткие диски были очень медленными действительно было заметно, прирост производительности при размещении раздела ближе к центру, но сейчас, при современных скоростях, это не имеет значения. Размер этого раздела должен соответствовать количеству оперативной памяти, если вы планируете использовать гибернацию. Точка монтирования не указывается, а файловая система swap.
Это тоже спорный вопрос. Возможно, когда жесткие диски были очень медленными действительно было заметно, прирост производительности при размещении раздела ближе к центру, но сейчас, при современных скоростях, это не имеет значения. Размер этого раздела должен соответствовать количеству оперативной памяти, если вы планируете использовать гибернацию. Точка монтирования не указывается, а файловая система swap.
Шаг 15. Домашний раздел
Домашний раздел создается для удобства. На случай если вы захотите переустановить систему, то все ваши файлы останутся невредимыми. Файловую систему можете выбрать по своему усмотрению, но нужно брать обязательно совместимую с Unix, например, ntfs использовать крайне нежелательно. Размер раздела — все доступное пространство, а точка монтирования — /home.
Шаг 16. Подтверждение
Подтвердите, что разметка правильна и можно переходить к следующему шагу:
Шаг 17. Часовой пояс
Теперь вы знаете как установить систему ubuntu, осталось еще несколько мелочей.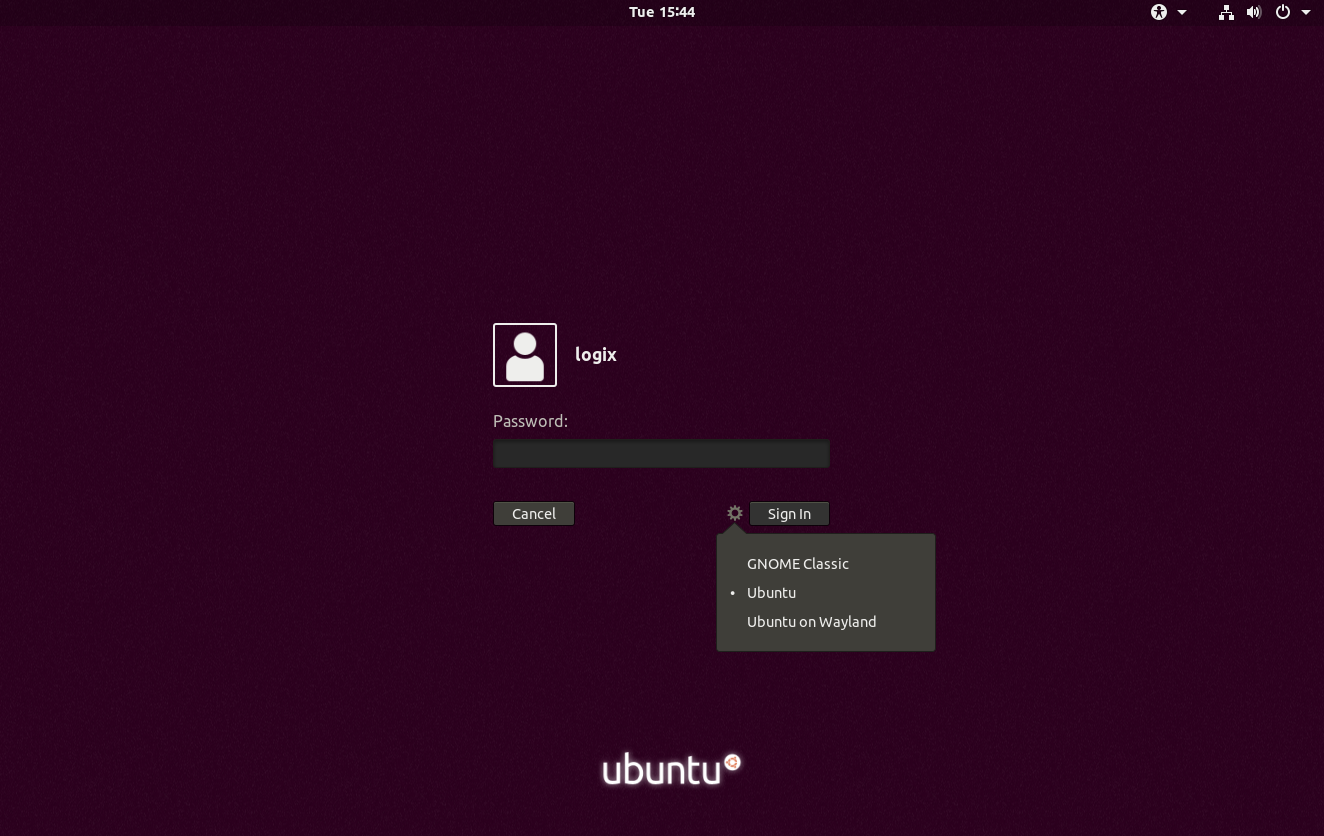 Выберите часовой пояс:
Выберите часовой пояс:
Шаг 18. Раскладка
Выберите раскладку клавиатуры по умолчанию.
Шаг 19. Пользователь
Дальше вам необходимо ввести имя пользователя и пароль для основного пользователя, от имени которого будете использовать систему. В этом же окне вы можете разрешить автоматический вход. Обратите внимание, что вы не можете включить автовход, если вам нужно выбирать одного из двух пользователей:
Шаг 20. Завершение установки
Теперь осталось дождаться пока завершиться установка Ubuntu 17.04 на компьютер и будут скопированы все файлы.
Шаг 21. Перезагрузка
Когда установка Ubuntu на компьютер завершится, перезагрузите компьютер:
Шаг 22. Вход
Осталось ввести логин и пароль для авторизации в системе и можно начинать работать. В качестве оболочки вы можете выбрать Unity 7 или Unity 8. Напоминаю, что это последний релиз, в котором будут использоваться эти оболочки по умолчанию.
Выводы
В этой статье мы рассмотрели как установить ubuntu 17. 04 с флешки. Когда система будет установлена вам останется только настроить ее под себя и начинать использовать. Если у вас остались вопросы, спрашивайте в комментариях!
04 с флешки. Когда система будет установлена вам останется только настроить ее под себя и начинать использовать. Если у вас остались вопросы, спрашивайте в комментариях!
На завершение видео с процессом установки:
А также видео о последней новости, переходе Ubuntu на Gnome:
Обнаружили ошибку в тексте? Сообщите мне об этом. Выделите текст с ошибкой и нажмите Ctrl+Enter.
Index of /releases/17.10
Ubuntu распространяется на двух типах образов, описанных ниже.
Образ рабочего стола
Образ рабочего стола позволяет вам попробовать Ubuntu, вообще не меняя компьютер, и по вашему выбору установить его навсегда позже. Этот тип изображения — то, что большинство людей захотят использовать. Для установки из этого образа вам потребуется не менее 384 МБ ОЗУ.
Доступно одно изображение:
- Образ рабочего стола 64-битного ПК (AMD64)
- Выберите этот вариант, чтобы в полной мере воспользоваться преимуществами компьютеров на базе архитектуры AMD64 или EM64T (например, Athlon64, Opteron, EM64T Xeon, Core 2). Если у вас не 64-разрядный процессор AMD или вам нужна полная поддержка 32-разрядного кода, используйте образы i386. Выберите это, если вы совсем не уверены.
Образ установки сервера
Образ установки сервера позволяет установить Ubuntu на постоянной основе на компьютер для использования в качестве сервера. Он не будет устанавливать графический интерфейс пользователя.
Доступны два образа, каждый для своего типа компьютера:
- Образ установки сервера для 64-разрядного ПК (AMD64)
- Выберите этот вариант, чтобы в полной мере воспользоваться преимуществами компьютеров на базе архитектуры AMD64 или EM64T (например, Athlon64, Opteron, EM64T Xeon, Core 2).
 Если у вас не 64-разрядный процессор AMD или вам нужна полная поддержка 32-разрядного кода, используйте образы i386. Выберите это, если вы совсем не уверены.
Если у вас не 64-разрядный процессор AMD или вам нужна полная поддержка 32-разрядного кода, используйте образы i386. Выберите это, если вы совсем не уверены. - Образ установки сервера для 32-разрядного ПК (i386)
- Почти для всех ПК. Сюда входят большинство компьютеров с процессорами типа Intel/AMD/и т. д. и почти все компьютеры, работающие под управлением Microsoft Windows, а также более новые системы Apple Macintosh на базе процессоров Intel.
Полный список доступных файлов, включая файлы BitTorrent, можно найти ниже.
Если вам нужна помощь в записи этих образов на диск, см. Руководство по записи образов.
| Название | Последнее изменение | Размер | |||
|---|---|---|---|---|---|
| Родительский каталог | — | ||||
| 2018-01-12 05:38 | 27 | ||||
HEADER. html html | 2021-08-27 18:38 | 2.5K | |||
| 0054 | |||||
| MD5SUMS-metalink | 2018-01-12 05: 38 | 213 | |||
| 0037 | MD5SUMS.gpg | 2018-08-02 02:32 | 916 | ||
| SHA1SUMS | 2018-08-02 02:32 | 971 | |||
| SHA1SUMS. gpg | 2018-08-02 02:32 | 916 | |||
| SHA256SUMS | 2018-08-02 02:32 | 1.3K | |||
| SHA256SUMS.gpg | 2018-08-02 02:32 | 916 | источник/ | 27.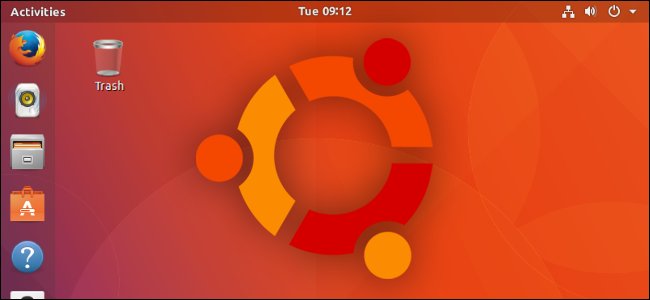 08.2021 18:38 08.2021 18:38 | — |
| ubuntu-17.10-desktop-amd64.iso | 2018-01-05 20:55 | 1.4G | |||
| Ubuntu-17.10-рабочий стол-amd64.iso.торрент | 2017-10-19 08:08 | 56К | |||
| ubuntu-17.10-desktop-amd64.iso.zsync | 2017-10-19 08:08 | 2.8M | |||
| ubuntu- 17.10-рабочий стол-amd64.list | 2018-01-05 20 :55 | 7.5K | |||
| ubuntu-17.10-desktop-amd64.manifest | 05.01.2018 20:51 | 56K | |||
| ubuntu-17.10-desktop-amd64.metalink | 2017-10-19 08:15 | 44K | |||
ubuntu-17. 10-live-server-amd64.iso 10-live-server-amd64.iso | 2017-10-18 09:03 | 566M | |||
| ubuntu-1 7.10-live-server-amd64.iso.torrent | 2017-10 -19 08:09 | 22K | |||
| 1.1M | |||||
| Ubuntu-17.10 -live-server-amd64.list | 2017-10-18 09:03 | 7.6K | |||
| ubuntu-17.10-live-server-amd64.metalink | 2018-01-12 06:09 | 1.0K | |||
| 9005 4 | ubuntu-17.10-предустановленный-сервер-armhf+raspi2.img.xz | 2017-10-17 21:18 | 360M | ||
| ubuntu-17.10-предустановленный-сервер-armhf+raspi2.img.xz.zsync | 2017-10-19 08:12 | 631K | |||
ubuntu-17. 10-предустановленный-сервер-armhf+raspi2.manifest 10-предустановленный-сервер-armhf+raspi2.manifest | 2017-10-17 21:18 | 14K | |||
| ubuntu-17.10-server-amd64.img | 2018-01- 08 05:10 | 754M | |||
| Ubuntu-17.10 -server-amd64.iso | 2018-01-08 05:10 | 754M | |||
| ubuntu-17.10-server-amd64.iso.torrent | 2017-10-19 08:14 | 29K | |||
| ubuntu-17.10-сервер-amd64.iso.zsync | 2017-10-19 08:14 | 1.5M | |||
| ubuntu-17.10-server-amd64.jigdo | 2018-01-12 0 5:00 | 144K | |||
| Ubuntu-17.10 -server-amd64.list | 2018-01-08 05:10 | 105K | |||
ubuntu-17. 10-server-amd64.metalink 10-server-amd64.metalink | 44K | ||||
| ubuntu-17.10-сервер-amd64.template | 2018-01-08 05:10 | 131M | |||
| ubuntu-17.10-server-arm64.iso | 2017-10-17 20:48 900 54 | 672M | |||
| Ubuntu-17.10-сервер -arm64.iso.torrent | 2017-10-19 08:13 | 26K | |||
| ubuntu-17.10-server-arm64.iso.zsync | 1.3M | ||||
| ubuntu-17.10-server-arm64.jigdo | 2017-10-1908:13 | 168K | |||
| ubuntu-17.10-server-arm64.list | 2017-10-17 20:48 | 98 K | |||
ubuntu-17.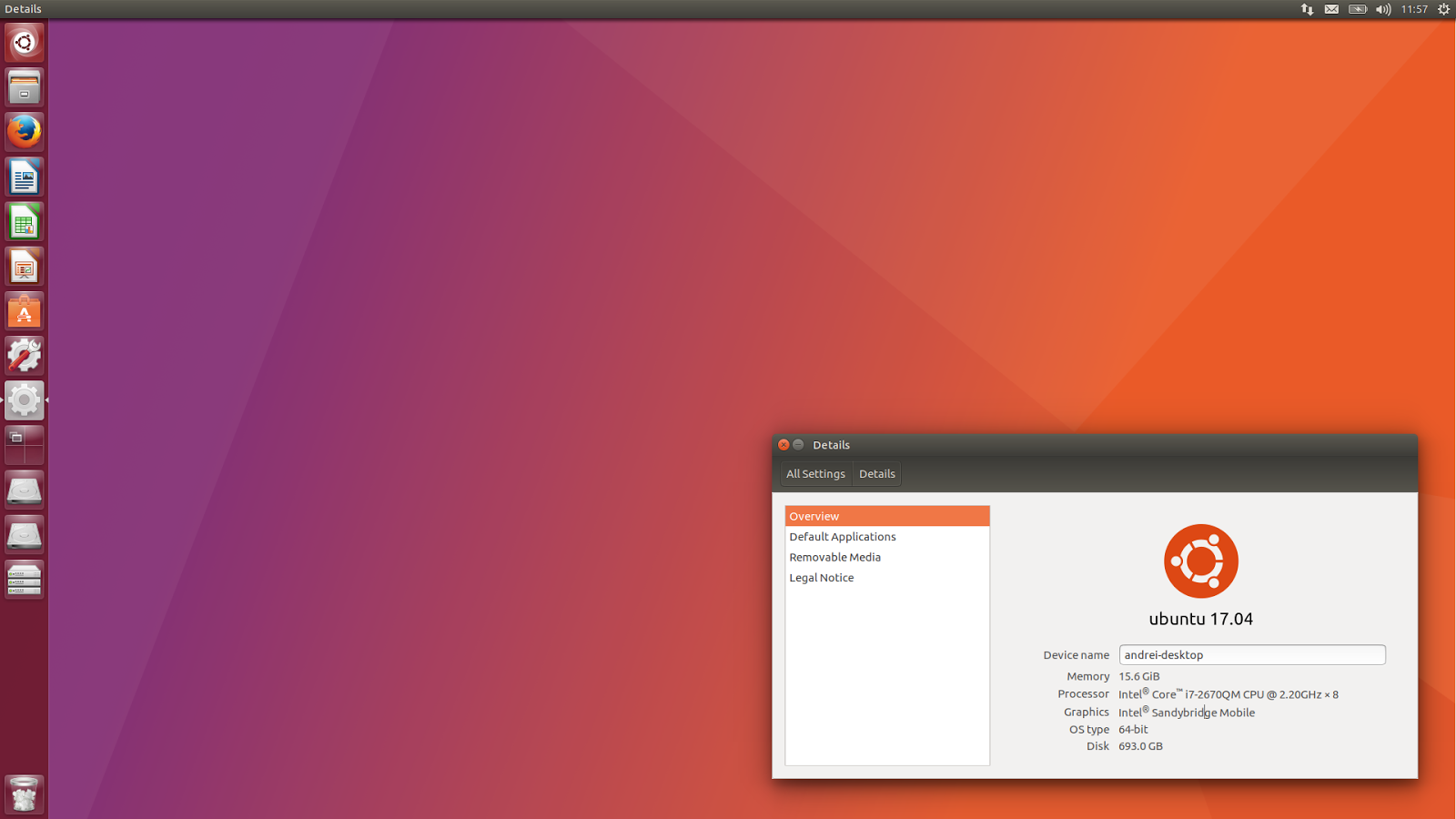 10-server-arm64.metalink 10-server-arm64.metalink | 2018-01-12 06:09 | 1.0K | |||
| ubuntu-17.10-server-arm64.template | 2017-10-17 20 :48 | 81M | |||
| Ubuntu-17.10 -сервер-i386.img | 08-01-2018 05:11 | 751M | |||
| ubuntu-17.10-server-i386.iso | 2018-01-08 05:11 | 751M 900 54 | |||
| ubuntu-17.10-server-i386.iso.torrent | 2017-10-19 08:14 | 29K | |||
| ubuntu-17.10-server-i386.iso.zsync | 2017-10-19 08:14 | 1.5M | |||
| Ubuntu- 17.10-сервер-i386.jigdo | 12 января 2018 г. 05:01 | 142K | |||
ubuntu-17.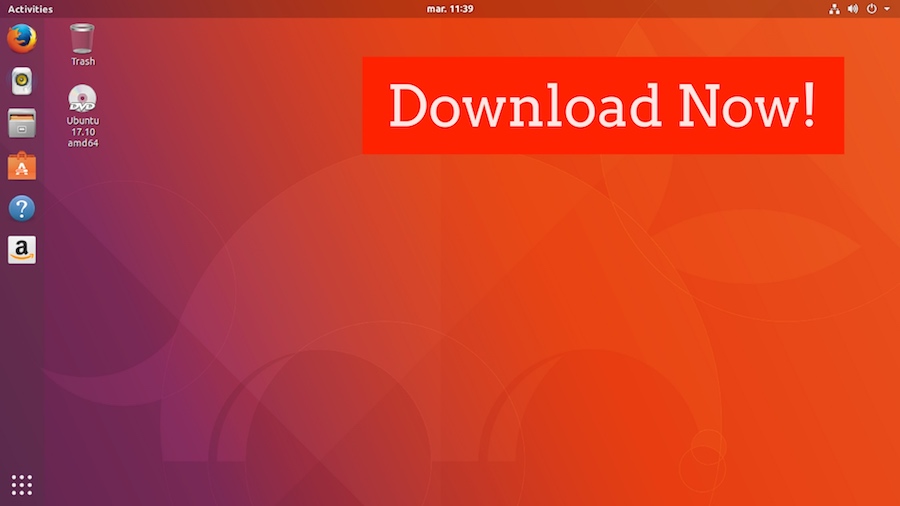 10-server-i386.list 10-server-i386.list | 2018-01-08 05:11 | 103K | |||
| ubuntu-17.10-сервер-i386.metalink | 2017-10 -19 08:15 | 44K | |||
| 9 89M | |||||
| ubuntu-17.10-server-ppc64el. исо | 2017-10-17 20:51 | 773M | |||
| ubuntu-17.10-server-ppc64el.iso.torrent | 2017-10-19 08:13 | 30K | |||
| Ubuntu-17.10-сервер-ppc64el.iso.zsync | 2017 -10-19 08:13 | 1.5M | |||
| Ubuntu-17.10-server-ppc64el.jigdo | 2017-10-19 08:13 9005 4 | 173K | |||
| ubuntu-17.10-сервер -ppc64el.list | 2017-10-17 20:51 | 100K | |||
ubuntu-17.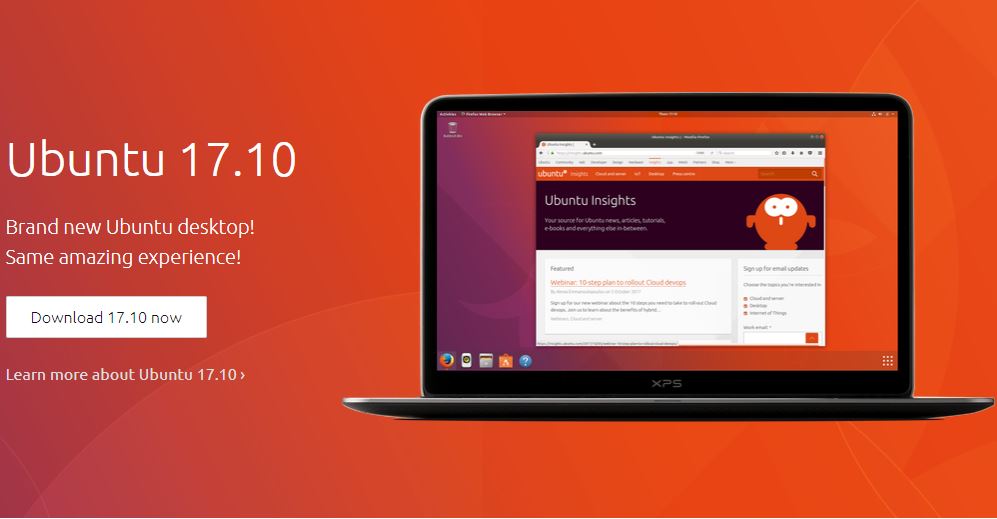 10-server-ppc64el.metalink 10-server-ppc64el.metalink | 2018-01-12 06:09 | 1.0K | |||
| ubuntu-17.10-server-ppc64el.template | 2017-10 -17 20:51 | 91M | |||
| ubuntu-17.10-server-s390x.iso | 2017-10-17 20:52 | ||||
| Ubuntu-17.10-сервер-s390x. изо.торрент | 2017-10-19 08:13 | 24K | |||
| ubuntu-17.10-server-s390x.iso.zsync | 2017-10-19 08:13 | 1.2M | |||
| Ubuntu-17.10-сервер-s390x.jigdo | 2017-10-19 08:13 | 137K | |||
| ubuntu-17.10-server-s390x.list | 2017-10-17 20:52 9 0054 | 96K | |||
Ubuntu-17.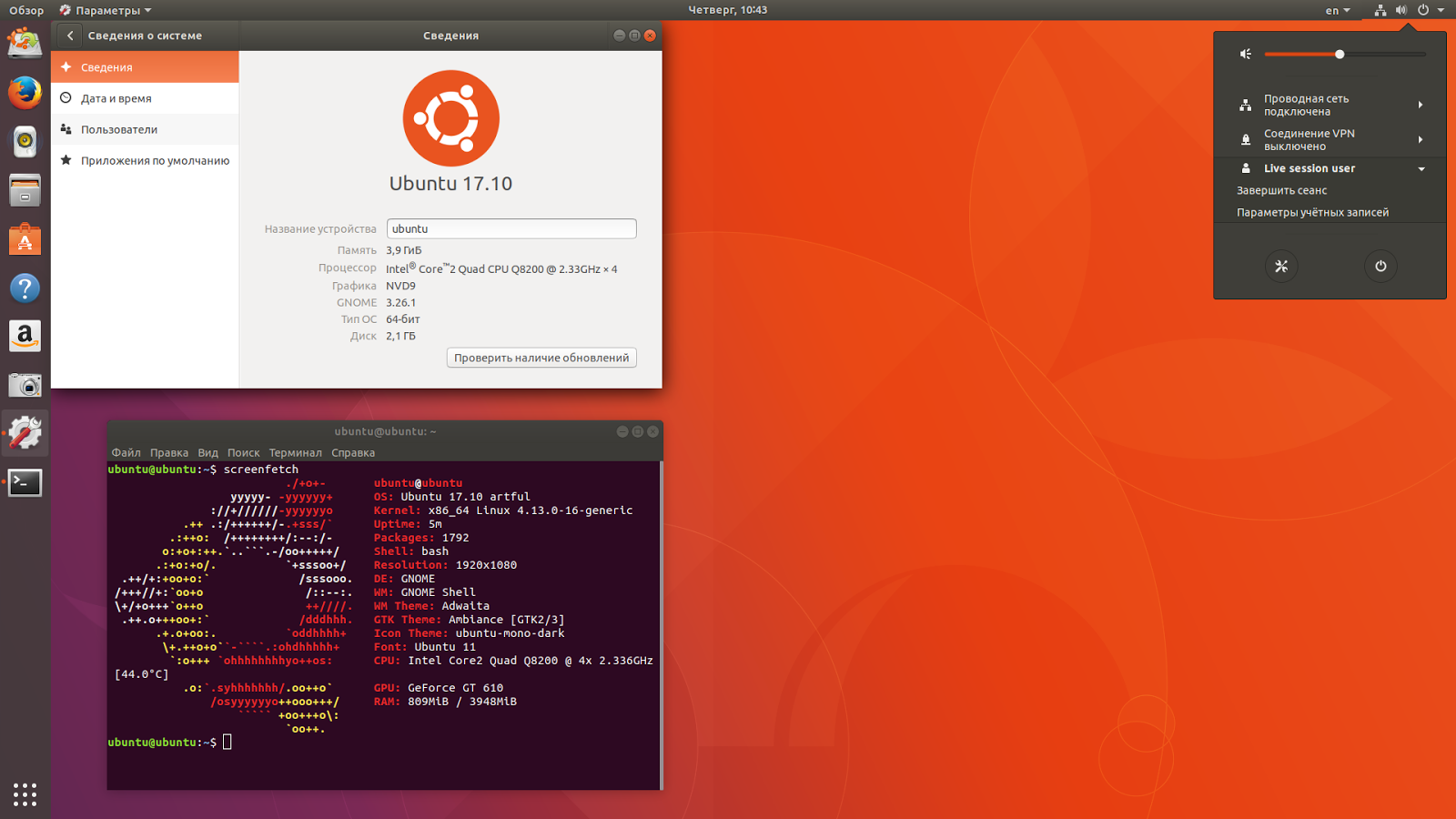 10-сервер -s390x.metalink 10-сервер -s390x.metalink | 12.01.2018 06:09 | 1.0K | |||
| ubuntu-17.10-server-s390x.template | 2017-10-17 20:52 | 115M | |||
| ubuntu-17.10.1-рабочий стол-amd64.iso | 2018 -01-05 20:55 | 1.4G | |||
| ubuntu-17.10.1-desktop-amd64.iso.torrent | 12-01-2018 05:38 9 0054 | 56K | |||
| убунту -17.10.1-рабочий стол amd64.iso.zsync | 12-01-2018 05:37 | 2.8M | |||
| ubuntu-17.10.1-desktop-amd64.list | 2018-01-05 20:55 | 7.5K | |||
| ubuntu-17.10.1-рабочий стол-amd64 .manifest | 05.01.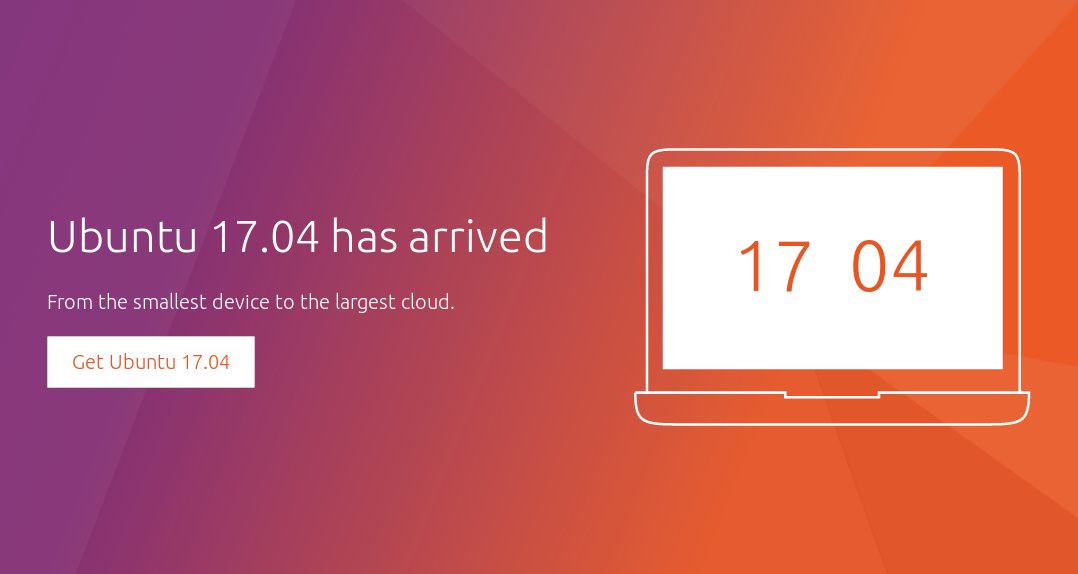 2018 20:51 2018 20:51 | 56K | |||
| ubuntu-17.10.1-desktop-amd64.metalink | 2018-01-12 05:38 | 50К | |||
| Ubuntu-17.10.1-сервер-amd64.iso | 08-01-2018 05:10 | 754M | |||
| ubuntu-17.10.1-server-amd64.iso.torrent | 2018-01-12 05:36 | 30K | |||
| Ubuntu-17.10.1-сервер-AMD64 .iso.zsync | 2018-01-12 05:36 | 1.5M | |||
| ubuntu-17.10.1-server-amd64.jigdo | 144K | ||||
| ubuntu-17.10.1-server-amd64.list | 08-01-2018 05:10 | 105K | |||
ubuntu-17. 10.1-server-amd64.metalink 10.1-server-amd64.metalink | 2018-01-12 05:38 | 50K 9 0054 | |||
| ubuntu-17.10.1-сервер-amd64.template | 08-01-2018 05:10 | 131M | |||
| ubuntu-17.10.1-server-i386.iso | 2018- 01-08 05:11 | 751M | |||
| убунту -17.10.1-сервер-i386.iso.torrent | 12-01-2018 05:36 | 30K | |||
| ubuntu-17.10.1-server-i386.iso.zsync | 2018-01-12 05:36 | 1.5M | |||
| Ubuntu-17.10.1-сервер- i386.jigdo | 2018-01-12 05:36 | 142K | |||
| ubuntu-17.10.1-server-i386.list | 103K | ||||
ubuntu-17.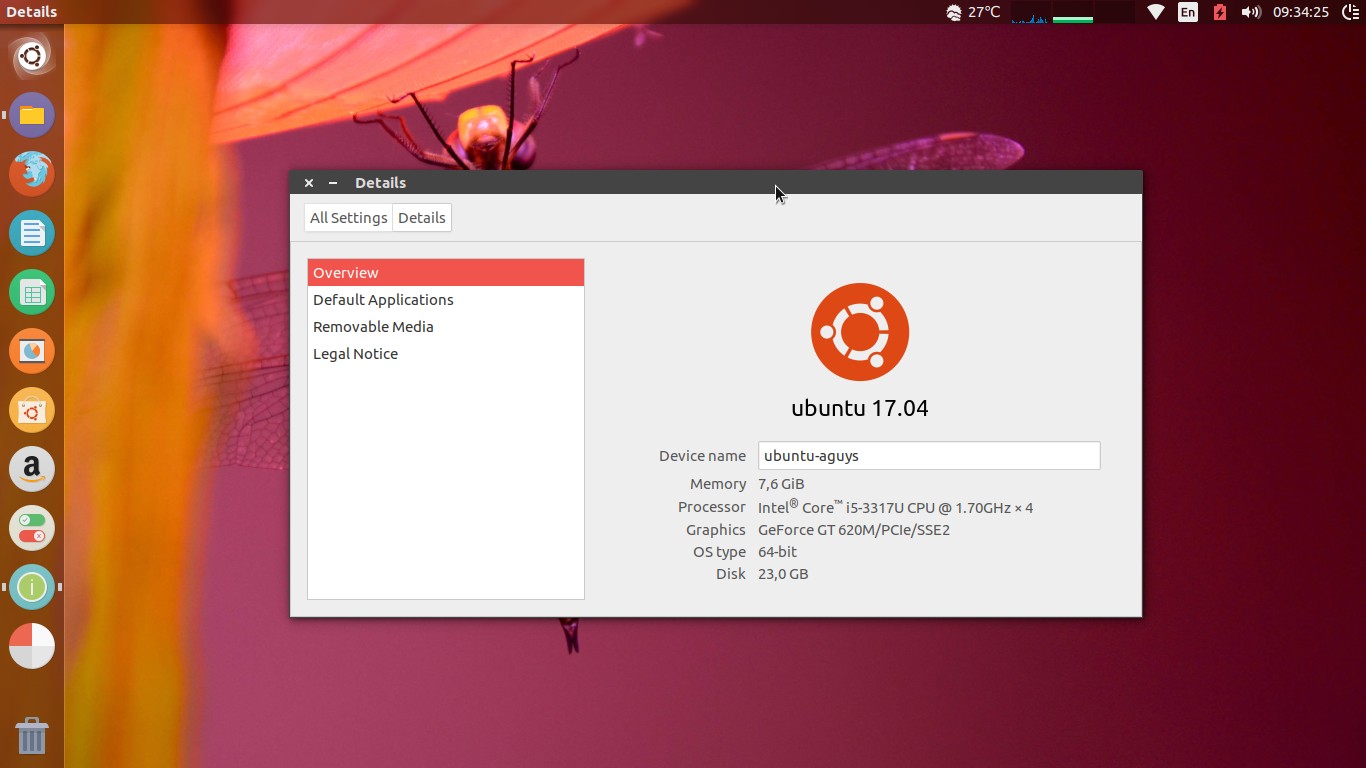 10.1-сервер-i386.metalink 10.1-сервер-i386.metalink | 12-01-2018 05:38 | 49K | |||
| ubuntu-17.10.1-server-i386.template | 2018-01-08 05:11 | 89M 90 054 | |||
Обзор Ubuntu 17.04: не называйте это заброшенным ПО, как таковое
Технология —
Технически Ubuntu 17.10 грядет, но сколько усилий потребуется на мертвый рабочий стол?
Скотт Гилбертсон
—
конец алфавита с…. Пикантный Запус. Нам пришлось использовать эту немецкую детскую книгу ( Bilderbuch fur Kinder ), чтобы узнать об этой «мышке, прыгающей по лугу» (внизу справа). «/>
«/>
Увеличить / Наконец добрался до конца алфавита с…. Пикантным Запусом. Нам пришлось использовать эту немецкую детскую книгу ( Bilderbuch fur Kinder ), чтобы узнать об этой «мышке, прыгающей по лугу» (внизу справа).
Florilegius/SSPL/Getty Images
В прошлом месяце это наконец случилось. Через шесть лет после бурного перехода с GNOME 2 на доморощенный рабочий стол Unity компания Canonical объявила о прекращении работы над Unity. В будущем компания переключит рабочий стол Ubuntu по умолчанию обратно на GNOME, начиная с выпуска 18.04 LTS в следующем году. Это означает, что Canonical также отказывается от разработки сервера отображения «Мир» и его унифицированного интерфейса Ubuntu для телефонов и планшетов. Видение компании «конвергенции», как назвал ее основатель Canonical Марк Шаттлворт, официально умерло.
Шаттлворт опубликовал эту новость всего за несколько дней до выхода Ubuntu 17.04, из-за чего было значительно прекращено обновление флагманского рабочего стола Linux на базе Unity от Canonical. Справедливости ради, однако, следует отметить, что последние несколько выпусков Ubuntu для настольных ПК с самого начала не имели особого успеха. Было выпущено несколько обновлений функций и проведена некоторая работа по добавлению более современных элементов GNOME и GTK, но в целом это были отладочные выпуски.
Справедливости ради, однако, следует отметить, что последние несколько выпусков Ubuntu для настольных ПК с самого начала не имели особого успеха. Было выпущено несколько обновлений функций и проведена некоторая работа по добавлению более современных элементов GNOME и GTK, но в целом это были отладочные выпуски.
Несмотря на то, что Ubuntu 17.04 предлагает несколько новых функций, исправлений ошибок и улучшений по сравнению со своим предшественником, этот выпуск можно считать значительным, поскольку, скорее всего, это будет последняя версия Unity, поставляемая Canonical. Технически Ubuntu 17.10 появится позже в этом году, но маловероятно, что компания собирается приложить много усилий для разработки рабочего стола, от которого она отказывается.
Фактически, расписание обновлений Ubuntu два раза в год в последнее время больше похоже на бремя, с которым приходится иметь дело компании, в то время как реальная работа по созданию Unity 8 происходила между ними. И хотя Unity 8 действительно выглядел многообещающе, к сожалению, это не то, чего хотели операторы мобильной связи и производители телефонов.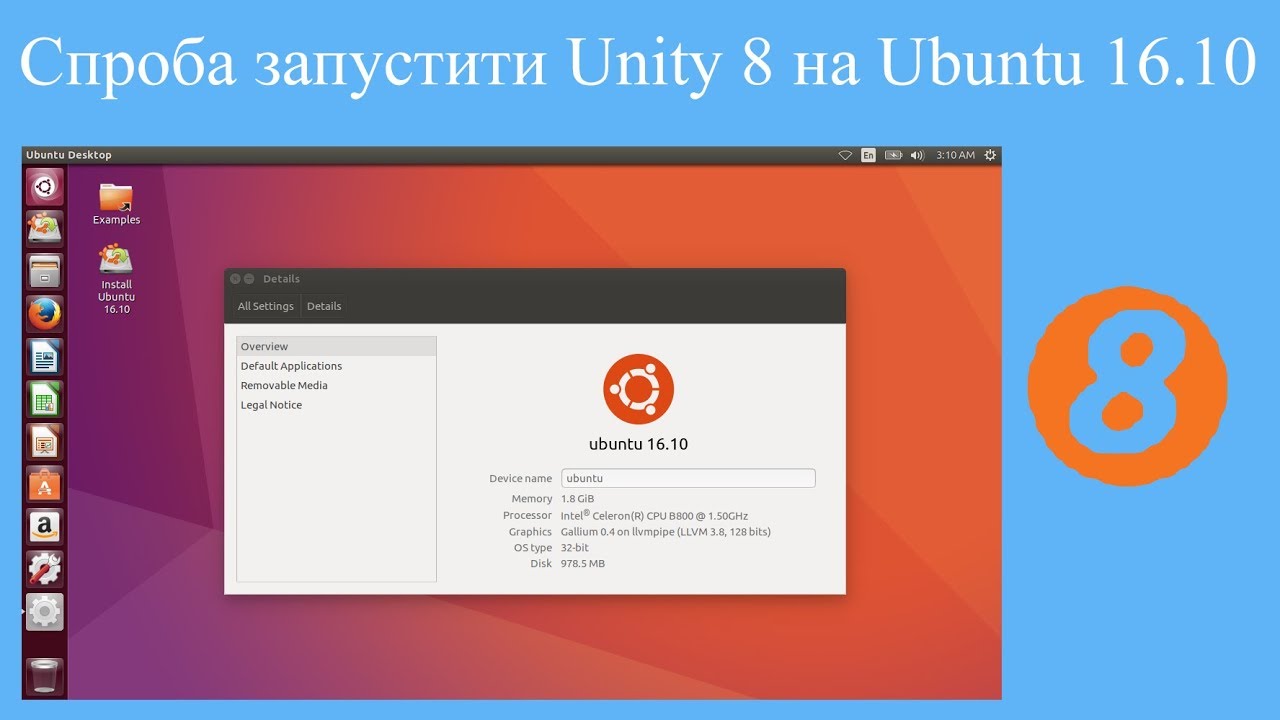 Как написал Шаттлворт в своем заявлении, «то, что команда Unity 8 сделала до сих пор, красиво, полезно и надежно, но я уважаю то, что рынки и сообщество в конечном итоге решают, какие продукты растут, а какие исчезают».
Как написал Шаттлворт в своем заявлении, «то, что команда Unity 8 сделала до сих пор, красиво, полезно и надежно, но я уважаю то, что рынки и сообщество в конечном итоге решают, какие продукты растут, а какие исчезают».
Таким образом, Unity 8 идет по пути Dodo, который оставляет основанную на Unity версию Ubuntu 17.04 по умолчанию как своего рода живое ископаемое. Проект Ubuntu GNOME станет выпуском Ubuntu по умолчанию в следующем году.
Это не значит, что 17.04 — заброшенное ПО. И он будет жить в репозиториях Universe для всех, кто захочет продолжить его использовать. Так что, если вам нравится интерфейс Unity, пока не стоит паниковать. Вокруг него уже возникло движение сообщества, которое хотело бы продолжить развитие. Даже если есть всего пара человек, исправляющих ошибки и поддерживающих свет, вы сможете получить еще добрых пять лет в качестве твердолобого приверженца Unity. (Canonical обязуется поддерживать его в течение пятилетнего цикла выпуска 16.04, который продлится до апреля 2021 года. )
)
Реклама
Что делает заявление Шаттлворта немного странным, так это то, что Unity 7 — это очень зрелый и стабильный рабочий стол. Почему бы не использовать Unity 7? Зачем переходить на GNOME? Похоже, ответ заключается в том, как Canonical распределяет ресурсы. Canonical не хочет нанимать армию программистов для обеспечения безопасности и улучшения Unity 7, когда проект GNOME доступен бесплатно, а армия программистов, не оплачиваемых Canonical, поддерживает и улучшает его.
Это означает, что будущее Ubuntu очень похоже на будущее любого другого дистрибутива, использующего GNOME по умолчанию. Это немного разочаровывает, особенно если вы (как и я) действительно хотите телефон с Ubuntu. С другой стороны, у меня остались приятные воспоминания об Ubuntu до появления Unity… в которой, конечно, также использовалась более или менее стандартная версия GNOME.
Также стоит отметить, что существует несколько других разновидностей ‘buntu для тех, кто не хочет использовать GNOME, и я недавно внимательно рассмотрел два из них — Ubuntu MATE и Xubuntu.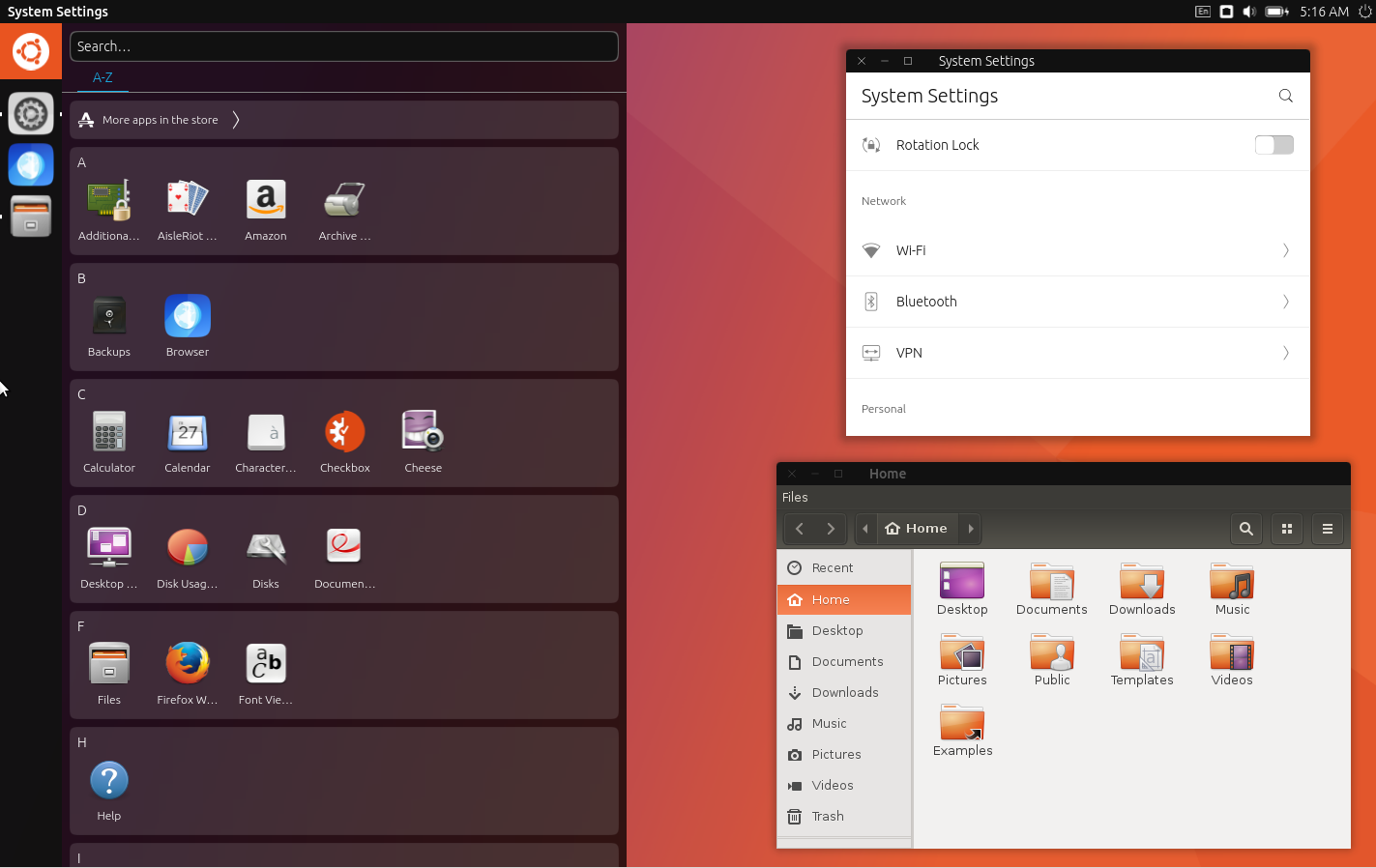 Но когда приходит время протестировать эту последнюю версию, трудно, если вообще возможно, оценить Ubuntu 17.04, не задумываясь одновременно о будущем Ubuntu и GNOME.
Но когда приходит время протестировать эту последнюю версию, трудно, если вообще возможно, оценить Ubuntu 17.04, не задумываясь одновременно о будущем Ubuntu и GNOME.
Ubuntu 17.04
В дистрибутиве есть нечто большее, чем рабочий стол по умолчанию, и Ubuntu 17.04 не исключение. В этом выпуске довольно много нового, но, возможно, лучшая новость заключается в том, что Ubuntu теперь использует ядро Linux 4.10. Это означает, что ваши процессоры Kaby Lake полностью поддерживаются (как и чипы AMD Ryzen для тех, кто любит болеть за аутсайдеров). Также имеется некоторая поддержка NVIDIA Tegra P1 и некоторые улучшения в драйверах NVIDIA (Nouveau) с открытым исходным кодом.
Другое большое изменение, которое большинство людей даже не заметит, заключается в том, что Ubuntu 17.04 переключился с раздела подкачки на файл подкачки. В некоторых ситуациях вы можете увидеть некоторые улучшения в скорости, и это делает ваш раздел подкачки ненужным, что экономит шаг в процессе установки.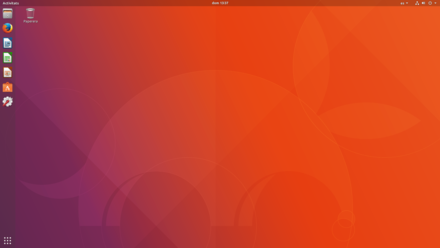 Исключением является Btrfs, который не поддерживает файлы подкачки. Если вы используете Btrfs, вам нужно выбрать ручное разбиение и создать раздел подкачки самостоятельно.
Исключением является Btrfs, который не поддерживает файлы подкачки. Если вы используете Btrfs, вам нужно выбрать ручное разбиение и создать раздел подкачки самостоятельно.
Также стоит упомянуть о поддержке Ubuntu 17.04 новых принтеров без драйверов. Эти принтеры используют протоколы IPP Everywhere и Apple AirPrint, и, по словам Canonical, их подключение к рабочему столу Ubuntu должно быть «так же просто, как подключение USB-накопителя» (у меня нет принтера для тестирования).
В этом выпуске также представлено обычное множество обновлений приложений для стандартных приложений Ubuntu. Приложения на основе GNOME в основном были обновлены до GNOME 3.24, хотя некоторые из них остаются в более старых версиях (например, Terminal и Nautilus).
Обновления для Unity 7 включают… ну, на самом деле ничего. Unity мертв, да здравствует GNOME.
Увеличить / Старого доброго рабочего стола Unity больше нет.
Скотт Гилбертсон
Ubuntu GNOME 17.04
Вскоре после того, как Шаттлворт объявил, что Unity 8 и сопутствующие программы устарели и что Ubuntu возвращается к стандартному рабочему столу GNOME, команда Ubuntu GNOME опубликовала примечание, в котором говорилось, что «отдельного GNOME вариант Ubuntu». Вместо этого команды разработчиков из Ubuntu GNOME и Ubuntu Desktop будут объединены. Сама «вкусность» будет объединена с основной линией Ubuntu, и, начиная с 17.10, если вы обновите Ubuntu GNOME, вы фактически будете обновляться только до Ubuntu.
Вместо этого команды разработчиков из Ubuntu GNOME и Ubuntu Desktop будут объединены. Сама «вкусность» будет объединена с основной линией Ubuntu, и, начиная с 17.10, если вы обновите Ubuntu GNOME, вы фактически будете обновляться только до Ubuntu.
Реклама
В объявлении Шаттлворта говорится, что Ubuntu будет вносить минимальные изменения в интерфейс GNOME, и, поскольку проект Ubuntu GNOME в настоящее время делает очень мало настроек, кажется разумным предположить, что сегодняшний Ubuntu GNOME не так уж далек от завтрашнего Ubuntu.
Увеличить / Основной вид оболочки GNOME в Ubuntu GNOME 17.04.
Скотт Гилбертсон
Ubuntu GNOME 17.04 использует GNOME 3.24, обогнав 3.22 с 3.20. В этом выпуске довольно много нового, в том числе встроенная новая функция под названием Night Light, которая автоматически меняет цвет вашего монитора, чтобы уменьшить синий свет, излучаемый экраном ночью. Night Light — это версия RedShift или f.lux для GNOME, но, поскольку она была разработана GNOME, она на самом деле работает с Wayland, а другие — нет.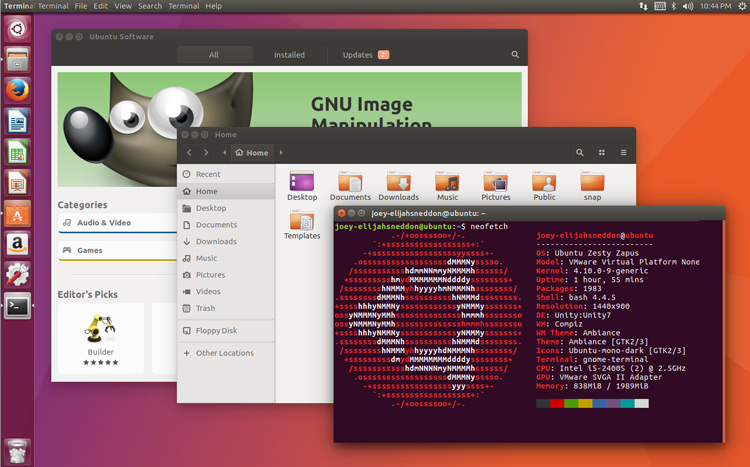 Как человек, который проводит большую часть своего времени перед экраном ночью, это достаточная причина для меня, чтобы переключиться на GNOME. И я счастлив сообщить, что это просто работает.
Как человек, который проводит большую часть своего времени перед экраном ночью, это достаточная причина для меня, чтобы переключиться на GNOME. И я счастлив сообщить, что это просто работает.
В этом выпуске приложение Календарь GNOME получило столь востребованный просмотр недели, хотя ему по-прежнему не хватает поддержки более широкого диапазона календарей (если вы используете Календарь Google, он работает нормально, все остальное вызвало у меня проблемы).
Как и рабочий стол Unity, разработчики Ubuntu GNOME придерживаются более старых версий некоторых приложений, включая Terminal, Nautilus (оба в версиях GNOME 3.20) и Evolution, которые остаются (для стабильности, говорится в примечаниях к выпуску) в GNOME 3.22. версия.
Одна вещь, которая не исчезнет с Unity 8, — это пакеты Snap. Пакет «Snap» предназначен для работы в разных дистрибутивах и уже широко поддерживается (Canonical сообщает, что 10 дистрибутивов поддерживают Snap на момент написания этой статьи). Snaps предлагают песочницу для повышения безопасности и более быстрых обновлений (поскольку они поступают напрямую от разработчика, а не через диспетчер пакетов). Поскольку в мире Linux никогда не может быть только одной версии чего-либо, существуют также Flatpak. Примерно так же, как Snaps (хотя они значительно различаются по реализации), Flatpak также являются междистрибутивными, и их поддержка в GNOME Software значительно улучшилась в этом выпуске, и поддержка установлена по умолчанию. Таким образом, с Ubuntu GNOME вы можете легко установить как Snaps, так и Flatpaks.
Поскольку в мире Linux никогда не может быть только одной версии чего-либо, существуют также Flatpak. Примерно так же, как Snaps (хотя они значительно различаются по реализации), Flatpak также являются междистрибутивными, и их поддержка в GNOME Software значительно улучшилась в этом выпуске, и поддержка установлена по умолчанию. Таким образом, с Ubuntu GNOME вы можете легко установить как Snaps, так и Flatpaks.
Увеличить / Приложение GNOME Software должно быть достаточно знакомо пользователям Unity.
Скотт Гилбертсон
Программное приложение (все еще в GNOME 3.22) также теперь поддерживает установку расширений GNOME Shell, которые, если вы надеетесь воспроизвести опыт Unity 7 в GNOME, вам нужно научиться любить .
Ubuntu GNOME не поставляется с полным набором приложений GNOME, и я ожидаю, что Ubuntu последует этому, поскольку такие приложения, как Brasero, Evolution и Seahorse, на данный момент имеют ограниченную аудиторию. Единственным возможным исключением является Evolution, поскольку в некоторых сценариях Thunderbird терпит неудачу.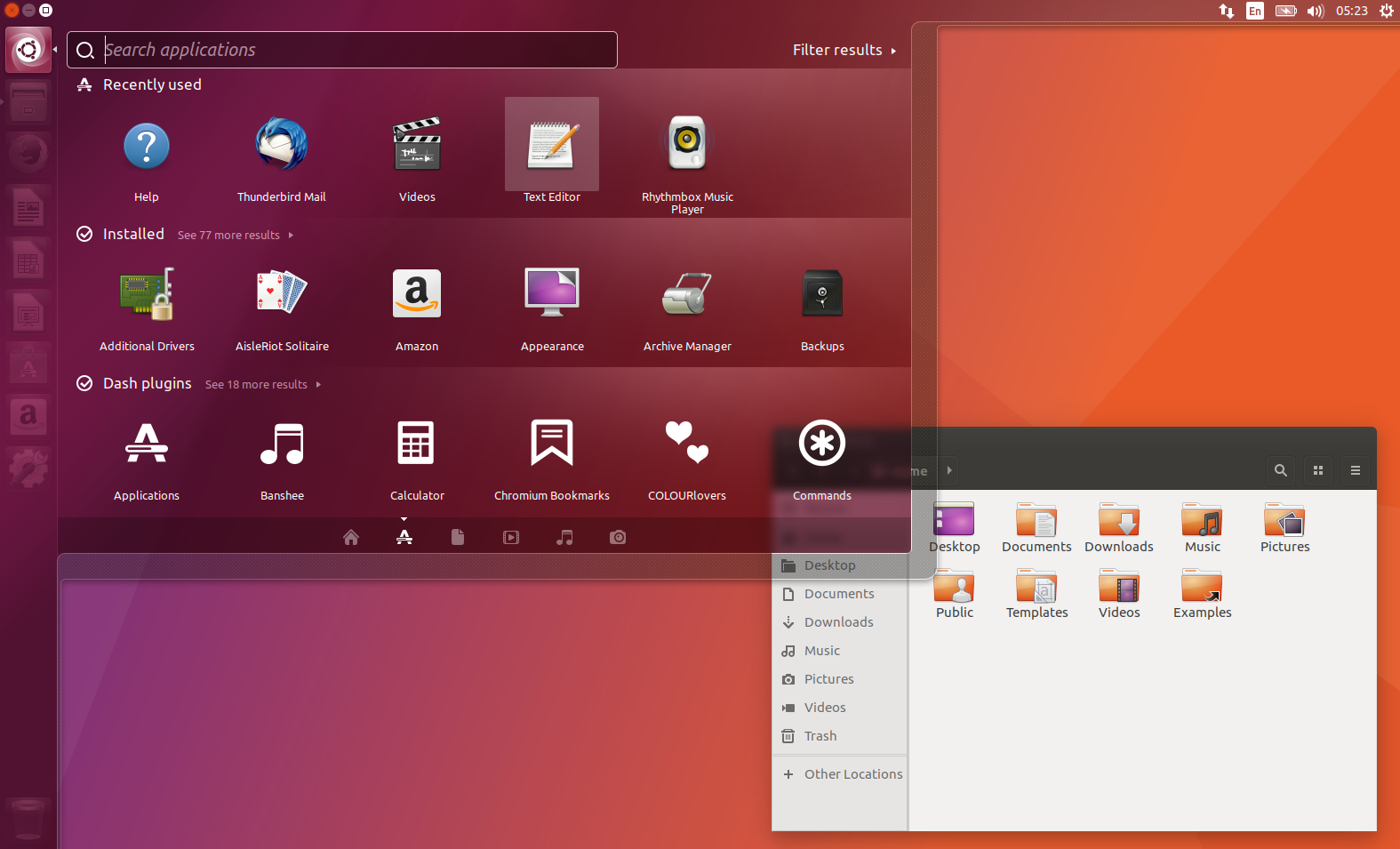
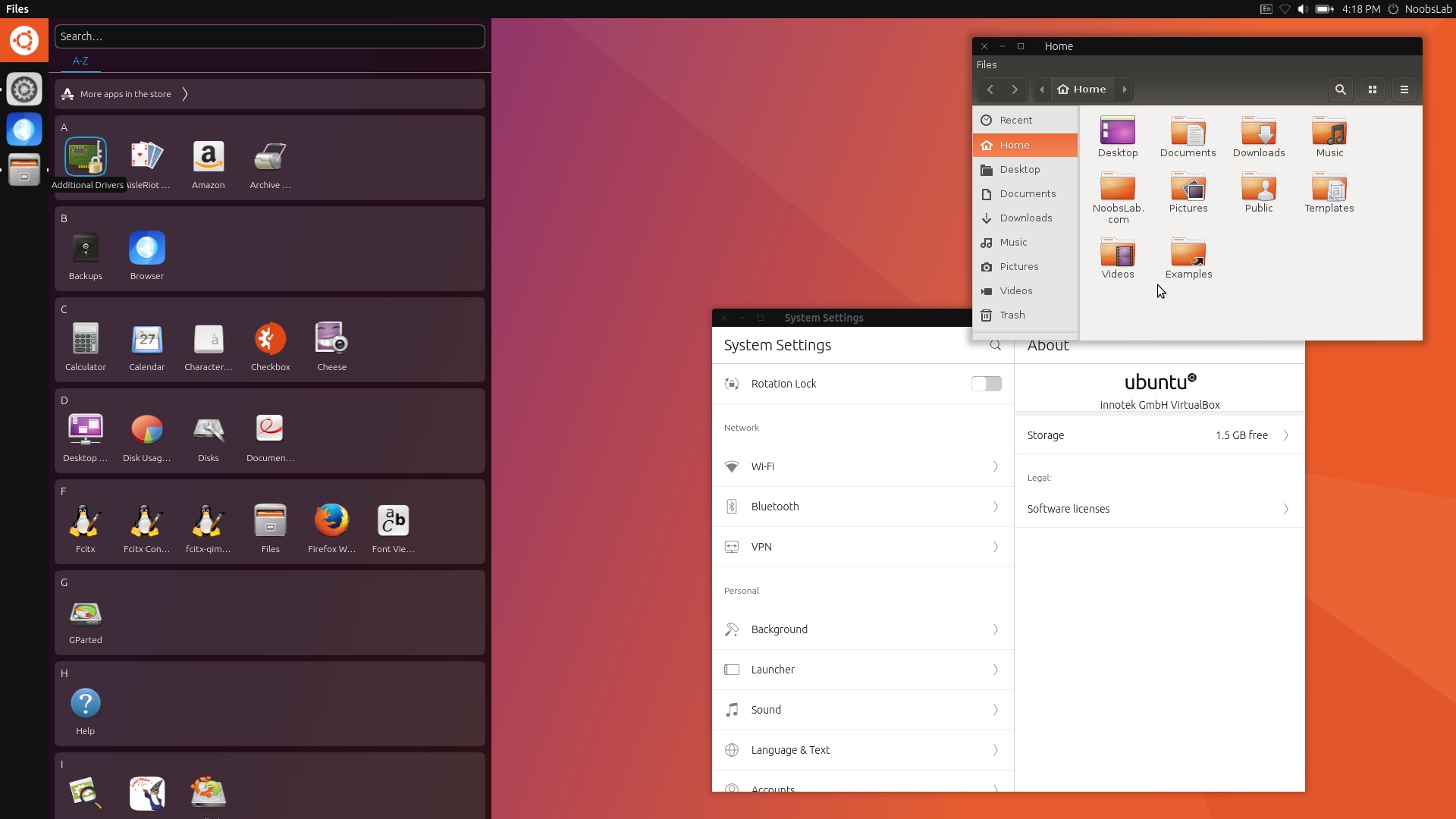 Если у вас не 64-разрядный процессор AMD или вам нужна полная поддержка 32-разрядного кода, используйте образы i386. Выберите это, если вы совсем не уверены.
Если у вас не 64-разрядный процессор AMD или вам нужна полная поддержка 32-разрядного кода, используйте образы i386. Выберите это, если вы совсем не уверены.