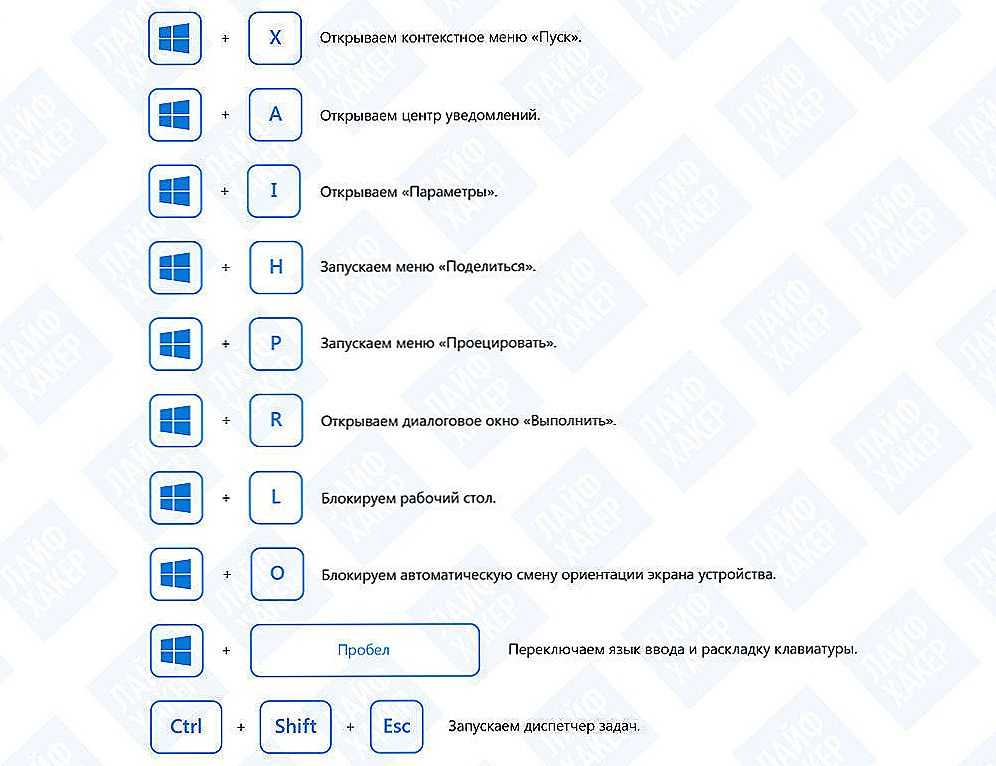Windows 10 сочетания клавиш: Сочетания клавиш в Windows — Служба поддержки Майкрософт
Содержание
Сочетания клавиш для Windows — Служба поддержки Майкрософт
Windows 11 Windows 10 Еще…Меньше
Сочетания клавиш — это клавиши или комбинации клавиш, с помощью которых можно выполнять задачи, обычно требующие применения мыши.
Ниже приведены часто используемые сочетания клавиш.
-
Копировать: CTRL + C
-
Вырезание: CTRL+X
-
Вставить: CTRL + V
-
Открытие представления задач: Windows клавиша с логотипом + TAB
-
Отображение и скрытие рабочего стола: Windows клавиша с логотипом + D
-
Переключение между открытыми приложениями: ALT+TAB
-
Открытие меню «Быстрая ссылка»: Windows клавиша с логотипом + X
org/ListItem»>
Развернуть окно: F11или Windows клавиша с логотипом + СТРЕЛКА ВВЕРХ
org/ListItem»>
Блокировка компьютера: клавиша с логотипом Windows + L
В зависимости от вашего оборудования для снимка экрана можно использовать клавиши Windows+PrtScn или клавиши FN+Windows + ПРОБЕЛ.
См. Windows 11 сочетания клавиш
-
Копировать: CTRL + C
-
Вырезание: CTRL+X
-
Вставить: CTRL + V
-
Открытие представления задач: Windows клавиша с логотипом + TAB
-
Отображение и скрытие рабочего стола: Windows клавиша с логотипом + D
-
Переключение между открытыми приложениями: ALT+TAB
-
Открытие меню «Быстрая ссылка»: Windows клавиша с логотипом + X
org/ListItem»>
Развернуть окно: F11или Windows клавиша с логотипом + СТРЕЛКА ВВЕРХ
org/ListItem»>
Блокировка компьютера: клавиша с логотипом Windows + L
В зависимости от вашего оборудования для снимка экрана можно использовать клавиши Windows+PrtScn или клавиши FN+Windows + ПРОБЕЛ.
Все сочетания Windows 10 клавиш
Сочетания клавиш для использования специальных возможностей Windows
Windows 11 Windows 10 Еще…Меньше
Сочетания клавиш для специальных возможностей упрощают работу с компьютером при использовании клавиатуры или вспомогательных устройств.
Ниже приведен список сочетаний клавиш для специальных возможностей в Windows 11, включая экранную лупу, высокую контрастность и другие.
Список сочетаний клавиш и сенсорных жестов для экранного диктора в Windows 11 см. в разделе Команды клавиатуры экранного диктора и сенсорные жесты.
Сочетания клавиш экранной лупы
|
Клавиши
|
Действие
|
|---|---|
|
Клавиша Windows+Знак «плюс» (+)
|
Включение экранной лупы
|
|
Клавиша Windows +ESC
|
Выключение экранной лупы
|
|
Клавиша с логотипом Windows + знак «плюс» (+) или «минус» (-)
|
Увеличение или уменьшение масштаба при включенной экранной лупе
|
|
CTRL+ALT+прокрутка с помощью колеса мыши
|
Увеличение и уменьшение масштаба с помощью колеса прокрутки мыши
|
|
Клавиша Windows+CTRL+M
|
Открытие параметров экранной лупы
|
|
CTRL+ALT+клавиши со стрелками
|
Сдвиг в направлении нажатых клавиш со стрелками
|
|
CTRL+ALT+I
|
Обращение цветов
|
|
CTRL+ALT+F
|
Переключение в полноэкранный режим
|
|
CTRL+ALT+L
|
Переключение в режим увеличения
|
|
CTRL+ALT+D
|
Переключение в режим закрепления
|
|
CTRL+ALT+M
|
Циклическое переключение между режимами
|
|
CTRL+ALT+R
|
Изменение размера линзы мышью
|
|
SHIFT+ALT+клавиши со стрелками
|
Изменение размера линзы с помощью клавиатуры
|
|
CTRL+ALT+ПРОБЕЛ
|
Быстрый просмотр всего рабочего стола при использовании полноэкранного режима
|
Команды управления чтением вслух с помощью экранной лупы
|
Клавиши
|
Действие
|
|---|---|
|
Клавиша Windows+Знак «плюс» (+)
|
Включение экранной лупы
|
|
Запуск, приостановка и возобновление чтения
|
Клавиша-модификатор+ВВОД
|
|
Остановка чтения
|
Любая клавиша
|
|
Чтение от положения указателя мыши
|
Клавиша-модификатор + левая кнопка мыши
|
|
Прочитать предыдущее предложение
|
Клавиша-модификатор+H
|
|
Прочитать следующее предложение
|
Клавиша-модификатор+K
|
Дополнительные сведения о чтении экранной лупы см.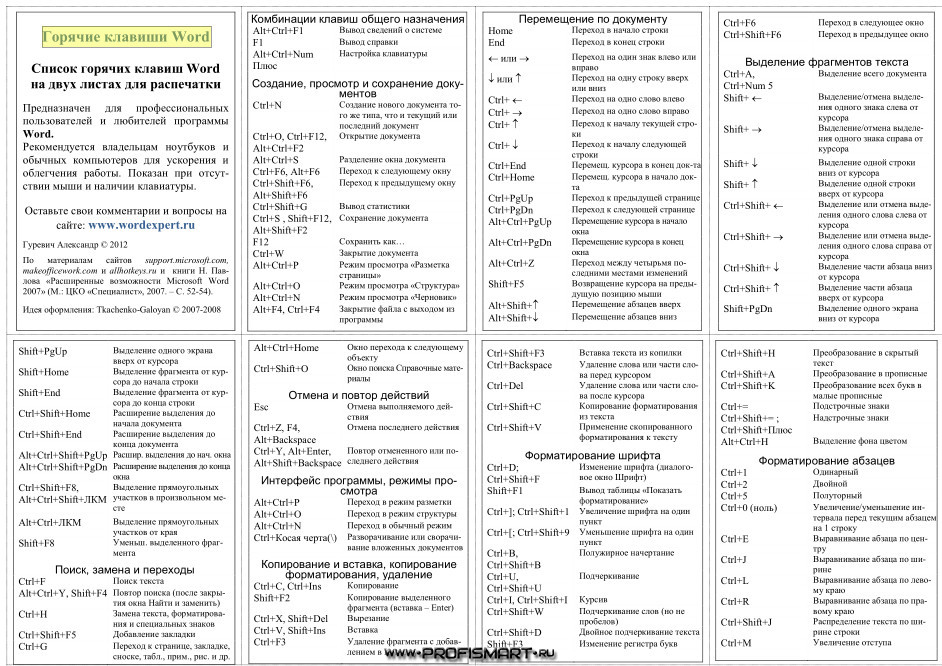 в статье Использование экранной лупы для чтения.
в статье Использование экранной лупы для чтения.
Дополнительные сочетания клавиш для использования специальных возможностей
|
Клавиши
|
Действие
|
|---|---|
|
SHIFT справа (с последующим удержанием в течение восьми секунд)
|
Включение и отключение фильтрации ввода
|
|
ALT слева + SHIFT слева + PRINT SCREEN
|
Включение и отключение высокой контрастности
|
|
ALT слева + SHIFT слева + NUM LOCK
|
Включение и отключение управления указателем мыши
|
|
SHIFT пять раз
|
Включение и отключение залипания клавиш
|
|
NUM LOCK (с последующим удержанием в течение пяти секунд)
|
Включение и отключение озвучивания переключений
|
|
CTRL+E
|
Открыть поиск (в большинстве приложений)
|
|
Клавиша Windows +A
|
Открывает быстрые параметры
|
|
Клавиша Windows+CTRL+С
|
Включение или отключение цветовых фильтров
|
|
Клавиша Windows +H
|
Открывает голосовой ввод
|
|
Клавиша с логотипом Windows +ALT+H
|
Перемещение фокуса клавиатуры в диалог ввода голоса
|
|
Клавиша Windows+CTRL+N
|
Открытие параметров экранного диктора
|
|
Клавиша Windows+CTRL+S
|
Включение распознавания речи Windows
|
|
Клавиша Windows+CTRL+O
|
Включение экранной клавиатуры
|
|
Клавиша Windows +U
|
Открывает параметры специальных возможностей
|
|
Клавиша Windows +W
|
Открывает мини-приложения
|
Дополнительные сочетания клавиш
- org/ListItem»>
-
Сочетания клавиш в приложениях -
Сочетания клавиш в Continuum для телефонов -
Сочетания клавиш в Microsoft Surface Hub
Сочетания клавиш в Windows
Сочетания клавиш для специальных возможностей упрощают работу с компьютером при использовании клавиатуры или вспомогательных устройств.
Ниже приведен список сочетаний клавиш для использования специальных возможностей в Windows 10, в том числе сочетаний клавиш для функций «Экранная лупа», «Высокая контрастность» и др.
Список сочетаний клавиш и сенсорных жестов для функции «Экранный диктор» в Windows 10 приведен в разделе Команды и сенсорные жесты экранного диктора.
Сочетания клавиш экранной лупы
|
Клавиши
|
Действие
|
|---|---|
|
Клавиша Windows+Знак «плюс» (+)
|
Включение экранной лупы
|
|
Клавиша Windows +ESC
|
Выключение экранной лупы
|
|
Клавиша с логотипом Windows + знак «плюс» (+) или «минус» (-)
|
Увеличение или уменьшение масштаба при включенной экранной лупе
|
|
CTRL+ALT+прокрутка с помощью колеса мыши
|
Увеличение и уменьшение масштаба с помощью колеса прокрутки мыши
|
|
Клавиша Windows+CTRL+M
|
Открытие параметров экранной лупы
|
|
CTRL+ALT+клавиши со стрелками
|
Сдвиг в направлении нажатых клавиш со стрелками
|
|
CTRL+ALT+I
|
Обращение цветов
|
|
CTRL+ALT+F
|
Переключение в полноэкранный режим
|
|
CTRL+ALT+L
|
Переключение в режим увеличения
|
|
CTRL+ALT+D
|
Переключение в режим закрепления
|
|
CTRL+ALT+M
|
Циклическое переключение между режимами
|
|
CTRL+ALT+R
|
Изменение размера линзы мышью
|
|
SHIFT+ALT+клавиши со стрелками
|
Изменение размера линзы с помощью клавиатуры
|
|
CTRL+ALT+ПРОБЕЛ
|
Быстрый просмотр всего рабочего стола при использовании полноэкранного режима
|
Команды управления чтением вслух с помощью экранной лупы
|
Клавиши
|
Действие
|
|---|---|
|
Клавиша Windows+Знак «плюс» (+)
|
Включение экранной лупы
|
|
Запуск, приостановка и возобновление чтения
|
Клавиша-модификатор+ВВОД
|
|
Остановка чтения
|
Любая клавиша
|
|
Чтение от положения указателя мыши
|
Клавиша-модификатор + левая кнопка мыши
|
|
Прочитать предыдущее предложение
|
Клавиша-модификатор+H
|
|
Прочитать следующее предложение
|
Клавиша-модификатор+K
|
Дополнительные сведения о чтении экранной лупы см.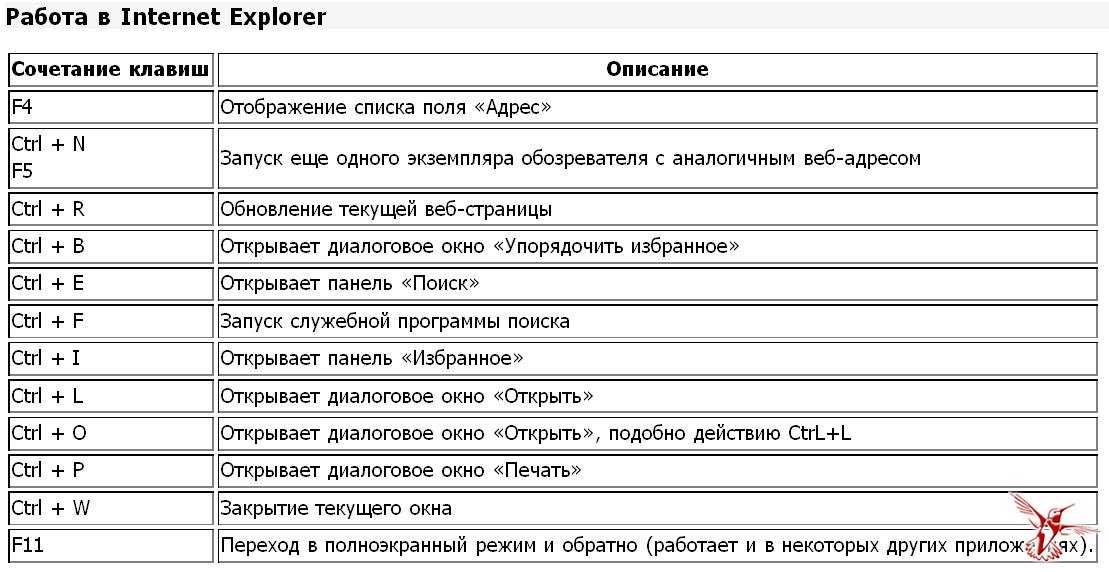 в статье Использование экранной лупы для чтения.
в статье Использование экранной лупы для чтения.
Дополнительные сочетания клавиш для использования специальных возможностей
|
Клавиши
|
Действие
|
|---|---|
|
SHIFT справа (с последующим удержанием в течение восьми секунд)
|
Включение и отключение фильтрации ввода
|
|
ALT слева + SHIFT слева + PRINT SCREEN
|
Включение и отключение высокой контрастности
|
|
ALT слева + SHIFT слева + NUM LOCK
|
Включение и отключение управления указателем мыши
|
|
SHIFT пять раз
|
Включение и отключение залипания клавиш
|
|
NUM LOCK (с последующим удержанием в течение пяти секунд)
|
Включение и отключение озвучивания переключений
|
|
Клавиша Windows +U
|
Открывает параметры специальных возможностей
|
|
Клавиша Windows+CTRL+С
|
Включение или отключение цветовых фильтров
|
|
Клавиша Windows+CTRL+N
|
Открытие параметров экранного диктора
|
|
Клавиша Windows+CTRL+S
|
Включение распознавания речи Windows
|
|
Клавиша Windows+CTRL+O
|
Включение экранной клавиатуры
|
Дополнительные сочетания клавиш
- org/ListItem»>
-
Сочетания клавиш в приложениях -
Сочетания клавиш в Continuum для телефонов -
Сочетания клавиш в Microsoft Surface Hub
Сочетания клавиш в Windows
Более 250 сочетаний клавиш для Windows 10/11 PDF (2023)
Щелчок мышью может помочь выполнить вашу задачу, но сочетания клавиш доставляют удовольствие.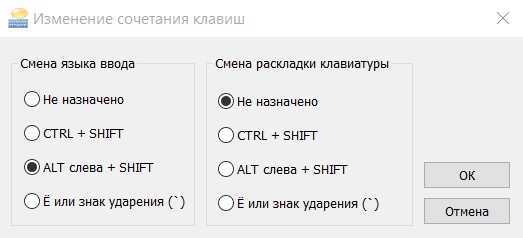 У него есть своя пользовательская база. Windows 10 была разработана с учетом сенсорных дисплеев, но Microsoft не забыла о своих преданных пользователях клавиатуры. Я, например, пользователь сочетания клавиш. Просто кажется, что они делают работу быстрее, чем клики мышью. Ну, это варьируется от человека к человеку. Но вы не можете отрицать тот факт, что сочетания клавиш потрясающие. С учетом сказанного, вот большой список сочетаний клавиш Windows 10 и 11, которые сделают выполнение определенных задач и запуск функций намного проще и быстрее.
У него есть своя пользовательская база. Windows 10 была разработана с учетом сенсорных дисплеев, но Microsoft не забыла о своих преданных пользователях клавиатуры. Я, например, пользователь сочетания клавиш. Просто кажется, что они делают работу быстрее, чем клики мышью. Ну, это варьируется от человека к человеку. Но вы не можете отрицать тот факт, что сочетания клавиш потрясающие. С учетом сказанного, вот большой список сочетаний клавиш Windows 10 и 11, которые сделают выполнение определенных задач и запуск функций намного проще и быстрее.
Если вы являетесь пользователем iMac или Macbook, не забудьте ознакомиться с нашей коллекцией из более чем 300 сочетаний клавиш Mac.
Несмотря на то, что Windows не новичок в сочетаниях клавиш, в Windows 10 наверняка есть несколько новых, которые порадуют давних пользователей. Поскольку запомнить все сочетания клавиш очень сложно, я также предоставил PDF-файл сочетаний клавиш Windows 10, чтобы вы могли использовать его для дальнейшего использования. Сначала это может показаться пугающим, но как только вы привыкнете к этому, вы сможете легче и быстрее выполнять основные задачи. Если у вас также есть Chromebook, вы не должны пропустить эти более 100 сочетаний клавиш для Chrome OS.
Сначала это может показаться пугающим, но как только вы привыкнете к этому, вы сможете легче и быстрее выполнять основные задачи. Если у вас также есть Chromebook, вы не должны пропустить эти более 100 сочетаний клавиш для Chrome OS.
Основные сочетания клавиш для Windows 10 и 11
Мы начнем с набора основных сочетаний клавиш для Windows 10, которые могут помочь вам в повседневной жизни.
- Alt + Enter : Показать меню свойств для выбранного файла или элемента.
- Alt + Esc : Циклический просмотр окон в том порядке, в котором они были открыты.
- Alt + F4 : закрыть или выйти из активного окна.
- Alt + F8 : Показывать пароль при вводе на экране входа.
- Alt + стрелка вправо : Идти вперед.
- Alt + стрелка влево : вернуться назад.
- Alt + Page Up : Перейти на один экран вверх.

- Alt + Page Down : Перейти на один экран вниз.
- Alt + пробел : открыть контекстное меню для активного окна.
- Alt + Tab : Переключение между открытыми приложениями.
- Клавиши со стрелками : Навигация по пунктам в открытом меню или окне.
- Ctrl + A : выделить все элементы в окне или текст и изображения в документе.
- Ctrl + Alt + Tab: Переключение между всеми открытыми приложениями с помощью клавиш со стрелками.
- Ctrl + C : Копировать выбранный элемент.
- Ctrl + D/Delete : Удалить выбранный элемент.
- Ctrl + стрелка вверх : Переместить курсор в начало предыдущего абзаца.
- Ctrl + стрелка вниз : Переместить курсор в начало следующего абзаца.
- Ctrl + стрелка влево : Переместить курсор в начало предыдущего слова.

- Ctrl + стрелка вправо : Переместить курсор в начало следующего слова.
- Ctrl + Esc : открыть меню «Пуск».
- Ctrl + F4 : закрыть активный документ.
- Ctrl + Insert : скопировать выбранный элемент.
- Ctrl + R : Обновить активное окно.
- Ctrl + Shift + Esc : Открыть диспетчер задач.
- Ctrl + Shift + клавиша со стрелкой : выделить блок текста.
- Ctrl + Shift : переключение раскладки клавиатуры, если доступно несколько раскладок клавиатуры.
- Ctrl + Shift + M : Восстановить все свернутые окна до полного размера.
- Ctrl + пробел : выделить весь столбец в MS Excel или любой другой программе для работы с электронными таблицами.
- Ctrl + V (или Shift + Insert) : Вставить выбранный элемент.

- Ctrl + X : Вырезать выбранный элемент.
- Ctrl + Y : повторить действие.
- Ctrl + Z : отменить действие.
- Ctrl + клавиши со стрелками + пробел : выбор нескольких отдельных элементов в окне или на рабочем столе.
- Ctrl + клавиши со стрелками : изменение размера меню «Пуск», когда оно открыто.
- Esc : остановить или выйти из текущей задачи.
- F2 : переименовать выбранный элемент.
- F3 : Поиск файла или папки в проводнике.
- F4 : Отображать список адресной строки, когда открыто окно Проводника.
- F5 : Обновить активное окно.
- F6 : Циклический просмотр элементов экрана в окне или на рабочем столе.
- F10 : включить строку меню для активного приложения.

- PrtScn : Сделайте снимок экрана и скопируйте его в буфер обмена. Чтобы клавиша PrtScn запускала Snipping Tool, перейдите к Start > Settings > Ease of Access > Keyboard, и включите тумблер под ярлыком Print Screen .
- Shift + Delete : окончательное удаление выбранного файла вместо его перемещения в корзину.
- Shift + F10 : Показать контекстное меню для выбранного элемента.
- Shift + Клавиша со стрелкой : выберите желаемое количество текста в документе или более одного элемента в окне.
- Клавиша Windows + A : открыть Центр поддержки.
- Клавиша Windows + D : Показать или скрыть рабочий стол.
- Клавиша Windows + E : открыть проводник.
- Клавиша Windows + I : Откройте приложение «Настройки».
- Клавиша Windows + L : заблокируйте компьютер.
 Вы также можете сделать так, чтобы ваш компьютер автоматически блокировался, когда вы уходите, используя Dynamic Lock для Windows 10.
Вы также можете сделать так, чтобы ваш компьютер автоматически блокировался, когда вы уходите, используя Dynamic Lock для Windows 10. - Клавиша Windows + стрелка влево : привязать приложение или окно к левой части экрана.
- Клавиша Windows + клавиша со стрелкой вправо: Привязать приложение или окно к правой стороне экрана.
- Клавиша Windows + точка (.) : открыть панель эмодзи.
- Клавиша Windows + точка с запятой (;) : открыть панель эмодзи.
- Клавиша Windows + PrtScn : Сделайте скриншот всего экрана и сохраните его в папке «Снимки экрана».
- Клавиша Windows + Shift + S : сделать частичный скриншот с помощью инструмента Snip & Sketch.
- Клавиша Windows + V : открыть корзину буфера обмена.
Не пропустите: как включить режим Бога в Windows 10 и 11
Сочетания клавиш Windows
Ниже приведен огромный список всех сочетаний клавиш Windows 10, которые включают нажатие клавиши Windows в сочетании с какой-либо другой клавишей /keys для быстрого выполнения множества задач.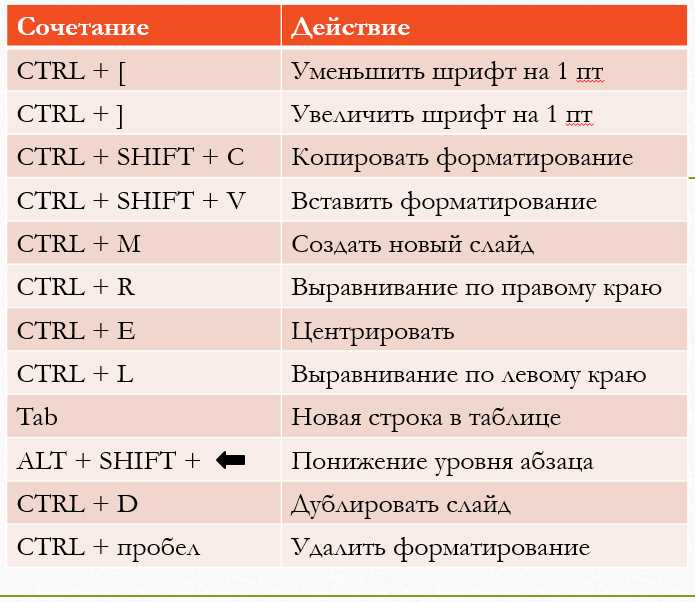
- Клавиша Windows : открытие или закрытие меню «Пуск» Windows.
- Клавиша Windows + A : открыть Центр поддержки.
- Клавиша Windows + Alt + D : показать или скрыть дату и время на рабочем столе.
- Клавиша Windows + Alt + цифровая клавиша (0–9) : откройте рабочий стол и откройте список переходов для первых десяти приложений, закрепленных на панели задач, в порядке номеров.
- Клавиша Windows + B : установить фокус в области уведомлений.
- Клавиша Windows + C : открыть Cortana в режиме прослушивания.
- Клавиша Windows + запятая (,) : получить временный просмотр рабочего стола.
- Клавиша Windows + Ctrl + D : Создайте новый виртуальный рабочий стол.
- Клавиша Windows + Ctrl + Enter : включить экранный диктор.
- Клавиша Windows + Ctrl + F : Поиск компьютеров в той же сети.

- Клавиша Windows + Ctrl + F4 : закрыть текущий рабочий стол.
- Клавиша Windows + Ctrl + Влево : Прокрутите рабочие столы влево.
- Клавиша Windows + Ctrl + Вправо : Прокрутите рабочие столы вправо.
- Клавиша Windows + Ctrl + Q : Откройте панель быстрого доступа.
- Клавиша Windows + Ctrl + Shift + B : Пробудите компьютер от черного экрана.
- Клавиша Windows + Ctrl + Shift + число : открыть новый экземпляр приложения, расположенный в данной позиции на панели задач, от имени администратора.
- Клавиша Windows + Ctrl + пробел : переход к ранее выбранному вводу.
- Клавиша Windows + Ctrl + Число (0-9) : Откройте рабочий стол и переключитесь на девять последних активных окон приложений, закрепленных на панели задач.
- Клавиша Windows + D : свернуть приложения и перейти на рабочий стол.

- Клавиша Windows + стрелка вверх : Развернуть окно приложения.
- Клавиша Windows + стрелка вниз : удалить текущее приложение с экрана. Вы можете использовать это сочетание клавиш Windows 10, чтобы свернуть окно рабочего стола.
- Клавиша Windows + стрелка влево : Развернуть окно приложения в левой части экрана.
- Клавиша Windows + стрелка вправо : развернуть окно приложения в правой части экрана.
- Клавиша Windows + E : открыть проводник.
- Клавиша Windows + Esc : выход из лупы.
- Клавиша Windows + F : запустить приложение Feedback Hub.
- Клавиша Windows + G : открыть игровую панель во время игры.
- Клавиша Windows + H : открыть функцию диктовки.
- Клавиша Windows + Home : свернуть все окна рабочего стола, кроме активного.
 Этот же ярлык можно использовать для восстановления свернутых окон рабочего стола.
Этот же ярлык можно использовать для восстановления свернутых окон рабочего стола. - Клавиша Windows + I : открыть настройки ПК.
- Клавиша Windows + J : установить фокус на подсказку Windows, если этот параметр доступен.
- Клавиша Windows + K : открыть настройки подключения.
- Клавиша Windows + L : заблокируйте компьютер или переключите учетную запись.
- Клавиша Windows + M : Свернуть все окна.
- Клавиша Windows + цифровая клавиша (0–9) : открыть приложение, закрепленное на панели задач в позиции с номером.
- Клавиша Windows + O : Блокировка ориентации устройства.
- Клавиша Windows + P : Открыть настройки проекта.
- Клавиша Windows + Пауза : Отображение диалогового окна «Свойства системы».
- Клавиша Windows + Плюс (+) : Увеличение с помощью лупы.

- Клавиша Windows + минус (-) : Уменьшить масштаб с помощью лупы.
- Клавиша Windows + PrtScn : Сделать полный снимок экрана в папке «Снимки экрана».
- Клавиша Windows + Q : открыть Cortana в режиме прослушивания.
- Клавиша Windows + R : открыть команду «Выполнить».
- Клавиша Windows + S : открыть Cortana или поиск Windows.
- Клавиша Windows + Shift + стрелка вверх : Растянуть активное окно рабочего стола по вертикали вверх и вниз экрана.
- Клавиша Windows + Shift + стрелка вниз : свернуть активные окна рабочего стола.
- Клавиша Windows + Shift + стрелка влево/вправо : Переместите настольное приложение или окно с одного монитора на другой.
- Клавиша Windows + Shift + M : Восстановить свернутые окна на рабочем столе.
- Клавиша Windows + Shift + S : сделайте частичный скриншот экрана вашего компьютера.

- Клавиша Windows + Shift + V : Переключение между уведомлениями ПК.
- Клавиша Windows + Shift + цифровая клавиша (0–9) : запуск нового экземпляра приложения, закрепленного на панели задач, в той же последовательности, что и их положение на панели задач.
- Клавиша Windows + пробел : изменение языка ввода и раскладки клавиатуры. Вы можете переключать языки, нажимая пробел.
- Клавиша Windows + T : Переключение между приложениями на панели задач.
- Клавиша Windows + вкладка : просмотр всех рабочих столов и открытие приложений на странице просмотра задач.
- Клавиша Windows + U : открыть Центр специальных возможностей.
- Клавиша Windows + V : открыть буфер обмена.
- Клавиша Windows + W : Откройте рабочую область Windows Ink.
- Клавиша Windows + X : открыть меню быстрой ссылки.

- Клавиша Windows + Y : переключение ввода между рабочим столом и Windows Mixed Reality.
- Клавиша Windows + Z : Показать команды, доступные в приложении, в полноэкранном режиме.
- Клавиша Windows + запятая (,) : Временно скрыть приложения, чтобы дать краткий обзор рабочего стола.
- Клавиша Windows + косая черта (/) : Начать преобразование IME.
- Клавиша Windows + точка (.) : открыть панель эмодзи.
- Клавиша Windows + Точка с запятой (;) : открыть панель эмодзи.
Не пропустите: как использовать необычный текст на Facebook, Twitter и других ресурсах
Ярлыки рабочего стола Windows 10
Независимо от того, используете ли вы один монитор, несколько мониторов или виртуальный рабочий стол, следующие сочетания клавиш Windows 10 включают все возможные комбинации клавиш, которые могут вам пригодиться.
- Alt + Esc : циклический просмотр всех открытых окон на вашем ПК.
- Alt + F4 : закрыть активное окно. Если активных окон нет, вы увидите окно «Завершение работы» с такими параметрами, как «Сменить пользователя», «Выйти», «Сон», «Перезагрузить» и «Завершение работы».
- Alt + F8 : Показывает введенный пароль на экране входа.
- Alt + стрелка влево : вернуться назад.
- Alt + Page Up : Перейти на один экран вверх.
- Alt + Страница вниз : Перейти на один экран вниз.
- Alt + стрелка вправо : Идти вперед.
- Alt + пробел : открыть контекстное меню для активного окна.
- Alt + Tab : Переключение между открытыми приложениями при нажатии Tab или клавиш со стрелками влево и вправо.
- Alt + Подчеркнутая буква : Запускает команду для подчеркнутой буквы в приложениях.
 Вы можете активировать подчеркнутые клавиши в Windows 10, выбрав «Настройки» > «Простота доступа» > «Взаимодействие» > «Клавиатура» > «Изменить способ работы сочетаний клавиш» 9.0181 и включение Подчеркните ключи доступа, если они доступны .
Вы можете активировать подчеркнутые клавиши в Windows 10, выбрав «Настройки» > «Простота доступа» > «Взаимодействие» > «Клавиатура» > «Изменить способ работы сочетаний клавиш» 9.0181 и включение Подчеркните ключи доступа, если они доступны . - Backspace : вернуться на домашнюю страницу приложения «Настройки».
- Ctrl + Alt + Tab : просмотр открытых приложений.
- Ctrl + клавиши со стрелками (для выбора) + пробел : выбор нескольких элементов на рабочем столе или в проводнике.
- Ctrl + клавиши со стрелками : изменить размер меню «Пуск».
- Ctrl + нажмите кнопку сгруппированного приложения : Циклический переход между окнами в группе с панели задач.
- Ctrl + стрелка вверх : Переместить курсор в начало предыдущего абзаца
- Ctrl + стрелка вниз : Переместить курсор в начало следующего абзаца.

- Ctrl + стрелка влево : Переместить курсор в начало предыдущего слова.
- Ctrl + стрелка вправо : Переместить курсор в начало следующего слова.
- Ctrl + Esc : запуск меню «Пуск».
- Ctrl + F5 (или Ctrl + R) : Обновить текущее окно.
- Ctrl + Shift + клавиши со стрелками : выделить блок текста.
- Ctrl + Shift + щелкните значок приложения : Запустите приложение от имени администратора с панели задач.
- Ctrl + Shift + Esc : Открыть диспетчер задач.
- Ctrl + Shift : Переключить раскладку клавиатуры.
- Ctrl + пробел : включить или отключить IME для китайского языка.
- F10 : включить строку меню приложения.
- Shift + клавиши со стрелками : Выберите несколько элементов.
- Shift + нажмите кнопку приложения : открыть другой экземпляр приложения на панели задач.

- Shift + F10 : открыть контекстное меню для выбранного элемента.
- Shift + щелкните правой кнопкой мыши значок приложения на панели задач. : Показать контекстное меню для приложения.
- Клавиша Windows : открыть меню «Пуск».
- Клавиша Windows + A : Открыть Центр поддержки.
- Клавиша Windows + Alt + D : открыть дату и время на панели задач.
- Клавиша Windows + Alt + число (0–9) : открыть список переходов приложения в соответствующей числовой позиции на панели задач Windows.
- Клавиша Windows + Ctrl + D : Создать новый виртуальный рабочий стол.
- Клавиша Windows + Ctrl + F4 : Закрыть активный виртуальный рабочий стол.
- Клавиша Windows + Ctrl + стрелка влево : Переключиться на виртуальный рабочий стол слева.
- Клавиша Windows + Ctrl + стрелка вправо : Переключиться на виртуальный рабочий стол справа.

- Клавиша Windows + D : Показать или скрыть рабочий стол.
- Клавиша Windows + Home : свернуть или развернуть все окна рабочего стола, кроме активного.
- Клавиша Windows + I : Откройте приложение «Настройки».
- Клавиша Windows + стрелка влево : Привязать приложение или окно влево.
- Клавиша Windows + M : Свернуть все окна.
- Клавиша Windows + число (0–9) : открывать приложения на панели задач в том порядке, в котором они расположены.
- Клавиша Windows + P : открыть настройки проекта.
- Клавиша Windows + стрелка вправо : привязать приложение или окно вправо.
- Клавиша Windows + S (или Q) : Открыть поиск.
- Клавиша Windows + Shift + стрелка вниз : Развернуть или свернуть активные окна рабочего стола по вертикали с сохранением ширины.

- Клавиша Windows + Shift + стрелка влево : Переместить активное окно с текущего монитора на монитор слева.
- Клавиша Windows + Shift + M : Восстановить свернутые окна на рабочем столе.
- Клавиша Windows + Shift + стрелка вправо : Переместить активное окно на монитор справа.
- Клавиша Windows + Shift + стрелка вверх : Растянуть окно рабочего стола вверх и вниз экрана.
- Клавиша Windows + T : Переключение между приложениями на панели задач.
- Клавиша Windows + вкладка : запустить представление задач.
- Клавиша Windows + X : Откройте меню быстрой ссылки.
Читайте также: 350 самых удивительных веб-сайтов, которые вы должны посетить
Сочетания клавиш командной строки
При использовании командной строки Windows можно использовать следующие сочетания клавиш.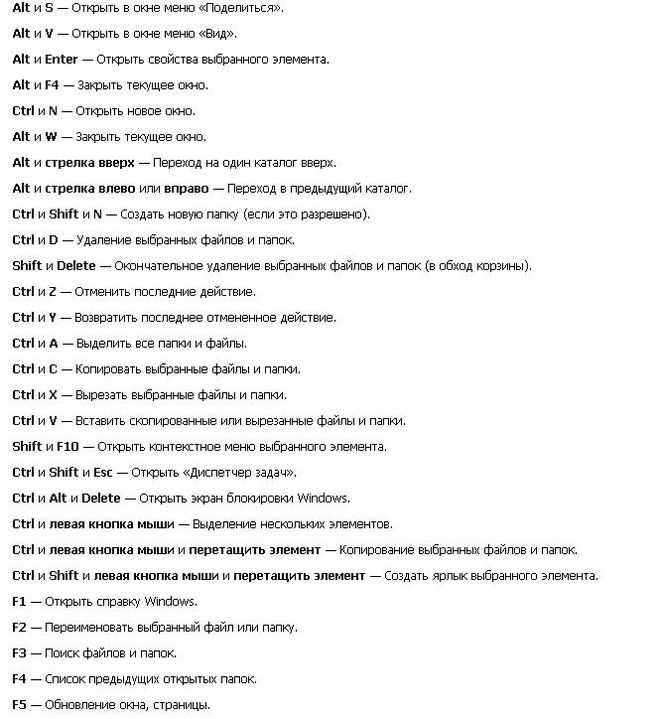
- Клавиши со стрелками : Переместите курсор в указанном направлении.
- Ctrl + A : выделить все содержимое текущей строки.
- Ctrl + C : скопировать выделенный текст в буфер обмена.
- Ctrl + Insert : скопировать выделенный текст в буфер обмена.
- Ctrl + стрелка вниз : перемещение экрана вниз на одну строку.
- Ctrl + стрелка вверх : переместить экран на одну строку вверх.
- Ctrl + End : Прокрутите консоль вниз.
- Ctrl + Home : Прокрутите консоль вверх.
- Ctrl + F : открыть поиск командной строки.
- Ctrl + End : Переместите курсор в конец буфера.
- Ctrl + Home : Переместить курсор в начало буфера.
- Ctrl + M : Войдите в режим пометки.
- Ctrl + стрелка вверх : перемещение вверх на одну строку в истории вывода команд.

- Ctrl + V : Вставить выделенный текст.
- Стрелка влево/вправо : Перемещение курсора влево или вправо в текущей строке.
- Страница вниз : Переместить курсор на одну страницу вниз в консоли.
- Страница вверх : Переместить курсор на одну страницу вверх.
- Shift + Insert : Вставить выбранный элемент.
- Стрелка вверх/вниз : Циклический просмотр истории команд активного сеанса.
Сочетания клавиш в диалоговом окне
- Alt + Подчеркнутая буква : Запустите команду, используемую с определенной буквой.
- Клавиши со стрелками : Выберите кнопку, если активный параметр представляет собой группу кнопок выбора.
- Возврат : Открыть папку на один уровень выше, если папка выбрана в диалоговом окне «Сохранить как» или «Открыть».
- Ctrl + Shift + Tab : переход назад по вкладкам.

- Shift + Tab : вернуться к опциям.
- Ctrl + Tab : переход вперед по вкладкам.
- Вкладка : Переход вперед по параметрам.
- Ctrl + цифра (1–9) : переход на вкладку, расположенную в определенной позиции номера.
- F4 : Показать элементы в активном списке.
- Пробел : Установите или снимите флажок в выделенном поле в диалоговом окне.
Обязательно прочтите: Как скрыть активный статус на Facebook и в мессенджерах
Сочетания клавиш Windows 10 File Explorer
File Explorer — одно из наиболее часто используемых приложений на ПК с Windows. Используя сочетания клавиш, перечисленные ниже, вы можете максимально эффективно использовать проводник Windows.
- Alt + D : Выделите или выберите адресную строку в проводнике.
- Alt + Enter : открыть окно свойств для выбранного элемента.

- Alt + стрелка влево : просмотреть предыдущую папку.
- Alt + Стрелка вправо : Просмотр следующей папки.
- Alt + стрелка вверх : просмотр родительской папки для выбранной папки.
- Alt + P : Отображение панели предварительного просмотра.
- Backspace : Просмотр предыдущей папки.
- Ctrl + E : Выберите поле поиска.
- Ctrl + F : Выберите поле поиска.
- Ctrl + L : Перейти к адресной строке.
- Ctrl + колесо мыши : изменение размера и внешнего вида значков файлов и папок.
- Ctrl + N : Открыть новое окно.
- Ctrl + Shift + E : Отобразить все папки в расположении выбранной папки на панели навигации.
- Ctrl + Shift + N : Создать новую папку на рабочем столе или в проводнике.

- Ctrl + Shift + цифра (1-8) : переключение между различными макетами просмотра папок.
- Ctrl + W : Закрыть активное окно.
- Конец : Прокрутите окно вниз.
- F2 : переименовать выбранный файл.
- F4 : Переключить фокус на адресную строку.
- F5 : обновить активное окно Проводника.
- F6 : Перебор элементов на экране.
- F11 : Показать активное окно в полноэкранном режиме.
- F11 : Свернуть или развернуть активное окно.
- Дом : прокрутите окно вверх.
- Num Lock + Asterisk (*) : Показать все подпапки для выбранной папки.
- Num Lock + минус (-) : Свернуть выбранную папку.
- Num Lock + Plus (+) : Развернуть выбранную папку.
- Стрелка влево : Свернуть текущий выбор.

- Стрелка вправо: Развернуть текущий выбор.
- Клавиша Windows + E : запуск проводника Windows.
Обязательно к прочтению: 71 Советы, хитрости и секреты поиска в Google
Доступ к дополнительным параметрам запуска в Windows 10
Наконец, в качестве бонуса мы добавили несколько простых способов доступа к меню дополнительных параметров запуска на ПК с Windows 10. . Вы можете использовать ключи, упомянутые ниже, следуя инструкциям, чтобы быстро перейти к дополнительным параметрам загрузки для устранения неполадок и исправления вашего компьютера.
- F11 : быстро нажав на клавишу F11 во время запуска системы, вы можете просмотреть меню Дополнительные параметры запуска на вашем ПК с Windows.
- F12 : Если вам нужно устранить неполадки на вашем ПК с помощью установочного файла Windows, вставьте USB-накопитель или DVD-диск, выключите компьютер, включите его и, когда вы увидите экран с логотипом OEM, быстро нажмите клавишу F12, пока Появится меню Подготовка одноразовой загрузки .
 Теперь вы можете выбрать UEFI BOOT и отремонтируйте или устраните неполадки вашего ПК. Если вы хотите установить Windows 11 на свой старый ПК или ноутбук, прочитайте мой учебник по этой теме.
Теперь вы можете выбрать UEFI BOOT и отремонтируйте или устраните неполадки вашего ПК. Если вы хотите установить Windows 11 на свой старый ПК или ноутбук, прочитайте мой учебник по этой теме. - Shift : Находясь на экране входа в систему Windows, щелкните значок питания, затем, удерживая клавишу Shift, выберите вариант перезагрузки. Выберите Устранение неполадок > Дополнительные параметры .
Если вы хотите войти в безопасный режим, чтобы устранить некоторые проблемы, возникающие на вашем компьютере, вы можете проверить эти 4 метода загрузки Windows 10 в безопасном режиме.
Загрузить сочетания клавиш Windows 10 в формате PDF
Мы можем легко запомнить сочетания клавиш, которые мы используем на регулярной основе. Тем не менее, есть еще много полезных ярлыков, которые нам могут понадобиться время от времени, и, учитывая их огромное количество, запомнить их все невозможно. Вот почему рекомендуется либо добавить эту страницу в закладки для дальнейшего использования, либо загрузить приведенный ниже PDF-файл сочетаний клавиш Windows 10.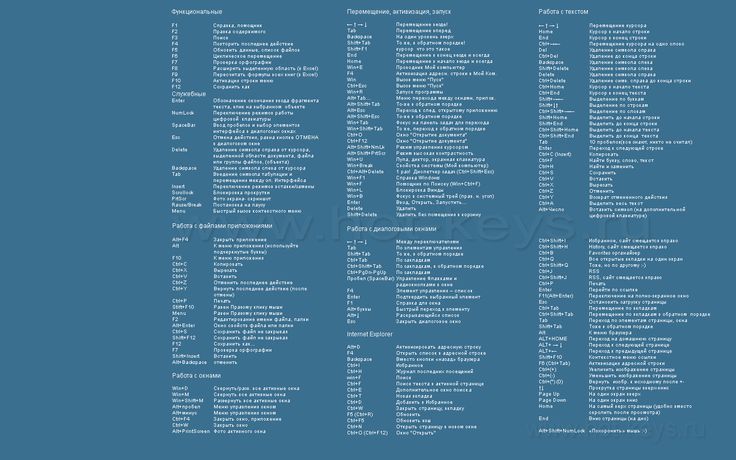
Windows-10-11-Keyboard-Shortcuts.pdf
Кроме того, вы также можете сохранить всю веб-страницу в формате PDF.
Читать дальше: 60 сочетаний клавиш Google Chrome для Windows
Эти сочетания клавиш Windows 11 сэкономят вам время выполнять задания быстрее и точнее. В этой статье мы рассмотрим наиболее важные сочетания клавиш для Windows 11, многие из которых перенесены из Windows 10 и более ранних версий операционной системы Microsoft. Это включает в себя основы, такие как копирование выделенных элементов и отмену предыдущего действия, а также менее известные ярлыки, такие как привязка активного окна к месту.
Вот удобный список наиболее полезных сочетаний клавиш для навигации в Windows 11. Вам не нужно знать их все, но, вероятно, здесь есть несколько, которые вы захотите использовать в своем рабочем процессе Windows, чтобы улучшить свой общий производительность. А если вы хотите узнать больше о Windows 11, вот девять скрытых функций Windows 11 и способы сделать Windows 11 более похожей на Windows 10. чаще всего.
чаще всего.
- Ctrl + A: Выделить все элементы в окне.
- Ctrl + C или Ctrl + Insert: Копировать выделенный или выделенный элемент (текст, изображения и т. д.).
- Ctrl + V или Shift + Insert: Вставить выбранный или выделенный элемент.
- Ctrl + X: Вырезать выбранный или выделенный элемент.
- Ctrl + Z: Отменить предыдущее действие.
- Ctrl + Y: Повторить действие.
- Ctrl + N: Когда проводник является вашим текущим окном, откройте новое окно проводника с тем же путем к папке, что и в текущем окне.
- Клавиша Windows + F1: Откройте «Как получить справку в Windows» Поиск Bing в браузере по умолчанию.
- Alt + F4: Закрыть текущее приложение или окно.
- Alt + Tab: Переключение между открытыми приложениями или окнами.

- Shift + Delete: Удалить выбранный элемент навсегда (пропустить корзину).
Меню «Пуск» и панель задач
С помощью этих сочетаний клавиш можно открывать, закрывать и иным образом управлять меню «Пуск» и панелью задач.
- Клавиша Windows или Ctrl + Esc: Открыть меню «Пуск».
- Клавиша Windows + X: Открытие секретного меню «Пуск».
- Клавиша Windows + T: Переключение между приложениями (включая закрепленные приложения) на панели задач.
- Клавиша Windows + [Число]: Откройте приложение, закрепленное в позиции [число] на панели задач. Например, если вы закрепили Edge на первой позиции на панели задач и нажали клавишу Windows + 1 , Edge откроется. Если приложение уже открыто, откроется новый экземпляр или окно.
- Клавиша Windows + Alt + [Число]: Открыть контекстное меню для приложения, закрепленного в позиции [число] на панели задач.

- Клавиша Windows + D: Показать или скрыть рабочий стол ( Клавиша Windows + , ненадолго отобразит рабочий стол).
Скриншоты
В Windows 11 также есть несколько способов сделать снимок экрана, включая три разных сочетания клавиш.
- PrtScn : сделайте скриншот всего экрана и сохраните его в буфере обмена.
- Клавиша Windows + PrtScn: Сделайте снимок всего рабочего стола и сохраните его в папку на компьютере.
- Клавиша Windows + Shift + S: Откройте меню Snipping Tool, чтобы сделать скриншот только части экрана.
Сейчас играет:
Смотри:
Windows 11: 4 быстрых способа сделать скриншот на…
1:20
Рабочий стол: Windows, Snap Assist и виртуальные рабочие столы
Эти ярлыки управляют действиями отдельных окон на вашем рабочем столе, включая виртуальные рабочие столы.
- Клавиша Windows + M: Свернуть все открытые окна.
- Клавиша Windows + Shift + M: Восстановить свернутые окна.
- Клавиша Windows + Home: Свернуть все окна, кроме выбранного или активного окна.
- Клавиша Windows + стрелка вверх: Развернуть выбранное окно.
- Клавиша Windows + Shift + стрелка вверх: Разворачивает активное окно по вертикали, сохраняя его ширину.
- Клавиша Windows + стрелка вниз: Свернуть выбранное окно.
- Клавиша Windows + стрелка влево: Привязать выбранное окно к левой половине экрана.
- Клавиша Windows + Стрелка вправо: Привязать выбранное окно к правой половине экрана.
- Клавиша Windows + Alt + Up : Привязать выбранное окно к верхней половине экрана.
- Клавиша Windows + Alt + Down : Привязать выбранное окно к нижней половине экрана.

- Клавиша Windows + Shift + стрелка влево или Стрелка вправо: Переместить выбранное окно на левый или правый монитор.
- Клавиша Windows + Tab: Открыть представление задач (виртуальные рабочие столы).
- Клавиша Windows + Ctrl + D: Добавить новый виртуальный рабочий стол.
- Клавиша Windows + Ctrl + стрелка вправо: Перейти к следующему виртуальному рабочему столу (справа).
- Клавиша Windows + Ctrl + стрелка влево: Перейти к предыдущему виртуальному рабочему столу (влево).
- Клавиша Windows + Ctrl + F4: Закрыть текущий виртуальный рабочий стол.
Клавиша Windows
Эти сочетания клавиш используют клавишу с логотипом Windows для выполнения различных задач, таких как запуск как Windows, так и сторонних приложений.
- Клавиша Windows + A: Откройте Центр поддержки.

- Клавиша Windows + S: Откройте Cortana в текстовом режиме, чтобы вы могли ввести в строке поиска. ( Клавиша Windows + Q делает то же самое.)
- Клавиша Windows + C: Откройте Cortana в режиме прослушивания (аналогично фразе «Эй, Кортана»).
- Клавиша Windows + E: Открыть проводник.
- Клавиша Windows + F: Откройте Центр обратной связи Windows 10.
- Клавиша Windows + Ctrl + F: Поиск компьютеров в сети.
- Клавиша Windows + G: Открытие игровой панели.
- Клавиша Windows + H: Откройте боковую панель «Общий доступ».
- Клавиша Windows + I: Откройте меню «Настройки».
- Клавиша Windows + K: Откройте боковую панель «Подключение» (для подключения к новым устройствам Bluetooth или Miracast).

- Клавиша Windows + L: Заблокируйте компьютер.
- Клавиша Windows + O: Блокировка ориентации экрана.
- Клавиша Windows + P: Открытие боковой панели презентации или проекции.
- Клавиша Windows + R: Открыть окно «Выполнить».
- Клавиша Windows + U: Открыть Центр специальных возможностей.
- Клавиша Windows + W: Открытие рабочей области Windows Ink для рисования на планшетах или ноутбуках с сенсорным экраном.
- Клавиша Windows + (+) или (-): Увеличение и уменьшение масштаба с помощью лупы.
- Клавиша Windows + Esc: Выход из лупы.
Клавиши F
Клавиши F в верхней части клавиатуры могут выполнять ряд действий при использовании с другими клавишами, но они также полезны сами по себе.
- F2: Переименовать выбранный элемент.

- F3: Быстрый поиск файлов в проводнике.
- F4: Выделите адресную строку в проводнике.
- F5: Обновите активное окно.
- F6: Циклический переход между элементами (вкладками, кнопками, панелью поиска и т. д.) в окне или на рабочем столе.
- Alt + F8: Показать пароль для входа на стартовый экран.
- F10 : активировать строку меню в активном окне.
Командная строка
Эти сочетания клавиш можно использовать в командной строке Windows.
- Ctrl + C или Ctrl + Insert: Копировать выделенный текст в буфер обмена.
- Ctrl + V или Shift + Insert: Вставьте скопированный текст в командную строку.
- Ctrl + A: Выбрать весь текст в текущей строке. (Если в текущей строке нет текста, будет выделен весь текст внутри командной строки.
 )
) - Ctrl + Up или Down: Переместить экран на одну строку вверх или вниз.
- Ctrl + F: Поиск командной строки через окно поиска.
- Ctrl + M: Войти в режим пометки (позволяет выделять текст с помощью мыши). Когда режим метки включен, вы можете использовать клавиши со стрелками для перемещения курсора.
- Shift + Up или Down: Перемещение курсора вверх или вниз на одну строку и выделение текста.
- Shift + Влево или Вправо: Переместите курсор влево или вправо на один символ и выберите текст.
- Ctrl + Shift + Left или Right: Переместите курсор влево или вправо на одно слово и выберите текст.
- Shift + Page Up или Page Down: Перемещение курсора вверх или вниз на один экран и выделение текста.
- Shift + Home или Конец: Переместите курсор в начало или конец текущей строки и выберите текст.

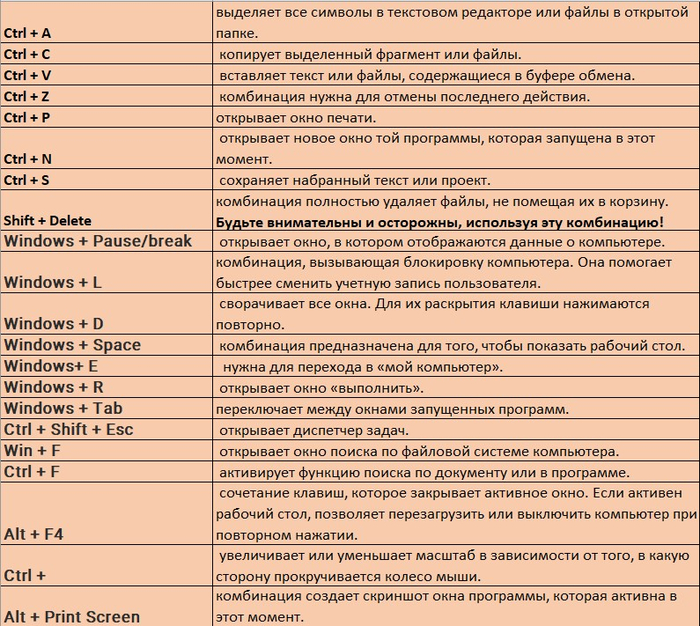
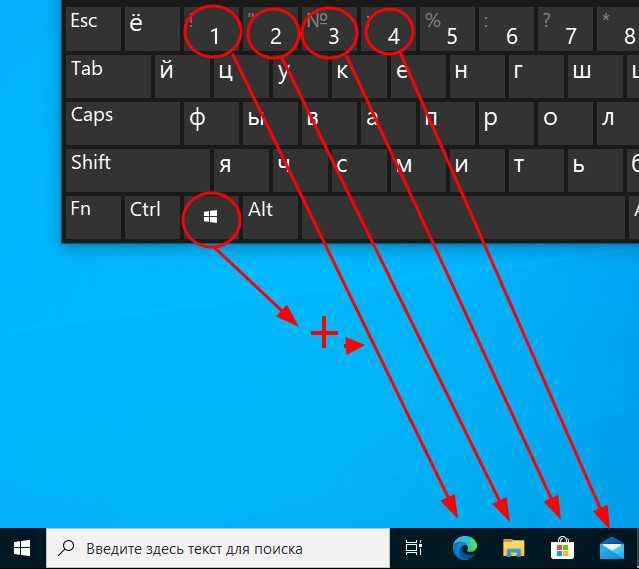

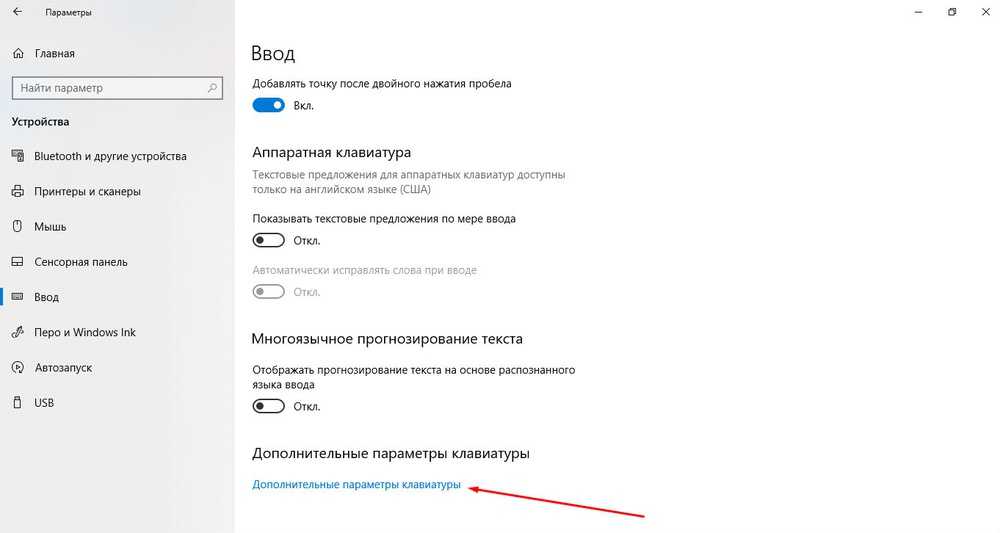
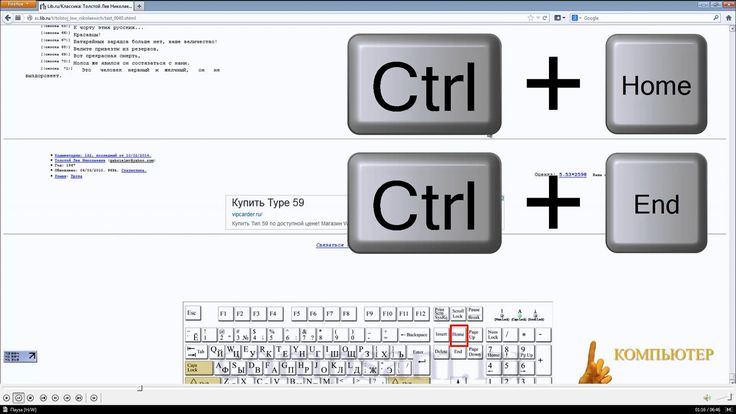 Вы также можете сделать так, чтобы ваш компьютер автоматически блокировался, когда вы уходите, используя Dynamic Lock для Windows 10.
Вы также можете сделать так, чтобы ваш компьютер автоматически блокировался, когда вы уходите, используя Dynamic Lock для Windows 10.

 Этот же ярлык можно использовать для восстановления свернутых окон рабочего стола.
Этот же ярлык можно использовать для восстановления свернутых окон рабочего стола.
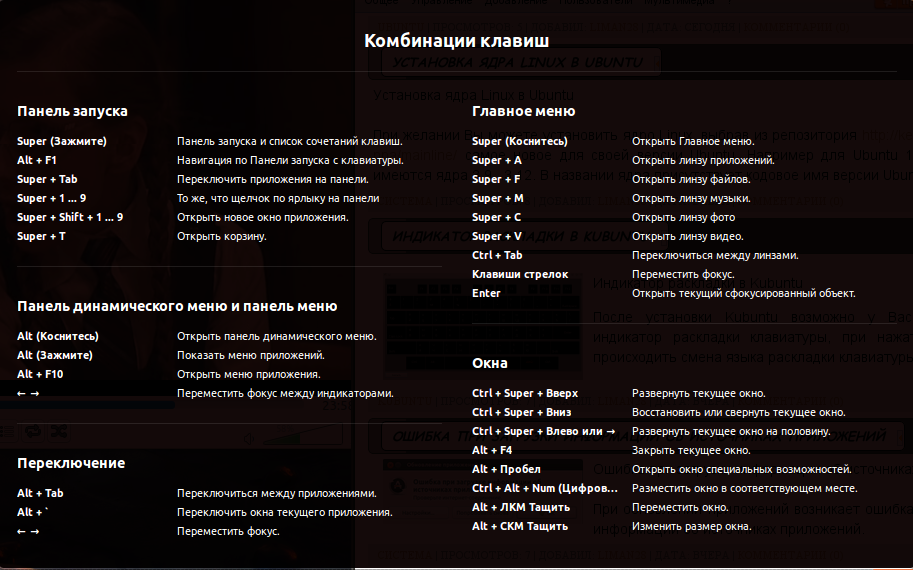

 Вы можете активировать подчеркнутые клавиши в Windows 10, выбрав «Настройки» > «Простота доступа» > «Взаимодействие» > «Клавиатура» > «Изменить способ работы сочетаний клавиш» 9.0181 и включение Подчеркните ключи доступа, если они доступны .
Вы можете активировать подчеркнутые клавиши в Windows 10, выбрав «Настройки» > «Простота доступа» > «Взаимодействие» > «Клавиатура» > «Изменить способ работы сочетаний клавиш» 9.0181 и включение Подчеркните ключи доступа, если они доступны .

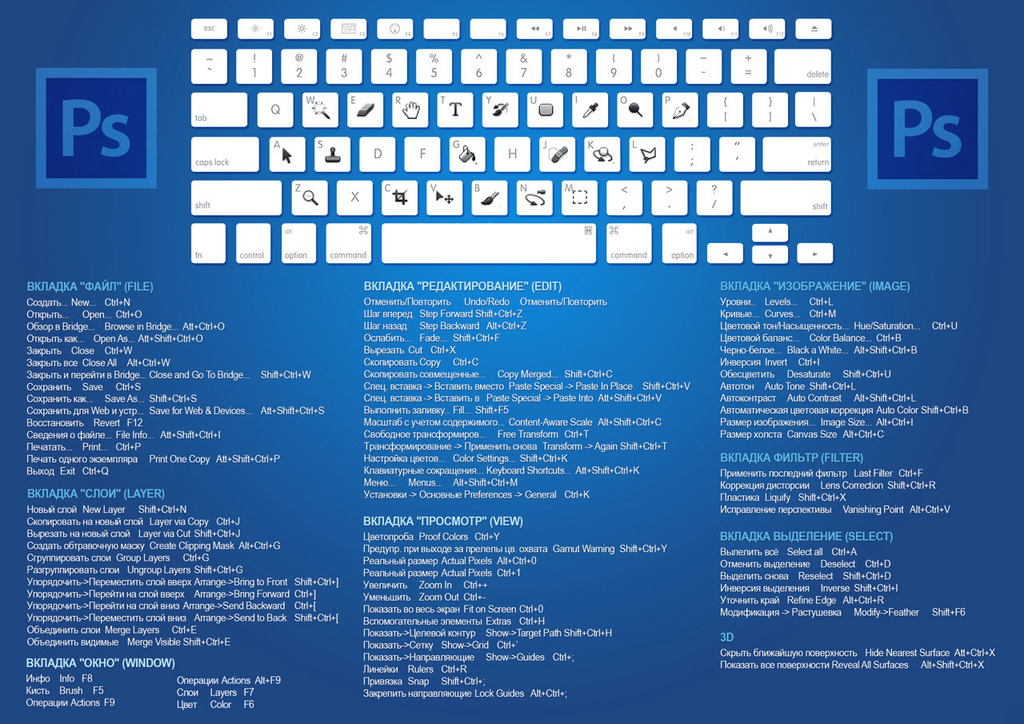




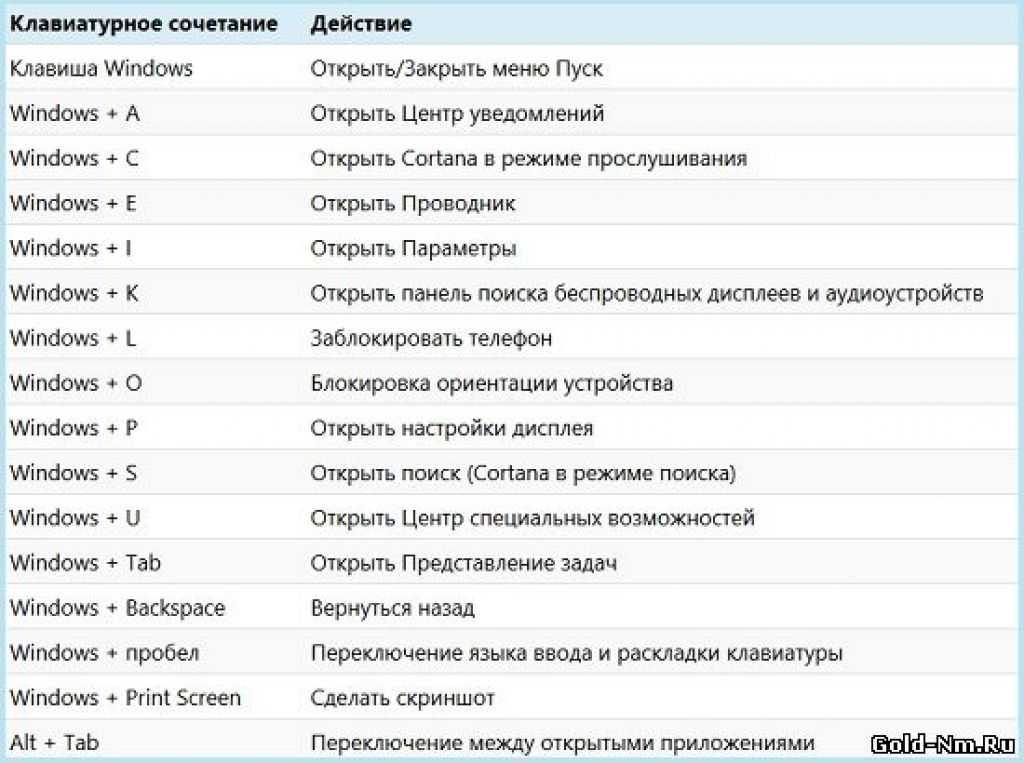

 Теперь вы можете выбрать UEFI BOOT и отремонтируйте или устраните неполадки вашего ПК. Если вы хотите установить Windows 11 на свой старый ПК или ноутбук, прочитайте мой учебник по этой теме.
Теперь вы можете выбрать UEFI BOOT и отремонтируйте или устраните неполадки вашего ПК. Если вы хотите установить Windows 11 на свой старый ПК или ноутбук, прочитайте мой учебник по этой теме.
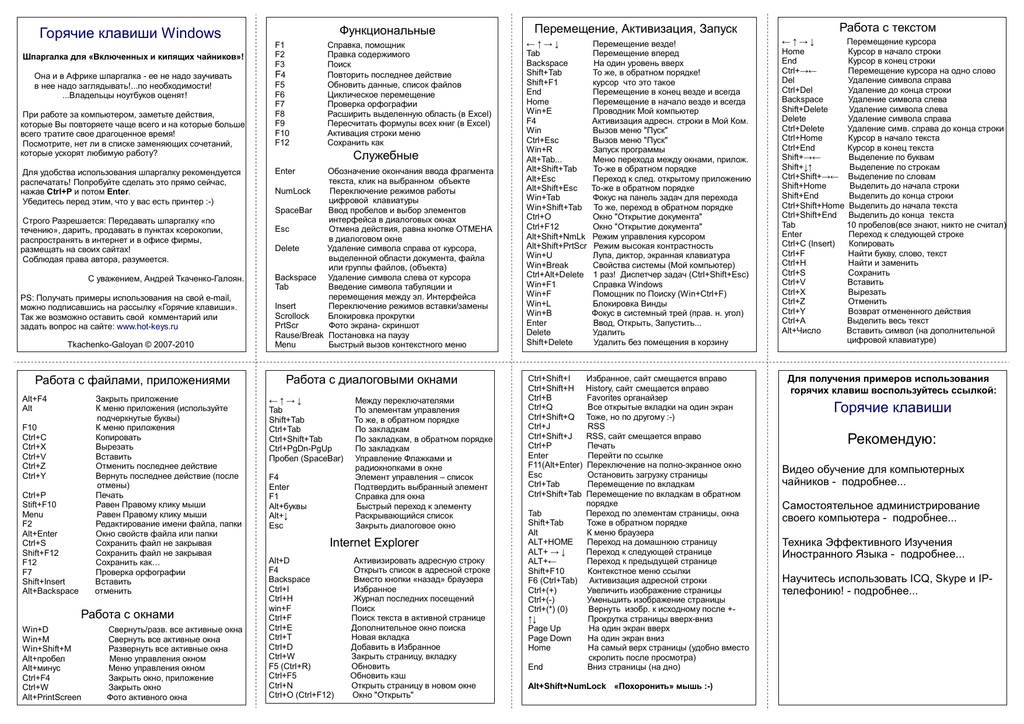
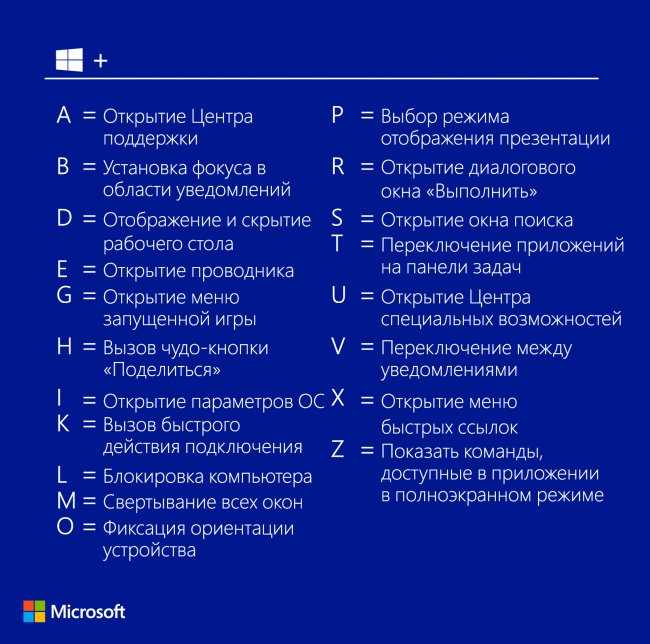

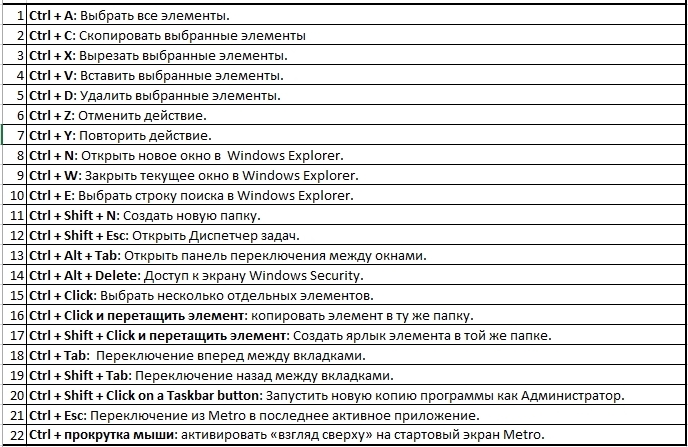

 )
)