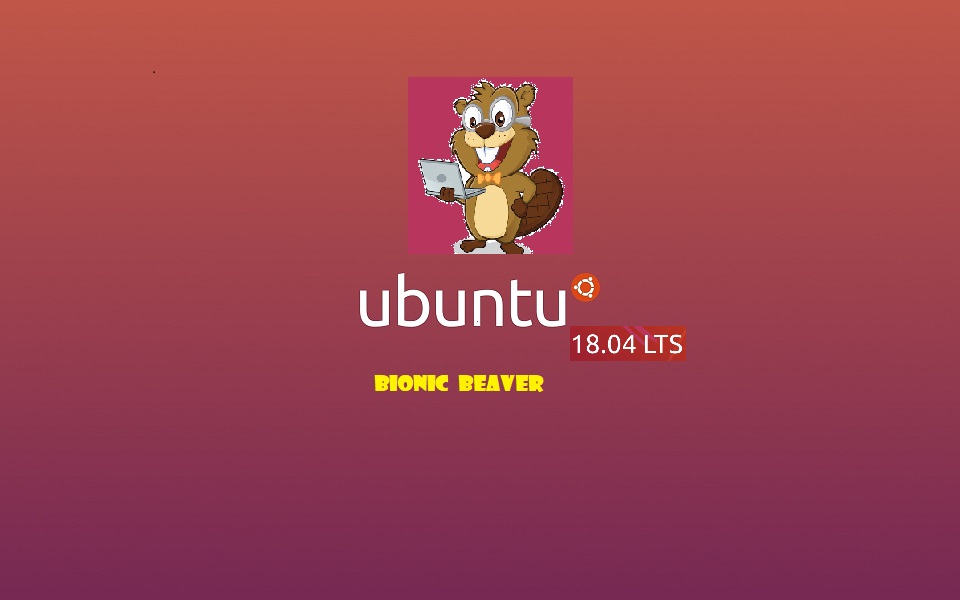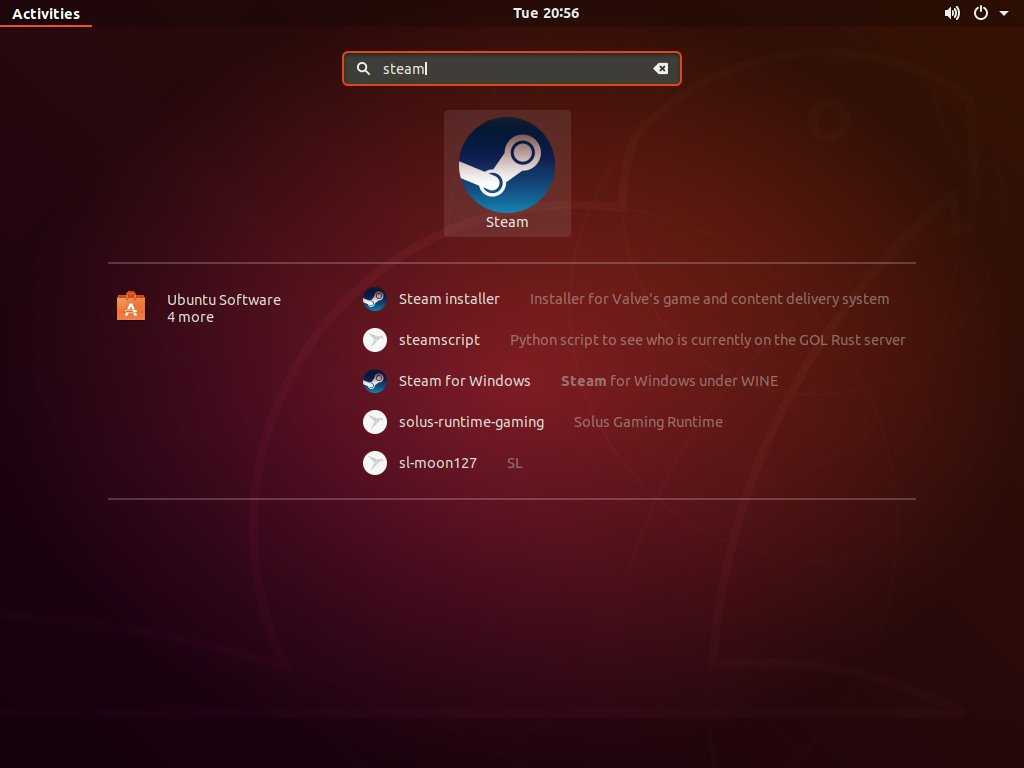Ubuntu 18: Ubuntu 18.04.6 LTS (Bionic Beaver)
Содержание
Настройка сетевого интерфейса в Ubuntu 18.04 🥇 Инструкция
Александр Мельников
26 сентября 2019
Обновлено 22 сентября 2022
Ubuntu
Как настроить сетевой интерфейс в Ubuntu 18.04:
- Осмотрите каталог /etc/netplan.
- Активируйте текущие настройки
- Если система не использует netplan, получите список доступных интерфейсов
- Настройте второй и последующий интерфейс аналогично, применив настройки
- Если сервер не изменяет IP-адрес, перезапустите его
Конфигурирование сетевого интерфейса в Ubuntu 18.04 для многих стало сюрпризом. Хотя всем привычный конфигурационный файл /etc/network/interfaces существует, в нем сказано:
Перевод.
Конфигурирование через ifupdown было заменено на netplan. настройка через /etc/netplan. Хотите вернуться к ifupdown установите его командой:
sudo apt install ifupdown
Устанавливать что-то иное не будем. Настроим то что есть. Для начала смотрим содержимое каталога /etc/netplan.
Посмотрим что в этом файле.
Конфигурационный файл пишется на языке YAML. Приведенные, в примере выше, настройки были сделаны еще на этапе установки операционной системы. Разберемся подробнее.
- network — начало блока конфигурации сети;
- ethernets — данный параметр сообщает, что далее пойдет настройка одноименного протокола;
- enp0s3 — название конфигурируемого сетевого интерфейса. Вероятно, что в вашем случае название будет иным. Список всех интерфейсов можно посмотреть командой ifconfig -a;
- addresses — блок IP-адресов назначаемых интерфейсу с префиксом сети. Один ip-адрес указывается как в примере, несколько адресов указываются в квадратных скобках “[ и ]”, разделяются запятыми;
- gateway4 — сетевой шлюз IPv4;
- nameservers — блок настройки серверов имен.
- addresses — именно в блоке nameservers, указывают к каким серверам DNS обращаться. Указываются без сетевого префикса. Несколько адресов указываются в квадратных скобках “[ и ]”, разделяются запятыми.

- version — версия языка YAML.
Активируем текущие настройки командой:
netplan apply
Мы рассмотрели основные опции. Больше примеров настройки — на официальном сайте.
Как быть, если система не использует netplan
Тут по старинке. Сначала получаем список доступных интерфейсов:
ifconfig -a
В данном случае имеется 2 сетевых интерфейса без IP-адресов (пока). Настраиваются средствами DHCP. Перейдем к настройкам.
sudo nano /etc/network/interfaces
Сервер, получающий IP от DHCP-сервера не очень хорошее решение. Приводим файл к виду:
Что это означает.
- auto enp0s3 — автоматический запуск конкретного интерфейса;
- iface enp0s3 inet static — сообщает о статическом конфигурировании;
- address 10.10.2.6 — собственно, сам IPv4-адрес для данного интерфейса;
- netmask 255.255.255.0 — сетевая маска
- gateway 10.10.2.1 — IPv4-шлюз
- dns-nameservers 8.
 8.8.8 — указываем DNS-серверы
8.8.8 — указываем DNS-серверы
Настройка второго и последующих интерфейсов выполняется аналогично, либо конфигурируется с помощью DHCP-сервера.
Применяем настройки:
sudo /etc/init.d/networking restart
Если все выполнено правильно, то дожидаемся процесса перезапуска службы.
Важно. Бывает ситуация, что файл настроек верный, но сервер не изменяет IP-адрес. В этом случае помогает перезапуск сервера командой:
sudo reboot
Оценка:
4 из 5
Аverage rating : 4.8
Оценок: 4
191028
Санкт-Петербург
Литейный пр., д. 26, Лит. А
+7 (812) 403-06-99
700
300
ООО «ИТГЛОБАЛКОМ ЛАБС»
191028
Санкт-Петербург
Литейный пр.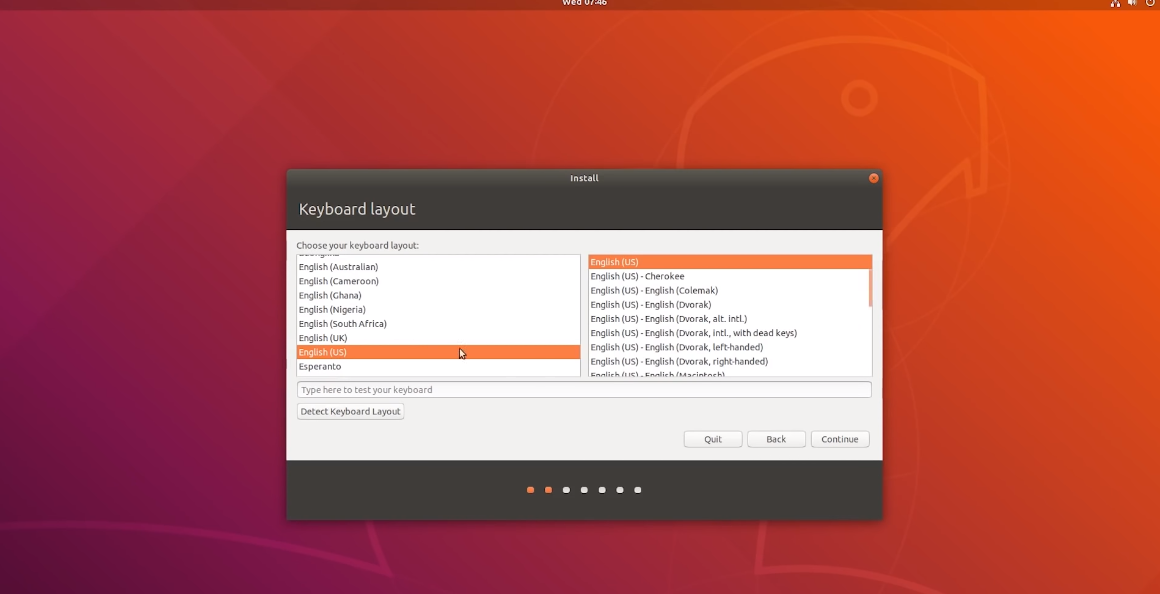 , д. 26, Лит. А
, д. 26, Лит. А
+7 (812) 403-06-99
700
300
ООО «ИТГЛОБАЛКОМ ЛАБС»
700
300
Установка Docker на Ubuntu 18 и 20
Docker — это средство упаковки, доставки и развертывания приложений на клиентских *nix-системах. Пока Docker все еще не входит в стандартные репозитории Linux, поэтому одним из шагов будет добавление репозитория Docker в источники APT.
Docker устанавливается в несколько простых шагов:
- Сначала обновим существующий список пакетов
sudo apt update - Установим несколько маленьких утилит, которые позволяют apt использовать пакеты через HTTPS
sudo apt install apt-transport-https ca-certificates curl software-properties-common - Добавим GPG-ключ для официального репозитория Docker
curl -fsSL https://download. docker.com/linux/ubuntu/gpg | sudo apt-key add -
docker.com/linux/ubuntu/gpg | sudo apt-key add - - Добавим репозиторий Docker в источники APT
sudo add-apt-repository "deb [arch=amd64] https://download.docker.com/linux/ubuntu focal stable"На этом этапе может возникнуть некритическая ошибка, связанная с недоступностью одного из репозиториев Docker: 404 Not Found [IP: 52.85.47.84 443». Не пугайтесь, это не отразится на целостности установки Docker.
- Обновим базу данных пакетов еще раз
sudo apt update - Убедимся, что установка будет выполняться из репозитория Docker, а не из репозитория Ubuntu
apt-cache policy docker-ceКоманда должна вернуть вывод следующего вида
docker-ce: Installed: (none) Candidate: 5:20.10.12~3-0~ubuntu-focal Version table: 5:20.10.12~3-0~ubuntu-focal 500 500 https://download.docker.com/linux/ubuntu focal/stable amd64 Packages
Обратите внимание, что docker-ce не установлен, но является кандидатом для установки.

- Установим Docker
sudo apt install docker-ce - Проверим работоспособность демона Docker
sudo systemctl status dockerКоманда должна вернуть отчет следующего вида
Если демон-процесс Docker автоматически не был запущен, выполните команду sudo service docker start и повторите sudo systemctl status docker.
- Запустим тестовый контейнер
sudo docker run hello-worldВ ответ Docker вернёт следующие сообщение
На этом установка Docker закончена.
Если вы интересуетесь Docker и контейнеризацией в целом, вам могут быть интересны следующие материалы:
Поделиться в соцсетях:
Средняя оценка: 5,0, всего оценок: 1
Спасибо за Вашу оценку!
К сожалению, проголосовать не получилось. Попробуйте позже
ru
191014
Санкт-Петербург
ул.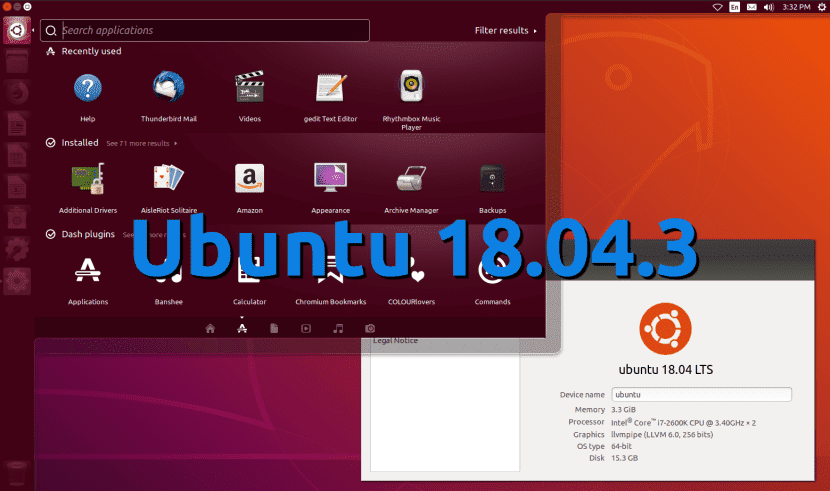 Кирочная, 9
Кирочная, 9
+7(812)313-88-33
235
70
1cloud ltd
2022-01-25
Установка Docker на Ubuntu 18 и 20
191014
Санкт-Петербург
ул. Кирочная, 9
+7(812)313-88-33
235
70
1cloud ltd
2022-01-25
Установка Docker на Ubuntu 18 и 20
600
auto
Ubuntu 18.04.6 LTS (Bionic Beaver)
Ubuntu распространяется на трех типах образов, описанных ниже.
Образ рабочего стола
Образ рабочего стола позволяет вам попробовать Ubuntu, вообще не меняя компьютер, и по вашему выбору установить его навсегда позже.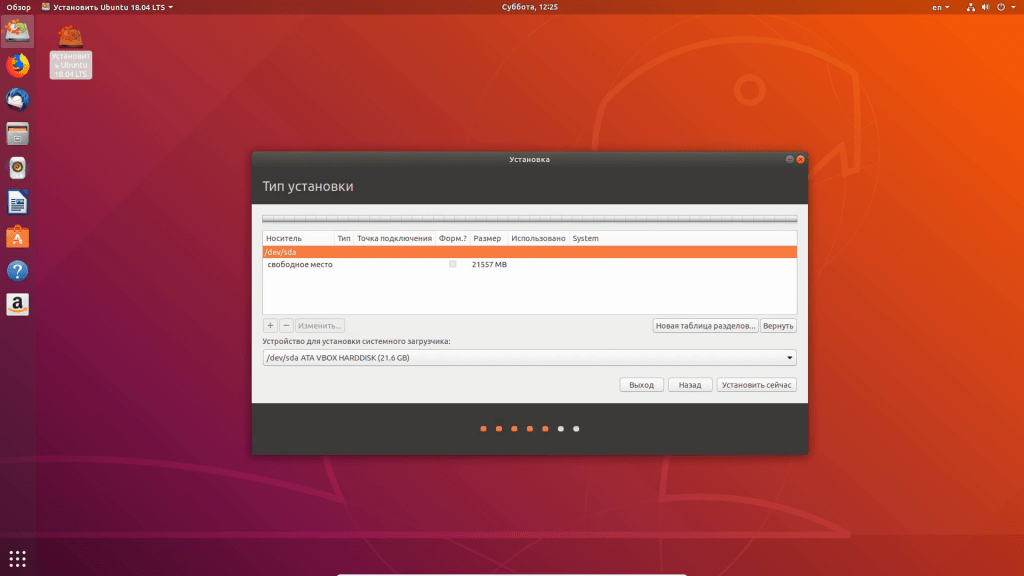 Этот тип изображения — то, что большинство людей захотят использовать. Для установки из этого образа вам потребуется не менее 1024 МБ ОЗУ.
Этот тип изображения — то, что большинство людей захотят использовать. Для установки из этого образа вам потребуется не менее 1024 МБ ОЗУ.
64-битный ПК (AMD64) образ рабочего стола
Выберите этот вариант, если у вас компьютер на базе архитектуры AMD64 или EM64T (например, Athlon64, Opteron, EM64T Xeon, Core 2). Выберите это, если вы совсем не уверены.
Образ установки сервера
Образ установки сервера позволяет установить Ubuntu на постоянной основе на компьютер для использования в качестве сервера. Он не будет устанавливать графический интерфейс пользователя.
Образ установки сервера для 64-разрядного ПК (AMD64)
Выберите этот вариант, если у вас есть компьютер на базе архитектуры AMD64 или EM64T (например, Athlon64, Opteron, EM64T Xeon, Core 2). Выберите это, если вы совсем не уверены.
Полный список доступных файлов, включая файлы BitTorrent, можно найти ниже.
Если вам нужна помощь в записи этих образов на диск, см.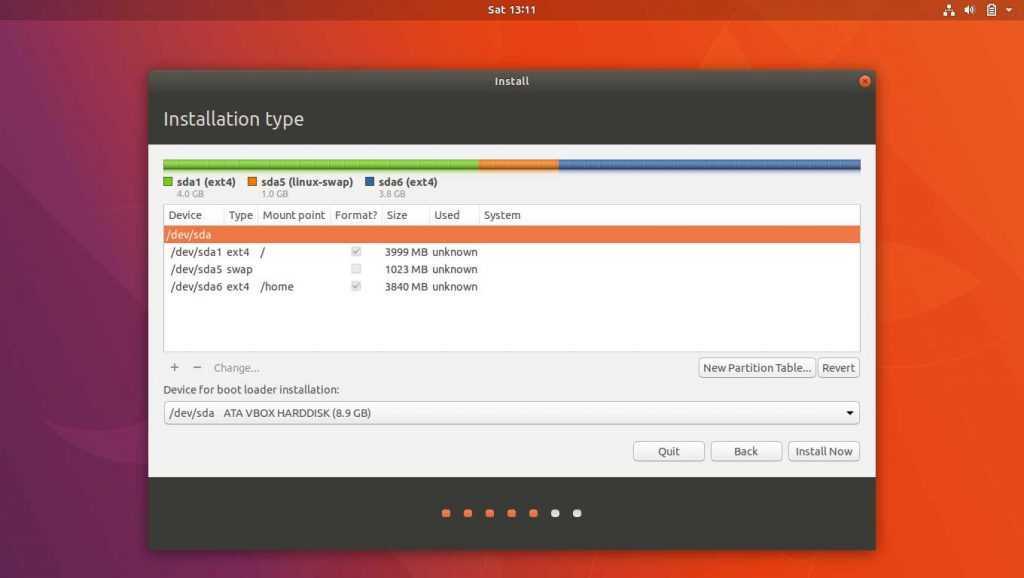 Руководство по записи образов.
Руководство по записи образов.
| Name | Last modified | Size | Description | ||||
|---|---|---|---|---|---|---|---|
| Parent Directory | — | ||||||
| MD5SUMS-metalink | 2020- 02-12 13:42 | 296 | |||||
| MD5SUMS-metalink.gpg | 2020-02-12 13:42 | 916 | |||||
| SHA256SUMS | 2021-09-16 21:58 | 202 | |||||
| SHA256SUMS .gpg | 2021-09-16 21:58 | 833 | |||||
ubuntu-18.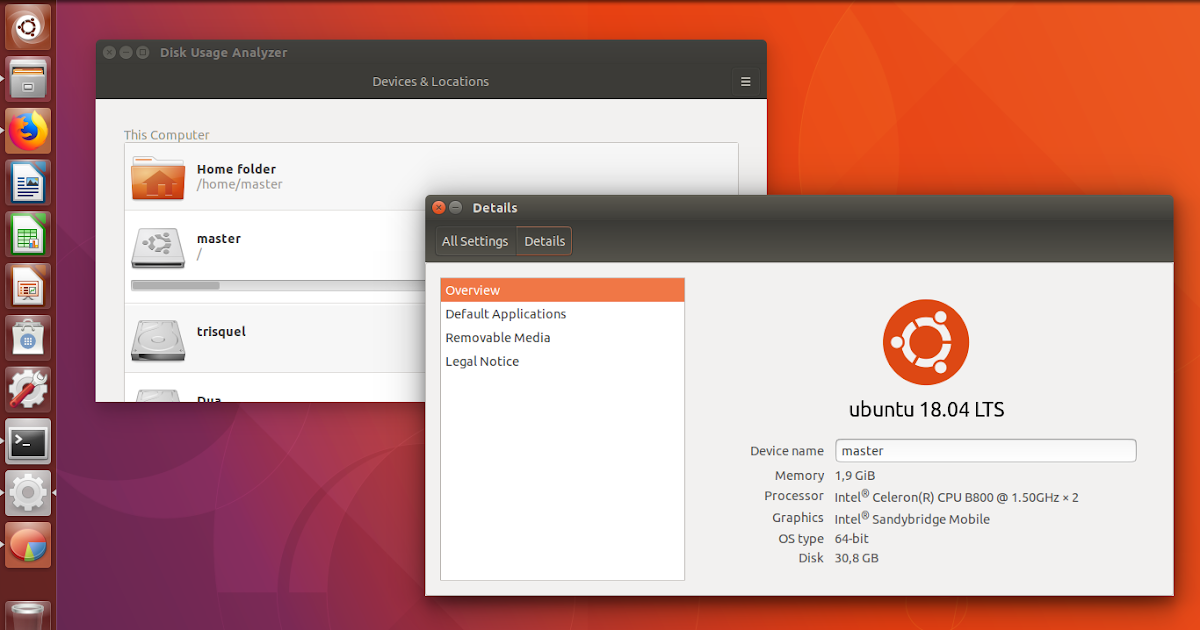 04.6-desktop-amd64.iso 04.6-desktop-amd64.iso | 2021-09-15 20:42 | 2.3G | Образ рабочего стола для 64-разрядных компьютеров PC (AMD64) (стандартная загрузка) | ||||
| Ubuntu-18.04.6-desktop-AMD64.iso.torrent | 2021-09-16 21:46 | 188K | . | ||||
| ubuntu-18.04.6-desktop-amd64.iso.zsync | 2021-09-16 21:46 | 4.7M | Метафайл рабочего стола для 64-разрядных компьютеров (AMD 900sync4) | ||||
| ubuntu-18.04.6-рабочий стол-amd64.list | 2021-09-15 20:42 | 7,8K | изображение рабочего стола для 64-битного ПК (AMD64) Компьютеры (Список файлов) | ||||
| 59K | Образ рабочего стола для компьютеров с 64-битным ПК (AMD64) (содержимое файловой системы live) | ||||||
ubuntu-18.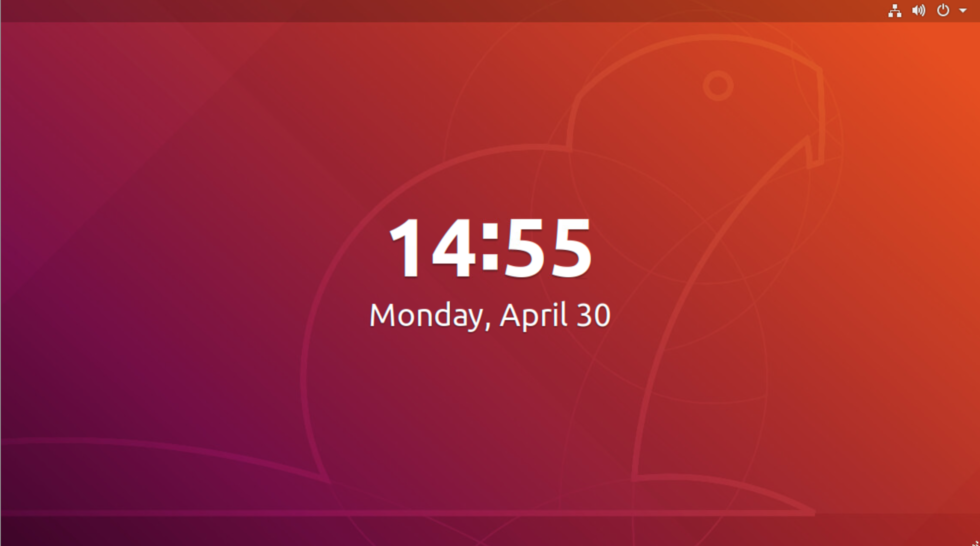 04.6-live-server-amd64 909iso 9004. 2021-09-15 20:42 04.6-live-server-amd64 909iso 9004. 2021-09-15 20:42 | 969M | Образ установки сервера для 64-разрядных компьютеров PC (AMD64) (стандартная загрузка) | |||||
| ubuntu-18.04.6-live-server-amd64.iso.torrent | 2021-09-16 21:45 | 76K | Серверный установочный образ для компьютеров 6itD6T4T4bit или PC скачать) | ||||
| ubuntu-18.04.6-live-server-amd64.iso.zsync | 2021-09-16 21:45 | ПК 1.9M | -битный образ сервера для AMD4 компьютеры (метафайл zsync) | ||||
| ubuntu-18.04.6-live-server-amd64.list | 2021-09-15 20:42 | 10K | Образ установки сервера для компьютеров с 64-битными ПК (AMD64) (список файлов) | 2021-09-15 20:36 | 14K | Образ установки сервера для компьютеров с 64-битными ПК (AMD64) (содержимое файловой системы в реальном времени) Ubuntu1.
В этом руководстве рассматривается установка предыдущих Долгосрочная поддержка выпуска (Ubuntu 18.04 LTS). Перейдите к установке рабочего стола Ubuntu, если вы хотите установить последнюю версию. Рабочий стол Ubuntu прост в использовании, прост в установке и включает в себя все необходимое для работы вашей организации, школы, дома или предприятия. Это также открытый исходный код, безопасный, доступный и бесплатный для скачивания. В этом руководстве мы собираемся установить рабочий стол Ubuntu на ваш компьютер, используя либо DVD-привод вашего компьютера, либо USB-накопитель. 2. ТребованияПеред началом установки необходимо учесть следующее:
Дополнительные сведения о требованиях к оборудованию см. в разделе «Установка/Требования к системе». У нас также есть несколько руководств, в которых объясняется, как создать Ubuntu DVD или USB-накопитель. 3. Загрузка с DVDUbuntu легко установить с DVD. Вот что вам нужно сделать:
Как только ваш компьютер загрузится, вы увидите окно приветствия. Отсюда вы можете выбрать свой язык из списка слева и выбрать между установкой Ubuntu напрямую или сначала попробовать рабочий стол (если вам нравится то, что вы видите, вы также можете установить Ubuntu из этого режима). В зависимости от конфигурации вашего компьютера вместо этого вы можете увидеть альтернативное меню загрузки с большой панелью выбора языка. Выберите второй вариант «Установить Ubuntu» и нажмите клавишу возврата, чтобы автоматически запустить установщик рабочего стола. В качестве альтернативы выберите первый вариант «Попробовать Ubuntu без установки», чтобы протестировать Ubuntu (как и раньше, вы также можете установить Ubuntu из этого режима). Через несколько секунд после загрузки рабочего стола вы увидите окно приветствия. Отсюда вы можете выбрать свой язык из списка слева и выбрать между установкой Ubuntu напрямую или сначала попробовать рабочий стол. Если у вас нет ни одного меню, прочтите руководство по загрузке с DVD для получения дополнительной информации. 4. Загрузка с флешки Большинство компьютеров загружаются с USB автоматически. Просто вставьте флэш-накопитель USB и либо включите компьютер, либо перезагрузите его. Вы должны увидеть то же окно приветствия, которое мы видели на предыдущем шаге «Установка с DVD», предлагающее вам выбрать язык и либо установить, либо попробовать рабочий стол Ubuntu. Если ваш компьютер не загружается автоматически с USB, попробуйте удерживать F12 — наиболее распространенная клавиша для вызова меню загрузки вашей системы, но Escape, F2 и F10 — распространенные альтернативы. Если вы не уверены, посмотрите на короткое сообщение при запуске вашей системы — оно часто информирует вас о том, какую клавишу нажать, чтобы открыть меню загрузки. 5. Подготовьтесь к установке UbuntuСначала вам будет предложено выбрать раскладку клавиатуры. Если программа установки не угадывает раскладку по умолчанию правильно, используйте кнопку «Определить раскладку клавиатуры», чтобы запустить краткую процедуру настройки. После выбора Продолжить вас спросят Какие приложения вы хотите установить для начала? Два варианта: «Обычная установка» и «Минимальная установка». Под вопросом об установке есть два флажка; один для включения обновлений во время установки, а другой для включения стороннего программного обеспечения.
6. Выделить место на диске Используйте флажки, чтобы выбрать, хотите ли вы установить Ubuntu вместе с другой операционной системой, удалить существующую операционную систему и заменить ее Ubuntu или — если вы опытный пользователь — выберите вариант « Что-то еще ». Параметры, связанные с параллельной установкой или удалением предыдущей установки, предлагаются только при обнаружении уже существующих установок. 7. Начать установкуПосле настройки хранилища нажмите кнопку «Установить сейчас». Появится небольшая панель с обзором выбранных вами вариантов хранения, с возможностью вернуться, если данные неверны. Щелкните 8. Выберите свое местоположениеЕсли вы подключены к Интернету, ваше местоположение будет определено автоматически. Убедитесь, что ваше местоположение указано правильно, и нажмите «Вперед», чтобы продолжить. Если вы не уверены в своем часовом поясе, введите название местного города или воспользуйтесь картой, чтобы выбрать свое местоположение. положительный 9. Данные для входаВведите свое имя, и программа установки автоматически предложит имя компьютера и имя пользователя. Их можно легко изменить, если вы предпочитаете. Имя компьютера — это то, как ваш компьютер будет отображаться в сети, а ваше имя пользователя будет вашим логином и именем учетной записи. Далее введите надежный пароль. Установщик сообщит вам, если он слишком слаб. Вы также можете включить автоматический вход в систему и шифрование домашней папки. Если ваш компьютер портативный, мы рекомендуем отключить автоматический вход в систему и включить шифрование. Это должно помешать людям получить доступ к вашим личным файлам, если машина потеряна или украдена. : Если вы включите шифрование домашней папки и забудете свой пароль, вы не сможете получить какие-либо личные данные, хранящиеся в вашей домашней папке. 10. Фоновая установка Теперь программа установки завершится в фоновом режиме, а окно установки расскажет вам, насколько прекрасна Ubuntu. | |
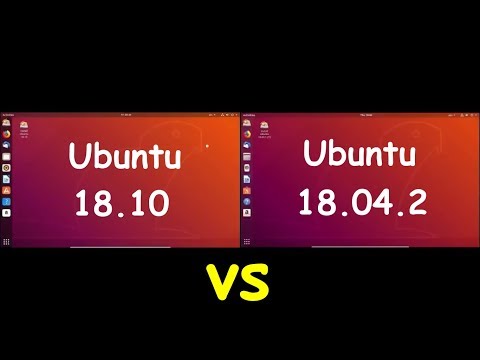
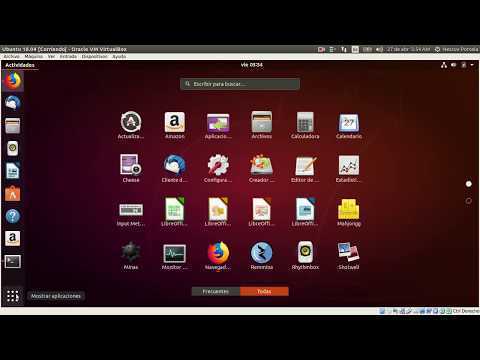 8.8.8 — указываем DNS-серверы
8.8.8 — указываем DNS-серверы docker.com/linux/ubuntu/gpg | sudo apt-key add -
docker.com/linux/ubuntu/gpg | sudo apt-key add -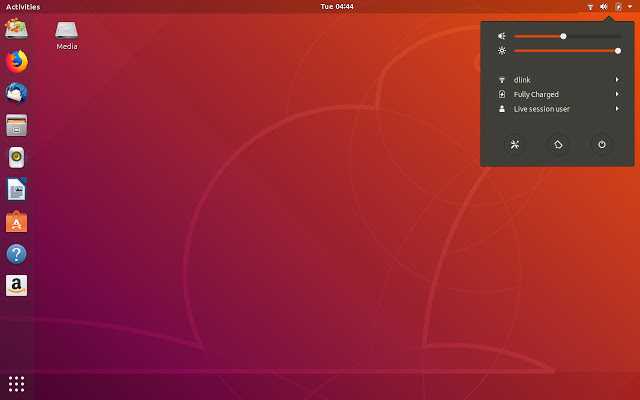
 Обзор
Обзор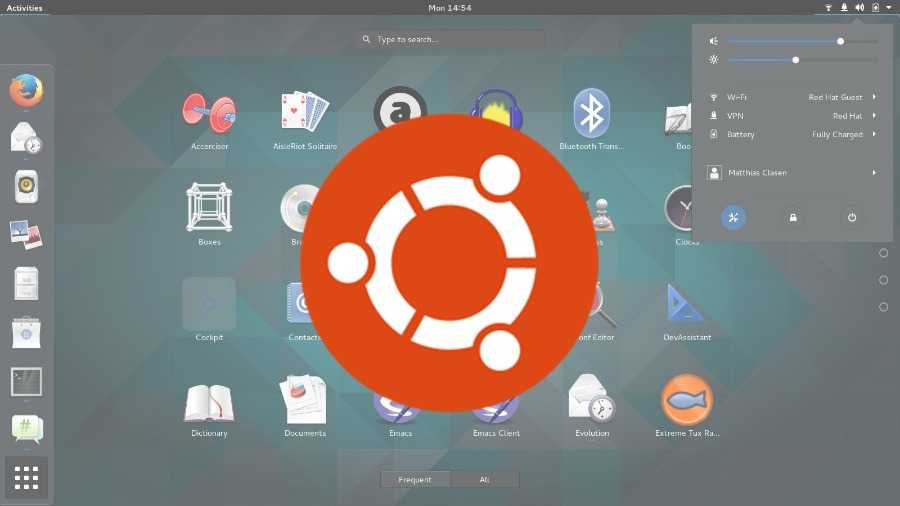
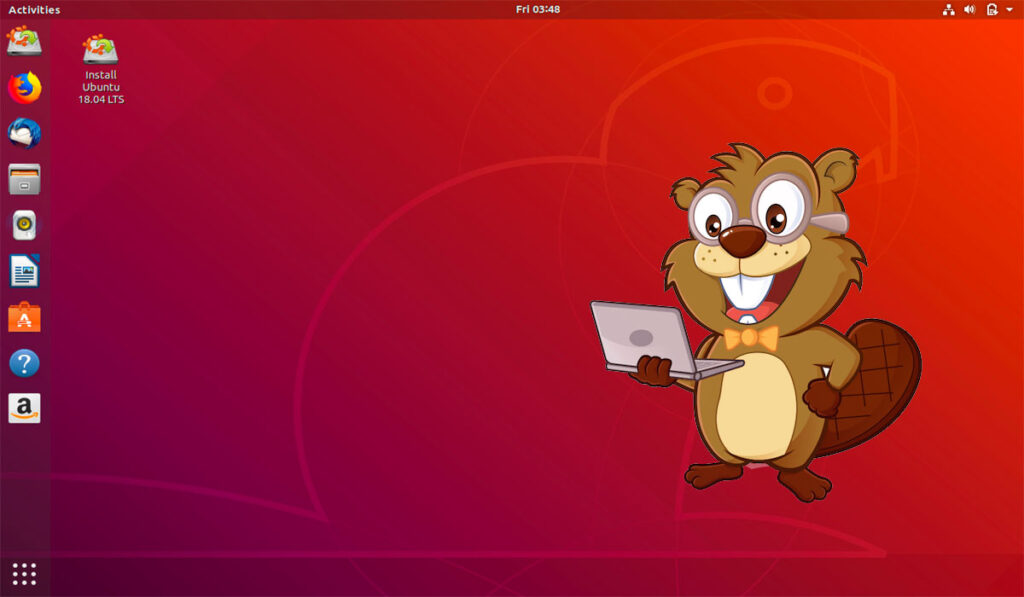 Используйте мышь или клавиши курсора, чтобы выбрать язык, и вам будет представлено простое меню.
Используйте мышь или клавиши курсора, чтобы выбрать язык, и вам будет представлено простое меню.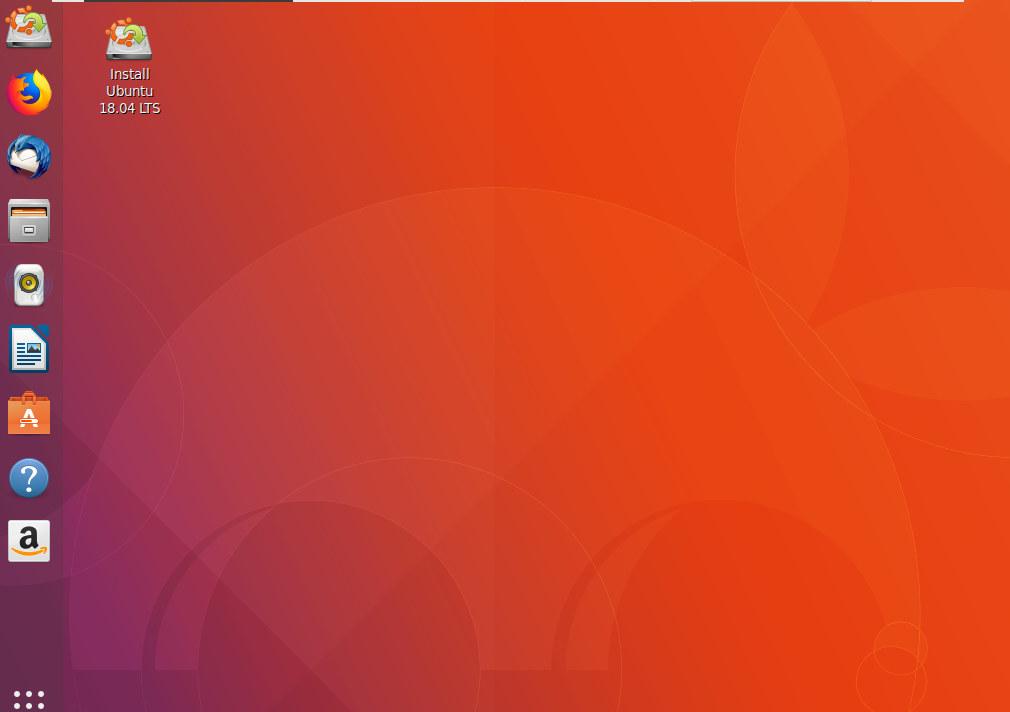
 Первый эквивалентен старому стандартному набору утилит, приложений, игр и медиаплееров — отличная стартовая площадка для любой установки Linux. Второй занимает значительно меньше места для хранения и позволяет установить только то, что вам нужно.
Первый эквивалентен старому стандартному набору утилит, приложений, игр и медиаплееров — отличная стартовая площадка для любой установки Linux. Второй занимает значительно меньше места для хранения и позволяет установить только то, что вам нужно.