Ubuntu команды терминала: Основные команды Linux терминала с примерами использования
Содержание
Полезные горячие клавиши терминала в Linux Ubuntu 🐧
Терминал в Linux — это программа первой необходимости. Она позволяет выполнить практически любое действие, включая: операции с файлами, управление программным обеспечением, настройку системы и многое другое. Для выполнения ряда действий в терминале предусмотрен список горячих клавиш, делающих работу в нем еще удобнее.
Сам терминал по умолчанию предустановлен в большинстве операционных систем Linux, начиная с Debian и Ubuntu и заканчивая Fedora (Red Hat). В нем и запускается командная оболочка Bash, которая обрабатывает поддерживаемые ею команды. Ниже представлены горячие клавиши в терминале Linux Ubuntu, которые помогут облегчить работу.
Обратите внимание! Представленные ниже горячие клавиши тестировались при установленном сочетании смены раскладки WINDOWS+Space. Если в системе используется другое (например Alt+Shift), некоторые из них могут не работать.
Запуск терминала
Следует заметить, что запуск терминала в Ubuntu непосредственно на рабочем столе также возможен по комбинациям клавиш.
- Ctrl+Alt+T — запускает окно терминала на активном рабочем столе.
- Alt+F2 — откроется окно «Выполнить», где достаточно вписать «lxterminal» и подтвердить кнопкой Ok.
- Ctrl+Alt+(F1-F6) — откроется системная консоль (можно запустить до шести консолей одновременно), графическим аналогом которой и является терминал. Хотя эти комбинации относятся к системным, а не к терминалу, но с их помощью также можно получить доступ к режиму ввода команд.
- Ctrl+Alt+F7 — возврат из консоли на рабочий стол.
- Win+T — вызов терминала в Linux Ubuntu с рабочим окружением XFCE.
Управление окнами и вкладками
Нередко встречаются ситуации, когда нужно использовать несколько окон терминала. Это неудобно, поэтому в терминале предусмотрена возможность работать с различными вкладками в одном окне.
Это неудобно, поэтому в терминале предусмотрена возможность работать с различными вкладками в одном окне.
- Ctrl+Shift+N — открыть терминал, не закрывая запущенный.
- Ctrl+Shift+Q — закрыть активный терминал.
- Ctrl+Shift+T — открыть еще одну вкладку.
- Ctrl+Shift+D — открепить вкладку в отдельное окно из общего.
- Ctrl+Shift+W — закрыть активную вкладку.
- Ctrl+PageUp — открыть предыдущую вкладку.
- Ctrl+PageDown — открыть следующую вкладку.
- Alt+(1,… n) — перейти на указанную по номеру вкладку.
Управление отображением
С помощью представленных ниже комбинаций можно управлять информацией, отображаемой в окне терминала.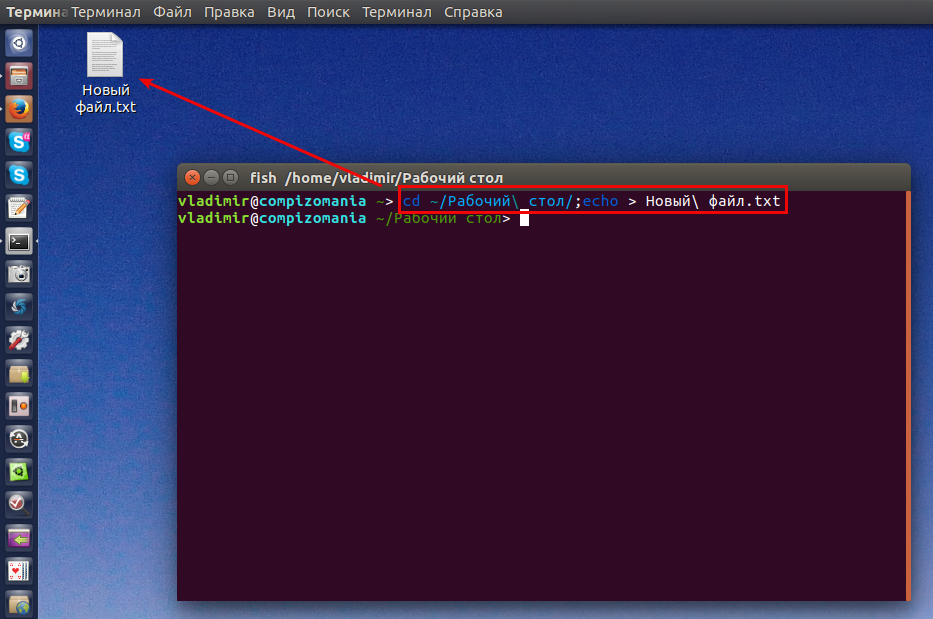
- Ctrl+L — полностью очищает экран от записей. Вместо сочетания клавиш можно использовать команду «clear».
- Ctrl+S — остановка вывода в Bash. Актуально во время запуска команд, отображающих огромное количество выходных данных. Команда продолжит выполняться, но вывод результатов ее работы отображаться не будет.
- Ctrl+Q — вернуть вывод данных, если он был остановлен с использованием Ctrl+S.
Управление курсором
Хотя перемещать курсор в нужную позицию можно стрелочками на клавиатуре, следующие сокращения позволят установить его в нужную позицию. Это позволит быстрее и удобнее вводить команды.
- Ctrl+A (Home) — быстрый переход в начало строчки.
- Ctrl+E (End) — быстрый переход в конец строчки.
- Alt+B — перемещение курсора влево на одно слово (назад).

- Ctrl+B — перемещение на символ влево (назад).
- Alt+F — перемещение на слово вперед.
- Ctrl+F — перемещение на символ вперед.
- Ctrl+XX — быстрое перемещение на начало строчки и возврат на прошлую позицию. Это сочетание клавиш используется, когда необходимо изменить что-то в начале строки и этой же комбинацией перейти на исходное место курсора.
Удаление текста и исправление опечаток
Исправлять опечатки или удалять ненужные символы можно такими комбинациями:
- Ctrl+D (Delete) — удаляет один символ после курсора.
- Alt+D — удаление всех символов после курсора в текущей строке.
- Ctrl+H (Backspace) — удаление символа перед курсором.

- Alt+Backspace — удаление слова перед курсором.
- Alt+T — замена текущего слова на предыдущее.
- Ctrl+T — поменять местами два расположенных рядом последних символа. Такая комбинация клавиш пригодится при необходимости быстро исправить опечатку, когда символы были написаны неправильно.
- Ctrl+_ — отменяет последний ввод. Использовать можно не один раз, пока не будет получен требуемый результат.
Работа с буфером обмена
В Bash также можно работать с буфером обмена, вырезая и вставляя текст.
- Ctrl+W — вырезать слово перед курсором (и скопировать в буфер обмена).
- Ctrl+K — вырезать строку, набранную после курсора.
- Ctrl+U — вырезать строку перед курсором.
- Ctrl+Y — вставить последний текст, добавленный в буфер обмена.

- Shift+Insert — вставить текст из буфера обмена в строку терминала.
Операции форматирования
В Bash с помощью горячих клавиш (hotkeys) можно быстро изменять регистр символов, что подходит для исправления «правильных» опечаток.
- Alt+U — все символы, начиная от курсора до конца слова будет преобразован в верхний регистр.
- Alt+L — все символы, начиная от курсора до конца слова, преобразовывается в нижний регистр.
- Alt+C — расположенный под курсором символ преобразовывается в верхний регистр, причем курсор переместится в конец слова.
Функция автодополнения с кклавишей Tab
Данная функция относится к одной из наиболее полезных в терминале. Во время ввода имени файла, каталога или команды достаточно нажать Tab, после чего ввод должен автоматически завершиться. Если таковой возможности нет, в окне терминала будут отображены всевозможные способы дополнения, позволяя пользователю дальше печатать и нажимать Tab для завершения ввода.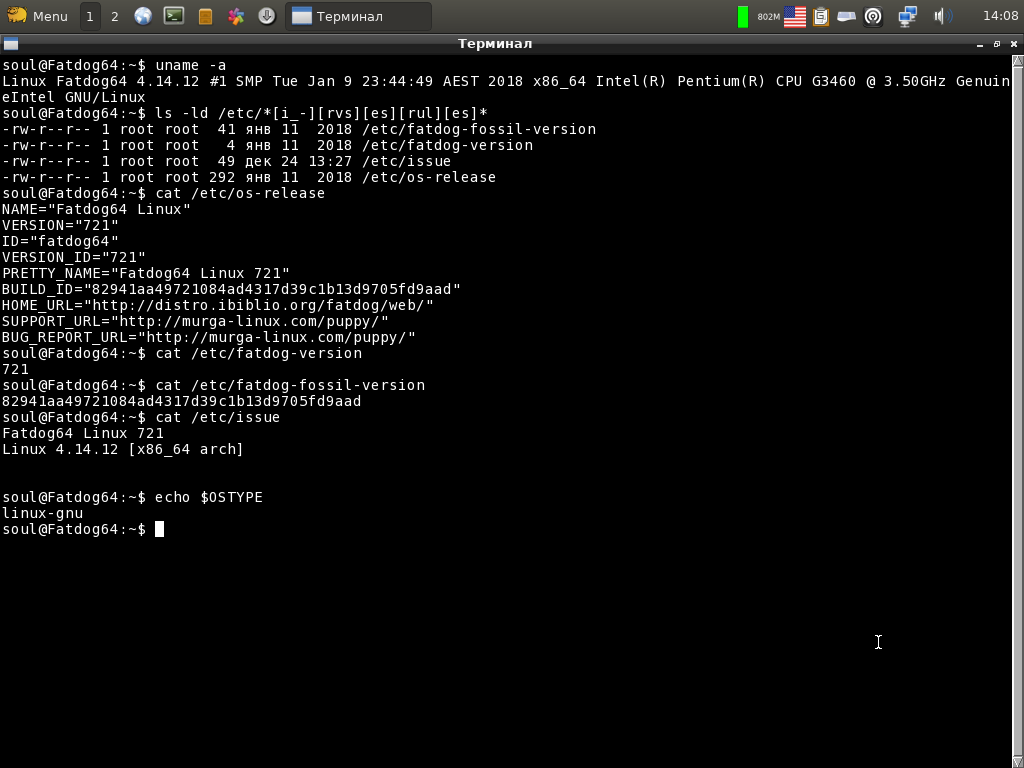
Tab — автоматическое завершение набора имени файла, директории или команды.
Управление историей введенных команд
Чтобы избежать частых переписываний одинаковых команд, вспомнить ранее введенную и забытую и выполнить другие операции, можно посмотреть их историю. Она хранится в файле по пути «~/.bash_history», который можно открыть через любой текстовый редактор и просто ознакомиться с ней наглядно.
- Ctrl+P (Стрелка вверх) — показывает предыдущую выполненную команду из сохраненной истории Bash. Нажимать можно не один раз, до момента пока не будет найдена нужная.
- Ctrl+N (Стрелка вниз) — нажатие клавиш отобразит следующую команду из истории. Также можно нажимать неограниченное количество раз.
- Alt+R — если команда была найдена через историю, а затем отредактирована, данное сочетание клавиш отменит эту правку.

В терминале также доступна функция поиска ранее запущенных команд.
- Ctrl+R — открывает режим поиска команд. Достаточно удержать эту комбинацию и начать набирать команду, что позволит найти ее в истории.
- Ctrl+O — выполнение найденной с использованием Ctrl+R команды.
- Ctrl+G — завершить работу с режимом поиска по истории, не выполняя команду.
Контроль над процессами
Чтобы управлять процессами в терминале, используется следующий список горячих клавиш:
- Ctrl+C — завершение запущенного в Linux процесса. Эта комбинация отправляет процессу сигнал SIGINT — это стандартный для большей части процессов запрос. Некоторые процессы игнорируют эту команду, но это больше исключение и встречается крайне редко.
- Ctrl+Z — приостановление текущего процесса, запущенного в терминале на переднем плане.
 Процесс получает запрос SIGSTP. Запустить процесс на переднем плане позже можно командой «fg».
Процесс получает запрос SIGSTP. Запустить процесс на переднем плане позже можно командой «fg». - Ctrl+D — завершение работы терминала. Система отправляет запрос EOF (конец файла) в терминал. Затем его работа будет завершена после получения данного запроса. Вместо этой комбинации можно набрать команду «exit».
Терминал Linux. Команды навигации в терминале.
Терминал Linux. Команды навигации в терминале.
Edward Kobylyanets02 мая 2017Руководства6 мин.
В этой статье пойдет речь про команды навигации в терминале.
Решил написать несколько статей на тему терминала Linux. Постараюсь объяснять наиболее доходчиво.
Комментирование приветствуется.
Прежде, чем приступить к командам навигации в терминале, поговорим о директориях в Linux. Здесь нет дисков C:, D: и прочих.
Когда я начинал свой путь в Linux, для меня это было наиболее непонятно. Поэтому хочу пояснить этот момент.
Поэтому хочу пояснить этот момент.
Неважно, на сколько разделов вы разобьёте ваш диск, в системе будет:
«/» — корневая директория
Затем идут все остальные каталоги, которые служат для своих целей.
- /home — хранит каталоги пользователей, в которых можно, как правило, выполнять большинство действий без пароля администратора. Ваш домашний каталог находится по адресу:
/home/Ваше_Имя_пользователя. - /mnt и /media — в эти каталоги монтируются другие физические диски, флешки и прочие носители информации.
- /media — сюда монтируются диски, флешки, то есть, в этом каталоге создается папка с названием вашего электронного носителя.
Остальные каталоги системные, рассказу о них стоит выделить целую статью.
Перейдем к командам в терминале.
Когда вы открываете терминал в Ubuntu, то вы находитесь в своем домашнем каталоге:
Значок ~ (тильда) — означает домашний каталог текущего пользователя.
Чтобы узнать текущую директорию (отобразить полный путь к текущей директории),достаточно набрать команду в терминале:
Выполнение данной команды представлено на скриншоте выше.
Для навигации в терминале используется команда «cd» (англ. change directory — изменить каталог).
Сначала пишется команда cd, а затем путь, куда нужно перейти.
Вот так выглядит переход в каталог /home:
cd /home
Но это не всё, что можно делать с помощью команды cd:
Перейти в директорию уровнем выше:
Перейти в директорию двумя уровнями выше:
cd ../..
Перейти в домашнюю директорию вашего пользователя:
Перейти в домашнюю директорию пользователя user_name:
cd ~user_name
Перейти в директорию, в которой находились до перехода в текущую директорию:
Следующая команда, используемая в навигации — «ls» (сокращение от англ. list).
Если ввести в терминале:
отобразится содержимое текущей директории:
Отобразить содержимое текущей директории с добавлением к именам символов, характеризующих их тип:
Показать детализированное представление файлов и директорий в текущей директории:
Показать скрытые файлы и директории в текущей директории:
Ключи можно комбинировать вместе:
ls -la
Кроме того, у команды ls очень много других ключей, которые можно посмотреть, выполнив команду:
ls --help
Когда вы вводите команду cd, вам необязательно вводить полностью имя директории, достаточно нажать на клавиатуре клавишу «TAB», произойдет автодополнение названия каталога.
Если имя не заполнилось, значит, есть еще один каталог с таким названием. Нажав дважды клавишу «TAB», выведется список с каталогами, которые имеют в своём имени начальные буквы, которые вы ввели.
Если список огромнейший, то для отмены его просмотра нажмите клавишу N.
Это касается не только «cd», но и других команд. Например, когда вы хотите отредактировать какой-то файл. Вы выполнили команду ls, увидели, что у файла имя состоит из 30 знаков, то достаточно ввести первые буквы его имени и нажать клавишу «TAB» и произойдет автодополнение.
Это основные команды навигации в терминале Linux.
Если у вас возникли вопросы.
Приглашаю задавать их на сервисе вопросов и ответов: Ask.LinuxRussia.com.
Там ваши вопросы не потеряются и вы быстрее получите ответ, в отличие от комментариев.
Поделиться:
Комментарии для сайта Cackle
Статистика
Количество опубликованных статей:
66
Количество опубликованных заметок:
3
Нравится Сайт? Подпишись!
И получай самые свежие новости с сайта!
Следить за новостями сайта в Telegram:
Подписывайтесь на наш канал в Telegram: @linuxrussia
Для этого достаточно иметь Telegram на любом устройстве и пройти по ссылке: https://telegram. me/linuxrussia.
me/linuxrussia.
Следить за новостями сайта в Twitter:
Читать @LinuxRussia
Подписывайтесь на нашу группу ВКонтакте:
Подписаться на новости
Подписывайтесь на основную RSS ленту:
Подписывайтесь на RSS ленту заметок:
Последние заметки
Как включить отображение пароля в виде звездочек в терминале LinuxПроверка кода ответа сервераКак узнать, используется Xorg или Wayland
Последние комментарии
Цикл статей о терминале Linux
1. Терминал Linux. Команды навигации в терминале.2. Терминал Linux. Создание, удаление, копирование, перемещение, переименование файлов и директорий.3. Терминал Linux. Как сохранить в файл вывод терминала.4. Терминал Linux. Команды поиска файлов и директорий.5. Терминал Linux. Команды просмотра текстовых файлов.6. Терминал Linux. Права доступа к каталогам и файлам в Linux, команды chmod и chown.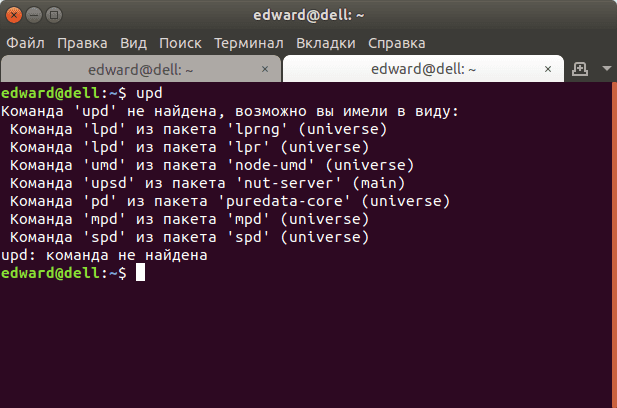 7. Терминал Linux. Создание alias (псевдонима) в Ubuntu.8. Терминал Linux. Горячие сочетания клавиш для Bash.
7. Терминал Linux. Создание alias (псевдонима) в Ubuntu.8. Терминал Linux. Горячие сочетания клавиш для Bash.
Цикл статей о systemd
1. Systemd: больше, чем просто демон.2. Systemd как средство диагностики неисправностей в Linux.3. Systemd в Linux: пишем собственные юниты.4. Автоматическое резервное копирование на Яндекс.Диск средствами systemd.5. Полезные инструменты, которые предоставляет systemd.
Цикл статей о Samba
1. Настройка файлового обмена между Windows и Ubuntu.2. Samba. Установка и простая настройка.3. Samba. Управление доступом.4. Samba. Графические и Web-интерфейсы.5. Подключаем сервер с Samba к домену Windows6. Samba в роли контроллера домена Active Directory
Цикл статей об OpenVPN
1. Установка и настройка сервера OpenVPN.2. Установка и настройка консольного клиента OpenVPN в Ubuntu.3. Настройка клиентских устройств OpenVPN.
Статьи о восстановлении данных в Linux
1. Foremost — программа для восстановление утраченных данных в домашних условиях.2. Scalpel: современный инструмент восстановления данных.3. The Sleuth Kit + Autopsy — набор для поиска и восстановления данных.4. Восстановление данных с помощью TestDisk.
Цикл статей о KDE
0. Анонс цикла статей о KDE.1. Способы запуска программ и открытия окон.2. Чего ждать от этой рабочей среды?3. Настройка видео.4. Что такое Комнаты?5. Обзор интересных виджетов Plasma.6. Стили оформления.7. Контекстное меню Dolphin, полезные скрипты и создание собственных действий.8. Marble — виртуальный глобус.9. KDE Connect — программа для связи компьютера и Android-смартфона.10. Skrooge — программа управления финансами.
Серия статей о файловых системах Linux
1. Файловые системы Linux. Ext4.2. Файловые системы Linux.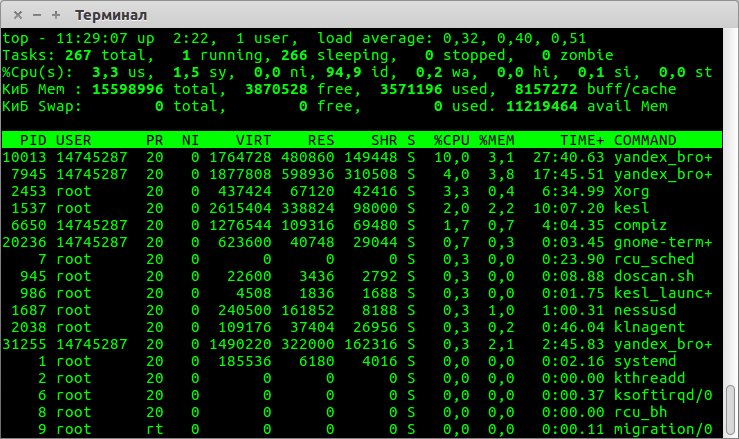 Btrfs.3. Файловые системы Linux. Tmpfs и Zram.
Btrfs.3. Файловые системы Linux. Tmpfs и Zram.
Цикл статей о LAMP
1. LAMP в Ubuntu: базовая установка и настройка компонентов веб-сервера.2. LAMP в Ubuntu: apache2.conf и .htaccess3. LAMP в Ubuntu: виртуальные хосты.
Полезные команды терминала в Ubuntu или Debian
Полезные команды терминала в Ubuntu или Debian — Мануэль Игнасио Лопес Кинтеро
Вам нравится эта статья? Поделись по этой ссылке. Спасибо!
Это сборник моих команд Ubuntu и Debian, которые я считаю полезными.
- Навигация
- Помощь
- Работа с файлами
- Визуализация файла
- Информация о файле
- Администрация
- Исполнение
- Перенаправление
- Ярлыки Bash
- АПТ
- Процессы
- пользователей
- Права доступа к файлам
- Диски и устройства
- Сжатие
- Нетто
- Найти
- Гит
- СВН
- FFmpeg
- Экран
- ПДФТК
1.
 Навигация (↑)
Навигация (↑)
-
pwdПечать имени текущего/рабочего каталога. -
ls путьСписок содержимого каталога (определение пути и подстановочных знаков в вычислениях). -
компакт-диск путьИзменить каталог.
2. Справка (↑)
-
man командаПоказать сводную информацию о команде. -
команда --helpПоказать краткую сводную информацию о команде. -
команда -hДругой способ отображения краткой сводной информации о команде. -
информация командаПоказать подробное руководство по команде. Работает только для некоторых команд.
3. Работа с файлами (↑)
-
cp исходный_путь целевой_путьКопировать файл. -
cp -r исходный_путь целевой_путьКопировать каталог.
-
mv путь_источника путь_назначенияПеремещение и/или переименование файлов и каталогов. -
mkdir путьСоздать пустые каталоги. -
rm путьУдалить файл. -
rm -r путьУдалить каталог. -
ln путь_источника путь_назначенияСоздать жесткую ссылку на файл. -
ln -s путь_источника путь_назначенияСоздать символическую ссылку на файл. -
nano path_text_fileРедактировать текстовый файл. Nano — простой текстовый редактор.
4. Визуализация файлов (↑)
-
echo ' text 'Показать строку текста. -
echo $PATHПоказать содержимое переменной PATH. -
catОбъединение файлов и печать на стандартном выходе.
-
головка path_fileПечать первых 10 строк текстового файла. -
tail path_fileПечать последних 10 строк текстового файла. -
далее path_fileВизуализация содержимого текстового файла. -
меньше path_fileВизуализация содержимого текстового файла с дополнительными функциями. -
grep шаблон path_fileВывести строки текстового файла, соответствующие шаблону. -
locate patternПоиск и печать файлов и папок, соответствующих шаблону: ,sudo updatedb.
5. Информация о файле (↑)
-
файл путьПечать типа файла. -
stat путьВывести подробную информацию о файле или каталоге. -
wc path_fileВывести количество символов новой строки, слова и байтов в текстовом файле.
-
ldd path_executableПечать зависимостей общей библиотеки динамического исполняемого файла. -
diff --color path_file_A path_file_BПострочное сравнение двух текстовых файлов.
6. Администрация (↑)
-
sudo командаВыполнить команду от имени суперпользователя (включить sudo в Debian). -
su имя пользователяИзменить идентификатор пользователя. -
suилиsu rootСтать суперпользователем.
7. Исполнение (↑)
-
команда1 && команда2 && командаNВыполнение нескольких команд (И). -
команда иВыполнение команды в фоновом режиме. -
./ исполняемый файлЗапустите исполняемый файл в текущем каталоге, которого нет в вашем PATH.
-
bash script.shЗапустить сценарий Bash (исполняемый файл с заголовком#!/bin/bash).
8. Перенаправление (↑)
-
команда_A | command_BПеренаправить стандартный вывод команды A на стандартный ввод команды B. -
команда > файлПеренаправить стандартный вывод команды в новый файл. -
команда 2> файлПеренаправить стандартную ошибку команды в новый файл. -
команда &> файлПеренаправление стандартного вывода или вывода ошибки команды в новый файл. -
команда >> файлДобавить стандартный вывод команды в файл. -
команда 2>> файлДобавить стандартную ошибку команды в файл. -
команда &&> файлДобавить стандартный вывод или вывод ошибки команды в файл.
9. Горячие клавиши Bash (↑)
-
ВкладкаАвтозаполнение файлов, папок, команд, пакетов и т. д. -
Вкладка+ВкладкаСписок всех доступных файлов, папок, команд, пакетов и т. д. -
↑Перейти к предыдущей команде. -
↓Перейти к следующей команде. -
Ctrl+RПоиск среди ранее использовавшихся команд. -
Ctrl+CЗавершить текущий процесс (SIGINT). -
Ctrl+ZПриостановить текущий процесс (SIGTSTP).
10. АПТ (↑)
-
sudo apt-get install ./package.debУстановите локальный пакет .deb . -
sudo apt-get install packageУстановить пакет из репозитория. -
sudo apt-get purge пакетУдаление пакета из репозитория.
-
sudo apt-get updateПовторно синхронизируйте индексные файлы пакетов из их источников. -
sudo apt-get upgradeУстановите новейшие версии всех установленных пакетов. -
sudo apt-get dist-upgradeОбработка изменяющихся зависимостей с новыми версиями пакетов. -
sudo apt-get autoremoveУдаление пакетов, которые больше не нужны.
11. Процессы (↑)
-
psПоказать запущенные процессы текущего терминала текущего пользователя. -
ps -eПоказать все запущенные процессы. -
pstreeПоказать запущенные процессы в виде дерева. -
убитьОтправить сигнал процессу. -
kill -9 PIDЗавершить процесс по его PID. -
topДинамическое средство просмотра процессов в реальном времени.
-
htopИнтерактивный просмотрщик процессов (установите его с помощьюsudo apt-get install htop).
12. Пользователи (↑)
-
id имя пользователяПечать реальных и эффективных идентификаторов пользователей и групп. -
ктоРаспечатать информацию о пользователях, которые в данный момент вошли в систему. -
whoamiПечать имени пользователя, связанного с текущим действующим идентификатором пользователя.
13. Права доступа к файлам и право собственности (↑)
-
chmodИзменить биты режима файла. -
umaskУстановка маски режима создания файла. -
chownИзменить владельца и группу файла. -
chgrpИзменение владельца группы.
14. Диск и устройства (↑)
-
lsblkСписок блочных устройств.
-
df -HОтчет об использовании дискового пространства файловой системой. -
du -hs path_folderОтчет об использовании дискового пространства для папки. -
sudo mount путь_устройства путь_назначенияСмонтировать файловую систему. -
sudo umount Mounted_Device_PathРазмонтировать файловую систему. -
sudo mkfs.vfat -I /dev/sd x -n ИМЯ && syncОтформатировать диск x в VFAT. -
sudo mkfs.vfat -I /dev/sd x Y -n ИМЯ && syncФорматировать раздел Y с диска x в VFAT. -
sudo dd bs=512K if= input.iso of=/dev/sd x && syncЗаписать файл ISO на диск. -
sudo gdisk /dev/sd xРедактор GPT для диска x (установите его с помощьюsudo apt-get install gdisk).
15. Компрессия и декомпрессия (↑)
Выполните sudo apt-get install p7zip-full или yum install p7zip для установки 7-Zip.
-
7z x path_zip_fileРаспакуйте ZIP-файл. -
7z x path_iso_fileИзвлечь файл ISO. -
7z a filename.zip path_folderСжатие каталога в ZIP-файле.
16. Нетто (↑)
-
ssh пользователь @ серверВойдите в оболочку удаленного хоста по SSH. -
ssh пользователь @ сервер -XВойдите в оболочку удаленного хоста с переадресацией X11 по SSH. -
SCP Пользователь @ Хост : path_remote_file path_localСкопируйте файл с удаленного хоста на локальный хост. -
scp path_local_file user @ host : path_remoteСкопируйте файл с локального хоста на удаленный хост.
-
scp -r пользователь @ хост : path_folder path_localСкопируйте папку с удаленного хоста на локальный хост. -
scp -r путь_папка пользователь @ хост : path_remoteКопировать папку с локального хоста на удаленный хост. -
wget URLИзвлекает файл из Интернета. -
wavemonМонитор беспроводной сети (установите его с помощьюsudo apt-get install wavemon). -
ipS Показать и управлять маршрутизацией, сетевыми устройствами, интерфейсами и туннелями.
17. Найти (↑)
-
найти .Рекурсивный поиск файлов и папок в текущем каталоге. -
найти . -name *.png -exec cp '{}' ~/images \;Скопируйте все файлы PNG в папку ~/images . -
найти .Переместите все файлы TXT в папку ./txt . -name *.txt -exec mv '{}' ./txt \;
-name *.txt -exec mv '{}' ./txt \; -
найти . -name .svn -prune -exec rm -r '{}' \;Удалить все папки .svn . -
найти . -type f -exec файл '{}' \;Запустить файлы.
18. Гит (↑)
Выполните команду sudo apt-get install git или yum install git для установки Git.
-
git clone uri_repository.gitКлонировать репозиторий в новый каталог. -
git pullВключает изменения из удаленного репозитория в текущую ветку. -
git statusПоказать состояние рабочего дерева. -
git добавить .Обновите индекс, используя текущее содержимое, найденное в рабочем дереве. -
git commit -m ' message 'Записать изменения в репозиторий. -
git pushОбновите удаленные ссылки ( refs ) вместе со связанными объектами.
19. Подрывная деятельность (SVN) (↑)
Запустите sudo apt-get install subversion или yum install subversion для установки SVN.
-
svnadmin create имя_репозиторияСоздать новый репозиторий. -
svn co svn+ssh:// пользователь @ сервер / path_to_repositoryCheckout. -
svn updateОбновить рабочую копию. -
svn statusПолучить статус текущей копии. -
svn add *Рекурсивно добавить все элементы. -
svn добавить item_nameДобавить элемент (если папка, добавляется рекурсивно). -
svn delete item_nameУдалить элемент (если папка, удаляет рекурсивно). -
svn commit -m ' сообщение 'Фиксация с сообщением журнала.
20.
 FFmpeg (↑)
FFmpeg (↑)
Запустите sudo apt-get install ffmpeg , чтобы установить FFmpeg.
-
ffmpeg -loop 1 -i 01.png -t 5 out.mp4Преобразование изображения в 5 сек. видео. -
ffmpeg -f concat -i mylist.txt -c copy out.mp4Объединить видео. -
ffmpeg -r 3 -i %02d.png -r 30 out.mp415 изображений до 30 Гц 5 сек. видео. -
ffmpeg -i input.webm -s 1280x720 out.webmИзменение размера видео до 720p. -
ffmpeg -i in.mp4 -vf 'fade=in:0:25, fade=out:975:25' out.mp4Появление и исчезновение.
21. Экран (↑)
Выполнить sudo apt-get экран установки или yum install screen для установки Screen.
-
экранСоздать сеанс экрана. -
Ctrl+AзатемDОтключиться от текущего сеанса экрана.
-
screen -lsСписок строк идентификации сеанса экрана. -
screen -r session_id_stringПовторное подключение к сеансу screen. -
выходилиCtrl+A, затем:quitЗавершить текущий сеанс экрана. -
Ctrl+AзатемEscзатем↑/↓/PgUp/PgDnПрокрутка вверх/вниз во время сеанса.
22. PDFtk (↑)
Запустите sudo apt-get install pdftk , чтобы установить PDFtk.
-
pdftk *.pdf cat output out.pdfОбъедините все PDF-файлы в новый PDF-файл. -
pdftk in1.pdf in2.pdf in3.pdf cat output out.pdfСоедините 3 файла PDF. -
pdftk in.pdf cat 1 25-35 end output out.Извлечение страниц из PDF. pdf
pdf
Многие описания команд взяты из их справочных страниц.
Вам нравится эта статья? Поделись по этой ссылке. Спасибо!
Весь контент, созданный Мануэлем Игнасио Лопесом Кинтеро по этой лицензии.
40+ наиболее часто используемых команд Ubuntu 22.04
Мир Ubuntu приветствует вас и готов предоставить вам всю власть над вашей системой. Однако, будучи новичком, вы можете найти его интерфейс командной строки (CLI) немного пугающим. Многие люди считают Linux более сложной операционной системой, особенно когда они переходят от удобного использования Windows или macOS.
Здесь мы представляем основные, но очень важные команды Ubuntu, чтобы дать вам глубокие знания о том, как использовать ваш терминал Linux.
Команды, используемые для получения системной информации
date
Простая команда date отображает текущую дату и время (включая день недели, месяц, время, часовой пояс, год).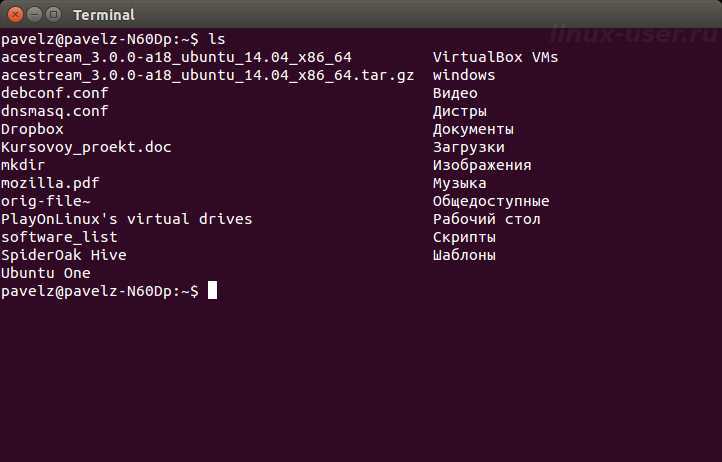
Синтаксис: дата
Пример:
а. TZ
По умолчанию команда «date» использует часовой пояс, указанный в пути «/etc/localtime». Пользователь Linux может изменить часовой пояс через терминал с помощью команды «TZ».
Синтаксис: TZ=Имя_Часового_Пояса дата
Пример:
TZ=дата по Гринвичу
TZ=дата по KSA
b. Используйте –set для установки даты и времени в Linux
Linux позволяет пользователю устанавливать текущую дату и время в системе вручную.
Синтаксис: date –set=”Date_in_format(YYMMDD) Time_in_format(HH:MM)”
Пример:
sudo date --set="20230519 22:10"
c. -d
Чтобы система работала в определенную дату, вы можете изменить дату, используя «-d».
Синтаксис: date -d Date_to_operate_system_on
Пример:
date -d сейчас дата -d вчера дата -д завтра дата -d последнее воскресенье date -d "1997-04-22"
df
Команда «df» показывает объем используемого и доступного дискового пространства в каждой файловой системе, содержащую имя каждой файловой системы и ее путь.
Синтаксис: df
Пример:
Реклама
a. df -h отображает вывод в удобочитаемом формате
Команда «df -h» показывает тот же результат, что и команда «df», но теперь данные представлены в более удобочитаемой форме, которую может легко понять новый пользователь.
Синтаксис: df -h
Пример:
free
Команда free отображает количество свободной и используемой памяти во всей системе.
Синтаксис: free
Пример:
free
ps
идентификационные номера процессов (PID).
Синтаксис: ps
Пример:
Команда ps обычно используется со следующими параметрами для отображения списка процессов: система работала в одну линию. Результат этой команды включает текущее время, продолжительность работы системы, количество пользователей, вошедших в систему в данный момент, и среднюю загрузку системы за последние 1, 5 и 15 минут соответственно.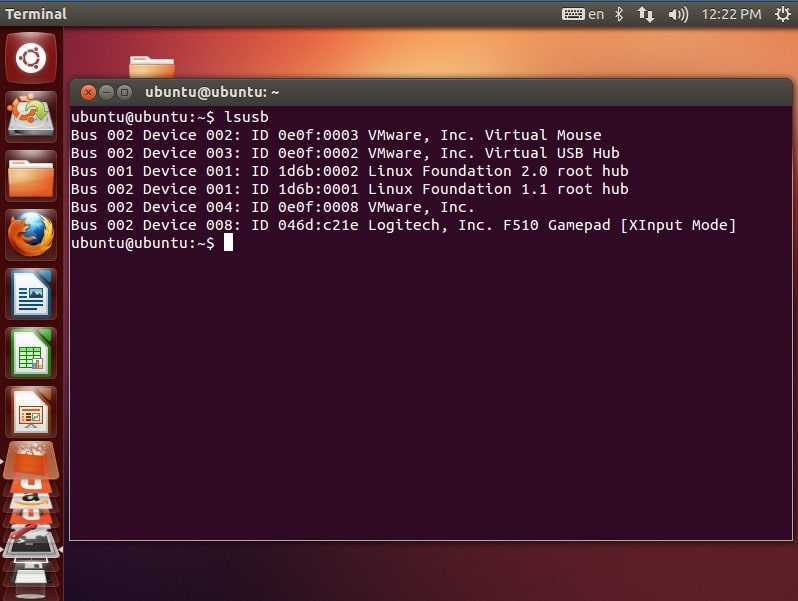
Синтаксис: uptime
Пример:
w
Команда «w» отображает подробную информацию о пользователях, которые в данный момент вошли в систему.
Синтаксис: w
Пример:
passwd
Команда «passwd» обозначает пароль и используется для изменения пароля пользователя.
Синтаксис: passwd имя_пользователя
Пример:
пароль my_user
выход
Команда «выход», как следует из названия, используется для выхода из системы и выхода из системы текущего пользователя.
Синтаксис: выход
Пример:
выключение
Команда «shutdown» используется для выключения системы.
Синтаксис: shutdown
Пример:
Команды, используемые для обработки файлов
mkdir
Команда «mkdir» позволяет пользователям создавать каталоги/папки в системе. Пользователь, запускающий эту команду, должен иметь соответствующие права на родительский каталог для создания каталога, иначе он получит сообщение об ошибке.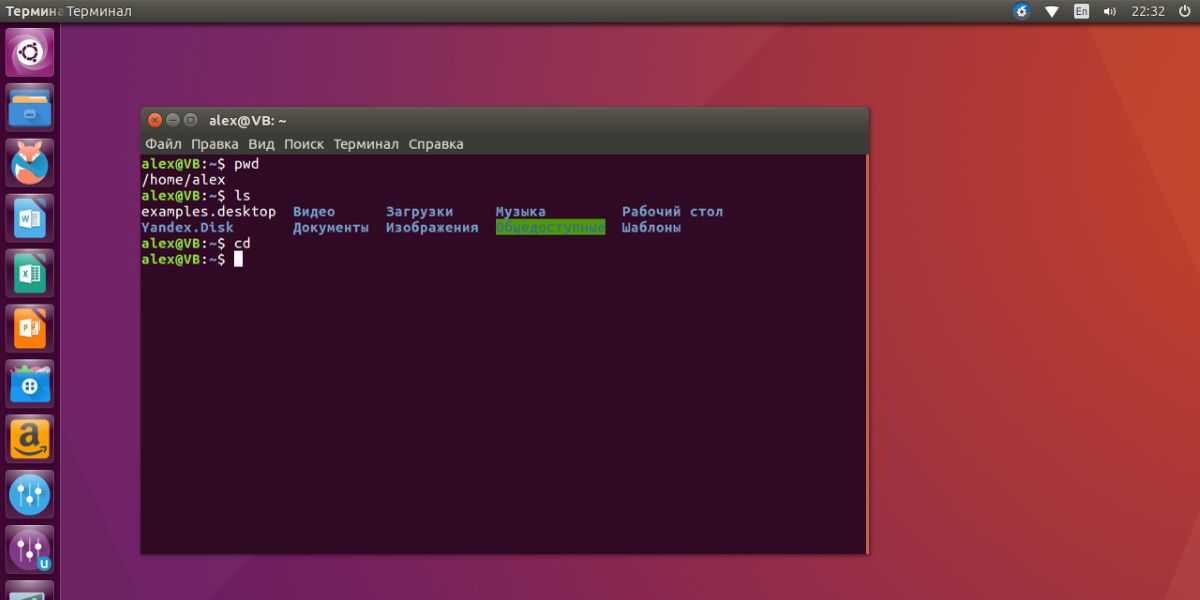
Синтаксис: mkdir New_Directory’s_Name
Пример:
mkdir NewDirectory
Ввод команды «mkdir NewDirectory» создаст каталог с именем NewDirectory в текущем каталоге.
rmdir
Команда «rmdir» позволяет пользователям удалять каталоги/папки из системы. Пользователь, запускающий эту команду, должен иметь соответствующие права на родительский каталог, чтобы удалить каталог, иначе он получит сообщение об ошибке.
Синтаксис: rmdir Directory’s_Name
Пример:
rmdir NewDirectory
Ввод команды «rmdir NewDirectory» удалит каталог с именем NewDirectory из текущего каталога.
rm
Команда «rm» используется для удаления файлов из каталога.
Синтаксис: rm имя_файла
Пример:
rm Test_File
Эта вышеупомянутая команда удалит файл «Test_File» из каталога рабочего стола.
mv
Команда «mv» используется для двух целей
- Для перемещения файлов или каталогов с одного пути на другой путь в системе.

- Чтобы переименовать файл или папку.
а. «mv» для перемещения файлов
Синтаксис: mv Source_File_name Destination_File_Name
Пример:
Рассмотрите наличие двух файлов в каталоге (File1 и File2). Ввод команды «mv File1 File2» переместит данные из File1 в File2 и удалит исходный файл (т.е. File1) из системы.
б. «mv» для переименования файлов
Синтаксис: mv Имя_файла Новое_имя_для_файла
Пример:
Рассмотрите наличие двух файлов в каталоге (Файл1 и Файл2). Ввод команды «mv File1 File_Rename» переименует File1 в File_Rename в том же каталоге.
cp
Команда «cp» используется для копирования данных из исходного файла в целевой файл. Его функция почти аналогична команде «mv». Единственное отличие состоит в том, что при использовании команды «cp» исходный файл не удаляется из каталога после того, как его данные перемещаются в целевой файл.
Синтаксис: cp имя_файла-источника имя_файла_назначения
Пример:
cp A B
Рассмотрите возможность наличия двух файлов (A и B) в Desktop Directory. Ввод команды «cp A B» скопирует все данные из файла A в файл B, и пользователь по-прежнему сможет получить доступ к обоим файлам (A и B).
Ввод команды «cp A B» скопирует все данные из файла A в файл B, и пользователь по-прежнему сможет получить доступ к обоим файлам (A и B).
cat
Команда «cat» обратна команде «tac». Он используется для отображения каждой строки файла, начиная с первой строки и заканчивая последней строкой.
Эта команда используется чаще, чем «tac».
Синтаксис: cat имя_файла
Пример:
cat Test_File
Рассмотрите возможность наличия файла с именем Test_File, как показано ниже, команда «cat» отобразит его данные на экране.
cat Файл1 Файл2
Рассмотрите возможность наличия двух файлов (Файл1 и Файл2) в каталоге рабочего стола. С помощью вышеупомянутой команды cat пользователь может отображать данные из обоих файлов на своем экране.
cat Файл1 Файл2 >Вывод_Файла
Рассмотрите наличие двух файлов (Файл1 и Файл2) в каталоге рабочего стола. С помощью вышеупомянутой команды cat пользователь может создать новый файл (File_Output) и добавить данные из обоих файлов (File1 и File2) в этот новый файл с именем File_Output, используя операнд «>».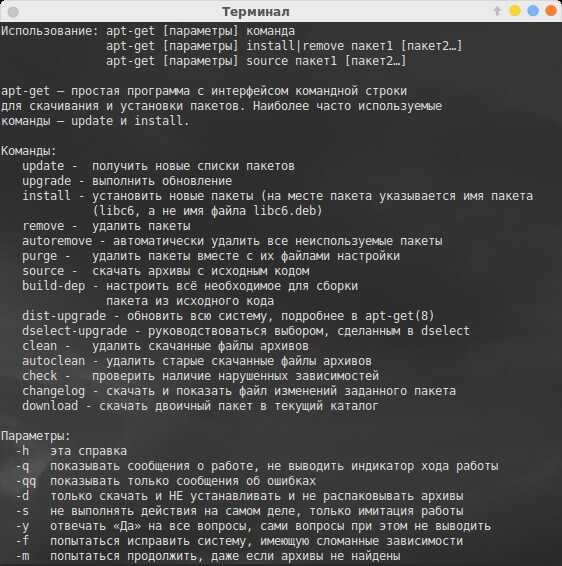
head
Команда «head» печатает первые N строк данных заданного ввода или файла. По умолчанию он печатает первые 10 строк указанных файлов.
Синтаксис:
HEAD -N FILE_NAME
Пример:
HEAD -5 NEW_TEST.TXT
Вышеуказанная команда будет печатать только 5 рядов файла new_test.txt
999954 4005549554955495549554955495549554955495549554955495549554955995549559955495549554955495549554955495549009. команда «хвост» печатает последние N строк данных данного ввода или файла. По умолчанию он печатает последние 10 строк указанных файлов.
Синтаксис:
- tail -n Имя_файла
Пример:
tail -5 New_Test.txt
Вышеупомянутая команда напечатает только последние 5 строк файла New_Test.txt.
echo
Команда «echo» используется для отображения любого выражения, переданного в качестве аргумента.
Синтаксис:
echo expression_to_be_displayed
Пример:
echo user
Эта команда выводит на экран выражение «пользователь».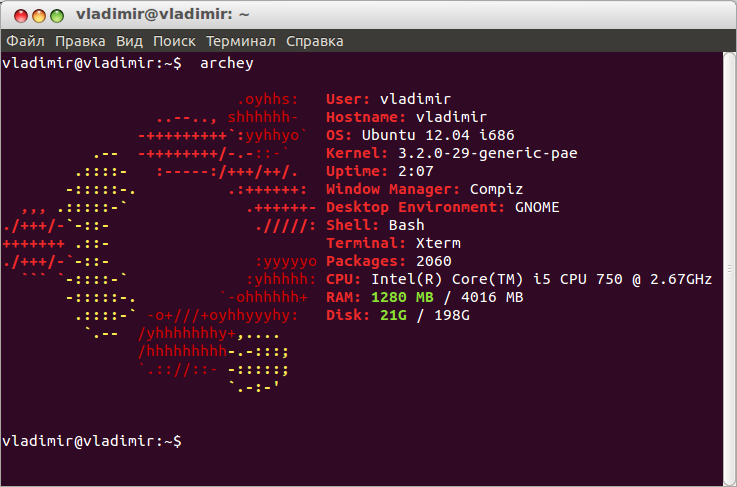
grep
Команда «grep» используется для поиска текста в указанном файле/папке.
Синтаксис: grep «expression_to_be_Searched» имя_файла_для_поиска_in
Пример:
grep «Are» B
Вышеупомянутая команда будет искать слово «Are» в тексте файла B.
5 zip Команда «zip» используется для сжатия одного или нескольких файлов и их сохранения в новом файле с расширением .zip.
Синтаксис: zip new_zip_имя_файла.zip
Пример:
zip Files.zip Check.txt Test.txt Output.txt
Вышеупомянутая команда сожмет все три файла (Check.txt, Test.txt и Output.txt) и сохранит их в новом файле, который мы создаем с помощью этой команды, то есть Files.zip.
распаковать
Команда «распаковать» используется для распаковки ZIP-файла и извлечения всех файлов в текущем каталоге.
Синтаксис: unzip zip_file_name.zip
Пример:
unzip Files.zip
Рассмотрите возможность создания zip-файла с именем Files.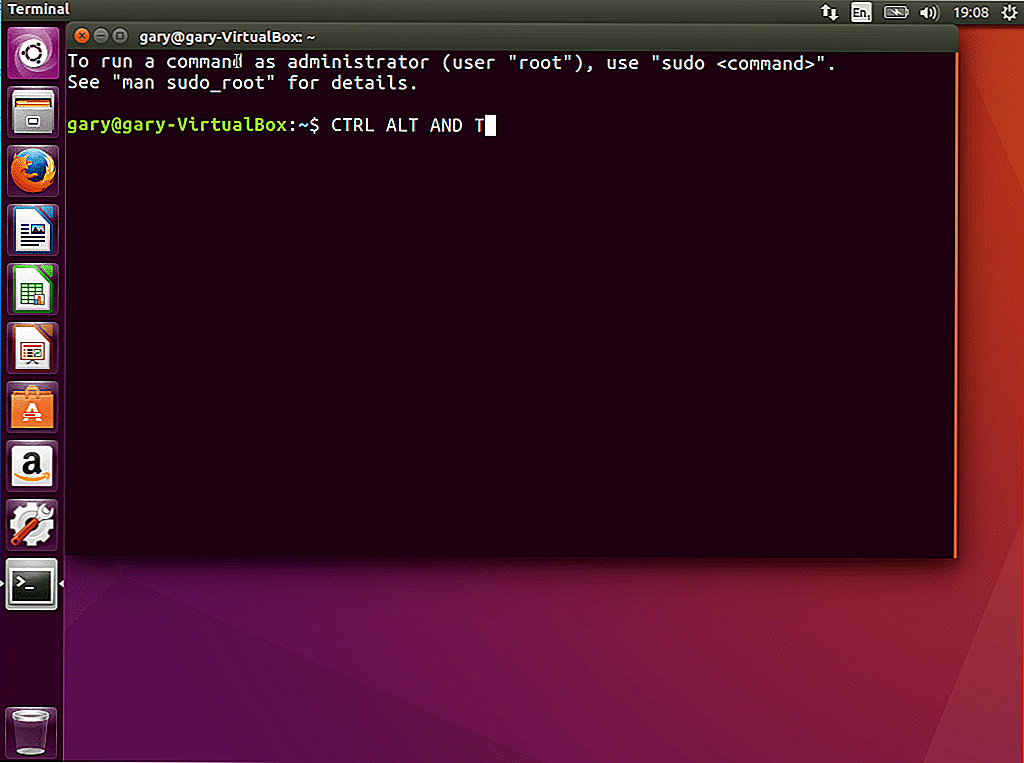 zip со сжатым файлом .txt. Вышеупомянутая команда поможет вам разархивировать файл (Files.zip) и извлечь из него файл .txt в текущую директорию.
zip со сжатым файлом .txt. Вышеупомянутая команда поможет вам разархивировать файл (Files.zip) и извлечь из него файл .txt в текущую директорию.
sudo
Команда «sudo -I» используется для продолжения сеанса в качестве пользователя root, который имеет гораздо больше привилегий, чем обычный системный пользователь.
Синтаксис: sudo -i
Пример:
Основные команды
история
Простая команда «история» отображает список всех команд, введенных с момента начала сеанса пользователем.
Синтаксис: history
Пример:
Примечание: Чтобы очистить всю предыдущую историю, используйте команду «history -c».
help
Команда «help» поможет вам узнать обо всех встроенных командах.
Синтаксис: help
Пример:
man
Команда «man» означает руководство и используется для отображения руководства пользователя любой встроенной команды Linux.
Синтаксис: man имя_команды
Пример:
man vim
Эта команда отображает руководство пользователя встроенной команды Linux «vim».
dir
Команда «dir» обозначает каталог и используется для отображения списка всех каталогов или папок в текущем каталоге.
Синтаксис: dir
Пример:
ls
Команда «ls» отображает список всех каталогов, папок и файлов, присутствующих в текущем каталоге.
Синтаксис:
- ls
- Ls -ltr
Пример:
ls
Вышеупомянутые команды отображают имена каталогов, папок и папок.0005
ls -ltr
Вышеупомянутая команда отображает имена каталогов, папок, файлов с их соответствующими именами владельцев, именами групп и правами вашего пользователя на них.
cd
Команда «cd» означает изменение каталога и используется для изменения текущего каталога, в котором пользователь работает через Терминал.
Синтаксис:
- cd имя_каталога_назначения (для перехода из текущего каталога в следующий каталог в текущем каталоге)
- cd .
 . (чтобы вернуться в предыдущий каталог из текущего каталога)
. (чтобы вернуться в предыдущий каталог из текущего каталога)
Пример:
cd Рабочий стол
Эта команда переводит вас из каталога /home/user в каталог назначения, которым является /home/ пользователь/рабочий стол.
Примечание. Вы не можете использовать cd только тогда, когда целевой каталог находится в вашем текущем каталоге.
cd ..
Эта команда возвращает вас из каталога /home/user/Desktop обратно в /home/user.
pwd
Команда «pwd» отображает путь к текущему каталогу, в котором пользователь работает через Терминал.
Синтаксис: pwd
Пример:
очистить
Команда «очистить» предназначена для очистки экрана Терминала.
Синтаксис: CLEAR
Пример:
CLEAR
Перед
После
, где
. Команда Linux находит.
Синтаксис: , где command_name
Пример:
, где Zip
, где помогает
, где кот
Whatis
функциональность конкретной встроенной команды Linux.




 Процесс получает запрос SIGSTP. Запустить процесс на переднем плане позже можно командой «fg».
Процесс получает запрос SIGSTP. Запустить процесс на переднем плане позже можно командой «fg».


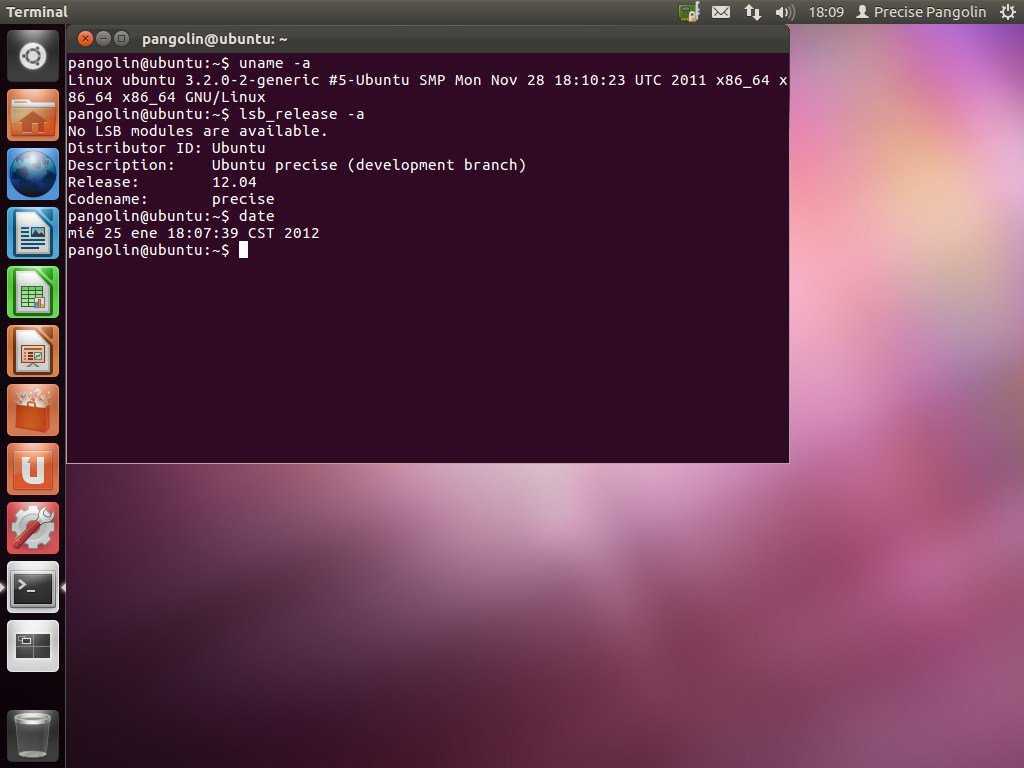



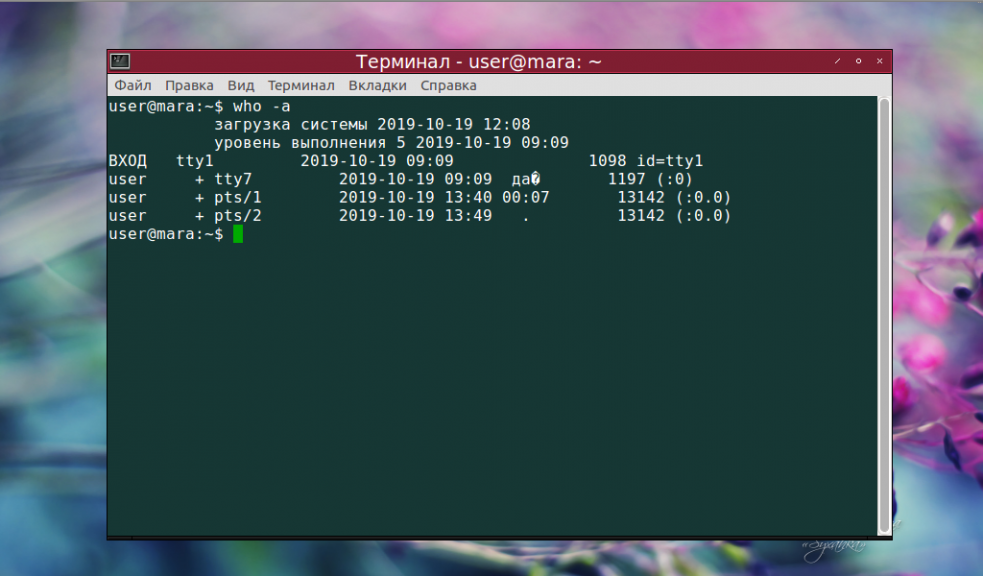

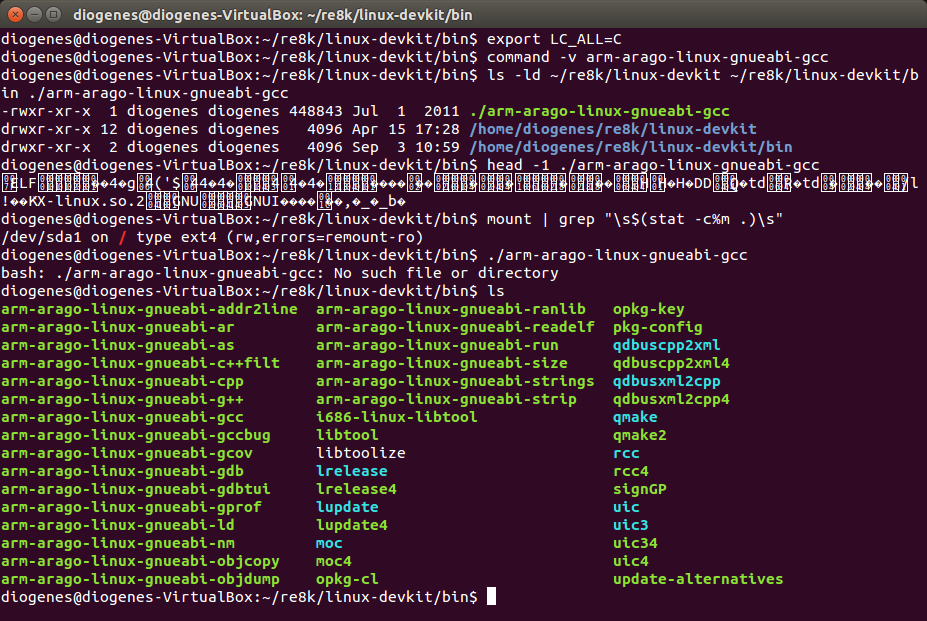
 -name *.txt -exec mv '{}' ./txt \;
-name *.txt -exec mv '{}' ./txt \; 
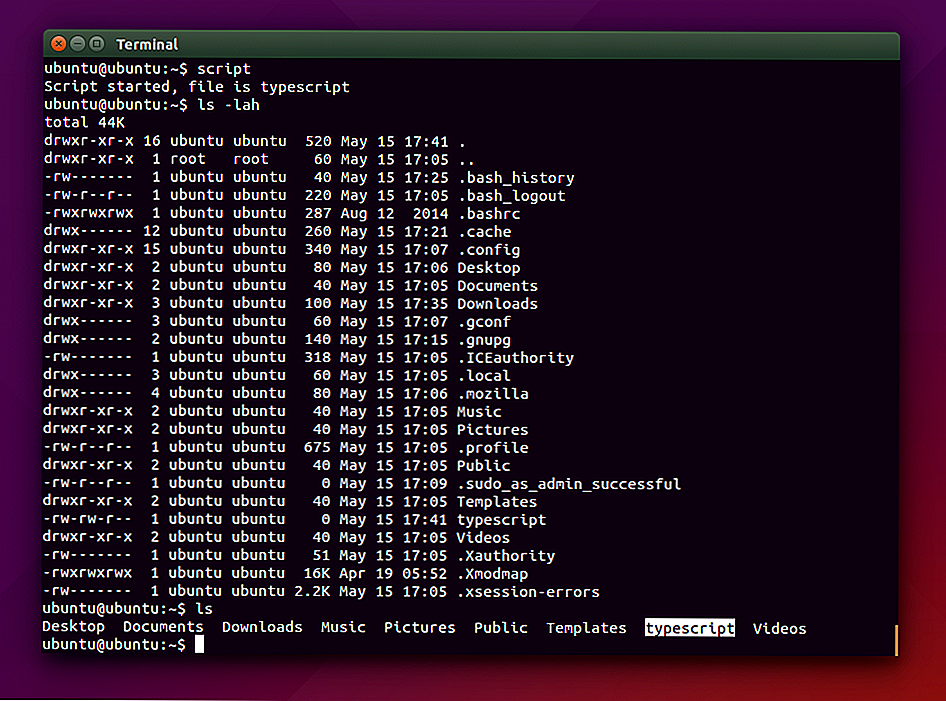
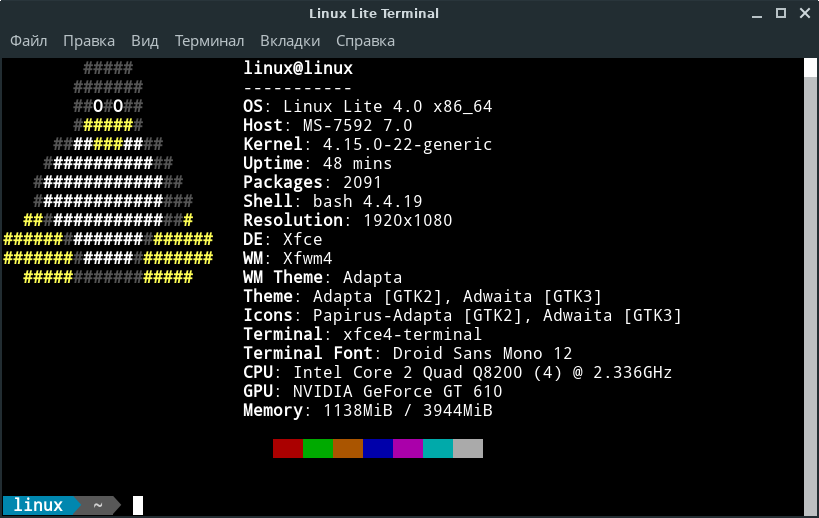 pdf
pdf 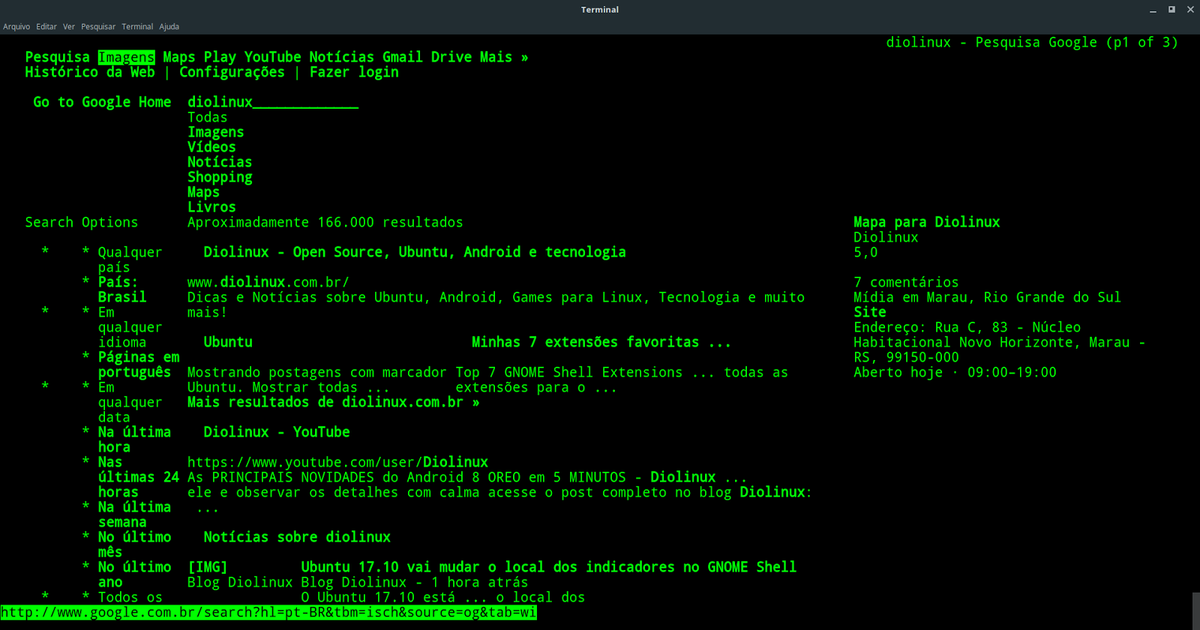
 . (чтобы вернуться в предыдущий каталог из текущего каталога)
. (чтобы вернуться в предыдущий каталог из текущего каталога)