Что делать если все ярлыки пропали на рабочем столе: Пропали все ярлыки с рабочего стола: как их вернуть
Содержание
Что делать если пропали ярлыки с рабочего стола. Восстановление ярлыков в Windows
У нас тоже случалась такая неприятность — пропали ярлыки с рабочего стола. И мы нашли эффектный метод борьбы с ней! Теперь решили поделиться и с вами!
Рабочий стол Windows — это первый элемент графического интерфейса, который мы видим после запуска компьютера. На нем мы размещаем необходимые нам значки и ярлыки, которые помогают быстро и без проблем запускать необходимые для работы программы.
Довольно распространенная проблема — внезапно пропадают ярлыки с рабочего стола. Ситуация не из приятных. Но исправить положение не составит труда.
Обратите внимание: при возникновении проблем с компьютером, первым делать проверьте его на вирусы! Все остальные действия делайте только по окончанию проверки!
Это очень важный момент. Нет смысла гадать и пытаться исправить неполадки, если на вашем компьютере присутствуют зараженные файлы. Иначе вся работа по устранению проблем, будет проведена зря.
Оглавление:
- Решаем проблемы
- Настройка рабочего стола
- Explorer.exe
- Восстановление системы
- Работаем с реестром
- Используем утилиту AVZ
- Заключение
- Наши рекомендации
- Стоит почитать
Решаем проблемы
Сразу стоит отметить, что причин может быть несколько. Начиная от самых безобидных, которые мы исправим за пару секунд, и заканчивая более серьезными. Но и их мы в состоянии побороть. Давайте обо все поговорим подробнее.
Настройки рабочего стола
Как вы понимаете, параметров представлено большое количество. Среди этого списка есть и те, которые отвечают за ярлыки — внешний вид, размер, расположение.
Давайте для примера представим себе ситуацию, когда пропали ярлыки на рабочем столе windows 7. Что нам следует делать?
Вызываем контекстное меню — для этого щелкаем правой кнопкой мыши по любому свободному месту рабочего стола. Тот же результат достигается нажатием кнопку «menu» на клавиатуре.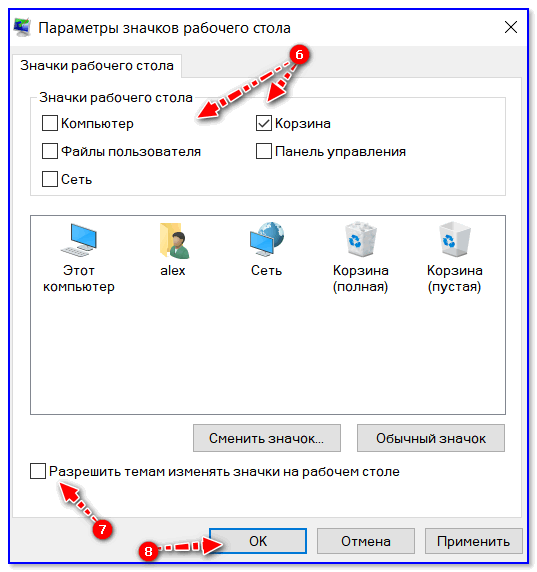
Наводим курсор на строку «вид», и переходим в выпадающее меню. Здесь нам нужно убедиться в том, что стоит галочка напротив пункта «отображать значки рабочего стола». Теперь щелкаем пункт «упорядочить значки автоматически» и проверяем результат.
На первый взгляд способ может показаться слишком простым, но для неопытных пользователей это может пригодиться.
Explorer.exe
Проблемы с проводником windows могут служить причиной исчезновения ярлыков с рабочего стола. Как мы уже отмечали, при возникновении неполадок первым делом сканируем компьютер на вирусы.
Если все чисто, идем дальше. Нам следует запустить диспетчер задач — нажимаем Ctrl+Alt+Del.
В меню нам следует нажать кнопку «файл», затем «новая задача (выполнить…)». Откроется окно запуска программ. Здесь нам следует набрать с клавиатуры explorer.exe и нажать ок.
Бывает так, что проводник не запускается автоматически, по тем или иным причинам. Мы таким образом запускаем его вручную.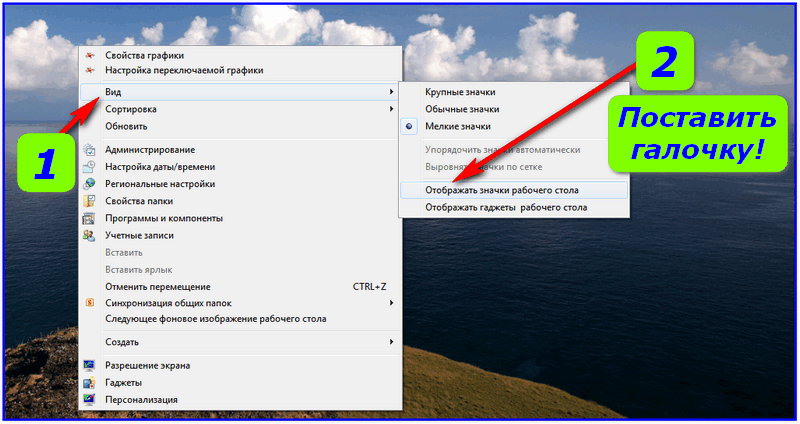 Если это не помогло вернуть файлы на рабочий стол windows 7, переходим к следующему шагу.
Если это не помогло вернуть файлы на рабочий стол windows 7, переходим к следующему шагу.
Восстановление системы
Обратите внимание. На нашем сайте можно скачать курсоры для windows 7. Предусмотрена инструкция по установке.
Операционная система windows продумана до мелочей. И разумеется в ней есть встроенный функционал диагностики и устранения неполадок.
Учтите, чтобы можно было воспользоваться этим способом, у вас должны быть сохраненные ранее точки восстановление. Это так называемые снимки системы, со всеми необходимыми настройками. Проверить это можно следующим образом. Находим на рабочем столе значок «мой компьютер», вызываем для него контекстное меню и щелкаем пункт «свойства».
В открывшемся окне, в левом навигационном меню щелкаем «дополнительные параметры системы», и переходим на вкладку «защита системы». На картинке выше вы видите, что для диска С восстановление системы включено. А это значит, что точки восстановления создаются автоматически.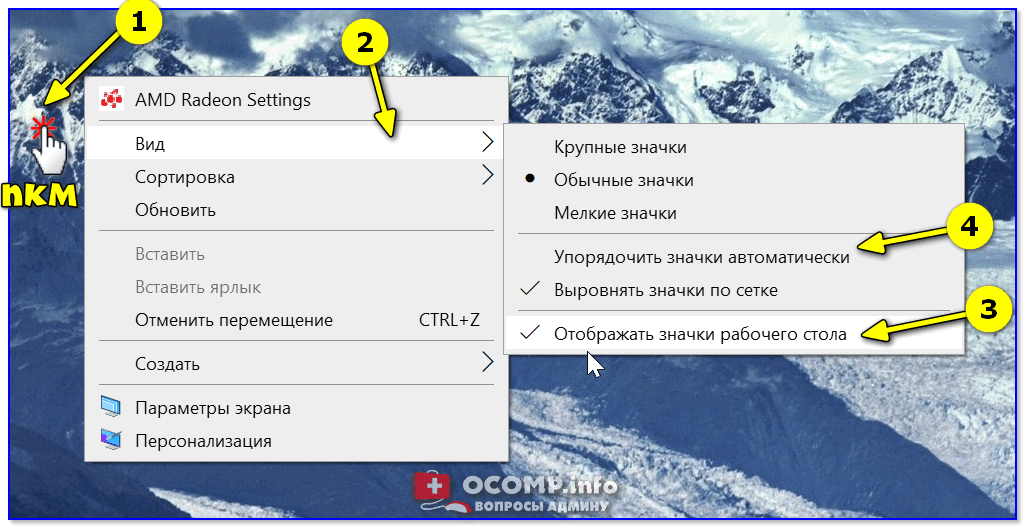
Итак, если у вас эта функция работает, читайте дальше. Если нет — переходите к следующему шагу.
Самый простой способ запустить восстановление системы выглядит так:
Нажимаем Win+R и в окне «выполнить» наберите rstrui.exe. Затем нажмите Enter.
Итак, если пропали ярлыки с вашего рабочего стола, необходимо вернуть систему к сохраненному ранее, рабочему состоянию. Процесс предельно прост — после запуска утилиты, вам нужно будет выбрать желаемую точку восстановления, и запустить процесс. Компьютер будет перезагружен, и система вернется к выбранному состоянию. Вам останется только проверить результат.
Вам пригодится подробное руководство: Как работает средство восстановления Windows. Какие инструменты восстановления есть в операционной системе Windows
Работаем с реестром
Что еще можно предпринять, для возвращения наших ярлыков на рабочий стол? Давайте проверить корректность настроек системного реестра.
Нажимаем Win+R, и вводит regedit. exe.
exe.
Последовательно раскрывает эти папки в навигации:
HKEY_LOCAL_MACHINE/SOFTWARE/Microsoft/WindowsNT/CurrentVersion/Winlogon/
Здесь находим параметр shell, щелкаем по нему, и проверяем значение. Правильный вариант — explorer.exe. Если указано не так — изменяйте. На рисунке ниже показан корректный вариант:
После этого отрываем эту ветку:
HKEY_LOCAL_MACHINE/SOFTWARE/Microsoft/WindowsNT/CurrentVersion/Image File Execution Options/
Здесь проверяем, есть ли такие разделы:
- explorer.exe
- iexplorer.exe
Если они присутствуют, их следует удалить. После этого перезагружаем компьютер, и проверяем результат.
Используем утилиту AVZ
Мощное программное средство AVZ позволяет сканировать компьютер на вирусы, и проводить диагностические мероприятия.
Скачать программу можно с сайта автора — программа avz.
Устанавливаем и запускаем ее. Перед нами будет стартовое окно:
В программе много полезных функций, в том числе восстановление параметров проводника.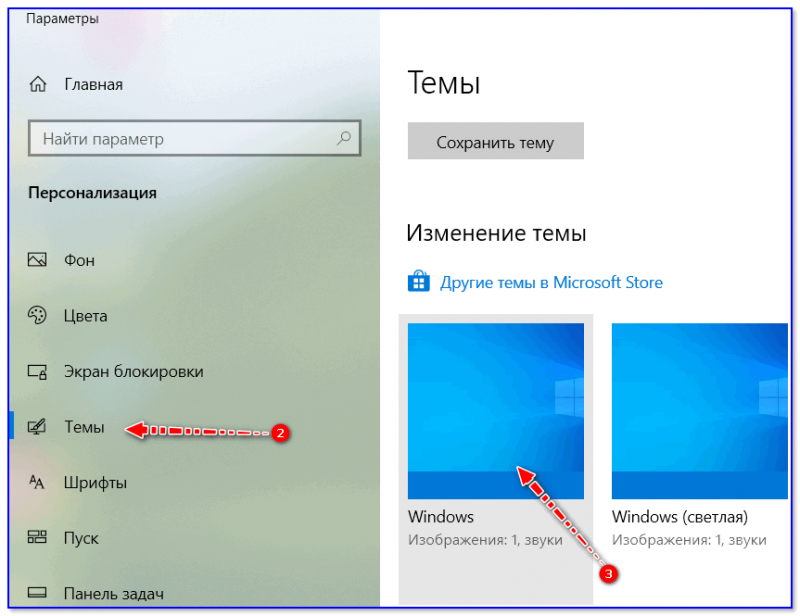 Это может помочь вернуть пропавшие с рабочего стола ярлыки.
Это может помочь вернуть пропавшие с рабочего стола ярлыки.
Нажимаем меню «файл, затем «восстановление системы». в появившемся меню отмечаем пункты 5, 8, 9, 16. И нажимаем «выполнить выбранные операции».
Дожидаемся окончания процесса, как всегда перезагружаем ПК, и проверяем результат.
Так или иначе, один из способов должен вернуть вам пропавшие ярлыки.
Видео к статье:
Заключение
При возникновении проблем, не стоит паниковать. Вы должны определить, не вносились ли изменения в настройки системы. Если это так — исправьте их.
В том случае, когда вы не изменяли параметры, воспользуйтесь нашими рекомендациями, и проведите диагностику Windows. С нашей инструкцией, вернуть ярлыки на рабочий стол не составит труда.
Наши рекомендации
Инструкция для технических специалистов — настройка ipsec cisco.
Мы подготовили для вас инструкцию, в которой показано, как сменить ip адрес компьютера.
Если вы давно используйте почтовый клиент Outlook, и не хотите ничего менять, то подключите в нем популярные почтовые сервисы — настройка gmail в outlook.
Стоит почитать
Зачем искать информацию на других сайтах, если все собрано у нас?
- Создание диска восстановления windows 8
- Что за папка system volume information
- Как очистить буфер обмена в windows xp
- Как настроить таймер отключения компьютера windows 7
Пропал рабочий стол на компьютере – ищем проблему
Главная / Скорая компьютерная помощь / Услуги по настройке операционной системы / Пропал рабочий стол на компьютере – ищем проблему
Быстрый заказ
Закажите услугу до 15 апреля и получите скидку 5%
Сделать заказ очень просто. Достаточно заполнить форму заказа или позвонить.
Имя*>s
тел>ефон*>l
er:inline />
d
er:inline />
Ваш
/label>
e />
политика обработки> персональных данных
00″>
#0>
/div>
адрес
/p>
/div>
- Бесплатная диагностика
- Бесплатный выезд мастера и доставка в сервис
- Гарантия на запчасти и услуги
- Полный комплект документов
- Месяц бесплатной техподдержки
Ситуация, когда с рабочего стола компьютера внезапно исчезли все ярлыки, знакома многим.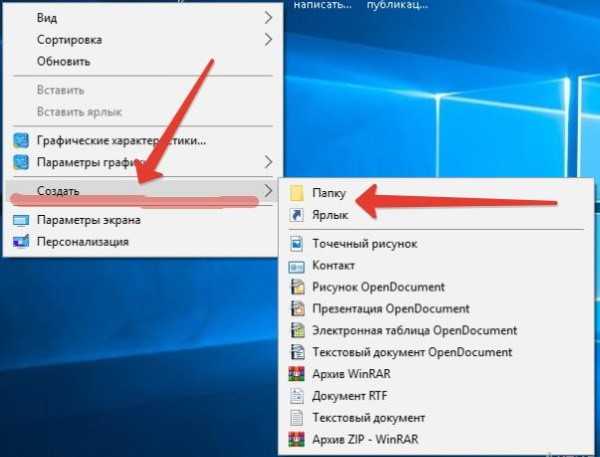 Происходит данная неприятность при включении системного блока и чаще всего пользователь недоумевает, как же так случилось, что пропал рабочий стол, ведь вчера все было нормально. На самом деле причины для неисправности есть, и искать их нужно именно во вчерашнем дне.
Происходит данная неприятность при включении системного блока и чаще всего пользователь недоумевает, как же так случилось, что пропал рабочий стол, ведь вчера все было нормально. На самом деле причины для неисправности есть, и искать их нужно именно во вчерашнем дне.
*Выезд мастера и диагностика оборудования бесплатны, при сумме работ на 1000р. и более.
Причины неисправности
- Удаление всех ярлыков одним из пользователей. Банально, но иногда ярлыки удаляет кто-либо из членов семьи. Чтобы проверить, так ли это, достаточно попробовать создать на рабочем столе новую папку. Если попытка удалась, значит, все нормально и нужно просто объяснить нерадивому родственнику, что так шутить не стоит.
- Включение опции «неотображения ярлыков». Данная проблема возникает тогда, когда пользователь случайно (или специально) ставит галочку «Не отображать ярлыки» в выпадающем меню на рабочем столе. Для устранения неприятности нужно щелкнуть правой кнопкой мышки и поставить галку в нужном месте.
 Ярлыки вернутся.
Ярлыки вернутся. - Вирусная атака. Определить, что причиной пропажи с рабочего стола всех ярлыков стал именно вирус, просто. Если в первых двух случаях невидимыми будут лишь ярлыки, то в случае атаки вредоносным ПО невидимым станет и меню «Пуск». Проблему просто так не решить, придется проверять систему на вирусы и восстанавливать папку Explorer.exe, которая после атаки обычно исчезает.
Если первые две причины можно устранить самостоятельно, то в третьем случае будет правильнее обратиться в сервисный центр. Мастер не только проверит компьютер на вирусы, но и произведет настройку ОС после ремонта. Да и времени это займет намного меньше по сравнению с тем количеством, которое потребуется вам, чтобы восстановить работу аппарата самому.
Позвоните нам сейчас и получите скидку:
- Санкт-Петербург 8 (812) 660-50-99
Как исправить отсутствующие значки ярлыков Office
Microsoft Office — неотъемлемая часть нашей профессиональной жизни.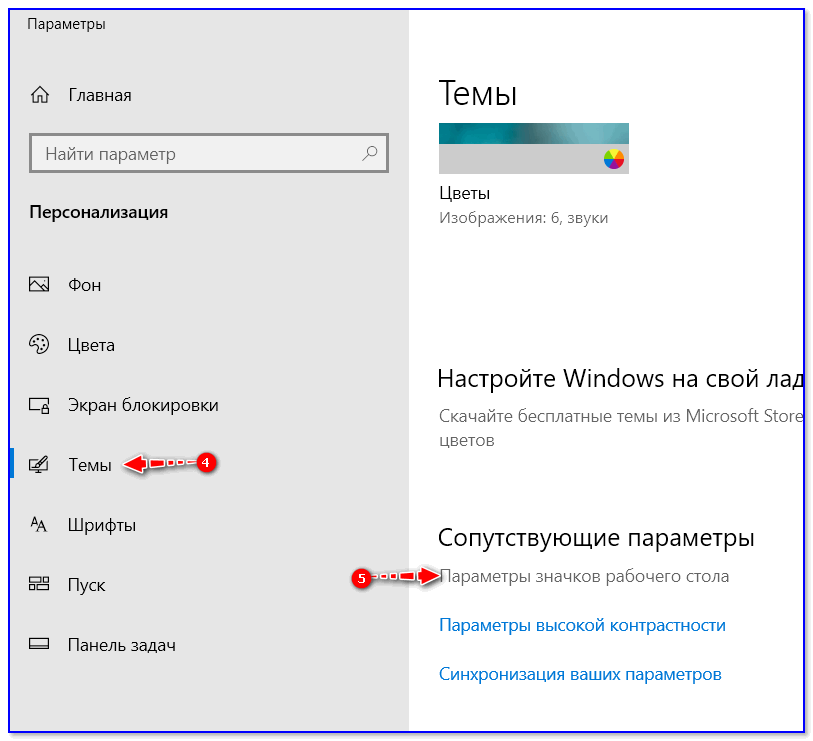 Все важные документы, файлы, презентации и данные обычно планируются, пишутся и защищаются в офисных продуктах Microsoft, таких как Word, Powerpoint и Excel.
Все важные документы, файлы, презентации и данные обычно планируются, пишутся и защищаются в офисных продуктах Microsoft, таких как Word, Powerpoint и Excel.
Среди множества технических проблем, связанных с Microsoft Office, мы часто сталкиваемся с распространенной проблемой, заключающейся в отсутствии значков Office (или ярлыков), что может раздражать, если вы не знаете других способов запуска приложений, работающих в Microsoft Office.
Вот несколько решений, которые вы можете попробовать исправить отсутствующими значками Office на вашем компьютере, прежде чем звонить в Boxaid за технической помощью в Интернете.
Первый способ исправить и вернуть исходные значки Office из общих значков — это восстановить ассоциации файлов. Ассоциации файлов сообщают Windows, какие программы следует использовать для открытия файла. Например, если вы открываете музыкальный файл, такой как файл .mp3, он будет открыт вашим музыкальным проигрывателем. Обычно эти ассоциации файлов встроены в Windows и всегда работают нормально, но иногда, когда вы устанавливаете новую программу, она может нарушать ассоциации файлов, поэтому их необходимо исправлять вручную.
Для окон 7 и 8 нажмите кнопку «Пуск» и выберите «Программа по умолчанию» из «Все программы» .
Найти Свяжите тип файла или протокол с программой и щелкните по нему.
Здесь вы увидите несколько открытых файлов с их кратким описанием и настроенными программами, которые вы можете открыть. Теперь найдите свой файл, например, документ Word с расширением .doc .
Выберите файл и нажмите кнопку Изменить программу в правом верхнем углу.
Нажатие приведет вас к Open With options. Выберите Microsoft Word . Если вы не видите его в параметрах, нажмите Browse , найдите Microsoft Word и выберите его, нажав OK .
Использование инструментов Microsoft Office для восстановления отсутствующих значков
Другой способ исправить значки Microsoft Office — подойти к Инструменты Office и открыть Диспетчер изображений Microsoft Office .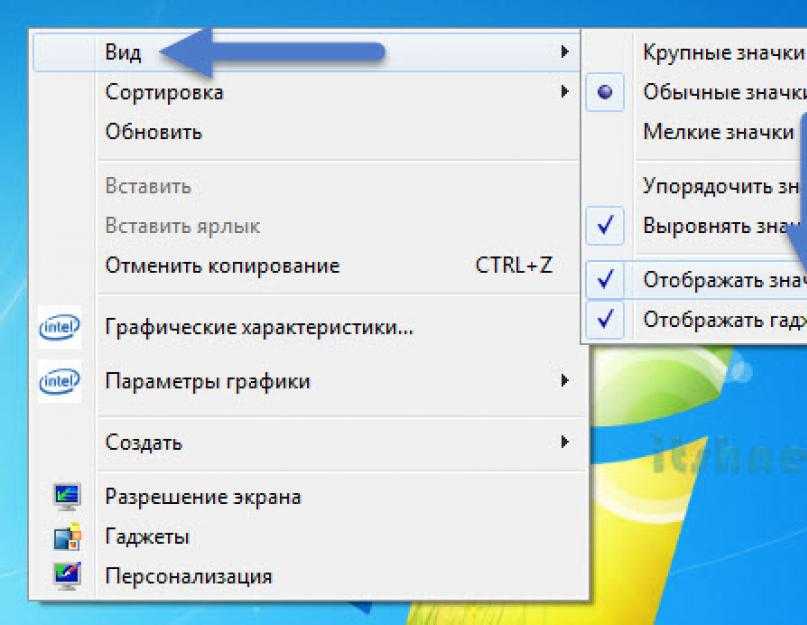
Выберите параметр Справка , чтобы перейти к Обнаружение и восстановление в раскрывающемся меню.
Нажмите Восстановить мои ярлыки при восстановлении .
Это позволит быстро и плавно восстановить значки Office
Очистка кэша значков
Если предыдущие два варианта не работают для исправления отсутствующих значков ярлыков , вы также можете удалить кэш файлов со значками. Это заставит Windows повторно сгенерировать значки и создать новый кеш.
Щелкните Пуск и введите Проводник для Windows 7 и Проводник для Window 10.
Перейдите в меню инструментов и щелкните Параметры папки .
В Параметры папки перейдите на вкладку Вид и выберите Показать скрытые файлы, папки и диски и нажмите Ок в конце.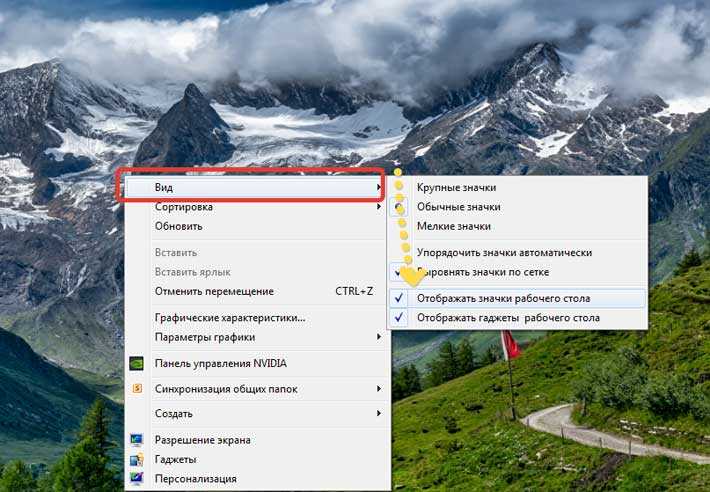
Вернитесь на рабочий стол и перейдите на Нажмите Локальный диск (C) и следуйте по следующей карте.
Пользователи > Администраторы > AppData > Local
Теперь выберите файл IconCache.db и удалите его с помощью кнопки DELETE на клавиатуре
Выберите Да в командной строке и перезагрузите систему.
Надеемся, эта статья оказалась для вас полезной. Пожалуйста, посетите нашу домашнюю страницу, если вам понадобится Boxaid для получения дополнительной онлайн-технической помощи в будущем. Наши специалисты ремонтируют тысячи компьютеров в год, не выходя из дома или офиса.
Значки панели задач отсутствуют в Windows 11? Вот 6 простых исправлений!
Windows 11 — отличная настольная ОС, в этом нет сомнений. Тем не менее, некоторые классические проблемы с Windows возникают довольно часто, и это раздражает обычного пользователя. Недавно мы узнали, что Wi-Fi не отображается в Windows 11 у некоторых пользователей, в то время как другие обнаружили, что меню «Пуск» у них вообще не работает.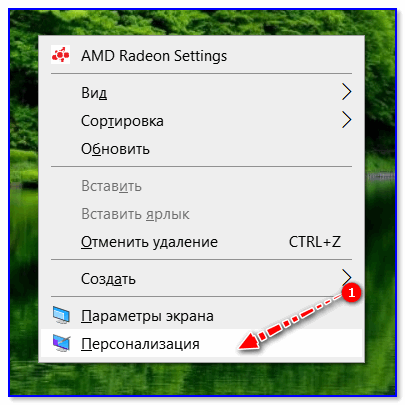 Теперь мы слышим о проблемах со значками на панели задач, поэтому в этом руководстве мы объясним, как исправить проблему отсутствия значков на панели задач в Windows 11. Мы включили базовые решения в расширенные методы восстановления значков на панели задач. Поэтому, если вы также столкнулись с той же проблемой и на вашем ПК с Windows 11 отсутствуют значки на панели задач, следуйте нашему руководству, чтобы решить эту проблему сразу.
Теперь мы слышим о проблемах со значками на панели задач, поэтому в этом руководстве мы объясним, как исправить проблему отсутствия значков на панели задач в Windows 11. Мы включили базовые решения в расширенные методы восстановления значков на панели задач. Поэтому, если вы также столкнулись с той же проблемой и на вашем ПК с Windows 11 отсутствуют значки на панели задач, следуйте нашему руководству, чтобы решить эту проблему сразу.
Исправить отсутствующие значки на панели задач в Windows 11 Issue (2022)
В этом руководстве мы добавили шесть простых способов устранения проблемы с отсутствующими значками на панели задач в Windows 11. Вы можете использовать как простой метод, так и перезапуск Проводника, или экстремальные методы. как удаление последнего обновления. Разверните таблицу ниже и перейдите в любой раздел, который вы хотите.
Оглавление
1. Перезапустите проводник Windows
Если на ПК с Windows 11 отсутствуют значки панели задач, перезапустите проводник Windows, прежде чем пытаться что-либо еще.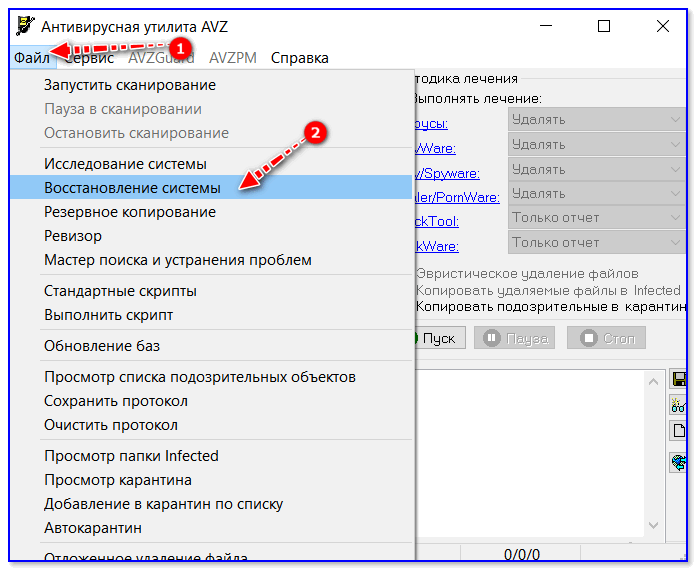 Это одно из самых простых решений, которое может решить любые проблемы, связанные с панелью задач, меню «Пуск» или центром уведомлений. Итак, давайте посмотрим на шаги.
Это одно из самых простых решений, которое может решить любые проблемы, связанные с панелью задач, меню «Пуск» или центром уведомлений. Итак, давайте посмотрим на шаги.
1. Сначала нажмите сочетание клавиш Windows 11 « Ctrl + Shift + Esc », чтобы открыть диспетчер задач.
2. Здесь в разделе «Процессы» прокрутите вниз и найдите « Windows Explorer ». Теперь щелкните его правой кнопкой мыши и выберите «Перезагрузить».
3. Все открытые окна, панель задач и рабочий стол исчезнут на секунду, а затем почти сразу же все вернется обратно. На этот раз значки на панели задач также должны отображаться и работать должным образом.
4. Если значки на панели задач по-прежнему отсутствуют, продолжайте и перезагрузите компьютер . Обязательно перезагрузите систему, а не выключайте компьютер, а затем включайте его. Значки панели задач должны восстановиться после перезагрузки.
2. Удалите файл IconCache.db
Как следует из названия, файл IconCache.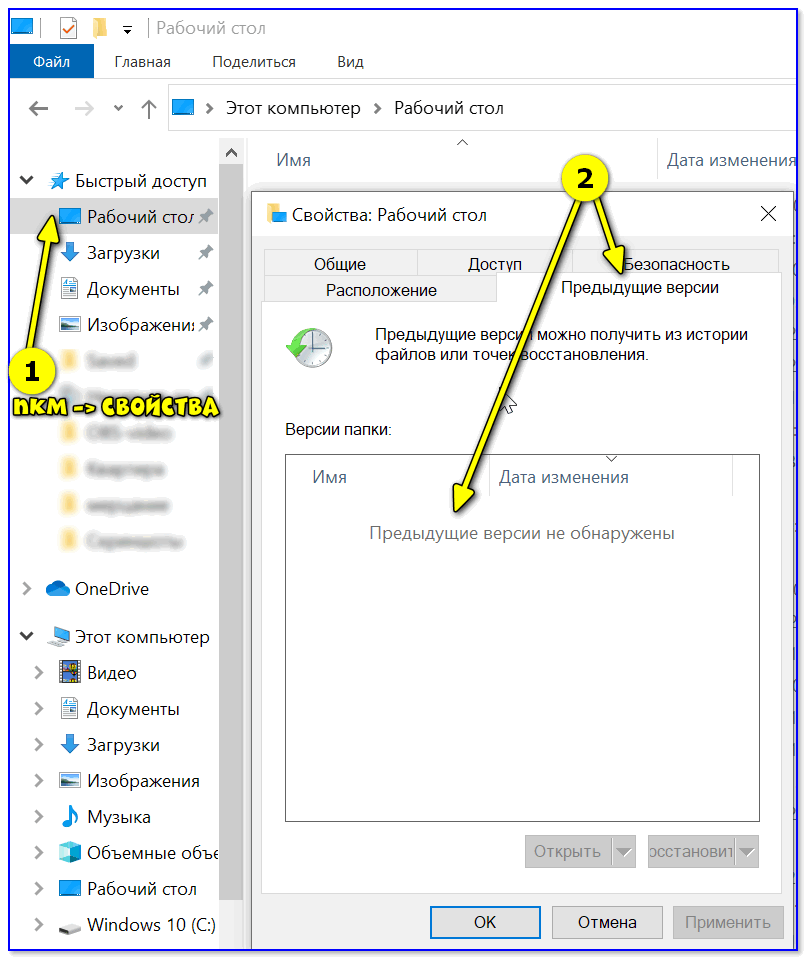 db отвечает за обработку всех значков на ПК с Windows 11. Однако, если файл поврежден из-за каких-то неизвестных проблем, у вас может не оказаться значков на панели задач Windows 11. Таким образом, простое решение — удалить файл, чтобы Windows перестроила кеш значков с нуля. Давайте посмотрим, как это работает:
db отвечает за обработку всех значков на ПК с Windows 11. Однако, если файл поврежден из-за каких-то неизвестных проблем, у вас может не оказаться значков на панели задач Windows 11. Таким образом, простое решение — удалить файл, чтобы Windows перестроила кеш значков с нуля. Давайте посмотрим, как это работает:
1. Используйте сочетание клавиш «Windows + R», чтобы открыть окно «Выполнить». Теперь введите %localappdata% в текстовое поле и нажмите Enter.
2. В этой папке включите скрытые файлы и папки на ПК с Windows 11. Для этого нажмите «Вид» в верхней строке меню и выберите Показать -> Скрытые элементы .
3. Теперь прокрутите вниз и найдите файл « IconCache.db ». Щелкните файл правой кнопкой мыши и удалите его с компьютера. Вот и все.
4. После того, как вы удалили файл, перезагрузите компьютер с Windows 11 . Теперь на вашем компьютере должны появиться значки панели задач.
3. Удалить значки панели задач
Другой способ исправить отсутствие значков панели задач на ПК с Windows 11 — удалить значки панели задач с помощью строки команд, выполняемых пакетным файлом. Вот как это сделать.
1. Откройте Блокнот на своем компьютере и вставьте всю приведенную ниже команду. Он в основном удаляет значки с панели задач и удаляет соответствующую запись реестра. После этого он завершает процесс проводника Windows и автоматически перезапускает его.
DEL /F /S /Q /A "%AppData%\Microsoft\Internet Explorer\Quick Launch\User Pinned\TaskBar\*" REG DELETE HKCU\Software\Microsoft\Windows\CurrentVersion\Explorer\Taskband /F тасккилл /ф /им проводник.exe start explorer.exe
2. Теперь нажмите «Файл» в верхнем меню Блокнота и выберите « Сохранить как ».
3. Здесь выберите «Все файлы» в раскрывающемся меню «Тип файла» и дайте ему имя файла. Например, я использовал имя файла — « Панель задач ».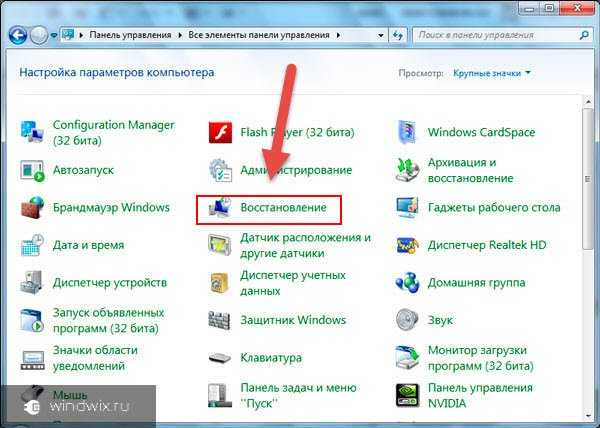 Затем добавьте
Затем добавьте .bat в конце имени файла, чтобы создать пакетный файл. Наконец, нажмите «Сохранить».
4. Теперь перейдите в папку, в которой вы сохранили командный файл. Щелкните его правой кнопкой мыши и выберите « Запуск от имени администратора ».
5. Откроется окно командной строки, и через несколько секунд на вашем ПК с Windows 11 должны появиться значки панели задач. Если проблема не устранена, попробуйте перезагрузить ПК.
4. Включить и отключить опцию «Скрыть панель задач»
Если значки панели задач по-прежнему отсутствуют на вашем компьютере с Windows 11, возможно, вам придется поиграть с некоторыми настройками панели задач, чтобы снова включить значки и заставить их снова работать. Вот как это сделать.
1. Нажмите «Windows + I», чтобы открыть настройки Windows. Здесь перейдите в меню «Персонализация» на левой боковой панели и нажмите « Панель задач » на правой панели.
2. Затем нажмите « Поведение панели задач » внизу, чтобы развернуть его.
3. После этого установите флажок напротив « Автоматически скрывать панель задач ». Через несколько секунд снимите флажок и посмотрите, появятся ли значки на панели задач. Если нет, попробуйте другой метод из этого списка.
5. Удалить службу Windows Iris
В сентябре 2021 года Microsoft обнаружила проблему, из-за которой на ПК с Windows 11 пропадали значки на панели задач. Виновником стала служба Iris, которая обычно обрабатывает обои для Windows Spotlight и предлагает варианты блокировки экрана. Так что, если вы столкнулись с той же ошибкой, вот как вы можете исправить проблему отсутствия значков на панели задач в Windows 11.
1. Нажмите клавишу Windows, чтобы открыть меню «Пуск» и выполнить поиск « CMD ». Командная строка появится вверху в результатах поиска. На правой панели нажмите «Запуск от имени администратора».
2.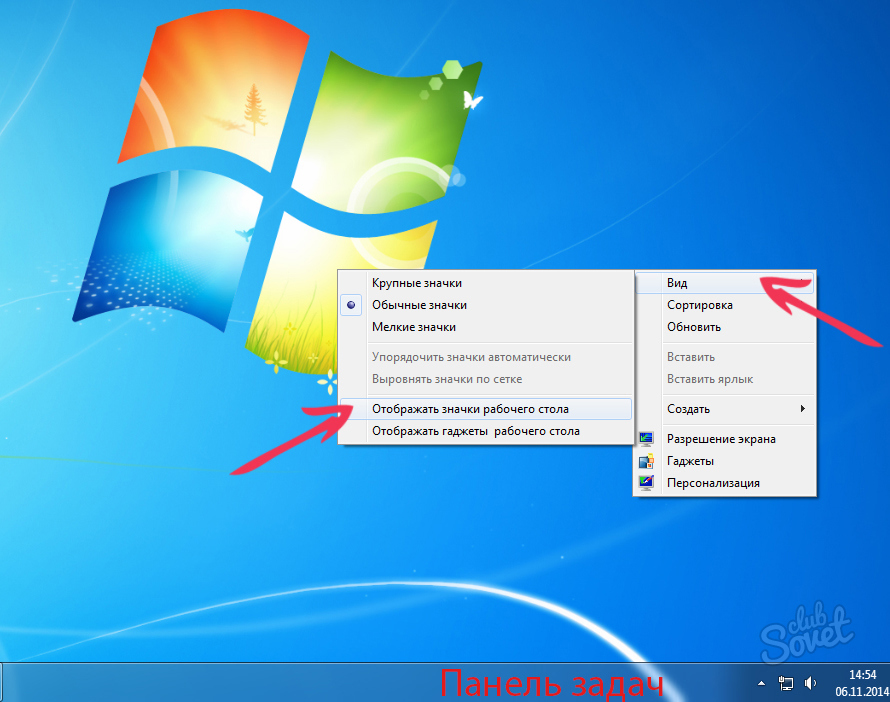 Прежде чем запускать команду, убедитесь, что сохранили всю свою работу перед выполнением команды, так как она автоматически перезагрузит ваш компьютер. Теперь продолжайте, вставьте приведенную ниже команду и нажмите Enter. К вашему сведению, команда в основном удаляет запись реестра, связанную с Iris, и перезагружает компьютер.
Прежде чем запускать команду, убедитесь, что сохранили всю свою работу перед выполнением команды, так как она автоматически перезагрузит ваш компьютер. Теперь продолжайте, вставьте приведенную ниже команду и нажмите Enter. К вашему сведению, команда в основном удаляет запись реестра, связанную с Iris, и перезагружает компьютер.
reg delete HKCU\SOFTWARE\Microsoft\Windows\CurrentVersion\IrisService /f && shutdown -r -t 0
3. После входа в систему вы должны увидеть значки панели задач на вашем компьютере с Windows 11 и иметь возможность нажмите на них, чтобы получить доступ к программам и файлам по желанию.
6. Удалите последнее обновление Windows 11
Если значки на панели задач отсутствуют после недавнего обновления Windows 11, я предлагаю удалить обновление в качестве крайней меры. Это определенно решит проблему для вас. Не беспокойтесь, этот процесс не удалит ваши файлы и не отменит любые изменения, внесенные в файлы и папки.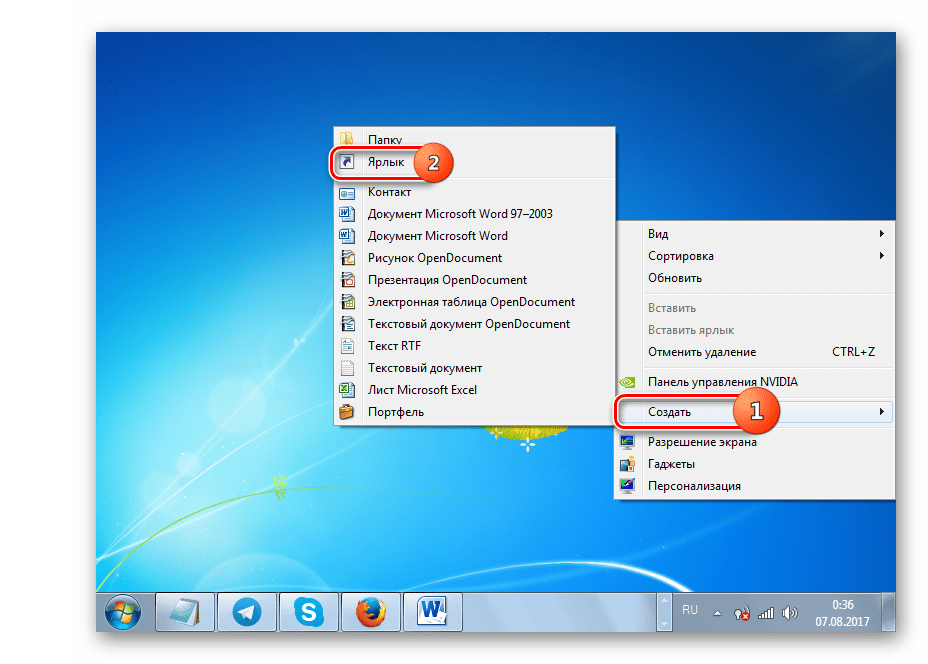 На этой ноте начнем.
На этой ноте начнем.
1. Нажмите «Windows + I», чтобы открыть приложение «Настройки». Здесь перейдите в меню «Центр обновления Windows» на левой боковой панели и нажмите « История обновлений » на правой панели.
2. Теперь прокрутите вниз и нажмите « Удалить обновления ».
3. Найдите здесь последнее обновление Windows 11 и нажмите « Удалить » рядом с ним.
4. Следуйте инструкциям на экране и дайте компьютеру удалить последнее обновление Windows. После перезагрузки значки панели задач должны восстановиться на вашем ПК.
Восстановить значки на панели задач в Windows 11
Итак, вот шесть верных способов исправить проблему с отсутствующими значками на панели задач на ПК с Windows 11. Мы упомянули как базовые, так и расширенные методы, чтобы вам не пришлось переустанавливать Windows 11, чтобы вернуть значки на панель задач. Это почти все для этого руководства. Если вы хотите включить переполнение панели задач в Windows 11, перейдите к нашему связанному руководству.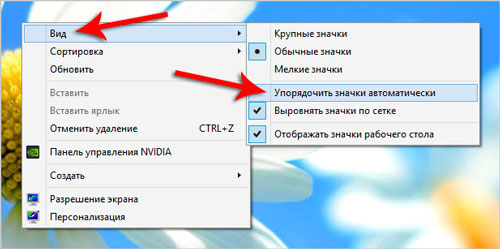
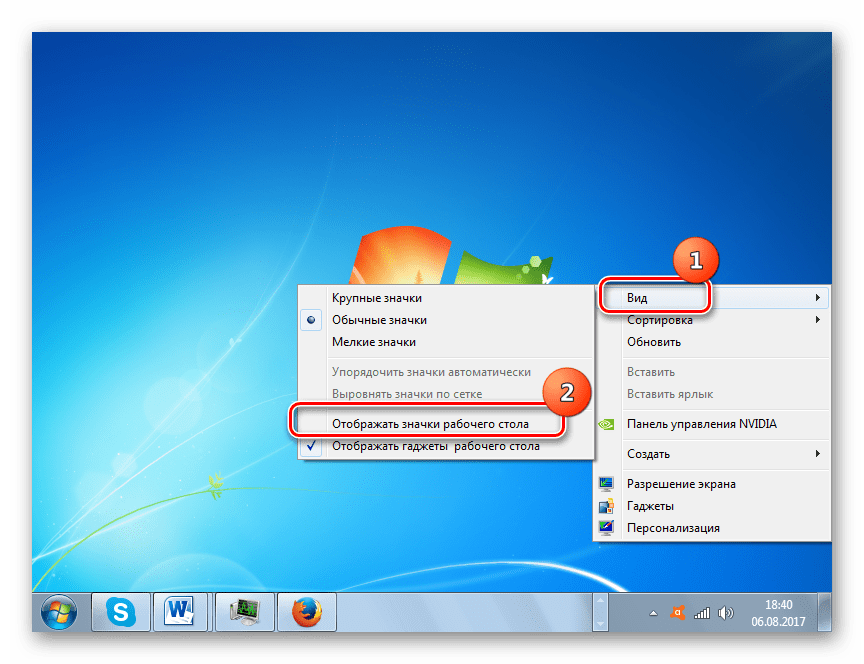 Ярлыки вернутся.
Ярлыки вернутся.