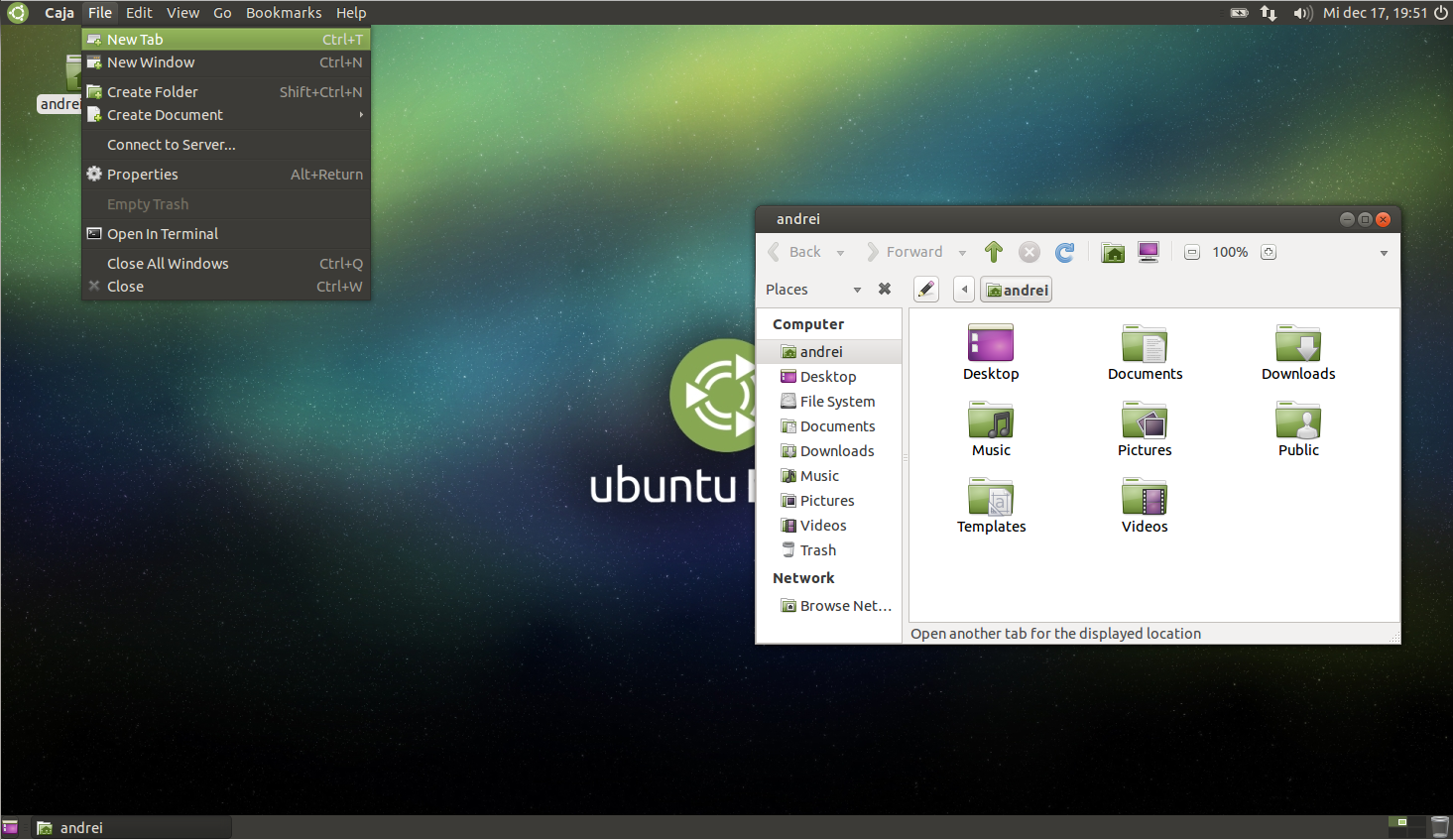Убунту линукс системные требования: Linux — Департамент технического обслуживания
Ubuntu — энциклопедия «Знание.Вики»
Ubuntu — это бесплатная операционная система, основанная на Debian и разработанная компанией Canonical Ltd.[1] Она разрабатывается, продается и поддерживается для персональных компьютеров, ноутбуков и серверов. Ubuntu доступна в двух версиях: одна обновляется каждые шесть месяцев, а другая версия LTS обновляется каждые два года.[2] Ubuntu — это операционная система с простым и интуитивно понятным интерфейсом[3]. Они являются наиболее часто используемой для доступа к веб-сайтам и для работы компьютерных серверов.
Содержание
- 1 Этимология
- 2 История
- 2.1 Создание
- 2.2 Первые версии
- 2.3 Переход на новый рабочий стол
- 3 Характеристики
- 4 Системные требования
- 5 Официальные варианты операционной системы
- 5.1 Галерея рабочих столов
- 6 Сообщество
- 7 Галерея логотипов Ubuntu
- 8 Примечания
Этимология
Слово Ubuntu происходит от древнего слова банту (африканская языковая семья), означающего «Я такой, какой я есть». Ubuntu также означает «человечность», «щедрость» или «безвозмездность» на языках киньяруанда (руандийский язык) и кирунди (бурундийский язык).[4]
Ubuntu также означает «человечность», «щедрость» или «безвозмездность» на языках киньяруанда (руандийский язык) и кирунди (бурундийский язык).[4]
История
Создание
После продажи своей предыдущей компании Thawte, южноафрикаский разработчик Марк Шаттлворт (бывший сотрудник Debian) запустил Ubuntu в 2004 году, желая получить легкодоступную потребительскую версию дистрибутива Debian. В марте 2004 года он основал компанию Canonical, чтобы воплотить этот проект в жизнь. 1 июля 2005 года он создал Ubuntu Foundation (некоммерческая организация), чтобы обеспечить подстраховку на случай, если Canonical потерпит неудачу. Последняя вкладывает около 10 миллионов долларов.
Первые версии
Первая версия была названа Ubuntu 4.10 «Warty Warthog» (рус.«Бородавчатый Бородавочник») из иронии по отношению к возможному результату, учитывая сроки, которые необходимо уложиться. Дистрибутив был основан на Debian, по умолчанию включает рабочий стол GNOME 2, который Марк Шаттлворт считает самым простым в использовании рабочим столом.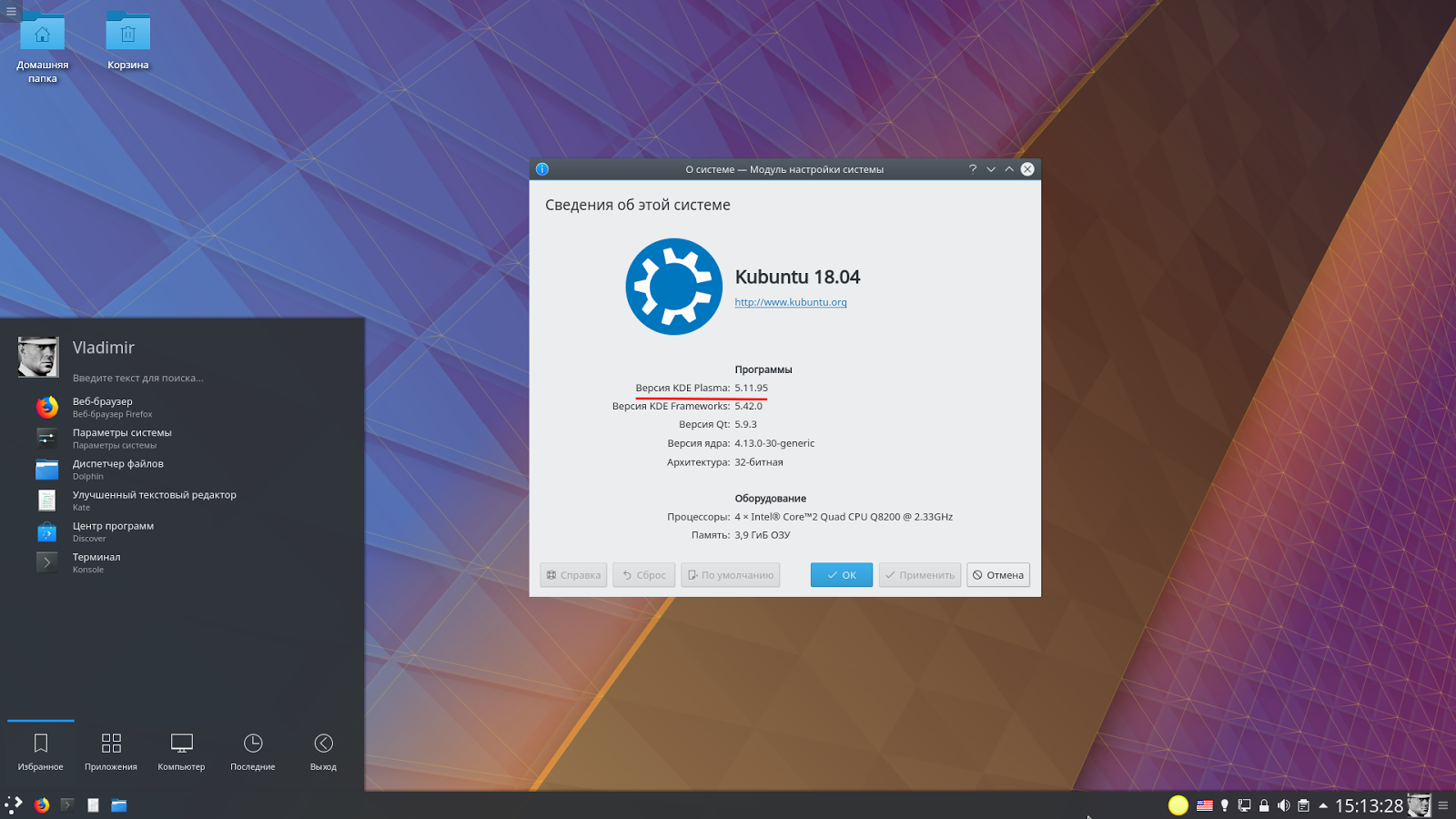 [5]
[5]
В апреле 2005 года появилась первая производная Ubuntu под названием Kubuntu, которая использует рабочий стол КDE вместо GNOME[6]. 2006 год стал годом появления первой долгосрочной двухлетней версии Ubuntu 6.06 LTS (Dapper Drake), а также второй производной, Xubuntu, которая была на легковесном рабочем столе XFCE. Установщик Ubiquity появился на live CD и с тех пор поддерживает все live CD. Canonical заключила соглашения с Sun Microsystems.
На момент выхода версии Ubuntu 7.04 в 2007 году были представлены 3D-эффекты с Compiz и миграция через графический интерфейс папки «Мои документы», обоев, закладок в интернете из операционной системы WIndows.
Переход на новый рабочий стол
После выхода Ubuntu 11.04, в апреле 2011 года много споров было по поводу замены рабочего стола GNOME на внутренний рабочий стол компании: Unity. Нарушение эргономики и философской точки зрения привело к переходу части пользователей на другие дистрибутивы, в первую очередь Linux Mint, а также на Fedora или Xubuntu. Однако, в апреле 2017 года, Ubuntu объявляет о полном отказе от своего диспетчера рабочего стола Unity и переходе обратно на GNOME[7]. В тоже время, Unity продолжалась как неофициальный проект до мая 2022 года, когда Canonical приняла Ubuntu Unity в качестве официального выпуска.[8]
Однако, в апреле 2017 года, Ubuntu объявляет о полном отказе от своего диспетчера рабочего стола Unity и переходе обратно на GNOME[7]. В тоже время, Unity продолжалась как неофициальный проект до мая 2022 года, когда Canonical приняла Ubuntu Unity в качестве официального выпуска.[8]
Характеристики
Ubuntu доступна бесплатно в виде образа диска, позволяющего создать live CD или live USB для тестирования операционной системы без установки.[9]Пользовательский интерфейс доступен на 147 местных или региональных языках. Обновленная версия выходит каждые шесть месяцев с девяти месячной поддержкой. В течение двух лет (по состоянию на апрель четных годов) выпускается версия с долгосрочной поддержкой, известная как LTS, которая поддерживается пять лет.[10]
Установка на SSD накопитель занимает всего около десяти минут. Установочный образ включается в себя набор предустановленного программного обеспечения (Офисный пакет LibreOffice, браузер Firefox, почтовый клиент Mozilla Thunderbird и другие). Дополнительные приложения можно в несколько кликов установить через «Центр приложений». Также на Ubuntu есть и различные игры. На данный момент в Steam представлено около 4500 видеоигр для всех версий операционной системы от Ubuntu. Большинство программ, которые были разработаны для Windows можно установить через Wine или VirtualBox. При этом, в отличие от большинства дистрибутивов Linux, учетная запись root или администратора по умолчанию отключены; таким образом, именно пользователь временно выполняет административные задачи для определенной цели с правами администратора, используя команду sudo.
Дополнительные приложения можно в несколько кликов установить через «Центр приложений». Также на Ubuntu есть и различные игры. На данный момент в Steam представлено около 4500 видеоигр для всех версий операционной системы от Ubuntu. Большинство программ, которые были разработаны для Windows можно установить через Wine или VirtualBox. При этом, в отличие от большинства дистрибутивов Linux, учетная запись root или администратора по умолчанию отключены; таким образом, именно пользователь временно выполняет административные задачи для определенной цели с правами администратора, используя команду sudo.
Системные требования
Ubuntu официально поддерживает платформы x86, AMD64 и EM64T. Официальная поддержка платформы PowerPC была прекращена начиная с версии 7.04, а также поддержка UltraSPARC (начиная с версии 8.04 LTS) и передана на добровольную поддержку сообщества. Ubuntu версии 12.04 также поддерживает архитектуру ARM.Последняя версия Ubuntu 22.10 требует:
- Двухъядерный процессор с тактовой частотой 2 ГГц или выше
- 4 гигабайта оперативной памяти
- 25 гигабайт свободного пространства на диске[11]
Также, для установки требуется CD-привод или поддержка установки через USB.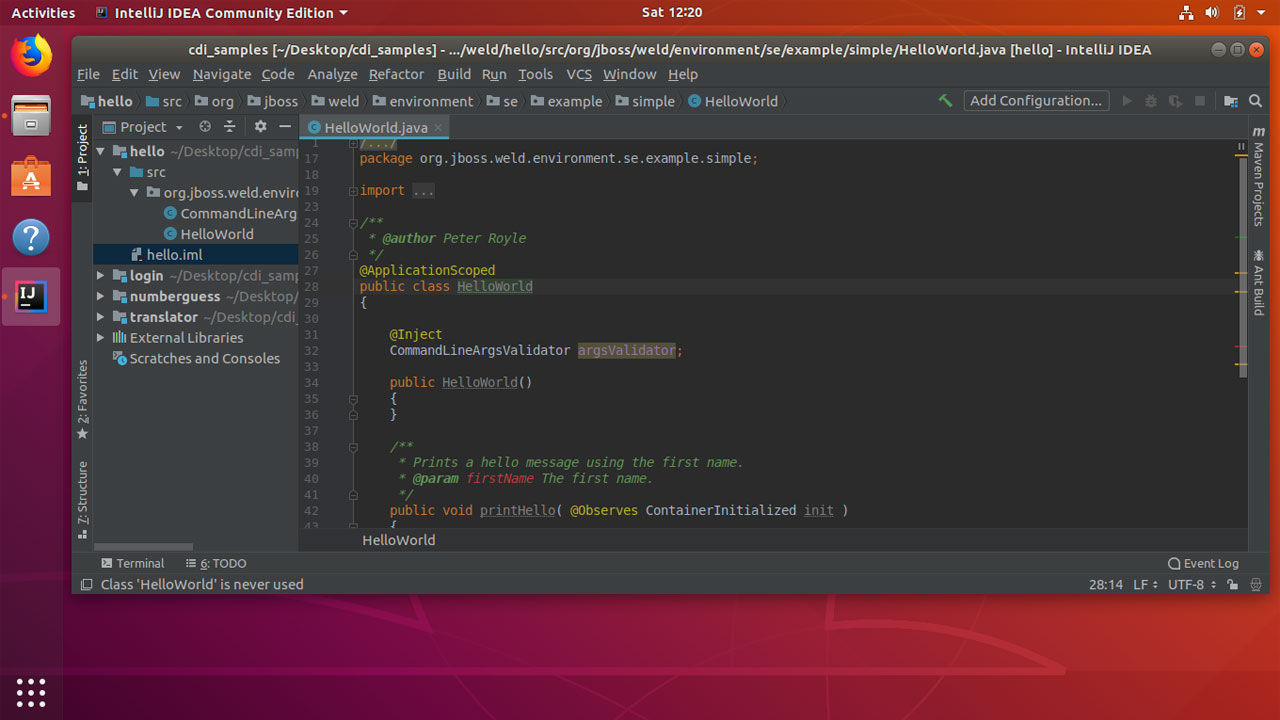 Также, желательно, наличия подключения к интернету, так как на последнем этапе установки происходит скачивание обновлений, а также может происходить скачивание драйверов для устройств.
Также, желательно, наличия подключения к интернету, так как на последнем этапе установки происходит скачивание обновлений, а также может происходить скачивание драйверов для устройств.
Официальные варианты операционной системы
Варианты, признанные Canonical, перечислены на официальном сайте проекта. На момент выхода версии 22.10, графический интерфейс Ubuntu — GNOME (Unity, с версии 11.04 по 17.04), но в разных вариантах можно использовать другие рабочие столы. Также можно установить несколько рабочих столов в одном дистрибутиве и выбрать его во время входа в систему.
- Kubuntu: вариант с использованием KDE, инновационного, современного и настраиваемого рабочего стола.
- Lubuntu: вариант с использованием LXQt, классического и легкого рабочего стола.
- Ubuntu Budgie: вариант с использованием Budgie, классического, современного и легкого рабочего стола.
- Ubuntu Kylin: вариант для Китая, созданный в результате соглашения между Canonical и Министерством промышленности и информационных технологий Китая.

- Ubuntu MATE: вариант с использованием MATE (производного от GNOME 2), классического легкого рабочего стола.
- Ubuntu Studio: вариант, предназначенный для создания мультимедиа.
- Ubuntu Unity: вариант с использованием рабочего стола Unity, современного рабочего стола.
- Xubuntu: вариант с использованием Xfce, классического и очень легкого рабочего стола.
Галерея рабочих столов
Kubuntu 22.10
Lubuntu 22.10
Ubuntu Budgie 22.10
Ubuntu Kylin 22.04
Ubuntu MATE 22.10
Ubuntu Studio 22.10
Ubuntu Unity 22.10
Xubuntu 22.10
Сообщество
В Ubuntu все пользователи могут помочь в разработке, например: сообщать о ошибках или исправлять их. Отправлять идеи и помогать новым пользователям на форумах. Часть этих мероприятий спонсируются Canonical. Фактически, он координирует формирование национальных групп поддержки, разработки и поддержки.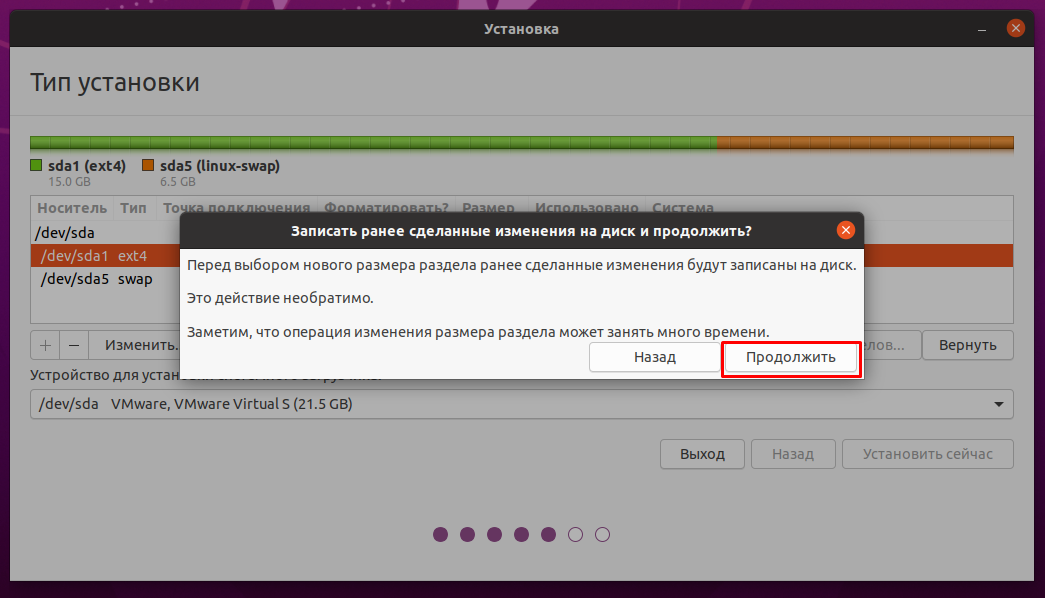
Кроме того, на саммите разработчиков Ubuntu (UDS) проводится встреча всех разработчиков для планирования каждого нового выпуска. Саммит открыт для всех и предоставляет возможность для физического, а не онлайн-сотрудничества.
Галерея логотипов Ubuntu
Примечания
- ↑ [https://dataenginer.ru/?p=5679 Что такое операционная
система Ubuntu?] (неопр.). - ↑ Олег Донских. Какую версию Ubuntu выбрать — подробный обзор (неопр.). LINUXINSIDER.RU (12 ноября 2017).
- ↑ Какой тип ОС Ubuntu? (рус.). OS Today (5 апреля 2021).
- ↑ Введение | Русскоязычная документация по Ubuntu (неопр.). help.ubuntu.ru.
- ↑ Ubuntu: история успеха в картинках (рус.). Хабр.
- ↑ Kubuntu — дистрибутив Linux (рус.
 ). pingvinus.ru.
). pingvinus.ru. - ↑ Ubuntu возвращается на GNOME вместо Unity (рус.). www.ferra.ru.
- ↑ Ubuntu Unity становится официальным «дистрибутивом» семейства Ubuntu (неопр.) (2 сентября 2022).
- ↑ Запуск Ubuntu без установки на компьютер (LiveCD). Ubuntu Linux для начинающих (неопр.). pingvinus.ru.
- ↑ Состоялся релиз Linux-дистрибутива Ubuntu 22.10 (рус.). 3DNews — Daily Digital Digest.
- ↑ Состоялся релиз Ubuntu 22.10. Что в ней нового? (рус.). Ubuntu-News.Ru (21 октября 2022).
Данная статья имеет статус «готовой». Это не говорит о качестве статьи, однако в ней уже в достаточной степени раскрыта основная тема. Если вы хотите улучшить статью — правьте смело!
Как установить Linux: инструкция |Cloud4Y
В статье рассмотрим, как установить операционную систему Ubuntu 22. 10 на компьютер или ноутбук с помощью загрузочной флэшки.
10 на компьютер или ноутбук с помощью загрузочной флэшки.
Версия Ubuntu 22.10 с кодовым названием Kinetic Kudu была выпущена 20 октября 2022 года. Чтобы установить её на ПК, нужно подготовить установочный носитель, записав файл ISO-образа, скачанный с официального сайта, на загрузочный USB-накопитель.
Системные Требования
Для начала приведём системные требования для Ubuntu:
- Двухъядерный процессор с тактовой частотой 2 ГГц или выше.
- Минимум 4 ГБ системной памяти.
- Минимум 25 ГБ свободного места на диске.
- Стабильное подключение к Интернету для установки связанных пакетов во время установки.
- Порт USB для настройки системы.
Как загрузить Ubuntu ISO и подготовить установочную флешку
Вы можете скачать ISO-файл Ubuntu в интернете, предпочтительнее с точки зрения безопасности сделать это с официального сайта.
Шаг 1
Загрузите ISO-файл Ubuntu 22.10 с сайта https://ubuntu.com/download/desktop.
Шаг 2
После загрузки образа ISO загрузите программу Rufus для подготовки установочного USB-носителя. С сайта https://rufus.ie/en/ загрузите версию Exe или Portable.
Вставьте пустую флэшку объемом не менее 4 ГБ или 8 ГБ в один из портов USB 2.0 или 3.0 на ПК.
Запустите Portable-версию программы Rufus и убедитесь, что в разделе «Свойства накопителя» выбран USB.
Для параметра Boot Selection должно быть установлено значение Disk или ISO Image, нажмите кнопку SELECT, выберите и откройте ISO-файл Ubuntu.
Шаг 3
Если вы хотите собрать Ubuntu как UEFI, следует изменить параметр «Схема разделов» на GPT. Если ПК старый, используйте схему MBR.
Нажмите START, чтобы начать запись файла образа ISO на USB-накопитель.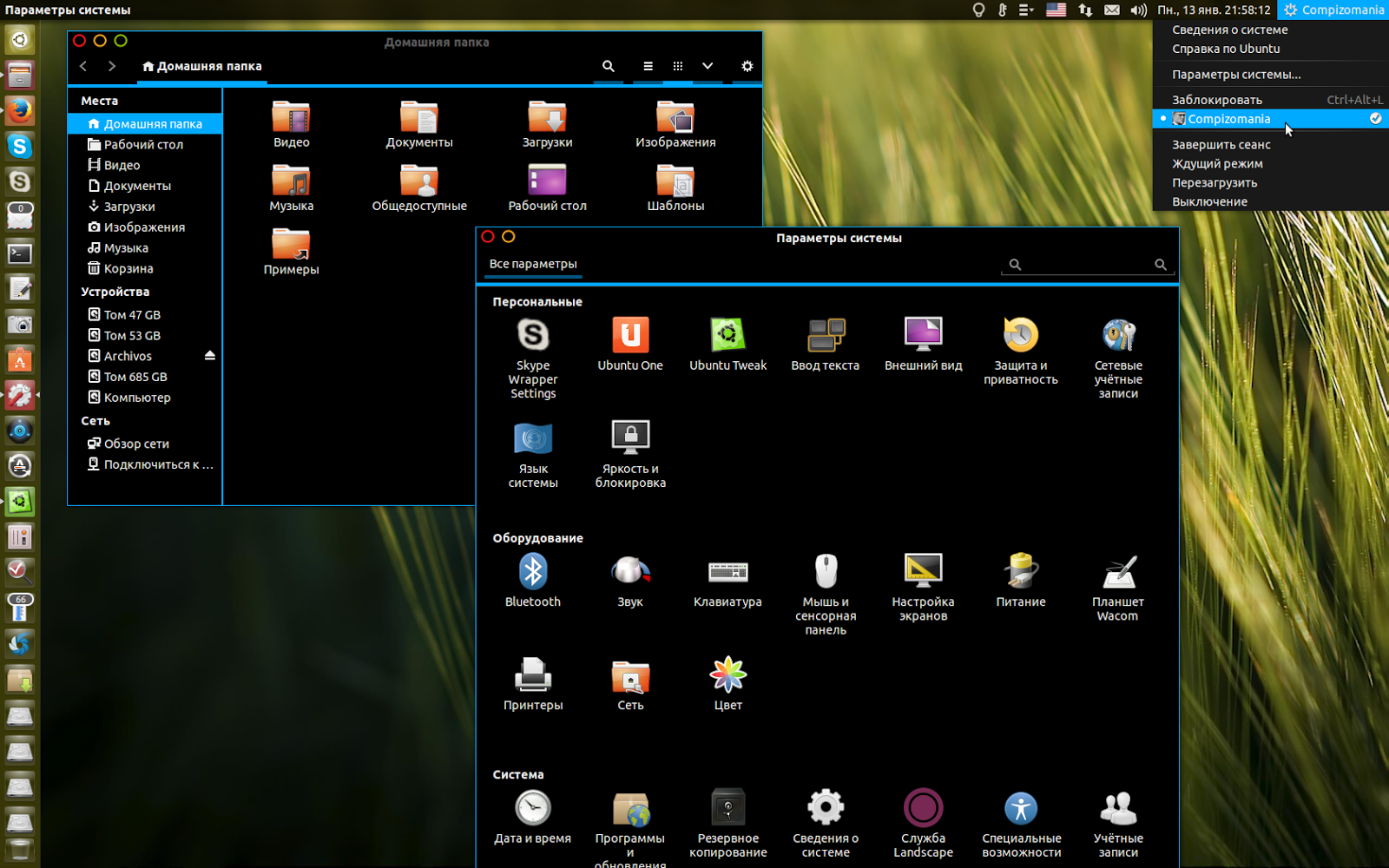
Шаг 4
Появится окно «Обнаружен образ ISOHybrid», выберите запись файла образа в режиме ISO или в режиме образа диска. Подготовьте носитель с режимом изображения ISO, рекомендованным Rufus. Нажмите «ОК» с выбранным режимом ISO и снова нажмите «ОК», чтобы подтвердить, что все данные на флэш-накопителе будут удалены.
Шаг 5
Когда запись файла ISO будет готова, вы увидите, что у USB-накопителя появился статус ГОТОВ в разделе «Статус».
Аренда облачного сервера для разработки, хостинга, обученияПодробнее
Как настроить Ubuntu
После подготовки USB-накопителя необходимо вставить его в один из USB-портов ПК и загрузить систему с USB.
Шаг 1
После доступа к меню загрузки компьютера нужно выбрать опцию «Съемные устройства», либо опцию, содержащую имя USB, чтобы начать установку. Обычно можно получить доступ к меню загрузки, нажав F10, F12, F8 или ESC.
Обычно можно получить доступ к меню загрузки, нажав F10, F12, F8 или ESC.
Шаг 2
После загрузки компьютера с USB нажмите Enter в опции «Попробовать или установить Ubuntu», когда откроется меню GNU GRUB.
Шаг 3
Подождите, пока загрузится система Ubuntu и подготовится мастер установки.
Шаг 4
Когда откроется мастер установки, вы сможете выбрать язык системы из вариантов, перечисленных на левой панели. После выбора языка нажмите кнопку «Установить», чтобы перейти непосредственно к этапам установки.
Шаг 5
Выберите подходящую раскладку в соответствии с типом раскладки клавиатуры своего ПК и нажмите «Продолжить».
Шаг 6
Вы можете установить дистрибутив Linux с нормальными или минимальными характеристиками. При обычной установке будет настроено основное программное обеспечение, необходимое для пользователей.
При обычной установке будет настроено основное программное обеспечение, необходимое для пользователей.
Выберите «Обычная установка» установите проверку и установку системных обновлений во время установки. Также установите стороннее программное обеспечение, поддерживающее дополнительные форматы носителей, из «Других параметров» и выберите «Продолжить».
Шаг 7
Поскольку вы будете собирать Ubuntu с нуля в разделе «Тип установки», убедитесь, что на вашем жестком диске или SSD нет важных данных. Выберите параметр «очистить диск и установить Ubuntu» и нажмите кнопку «Установить сейчас».
При появлении вопроса «Вы хотите подтвердить запись изменений на диск?» нажмите «Продолжить».
Шаг 8
Чтобы правильно настроить часы системы, отметьте на карте город, в котором вы живете или другой город из своего часового пояса. Нажмите «Продолжить».
Нажмите «Продолжить».
Шаг 9
Заполните поле «Ваше имя». Введите имя компьютера и имя пользователя в других разделах и создайте надежный пароль. Вы можете дополнительно включить автоматический вход в систему, если не хотите вводить пароль при перезагрузке.
Выполнив необходимые настройки учетной записи пользователя, нажмите «Продолжить».
Шаг 10
Подождите, пока дистрибутив Linux будет установлен компьютере. Это может занять некоторое время.
Шаг 11
После установки системы Linux перезагрузите компьютер.
Шаг 12
Уберите установочный носитель USB из ПК и нажмите Enter.
Шаг 13
Чтобы войти в систему, введите созданный вами пароль в окне конфигурации учетной записи пользователя и нажмите Enter.
Шаг 14
В окне «Учетные записи в Интернете», можно получить доступ к своим онлайн-документам, войдя в свою учетную запись Google или другие учетные записи.
Шаг 15
Вы можете использовать Программное обеспечение для установки популярных приложений на свой компьютер с Linux.
Шаг 16
После установки Ubuntu откройте терминал, нажав CTRL + ALT + T, и проверьте версию системы и кодовое имя, выполнив команду «lsb_release -a».
Как отключить графический интерфейс при загрузке
Если для лучшего быстродействия вы хотите использовать Ubuntu без GUI, тогда можете выполнить следующие действия:
1. Данная команда отключит графический интерфейс при загрузке. После перезагрузки система загрузится в многопользовательский режим:
$ sudo systemctl set-default multi-user
2. Перезагрузитесь или выйдите из текущего сеанса, чтобы выйти из графического интерфейса:
Перезагрузитесь или выйдите из текущего сеанса, чтобы выйти из графического интерфейса:
$ reboot
Или
$ gnome-session-quit
virtual desktop
cloud server
системные требования ubuntu — hacking4u
Вам интересно, какие системные требования Ubuntu необходимы для бесперебойной и успешной работы? Тогда вы пришли в нужное место! В этом сообщении блога мы обсудим системные требования Ubuntu, которые вам необходимо знать, чтобы получить максимальную отдачу от вашего опыта работы с Ubuntu. Мы рассмотрим все, что вам нужно знать о системных требованиях Ubuntu для вашего компьютера, от аппаратного до программного обеспечения.
системные требования ЦП
Одним из ключевых системных требований, которые следует учитывать при установке Ubuntu, является ЦП или центральный процессор. Этот компонент служит «мозгом» вашего компьютера, выполняя инструкции, необходимые для запуска программ и выполнения задач.
Для бесперебойной работы Ubuntu рекомендуется, чтобы у вас был процессор с частотой обработки не менее 1 ГГц. Однако имейте в виду, что для более новых версий Ubuntu может потребоваться более быстрый процессор для эффективной работы.
Если вы не уверены, какой тип процессора у вашего компьютера, вы можете легко проверить это, зайдя в настройки вашей системы или выполнив диагностику системы. Как правило, процессоры Intel или AMD совместимы с Ubuntu, поэтому, если ваш процессор соответствует рекомендуемым требованиям к скорости, вы сможете без проблем установить и запустить операционную систему.
Также стоит отметить, что для некоторых приложений Ubuntu может потребоваться более мощный процессор.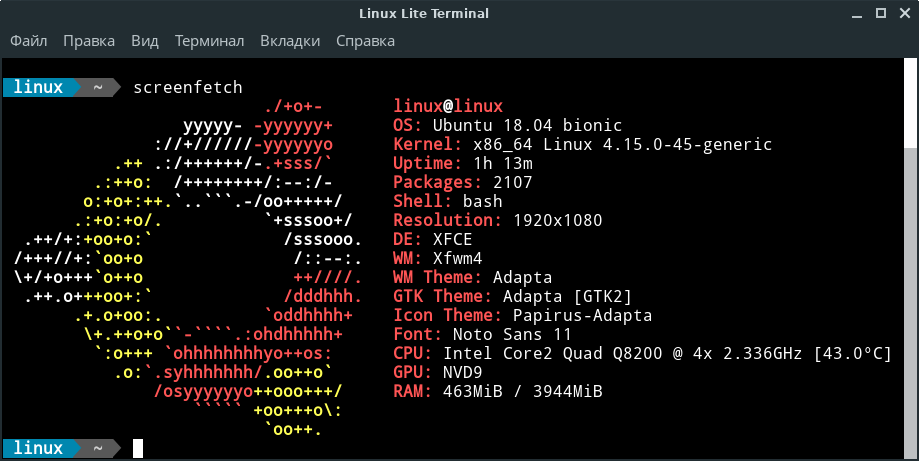 Например, если вы планируете использовать Ubuntu для игр или редактирования видео, вы можете инвестировать в процессор с более высокой скоростью обработки, чтобы обеспечить плавную работу.
Например, если вы планируете использовать Ubuntu для игр или редактирования видео, вы можете инвестировать в процессор с более высокой скоростью обработки, чтобы обеспечить плавную работу.
В целом наличие достаточного количества ЦП имеет решающее значение для бесперебойной и эффективной работы Ubuntu. Потратьте время на изучение вычислительных возможностей вашего компьютера и убедитесь, что ваш процессор соответствует минимальным требованиям для той версии Ubuntu, которую вы планируете установить.
Требования к памяти (ОЗУ)
Конечно, вот несколько более коротких и более активных предложений о требованиях к памяти (ОЗУ) Ubuntu:
- Для Ubuntu 21.04 требуется не менее 4 ГБ оперативной памяти.
- Для оптимальной производительности рекомендуется иметь больше оперативной памяти, чем требуется.
- Требуемый объем оперативной памяти зависит от задач, которые вы хотите выполнять. Для базового просмотра веб-страниц и офисных приложений достаточно 4 ГБ оперативной памяти.
 Однако для более интенсивных задач, таких как редактирование видео или игры, вам может потребоваться больше оперативной памяти.
Однако для более интенсивных задач, таких как редактирование видео или игры, вам может потребоваться больше оперативной памяти. - Ubuntu поддерживает оперативную память DDR3 и DDR4, и важно убедиться, что выбранная вами оперативная память совместима с вашей материнской платой.
- Также можно добавить больше оперативной памяти в вашу систему, если вы обнаружите, что вам нужно больше, чем у вас есть в настоящее время.
Требования к хранению
Вот несколько коротких предложений о требованиях Ubuntu к хранилищу:
- Для Ubuntu 21.04 требуется не менее 25 ГБ свободного места на жестком диске.
- Важно иметь достаточно места для установки Ubuntu, а также для любых файлов и приложений, которые вы хотите хранить на своем компьютере.
- Твердотельные накопители (SSD) рекомендуются для более быстрой загрузки и общей производительности.
- Вы можете использовать такие инструменты, как GParted, для управления разделами жесткого диска и выделения места для Ubuntu во время установки.

- Внешние жесткие диски или облачное хранилище можно использовать для дополнительного места для хранения, если это необходимо.
Графика
Требования к графике для Ubuntu зависят от версии Ubuntu и конкретных задач, которые вы хотите выполнить. Видеокарта и дисплей с разрешением 1024×768 — это минимальные требования для Ubuntu 21.04. Для лучшего взаимодействия с пользователем рекомендуется иметь графическую карту и дисплей с более высоким разрешением.
Другое
Помимо ЦП, памяти, хранилища и графики, существуют и другие системные требования, которые следует учитывать при выборе Ubuntu. Эти требования могут не влиять напрямую на производительность вашей системы Ubuntu, но их все равно важно учитывать.
Во-первых, вам понадобится дисплей с разрешением не менее 1024х768. Это минимальное требование для отображения среды рабочего стола Ubuntu. Однако рекомендуется иметь дисплей с более высоким разрешением для лучшего взаимодействия с пользователем.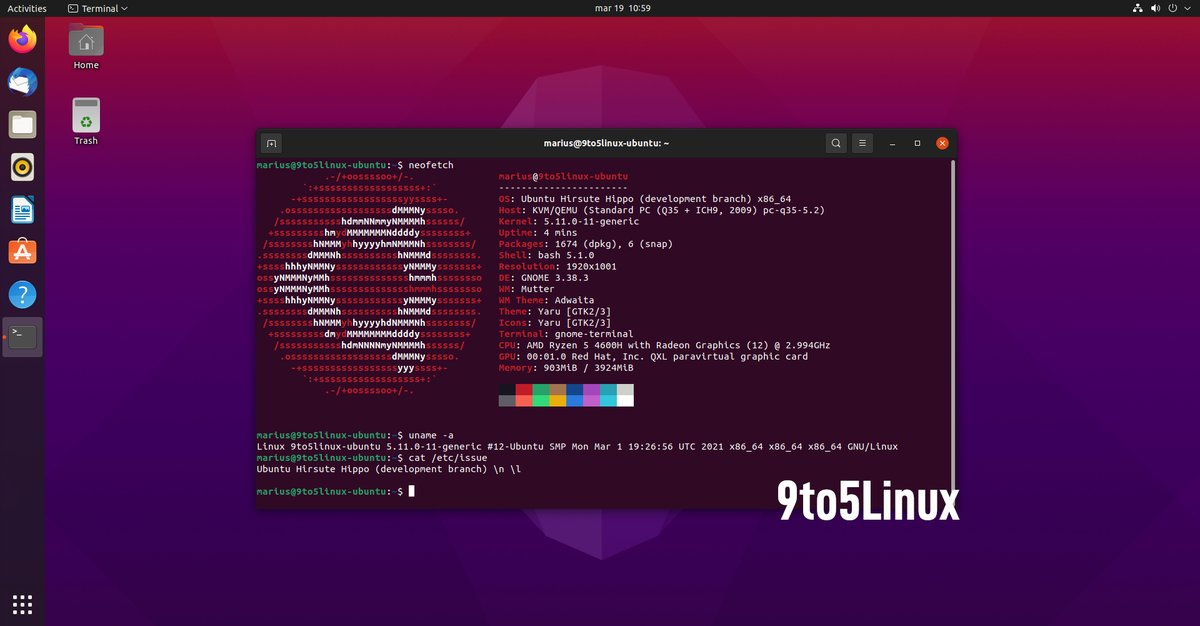
Во-вторых, вам понадобятся клавиатура и мышь. Они необходимы для взаимодействия с вашей системой Ubuntu и навигации по различным приложениям и программам.
В-третьих, если вы планируете подключаться к Интернету, вам понадобится карта сетевого интерфейса (NIC) или карта беспроводной связи, совместимая с Ubuntu. Вам также может потребоваться установить дополнительные драйверы, чтобы ваша сетевая карта или беспроводная карта работали правильно.
Наконец, вам потребуется подключение к Интернету для загрузки и установки обновлений и программных пакетов. Для обеспечения бесперебойной загрузки и установки рекомендуется широкополосное подключение к Интернету.
Заключение
Ubuntu — популярная и удобная операционная система, которая может работать на различных устройствах. Системные требования к Ubuntu разумны, что делает ее доступной для широкого круга пользователей. Как мы уже говорили, ЦП и ОЗУ являются наиболее важными компонентами, и перед установкой Ubuntu всегда лучше проверить рекомендуемые минимальные системные требования на официальном веб-сайте. Благодаря элегантному интерфейсу и отличной производительности Ubuntu является идеальным выбором для тех, кто ищет бесплатную операционную систему с открытым исходным кодом. Итак, являетесь ли вы профессиональным разработчиком или случайным пользователем, Ubuntu стоит рассматривать как вашу операционную систему.
Благодаря элегантному интерфейсу и отличной производительности Ubuntu является идеальным выбором для тех, кто ищет бесплатную операционную систему с открытым исходным кодом. Итак, являетесь ли вы профессиональным разработчиком или случайным пользователем, Ubuntu стоит рассматривать как вашу операционную систему.
Linux
Содержание
- Предварительные условия
- Дебиан/Убунту
- Долгосрочная поддержка, версия
- Еженедельный выпуск
- Установка Java
- Федора
- Долгосрочная поддержка, версия
- Еженедельный выпуск
- Старт Дженкинс
- Красная Шляпа/Альма/Рокки
- Долгосрочная поддержка, версия
- Еженедельный выпуск
- Старт Дженкинс
- Мастер настройки после установки
- Разблокировка Дженкинса
- Настройка Jenkins с помощью плагинов
- Создание первого пользователя-администратора
Установщики Jenkins доступны для нескольких дистрибутивов Linux.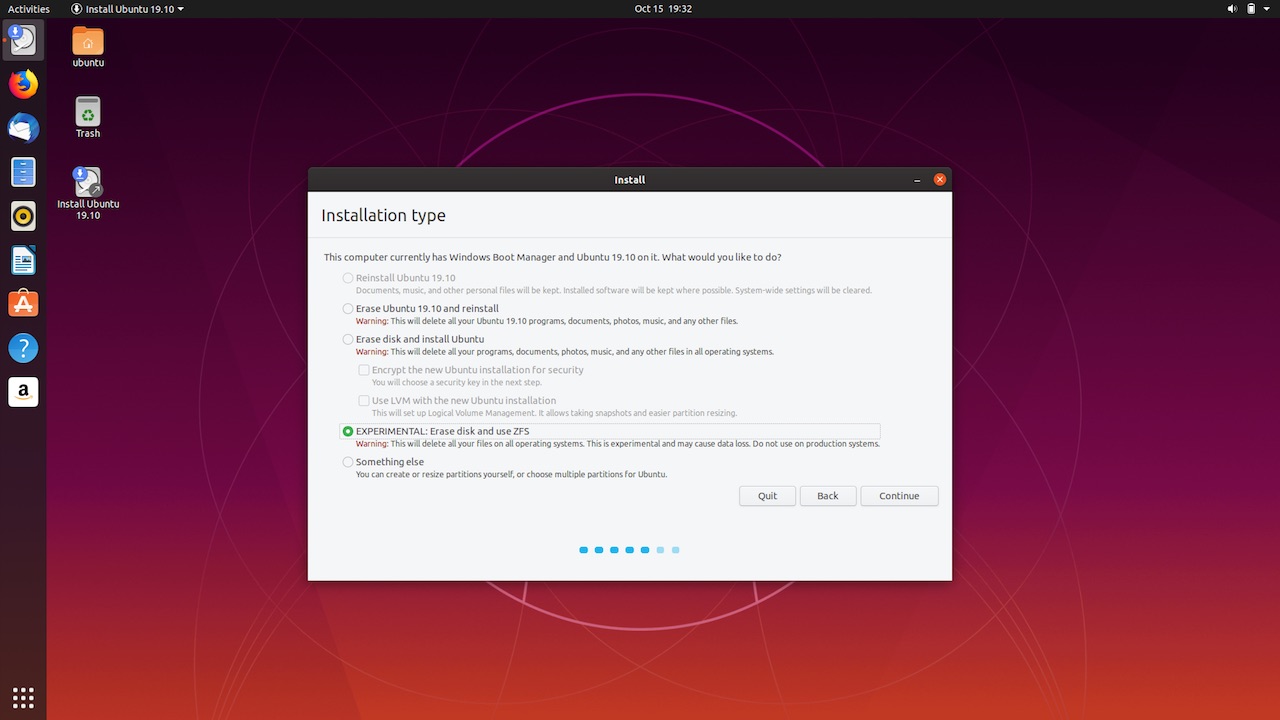
Дебиан/Убунту
Федора
Красная Шляпа/Альма/Рокки
Предварительные условия
Минимальные аппаратные требования:
Рекомендуемая конфигурация оборудования для небольшой группы:
Подробные рекомендации по оборудованию:
Требования к программному обеспечению:
Java: см. страницу требований Java
Веб-браузер: см. страницу совместимости веб-браузеров
Для операционной системы Windows: Политика поддержки Windows
Для операционной системы Linux: Политика поддержки Linux
Для контейнеров сервлетов: Политика поддержки контейнеров сервлетов
Debian/Ubuntu
В Debian и дистрибутивах на основе Debian, таких как Ubuntu, вы можете установить Jenkins через apt .
С выпуском Debian 12 OpenJDK 11 больше не включает , а не .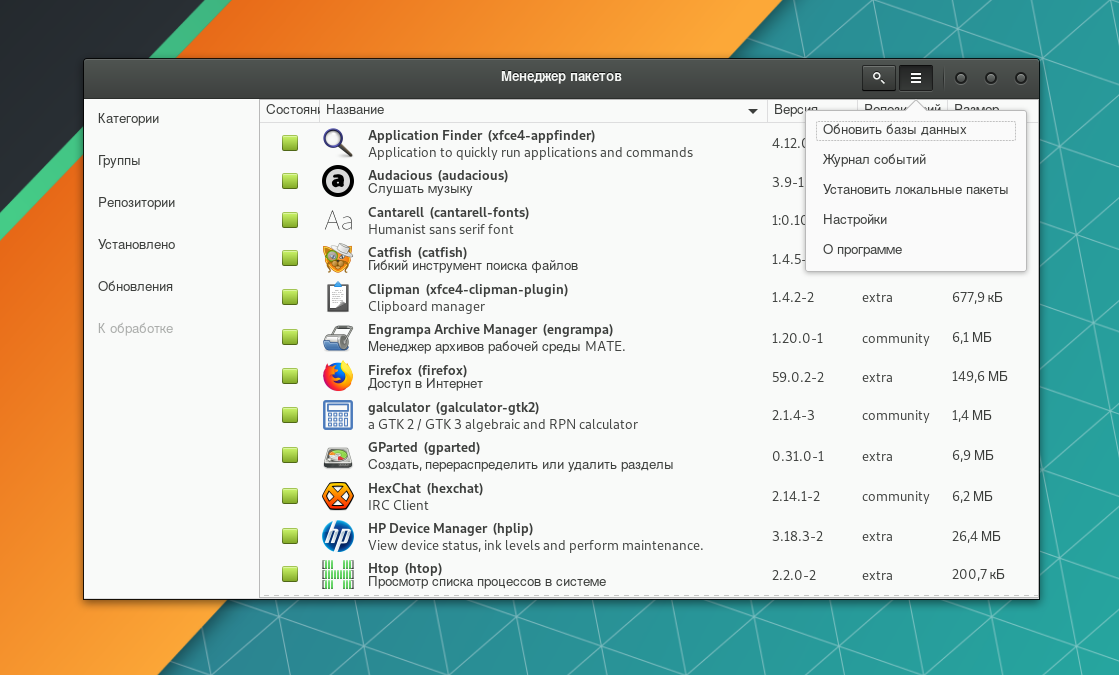 Он был заменен на OpenJDK 17, что отражено в инструкциях ниже. |
Выпуск с долгосрочной поддержкой
Выпуск LTS (долгосрочная поддержка) выбирается каждые 12 недель из потока обычных выпусков в качестве стабильного выпуска на этот период времени.
Его можно установить с debian-stable apt репозиторий.
curl -fsSL https://pkg.jenkins.io/debian-stable/jenkins.io-2023.key | судо тройник \ /usr/share/keyrings/jenkins-keyring.asc > /dev/null эхо-деб [signed-by=/usr/share/keyrings/jenkins-keyring.asc] \ https://pkg.jenkins.io/debian-стабильный двоичный файл/ | судо тройник \ /etc/apt/sources.list.d/jenkins.list > /dev/null sudo apt-получить обновление sudo apt-get install jenkins
Еженедельный выпуск
Еженедельно выпускается новый выпуск для предоставления исправлений ошибок и функций пользователям и разработчикам подключаемых модулей.
Его можно установить с debian подходящий репозиторий.
curl -fsSL https://pkg.jenkins.io/debian/jenkins.io-2023.key | судо тройник \ /usr/share/keyrings/jenkins-keyring.asc > /dev/null эхо-деб [signed-by=/usr/share/keyrings/jenkins-keyring.asc] \ https://pkg.jenkins.io/двоичный файл debian/ | судо тройник \ /etc/apt/sources.list.d/jenkins.list > /dev/null sudo apt-получить обновление sudo apt-get install jenkins
Начиная с Jenkins 2.335 и Jenkins 2.332.1, пакет настроен с systemd , а не более старой System V init .
См. руководство сообщества DigitalOcean systemd , чтобы лучше понять преимущества systemd и команды systemctl .
Установка пакета:
Настройте Jenkins как демон, запускаемый при запуске. Запустите
systemctl cat jenkinsдля получения более подробной информации.Создайте пользователя jenkins для запуска этой службы.
Прямой вывод журнала консоли на
системный журнал. Запустите
Запустите journalctl -u jenkins.service, если вы устраняете неполадки Jenkins.Заполните
/lib/systemd/system/jenkins.serviceпараметрами конфигурации для запуска, например,JENKINS_HOMEНастройте Jenkins для прослушивания порта 8080. Получите доступ к этому порту в браузере, чтобы начать настройку.
Если Jenkins не запускается из-за того, что порт используется, [Сервис] Среда = "JENKINS_PORT = 8081" Здесь был выбран «8081», но вы можете указать другой доступный порт. |
Установка Java
Для работы Jenkins требуется Java, однако некоторые дистрибутивы не включают ее по умолчанию, а некоторые версии Java несовместимы с Jenkins.
Существует несколько реализаций Java, которые вы можете использовать.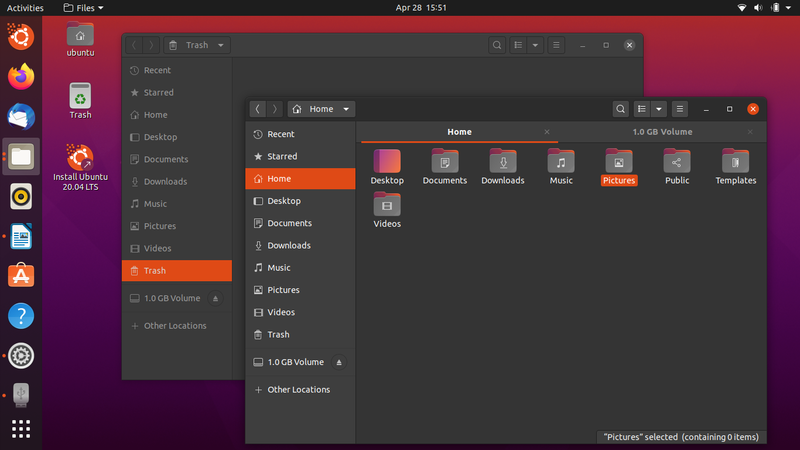
OpenJDK — самый популярный на данный момент, мы будем использовать его в этом руководстве.
Обновите репозитории Debian apt, установите OpenJDK 17 и проверьте установку с помощью команд:
sudo apt update sudo apt установить openjdk-17-jre Java-версия openjdk версия "17.0.7" 2023-04-18 Среда выполнения OpenJDK (сборка 17.0.7+7-Debian-1deb11u1) 64-разрядная виртуальная машина сервера OpenJDK (сборка 17.0.7+7-Debian-1deb11u1, смешанный режим, совместное использование)
Зачем использовать |
Fedora
Установить Jenkins можно через dnf . Сначала вам нужно добавить репозиторий Jenkins с веб-сайта Jenkins в диспетчер пакетов.
Сначала вам нужно добавить репозиторий Jenkins с веб-сайта Jenkins в диспетчер пакетов.
Выпуск с долгосрочной поддержкой
Выпуск LTS (долгосрочная поддержка) выбирается каждые 12 недель из потока обычных выпусков в качестве стабильного выпуска на этот период времени.
Его можно установить с redhat-стабильный репозиторий yum.
sudo wget -O /etc/yum.repos.d/jenkins.repo \
https://pkg.jenkins.io/redhat-stable/jenkins.repo
sudo rpm --import https://pkg.jenkins.io/redhat-stable/jenkins.io-2023.key
обновление судо днф
# Добавляем необходимые зависимости для пакета jenkins
sudo dnf установить java-17-openjdk
sudo dnf установить Дженкинса
sudo systemctl daemon-reload Еженедельный выпуск
Еженедельно выпускается новый выпуск для предоставления исправлений ошибок и функций пользователям и разработчикам подключаемых модулей.
Его можно установить с репозиторий redhat yum.
sudo wget -O /etc/yum.repos.d/jenkins.repo \ https://pkg.jenkins.io/redhat/jenkins.repo sudo rpm --import https://pkg.jenkins.io/redhat/jenkins.io-2023.key обновление судо днф # Добавляем необходимые зависимости для пакета jenkins sudo dnf установить java-17-openjdk sudo dnf install jenkins
Start Jenkins
Вы можете включить запуск службы Jenkins при загрузке с помощью команды:
sudo systemctl enable jenkins
Вы можете запустить службу Jenkins с помощью команды:
sudo systemctl start jenkins
Вы можете проверить статус службы Jenkins с помощью команды:
sudo systemctl status jenkins
Если все настроено правильно, вы должны увидеть такой вывод:
Загружено: загружено (/lib/systemd/system/jenkins.service; включено; предустановка поставщика: включена) Активно: активно (работает) с Вт 2018-11-13 16:19:01 +03; 4мин 57с назад
Если у вас установлен брандмауэр, вы должны добавить Jenkins в качестве исключения. ВАШ ПОРТ=8080 PERM="--постоянно" SERV="$PERM --service=jenkins" брандмауэр-cmd $ PERM --new-service = Дженкинс firewall-cmd $SERV --set-short="Порты Jenkins" firewall-cmd $SERV --set-description="Исключения порта Jenkins" брандмауэр-cmd $SERV --add-port=$ВАШ ПОРТ/tcp брандмауэр-cmd $ PERM --add-service = Дженкинс брандмауэр-cmd --zone=public --add-service=http --permanent брандмауэр-cmd --перезагрузить |
Red Hat/Alma/Rocky
Вы можете установить Jenkins через yum на Red Hat Enterprise Linux, Alma Linux, Rocky Linux, Oracle Linux и другие дистрибутивы на основе Red Hat.
Как установить Jenkins на Rocky Linux 9

Вам нужно выбрать выпуск Jenkins Long Term Support или еженедельный выпуск Jenkins.
Выпуск с долгосрочной поддержкой
Выпуск LTS (долгосрочная поддержка) выбирается каждые 12 недель из потока обычных выпусков в качестве стабильного выпуска на этот период времени.
Его можно установить с redhat-стабильный репозиторий yum.
sudo wget -O /etc/yum.repos.d/jenkins.repo \
https://pkg.jenkins.io/redhat-stable/jenkins.repo
sudo rpm --import https://pkg.jenkins.io/redhat-stable/jenkins.io-2023.key
обновление судо ням
# Добавляем необходимые зависимости для пакета jenkins
sudo yum установить java-17-openjdk
sudo yum установить дженкинса
sudo systemctl daemon-reload Еженедельный выпуск
Еженедельно выпускается новый выпуск для предоставления исправлений ошибок и функций пользователям и разработчикам подключаемых модулей.
Его можно установить с репозиторий redhat yum.
sudo wget -O /etc/yum.repos.d/jenkins.repo \
https://pkg.jenkins.io/redhat/jenkins. repo
sudo rpm --import https://pkg.jenkins.io/redhat/jenkins.io-2023.key
обновление судо ням
# Добавляем необходимые зависимости для пакета jenkins
sudo yum установить java-17-openjdk
sudo yum install jenkins
repo
sudo rpm --import https://pkg.jenkins.io/redhat/jenkins.io-2023.key
обновление судо ням
# Добавляем необходимые зависимости для пакета jenkins
sudo yum установить java-17-openjdk
sudo yum install jenkins Start Jenkins
Вы можете включить запуск службы Jenkins при загрузке с помощью команды:
sudo systemctl enable jenkins
Вы можете запустить службу Jenkins с помощью команды:
sudo systemctl start jenkins
Вы можете проверить статус службы Jenkins с помощью команды:
sudo systemctl status jenkins
Если все настроено правильно, вы должны увидеть такой вывод:
Загружено: загружено (/lib/systemd/system/jenkins.service; включено; предустановка поставщика: включена) Активно: активно (работает) с Вт 2023-06-22 16:19:01 +03; 4мин 57с назад ...
Если у вас установлен брандмауэр, вы должны добавить Jenkins в качестве исключения. ВАШ ПОРТ=8080 PERM="--постоянно" SERV="$PERM --service=jenkins" брандмауэр-cmd $ PERM --new-service = Дженкинс firewall-cmd $SERV --set-short="Порты Jenkins" firewall-cmd $SERV --set-description="Исключения порта Jenkins" брандмауэр-cmd $SERV --add-port=$ВАШ ПОРТ/tcp брандмауэр-cmd $ PERM --add-service = Дженкинс брандмауэр-cmd --zone=public --add-service=http --permanent брандмауэр-cmd --перезагрузить |
Мастер настройки после установки
После загрузки, установки и запуска Jenkins с помощью одной из процедур
выше (за исключением установки с Jenkins Operator), запустится мастер постустановочной настройки.
Этот мастер установки проведет вас через несколько быстрых «разовых» шагов, чтобы разблокировать
Jenkins, настройте его с помощью плагинов и создайте первого пользователя-администратора.
через который вы можете продолжить доступ к Jenkins.
Разблокировка Дженкинса
При первом доступе к новому экземпляру Jenkins вас попросят разблокировать его с помощью
автоматически сгенерированный пароль.
Перейдите к
http://localhost:8080(или любому другому порту, который вы настроили для
Jenkins при его установке) и дождитесь появления страницы Unlock Jenkins .Из вывода журнала консоли Jenkins скопируйте автоматически сгенерированный
буквенно-цифровой пароль (между двумя наборами звездочек).Примечание:
Команда:
sudo cat /var/lib/jenkins/secrets/initialAdminPasswordнапечатает пароль на консоли.Если вы используете Jenkins в Docker с использованием официального образа
jenkins/jenkins, вы можете использоватьsudo docker exec ${CONTAINER_ID или CONTAINER_NAME} cat /var/jenkins_home/secrets/initialAdminPassword, чтобы напечатать пароль в консоли без необходимости exec в контейнер.
На странице Unlock Jenkins вставьте этот пароль в Administrator
пароль и нажмите Продолжить .
Примечание:
Настройка Jenkins с помощью подключаемых модулей
После разблокировки Jenkins Страница настройки Jenkins
появляется. Здесь вы можете установить любое количество полезных плагинов как часть вашего
Начальная настройка.
Выберите один из двух показанных вариантов:
Установить рекомендуемые плагины — установить рекомендуемый набор плагинов, который
основаны на наиболее распространенных случаях использования.Выбрать плагины для установки — выбрать, какой набор плагинов ставить изначально
установить. При первом входе на страницу выбора плагина предлагаемый
плагины выбраны по умолчанию.
| Если вы не уверены, какие плагины вам нужны, выберите Предлагается установить плагины . 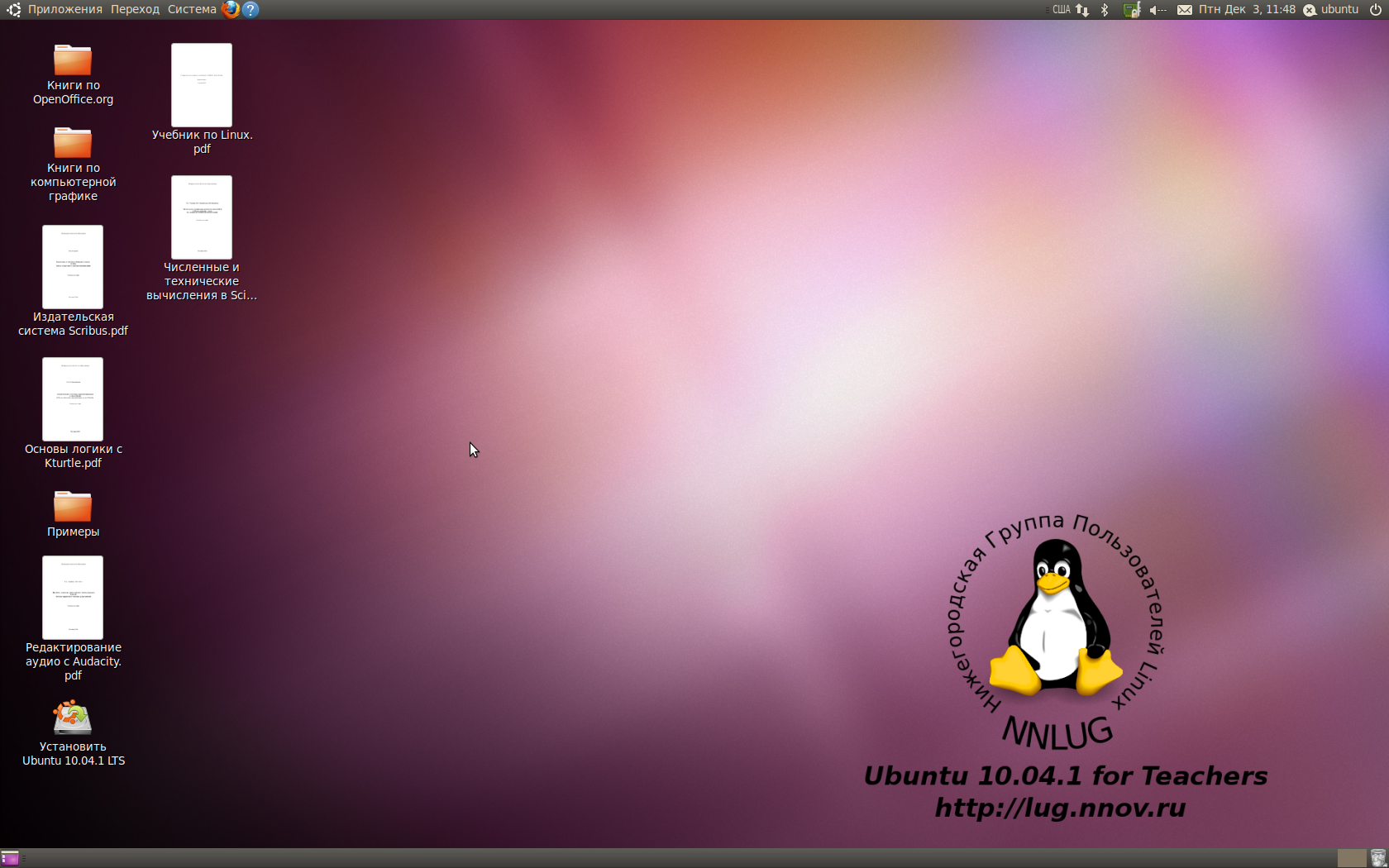 Вы можете установить (или удалить) дополнительные плагины Jenkins позже. через Управление Дженкинсом > Страница Плагины в Jenkins. |
Мастер установки показывает процесс настройки Jenkins и ваш
выбранный набор устанавливаемых плагинов Jenkins. Этот процесс может занять несколько
минут.
Создание первого пользователя-администратора
Наконец, после настройки Jenkins с помощью
плагинов, Дженкинс просит вас создать первого пользователя-администратора.
Когда появится страница Create First Admin User , укажите данные для вашего
администратора в соответствующих полях и нажмите Сохранить и завершить .Когда появится страница Jenkins ready , нажмите Начать использование Jenkins .
Примечания:На этой странице может быть указано, что Дженкинс почти готов! вместо этого, и если это так, нажмите
Перезапустить .

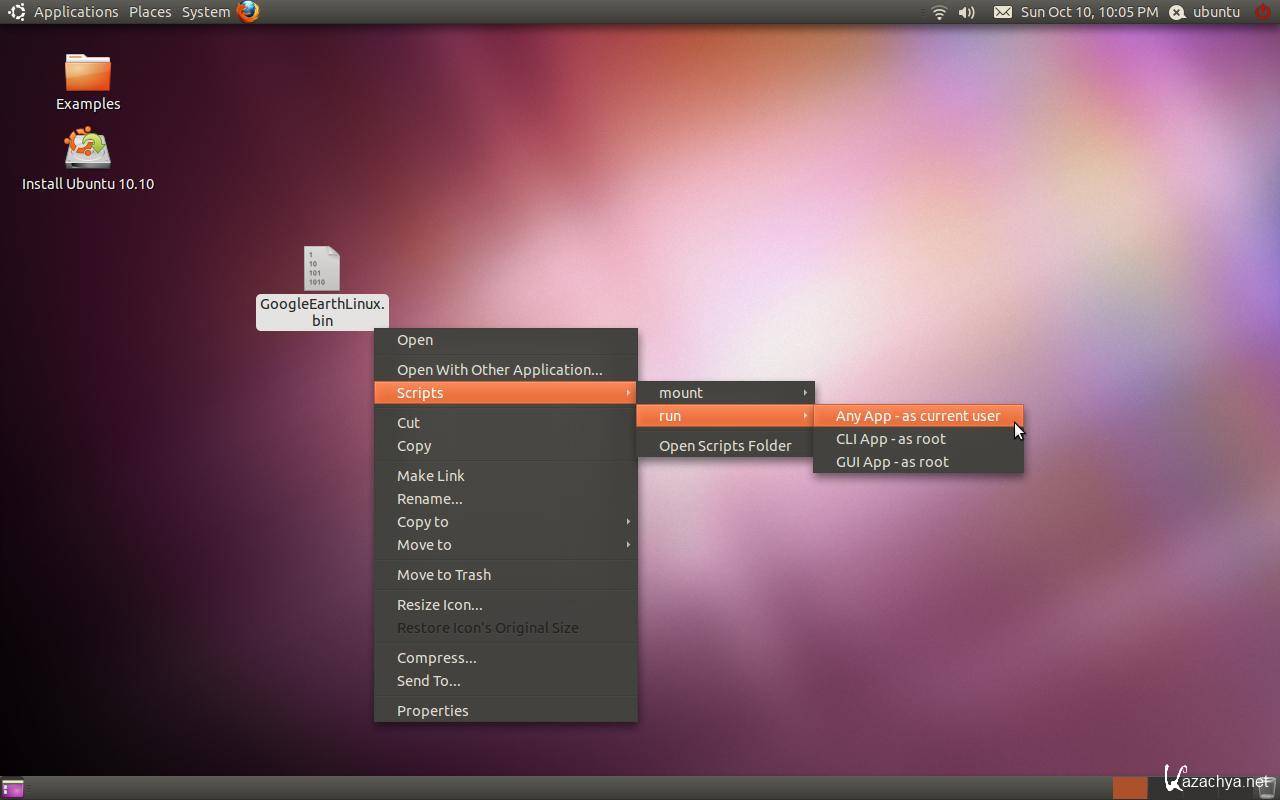 ). pingvinus.ru.
). pingvinus.ru.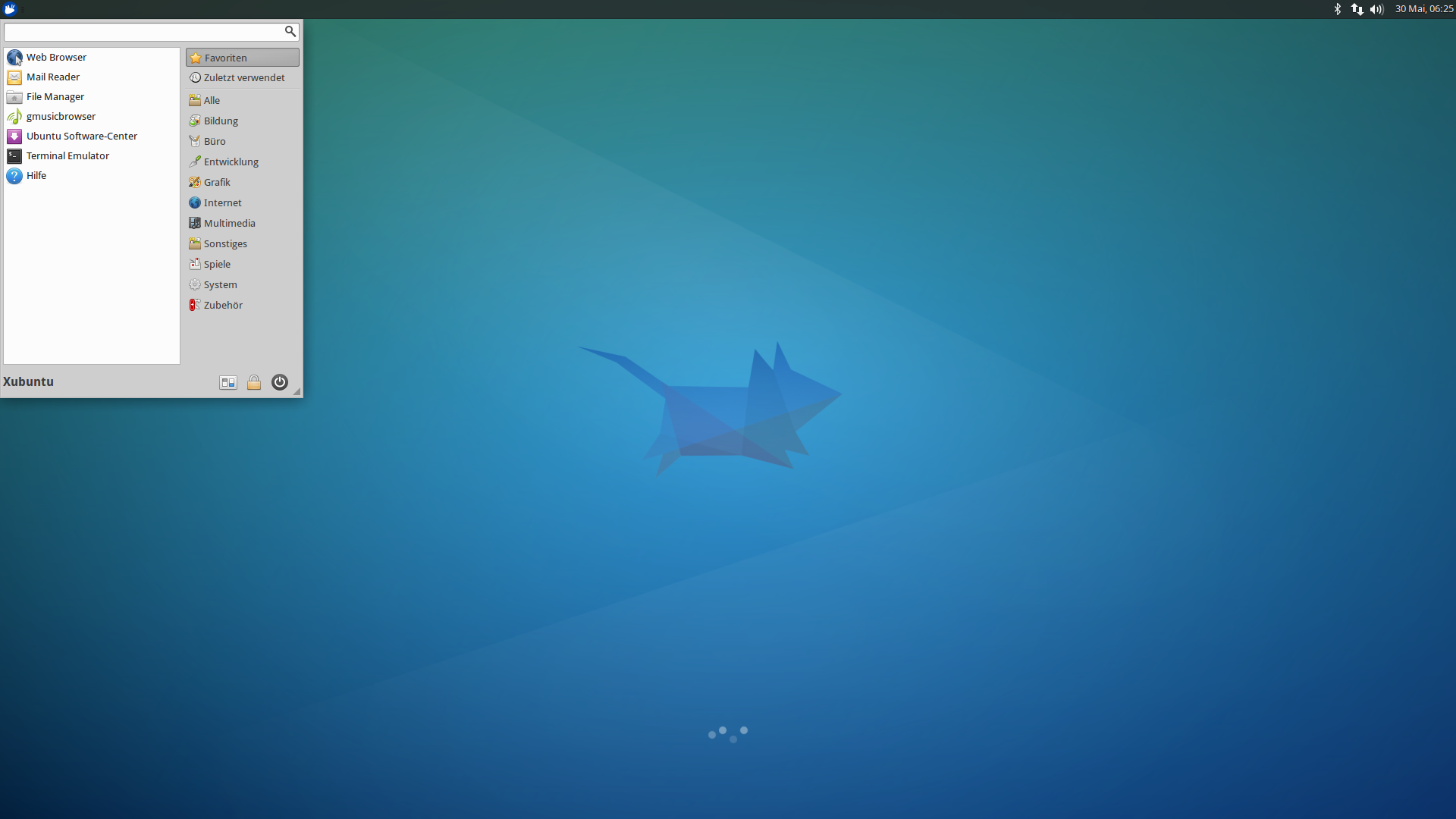 Однако для более интенсивных задач, таких как редактирование видео или игры, вам может потребоваться больше оперативной памяти.
Однако для более интенсивных задач, таких как редактирование видео или игры, вам может потребоваться больше оперативной памяти.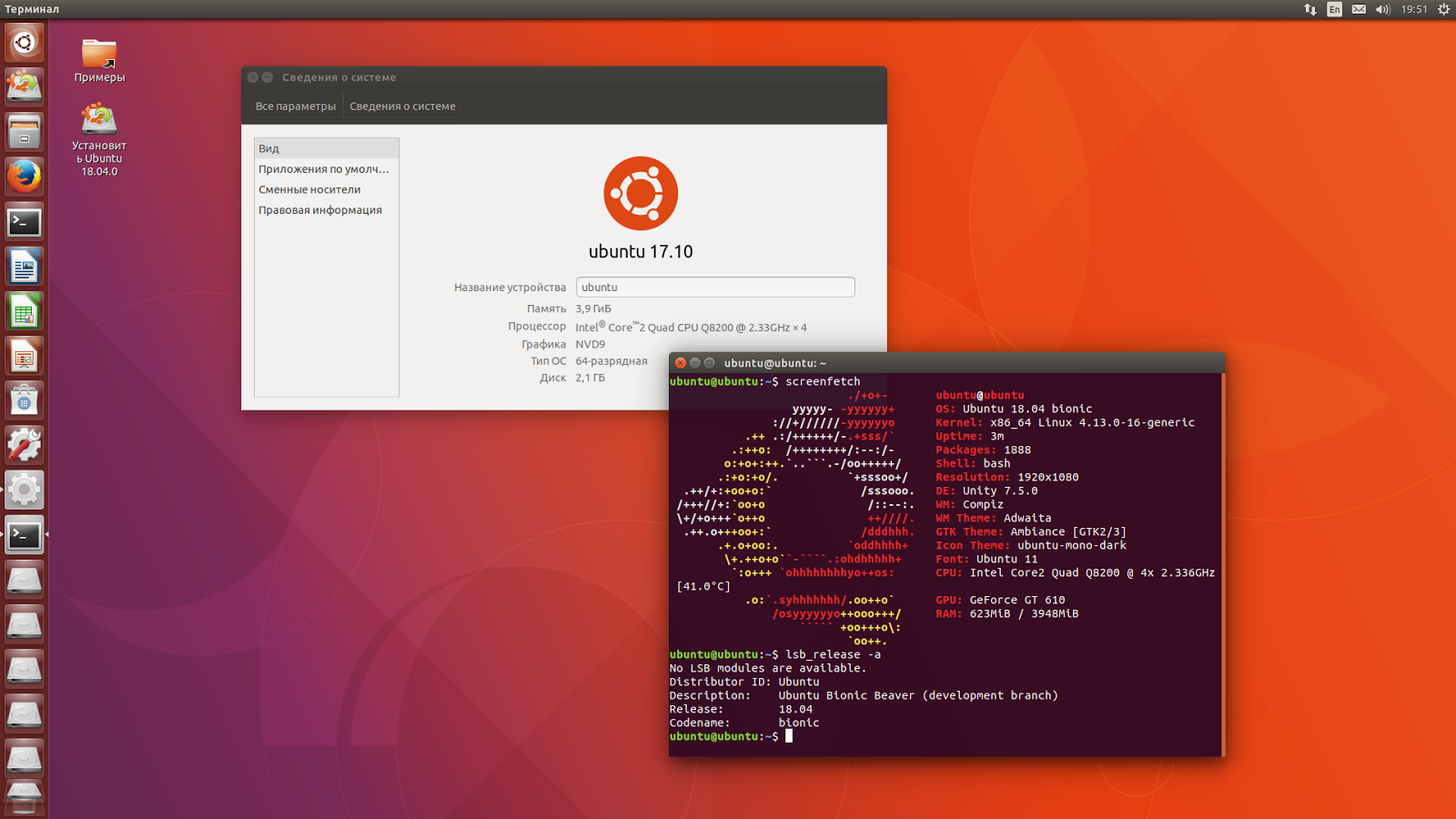
 Запустите
Запустите  repos.d/jenkins.repo \
https://pkg.jenkins.io/redhat/jenkins.repo
sudo rpm --import https://pkg.jenkins.io/redhat/jenkins.io-2023.key
обновление судо днф
# Добавляем необходимые зависимости для пакета jenkins
sudo dnf установить java-17-openjdk
sudo dnf install jenkins
repos.d/jenkins.repo \
https://pkg.jenkins.io/redhat/jenkins.repo
sudo rpm --import https://pkg.jenkins.io/redhat/jenkins.io-2023.key
обновление судо днф
# Добавляем необходимые зависимости для пакета jenkins
sudo dnf установить java-17-openjdk
sudo dnf install jenkins 
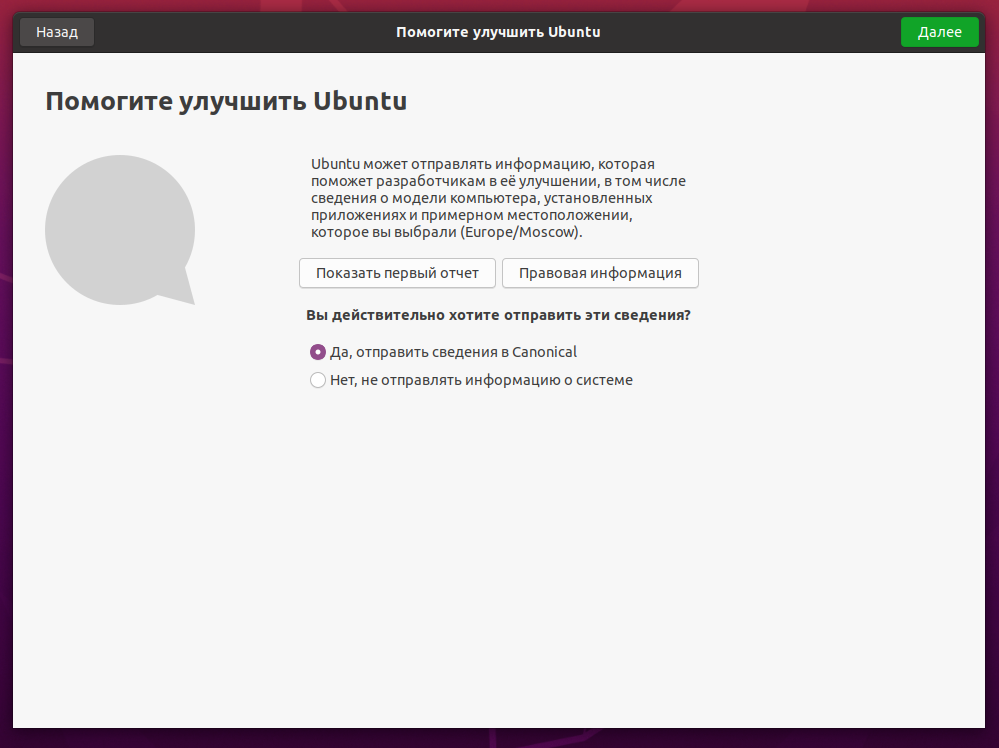 repo
sudo rpm --import https://pkg.jenkins.io/redhat/jenkins.io-2023.key
обновление судо ням
# Добавляем необходимые зависимости для пакета jenkins
sudo yum установить java-17-openjdk
sudo yum install jenkins
repo
sudo rpm --import https://pkg.jenkins.io/redhat/jenkins.io-2023.key
обновление судо ням
# Добавляем необходимые зависимости для пакета jenkins
sudo yum установить java-17-openjdk
sudo yum install jenkins