Как отключить на клавиатуре третью лампочку: Как отключить третью лампочку на клавиатуре?
Содержание
Горит стрелочка на клавиатуре как отключить? —
Содержание материала
- Как отключить третью лампочку на клавиатуре?
- Что делать если не работают стрелки на клавиатуре?
- Сброс ПО
- Как отключить кнопку Scroll Lock?
- Для чего нужна клавиша Num Lock?
- Как ввести нижний индекс на клавиатуре?
- Как включить режим Num Lock?
- Отключение функции переназначения клавиш WASD
- Чтобы исправить это, нужно использовать комбинацию клавиш, которая у каждого производителя своя:
- Как переключить на клавиатуре стрелки на цифры?
- Что означают три лампочки на клавиатуре?
Как отключить третью лампочку на клавиатуре?
Читайте также: Был недавно в телеграмме это когда, сколько времени, значение статуса
Третья лампочка на клавиатуре соответствует клавише «Scroll Lock»,с ледовательно чтобы ее отключить надо нажать на клавишу. Первая лампочка соответсвует «Num Lock», средняя лампочка — клавиша «Caps Lock».
Большинству пользователей ПК эта лампочка ни о чём не говорит, т.к. не используют данную функцию. Поэтому, увидев её во включенном режиме, недоумевают что это значит и как её выключить. Хотя на самом деле всё не так и сложно. Третьей лампочке на клавиатуре у которой нарисована стрелочка вниз в квадратике соответствует кнопка Scroll Lock, которая находится радом. Просто нажмите на неё.
Читайте также: Линейка онлайн на экране в см 1 к 1
Достаточно разобрать клавиатуру и аккуратно бокорезами выкусить ее. Все лампочка отключена.
Читайте также: Как удалить ненужные рингтоны с Android?
Все действия с клавиатурой необходимо производить при обесточенной клавиатуре, воизбежании поражения електрическим током деталей клавиатуры для этого не предназначенных.
Около третьей лампочки чаще всего присутствует символ стрелочки вниз, словно говорящий о перематывании страницы. Но по факту сейчас для подобно используется колесико мыши и на части устройств лампочка отсутствует. А отвечает за нее кнопка Scroll Lock. Во время работы в сети по сути от нее нет какого-либо эффекта, поэтому можно вполне работать и с ней. Но если лампочка раздражает, что стоит отключить ее кнопкой, находится последняя около Prt Scr.
А отвечает за нее кнопка Scroll Lock. Во время работы в сети по сути от нее нет какого-либо эффекта, поэтому можно вполне работать и с ней. Но если лампочка раздражает, что стоит отключить ее кнопкой, находится последняя около Prt Scr.
Такое действие, осуществляется достаточно просто.
Ведь для осуществления данной задачи, вам всего лишь необходимо будет нажать на клавишу «Scroll Lock», которая и отвечает на всей клавиатуре в целом за то, что бы горела именно третья лампочка, поэтому жмите на данную клавишу и после этого, дело будет сделано и все будет готово.
Читайте также: Инструкция по изменению номера, а также удалению телеграмм аккаунта
В Windows 10 есть специальная программа — экранная клавиатура.
Для вызова надо нажать на клавишу Windows в левом нижнем углу экрана и выбрать пункт меню Спец.возможности/Экранная клавиатура.
Используя экранную клавиатуру, можно пользоваться мышкой для набора тех букв, которым соответствуют проблемные клавиши.
Эргономичная клавиатура — это удобная клавиатура. С эргономичной клавиатурой просто удобнее работать. Если вы не набираете тексты постоянно, возможно она вам и не потребуется.
Читайте также: Как по паспортным данным узнать прописку (место регистрации) человека —
Обратите внимание на картинку. Клавиши расположены таким образом, что для того чтобы набирать текст всеми пальцами можно широко расставить руки и не сгибать кисти при наборе букв из левого верхнего или правого верхнего рядов. При большом объеме набираемого текста это становится важными. Кроме того на клавиатуре есть подставка под кисти, благодаря которой руки меньше устают. Но есть и недостатки — клавиатура удобна только для набора текста, и не очень пригодна для игр. Кроме того она занимает больше места на столе. Да еще и стоит намного дороже чем обычная клавиатура.
Скорее нет, чем да. Когда надо могу зайти в банк онлайн и посмотреть сумму и сделать транзакцию . Ещё по своей карте я могу проходить в метро, иногда эта функция бывает нужна- очень удобно, я даже не знаю сколько стоит разовый проезд, раз в месяц снимают сумму за три — четыре поездки.
Многие бренды на сегодняшний день,стали уже задумываться о создании светящейся клавиатуры на ноутбуке,стало просто понятно что покупатели стали намного придирчивы к комплектации и наворотов в данном вопросе.
Скажу просто,для кого-то это вовсе не тревожит,так сказать не головная боль.
Есть конечно вторая масса людей,которые охотно бы пользовались ну и конечно можно сказать хвастались данным дополнением.
Всё просто ведёт к тому,что на ноутбуке можно иметь огромное количество скажем так-примочек,за которые нужно заплатить не малую N-сумму.
Когда я выбирал клавиатуру, то мне для игрового компьютера посоветовали игровую клавиатуру с прорезиненными кнопками. Но я выбрл другую. Вы подберите такую, чтоб вам удобней было. Желательно чтобы русские и английские буквы разных цветов были и чтобы кнопки отдельно были. Ну типа чтобы между ними просвет был. Тогда всякие крошки набиться не будут и портить клавиатру.
Что делать если не работают стрелки на клавиатуре?
Если весь лист перемещается при нажатии стрелки вместо перехода по ячейкам, скорее всего, причиной такого поведения является активированная кнопка Scroll Lock. Возможно, на вашей клавиатуре нет этой клавиши, но ее функцию можно включить с помощью комбинации FN. Для ее отключения можно использовать экранную клавиатуру.
Возможно, на вашей клавиатуре нет этой клавиши, но ее функцию можно включить с помощью комбинации FN. Для ее отключения можно использовать экранную клавиатуру.
Сброс ПО
Ещё одним возможным вариантом решения проблемы является удаление драйверов. Для этого нужно:
- Включить «диспетчер устройств» или окно «устройства и принтеры» (для Windows 7) и среди прочего найти клавиатуру.
- Кликнуть на её иконку.
- Найти строку «клавиатура HID» и щёлкнуть на неё.
- Во вкладке «драйвер» нажать на «удалить».
- Отключить прибор от компьютера.
- Включить его снова.
После этого ПО должны переустановиться по умолчанию, то есть такими, какими они были до происшествия. Если они не переустановились, то в сети придётся искать драйвера в точности для пострадавшей модели. Но до этого дойти не должно.
Как отключить кнопку Scroll Lock?
Если на клавиатуре нет этой клавиши, отключить режим SCROLL LOCK можно с помощью экранной клавиатуры.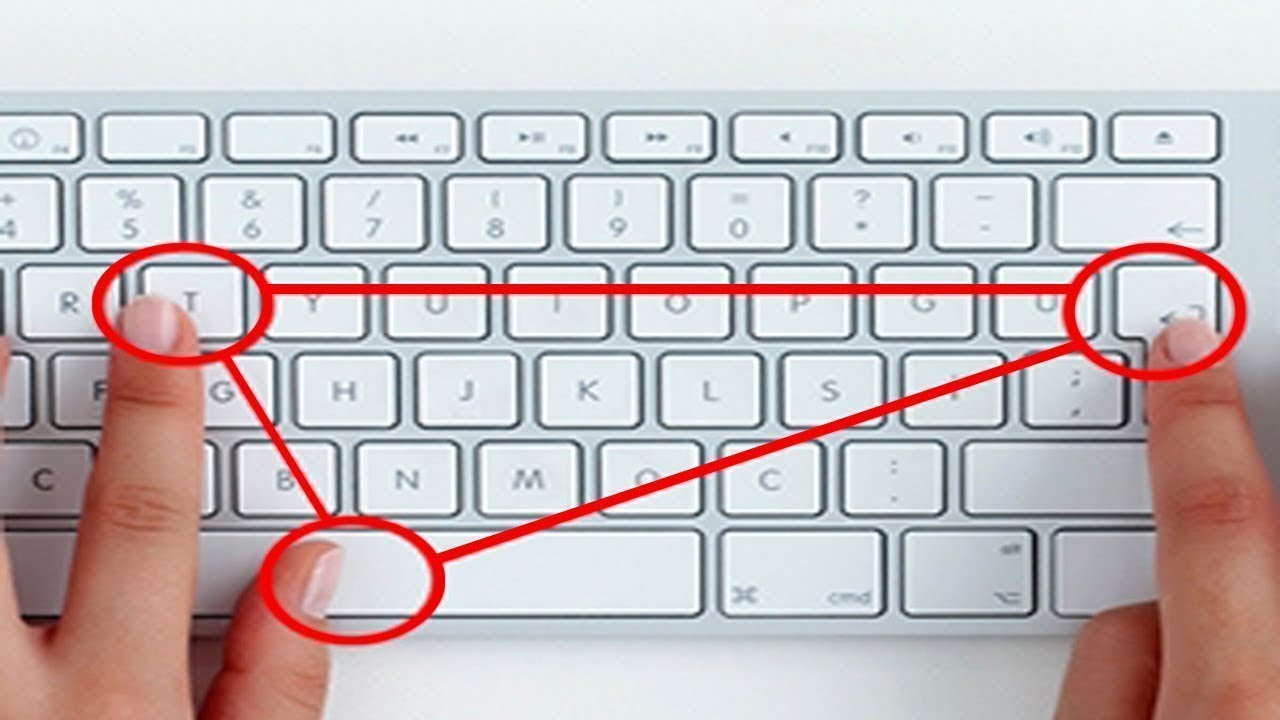 Чтобы открыть экранную клавиатуру, нажмите кнопку Пуск на рабочем столе Windows и введите запрос экранная клавиатура . Чтобы отключить режим SCROLL LOCK, нажмите клавишу ScrLk и закройте экранную клавиатуру.
Чтобы открыть экранную клавиатуру, нажмите кнопку Пуск на рабочем столе Windows и введите запрос экранная клавиатура . Чтобы отключить режим SCROLL LOCK, нажмите клавишу ScrLk и закройте экранную клавиатуру.
Для чего нужна клавиша Num Lock?
Num Lock — (в буквальном переводе «фиксация цифр») клавиша переключения и фиксации числового регистра, расположена в левом верхнем углу цифрового блока клавиатуры. … Во включённом состоянии (индикатор Num Lock включен) переводит цифровой блок в режим ввода цифр, в выключенном работает режим управления курсором.
Как ввести нижний индекс на клавиатуре?
Стандартно в редакторе (Word 2003) для нижнего индекса установлено сочетание клавиш «Ctrl>»+«=», а для верхнего — «Ctrl»+«+». Применять верхний или нижний индекс для символов можно двумя способами: для вводимого текста или для уже введенного текста.
Как включить режим Num Lock?
Как включить цифровую клавиатуру?
- Нажмите на клавишу Num Lock. Если она есть, то обычно находится справа наверху всей клавиатуры.
 …
… - Комбинация клавиш Fn + F11. Чаще всего такая комбинация работает на тех лептопах, где цифровой клавиатуры нет вообще. …
- Экранная клавиатура. Этот способ самый простой, оригинальный и в то же время эффективный.
Отключение функции переназначения клавиш WASD
Современные внешние клавиатуры оснащаются клавишей «Function» (кнопка «Fn»). Такая клавиша знакома всем владельцам ноутбуков. С её помощью можно переназначать функции некоторых кнопок. У всех производителей свои возможности и сочетания c этой кнопкой. Если на вашей клавиатуре есть кнопка «Fn«, то вероятно вы случайно с её помощью поменяли местами значения клавиш «WASD».
Чтобы исправить это, нужно использовать комбинацию клавиш, которая у каждого производителя своя:
- Чаще всего это кнопки Fn + W. Особенно у клавиатур марки Dell.
- У некоторых марок за эту функцию отвечает сочетание Fn + Esc.
- Если не помогло, можно попробовать нажать Fn + левая стрелка.
- И последний распространённый вариант — Fn + E следует удерживать 5 секунд.

Если эти комбинации не помогли вам решить проблему с переназначением клавиш «WASD», то поищите информацию о нужной комбинации в документации к клавиатуре на сайте производителя. Если клавиатура оказалась совсем бюджетной и документации к ней не прилагается, то остаётся лишь наугад нажимать разные клавиши вместе с кнопкой Fn. И проверять после каждого раза работоспособность кнопок «WASD».
Это вам будет интересно: Значение клавиш F1-F12 на клавиатуре.
Как переключить на клавиатуре стрелки на цифры?
Для того чтобы включить набор цифр на полноразмерной клавиатуре, нужно нажать клавишу NumLock, которой обычно предоставлен верхний левый угол цифрового блока, хотя у некоторых клавиатурах эта кнопка находится в другом месте. Когда включаем режим набора цифр, загорается один из трех светодиодов клавиатуры.
Что означают три лампочки на клавиатуре?
В верхнем правом углу клавиатуры со 101-ой клавишей находятся три световых индикатора (проще говоря, три лампочки): Caps Lock – режим прописных букв, Num Lock – режим блокировки цифр, Scroll Lock – режим блокировки прокрутки.
Теги
Где клавиша Scroll Клавиша NmLkсочетание клавиш LeftГде клавиша ScrollЭта клавиша размещаетсяScroll Lock наNum Lock наScroll Lock.отключить стрелки на
ответитьможетслучаеввлевовправогоритвверхспасибонапримеркомментарииhomeзатемexcelизмененияссылкавастойtab
Что делает кнопка SL?
Что делает кнопка SL?
Scroll Lock — клавиша на компьютерной клавиатуре, предназначенная для изменения поведения клавиш курсора (изначальная функция). Когда режим Scroll Lock включён, клавиши курсора выполняют функцию передвижения экрана (вверх, вниз, влево, вправо), а когда отключён — изменения положения курсора.
Как отключить 3 лампочки на клавиатуре?
Третья лампочка на клавиатуре соответствует клавише «Scroll Lock»,с ледовательно чтобы ее отключить надо нажать на клавишу. Первая лампочка соответсвует «Num Lock», средняя лампочка — клавиша «Caps Lock».
Как можно заблокировать клавиатуру на ноутбуке?
Как заблокировать клавиатуру ноутбука с помощью клавиш?
- Нажмите Win+L.
 …
… - Ещё один вариант – зажать «CTRL+ALT+DELETE» и в появившемся меню на экране кликнуть «Заблокировать». …
- На многих моделях ноутбуков поддерживаются и другие комбинации клавиш. …
- На ноуте от асус стоит проверить работоспособность ещё некоторых комбинаций.
Как на ноутбуке HP заблокировать клавиатуру?
Самый простой способ блокировки клавиатуры
- Для активации этой функции нажмите совместно кнопку Fn для вызова функции и одну из функциональных клавиш. В разных моделях это может быть любая кнопка от F1 до F12.
- На некоторых лэптопах могут действовать другие комбинации, например, Fn совместно с Num Lock.
Как отключить клавиатуру на ноутбуке через командную строку?
Используем командную строку
- нажимаем сочетание клавиш «WIN+R» .
- или Пуск – В поисковую строку вводим «Командная строка», жмем правой кнопки мыши и выбираем «Открыть от имени администратора».

- Вводим следующее: rundll32 keyboard, disable и жмем «Enter».
Как включить клавиатуру на компьютере?
Как включить виртуальную клавиатуру в Windows 10
- Откройте «Параметры» (знак шестеренки в меню «Пуск»).
- Перейдите в раздел «Специальные возможности» — «Клавиатура».
- Активируйте кнопку «Включение экранной клавиатуры».
Почему не работает клавиатура на компьютере?
Основных причин неисправности две: аппаратная (вышла из строя клавиатура или порт, к которому она подключена) или программная (сбой при загрузке драйвера). Если вышла из строя клавиатура, ее нужно заменить на исправную (или отремонтировать).
Как включить клавиатуру в диспетчере устройств?
Способ №1: Включение клавиатуры в диспетчере устройств В появившимся окне ищем раздел «Клавиатуры» и нажимаем на него правой кнопкой мыши. Выбираем строку «Свойства». Далее в новом окне открываем вкладку «Драйвер». Нажимаем на кнопку «Включить устройство», если таковая доступна.
Нажимаем на кнопку «Включить устройство», если таковая доступна.
Что делать если в диспетчере устройств нет клавиатуры?
В диспетчере устройств попробуйте удалить клавиатуру (может находиться в разделе «Клавиатуры» или в «Устройства HID»), а затем нажать в меню «Действие» — «Обновить конфигурацию оборудования». Попробуйте сбросить БИОС на настройки по умолчанию.
Что сделать если не работает клавиатура на ноутбуке?
Выключите лэптоп, вытащите аккумулятор и отсоедините шнур питания. Затем несколько раз нажмите на кнопку включения, после чего подсоедините все вышеперечисленные компоненты обратно. Попробуйте снова включить ноутбук. При попадании в клавиатуру воды неисправность может оказаться серьезной.
Как перезагрузить клавиатуру на ноутбуке?
Завис ноутбук: как перезагрузить клавишами ALT+F4
- Одновременно нажмите клавиши ALT + F4. Вы увидите небольшое меню, в котором будет предложено несколько вариантов выключения: завершение работы, перезагрузка, спящий режим.

- Выберите нужную опцию и подтвердите действие с помощью клавиши Enter.
Как зайти в биос на ноутбуке если клавиатура не работает?
Перейти к BIOS можно и через параметры операционной системы Windows. Для их открытия нужно нажать на комбинацию клавиш Win + I, или на значок с изображением шестеренки в меню «Пуск». Далее надо открыть категорию «Обновление и безопасность», затем раздел «Восстановление».
Как включить / выключить подсветку клавиатуры
Скопированная ссылка!
Тули Финли-Мойз
|
28 июня 2019 г.
Время чтения: 7 минут
Подсветка клавиатуры ноутбука изменила компьютерную игру и освободила место для ночных пользователей, чтобы включиться в темноте. Подавляющее большинство современных портативных компьютеров поставляются с клавиатурами с подсветкой в дополнение к ряду других причудливых функций, которые могут отвлекать от этой довольно простой, но совершенно необходимой функции.
Итак, у вас новый компьютер, и вы еще не привыкли к множеству ярлыков, позволяющих изменять определенные настройки простым нажатием кнопки. Когда солнце садится, а у вас еще есть несколько часов работы, вам захочется узнать, как включить подсветку клавиатуры, чтобы вы могли сражаться всю ночь.
Когда солнце садится, а у вас еще есть несколько часов работы, вам захочется узнать, как включить подсветку клавиатуры, чтобы вы могли сражаться всю ночь.
Давайте разберемся, как заставить ваш компьютер работать на вас, углубимся в то, как включить подсветку клавиатуры, как выключить подсветку клавиатуры и исправить некоторые ошибки устранения неполадок, с которыми вы можете столкнуться на своем ноутбуке HP.
Как включить подсветку клавиатуры?
Если ваш ноутбук HP оснащен клавиатурой с подсветкой, взгляните на верхнюю панель клавиатуры и найдите кнопку F5. Эта кнопка может быть даже помечена значком с подсветкой. Просто нажав эту кнопку, одновременно нажимая кнопку Fn, расположенную в нижнем ряду клавиатуры, вы получите волшебную подсветку клавиатуры.
Это может быть простое включение/выключение или, на некоторых моделях, регулировка яркости подсветки.
Кроме того, в зависимости от модели вашего компьютера, ваш компьютер может быть настроен на управление клавиатурой с подсветкой с помощью кнопки F9 или F11, а не кнопки F5. Повторите одновременную операцию Fn + F11, чтобы включить подсветку клавиатуры.
Повторите одновременную операцию Fn + F11, чтобы включить подсветку клавиатуры.
Как отключить подсветку клавиатуры?
Когда наступит утро и естественный солнечный свет осветит вашу клавиатуру, вы можете обнаружить, что подсветка клавиатуры вам не нужна. Для того, чтобы выключить подсветку на клавиатуре вашего ноутбука, нажмите те же соответствующие клавиши, которые позволили вам их включить.
Это может быть простое нажатие клавиши F5, F9 или F11 или двойное нажатие клавиши Fn + F5, F9 или F11.
Как настроить яркость клавиатуры с подсветкой?
Ваша производительность зависит от ряда конкретных элементов, которые могут создать или разрушить ваш поток. Иногда яркость экрана или клавиатуры может сбить вас с толку или истощить ваши чувствительные сетчатки.
Чтобы отрегулировать яркость подсветки клавиатуры, нажмите пару раз функциональную клавишу подсветки, чтобы уменьшить яркость подсветки. Эта кнопка сама по себе служит универсальным средством для всех операций с подсветкой клавиатуры.
Как изменить цвет подсветки клавиатуры?
Геймеры, стремящиеся к успеху в таблице лидеров с ноутбуком HP OMEN, также могут поиграть с цветом подсветки. Ни для кого не секрет, что игровые ноутбуки часто оснащены причудливыми функциями подсветки, которые придают духу любого конкурента определенное преимущество.
Зональная подсветка
Ноутбуки HP OMEN имеют зональную подсветку, которая позволяет пользователям назначать и изменять разные цвета подсветки для определенных клавиш и зон клавиатуры. Геймеры используют ряд ключей для исследования, атаки и разработки стратегии, поэтому визуальная сегментация помогает упростить интерфейс для оптимизации точности.
Например, компьютерный геймер может захотеть назначить красную подсветку клавишам перемещения (клавишам WASD и клавишам со стрелками) и назначить синюю подсветку клавишам предметов. Пользователь сможет уверенно нажимать каждую клавишу, даже если его глаза не прикованы к клавиатуре.
Чтобы изменить цвет клавиатуры ноутбука HP OMEN с подсветкой, выполните следующие шесть шагов:
- Откройте OMEN Command Center на панели задач Windows или в меню «Пуск» Windows
- Выберите «Подсветка» на левой боковой панели навигации.

- В правом верхнем углу убедитесь, что вы выбрали «Клавиатура». Вы увидите три доступных режима: Анимация, Статический и Выкл.
- Выберите «Статический», чтобы вручную назначить определенные цвета для определенных областей клавиатуры. В раскрывающемся меню «Шаблон» вы найдете шесть различных предварительно загруженных шаблонов и параметр «Пользовательский», который позволяет вам создавать собственную сегментацию клавиатуры. Эти уже существующие шаблоны будут включать WASD, FPS, MOBA, MMO, P1-P6 и All Keys. на базовом руководстве расширенных вариантов цвета по вашему выбору
- Нажмите «Применить» и полюбуйтесь красочной клавиатурой!
Как анимировать клавиатуру HP OMEN с подсветкой?
Одной из самых крутых функций, встроенных в ноутбуки HP OMEN, является возможность анимации световой подсветки клавиатуры. Ноутбуки HP OMEN, разработанные для того, чтобы геймеры могли получить более захватывающий опыт, могут быть настроены на яркость и пульсацию низких и высоких частот вашего ПК. Так что независимо от того, являетесь ли вы стрелком, готовым прицелиться и выстрелить, или жертвой смертельного удара, который меняет правила игры, ваша клавиатура оживет вместе с вашим игровым ландшафтом.
Так что независимо от того, являетесь ли вы стрелком, готовым прицелиться и выстрелить, или жертвой смертельного удара, который меняет правила игры, ваша клавиатура оживет вместе с вашим игровым ландшафтом.
Чтобы анимировать цвета вашего ноутбука HP OMEN с подсветкой, выполните следующие семь шагов:
- Откройте OMEN Command Center на панели задач Windows или в меню «Пуск» Windows
- Выберите «Подсветка» на левой боковой панели навигации
- В правом верхнем углу убедитесь, что вы выбрали клавиатуру
- Выберите «Анимация» в разделе «Режим», чтобы назначить определенные цветовые шоу для клавиатуры
- В раскрывающемся меню «Эффект» отобразятся девять различных предварительно загруженных создать собственную сегментацию клавиатуры
- К этим ранее существовавшим анимациям относятся «Цветовой цикл», «Звездный свет», «Дыхание», «Призраки», «Пульсация», «Волна», «OMEN X», «Капли дождя» и «Аудиоимпульс».
- Командный центр HP OMEN.

- Предварительно загруженные темы анимации включают OMEN Galaxy, OMEN Volcano, OMEN Jungle и OMEN Ocean
- Вы также можете создать свою собственную цветовую схему, выбрав «Пользовательский»
- Измените скорость и направление анимации с помощью ползунков, расположенных в внизу справа
- Просмотрите создание анимации и нажмите «Применить», чтобы применить изменения
Могу ли я установить клавиатуру с подсветкой на свой ноутбук?
Если ваш компьютер не оснащен встроенной клавиатурой с подсветкой, установить ее будет невероятно сложно, а то и невозможно, если вы не опытный компьютерный инженер. Интеграция клавиатуры с подсветкой не так проста, как простая установка; существует ряд компонентов и процедур программирования, которые также необходимо учитывать.
В отличие от своего более крупного настольного брата, ноутбуки меньше, тоньше и сложнее благодаря своей компактной природе. Это означает, что их, как правило, сложнее разобрать и собрать. Для неопытных непрофессионалов проникновение под клавиатуру без надлежащей подготовки или надлежащих инструментов может нанести вашему компьютеру больше вреда, чем что-либо еще.
Для неопытных непрофессионалов проникновение под клавиатуру без надлежащей подготовки или надлежащих инструментов может нанести вашему компьютеру больше вреда, чем что-либо еще.
Если вы хотите обновить свой ноутбук до высокотехнологичной клавиатуры с подсветкой, HP предлагает ряд исключительных вариантов для всех типов пользователей ПК.
Какие ноутбуки HP с подсветкой клавиатуры самые лучшие?
Для обычных пользователей: Ноутбук HP ENVY x360 с сенсорным экраном 13z
Универсальный, функциональный и в высшей степени портативный, HP ENVY x360 — идеальный компаньон для обычного пользователя ПК. 13,3-дюймовый сенсорный дисплей обеспечивает красивую AMD Radeon™ и впечатляющую скорость обработки благодаря встроенному процессору AMD Ryzen™ 5. От просмотра фильмов до создания веб-сайтов — этот ноутбук идеально подходит для обычного пользователя днем и ночью.
Для профессионалов: мобильная рабочая станция HP ZBook 15V G5
Независимо от того, работаете ли вы в офисе или зарабатываете на жизнь блогом о путешествиях, занятому профессионалу в вас нужен адекватный компьютерный партнер, чтобы не отставать от вашей требовательной рабочей нагрузки.
Мобильная рабочая станция HP ZBook 15V G5 делает все возможное, когда речь идет о молниеносной производительности, скорости и долговечности. Полноразмерная влагозащищенная клавиатура с подсветкой гарантирует, что вы сможете включить ее даже в грязных условиях.
Для геймеров: 15-дюймовый ноутбук HP OMEN
Компьютеры HP OMEN, созданные с нуля, с мощным процессором, графикой нового уровня и перспективными играми, созданы для успеха в играх. 15-дюймовый ноутбук HP OMEN с шестиядерным процессором Intel® Core™ i7 8-го поколения и дискретной графической картой NVIDIA® GeForce® GTX 1070 может похвастаться обширными, захватывающими игровыми пространствами и мощным игровым процессом.
Встроенная полноразмерная клавиатура с 4 зонами оснащена технологией NKRO для защиты от фантомных клавиш. Это означает, что вы можете нажимать столько клавиш, сколько вам нужно, чтобы выиграть раунд королевской битвы, ни разу не пропустив нажатие клавиши.
Какие клавиатуры HP с внешней подсветкой лучше всего?
Клавиатура HP OMEN Sequencer
Клавиатура HP OMEN Sequencer с индивидуальной подсветкой клавиш является лучшей в своем классе. Предлагая на выбор до 16,8 миллионов цветов RGB, эта клавиатура с подсветкой даже способна обрабатывать уникальные эффекты, которые можно настроить в HP OMEN Command Center.
Предлагая на выбор до 16,8 миллионов цветов RGB, эта клавиатура с подсветкой даже способна обрабатывать уникальные эффекты, которые можно настроить в HP OMEN Command Center.
Созданная для игр, эта оптическая клавиатура позволяет вам наносить удары с молниеносной скоростью, обеспечивая замечательное время отклика 0,2 мс. Это в 10 раз быстрее, чем у традиционных механических переключателей!
Клавиатура HP Elite x2 1013 G3 для совместной работы
Планшеты великолепны; компактный, портативный и очень стильный. Но когда пришло время снизить нагрузку, вам может быть сложно сделать это без клавиатуры. Введите клавиатуру для совместной работы HP Elite x2 1013 G3. Эта клавиатура с подсветкой помогает оживить ваши творения и документы на планшете, не жертвуя ни одной из ваших любимых портативных устройств.
Клавиатура HP OMEN 1100
Ничто так не говорит об игровой клавиатуре, как клавиатура с предварительно выделенными клавишами WASD. Никогда не пропустите ни одного кадра с клавиатурой HP OMEN 1100. Эта красотка с подсветкой оснащена впечатляющей технологией защиты от ореолов и сверхчувствительными синими механическими переключателями для точной настройки времени отклика.
Эта красотка с подсветкой оснащена впечатляющей технологией защиты от ореолов и сверхчувствительными синими механическими переключателями для точной настройки времени отклика.
Посетите страницу купонов HP, чтобы сэкономить деньги на некоторых продуктах, включая игровые аксессуары и игровые ноутбуки!
Об авторе
Тули Финли-Мойс (Tulie Finley-Moise) является автором статьи для HP® Tech Takes. Тули — специалист по созданию цифрового контента из Сан-Диего, Калифорния, увлеченный последними новостями в области технологий и цифровых медиа.
Раскрытие информации: Наш сайт может получать долю дохода от продажи продуктов, представленных на этой странице.
Как включить и выключить подсветку клавиатуры
Включить подсветку клавиатуры можно не одним способом. Он может сильно различаться у разных производителей ноутбуков и периферийных устройств и даже у разных линеек ноутбуков одного и того же бренда.
Содержание
- Нажмите специальную кнопку для подсветки клавиатуры
- Нажмите кнопку увеличения яркости
- Нажмите назначенную функциональную клавишу
- Используйте панель Touch Bar
- Настройте ее в Центре управления или Центре мобильности Windows
- Используйте рекомендуемое программное обеспечение клавиатуры, если оно доступно
- Включите подсветку клавиатуры в BIOS
- Часто задаваемые вопросы
Чтобы внести немного ясности в ситуацию, мы собрали шесть возможных способов включения или выключения подсветки клавиатуры. Читайте дальше, чтобы найти лучший метод для клавиатуры вашего ноутбука или настольного компьютера.
Сложность
Легкость
Продолжительность
5 минут
Что вам нужно
Нажмите специальную кнопку для подсветки клавиатуры
На некоторых клавиатурах, таких как клавиатура Logitech G Pro для настольных ПК, есть специальная кнопка, которую можно нажать для включения или выключения подсветки клавиатуры. В случае с Logitech G Pro вам нужно найти кнопку со значком солнца с лучами в правом верхнем углу клавиатуры. Некоторые ноутбуки также имеют специальную клавишу подсветки, хотя значок на ней может сильно различаться.
В случае с Logitech G Pro вам нужно найти кнопку со значком солнца с лучами в правом верхнем углу клавиатуры. Некоторые ноутбуки также имеют специальную клавишу подсветки, хотя значок на ней может сильно различаться.
Билл Роберсон/Digital Trends
Нажмите кнопку увеличения яркости
Если у вас MacBook, некоторые модели позволяют включить подсветку, нажав кнопку увеличения яркости , которая выглядит как половина солнца с тремя лучами. Нажимайте ее до тех пор, пока не получите желаемый уровень яркости подсветки клавиатуры. Чтобы выключить его, нажимайте клавишу уменьшения яркости , которая выглядит как полукруг, обведенный точками (вместо лучей), пока свет не погаснет.
Использование Увеличение/уменьшение яркости 9Кнопки 0148 должны работать на некоторых моделях компьютеров Mac, работающих под управлением MacOS High Sierra, Mojave, Catalina, Big Sur или Monterey.
Билл Робертсон/Digital Trends
Нажмите назначенную функциональную клавишу
На многих ноутбуках с Windows вам может потребоваться нажать функциональную клавишу (от F1 до F12), чтобы включить подсветку клавиатуры.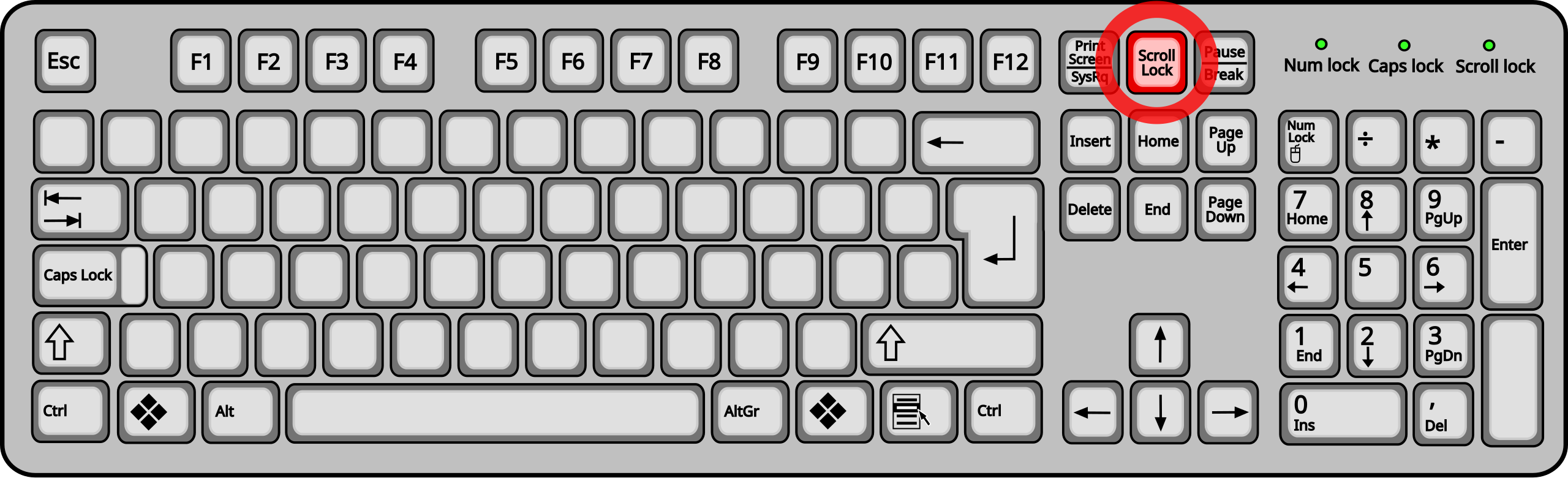 В этом случае выбор функциональной клавиши, скорее всего, будет зависеть от марки и модели вашего ноутбука.
В этом случае выбор функциональной клавиши, скорее всего, будет зависеть от марки и модели вашего ноутбука.
Например, ноутбуки Dell имеют как минимум три возможных варианта клавиш: F6, F10 или клавишу со стрелкой вправо. В некоторых случаях также возможна F5. Из этих параметров вы сможете определить, какой из них управляет подсветкой, увидев, на каком из них есть значок освещения (который выглядит как полусолнце с лучами). Если вы вообще не видите этот значок, ваш компьютер Dell не имеет подсветки клавиатуры. Но если вы видите значок, нажмите функциональную клавишу, на которой он есть. (Возможно, вам придется нажать ее вместе с Клавиша Fn .) Нажатие этой комбинации клавиш — Fn + функциональная клавиша — должно позволить вам переключаться между различными вариантами уровня яркости для клавиатуры вашего ПК Dell, поэтому продолжайте нажимать ее, пока не достигнете желаемого уровня яркости или пока вы выключите его.
Ноутбуки HP
работают аналогично ноутбукам Dell: вам нужно нажать назначенную функциональную клавишу (которая может быть F5, F4 или F11) с нажатием или без нажатия клавиши Fn . Возможно, вам придется нажать ее несколько раз, чтобы отрегулировать яркость или выключить ее. На назначенной функциональной клавише вашего ноутбука HP также должен быть значок подсветки, который выглядит как ряд из трех точек с лучами, исходящими из первой точки.
Возможно, вам придется нажать ее несколько раз, чтобы отрегулировать яркость или выключить ее. На назначенной функциональной клавише вашего ноутбука HP также должен быть значок подсветки, который выглядит как ряд из трех точек с лучами, исходящими из первой точки.
Главное, однако, заключается в том, что если вы не знаете сочетание клавиш или функциональную клавишу, назначенную для функции подсветки вашей клавиатуры, вы должны найти ее на сайте поддержки производителя вашего ПК или в руководстве, чтобы выяснить это.
Чесно / Getty Images
Используйте панель Touch Bar
В некоторых моделях MacBook вместо этого можно настроить подсветку клавиатуры с помощью панели Touch Bar. Для этого коснитесь значка со стрелкой на сенсорной панели, чтобы развернуть полосу управления. Чтобы включить подсветку, коснитесь кнопки Кнопка увеличения яркости . Чтобы отключить его, нажмите и удерживайте кнопку Уменьшить яркость , которая выглядит как полукруг, обведенный точками, а не лучами.
Эти инструкции должны работать для MacBook с сенсорными панелями, работающими под управлением MacOS Monterey и Big Sur.
Настройте его в Центре управления или Центре мобильности Windows
В зависимости от производителя и модели вашего устройства вы можете включить и настроить подсветку клавиатуры через меню панели управления вашего ПК.
Для некоторых MacBook это означает открытие Центра управления , выбор Яркость клавиатуры , а затем перетаскивание соответствующего ползунка. Это должно работать для некоторых моделей MacBook, которые также работают под управлением MacOS Monterey или Big Sur.
Для некоторых ПК с Windows 10 это означает, что вам потребуется доступ к Центру мобильности Windows , который находится на панели управления . Чтобы получить к нему доступ, выберите Панель управления > Оборудование и звук > Центр мобильности Windows . В Центре мобильности Windows найдите параметр Яркость клавиатуры (или Подсветка клавиатуры ), выберите соответствующий ползунок и перетащите его вправо.
Используйте рекомендуемое программное обеспечение клавиатуры, если оно доступно.
Некоторые клавиатуры имеют собственное программное обеспечение или приложение, которое можно использовать для управления и настройки параметров клавиатуры вашего ноутбука или настольного компьютера. Отличным примером этого является приложение, используемое для ноутбуков и периферийных устройств Razer: Synapse. Приложение Synapse можно использовать для настройки световых эффектов клавиатуры игрового ноутбука Razer или игровой клавиатуры настольного компьютера Razer. И это может включать увеличение или уменьшение яркости подсветки клавиатуры или настройку параметров таким образом, чтобы подсветка оставалась включенной или выключенной в спящем режиме.
Большинство лучших игровых клавиатур имеют какое-либо внутреннее программное обеспечение, которое позволяет вам настраивать RGB-подсветку отдельных клавиш или включать или выключать некоторые из них или все по желанию.
Включить подсветку клавиатуры в BIOS
В некоторых случаях, если на вашем ноутбуке есть нужные кнопки подсветки клавиатуры, но они по-прежнему не работают должным образом, возможно, вам нужно проверить настройки BIOS вашего устройства и убедитесь, что они настроены правильно, иначе ваш BIOS может потребовать обновления до последней версии. При выполнении любого из этих действий обязательно следуйте инструкциям производителя вашего устройства о том, как это сделать. Сначала найдите эти конкретные инструкции. Некоторые производители, такие как HP или Dell, разместили в Интернете подробные инструкции о том, как проверить эти проблемы и/или исправить их.
При выполнении любого из этих действий обязательно следуйте инструкциям производителя вашего устройства о том, как это сделать. Сначала найдите эти конкретные инструкции. Некоторые производители, такие как HP или Dell, разместили в Интернете подробные инструкции о том, как проверить эти проблемы и/или исправить их.
Часто задаваемые вопросы
Почему не включается подсветка клавиатуры?
Подсветка клавиатуры не включается по ряду причин. Вот некоторые из них, которые вы можете рассмотреть:
- В вашем устройстве может не быть клавиатуры с подсветкой . Не все клавиатуры ноутбуков или настольных компьютеров имеют подсветку клавиатуры. Уточните у производителя вашего устройства, что модель вашего устройства должна иметь подсветку. Если это так, убедитесь, что вы используете правильные сочетания клавиш, кнопки или настройки для его включения.
- Некоторые ноутбуки, такие как MacBook, используют датчики света для подсветки в условиях низкой освещенности .
 Важно знать, где они находятся на вашем устройстве, и убедиться, что вы их не блокируете.
Важно знать, где они находятся на вашем устройстве, и убедиться, что вы их не блокируете. - Не работает подсветка или установлен слишком низкий уровень яркости? Если уровень яркости подсветки установлен слишком низко, возможно, свет работает, но вы его плохо видите. Посмотрите, можете ли вы увеличить уровень яркости, используя наши предложения выше, чтобы лучше видеть свет.
- Возможно, вам необходимо обновить BIOS до последней версии, или его параметры настроены неправильно. Если вы решите обновить BIOS до последней версии или изменить его настройки, обязательно следуйте инструкциям производителя вашего устройства.
Подсветка клавиатуры разряжает батарею?
Да, подсветка клавиатуры может способствовать потреблению энергии, так как для ее работы требуется питание. Если вы беспокоитесь об экономии заряда аккумулятора, вы можете отключить подсветку или настроить параметры подсветки клавиатуры таким образом, чтобы подсветка автоматически выключалась, когда компьютер переходит в спящий режим или экран выключается.
 …
…
 …
…



 Важно знать, где они находятся на вашем устройстве, и убедиться, что вы их не блокируете.
Важно знать, где они находятся на вашем устройстве, и убедиться, что вы их не блокируете.