Ubuntu установить postgresql: Установка PostgreSQL в Ubuntu 20.04, настройка и инструкция по работе с аккаунтом
Содержание
Установка PostgreSQL
В статье описана установка PostgreSQL 13 на Ubuntu 20.04 и последующая настройка связи r_keeper с удалённым сервером PostgreSQL.
Установка PostgreSQL на Debian 11 описана в статье по установке r_keeper 7 на Linux.
Обновление системы
Обновите систему командой
sudo apt update sudo apt -y upgrade
BASH
После обновления системы выполните перезагрузку, чтобы запустить новое ядро.
Добавление репозитория PostgreSQL 13 в Ubuntu
Добавьте репозиторий PostgreSQL
sudo apt -y install vim bash-completion wget wget --quiet -O - https://www.postgresql.org/media/keys/ACCC4CF8.asc | sudo apt-key add - echo "deb http://apt.postgresql.org/pub/repos/apt/ `lsb_release -cs`-pgdg main" |sudo tee /etc/apt/sources.list.d/pgdg.list
BASH
Установка PostgreSQL 13
Установите PostgreSQL 13
sudo apt update sudo apt install postgresql-13 postgresql-client-13
BASH
Если после установки сервер баз данных не запустился, то выполните запуск командой:
sudo pg_ctlcluster 13 main start
BASH
Проверка соединения с PostgreSQL
Во время установки автоматически создается пользователь postgres. Этот пользователь имеет полный доступ суперадминистратора ко всему экземпляру PostgreSQL. Системный пользователь, вошедший в систему, должен иметь права sudo перед переключением на эту учетную запись.
Этот пользователь имеет полный доступ суперадминистратора ко всему экземпляру PostgreSQL. Системный пользователь, вошедший в систему, должен иметь права sudo перед переключением на эту учетную запись.
sudo su - postgres
BASH
Чтобы изменить пароль пользователя на надёжный, введите:
psql -c "alter user postgres with password 'YourSuperPass';"
BASH
Если PostgreSQL уже запущен, то укажите запрос:
alter user postgres with password 'YourSuperPass';
BASH
Запустите командную строку PostgreSQL:
psql
BASH
psql (13.3 (Ubuntu 13.3-1.pgdg20.04+1))00
Введите help, чтобы получить справку.
Детализация подключения:
\conninfo
BASH
Вы подключены к базе данных «postgres» как пользователь «postgres» через сокет в «/var/run/postgresql«, порт «5432«.
Создание базы данных
Создайте базу данных:
CREATE DATABASE RK765;
BASH
CREATE DATABASE
Создайте пользователя базы данных с паролем
CREATE USER ucs WITH ENCRYPTED PASSWORD '123';
SQL
CREATE ROLE
Назначьте права созданному пользователю в рамках указанной базы данных
GRANT ALL PRIVILEGES ON DATABASE rk765 to ucs;
BASH
GRANT
Предоставьте созданному пользователю права создавать роли. Эти права необходимы для работы с r_keeper:
Эти права необходимы для работы с r_keeper:
alter role ucs with createrole;
BASH
ALTER ROLE
Вывести список баз данных
\l
BASH
postgres=# \l
Список баз данных
Имя | Владелец | Кодировка | LC_COLLATE | LC_CTYPE | Права доступа
————+———-+————+————-+————-+————————
postgres | postgres | UTF8 | ru_RU.UTF-8 | ru_RU.UTF-8 |
rk765 | postgres | UTF8 | ru_RU.UTF-8 | ru_RU.UTF-8 |
template0 | postgres | UTF8 | ru_RU.UTF-8 | ru_RU.UTF-8 | =c/postgres +
| | | | | postgres=CTc/postgres
template1 | postgres | UTF8 | ru_RU.UTF-8 | ru_RU.UTF-8 | =c/postgres +
| | | | | postgres=CTc/postgres
(4 строки)
Выход из psql
\q
BASH
Выход из суперпользователя postgres
exit
BASH
logout
Настройка удалённого подключения
Установка PostgreSQL 13 на Ubuntu по умолчанию принимает соединения только от localhost. В производственных средах будет центральный сервер базы данных и подключенные к нему удаленные клиенты.
В производственных средах будет центральный сервер базы данных и подключенные к нему удаленные клиенты.
Разрешение удаленного подключения
Чтобы разрешить удаленные подключения, отредактируйте файл конфигурации PostgreSQL:
sudo nano /etc/postgresql/13/main/postgresql.conf
BASH
Откроется конфигурационный файл. В нем раскоментируйте или добавьте строчку на выбор:
прослушивать все интерфейсы:
listen_addresses = '*' # Listen on all interfaces
BASH
прослушивать только на заданных адресах:
listen_addresses = '192.168.1.101' # Listen on specified private IP address
BASH
В нашем случае выбран адрес 192.168.1.101, у вас будет другой
Для текстового редактора NANO:
- Чтобы сохранить изменения в файле используйте сочетание клавиш ctrl + o
- Для выхода из режима редактирования файла используйте ctrl + x
Разрешение приема удаленных подключений
Настройте PostgreSQL на прием удаленных подключений от разрешенных хостов.
Перейдите в конфигурационный файл:
sudo nano /etc/postgresql/13/main/pg_hba.conf
BASH
Раскоментируйте или добавьте новую строчку на выбор:
прием удаленных подключений от всех
host all all 0.0.0.0/0 md5 # Accept from anywhere
BASH
прием удаленных подключений от разрешенных подсетей
host all all 10.10.10.0/24 md5 # Accept from trusted subnet
BASH
После изменения перезапустите службу postgresql.
sudo systemctl restart postgresql
BASH
Проверьте адрес прослушивания.
netstat -tunelp | grep 5432
BASH
tcp 0 0 0.0.0.0:5432 0.0.0.0:* LISTEN 123 4698674 — tcp6 0 0 :::5432 :::* LISTEN 123 4698675 —
Полученная информация об адресе прослушивания говорит, что все настройки выполнены верно.
Как установить PostgreSQL в Ubuntu 20.04 LTS
Недорогой хостинг для сайтов
В этом руководстве мы покажем вам, как установить PostgreSQL в Ubuntu 20. 04 LTS. Для тех из вас, кто не знал, PostgreSQL — это система управления реляционными базами данных, которая обеспечивает реализацию языка запросов SQL. Он соответствует стандартам и имеет множество дополнительных функций, таких как надежные транзакции и параллелизм без блокировок чтения.
04 LTS. Для тех из вас, кто не знал, PostgreSQL — это система управления реляционными базами данных, которая обеспечивает реализацию языка запросов SQL. Он соответствует стандартам и имеет множество дополнительных функций, таких как надежные транзакции и параллелизм без блокировок чтения.
В этой статье предполагается, что у вас есть хотя бы базовые знания Linux, вы знаете, как использовать оболочку, и, что наиболее важно, вы размещаете свой сайт на собственном VPS. Установка довольно проста и предполагает, что вы работаете с учетной записью root, в противном случае вам может потребоваться добавить ‘ sudo‘ к командам для получения привилегий root. Я покажу вам пошаговую установку PostgreSQL на сервере Ubuntu 20.04 (Focal Fossa). Вы можете следовать тем же инструкциям для Ubuntu 18.04, 16.04 и любого другого дистрибутива на основе Debian, например Linux Mint.
Установите PostgreSQL на Ubuntu 20.04 LTS Focal Fossa
Шаг 1. Во-первых, убедитесь, что все ваши системные пакеты обновлены, выполнив следующие команды apt в терминале.
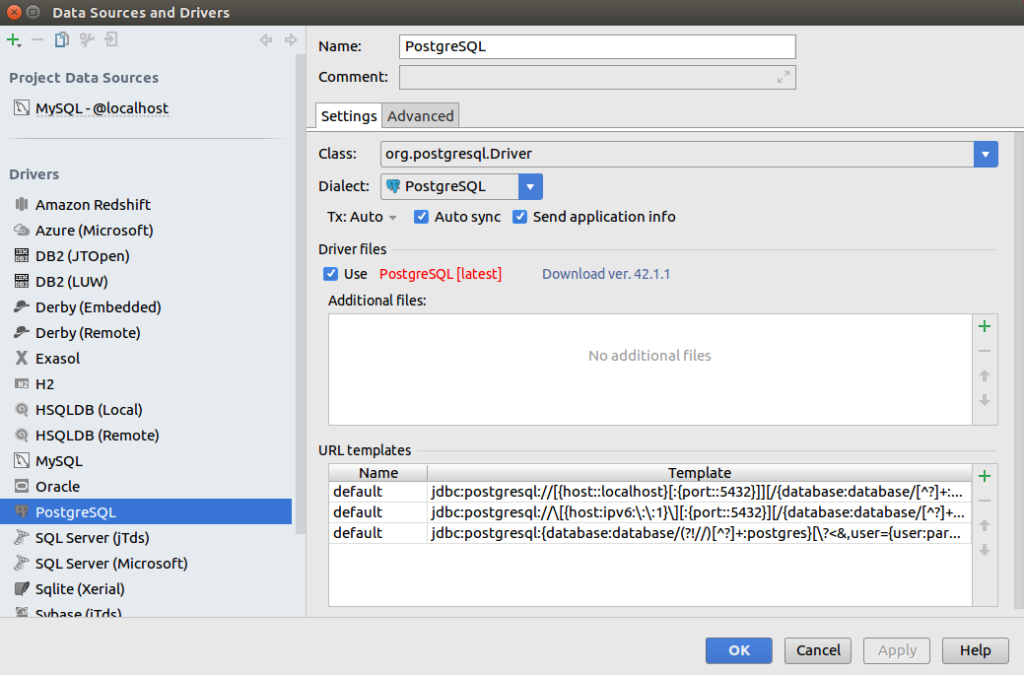
sudo apt update sudo apt upgrade
Шаг 2. Установка PostgreSQL в Ubuntu 20.04.
Установите пакет PostgreSQL с помощью aptкоманды:
sudo apt install postgresql postgresql-client
По умолчанию служба PostgreSQL запускается автоматически после установки. Вы можете подтвердить, что он запущен, с помощью команды:
systemctl status postgresql.service
Шаг 3. Настройте PostgreSQL.
Нам нужно настроить PostgreSQL для прослушивания всех адаптеров или IP-адреса системы, чтобы приложения, размещенные на внешних машинах, могли подключаться к базе данных:
sudo nano /etc/postgresql/12/main/postgresql.conf
Затем установите для параметра listen_addresses значение * или (Ip_Address):
listen_addresses = '*'
Перезапустите службу PostgreSQL:
sudo systemctl restart postgresql
Шаг 4. Доступ к командной строке PostgreSQL.
После установки сервера базы данных PostgreSQL по умолчанию создается пользователь postgres с ролью postgres. Он также создает системную учетную запись с таким же именем postgres. Итак, чтобы подключиться к серверу postgres, войдите в свою систему как пользователь postgres и подключите базу данных:
Он также создает системную учетную запись с таким же именем postgres. Итак, чтобы подключиться к серверу postgres, войдите в свою систему как пользователь postgres и подключите базу данных:
su - postgres psql
Теперь вы вошли на сервер базы данных PostgreSQL. Чтобы проверить информацию для входа в систему, используйте следующую команду из командной строки базы данных:
postgres-# \conninfo
Чтобы отключиться от командной строки базы данных PostgreSQL, просто введите команду ниже и нажмите клавишу ВВОД. Он вернет вас обратно в командную строку Ubuntu:
postgres-# \q
Создайте нового пользователя и базу данных:
### For example, let us create a new user called “meilana” with password “maria”, and database called “meilanadb”. ### sudo -u postgres createuser -D -A -P meilana sudo -u postgres createdb -O meilana meilanadb
Поздравляю! Вы успешно установили PostgreSQL Server . Благодарим за использование этого руководства по установке PostgreSQL в системах Ubuntu 20. 04 LTS (Focal Fossa). Для получения дополнительной помощи или полезной информации мы рекомендуем вам посетить официальный сайт PostgreSQL .
04 LTS (Focal Fossa). Для получения дополнительной помощи или полезной информации мы рекомендуем вам посетить официальный сайт PostgreSQL .
Рекомендуемый контент
Установите и начните работу с PostgreSQL в Ubuntu 20.04
PostgreSQL — это продвинутая объектно-ориентированная реляционная база данных с открытым исходным кодом, также известная как Postgres. Эта система управления базами данных впервые была разработана для среды на базе UNIX. Однако со временем его дизайн изменился, благодаря чему PostgreSQL может работать в других операционных системах, а также в Solaris, Mac OS X и Windows. PostgreSQL является бесплатным программным обеспечением, и его исходный код находится в свободном доступе по лицензии PostgreSQL. Вы можете изменять и использовать PostgreSQL в любом формате в соответствии с вашими требованиями.
В этой статье вы узнаете, как установить и начать работу с PostgreSQL в системе Ubuntu 20.04 с помощью терминала.
Установка PostgreSQL в Ubuntu 20.04
Чтобы установить PostgreSQL в Ubuntu 20.04, выполните следующие действия:
Откройте терминал с помощью Ctrl + Alt + t и войдите в систему как пользователь root.
Обновление системных пакетов
Перед установкой любого нового программного пакета рекомендуется обновить системные пакеты. Для этого введите следующую команду для обновления текущих рабочих системных пакетов:
$ sudo apt update
Используйте следующую команду для обновления установленных пакетов:
$ sudo apt -y upgrade
Установите PostgreSQL на Ubuntu 20.04
репозиторий. Используйте следующую команду для установки PostgreSQL в Ubuntu 20.04:
$ sudo apt install postgresql postgresql-client
Во время установки в вашей системе появится приглашение, в котором вас попросят подтвердить процесс установки, который вы хотите продолжать или нет. Вам нужно нажать «y», чтобы продолжить установку.
После завершения установки PostgreSQL вы запустите, остановите и включите службы PostgreSQL с помощью следующей команды:
$ sudo systemctl stop postgresql.service
$ sudo systemctl start postgresql.service
$ sudo systemctl enable postgresql.service
Теперь, чтобы проверить состояние службы PostgreSQL, работает ли она в вашей системе или нет. Используйте следующую команду для проверки статуса службы:
$ sudo systemctl status postgresql.service
Установить пароль пользователя PostgreSQL
Вы можете изменить или создать пароль пользователя для PostgreSQL. С помощью следующей команды вы можете изменить пароль пользователя по умолчанию для PostgreSQL:
$ sudo passwd postgres
Вам будет предложено ввести новый пароль, а затем еще раз введите новый пароль. После этого появится уведомление о подтверждении «пароль успешно обновлен».
После успешной смены нового пароля теперь при каждом доступе к PostgreSQL необходимо вводить новый пароль сброса для подтверждения.
Доступ к оболочке PostgreSQL
В вашей системе установлен PostgreSQL. Теперь вы войдете в PostgreSQL как пользователь для доступа к базам данных и рабочей оболочке, используя следующую команду:
$ sudo su -l postgres
Теперь введите следующую команду в оболочку PostgreSQL:
$ psql
Создание базы данных и ролей пользователей
Здесь psql 12 установлен в моей системе. Вы можете создавать новые базы данных и пользователей с помощью интерактивной оболочки Postgresql следующим образом:
$ psql -c «изменить пользователя postgres с паролем ‘my00pass'»
Теперь создайте нового пользователя и базу данных с помощью следующей команды:
Измените роль и пароль с помощью следующей команды. \q используется для выхода из оболочки.
Используйте следующую команду для получения списка баз данных:
$ psql -l
По умолчанию PostgreSQL прослушивает локальный интерфейс 127. 0.0.1. Но вы можете открыть его удаленный доступ, внеся некоторые изменения в файл конфигурации. Чтобы получить доступ к файлу конфигурации PostgreSQL, вы будете использовать следующую команду:
0.0.1. Но вы можете открыть его удаленный доступ, внеся некоторые изменения в файл конфигурации. Чтобы получить доступ к файлу конфигурации PostgreSQL, вы будете использовать следующую команду:
$ sudo nano /etc/postgresql/12/main/postgresql.conf
В показанном выше файле в настройках подключения вы установите #listen_addresses= ‘+’, а затем сохраните файл. Это необязательный шаг для установки PostgreSQL.
Теперь вы перезапустите службы PostgreSQL в вашей системе следующим образом:
$ sudo service postgresql restart
В этой статье мы реализовали установку PostgreSQL на Ubuntu 20.04. Кроме того, вы узнали о различных командах psql. В будущем вы сможете изучить больше команд, связанных с PostgreSQL, с помощью командной строки.
Как установить Postgres на Ubuntu
ОБЗОР. В этой статье рассказывается, как установить PostgreSQL на Ubuntu Server для Linux. Установка выполняется в четыре шага:
1. Включите apt-репозиторий PostgreSQL
2. Установите PostgreSQL на Ubuntu
Установите PostgreSQL на Ubuntu
3. Подключитесь к PostgreSQL
4 .
Итак, мы идем посмотреть, как установить PostgreSQL на Ubuntu Server.
Этот пост поможет вам установить сервер базы данных PostgreSQL в ваших системах Ubuntu 18.04, Ubuntu 16.04 и Ubuntu 14.04.
Шаг 1. Включите репозиторий PostgreSQL apt
Пакеты PostgreSQL доступны в репозитории Ubuntu по умолчанию, но другие версии PostgreSQL также доступны через репозиторий PostgreSQL apt.
Чтобы использовать репозиторий apt в соответствии с версией Ubuntu, выполните следующие действия:
1. Посетите сайт загрузки PostgreSQL Ubuntu:
https://www.postgresql.org/download/linux/ubuntu/
2. Выберите свою версию Ubuntu и скопируйте соответствующую строку для репозитория apt.
Например:
Для Ubuntu 18.04 следует выбрать Bionic (18.04):
deb http://apt.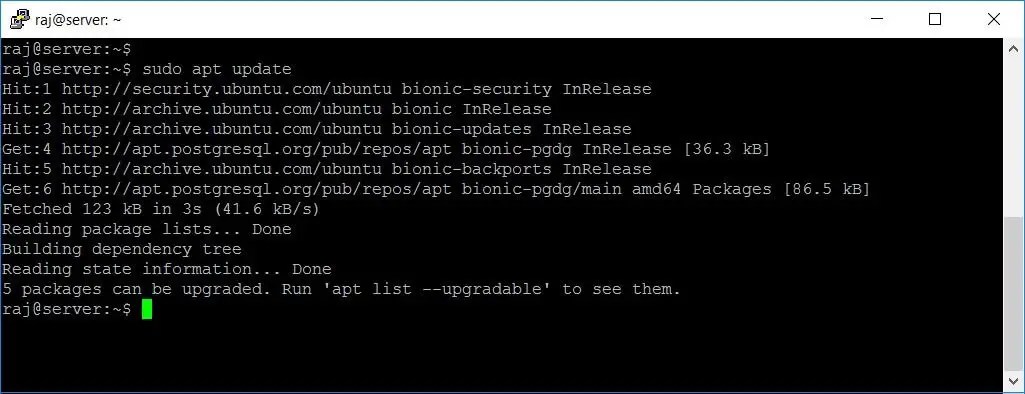 postgresql.org/pub/repos/apt/bionic-pgdg main
postgresql.org/pub/repos/apt/bionic-pgdg main
9
.Создать файл «/etc/apt/sources.list.d/pgdg.list» и добавить в него соответствующую строку для репозитория:
root@pooja-virtual-machine:~# sudo sh -c 'echo "deb http://apt.postgresql.org/pub/repos/apt/bionic-pgdg main" >> /etc/apt/sources. list.d/pgdg.list'
4. Импортируйте ключ подписи репозитория и обновите списки пакетов:
root@pooja-virtual-machine:~# wget --quiet -O - https://www. postgresql.org/media/keys/ACCC4CF8.asc | sudo apt-key add -
Шаг 2. Установите PostgreSQL на Ubuntu
Мы добавили официальный репозиторий PostgreSQL в нашу систему, теперь нам нужно обновить список репозиториев:
root@pooja-virtual-machine:~# sudo apt-get update
Чтобы установить PostgreSQL на Ubuntu, используйте команду apt-get (или другую команду apt):
root@pooja-virtual -machine:~# apt-get install postgresql-11
Шаг 3.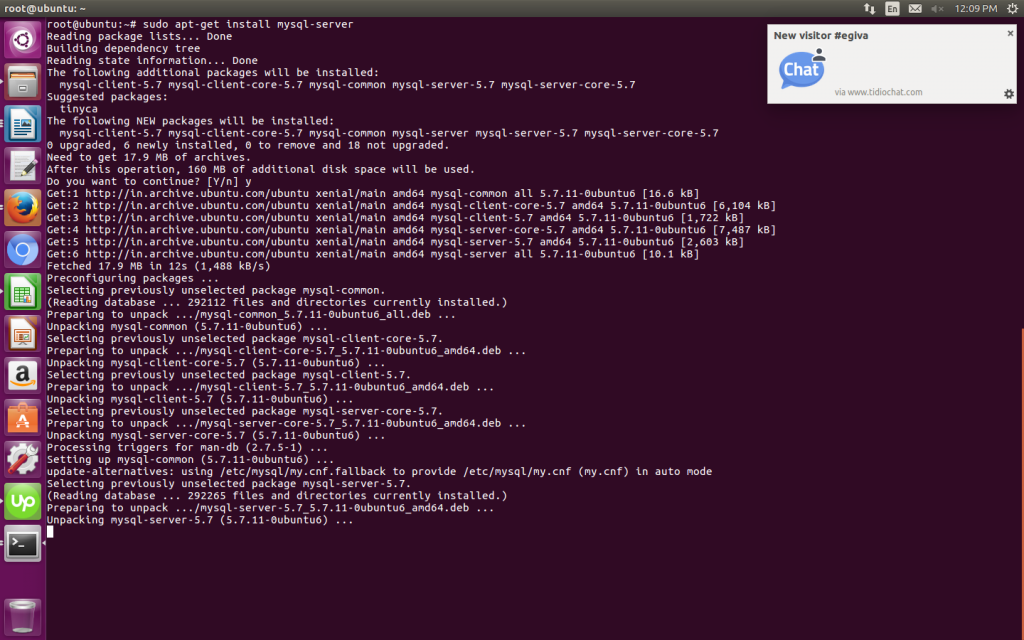 Подключение к PostgreSQL
Подключение к PostgreSQL
Во время установки PostgreSQL по умолчанию создается пользователь «postgres», а также создается системная учетная запись (пользователь операционной системы). ) с тем же названием «postgres».
Итак, чтобы подключиться к серверу PostgreSQL, войдите в свою систему как пользователь «postgres».
root@pooja-virtual-machine:~# su - postgres
Шаг 4. Войдите в кластер
В Ubuntu кластер инициализируется во время установки. Вы можете вызвать следующую команду, чтобы узнать состояние работающего кластера PostgreSQL:
root@pooja-virtual-machine:~# ps -ef | постгрес postgres 4862 1 0 05:32 ? 00:00:00 /usr/lib/postgresql/11/bin/postgres -D /var/lib/postgresql/11/main -c config_file=/etc/postgresql/11/main/postgresql.conf postgres 4864 4862 0 05:32 ? 00:00:00 postgres: 11/main: чекпойнт postgres 4865 4862 0 05:32 ? 00:00:00 postgres: 11/main: фоновый писатель postgres 4866 4862 0 05:32 ? 00:00:00 postgres: 11/main: walwriter postgres 4867 4862 0 05:32 ? 00:00:00 postgres: 11/main: автоочистка лаунчера postgres 4868 4862 0 05:32 ? 00:00:00 postgres: 11/main: сборщик статистики постгрес 48694862 0 05:32 ? 00:00:00 postgres: 11/main: средство запуска логической репликации
Теперь вы можете войти в кластер PostgreSQL и выполнить запрос через клиент psql:
postgres@pooja-virtual-machine:~$ /usr/lib /postgresql/11/bin/psql -p 5432
psql (11.
